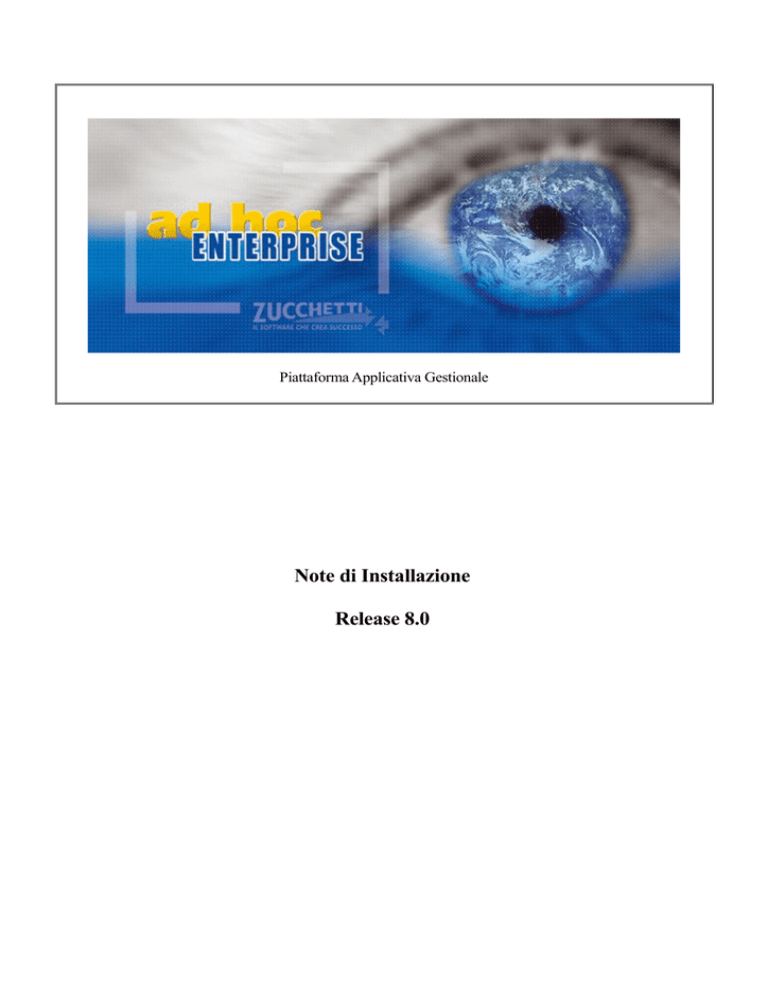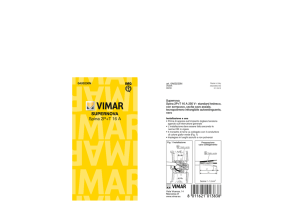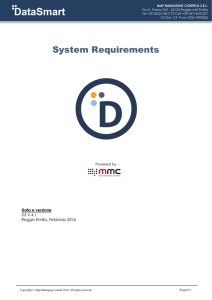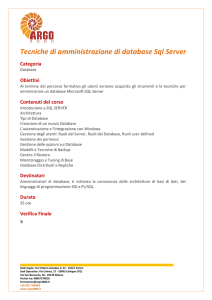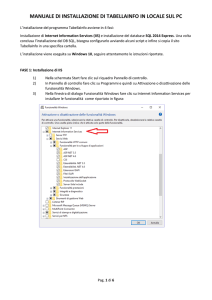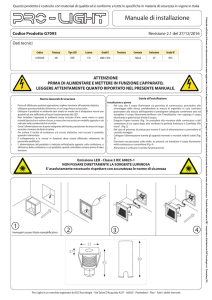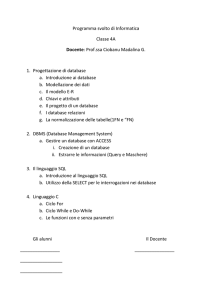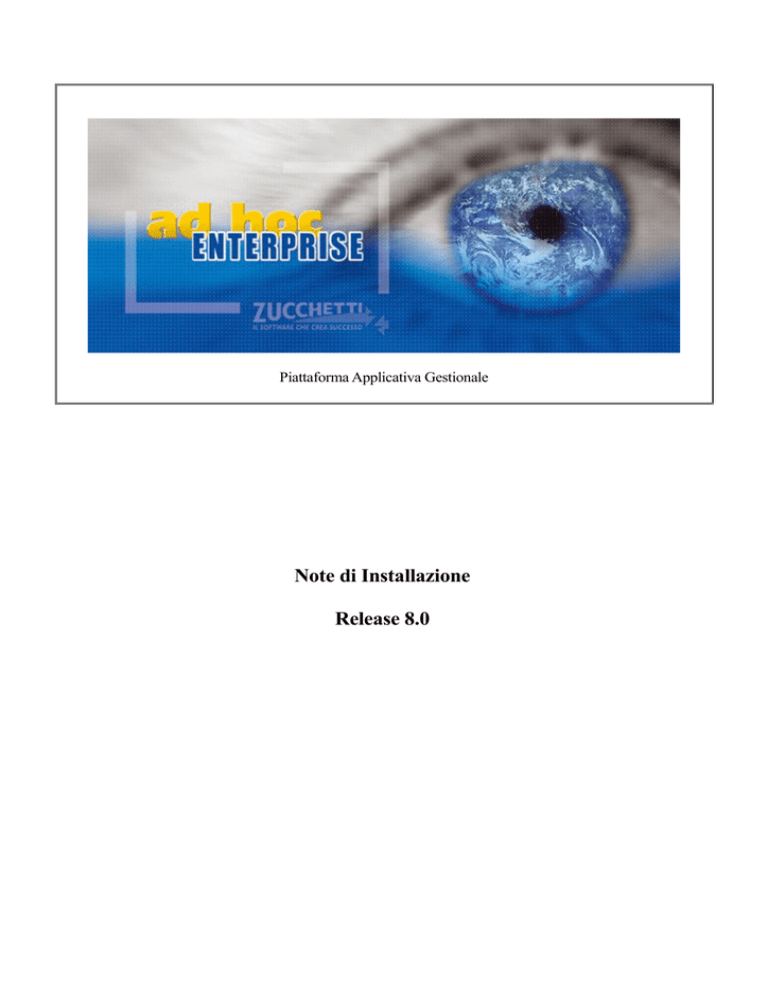
Piattaforma Applicativa Gestionale
Note di Installazione
Release 8.0
COPYRIGHT 2000 - 2009 by ZUCCHETTI S.p.A.
Tutti i diritti sono riservati. Questa pubblicazione contiene informazioni protette da copyright. Nessuna parte
di questa pubblicazione può essere riprodotta, trascritta o copiata senza il permesso dell’autore.
TRADEMARKS
Tutti i marchi di fabbrica sono di proprietà dei rispettivi detentori e vengono riconosciuti in questa
pubblicazione.
ZUCCHETTI S.p.A.
Sede Operativa di Aulla
E-mail: [email protected]
Sito Web: http:\\www.zucchetti.it
N OT E
D I
I N S TA L L A Z I O N E
8 . 0
-
A D
H O C
E N T E R P R I S E
Indice
1 Installazione ............................................................................................3
I V
I N D I C E
A D
H O C
E N T E R P R I S E
–
N OT E
D I
I N S TA L L A Z I O N E
I N D I C E
8 . 0
V
N OT E
V I
D I
I N S TA L L A Z I O N E
I N D I C E
8 . 0
-
A D
H O C
E N T E R P R I S E
A D
1
H O C
E N T E R P R I S E
–
N OT E
D I
I N S TA L L A Z I O N E
8 . 0
Installazione
Introduzione
Installazione
da CD
Installazione
guidata ad hoc Enterprise
Installazione
ad hoc Enterprise 8.0
Installazione
Zucchetti Software Distribution Server
Visualizzazione
Installazione
Ambiente
documentazione
componenti Client
di sviluppo
Connessione
guidata al Database
N OT E
D I
I N S TA L L A Z I O N E
3
A D
H O C
E N T E R P R I S E
–
N OT E
D I
I N S TA L L A Z I O N E
8 . 0
Introduzione
Questo documento ha lo scopo di riportare tutti i passi necessari per procedere con l’installazione
di ad hoc Enterprise.
La procedura opera con i seguenti DBMS (Database Management System) mediante connessione
ODBC:
Microsoft SQL 2005 o 2008 (SQL Express 2008)
ORACLE 10g (10.2.0.3.0) oppure ORACLE 11g (11.1.0.6.0)
Il cd di ad hoc Enterprise permette di installare, anche attraverso una procedura guidata, tutti gli
elementi necessari per l’utilizzo dell’applicativo con DBMS SQL Server 2008 Express. Per chi
intende utilizzare questo tipo di database l’installazione può suddividersi in tre parti:
• Installazione sul server dei componenti necessari a SQL Server 2008 Express:
o Microsoft Windows Installer 4.5
o Microsoft .NET framework 2.0
o Microsoft MDAC 2.8 SP1
•
•
4
N OT E
D I
Installazione Microsoft SQL Server 2008 Express ed eventualmente del software
consigliato:
o Microsoft SQL Server Management Studio Express, utilissimo tool di gestione del
database
o Microsoft SQL Server Native Client, ODBC per la connessione a database SQL
2008 (da installare solitamente sui clients, altrimenti viene installato
automaticamente con il DBMS)
Installazione sul server dell’applicativo ad hoc Enterprise
I N S TA L L A Z I O N E
A D
H O C
E N T E R P R I S E
–
N OT E
D I
I N S TA L L A Z I O N E
8 . 0
Installazione da CD
È necessario inserire il CD di ad hoc nel lettore CD. Se è attivo l’autorun sul lettore, comparirà
automaticamente la seguente maschera:
Fig. 1-1 - Installazione CD
Le opzioni possibili sono:
Installazione guidata dell’ambiente utente, che consente di procedere nell’installazione
partendo dai prerequisiti del database fino all’installazione dell’applicativo;
Installazione utente del solo applicativo, che permette di installare esclusivamente ad hoc
Enterprise senza gestore database e prerequisiti dello stesso;
Installazione della parte server di “Software distribution” necessaria per coloro che hanno
acquistato tale modulo utile per la sincronizzazione di più installazioni di ad hoc;
Visualizzazione della documentazione, che consente di accedere all’elenco dei PDF
disponibili all’interno del cd-rom;
Installazione dell’ambiente di sviluppo, necessario al concessionario che dispone dei sorgenti
di ad hoc Enterprise;
Visualizzazione del contenuto del cd-rom, che consente di esplorare il contenuto del CD di
installazione.
N OT E
D I
I N S TA L L A Z I O N E
5
A D
H O C
E N T E R P R I S E
–
N OT E
D I
I N S TA L L A Z I O N E
8 . 0
Installazione guidata ad hoc Enterprise –
passo 1
Prima di procedere con l’installazione dell’applicativo vero e proprio la procedura guidata permette di
installare il database SQL Server 2008 Express con tutti i suoi prerequisiti.
Dal cd di installazione di ad hoc è possibile installare esclusivamente il DBMS SQL Server
2008 Express ed ovviamente tutti i suoi prerequisiti.
Dopo aver selezionato la voce “Installazione guidata ad hoc Enterprise 8.0” sulla prima maschera
dell’interfaccia di installazione compare quella relativa al primo step.
Fig. 1-2 - Installazione guidata – step 1
Il primo step dell’installazione guidata è quello che consente di installare proprio i prerequisiti per
iAdobe Acrobat reader (versione 8).
6
N OT E
D I
I N S TA L L A Z I O N E
A D
H O C
E N T E R P R I S E
–
N OT E
D I
I N S TA L L A Z I O N E
8 . 0
Installazione guidata ad hoc Enterprise –
passo 2
Al secondo step dell’installazione guidata viene fornita la possibilità di installare il DBMS Microsoft SQL
Server 2008 Express, il tool di amministrazione per database SQL (Management Studio Express) ed il client
per la connessione ODBC.
Nella sezione documentazione sono disponibili i links per accedere ai PDF relativi all’installazione di SQL
Server Express (SQL_Express_Installazione.pdf) e per la risoluzione dei problemi di connessione
(Sql_Server_Problemi_di_connessione.pdf) presenti all’interno del CD nella sottocartella “Express”.
Installazione di Microsoft SQL Server 2008 Express
Microsoft SQL Server 2008 Express Edition with Advanced Services (SQL Server Express) è una versione
gratuita di SQL Server 2008.
Fig. 1-3 - Installazione guidata – step 2
Dalla sezione Server è possibile installare solo il gestore del database:
Sql Server 2008 Express : esegue l’installazione del Database Server Microsoft Sql
Express. Questa operazione deve essere effettuata sul Server di rete nel caso non siano stati
scelti altri database server (Microsoft SQL Server 2008);
Riportiamo qui di seguito i passaggi che devono essere eseguiti per portare a termine l’installazione.
N OT E
D I
I N S TA L L A Z I O N E
7
A D
H O C
E N T E R P R I S E
–
N OT E
D I
I N S TA L L A Z I O N E
8 . 0
Selezionare la voce Microsoft SQL Server 2008 Express.
Premendo il pulsante AVANTI viene richiesta la tipologia dell'installazione.
Fig. 1-4 - SQL Server 2008 Express – Installazione guidata
8
N OT E
D I
I N S TA L L A Z I O N E
A D
H O C
E N T E R P R I S E
–
N OT E
D I
I N S TA L L A Z I O N E
8 . 0
Tipo di installazione:
•
Automatica: scegliendo la modalità automatica verranno installati tutti i prerequisiti per l'installazione di
Microsoft SQL Server 2008, Microsoft SQL Server Managment Studio 2008 e SQL Server 2008
versione Express con Service Pack 1 già installato. Procedendo verrà creata un'operazione per riavviare
automaticamente l'installazione e a seguito di alcune operazioni la macchina verrà riavviata in
automatico.
•
Semiautomatica: scegliendo la modalità semiautomatica è possibile installare
manualmente i prerequisiti per l'installazione di Microsoft SQL Server 2008 la procedura
sarà automatizzata completamente e nessun parametro verrà richiesto all'utente.
•
Manuale: scegliendo la modalità manuale è possibile installare manualmente sia i
prerequisiti che l'installazione di Microsoft SQL Server 2008
Premendo AVANTI ,dopo aver scelto la modalità di installazione, verranno estratti i file
Fig. 1-5 - SQL Server 2008 Express – Installazione guidata
Terminata la fase di estrazione, premere AVANTI per proseguire.
Verrà eseguita una analisi della configurazione del sistema
Fig. 1-6 - SQL Server 2008 Express – Installazione guidata
N OT E
D I
I N S TA L L A Z I O N E
9
A D
H O C
E N T E R P R I S E
–
N OT E
D I
I N S TA L L A Z I O N E
8 . 0
ed un eventuale aggiornamento dei file.
Fig. 1-7 - SQL Server 2008 Express – Installazione guidata
Premere FINE per proseguire con l'installazione dei prerequisiti.
Fig. 1-8 - SQL Server 2008 Express – Installazione guidata
1 0
N OT E
D I
I N S TA L L A Z I O N E
A D
H O C
E N T E R P R I S E
–
N OT E
D I
I N S TA L L A Z I O N E
8 . 0
I prerequisiti sono:
Microsoft Windows Installer 4.5
Microsoft.NET Framework 2.0 sp2
Microsoft Windows Installer 4.5
Per procedere con l'installazione dei componenti necessari per l'applicazione è necessario avere una versione
aggiornata di Microsoft Windows Installer.
Fig. 1-9 - Installazione Windows Installer 4.5
Premere il pulsante AVANTI per procedere con l’installazione.
Fig. 1-10 - Installazione Windows Installer 4.5
N OT E
D I
I N S TA L L A Z I O N E
1 1
A D
H O C
E N T E R P R I S E
–
N OT E
D I
I N S TA L L A Z I O N E
8 . 0
Accettare i termini della licenza attivando l’opzione “Accetto” e premere il pulsante AVANTI.
Fig. 1-11 - Installazione Windows Installer 4.5
Terminata l’installazione premere il pulsante FINE.
Microsoft.NET Framework 2.0 sp2
Windows .NET Framework è un componente Windows indispensabile per l'esecuzione dei numerosi
programmi sviluppati con tecnologia .net .
Fig. 1-12 - Installazione Microsoft .NET Framework 2.0
1 2
N OT E
D I
I N S TA L L A Z I O N E
A D
H O C
E N T E R P R I S E
–
N OT E
D I
I N S TA L L A Z I O N E
8 . 0
Premere il pulsante AVANTI per procedere con l’installazione.
Fig. 1-13 - Installazione Microsoft .NET Framework 2.0 sp2
Attivare il check per accettare i termini del contratto di Licenza d’uso Microsoft. Premere AVANTI per
procedere con l’installazione dei file di programma.
Vengono quindi installati tutti i componenti necessari e una volta terminata la procedura di installazione è
necessario premere il pulsante FINE.
Fig. 1-14 - Installazione Microsoft .NET Framework 2.0 sp2
Premendo FINE prosegue l'installazione di Microsoft SQL Server 2008
N OT E
D I
I N S TA L L A Z I O N E
1 3
A D
H O C
E N T E R P R I S E
–
N OT E
D I
I N S TA L L A Z I O N E
Fig. 1-15 - SQL Server 2008 Express – Installazione guidata
Selezionare nuova installazione
Fig. 1-16 - SQL Server 2008 Express – Installazione guidata
1 4
N OT E
D I
I N S TA L L A Z I O N E
8 . 0
A D
H O C
E N T E R P R I S E
–
N OT E
D I
I N S TA L L A Z I O N E
8 . 0
Premere ok per proseguire.
Viene quindi creata l'istanza
Fig. 1-17 - SQL Server 2008 Express – Installazione guidata
Premere AVANTI per procedere.
N OT E
D I
I N S TA L L A Z I O N E
1 5
A D
H O C
E N T E R P R I S E
–
N OT E
D I
I N S TA L L A Z I O N E
8 . 0
Fig. 1-18 - SQL Server 2008 Express – Installazione guidata
Attivare il check per accettare i termini del contratto di Licenza d’uso Microsoft.
Premere AVANTI per procedere con l’installazione dei file di programma.
1 6
N OT E
D I
I N S TA L L A Z I O N E
A D
H O C
E N T E R P R I S E
–
N OT E
D I
I N S TA L L A Z I O N E
8 . 0
Fig. 1-19 - SQL Server 2008 Express – Installazione guidata
Selezionare le funzionalità e premere AVANTI per procedere
Fig. 1-20 - SQL Server 2008 Express – Installazione guidata
N OT E
D I
I N S TA L L A Z I O N E
1 7
A D
H O C
E N T E R P R I S E
–
N OT E
D I
I N S TA L L A Z I O N E
Premere AVANTI per procedere.
Fig. 1-21 - SQL Server 2008 Express – Installazione guidata
Premere AVANTI.
1 8
N OT E
D I
I N S TA L L A Z I O N E
8 . 0
A D
H O C
E N T E R P R I S E
–
N OT E
D I
I N S TA L L A Z I O N E
8 . 0
Fig. 1-22 - SQL Server 2008 Express – Installazione guidata
Premere INSTALLA
Fig. 1-23 - SQL Server 2008 Express – Installazione guidata
Per proseguire premere AVANTI
N OT E
D I
I N S TA L L A Z I O N E
1 9
A D
H O C
E N T E R P R I S E
–
N OT E
D I
I N S TA L L A Z I O N E
8 . 0
Fig. 1-24 - SQL Server 2008 Express – Installazione guidata
Premere CHIUDI per terminare l'installazione
Quindi da menù
Lanciare Gestione Configurazione SQL Server. Da qui, come mostrato in figura, attivare i protocolli di rete
disponibili.
Accedere alla voce Configurazione di rete SQL Server 2008\Protocolli per SQLEXPRESS e
selezionare, con il tasto destro del mouse, il protocollo TCP/IP; quindi cliccare sulla voce
ABILITA.
2 0
N OT E
D I
I N S TA L L A Z I O N E
A D
H O C
E N T E R P R I S E
–
N OT E
D I
I N S TA L L A Z I O N E
8 . 0
Fig. 1-25 - Attivazione del protocollo TCP-IP
La stessa operazione sul protocollo TCP/IP deve essere eseguita selezionando Configurazione
SQL Native Client\Protocolli client.
A seguito dell’attivazione i servizi SQL Server (SQLEXPRESS) e SQL Server Browser dovranno
essere riavviati.Selezionare la voce “Servizi di SQL Server 2008” e selezionare con il tasto
destro del mouse le voci “SQLServer (SQL Express)”, “SQL Server Browser” e premere riavvia.
Fig. 1-26 - Riavviare il servizio di SQL Server Express.
Attenzione: se si utilizza un’istanza SQL Server Express e non viene specificata una porta
TCP/IP non sarà ugualmente possibile accedere al server SQL.
Si può ricorrere, a questo punto, al servizio SQL Server Browser che, una volta abilitato, si
occuperà di comunicare al Client su quale porta del PC Server è abilitato l’ascolto (di solito
1433).
E’ necessario impostare un numero di porta fisso per il protocollo TCP/IP. Per farlo, è necessario
accedere alla voce Configurazione di rete SQL Server 2008\Protocolli per SQLEXPRESS,
selezionare quindi il protocollo TCP/IP con il tasto destro del mouse, e cliccare sulla voce
Proprietà.
N OT E
D I
I N S TA L L A Z I O N E
2 1
A D
H O C
E N T E R P R I S E
–
N OT E
D I
I N S TA L L A Z I O N E
8 . 0
Nella gestione che appare, selezionare il tag Indirizzi IP e alla voce “Porta TCP”; e impostare
come numero di porta 1433.
Fig. 1-27 - Proprietà protocollo TCP/IP
A seguito della modifica i servizi SQL Server (SQLEXPRESS) e SQL Server Browser
dovranno essere riavviati.
Assicurarsi che nella gestione “Configura SQL Native Client”, alla voce Protocolli
client\TCP/IP , cliccandoci sopra con il tasto destro e selezionando PROPRIETA’ sia impostata
come valore Porta Predefinita 1433.
Fig. 1-28 - Proprietà protocollo TCP/IP
Eccezione di Windows Firewall
Se il sistema operativo del server prevede la gestione del firewall, occorre gestire come eccezione
2 2
N OT E
D I
I N S TA L L A Z I O N E
A D
H O C
E N T E R P R I S E
–
N OT E
D I
I N S TA L L A Z I O N E
8 . 0
la porta TCP/IP dove è collegato il server. Aggiungere la porta TCP numero 1433 e la porta UDP
numero 1434 come da immagini seguenti:
Fig. 1-29 - Nuova Porta 1433 in Windows Firewall
Fig. 1-30 - Nuova Porta 1434 in Windows Firewall riavvio varia.
Installazione guidata ad hoc Enterprise –
passo 3
Il terzo step dell’installazione guidata consente di procedere all’installazione dell’applicativo ed
eventualmente all’installazione della parte server di “Software Distribution” nel caso sia stato
acquistato anche questo modulo utile per la sincronizzazione di più installazioni di ad hoc
(presenti sui vari clients) rispetto ad un’installazione presente nella rete locale o anche al di fuori
di essa.
N OT E
D I
I N S TA L L A Z I O N E
2 3
A D
H O C
E N T E R P R I S E
–
N OT E
Fig. 1-31 - Installazione guidata – step 3
2 4
N OT E
D I
I N S TA L L A Z I O N E
D I
I N S TA L L A Z I O N E
8 . 0
A D
H O C
E N T E R P R I S E
–
N OT E
D I
I N S TA L L A Z I O N E
8 . 0
Installazione ad hoc Enterprise 8.0
Riportiamo qui di seguito gli steps per l’installazione di ad hoc Enterprise 8.0.
Fig. 1-32 - Installazione ad hoc Enterprise 8.0
Cliccare sul pulsante AVANTI per procedere con l’installazione.
N OT E
D I
I N S TA L L A Z I O N E
2 5
A D
H O C
E N T E R P R I S E
–
N OT E
D I
I N S TA L L A Z I O N E
8 . 0
Fig. 1-33 – inserimento del cdkey
Fig. 1-34 - Selezione dei componenti
Sono selezionati in automatico i componenti da installare per il corretto funzionamento di ad hoc
2 6
N OT E
D I
I N S TA L L A Z I O N E
A D
H O C
E N T E R P R I S E
–
N OT E
D I
I N S TA L L A Z I O N E
8 . 0
Enterprise 8.0.
Fig. 1-35 - Scelta cartella destinazione
Viene definita la cartella di destinazione dei file di programma. Nel caso in cui si voglia modificare il percorso
è necessario premere sul pulsante SFOGLIA.
Fig. 1-36 - Scelta cartella dal Menù Start
N OT E
D I
I N S TA L L A Z I O N E
2 7
A D
H O C
E N T E R P R I S E
–
N OT E
D I
I N S TA L L A Z I O N E
Premere INSTALLA per procedere con l’installazione.
Fig. 1-37 - Installazione in corso
Fig. 1-38 - Installazione completata
Premere AVANTI per portare a termine l’installazione.
2 8
N OT E
D I
I N S TA L L A Z I O N E
8 . 0
A D
H O C
E N T E R P R I S E
–
N OT E
D I
I N S TA L L A Z I O N E
8 . 0
Fig. 1-39 - Avvia ad hoc Enterprise
Giunti al termine dell’installazione è possibile lasciare attivo il check “Avvio ad hoc Enterprise”
in modo che il programma venga avviato in automatico, premere quindi sul pulsante FINE.
N OT E
D I
I N S TA L L A Z I O N E
2 9
A D
H O C
E N T E R P R I S E
–
N OT E
D I
I N S TA L L A Z I O N E
8 . 0
Installazione Zucchetti Software
Distribution Server
L’opzione “Installa Zucchetti Software Distribution Server” consente di procedere
all’installazione del componente Server di “Software Distribution”.
Fig. 1-40 – Installazione componente server di “Software distribution”
Per approfondimenti in merito all’installazione di “Software Distribution” si rimanda al
manuale specifico del modulo disponibile tra la documentazione funzionale di ad hoc
accessibile anche mediante la voce “Visualizza la documentazione” dell’interfaccia di
installazione.
3 0
N OT E
D I
I N S TA L L A Z I O N E
A D
H O C
E N T E R P R I S E
–
N OT E
D I
I N S TA L L A Z I O N E
8 . 0
Installazione componenti Client
Questa opzione consente di accedere all’elenco dei componenti che possono essere necessari ai
singoli client per l’esecuzione di ad hoc, per la connessione al database per l’utilizzo del modulo
Software Distribution o per l’utilizzo dei registratori di cassa.
Fig. 1-41 – Installazione componenti client
Runtime Visual FoxPro
Per eseguire ad hoc Enterprise sui singoli client è necessario installare almeno il runtime Visual
FoxPro, ovvero l’insieme di files (DLL, OCX, ecc.) che sono indispensabili per l’esecuzione
dell’applicativo.
SQL Server Native Client
In una installazione in rete, dopo aver installato il server SQL, è indispensabile per ogni client
installare SQL Native Client che fornisce i drivers di interfacciamento con il database Server Sql
2008.
Client Zucchetti Software Distribution
Questa opzione consente di procedere all’installazione della parte client di “Software
distribution”. Il client in questo modo sarà in grado di sincronizzare automaticamente
l’installazione di ad hoc Enterprise presente in locale con quella gestita dalla componente server
di “Software distribution”.
Per approfondimenti in merito all’installazione di “Software Distribution” si rimanda al
manuale specifico del modulo disponibile tra la documentazione funzionale di ad hoc
accessibile anche mediante la voce “Visualizza la documentazione” dell’interfaccia di
installazione.
Driver ODBC per Visual FoxPro
Consente di installare i Driver ODBC per Visual FoxPro necessari per eseguire l’import da ad hoc
Windows e la stampa unione con Microsoft Word.
N OT E
D I
I N S TA L L A Z I O N E
3 1
A D
H O C
E N T E R P R I S E
–
N OT E
D I
I N S TA L L A Z I O N E
8 . 0
Ambiente sviluppo
Questa opzione consente di accedere ad una seconda maschera dell’interfaccia che fornisce gli
strumenti per installare l’ambiente di sviluppo di ad hoc Enterprise necessario ai concessionari
attivati con “mandato sorgente” per poter realizzare personalizzazioni per conto di clienti che
necessitano di funzionalità non presenti nell’ambiente utente standard.
Oltre all’ambiente di sviluppo è possibile installare le “note tecniche interventi”, un utile
strumento che consente di visualizzare le note tecniche degli interventi effettuati per passare dalla
release precedente a quella attuale, ed installare “Zucchetti Patch Installer”, utile per gli ambienti
di sviluppo non gestiti con CodePainter Project.
Infine è possibile accedere alla documentazione relativa a:
Ambiente di sviluppo, contenente informazioni sulla build 59 di Codepainter, le metodologie
di programmazione consigliate e le convenzioni adottate per l’organizzazione dell’ambiente;
Report, contenente informazioni relative al tool di sviluppo per i reports grafici e solo testo;
Run-Time, contenente le informazioni necessarie per la personalizzazione lato utente delle
maschere dell’applicativo;
Visual Tool, contenente le informazioni necessarie per l’utilizzo dei tools grafici di sviluppo
integrati nell’applicativo.
Fig. 1-42 – Ambiente di sviluppo
3 2
N OT E
D I
I N S TA L L A Z I O N E
A D
H O C
E N T E R P R I S E
–
N OT E
D I
I N S TA L L A Z I O N E
8 . 0
Installazione ambiente sviluppo ad hoc Enterprise 8.0
Per l’installazione dell’ambiente di sviluppo è necessario disporre del file chiave fornito da
Zucchetti ed indicarlo nell’apposito campo della maschera.
Fig. 1-43 – Inserimento file cd key
Dopo l’inserimento della chiave compaiono a video le informazioni estratte dal file indicato e,
premendo avanti, la maschera consente di selezionare i moduli da installare (a differenza
dell’installazione utente dove tutti i moduli vengono sempre installati).
N OT E
D I
I N S TA L L A Z I O N E
3 3
A D
H O C
E N T E R P R I S E
–
N OT E
D I
I N S TA L L A Z I O N E
8 . 0
Fig. 1-44 – Selezione dei componenti
Gli steps successivi sono identici all’installazione utente.
3 4
N OT E
D I
I N S TA L L A Z I O N E
A D
H O C
E N T E R P R I S E
–
N OT E
D I
I N S TA L L A Z I O N E
8 . 0
Connessione guidata al Database
Per usufruire della funzione di Connessione Guidata al Database è sufficiente lanciare Ad Hoc
Enterprise, subito dopo aver eseguito l’operazione di installazione del driver ODBC per la
connessione al database installato. Per eseguirla nuovamente, nel caso si desiderino modificare le
impostazioni in modo guidato, sarà necessario procedere alla cancellazione del file
CP3START.CNF presente nella sotto-cartella EXE di installazione del programma (sul PC
Server), ed eventualmente anche nella cartella temporanea (TEMP) di ogni PC Client.
Lanciando l’icona di ad hoc Enterprise creata sul desktop in automatico (sia nella versione mono
che nella versione rete, sia sul server che sui client con il NetSetup), se non è già stato creato
manualmente il collegamento ad un database tramite Odbc, viene eseguita in automatico la
connessione guidata al database.
Fig. 1-45 – Connessione guidata al database
Premendo il tasto “AVANTI” sulla maschera di ingresso della Connessione guidata al Database si
accede alla seguente maschera. Tale tasto permette di avanzare nei diversi passi dell’installazione.
In qualsiasi momento è possibile tornare ai passi precedenti mediante il tasto “INDIETRO” (nel
caso si vogliano modificare delle impostazioni già effettuate) od uscire dalla funzione di
connessione guidata con il tasto “ANNULLA”.
N OT E
D I
I N S TA L L A Z I O N E
3 5
A D
H O C
E N T E R P R I S E
–
N OT E
D I
I N S TA L L A Z I O N E
8 . 0
Fig. 1-46 – Scelta del Tipo di Configurazione – Passo 1 di 5
Nella maschera seguente è possibile selezionare il Tipo database e il Tipo di Configurazione da
utilizzare:
Tipo Database
Permette di selezionare il tipo di database in uso.
Configurazione
Sono previste tre modalità di
configurazione:
Semplificata -> (scelta consigliata in caso di installazione in monoutenza ad eccezione di
installazione su sistemi operativi della famiglia “Windows Vista”). La procedura propone in
automatico la modalità di connessione a SQL Server 2008 EXPRESS, tramite Trusted
Connection. Inoltre vengono proposti in automatico di default i dati ralativi al Driver, nome
del Server e nome dell’Istanza di lavoro considerando di avere precedentemente installato in
locale una versione di SQL Server 2008 EXPRESS. I dati relativi all’istanza sono comunque
modificabili da parte dell’utente.
3 6
N OT E
D I
I N S TA L L A Z I O N E
A D
H O C
E N T E R P R I S E
–
N OT E
D I
I N S TA L L A Z I O N E
8 . 0
Standard -> (scelta consigliata in caso di installazione di Rete) Con questa modalità è
possibile definire l’accesso al database senza la creazione di un Origine Dati e semplicemente
specificando il driver ODBC da utilizzare.
UserID e password: con tale modalità l’accesso al database è
indifferenziato per tutti gli utenti abilitati. Questa è l’impostazione
generica valida su ogni tipo di database (ognuno accede al database con lo
stesso account). In particolare per Microsoft SQL Server si consiglia di
utilizzare l’account Nome Utente: SA – Password: quella specificata in
fase di installazione di SQL. Tale modalità è consigliata qualora non si
abbia un tecnico di riferimento per l’amministrazione della rete Windows
di computer.
Trusted Connection: (valida solo per database Microsoft SQL Server)
con tale modalità è possibile differenziare gli accessi al database. Gli utenti
da abilitare devono essere inseriti all’interno di un dominio di rete
Windows oppure preliminarmente abilitati con un proprio account sul PC
server. Successivamente da SQL Server 2008 Express è possibile
autenticare ciascun utente o gruppo di utenti al database. Tale modalità è
consigliata qualora si abbia un tecnico di riferimento per
l’amministrazione della rete Windows di computer.
Avanzata -> Con questa modalità è possibile creare un Origine Dati per accedere
direttamente al database avendo a disposizione tutte le informazioni di configurazione della
connessione con il database Server. Come la precedente selezione consente di scegliere con
quale modalità accedere al Server (Trusted Connection, oppure Autenticazione con Utente) e
definire i dati relativi all’Utente di Accesso, alla modalità di connessione.
Attenzione: se il sistema operativo utilizzato appartiene alla famiglia “Windows
Vista” è necessario scegliere l’opzione “Standard” oppure “Avanzata” (non
“Semplificata”).
Premere quindi sul pulsante AVANTI per procedere con gli altri step di configurazione.
N OT E
D I
I N S TA L L A Z I O N E
3 7
A D
H O C
E N T E R P R I S E
–
N OT E
D I
I N S TA L L A Z I O N E
8 . 0
Fig. 1-47 – Connessione guidata al database – Passo 2 di 5
Permette di gestire le seguenti informazioni:
• Driver: viene indicato il tipo di driver ODBC utilizzato per la connessione al
database, valorizzato in base al tipo di database selezionato.
• Server: viene indicato il nome del server sul quale risiede il database.
• Istanza: viene identificato il nome dell’istanza del database del Server.
Nel caso di selezione tipo database ‘Oracle’ viene richiesta la valorizzazione del
campo: SERVIZIO (che accoglie il nome del Servizio di Oracle configurato nel
manager delle connessioni);
Nel caso di selezione tipo database ‘IBM Db2’ viene richiesta la valorizzazione
dei campi : PROTOCOLLO e PORTA .
• Connetti tramite: è proposta la modalità di connessione al database. Nel caso di
Microsoft SQL Server le modalità previste sono: Trusted Connection e
Autenticazione Utente SA. Nel caso di altri database la scelta non è modificabile.
• Username: viene indicata la login utilizzata (per Microsoft SQL Server di default
è SA).
• Password: è necessario riportare la password indicata per l’utente.
• All’accesso: è possibile definire quale “azione” eseguire sugli archivi presenti nel
database. E’ possibile scegliere tra le seguenti opzioni:
• usa database già esistente: permette di accedere ad un database che è già
stato creato;
• crea un nuovo database: permette di creare un nuovo database vuoto;
• ripristina archivi demo: permette di creare un nuovo database e di
ripristinarlo (operazione di Restore) con gli archivi di partenza che sono stati
installati. Questa opzione è visibile solo se è stata selezionata la relativa scelta
3 8
N OT E
D I
I N S TA L L A Z I O N E
A D
•
H O C
E N T E R P R I S E
–
N OT E
D I
I N S TA L L A Z I O N E
8 . 0
durante l’installazione.
Nome database: campo che accoglie il nome di un database già esistente o nome
di un nuovo database . Nel caso si selezioni come opzione ‘Ripristina archivi
Demo’, la procedura valorizza di default il campo con nome database ahe_demo.
Tramite il pulsante VERIFICA, viene fatto un controllo sui dati inseriti per verificare la
correttezza dei dati impostati. Nel caso in cui tutti i dati risultano corretti, la procedura prosegue
verso il passo successivo.
Nel caso in cui l’utente selezioni la configurazione avanzata, la connessione guidata al database
rimanda l’utente al passo 3 (saltando il passo2):
Fig. 1-48 – Connessione guidata al database – Passo 3 di 5
In questa maschera è possibile procedere con la Creazione di una nuova connessione ODBC SQL
Server attraverso apposita gestione , richiamabile tramite il bottone ‘Nuovo’ oppure richiamare
una connessione ODBC già definita, tramite apposita selezione nella combo ‘Data source name’.
Attraverso il bottone ‘Nuovo’ viene visualizzata la seguente maschera di creazione di una nuova
connessione ODBC (l’esempio è relativo ai database MSDE e Microsoft SQL Server)
N OT E
D I
I N S TA L L A Z I O N E
3 9
A D
H O C
E N T E R P R I S E
–
N OT E
D I
I N S TA L L A Z I O N E
8 . 0
Fig. 1-49 – Connessione guidata al database – Passo 3 di 5
Fig. 1-50 – Connessione guidata al database – Passo 4 di 5
4 0
N OT E
D I
I N S TA L L A Z I O N E
A D
H O C
E N T E R P R I S E
–
N OT E
D I
I N S TA L L A Z I O N E
8 . 0
In questa maschera è possibile definire alcuni parametri che consentono di disabilitare alcune
funzionalità della procedura.
Carica XDC in Ingresso
Consente di Abilitare/Disabilitare il caricamento automatico dizionario dati all’ingresso della
procedura
i_LOADXDC=.f. Valore di Default = True (.t.)
Se la variabile è impostata a .t. (il flag è abilitato) la procedura effettuerà il caricamento in
memoria del dizionario dati all’ingresso nella procedura; questo significa che al momento in cui si
accede alla procedura occorrerà attendere alcuni secondi per il completamento dell’operazione. In
caso contrario il file .XDC verrà caricato solo quando necessario (sarà in quel momento che
l’utente dovrà attendere alcuni secondi) quindi se non si desidera caricare il dizionario all’avvio
dell’applicativo, è sufficiente inserire l’istruzione i_LOADXDC=.f nel CP3START.cnf.
Effettua il Controllo su Path UNC
Consente di Abilitare/Disabilitare il Controllo Preliminare sull'utilizzo per path UNC
g_CheckUNC =.f. Valore di Default = True (.t.)
Variabile utilizzata per fare il test, all’avvio dell’applicazione, del tipo di path presente nel
collegamento (shortcut) all’eseguibile AHE.EXE (il tipo non deve essere UNC, cioè non deve
essere un collegamente del ‘\\server\condivisione’ ma è necessario mappare il collegamento come
unità disco) e per controllare che nel path non siano presenti spazi. E’ possibile disabilitare il test
inserendo la riga g_CHECKUNC=.F.
Maschera di accesso sempre espansa
La maschera d'avvio appare ridimensionata se la procedura riesce a determinare azienda ed
esercizio validi; è possibile comunque tramite il settaggio di questo flag visualizzare sempre la
maschera ingrandita:
g_OpenAut =.T.
maschera di accesso espansa
Disabilito messaggistica Post_IN
Consente di Disabilitare\Abilitarel’uso dei post-in
i_bDisablePostin =.T. . Valore di Default = False (.F.)
I Post_IN sono un utilissimo strumento di gestione. Tuttavia, se l’azienda decidesse di non
utilizzare questa funzionalità, disabilitarli renderebbe la procedura più performante. Si consiglia,
pertanto, di disabilitare il flag in tutte le installazioni nelle quali i Post_IN non vengono utilizzati.
Utilizzo sfondi per le Maschere
Consente di Abilitare/Disabilitare l’utilizzo degli sfondi per le Maschere
i_bDisableBackgroundimage=.f. . Valore di Default = True (.t.)
Se non vengono utlizzati gli sfondi per le maschere, disabilitando il flag, la procedura risulta più
performante poiché non sono più effettuate ricerche degli sfondi in rete.
Anche in questo caso, se non si utilizzano sfondi, si consiglia vivamente di disabilitare il flag.
N OT E
D I
I N S TA L L A Z I O N E
4 1
A D
H O C
E N T E R P R I S E
–
N OT E
D I
I N S TA L L A Z I O N E
8 . 0
Disabilita creazione Indici
Consente di Abilitare /disabilitare la creazione degli indici sulle tabelle temporanee.
g_NOINDEXES =.T.
Creazione degli indici disabilitata.
g_NOINDEXES =.F.
Creazione degli indici abilitata.
Cifratura accesso silente
Utilizzata per dichiarare se anche la stringa di accesso silente è criptata
g_CRYPTSilentConnect= .T.
Stringa di accesso silente criptata
g_CRYPTSilentConnect= .F.
Stringa di accesso silente non criptata
Di Default la stringa di accesso silente non è considerata criptata
Applica effetto piatto dei bottoni a:
Toolbar
Gestioni
Print system
Le tre variabili configurabili nel cp3start.cnf sono:
* Settaggio Special Effect bottoni su tool bars
g_TbBtnSpEfc
* Settaggio Special Effect bottoni standard
g_BtnSpEfc
* Settaggio Special Effect bottoni Cp_Chprn
g_PrnBtnSpEfc
Se le variabili valgono 2 i bottoni oltre ad essere piatti vanno in rilievo al passaggio del
mouse.
Se le variabili valgono 1 i bottoni sono piatti ma non vanno in rilievo al passaggio del
mouse.
Se le variabili valgono 0 i bottoni sono sempre in rilievo.
Identificatore stampanti terminal server #
Consente di definire il/i carettere/i che identifica/no le stampanti terminal server.
La variabile è g_PRTJOLLY inizializzata a '#' nel CP3START.PRG e modificabile con
un'Assegnamento di tipo g_PRTKOLLY'???'
4 2
N OT E
D I
I N S TA L L A Z I O N E
A D
H O C
E N T E R P R I S E
–
N OT E
D I
I N S TA L L A Z I O N E
8 . 0
Titolo Applicazione
Consente di definire una stringa da inserire nella Caption della Form principale
g_APPTITLEAHE
Variabile utilizzata per aggiungere una stringa sulla barra del titolo dell’applicazione ad hoc
ENTERPRISE. Arrivati a questo step la fase di configurazione provvede ad eseguire la
connessione al database e predispone gli archivi necessari.
Fig. 1-51 – Connessione guidata al database – Passo 5 di 5
Premere il pulsante OK per salvare il file di configurazione ed accedere alla procedura.
N OT E
D I
I N S TA L L A Z I O N E
4 3
A D
H O C
E N T E R P R I S E
–
N OT E
D I
I N S TA L L A Z I O N E
8 . 0
Fig. 1-52 – Connessione guidata al database – Passo 5 di 5
Una volta predisposto il database, viene letto il file di configurazione per eseguire il collegamento
tra l’installazione e il database.
4 4
N OT E
D I
I N S TA L L A Z I O N E
A D
H O C
E N T E R P R I S E
–
N OT E
N OT E
D I
D I
I N S TA L L A Z I O N E
I N S TA L L A Z I O N E
8 . 0
4 5
A D
H O C
4 6
N OT E
E N T E R P R I S E
D I
–
N OT E
I N S TA L L A Z I O N E
D I
I N S TA L L A Z I O N E
8 . 0