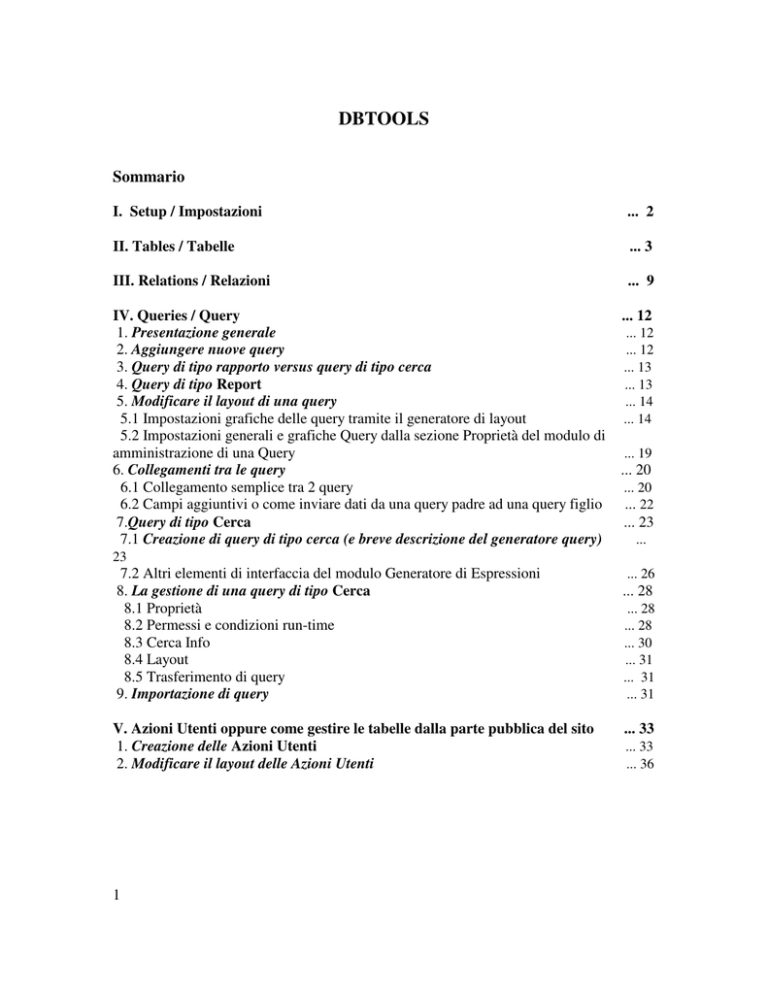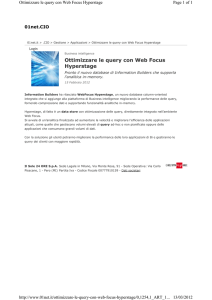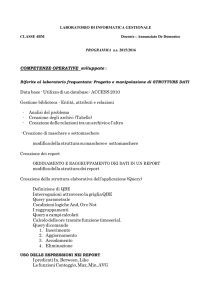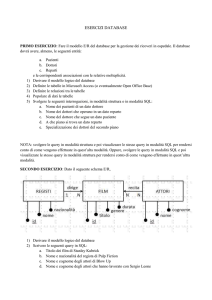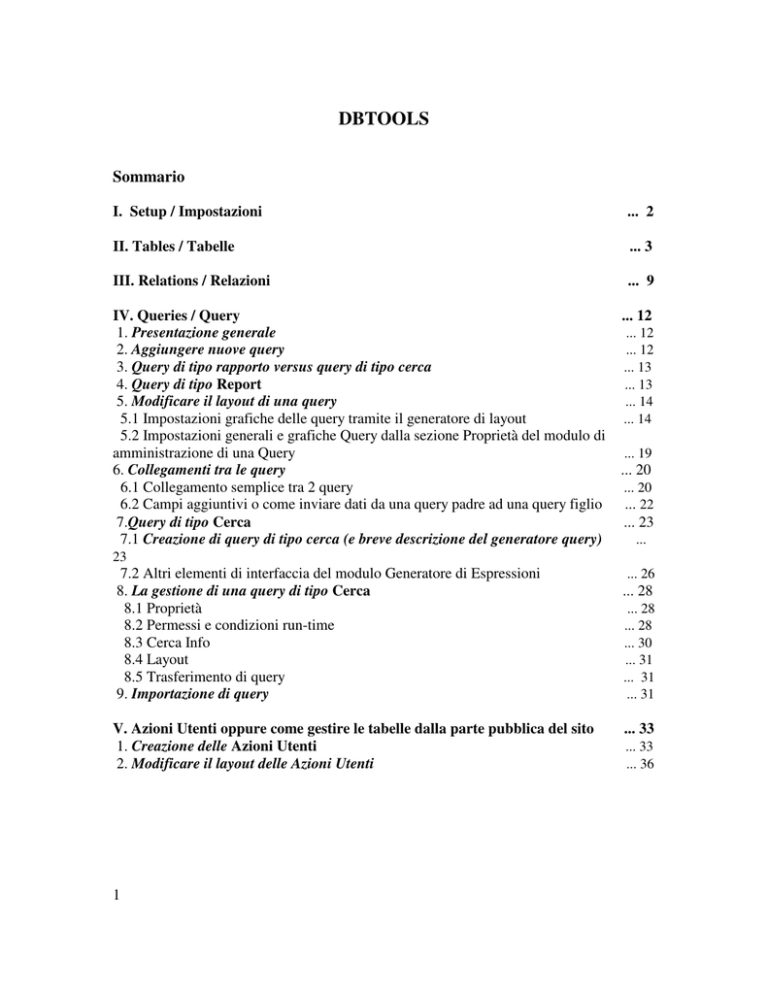
DBTOOLS
Sommario
I. Setup / Impostazioni
... 2
II. Tables / Tabelle
... 3
III. Relations / Relazioni
... 9
IV. Queries / Query
1. Presentazione generale
2. Aggiungere nuove query
3. Query di tipo rapporto versus query di tipo cerca
4. Query di tipo Report
5. Modificare il layout di una query
5.1 Impostazioni grafiche delle query tramite il generatore di layout
5.2 Impostazioni generali e grafiche Query dalla sezione Proprietà del modulo di
amministrazione di una Query
6. Collegamenti tra le query
6.1 Collegamento semplice tra 2 query
6.2 Campi aggiuntivi o come inviare dati da una query padre ad una query figlio
7.Query di tipo Cerca
7.1 Creazione di query di tipo cerca (e breve descrizione del generatore query)
... 12
... 12
... 12
... 13
... 13
... 14
... 14
... 19
... 20
... 20
... 22
... 23
...
23
7.2 Altri elementi di interfaccia del modulo Generatore di Espressioni
8. La gestione di una query di tipo Cerca
8.1 Proprietà
8.2 Permessi e condizioni run-time
8.3 Cerca Info
8.4 Layout
8.5 Trasferimento di query
9. Importazione di query
V. Azioni Utenti oppure come gestire le tabelle dalla parte pubblica del sito
1. Creazione delle Azioni Utenti
2. Modificare il layout delle Azioni Utenti
1
... 26
... 28
... 28
... 28
... 30
... 31
... 31
... 31
... 33
... 33
... 36
Percorriamo il modulo DBTools avendo come esempio di server DB un server mysql.
Verrà utilizzato l’equivalente dei comandi in discussione secondo il server DB scelto.
I. Setup (Impostazioni)
In questa pagina verranno scelti alcuni parametri relativi alla visualizzazione. Nell’area
pubblica del sito, all’interno del modulo Database Tools, è possibile visualizzare come
titolo un’immagine. In questo modo, esistono tre opzioni: nessun’immagine, l’immagine
predefinita del modulo Database Tools oppure un’immagine specifica della vostra
azienda.
In questa pagina verranno inoltre impostate le etichette per le due sezioni del modulo
Database Tools (la lista delle query e la lista delle azioni utenti).
Attenzione! Qualora siano selezionate più lingue per il sito, è necessario scegliere le
etichette per le due sezioni relative ad ogni lingua. Altrimenti, il risultato è imprevedibile
– verrà visualizzata l’etichetta di un’altra lingua oppure niente.
Il pulsante Duplica accanto alle etichette completa col valore corrente le etichette per
tutte le lingue nella lista delle opzioni sulla sinistra.
Questa sezione consente la gestione delle connessioni con più server database.
Fig. 1.1
Qui sopra possiamo vedere le connessioni attive fino a questo momento.
Aggiungiamo una nuova connessione. Supponiamo che sulla macchina 192.168.3.188
abbiamo un altro DB. Premendo Aggiungi verrà aperta una nuova finestra:
2
Fig. 1.2
Il tipo della connessione può essere sia ad un “Database dell'
azienda”, selezionabile solo
per quelle applicazioni (personalizzate o meno) all’interno del sito Webprofessional che
utilizzano database, sia una connessione “personalizzata”, per l’utente che dispone di un
server DB e vuole gestire le tabelle sul sito.
Secondo le necessità, verranno riempiti il campo porta e le informazioni di login.
L’immagine qui sopra mostra anche le possibilità di scegliere il server DB di
connessione. La finestra seguente farà sapere se la connessione con il suddetto server DB
è stata realizzata e consentirà di scegliere il database sul quale lavorare.
Di ritorno nella pagina Setup / Impostazioni, premendo il pulsante Scanerizza si fa un
“refresh” / “aggiorna” delle connessioni, vedendo inoltre se un server DB è stato chiuso:
server attivo
server chiuso
Fig. 1.3
II. Tables / Tabelle
-------------------------------------------------------------------------------|_Creazione delle tabelle
|_ Ridenominazione delle tabelle
|_ Gestione dati
|_ Struttura delle tabelle
|_ Indici delle tabelle
3
|_ Integrità delle tabelle e dei dati
-------------------------------------------------------------------------------Database Tools consente la creazione delle tabelle tramite un’interfaccia intuitiva ed
amichevole.
Questa pagina visualizza la lista corrente delle tabelle dei database. Il click sul nome della
tabella provvederà al ridirezionamento ad un’area di amministrazione della tabella, dov’è
possibile eseguire alcune azioni amministrative.
Qualora si desideri cancellare una tabella dal database, si fa click sul pulsante Cancella e
si conferma la cancellazione.
Creazione delle tabelle
Per ottenere una nuova tabella, premere il pulsante Crea nuova tabella.
Pensiamo ad un esempio semplice per percorrere il modulo DBTools.
Figuriamoci che siamo in grado di gestire le informazioni necessarie nella rubrica
telefonica: per ogni abbonato abbiamo: Cognome, Nome, numero_ telefono, indirizzo.
Per questo creiamo la tabella dati_persone.
Premendo il pulsante Crea nuova tabella verrà aperta la finestra:
Fig. 2.1
Questa pagina consentirà la creazione di nuove tabelle nel database.
Per eseguire questa operazione, è necessario fornire alcune informazioni. Nella creazione
di una nuova tabella verrà inoltre generato un nuovo campo. Si dovrà inserire un nome
per la tabella e per il campo.
4
Il tipo di dati per il campo creato è selezionabile in una lista. Essa contiene, prima di
tutto, i tipi di dati specifici per il tipo di Database sul quale si sta lavorando, nel nostro
caso MySQL. Esistono inoltre alcuni tipi definiti nel modulo DbTools Webprofessional:
image file (file di tipo immagine), generic file (file con estensione ammessa nel ambiente
Webprofessional: .xml, .php, ecc.), http/https link, email/ftp address, user login (per gli
utenti registrati di Webprofessional).
Struttura delle tabelle
In questa pagina è possibile vedere la struttura della tabella. Ogni campo viene
visualizzato insieme ad alcune informazioni relative. Il nome del campo può essere
visualizzato se è incluso in un indice oppure è un campo auto_increment.
Se si desidera modificare la struttura della tabella, è possibile sia aggiungere oppure
cancellare dei campi che modificare i campi già esistenti.
Costruiamo la tabella dati_persone, con la struttura seguente:
Fig. 2.2
In alto a destra si trova una lista con le operazioni possibili nella nostra tabella.
Nell’immagine qui sopra, l’opzione selezionata/corrente è Disegno Tabella, la quale
visualizza la struttura della tabella.
Visualizzazione dei dati
Questa pagina visualizza i dati esistenti nella tabella. Qualora le registrazioni siano troppo
numerose, i dati verranno paginati. È inoltre possibile disporli in un ordinamento
ascendente oppure discendente.
Questa pagina permette l’esecuzione di tre operazioni. È possibile sia modificare oppure
cancellare dei record, tramite un click sulle apposite icone, che aggiungerne uno nuovo
premendo il pulsante Aggiungi nuovo record.
Inserimento dei dati
5
Questa videata consente l’inserimento di dati nelle vostre tabelle. Database Tools genera
automaticamente un formulario di immissione, appoggiato sulla struttura della tabella.
Una volta inseriti i dati desiderati, premere il pulsante Inserisci.
Per ogni campo del formulario, Database Tools esegue delle verifiche per controllare
l’accuratezza dei dati inseriti. Per esempio, se un campo ha il tipo di dati INTEGER,
alcuni caratteri non potranno essere immessi. Per campi di tipo DATE o simili verrà
generata una nuova finestra tramite l’opzione modifica.
Indici delle tabelle
Tutti i tipi di dati di MySQL possono essere indicizzati. L’utilizzo degli indici su alcuni
campi di una tabella è la modalità ottima di migliorare le prestazioni di una tabella.
Una tabella può avere fino a 16 indici. La lunghezza massima di un indice è di 256 ottetti.
MySQL può creare indici su più colonne. Un indice non può contenere più di 15 colonne.
Attenzione: Una volta scelta la chiave primaria di una tabella, questa tabella è unica. Lo
stesso vale per gli indici con l’attributo unique.
Esempio: Fino a questo momento, la nostra tabella si presenta come segue:
Fig. 2.3
Aggiungiamo un indice, unico, per esempio il numero di telefono. Proviamo adesso di
aggiungere un nuovo record nel quale il numero di telefono è uno già esistente nella
nostra tabella: 075 332260. Verrà ricevuto un messaggio di errore MySQL del tipo An
error has occurred : Duplicate entry '
075 332260'for key 1.
Conseguentemente, l’attributo “unique” dice tutto sull’identità del campo per il quale è
stata scelta l’opzione in discussione.
Attenzione! Qualora ci siano più record nella nostra tabella, la visualizzazione è paginata
e sulla riga successiva, sotto il pulsante Cancella (fig. 2.3) appaiono alcuni pulsanti per la
pagina successiva, ultima pagina, pagina precedente, rispettivamente prima pagina, come
nella figura seguente:
6
Fig. 2.4
Questi pulsanti sono visibili anche su Web, nella sezione Visualizza in Azioni Utenti,
nonché nel risultato della ricerca di una Query.
Import/Export (Importazione/Esportazione)
Questo modulo è rivolto all’importazione/esportazione di dati da e in un file testo.
Import / Importazione:
• Scegliere il file premendo il pulsante Sfoglia.
• Premere il pulsante Visualizza per vedere la struttura del file.
• Scegliere una tabella dove fare l’importazione.
• Scegliere i campi dove fare l’esportazione dei dati, selezionandoli nella lista.
• Scegliere i separatori per i campi, per le righe, un carattere per includere testo
(opzionale, si raccomanda " oppure '
), scegliere un carattere escape (es. qualora il
separatore di campi sia "#" ed i dati del file contengano "#", esso sarà visibile come
"\#", dove "\" è il carattere "escape"; è possibile scegliere di ignorare le righe tramite
la compilazione della casella di testo "Ignora" con il numero di righe da ignorare.
• Esistono inoltre alcune opzioni avanzate: es. scegliendo "Priorità bassa",
l’applicazione attenderà finché non esistano più connessioni lavorando con l’apposita
tabella; scegliendo "Ignora", i dati esistenti non verranno più importati.
In questo punto è possibile premere il pulsante Import / Importazione.
Export / Esportazione:
L’operazione di esportazione è simile a quella di importazione (scegliere i separatori, poi
premere il pulsante Export / Esportazione).
Esempio:
Supponiamo che abbiamo già i dati relativi alle persone da registrare in questa tabella, in
un file sulla vostra macchina, del tipo:
Luigi
Andrea
Francesca
Paola
Giancarlo
Nugnes
Gentili
Zeffreli
0763 111879
0763 234567
0577 626009
0577 620995
Importiamo questo file nella nostra tabella.
7
Corso Garibaldi 1, San Faustino
Via Raffaelo 3, Sferracavallo
Via Stampatori 9, Bottega Nuova
Via Padani 24, Basciano
Fig. 2.5
Selezioniamo la tabella dati_persone, i campi da completare tramite l’operazione
“importazione”. La struttura del file permette di osservare che le colonne sono separate da
“\t” e le righe da “\n”. Premendo il pulsante Scegli/Gestisci, dopo il carico del file da
importare, fare click sul link con il nome dell’apposito file per selezionarlo e ritornare nel
form di importazione/esportazione. Premere il pulsante Importazione. Fare attenzione al
messaggio di stato dell’operazione. Esso indicherà se il file è stato importato con
successo:
Fig. 2.6
Per quanto riguarda gli errori, essi vengono analizzati come segue: nello stesso form di
Importazione/Esportazione, premendo di nuovo Scegli/Gestisci, verrà visualizzato, nella
lista dei file, assieme a quello scelto per l’importazione, un alto file, nome_file.dump.
Entrando nella sua modifica, verrà trovato un rapporto delle query SQL fallite. Le cause
ne possono essere diverse – una delle più frequenti essendo sia l’azione di scrivere valori
già esistenti nella tabella per le chiavi primarie oppure indici unici, sia la delimitazione
dei campi, rispettivamente delle righe, in un modo non conformo con le impostazioni del
form Importazione.
Ridenominazione/esportazione delle tabelle
È possibile creare una copia della tabella oppure ridenominarla. Una facilità della
8
versione Webprofessional 4.0 è la possibilità di trasferire tale tabella in un altro
database, quello che si trova nella lista del sottomenu Setup DBTools. Attenzione –
prima di questa operazione bisogna ritornare nella sezione Setup per premere di nuovo
Scanerizza, in modo da controllare che tutte le connessioni registrate siano valide (è
possibile che nel frattempo un server DB si sia arrestato, ed in tale caso un trasferimento
necessita sistemare prima questo problema).
Fig. 2.7
III. Relations / Relazioni
La creazione di una relazione si fa in tre passi.
Nel 1° Passo, l’utente sceglie due tabelle che conterranno i campi associati. Una tabella
rappresenterà il "Padre", e l’altra il "Figlio".
Nel 2° Passo, l’utente sceglie i campi che saranno "associati". Verrà inoltre scelto un
campo che conterrà i dati visualizzati nella lista di valori possibili.
Il 3° Passo (il passo finale) suppone la scelta di un nome per la nuova relazione creata.
Esempio: Ci serve una tabella padre ed una tabella figlio. La nostra tabella dati_persone
contiene in questo momento i dati seguenti:
Fig. 3.1
Vogliamo relazionare questa tabella con un’altra. Un’idea sarebbe di aggiungerci una
colonna che sia il collegamento con un’altra tabella.
Se aggiungiamo la colonna CAP, possiamo costruire poi una tabella dati_localita, che
associa a tale CAP la località, il prefisso telefonico, la provincia e la regione di
appartenenza.
9
Fig. 3.2
Questi sono i dati nella nostra tabella dopo l’aggiunta della colonna CAP ed il suo
riempimento con dati, come nell’immagine qui sopra.
Adesso costruiamo la tabella dati_localita che conterrà, come già detto, dei dati su una
località specifica. Ecco come si presentano alcuni record di tale tabella:
C.A.P
06081
06083
05018
05017
53100
Prefisso
075
075
0763
0763
0577
Località
Armenzano
Bastia
San Faustino
San Lorenzo Di Monteleone D'
orvieto
Bottega Nuova
Provincia
Perugia
Perugia
Terni
Terni
Siena
Regione
Umbria
Umbria
Umbria
Umbria
Toscana
Abbiamo scelto il campo CAP come chiave primaria per la tabella dati_localita. La
tabella “padre” è quella che contiene una chiave primaria – nel nostro caso, la tabella
dati_localita, e la tabella figlio è dati_persone. Adesso costruiamo la relazione,
collegando il campo CAP della tabella dati_localita al campo della tabella dati_persone.
Nota: Nella scelta dei campi che stabiliscono la relazione verrà richiesto un campo
suggerimento, il quale apparirà nella tabella figlio nell’inserimento di dati (sia nella parte
setup, nella registrazione di nuovi record, che su Web, nella sezione Azioni Utenti
oppure Query), nella selezione per il campo CAP.
Fig. 3.3
10
Nella versione 4.0, Campo suggerimento può essere anche un’espressione SQL valida,
per es.: CONCAT (località, regione), per poter offrire delle informazioni dettagliate.
Sempre nella versione 4.0 è possibile filtrare i dati in combo-box, a seconda dell’utente
collegato oppure di altre condizioni.
Continuiamo il nostro esempio con l’aggiunta (oppure modifica) di un campo nella tabella figlio (nel nostro caso
dati_persone):
3.4
Fig.
Scegliamo il nome della località, e nella tabella dati_persone verrà inserito
automaticamente il CAP di tale località.
Accanto al campo CAP possiamo vedere più opzioni. In questo modo, la prima modifica
permette una ricerca rapida nella lista di valori possibili. Attenzione! Non ricercare il
valore effettivo per il CAP, ma per la località associata, grazie alla relazione recentemente
creata fra i due campi. Accanto alla lista di valori appare un’altra icona:
Fig. 3.5
che permette l’aggiunta di nuovi valori nella tabella padre. In questo modo, se la località
non si trova nella lista disponibile, è necessario aggiungere un nuovo valore nella tabella
dati_localita.
Se la lista di valori è troppo lunga – nella tabella padre abbiamo un numero molto grande
di record, nella lista verranno visualizzati 100 valori. Il fatto che la lista di valori è molto
grande sarà indicato, sulla destra, tramite l’apparizione di un’altra icona:
Fig. 3.6
In questo caso, nella modifica è necessario inserire alcuni caratteri iniziali della fila da
ricercare, e premendo il pulsante Vai verrà eseguita nella tabella una ricerca per questi
caratteri ed il suo risultato verrà visualizzato nella lista.
11
IV. Query
1. Presentazione generale
|_ Creazione delle query
|_ Gestione delle query
|_ Esportazione delle query
|_ Importazione delle query
Le query sono un modulo molto potente dell’applicazione Database Tools. Questo
modulo è perfettamente integrato col sistema Web Professional, offrendo nuove
possibilità per la condivisione, la visualizzazione e la gestione dei dati su Web.
Una query (interrogazione) è un componente amministrativo che serve nell’utilizzo delle
informazioni del database della propria azienda. È possibile creare diversi moduli, che
variano da semplici rapporti a formulari complessi di ricerca.
Per ogni ricerca si può scegliere una modalità di visualizzazione ed anche impostare per
ogni campo visibile dei parametri tali tipo, dimensione e colore testo.
I dati possono essere nascosti per determinati utenti oppure gruppi tramite la
configurazione di permessi specifici ad una query.
2. Aggiungere nuove query
-------------------------------------------------------------------------------Nel 1° Passo scegliere un tipo di query, tipo che è il risultato delle combinazioni tra la
coppia Report/Ricerca e la coppia Lista/Lista e Dettagli.
Nel 2° Passo scegliere le tabelle dove selezionare i dati. Se il tipo di query è Lista, si
dovrà scegliere una lista di tabelle. Se il tipo è Lista e Dettagli, nella lista superiore
verranno selezionate solo le tabelle da includere nella creazione della lista. Se si desidera
avere delle informazioni aggiuntive nei dettagli, da altre tabelle, è necessario includere
tali tabelle nella lista in basso.
Il 3° Passo è opzionale, a seconda del tipo di query. Se il tipo è Ricerca, verrà richiesta la
scelta della lista dei campi da ricercare. Se la query è di tipo Rapporto, questo passo non
verrà visualizzato.
Nel 4° e 5° Passo verranno scelti i campi da visualizzare nella lista e nei dettagli.
12
Nel 6° Passo verranno selezionati i tipi di collegamenti fra le tabelle. Sempre in questo
passo è possibile assegnare delle informazioni aggiuntive per la query, tali le clausole
WHERE e ORDER BY.
Nel 7° Passo verranno specificati i nomi per la query: un nome amministrativo ed uno per
la parte pubblica. Per l’integrazione con Web Professional è possibile inoltre creare un
filtro Run-Time da includere nella clausola WHERE.
3. Query di tipo rapporto versus query di tipo cerca
DBTools permette la creazione di due tipi di interrogazioni su Web (Query): statiche
(rapporto) e dinamiche (cerca).
Nel caso di una query statica, dopo il click sull’etichetta che le è associata su Web nel
proprio database, verrà eseguito un SELECT (attenzione, un select semplice),
previamente definito per tale query nell’area setup, e poi visualizzata la lista dei risultati.
La query dinamica è sempre un’interrogazione di tipo SELECT, ma solo con una breve
descrizione nell’area setup. Questo vuol dire che, cliccando sull’etichetta associata a tale
query su Web verrà caricato un form permettendo la scelta dei criteri di ricerca nelle
tabelle desiderate.
4. Query di tipo Report
Esempio:
Vogliamo aggiungere su Web una query nella quale sia visibile l’intero contenuto della
nostra tabella dati_persone.
Ci troviamo nell’area setup, nel DBTools, nel menu Queries. Premendo il pulsante
Aggiungi query si apre una nuova finestra dove verranno selezionati il tipo di query e le
tabelle sulle quali lavorare.
Fig. 4.4.1
13
Nel nostro caso, scegliamo la prima opzione, query di tipo report (l’altra opzione sarà
presentata nel cap. IV. Query, nei sottocapitoli 6 e 7), nonché la tabella dati_persone.
Nel passo successivo, per Campi da visualizzare, scegliamo tutti i campi della nostra
tabella, ignoriamo per il momento le clausole where, group by, ecc. e nell’ultimo passo
scegliamo, come nome della nostra query, Visualizza persone.
Adesso, entrando nella parte pubblica del sito, troviamo la nostra interrogazione
nell'
elenco queries:
Fig. 4.4.2
Cliccando, possiamo vedere adesso i risultati desiderati:
Fig. 4.4.3
5. Modificare il layout di una query
5.1. Impostazioni grafiche tramite il generatore di layout
Ecco come si presenta la nostra query senza impostazioni grafiche (Fig. 4.4.3). Vogliamo
comunque fare una serie di modifiche all’aspetto della query: nella testata della tabella,
mettiamo un testo verde e con caratteri più grandi; nelle celle della tabella, un testo nero;
ed un grigio chiaro per tutte le celle. Cliccando su tale query nell’area setup, entriamo
14
nell’area di amministrazione della query. Nella sezione Layout abbiamo più opzioni:
Fig. 4.5.1
I layout delle query sono di due tipi: tabulare e libero. A seconda anche del tipo di query,
è possibile avere fino a quattro combinazioni per un’interrogazione. Il layout tabulare
visualizza i dati in una tabella di tipo rapporto, eventualmente paginata.
Per il layout tabulare, è possibile modificare sia lo stilo della tabella che ogni coppia di
righe/colonne (pari/impari). La scelta verrà fatta fra tabelle semplici/alternative in due
direzioni: orizzontale e verticale.
Le caratteristiche generali della tabella possono essere modificate nella sezione Layout
tabulare (Tabella) (spessore bordo tabella, ecc.)
Nella sezione Layout tabulare (Campi) possono essere modificati sia i colori e
l’allineamento per ogni riga della tabella che i caratteri.
In questo modo, per effettuare le modifiche desiderate, clicchiamo sul pulsante Modifica
corrispondente all’ultima sezione presentata qui sopra, cioè Layout tabulare (Campi).
Si appre la finestra:
15
Fig. 4.5.2
Consideriamo prima la metà inferiore della finestra. Qui si trovano 3 colonne, ognuna con
elementi modificabili. La prima colonna si riferisce alla testata della tabella con risultati.
La seconda colonna si riferisce ai record “risultato”, e l’ultima si riferisce sempre ad
elementi risultato, ma sotto la forma somma/media sull’apposita colonna.
Affinché il testo dalla testata della tabella sia verde e di dimensione per es. 12 px,
facciamo prima una selezione di tutti i campi della prima colonna, poi accanto
all’opzione Famiglia testo modifichiamo sia la dimensione dei caratteri che il colore
testo. Per la testata vogliamo un colore sfondo giallo e per questo selezioniamo nella
sezione successiva, Colori sfondo, il colore giallo.
Attenzione! Non dimenticare di selezionare una delle tre colonne per le quali si desidera
fare delle modifiche grafiche. Alla fine dell’operazione bisogna anche premere prima
Applica il modo e poi Modifica. Se viene premuto solo Modifica, la modifica non
avverrà.
Adesso il risultato della nostra query si presenta come segue:
16
Fig. 4.5.3
Le stesse operazioni valgono per i record risultati dalla nostra query, con la differenza che
qui possiamo spuntare l’opzione Interlacciato, la quale permette di avere colori diversi
per ogni riga del risultato. Supponendo che vogliamo che nella nostra tabella siano
evidenziati il cognome ed il nome delle persone dai record risultati, facciamo una
selezione del tipo:
Fig. 4.5.6
Il risultato è visibile sul sito:
17
Fig. 4.5.7
Vediamo adesso un breve esempio per la creazione di un layout “personalizzato” per le
nostre query.
Un riassunto per questa operazione: premere il pulsante Crea dalla sezione Nuovo
Layout, dopodiché verrà aperto l’editor di layout. Qui è si trova la superficie di lavoro – il
foglio di matematica, dal quale la visualizzazione dei risultati su Web verrà fatta a
seconda del posizionamento dei record su tale superficie. Attenzione! Qui viene
impostato anche l’allineamento sulla pagina. In alto a destra su questa pagina c’è la
Barra Strumenti:
Fig. 4.5.8
Inserisci HR permette l’inserimento di una riga con posizionamento libero sulla pagina, e
la seconda opzione consente di aggiungere, per ogni record del risultato, una testata – in
formato html. In questo modo è possibile immettere un testo semplice nella modifica
dalla figura, oppure premere Apri editor per la “conversione” HTML dell’apposito testo.
Se successivamente si desidera modificare questo testo, fare doppio click sul testo
all’interno della casella (sulla superficie di lavoro) ed il codice html corrispondente verrà
trasferito nella modifica dalla Barra strumenti, con la possibilità di riprendere il processo
di “conversione” HTML. Anteprima offre un’anteprima della modalità di visualizzazione
dei record sulla propria pagina Web, e Modifica layout query apre la finestra della figura
4.5.2, permettendo delle impostazioni grafiche per le celle della nostra tabella.
18
Attenzione! Prima di premere Chiudi, premere Salva, altrimenti la modifica non verrà
considerata.
5.2 Impostazioni generali e grafiche Query dalla sezione Proprietà del modulo di
amministrazione di una Query
Premendo il pulsante Modifica nella suddetta sezione, si apre una finestra che consente
delle impostazioni grafiche globali nella nostra query, tali nome query (per ognuna delle
lingue configurate per il sito), la possibilità di esportare il risultato dell’interrogazione in
formato XML/Testo, la possibilità di nascondere la query nella parte pubblica del sito,
nonché la configurazione di una condizione run-time – condizione per filtrare i dati, ecc.:
Fig. 4.5.9
Possiamo inoltre aggiungere un testo ed anche un’immagine alla pagina della nostra
query. Così, nella sezione Titolo query, nella casella accanto a quest’etichetta è possibile
immettere un testo e “convertirlo” in formato HTML, tramite l’apposito pulsante.
Per esempio, la nostra query Visualizza persone può presentarsi come segue:
19
Fig. 4.5.10
Da osservare il testo e l’immagine.
6. Collegamenti tra le query
6.1. Collegamento semplice tra 2 query
Come per le relazioni, dobbiamo considerare una query padre ed una query figlio.
Supponiamo che Visualizza persone è la query padre. Sappiamo che abbiamo anche la
tabella dati_localita. Possiamo dunque creare una nuova query, di tipo report, nella quale
verranno visualizzati i dati da quest’ultima tabella. Diamoci il nome Visualizza località.
Questa query sarà il figlio e la collegheremmo al campo CAP della query padre. Allora
sulla pagina pubblica, facendo click su CAP in Visualizza persone, verrà eseguito
Visualizza località.
Ecco i passi: Nella creazione di Visualizza località scegliamo la seconda opzione per tipo
query. Qui siamo avvertiti che la query figlio può essere solo di tipo rapporto, e
scegliamo dalla lista associata la query alla quale collegarla. Le altre opzioni sono
conosciute:
20
Fig. 4.6.1
Seguiamo i soliti passi nella creazione della query. Quando però arriviamo al 8° passo
(OrderBy), troviamo una nuova sezione Imposta i link fra le query (ricerca attuale e
padre):
Fig. 4.6.2
Visto che la query padre è Visualizza persone, la prima opzione richiede la scelta di un
campo visibile nella query padre che farà il collegamento con la query figlio, nel nostro
caso CAP. Nel momento in cui abbiamo stabilito questa cosa, sul sito, nella colonna di
collegamento, nella query padre appare l’icona
Fig. 4.6.3
dove, al mouse over, viene visualizzato il messaggio da noi inserito nella rubrica Collega
suggerimento (nella Fig. 4.6.2):
21
Fig. 4.6.4
Le liste dall’ultima riga della Fig. 4.6.2 richiedono la scelta del filtro per il quale si farà la
ricerca nelle tabelle della query Visualizza località. Più esattamente, nel nostro esempio,
se non facciamo nessuna selezione nelle liste, al click su un CAP verrà eseguito un
SELECT * nella tabella dati_localita. Se però facciamo una scelta come nella Fig.4.6.2, al
click su un CAP verrà eseguito un SELECT * da dati_localita WHERE
dati_localita.CAP==dati_persone.CAP, cioè solo i dati corrispondenti al CAP sul quale è
stato fatto click nella query padre.
6.2 Campi aggiuntivi oppure come inviare dati da una query padre ad una query figlio
In questo momento vogliamo che, al click su CAP, nella query Visualizza località
apparisca una testata del tipo:
Fig. 4.6.5
Possiamo osservare che Francesco e Cordelli rappresentano i campi nome e cognome e
provengono dalla query padre, Visualizza persone. I passi seguiti sono:
1. Entriamo nell’area setup, in modulo DBTools, sezione Queries.
2. Clicchiamo sulla query padre (Visualizza persone). Qui selezioniamo il tab Cerca
Info. L’ultima opzione, in basso sulla pagina, è Campi aggiuntivi, dove in questo
momento non abbiamo niente. Premiamo l’apposito pulsante Modifica per aprire la
finestra corrispondente al 8° passo della creazione della query, dove siamo richiesti di
selezionare Campi aggiuntivi.
Qui bisogna selezionare i campi da inviare ad una query figlio di quella presenta. Visto
che vogliamo inviare il cognome ed il nome della persona, li selezioniamo qui.
3. Clicchiamo sulla query figlio, Visualizza località. Restiamo al tab predefinito,
Proprietà. Premiamo il pulsante Modifica. La terza opzione della pagina appena aperta è
Titolo query. Qui, Utilizza dati dinamici è un elenco contenendo i campi inviati dalla
22
query padre (nome, cognome), nonché il campo filtro. Selezionando il nome dall’elenco e
premendo il pulsante +, questo campo passa nella casella dell’editor.
Attenzione! Non cancellare i '
#'
, richiesti dal soft per il trattamento delle informazioni. Il
messaggio ha la forma:
Il messaggio può essere formattato tramite l’editor html.
7. Query di tipo Cerca
7.1. Creazione di query di tipo cerca (e breve descrizione del generatore query)
Ricordiamo che, nella creazione di una query, nel primo passo, avevamo l’opzione
Ricerca primaria(padre), dove potevamo scegliere Cerca oppure Report. Adesso
vedremmo come possiamo creare una query Cerca. Nel primo passo facciamo la
selezione corrispondente:
Fig. 4.7.1
Nel secondo passo selezioniamo i campi da visualizzare nel form (la parte superiore della
finestra – Fig. 4.7.2) e la modalità di visualizzazione dei campi nel form della query (la
parte inferiore della finestra – Fig. 4.7.2):
23
Fig. 4.7.2
Per es., il campo CAP della tabella dati_persone può essere visualizzato come: a) testo
immissione (in questo caso, per una ricerca è necessario inserire manualmente un codice
postale) oppure come b) elenco di valori (caso in cui selezioneremmo da un elenco il
valore numerico di CAP) oppure come c) elenco di valori e relazioni – caso in cui
selezioneremmo da un elenco, nel nostro caso, non il valore numerico, ma il nome della
località con tale CAP; questo perché esiste già una relazione fra le due tabelle
(dati_persone e dati_localita) sul campo CAP, con campo suggerimento
dati_localita.localita. (Vedi il capitolo III. Relazioni.)
Nel terzo passo, Scegli i campi da visualizzare nella query, abbiamo la possibilità di
aprire il generatore di query per il caso in cui vogliamo che i valori di una colonna siano il
risultato di un’espressione. Vogliamo allora che nome e cognome non appaiono in
colonne separate, ma in una sola. Per questo apriamo il generatore di espressioni (vedi
Fig. 4.7.4), cliccando sull’icona in alto a sinistra:
Fig. 4.7.3
Costruiamo l’espressione CONCAT(dati_persone.nome,' ', dati_persone.cognome)
come segue:
1. Selezionamo dall’elenco con il nome Funzione l’elemento CONCAT.
2. Premiamo l’apposito pulsante e l’espressione viene inserita nella modifica della query.
24
3. Selezioniamo dati_persone.nome dall’elenco con il nome Campo.
4. Premiamo l’apposito pulsante (Fig. 4.7.7) oppure facciamo doppio click ed il campo
viene inserito nella modifica della query.
5. Nella prima casella accanto all’etichetta Testo inseriamo la fila ,' ',.
6. Premiamo l’apposito pulsante (Fig. 4.7.7), affinché la fila sia inserita nella modifica
della query.
Riprendiamo i passi 3-4, questa volta con dati_persone.cognome.
In questo momento la nostra finestra si presenta come segue:
Fig. 4.7.4
Cosa facciamo con l’espressione costruita? Dobbiamo trovare un nome per la colonna che
conterrà il cognome ed il nome. Questo nome appare alla sinistra del pulsante + (Fig.
4.7.9) ed ha l’etichetta Alias (Sezione 2, ultima riga). Adesso abbiamo:
CONCATdatipersonenomedatipersonecognome. Allora, se clicchiamo in questo
momento sul pulsante +, nella Sezione 3B avremmo:
CONCAT(dati_persone.nome,''
,dati_persone.cognome) AS
CONCATdatipersonenomedatipersonecognome. Però, non vogliamo che il nome della
nostra colonna sia CONCATdatipersonenomedatipersonecognome. Scriveremmo
allora una cosa diversa: Nome e cognome. Solo dopo aver fatto questa modifica
premiamo il pulsante +. Vogliamo visualizzare nel risultato della nostra query anche gli
altri campi della tabella dati_persone.
25
Per fare questo:
1. Selezioniamo dall’elenco Sezione 3A i campi rimasti: dati_persone.nro_telefono,
dati_persone.indirizzo, dati_persone.CAP, dopodiché li trasferiamo nella modifica della
Sezione 3B premendo l’apposito pulsante (Fig. 4.7.7) oppure facendo doppio click.
La Sezione 3B dovrebbe presentarsi adesso come segue:
Fig. 4.7.5
Nella parte pubblica del sito, il form per la nostra query ed il risultato dopo aver premuto
il pulsante Cerca sono i seguenti:
Fig. 4.7.6
Possiamo vedere che il form della query contiene la possibilità di selezionare tramite
LIKE/NOT LIKE ed AND/OR. Allora, dopo la creazione della query, impostiamo
questa opzione nella sua area di amministrazione – il tab Cerca Info, sezione Campi per
Query – sottosezione Opzioni di ricerca (vedi Fig. 4.7.2). Se non spuntiamo
nessun’opzione, la ricerca verrà fatta, in modalità predefinita, tramite LIKE ed AND.
26
7.2 Altri elementi di interfaccia del modulo Generatore di Espressioni
A. Sezione 1
Qui troviamo tutti gli elementi con i quali vogliamo costruire l’espressione SQL.
Premendo l’apposito pulsante
Fig. 4.7.7
l’elemento selezionato dall’elenco passa nell’area di modifica dell’espressione dalla
Sezione 2.
Gli elementi sono (in ordinamento discendente – Sezione 1): i campi delle tabelle di
partenza nella costruzione della query (Campo), le funzioni MySQL (Funzione), gli
operatori MySQL (Operatore), rispettivamente il testo (Testo – abbiamo visto la sua
utilità nel esempio qui sopra).
B. Sezione 2
In ordinamento discendente, sono elencati:
a) la modifica per la costruzione dell’espressione: il cursore è rappresentato dal segno #
b) due pulsanti radio permettendo la costruzione dell’espressione in modalità i) normale
(non permette la scrittura nella modifica ed il cursore appare per facilitare la costruzione
corretta dell’espressione) oppure in modalità ii) esperto (caso in cui il cursore disparisce e
si ha il diritto di scrittura, con la possibilità di una costruzione libera dell’espressione,
anche senza gli strumenti della Sezione 1)
c) una serie di 4 pulsanti tramite cui il cursore verrà posizionato solo qualora si lavori
nella modalità normale – da sinistra a destra: posizionamento del cursore all’inizio, di
una posizione verso sinistra, di una posizione verso destra.
d) dagli ultimi 2 pulsanti:
Fig. 4.7.8
il primo è attivo solo in modalità normale e fa un undo (ripristina), annullando l’ultima
operazione effettuata, ed il secondo cancella sia l’intera espressione che il suo alias.
e) il pulsante
Fig. 4.7.9
sposta nella lista dalla Sezione 3B l’espressione costruita nella Sezione 2, assieme
all’alias dell’apposita colonna.
27
C. Sezione 3A
Contiene i campi delle tabelle selezionate per la nostra query, i quali possono essere
spostati nella modifica della Sezione 3B premendo l’apposito pulsante oppure facendo
doppio click.
D. Sezione 3B
Contiene i campi e/o le espressioni da visualizzare nel risultato della query, campi
aggiunti dalla Sezione 3A oppure espressioni costruite tramite gli strumenti dalle Sezioni
1 e 2.
I pulsanti sulla sinistra di questa sezione modificano il suo elenco di elementi ed hanno le
seguenti utilità (in ordinamento discendente): trasferimento dell’espressione selezionata
nella lista Sezione 3B alla modifica della Sezione 2, spostamento di un elemento
selezionato più in alto più in basso nell’elenco, cancellazione di un elemento dall’elenco.
8. Gestione di una query di tipo cerca
Siamo in Dbtools, nel sottomenu Queries. Lavoriamo con la query Visualizza persone
(vedi il cap. IV. Queries, il sottocapitolo 7). Avendo la lista delle query, tramite un click
sul pulsante di modifica entriamo nell’area di amministrazione di tale query, come già
detto.
Qui abbiamo 5 tab: Proprietà, Cerca info, Layout, Permessi e Trasferimento query.
8.1. Proprietà
Qui si trovano le impostazioni generali della nostra query. La piuparte ne sono già state
presentate.
Esiste anche l’opzione Trasferimento di dati in file XML/Testo – la quale permette che il
risultato della nostra query sia scaricato in formato XML/Testo, con l’apparizione, su
Web, dell’icona corrispondente a tale azione.
Titolo query – presentata nei sottocapitoli 5.2 e 6.2 (cap. IV. Queries), Destinazione
query – può essere su Web, PDA, CRM. Sempre qui è possibile formattare la pagina (nel
senso di numero di record/pagina), con la possibilità di mostrare/nascondere l’icone per la
stampa.
Condizione runtime query – permette la costruzione di un filtro sulla nostra
interrogazione: per esempio, l’utente collegato può vedere solo i suoi record. L’utilizzo di
questa opzione ha senso solo se abbiamo delle configurazioni nella sezione Permessi
(vedi IV. Queries, 8.2). Questo filtro può anche essere creato (versione 4.0
Webprofessional o superiori) tramite la clausola where. Per più dettagli, vedi la sezione
8.2.
8.2. Permessi e condizioni run-time
Qui possiamo dare diritti di visualizzazione/lavoro con questa query ad un gruppo di
utenti oppure a 1-2 utenti. Questi sono gli utenti di Webprofessional.
Esempio: Abbiamo il gruppo Clienti_Telecom e gli utenti Cordelli e Piero che
28
appartengono a tale gruppo.
Supponiamo che ci troviamo nell’area amministrativa della query Visualizza persone,
nella sezione Permessi. Premiamo il pulsante Modifica per aprire la finestra qui sotto,
dove selezioniamo il gruppo, rispettivamente l’utente a cui vogliamo dare permessi per la
nostra query. Attenzione! Non dimenticare di passare i valori selezionati sulla sinistra
nelle liste sulla destra, facendo doppio click sopra di esse oppure premendo l’apposito
pulsante blu:
Fig.4.8.1
Se selezioniamo il gruppo Clienti_Telecom (Imposta diritti al livello del gruppo), tutti
gli utenti che appartengono a questo gruppo avranno, nella versione predefinita, acceso
alla nostra query, dunque non ha senso selezionare anche utenti di tale gruppo (Imposta
diritti al livello del utente).Vogliamo, comunque, dare accesso alla query solo a Cordelli
e non a Piero; in questo caso, non selezioniamo più il gruppo, ma solo l’utente Cordelli.
In questo momento la query Visualizza Persone non è più visibile sul sito che per
l’utente registrato Cordelli.
Solo in questo momento possiamo ritornare alla sezione Proprietà di Visualizza persone
per fare delle impostazioni per l’opzione Query condizione run-time. Pensiamoci.
Vogliamo che ogni utente collegato (per es., Cordelli, Giordani, a cui abbiamo dato il
diritto di visualizzare la query) veda dopo l’interrogazione solo i suoi dati, e non anche
quelli degli altri utenti. Per questo, premendo Modifica nella sezione Proprietà,
nell’opzione
Fig. 4.8.2
scegliamo che il risultato della query sia filtrato per il cognome = (per es.) Cordelli.
29
Questa condizione è utile se pensiamo al fatto che ogni cliente di Telecom può
visualizzare la propria fattura telefonica su Web.
Sotto Condizione run-time query, a parte LOGIN, esistono anche le opzioni Gruppo,
Codice, nonché opzioni corrispondenti in CRM.
8.3. Cerca Info
Per la nostra query di tipo Cerca, Visualizza persone, questa sezione si presenta come
segue:
4.8.3
Fig.
Riteniamo la differenza!
Campi per query – campi che appaiono nel form della query: questa sezione non viene
completata per la query di tipo report
Campi per visualizzazione – campi che appaiono nel risultato dell’esecuzione della query
Legami per query – per questa sezione vediamo nella figura 4.8.3 che non abbiamo il
pulsante Modifica sulla destra perché viene completata solo se la query utilizza più
tabelle. In questo caso, dobbiamo stabilire il collegamento fra esse tramite una join.
Attenzione! Le relazioni fra le tabelle che sono state stabilite nel sottomenu Relazioni
vengono utilizzate solo nelle liste di valori dai form (aggiunta di nuovo record nella
tabella contenendo chiave esterna, Azioni utenti, Query di tipo cerca). Tramite le join
relazioniamo le tabelle con le quali lavora la nostra query.
Link fra campi – opzione valida solo per le query figli. Infatti possiamo osservare nella
figura qui sopra (4.8.3) che l’opzione non è valida – non è provveduta dell’apposito
pulsante Modifica. Nella query figlio, Visualizza dati, questa sezione si presenta come
30
segue:
Fig. 4.8.4
Per dettagli, vedi il sottocapitolo 6.1 (cap. IV. Queries).
8.4 Layout
Vedi il sottocapitolo 5.1 (cap. IV. Queries).
8.5 Trasferimento di query
Riferiamoci sempre alla query Visualizza persone. Questa sezione ci aiuta a mantenere
un backup della nostra query. In questo modo la possiamo cancellare e riutilizzare
successivamente oppure abbiamo semplicemente un altro sito Webprofessional con le
stesse strutture (tabelle) dove utilizzeremmo questa query.
Fig.4.8.5
I passi (vedi la Fig. 4.8.5) sono i seguenti:
1 Diamo un nome al nostro file (nome file è opzionale). Se non viene proposto nessun
nome, automaticamente ne verrà generato uno.
2 Premiamo Esportazione e nella lista vedremmo, tramite Visualizza file esportati, il file
contenendo la nostra query. Attenzione! Questo file è di tipo testo e contiene il codice
cifrato della query, dunque può essere utilizzato solo per l’importazione di query (vedi
il sottocapitolo 9, cap. IV. Queries).
3 Il file può essere cancellato oppure scaricato con un click destra sul nome oppure
tramite Salva file con nome, ecc.
9. Importazione di Query
Esempio: Supponiamo che qui sopra abbiamo esportato la query Visualizza Persone,
sotto il nome query_294_v_persone.qry e l’abbiamo scaricata sul disco, nella cartella
d:\_my_dir\, dopodiché siamo ritornati nella sezione Query di DBTools per cancellare la
query dalla lista.
31
Sempre qui premiamo il pulsante Importa query per vedere una finestra simile a quella di
carico, e il resto della procedura è semplice:
Fig. 4.9.1
La query una volta importata, se vogliamo che le due query (Visualizza località e
Visualizza persone) abbiano funzionalità dobbiamo rifare il collegamento tra la query
figlio e quella padre. Questo si fa in 2 passi:
1. Nella query figlio, Visualizza località, entriamo nella sezione Cerca Info.
Accanto alla prima riga, Tabelle utilizzate, premiamo Modifica per aprire la finestra del
primo passo della creazione di una query (vedi il cap. IV. Queries, il sottocapitolo 4 – Fig.
4.4.1), dove selezioniamo di nuovo l’opzione Ricerca secondaria e Collegato a:
Visualizza persone – accanto all’opzione Link fra campi, verifichiamo che il filtro non è
stato modificato (vedi i sottocapitoli 6.1, 8.2 – cap. IV).
Attenzione! L’unico caso in cui il collegamento non viene rifatto è quando la query padre
rimane nella lista delle query (DBTools, il menu Queries) ed esportiamo, cancelliamo ed
importiamo solo la query figlio. Questo perché in Webprofessional ogni query ha un id
(per es., Padre 3 Figlio 4). Quando importiamo il figlio, esso riceve un altro id, diciamo
Figlio 6, ma contiene l’informazione richiedendogli di collegarsi ad una query padre con
id=3. Se importiamo il padre, esso riceverà, diciamo, un id=7 ed il figlio non si può più
collegarci, dato che il Figlio sta ricercando il Padre con id=3.
32
V. User Actions / Azioni Utenti
oppure come gestire le tabelle dalla parte pubblica del sito
|_ Creazione delle azioni
|_ Gestione delle azioni
Un altro modulo amministrativo di alta importanza in DBTools è User Actions / Azioni
Utenti. Tramite questo modulo è possibile dare agli utenti di WebProfessional la
possibilità di eseguire operazioni tali visualizzazione, aggiunta oppure modifica di dati
nel database.
I visitatori del sito avranno dunque la possibilità di modificare i dati dal DB. È possibile
creare, in questo modo, dei form per l’inserimento di un nuovo record nella nostra tabella,
la visualizzazione dei dati, la ricerca nella tabella.
1. Creazione delle Azioni Utenti
Esempio:
Vogliamo che il nostro utente, Cordelli, abbia il diritto di inserire, modificare, cancellare
i dati nella tabella dati_persone. Dopo il login (la parte pubblica del sito), entrando in
Web-database, l’utente troverà nella lista “Le mie azioni (vedi la sezione Setup),
un’azione che gli permetterà tutto quanto, per es. Aggiungi persone, e chi si presenta
come segue:
33
Fig. 5.1.1
Nella figura qui sopra abbiamo marcato 3 aree importanti. La prima è l’area Ricerca,
tramite cui possiamo ricercare all’interno della nostra tabella, a seconda di uno dei campi
scelti nella lista e di un valore inserito nell’apposita casella di modifica. Nel nostro
esempio, abbiamo fatto una ricerca per Nome=Monica. Il risultato è visibile nell’area 2,
denominata area Visualizzazione. Se il nostro utente ha ricevuto il diritto di modificare i
dati, nella parte destra del record appare l’icona di modifica, la matita. Premendo questa
icona si apre la stessa finestra che quella dell’area 3, solo che ogni campo è completato,
con la possibilità di fare delle modifiche sul record. Nello stesso modo, se l’utente ha
ottenuto il diritto di cancellare il record, appaiono la spunta (vedi nell’area 2 accanto alla
matita) ed il pulsante Cancella per permettere l’esecuzione di tale azione.
L’area 3 – l’area Form – appare premendo il pulsando Aggiungi nuovo record oppure la
matita accanto al record. Nel primo caso, il form dell’area 3 consente di completare i
campi e di inserire i dati nella nostra tabella, dati_persone, ovviamente se l’utente ha il
diritto di farlo.
Come creare le Azioni Utenti?
Ritorniamo a DBTools, nella sezione Azioni Utenti. Premiamo Aggiungi azione per
aprire l’apposita finestra.
Completiamo, una dopo l’altra, tutte le sezioni della finestra, con dettagli solo per quelle
che non sono intuitive:
34
Fig. 5.1.2
Nella Fig 5.1.2:
1. Scegliamo la tabella con la quale vogliamo lavorare sul sito: dati_persone.
2. Scegliamo i campi della tabella da mantenere nelle tre sezioni (vedi aree 1, 2, 3): nel
nostro caso scegliamo tutti i campi per la visualizzazione e form, e per ricerca solo nome,
cognome e CAP, come nella figura 5.1.2. Attenzione! Il CAP lo spostiamo nel edit “in
ricerca utilizzando gli relazioni” - nel form di ricerca per questo campo troviamo un
combobox contenendo non i valori numerici, pero quelli impostati nella relazione.
3. Diamo un nome ed eventualmente costruiamo la testata: nel nostro caso, Aggiungiamo
nuovi record nella tabella dati_persone. Per una videata come nella figura 5.1.1, apriamo
l’editor html e formattiamo il testo.
Fig. 5.1.3
Nella Fig. 5.1.3 :
4. Security – le autorizzazioni per tale Azione Utente, come nella sezione Permessi dalle
Query (vedi il Cap. IV. Queries, il sottocapitolo 8.2).
Esistono tre tipi di accesso: Pubblico, Gruppo ed Utente. L’accesso Pubblico consente a
tutti gli visitatori di eseguire delle operazioni specificate dall’amministratore. Gli altri due
tipi ristringono i diritti al livello del gruppo e dell’utente.
5. Possiamo permettere all’utente di fare tutte le operazioni (nel nostro caso, spuntiamo
tutte le opzioni) possibili per la nostra tabella: Visualizzazione, Aggiunta, Modifica,
35
Cancellazione.
6. Costruisci filtro – la stessa cosa che Query condizione run-time da Queries – Proprietà
(vedi il Cap. IV. Queries, i sottocapitoli 8.1 si 8.2).
Fig. 5.1.4
7. Nella figura qui sopra: scegliere se si desidera ricevere una e-mail ad ogni
inserimento/modifica/cancellazione di dati, se la locazione sul sito deve essere visibile o
meno – vedi le query.
Queste sarebbero le opzioni nella creazione delle Azioni Utenti.
2. Modificare il layout delle Azioni Utenti
Questa è una facilità della versione 4.0. Dopo la creazione di un’Azione Utente, se
entriamo nell’area di amministrazione appaiono tutti i dati previamente inseriti (vedi il
Cap. V, il sottocapitolo 1), più un’ultima sezione:
Fig. 5.2.1
Le Opzioni visualizzazione consentono la modifica dei colori, nelle aree 2 e 3 (vedi la fig.
5.1.1), ed il Layout libero permette la modifica del layout nell’area 3 (fig 5.1.1 – il form
36
di inserimento/modifica record). Queste due opzioni sono insieme quasi identiche con
l’editor di layout query (vedi il Capitolo IV, il sottocapitolo 5.1).
37