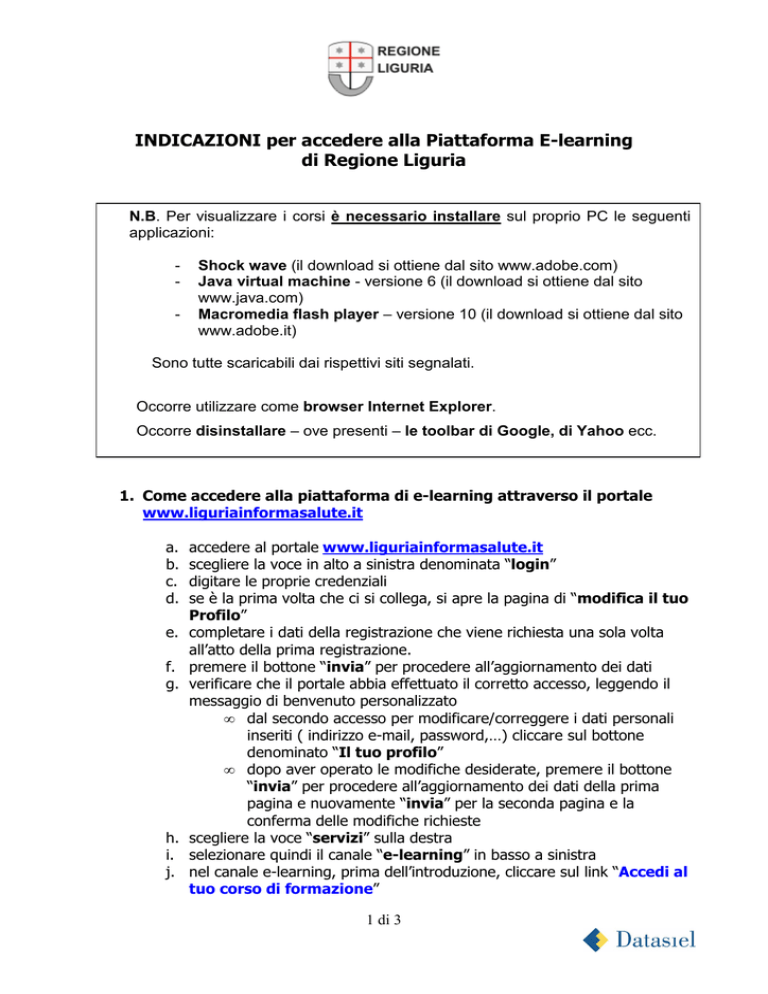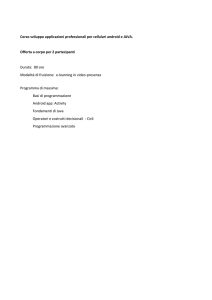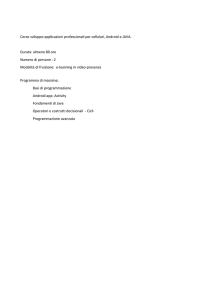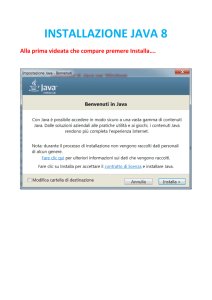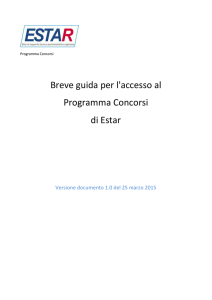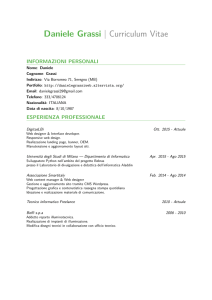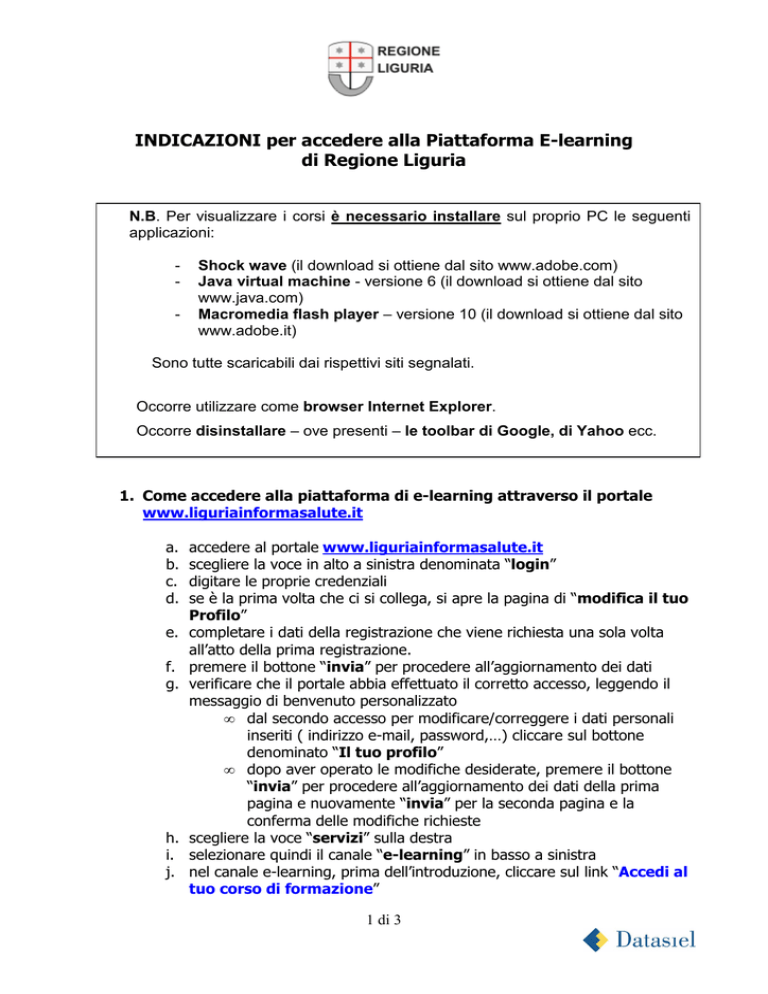
INDICAZIONI per accedere alla Piattaforma E-learning
di Regione Liguria
N.B. Per visualizzare i corsi è necessario installare sul proprio PC le seguenti
N.B. Per visualizzare i corsi è necessario installare sul proprio PC le seguenti
applicazioni:
applicazioni:
-
Shock wave (il download si ottiene dal sito www.adobe.com)
Shock wave (il download si ottiene dal sito www.adobe.com)
Java virtual machine - versione 6 (il download si ottiene dal sito
Java virtual machine - versione 6 (il download si ottiene dal sito
www.java.com)
www.java.com)
Macromedia flash player – versione 10 (il download si ottiene dal sito
Macromedia flash player – versione 10 (il download si ottiene dal sito
www.adobe.it)
www.adobe.it)
Sono tutte scaricabili dai rispettivi siti segnalati.
Occorre utilizzare come browser Internet Explorer.
Occorre disinstallare – ove presenti – le toolbar di Google, di Yahoo ecc.
Occorre utilizzare come browser Internet Explorer.
Occorre disinstallare – ove presenti – le toolbar di Google, di Yahoo ecc.
1. Come accedere alla piattaforma di e-learning attraverso il portale
www.liguriainformasalute.it
a.
b.
c.
d.
e.
f.
g.
h.
i.
j.
accedere al portale www.liguriainformasalute.it
scegliere la voce in alto a sinistra denominata “login”
digitare le proprie credenziali
se è la prima volta che ci si collega, si apre la pagina di “modifica il tuo
Profilo”
completare i dati della registrazione che viene richiesta una sola volta
all’atto della prima registrazione.
premere il bottone “invia” per procedere all’aggiornamento dei dati
verificare che il portale abbia effettuato il corretto accesso, leggendo il
messaggio di benvenuto personalizzato
• dal secondo accesso per modificare/correggere i dati personali
inseriti ( indirizzo e-mail, password,…) cliccare sul bottone
denominato “Il tuo profilo”
• dopo aver operato le modifiche desiderate, premere il bottone
“invia” per procedere all’aggiornamento dei dati della prima
pagina e nuovamente “invia” per la seconda pagina e la
conferma delle modifiche richieste
scegliere la voce “servizi” sulla destra
selezionare quindi il canale “e-learning” in basso a sinistra
nel canale e-learning, prima dell’introduzione, cliccare sul link “Accedi al
tuo corso di formazione”
1 di 3
2. Come seguire i corsi
a. scegliere, nell’ambito della videata denominata “I miei Progetti Formativi”
il progetto formativo a cui si è titolati ad accedere (es. “Corso on line sul
TRIAGE”)
b. posizionare la freccia della mouse e premere in corrispondenza del titolo del
progetto formativo a cui si desidera accedere.
c. scegliere, all’interno della pagina iniziale Home, la voce “Moduli formativi”
d. scegliere, dall’elenco corrispondente, il modulo che si desidera seguire
e. iniziare ogni singola lezione premendo sul titolo della stessa
Il colore dei pallini riveste la funzione di fornire al discente informazioni sullo
stato di avanzamento nella fruizione della lezione:
-
-
pallino di colore grigio nel caso in cui il discente non abbia mai
selezionato la lezione;
pallino di colore giallo nel caso in cui il discente sia entrato nella lezione
e l’abbia lasciata in sospeso senza averla terminata;
pallino di colore verde nel caso in cui il discente abbia concluso
correttamente e completamente la lezione (in caso di fruizione completa
di una lezione, se non compare il pallino di colore verde, occorre
verificare l’installazione della Java Virtual Machine)
pallino di colore rosso nel caso in cui la lezione sia in stato di fruizione
f. Verificare il proprio stato di avanzamento dei corsi selezionando il titolo di
ogni modulo cliccando sull’icona “tracciamento moduli formativi”.
N.B. Se il pallino resta sempre di colore grigio nonostante la fruizione, significa
che non è installato correttamente il Programma della JAVA o ci sono dei
conflitti; il percorso formativo eseguito quindi non viene tracciato dalla
Piattaforma! Si consiglia di reinstallare la JAVA e fare una verifica.
2 di 3
Nella sezione denominata “Archivio documenti” è possibile consultare e
scaricare le presenti indicazioni di accesso, una serie di FAQ e tutte le
informazioni utili per scaricare i Programmi necessari per seguire la formazione
a distanza da ogni PC utilizzato.
3. Strumenti di comunicazione
Laddove previsto dal Progetto, lo studente può utilizzare lo strumento del FORUM:
Istruzioni per accedere al Forum:
-
andare in home page
premere sul pulsante denominato “Forum”
scegliere dall’elenco l’accesso ad un forum di corso o di gruppo
premere sul titolo del Forum prescelto per visualizzare i contenuti dello
stesso e produrre i propri commenti.
3 di 3