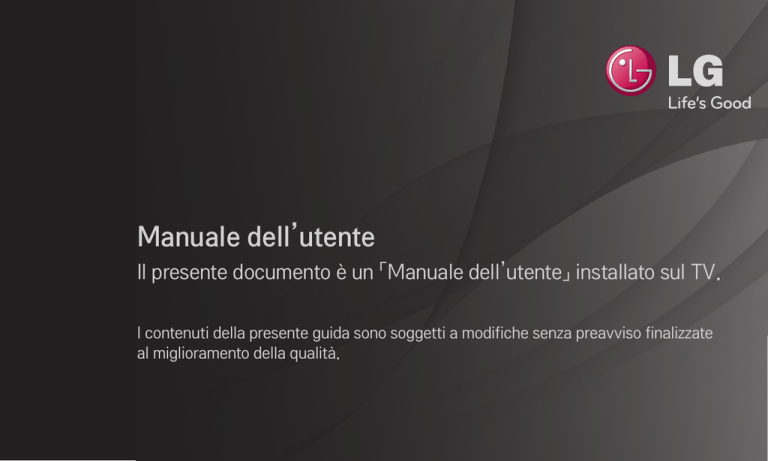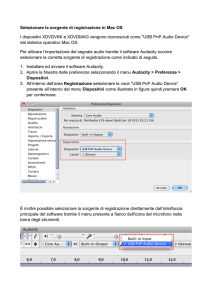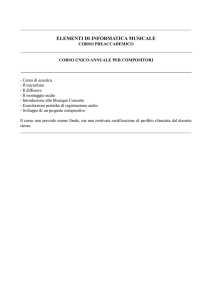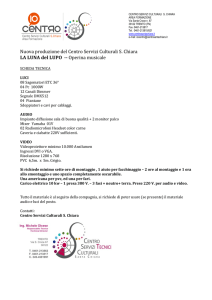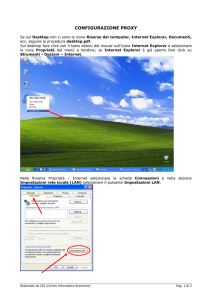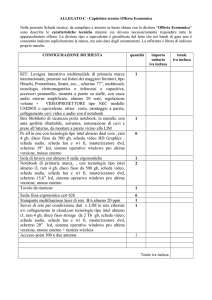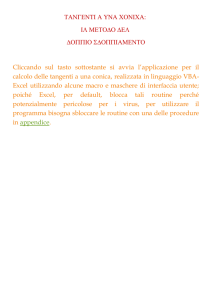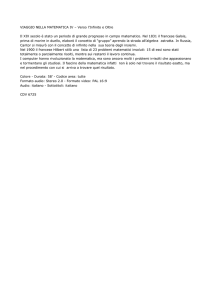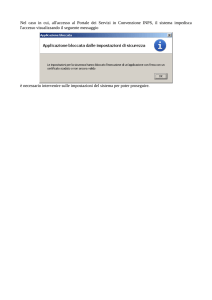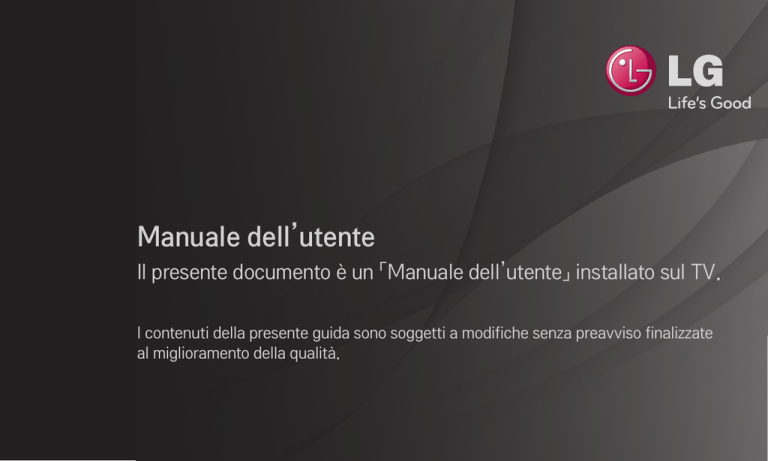
Manuale dell’utente
Il presente documento è un 「Manuale dell’utente」 installato sul TV.
I contenuti della presente guida sono soggetti a modifiche senza preavviso finalizzate
al miglioramento della qualità.
❐ ❐Visualizzazione delle informazioni sui programmi
Ruota(OK) ➾ Info.
Consente di visualizzare le informazioni sul programma corrente e/o sull'ora
corrente, ecc.
✎ ✎ L’immagine mostrata qui può essere diversa dalla TV in uso.
Ora corrente
Sab. 1 Gen. 12:02
22:00
22:00
Nome programma o nome
dispositivo esterno
Prec./Succ.
Cambio programma
Programmazione
Informazioni dettagliate sul programma
(per trasmissione digitale)
❐❐Impostazione dei programmi preferiti
HOME ➾ Impostazioni ➙ CONFIG. ➙ Set up programmi
1 Spostarsi sul programma desiderato e premere il pulsante Ruota(OK). Il
programma viene selezionato.
2 Premere Imposta come preferito.
3 Selezionare il Gruppo Pr. preferito desiderato.
4 Selezionare OK. Il Preferito viene impostato.
❐❐Utilizzo del Preferito
HOME ➾ Elenco canali
Viene visualizzato l'elenco dei programmi. Consente di selezionare il
programma preferito preconfigurato desiderato da A a D dell'Elenco Preferito.
HOME ➾ Guida al programma
[Solo in Modalità digitale]
Consente di ottenere informazioni su programmi e orari della messa in onda. Consente di ottenere informazioni sui programmi e di programmare la visione e la registrazione.
[L'immagine mostrata potrebbe essere diversa da quella della TV in uso].
Guida al programma
TUTTO
Oggi
Pagina 1/2
Mer. 25/10/2011
24 h prima
24 h dopo
Seleziona programmazione
per data
Elenco programmaz.
FAV
Gruppo Pr. preferito
Premere il pulsante Ruota(OK) dopo essere
passati a un programma che si desidera
guardare o guardare/registrare.
Dopo aver visualizzato l'elenco delle
programmazioni, consente di effettuare
modifiche o eliminazioni.
Consente di effettuare una prenotazione della programmazione
selezionando data, ora e programma. Consente di ripetere la
prenotazione della programmazione.
❐❐Impostazione automatica dei programmi
HOME ➾ Impostazioni ➙ CONFIG. ➙ Sintonizz. autom.
Consente di sintonizzare automaticamente i programmi.
1 Selezionare il Paese in cui si utilizza la TV. Le impostazioni dei programmi cambiano
in base al Paese scelto.
2 Avviare la sintonizzazione automatica.
3 Selezionare la sorgente di ingresso desiderata.
4 Impostare la sintonizzazione automatica seguendo le istruzioni visualizzate sullo
schermo.
✎✎ Se la sorgente di ingresso non è collegata correttamente, la registrazione dei
programmi potrebbe non funzionare.
✎✎ La funzione di sintonizzazione automatica consente di individuare solo i programmi
trasmessi attualmente.
✎✎ Se Sistema blocco è attivato, viene visualizzata una finestra a comparsa che chiede
di inserire una password.
❌❌Opzione Impostazione TV digitale via cavo
Durante la ricerca dei programmi, l'utilizzo dell'impostazione COMPLETO può
richiedere molto tempo.
I valori seguenti sono necessari per cercare tutti i programmi disponibili in modo
rapido e preciso. I valori comunemente utilizzati sono forniti come "predefiniti".
Frequenza
Symbol rate
Modulazione
ID rete
Inizio frequenza
Fine frequenza
Consente di inserire una frequenza definita dall'utente.
Velocità alla quale una periferica, ad esempio un modem, invia
simboli a un programma.
Caricamento di segnali audio o video su un carrier.
Identificatore univoco assegnato a ciascun utente.
Consente di inserire una gamma di inizio frequenza definita
dall'utente.
Consente di inserire una gamma di fine frequenza definita
dall'utente.
❌❌Opzione Impostazione satellite
Satellite
Frequenza LNB
Transponder
22KHz Tone
Consente di selezionare il satellite desiderato.
Selezionare un valore da 9750/10600, 9750/10750,
9750, 10600,10750, 5150. Se si seleziona 9750/10600,
9750/10750(MHz), l'opzione 22KHz Tone viene disattivata.
Se non è possibile individuare il valore della frequenza LNB
dall'elenco, selezionare Utente e immettere manualmente la
frequenza.
Selezionare il transponder da sintonizzare.
Quando si utilizza la commutazione 22KHz Tone, selezionare
A o B. Se si seleziona 22KHz Tone, le opzioni Unicable e Tipo
di motore vengono disattivate.
Potenza LNB
DiSEqC
Impostazioni
Unicable
Tipo di motore
Per attivare l'alimentazione per l'LNB, selezionare Acceso.
Se si seleziona Spento, l'opzione Tipo do motore viene
disattivata.
Quando si utilizza DiSEqC, selezionare un'opzione da A~D/
ToneA~B. Se si seleziona DiSEqC, le opzioni Unicable e Tipo
di motore vengono disattivate.
Selezionare Acceso per utilizzare Unicable e impostare
l'Unicable nel menu Unicable Setting. Quando Unicable
è disattivato, 22KHz Tone, DiSEqC, Tipo di motore sono
disattivate.
Selezionare Tipo di motore per utilizzare Motor e impostarlo
nel menu Impostazioni motore. Quando Motor è attivato,
22KHz Tone, DiSEqC, Unicable sono disattivate.
✎✎ Se si imposta Satellite su Altri, è necessario aggiungere un transponder
mediante Sintonizz. manuale.
✎✎ Quando si seleziona 22KHz Tone e DiSEqc, è necessario effettuare il
collegamento nella stessa posizione visualizzata sull'OSD.
✎✎ Se si elimina un Satellite, tutti i programmi memorizzati nel Satellite vengono
eliminati.
❌❌Opzione Impostazioni motore
• DiSEqC 1.2: motore di controllo per modificare la posizione dell'antenna
satellitare.
Direzione
motore
Modo
operazione
TP test
Consente di selezionare la direzione desiderata per il
movimento del motore.
Sono disponibili due modalità: Passaggio e Continuo.
• Passaggio: il motore si muove in base al valore immesso
(da 1 a 128).
• Continuo: il motore si muove in modo continuato finché
non si preme Stop.
Consente di selezionare il TP test da sintonizzare.
Imposta limite
Vai a Zero
Memorizza
Impostare il movimento del motore verso est o ovest
affinché il movimento del motore avvenga solo nella
direzione impostata.
• Acceso: è possibile limitare il movimento alla direzione
corrente selezionando Ovest/Est.
• Spento: è possibile annullare il limite impostato.
È possibile impostare il movimento del motore su Zero.
È possibile salvare la direzione corrente del motore.
• USALS: consente di impostare la posizione corrente (longitudine/latitudine).
❐❐Impostazione TV digitale via cavo
HOME ➾ Impostazioni ➙ CONFIG. ➙ Impostazione TV digitale via cavo
[solo nelle modalità Cavo e Cavo & Satellite]
Consente di impostare la funzione Operatore servizio.
Operatore
Quando si modifica Operatore servizio, i programmai
servizio
salvati già esistenti vengono eliminati e viene avviata la
sintonizzazione automatica.
• Acceso: è possibile aggiornare le informazioni per tutti
i programmi che possono essere aggiornati, incluso il
Aggiorn.
programma in visione.
automatico canali
• Spento: è possibile aggiornare le informazioni solo per il
programma in visione.
✎✎ La gamma che un utente può selezionare dal menu Operatore servizio varia in
base al numero di Operatore servizio supportato per ciascun Paese.
✎✎ Se il numero di Operatore servizio supportato per ciascun Paese è 1, la funzione
corrispondente diventa inattiva.
✎✎ Non è possibile selezionare Impostazione TV digitale via cavo quando
l'operatore del servizio è impostato su "Ziggo".
❐❐Impostazione satellite
HOME ➾ Impostazioni ➙ CONFIG. ➙ Impostazione satellite
[solo nelle modalità Satellite, Antenna & Satellite e Cavo & Satellite]
È possibile aggiungere/eliminare/impostare il satellite desiderato.
❐❐Agg. elenco progr. Tivu
HOME ➾ Impostazioni ➙ CONFIG. ➙ Agg. elenco progr. Tivu
[solo Italia]
[solo nelle modalità Satellite, Antenna & Satellite e Cavo & Satellite]
Consente di aggiornare le informazioni modificate su Elenco programmi in base
alle condizioni di trasmissione del Paese e al satellite.
Consente di aggiornare l'Elenco programmi tutte le volte che la TV viene spenta.
Una volta eseguito l'aggiornamento, l'Elenco programmi potrebbe aver subito
modifiche. Se non si desidera eseguire l'aggiornamento, selezionare Spento.
❐❐Aggiornamento elenco programmi
SETTINGS ➾ CONFIG. ➙ Aggiornamento elenco programmi
[solo nelle modalità Satellite, Antenna & Satellite e Cavo & Satellite]
Consente di aggiornare le informazioni modificate su Elenco programmi in base
alle condizioni di trasmissione del Paese e al satellite.
Consente di aggiornare l'Elenco programmi tutte le volte che la TV viene spenta.
Una volta eseguito l'aggiornamento, l'Elenco programmi potrebbe aver subito
modifiche. Se non si desidera eseguire l'aggiornamento, selezionare Spento.
✎✎ Per Austria, Germania, Polonia e Russia, questa funzione è supportata quando
l'opzione Operatore servizio non è impostata su Nessuno.
❐❐Programma locale
HOME ➾ Impostazioni ➙ CONFIG. ➙ Programma locale
[solo Austria]
Consente di impostare le trasmissioni locali e guardarle in un momento specifico.
✎✎ Per impostare l'Operatore servizio del Satellite, é necessario selezionare ORS.
❐❐Utilizzo di Sintonizz. manuale
HOME ➾ Impostazioni ➙ CONFIG. ➙ Sintonizz. manuale
Consente di regolare manualmente i programmi e di salvare i risultati.
Per le trasmissioni digitali, è possibile controllare il livello e la qualità del segnale.
❐❐Set up dei programmi
HOME ➾ Impostazioni ➙ CONFIG. ➙ Set up programmi
Consente di modificare le impostazioni dei programmi salvati.
Consente di impostare un programma come preferito, bloccare/sbloccare o saltare
il programma selezionato.
Ruota(OK) ➙
(telecomando schermo)
(o premere il pulsante TEXT).
[in base al paese]
Teletext è un servizio gratuito fornito dalla stazione televisiva che offre
informazioni in formato testo relative a programmi TV, notizie e meteo.
Il decodificatore teletext di questa TV supporta i sistemi SIMPLE, TOP e
FASTEXT.
Pulsante colorato
Pulsanti numerici
ꔵ
Consente di selezionare la pagina precedente o
successiva.
Consentono di immettere il numero di pagina su cui
spostarsi.
Consente di selezionare la pagina precedente o
successiva.
❐❐Funzione speciale teletext
Ruota(OK) ➙
(telecomando schermo)
(o premere il pulsante T. OPT).
Selezionare il menu Opzioni Testo.
ꔻ Indice
ꔾ Tempo
ꕀ Mantieni
Consente di selezionare la pagina di indice.
Durante la visione di un programma televisivo, selezionare
questo menu per visualizzare l'ora nell'angolo superiore
destro dello schermo.
Consente di bloccare il cambio automatico di pagina se la
pagina del teletext comprende 2 o più sottopagine.
ꔽ Rivela
ꔼ Aggiorna
Lingua
Selezionare questo menu per visualizzare le informazioni
nascoste, ad esempio le soluzioni di indovinelli o rompicapo.
Consente di visualizzare l'immagine televisiva sullo schermo
mentre viene caricata la nuova pagina del teletext.
[Solo in Modalità digitale]
Consente di impostare la lingua per il servizio Teletext.
Ruota(OK) ➙
(telecomando schermo)
(o premere il pulsante TEXT).
[Solo in Regno Unito/Irlanda]
La TV consente di accedere a un teletext digitale che offre una visualizzazione
migliore di testo, immagini ecc. rispetto ai teletext analogici meno recenti. Tramite
il teletext digitale è possibile accedere a servizi teletext digitali speciali e servizi
specifici che trasmettono il teletext digitale.
❌❌Teletext nel servizio digitale
1 Premere i pulsanti numerici o il pulsante ꔵ per selezionare un servizio che
trasmette teletext digitale.
2 Attenersi alle indicazioni nel teletext digitale e passare alla fase successiva
premendo i pulsanti Ruota(OK), TEXT, i pulsanti di navigazione, rosso, verde,
giallo, blu o i pulsanti numerici ecc.
3 Premere i pulsanti numerici o il pulsante ꔵ per utilizzare un diverso servizio di
teletext digitale.
❌❌Teletext nel servizio digitale
1 Premere i pulsanti numerici o il pulsante ꔵ per selezionare un servizio che
trasmette teletext digitale.
2 Premere il pulsante TEXT o il pulsante colorato per attivare il teletext.
3 Attenersi alle indicazioni nel teletext digitale e passare alla fase successiva
premendo i pulsanti Ruota(OK), i pulsanti di navigazione, rosso, verde, giallo, blu
o i pulsanti numerici ecc.
4 Premere il pulsante TEXT o il pulsante colorato per disattivare il teletext e
tornare alla visione della TV.
❐❐Impostazione di MHP Auto Start
HOME ➾ Impostazioni➙ OPZIONE ➙ MHP Auto Start
[In base al modello] [Solo in Italia]
Si tratta della funzione MHP Auto Start per la trasmissione di dati italiani.
Utilizzare i canali con il segnale MHP. La funzione di trasmissione dei
dati potrebbe non funzionare correttamente a seconda della stazione di
trasmissione.
❐❐Che cos'è HbbTV?
[In base al modello] [In base al paese]
HbbTV o Hybrid Broadcast Broadband TV sostituisce i servizi teletext analogici
esistenti con un servizio di trasmissione interattivo basato su Web di nuova
generazione. Analogamente al testo digitale e all'EPG, è possibile utilizzare HbbTV
per fornire una scelta di servizi oltre al contenuto di trasmissione standard.
La funzionalità e la qualità del servizio HbbTV possono variare in base al provider di
servizi di trasmissione.
Questa funzione potrebbe non essere disponibile in alcuni Paesi.
In Francia, il servizio HbbTV è disponibile tramite trasmissione terrestre.
In Germania, è disponibile tramite trasmissione terrestre, via cavo e satellitare.
Per ulteriori informazioni sul servizio HbbTV, visitare il sito Web all'indirizzo www.
hbbtv.org.
❐❐Utilizzo di HbbTV
HOME ➾ Impostazioni ➙ OPZIONE ➙ HbbTV
Consente di impostare HbbTV su Acceso. È possibile usufruire di una vasta gamma
di contenuti grazie al servizio HbbTV.
✎✎ Il servizio può essere limitato quando il dispositivo non è collegato alla rete.
✎✎ Se HbbTV è impostato su Acceso, la funzione per l'impostazione dei gesti
del telecomando magico non funziona.
HOME ➾ Impostazioni ➙ OPZIONE ➙ Data Service
[a seconda del Paese]
Questa funzione consente agli utenti di scegliere tra MHEG (teletext digitale) e
Teletext, se sono entrambi presenti contemporaneamente.
Se è presente solo uno di questi, viene attivato MHEG o Teletext, a
prescindere dall'opzione selezionata.
HOME ➾ Impostazioni ➙ CONFIG. ➙ Informazioni CI
• Questa funzione consente di prendere visione di alcuni servizi codificati
(servizi a pagamento).
• Se si rimuove il modulo CI, non è possibile prendere visione dei servizi a
pagamento.
• Le funzioni CI (interfaccia comune) possono non essere disponibili in base
al paese in cui avviene la trasmissione.
• Quando il modulo viene inserito nello slot CI, è possibile accedere al menu
del modulo.
• Per acquistare i moduli e le smart card, contattare il rivenditore di zona.
• Quando si accende la TV dopo aver inserito un modulo CI, potrebbe non
essere possibile sentire l'audio. Potrebbe non essere compatibile con il
modulo CI o con la smart card.
• Quando si utilizza la funzione CAM (modulo di accesso condizionale),
accertarsi che soddisfi pienamente i requisiti DVB-CI o CI plus.
• Un malfunzionamento della CAM (modulo di accesso condizionale) può
distorcere l'immagine.
HOME ➾ Impostazioni ➙ IMMAGINE ➙ Rapp. d'aspetto
Consente di selezionare il rapporto d'aspetto.
16:9
Solo ricerca
Dim. Originali
Consente di ridimensionare le immagini per adattarle alla
larghezza dello schermo.
Consente di visualizzare i video nelle dimensioni originali senza
rimuovere parti del bordo dell'immagine.
✎✎ Nella modalità DTV/HDMI/Component (superiore a 720p) è
disponibile la funzione Solo ricerca.
Quando la TV riceve il segnale di schermo panoramico, passa
automaticamente sul formato trasmesso.
Larghezza intera
4:3
14:9
Zoom
Zoom cinema
Quando la TV riceve un segnale di schermo panoramico, invita l'utente
a regolare l'immagine in orizzontale o in verticale, con una proporzione
lineare, in modo da riempire completamente lo schermo.
Per i formati video 4:3 e 14:9 è supportata la visualizzazione a schermo
pieno senza distorsioni video attraverso l'ingresso DTV.
✎✎ Nelle modalità Analogica/DTV/AV/Scart, la funzione Larghezza
intera è disponibile.
Consente di ridimensionare le immagini allo standard 4:3 precedente.
È possibile visualizzare un formato immagine 14:9 o un normale
programma TV in modalità 14:9. Lo schermo 14:9 viene visualizzato
allo stesso modo dello schermo 4:3, ma viene spostato in alto e in
basso.
Consente di adattare l’immagine alla larghezza dello schermo. La
parte superiore e inferiore dell’immagine potrebbe essere tagliata.
Scegliere Zoom cinema per ingrandire l'immagine in base alle
proporzioni corrette.
✎✎ Durante la visualizzazione di un dispositivo esterno, potrebbe verificarsi la
visualizzazione di immagini persistenti nei seguenti casi:
- un video con una didascalia fissa (ad esempio il nome di una rete)
- l'uso della modalità di rapporto d'aspetto 4:3 per un periodo prolungato
Prestare attenzione quando si utilizzano queste funzioni.
✎✎ Le dimensioni immagini disponibili possono essere diverse a seconda del
segnale di ingresso.
✎✎ I rapporti d'aspetto dello schermo disponibili sull'ingresso HDMI/RGB-PC sono
solo 4:3 e 16:9.
✎✎ [per i modelli che supportano 2160p] Quando viene utilizzato un segnale
2160p in ingresso o la risoluzione del PC è impostata su 3840 x 2160, Rapp.
d’aspetto è impostato su Solo ricerca.
❐❐Regolazione dell'immagine in modalità di ingresso PC
HOME ➾ Impostazioni ➙ IMMAGINE ➙ Schermo
Consente di regolare l'immagine in modalità RGB-PC.
Risoluzione
Configurazione
automatica
Posiz./
Dimensioni/Fase
Reset
Consente di impostare la risoluzione desiderata.
✎✎ La risoluzione può essere selezionata soltanto
quando la risoluzione del PC viene impostata su 1024
x 768, 1280 x 768 o 1360 x 768.
Consente di ottimizzare l'immagine.
Se le dimensioni dello schermo o la posizione sono
distorti, è possibile regolare direttamente le dimensioni
e la posizione dello schermo.
Consente di ripristinare tutte le modifiche delle immagini
sulla modalità di ingresso PC.
❐❐Impostazione della risoluzione del PC
1 Fare clic con il pulsante destro del mouse sul desktop del PC e selezionare
「Proprietà」.
2 Fare clic su 「Impostazioni」 e fare riferimento ai formati supportati per
impostare la risoluzione.
3 Selezionare 「Avanzate → Monitor → Impostazioni monitor」 nella finestra
delle impostazioni. Fare riferimento ai formati supportati per selezionare la
frequenza verticale ottimale.
✎✎ In modalità PC, la risoluzione 1920x1080 fornisce la qualità delle immagini
ottimale.
✎✎ Le impostazioni di risoluzione sono diverse a seconda del tipo di PC.
❌❌Formati supportati
Modalità ingresso
PC
HDMI-PC /
RGB-PC
HDMI-PC
Risoluzione
640x350
720x400
640x480
800x600
1024x768
1152x864
1360x768
1920x1080
1280x1024
Frequenza
orizzontale (KHz)
31.468
31.469
31.469
37.879
48.363
54.348
47.712
67.5
63.981
Frequenza
verticale (Hz)
70.09
70.08
59.94
60.31
60.00
60.053
60.015
60.00
60.020
HOME ➾ Menu rapido ➙ Modalità AV
Consente di impostare l'immagine/l'audio migliore, ottimizzato per le diverse
modalità AV.
Spento
Cinema/
ꔧ Cinema
Gioco
Funziona con il valore impostato nel menu Immagine/Audio.
Consente di ottimizzare le impostazioni relative all'immagine
e all'audio per i film.
Consente di ottimizzare le impostazioni relative all'immagine
e all'audio per i giochi.
✎✎ ꔧ [in base al modello]
THX (Thomlinson Holman’s Experiment) è uno standard di certificazione
audio e video stabilito da George Lucas e Thomlinson. Un display certificato
THX garantisce una qualità video superiore alle specifiche degli standard di
visualizzazione hardware e software.
❐❐Regolazione delle immagini con Picture Wizard
HOME ➾ Impostazioni ➙ IMMAGINE ➙ Picture Wizard Ⅱ
Utilizzare il telecomando e attenersi alle istruzioni di Picture Wizard per eseguire le
calibrazioni e le regolazioni per ottenere una qualità delle immagini ottimale, senza
la necessità di utilizzare strumenti dedicati e costosi o usufruire dell'assistenza di
un tecnico.
Attenersi alle istruzioni per ottenere una qualità delle immagini ottimale.
❐❐Selezione della modalità immagini
HOME ➾ Impostazioni ➙ IMMAGINE ➙ Modalità immagini
Consente di selezionare la modalità immagini ottimizzata per l'ambiente di
visualizzazione o il programma.
Sensore
intelligente
Vivace
Standard
Cinema/ ꔧ
Cinema Gioco
Consente di rilevare l'illuminazione dell'ambiente e regolare
automaticamente il livello di luminosità delle immagini della TV
in modo da ridurre il consumo energetico. Consente di regolare
automaticamente la luminosità, la nitidezza, il colore o la tinta per
ottenere una qualità delle immagini ottimale.
Consente di aumentare il contrasto, la luminosità e la nitidezza in
modo da visualizzare immagini dai colori vivaci.
Consente di visualizzare le immagini con livelli di contrasto,
luminosità e nitidezza standard.
Consente di visualizzare le immagini ottimizzate per i film o i
giochi.
[ꔧ Cinema : in base al modello]
ꕋ Esperto
Menu per la regolazione della qualità delle immagini, che consente
agli esperti e agli utenti avanzati di usufruire della migliore
visualizzazione TV. Questo menu è certificato ISF ed è dedicato agli
utenti esperti nella sintonizzazione delle immagini. (Il logo ISF può
essere utilizzato solo sulle unità TV certificate ISF.)
ISFccc: Imaging Science Foundation Certified Calibration Control
✎✎ A seconda del segnale di ingresso, la gamma di modalità immagini disponibile
può essere differente.
✎✎ La modalità ꕋ Esperto è dedicata ai tecnici della sintonizzazione delle
immagini per eseguire controlli e ottimizzare la visualizzazione utilizzando
un'immagine specifica. Per le immagini normali, è possibile che gli effetti non
siano particolarmente visibili
❐❐Ottimizzazione della modalità immagini
HOME ➾ Impostazioni ➙ IMMAGINE ➙ Modalità immagini ➙ Retroillum./
Contrasto/Luminosità/Nitidezza/Colore/Tinta/Temp. col.
Selezionare la modalità immagini desiderata.
Retroillum.
Contrasto
Luminosità
Nitidezza
Consente di regolare la luminosità del display variando la
luminosità del pannello LCD.
Consente di regolare la differenza tra le aree luminose e quelle
scure dello schermo.
Consente di regolare la luminosità generale dello schermo.
Consente di regolare la nitidezza dei margini tra le aree
luminose e quelle scure.
Colore
Tinta
Temp.
col.
Consente di regolare i colori dello schermo, aumentando o
riducendo la luminosità.
Consente di regolare il bilanciamento dei colori rosso/verde.
Consente di regolare la tonalità generale dei colori su caldo o
freddo.
✎✎ A seconda del segnale di ingresso o di altre impostazioni delle immagini, la
gamma delle voci dettagliate per la regolazione potrebbe essere differente.
❐❐Impostazione del controllo avanzato
HOME ➾ Impostazioni ➙ IMMAGINE ➙ Modalità immagini ➙
Controllo avanzato/ Controllo esperti
Consente di calibrare lo schermo per ciascuna modalità immagini o le impostazioni
delle immagini per uno schermo specifico.
Selezionare la modalità immagini desiderata.
Contrasto
dinamico
Consente di regolare il contrasto sul livello ottimale a seconda
della luminosità dell'immagine.
Consente di regolare i colori per ottenere un aspetto più
Colore dinamico
naturale degli stessi.
Consente di aumentare il livello dei bianchi sullo schermo per
Clear White
rendere l'immagine più luminosa e nitida.
Colore preferito
Ottima
risoluzione
Gamma
Gamma colore
Ottimizzatore
bordi
xvYCC
Tonalità pelle: lo spettro della tonalità pelle può essere
impostato separatamente per implementare la tonalità pelle in
base alla definizione dell'utente.
Colore erba: lo spettro del colore naturale (prati, colline ecc.)
può essere impostato separatamente.
Colore cielo: il colore del cielo può essere impostato
separatamente.
Fornisce un'immagine cristallina migliorando i dettagli nelle
aeree in cui l'immagine è sfocata o offuscata.
Consente di impostare la curva di gradazione in base all'uscita
del segnale dell'immagine in relazione al segnale di ingresso.
Consente di selezionare la gamma di colori che può essere
espressa.
Consente di visualizzare bordi più chiari e distinti, seppur
naturali, del video.
[in base al modello] Consente di visualizzare colori più intensi.
Consente di filtrare uno spettro di colori specifici nei colori
RGB per ottimizzare la saturazione del colore e della tinta.
Test sulle immagini utilizzati per la regolazione da parte di
Test img esperto
utenti avanzati.
Consente di regolare la tonalità generale dello schermo nel
Bilanciamento modo desiderato.
bianco
In modalità Esperto, la sintonizzazione ottimale dettagliata può
essere impostata tramite Modalità/Test img. ecc.
Questa è una funzione utilizzata dagli utenti esperti per
regolare i colori mediante un test di sei colori (rosso/verde/
Sistema di
blu/ciano/magenta/giallo) senza influire sulle altre aree di
gestione colori
colore. Per le immagini normali, le regolazioni potrebbero non
apportare modifiche significative.
Filtro colore
✎✎ A seconda del segnale di ingresso o di altre impostazioni delle immagini, la
gamma delle voci dettagliate per la regolazione potrebbe essere differente.
❐❐Impostazione di opzioni immagini aggiuntive
HOME ➾ Impostazioni ➙ IMMAGINE ➙ Modalità immagini ➙ Opzione
immagine
Consente di regolare l'impostazione dettagliata per le immagini.
Riduzione del
rumore
Riduzione rumore
MPEG
Livello nero
Cinema reale
Eye Care/
Motion Eye Care
Consente di ridurre il disturbo dello schermo nel video.
Riduce il disturbo causato dalla compressione dei video digitali.
Consente di regolare la luminosità o l'oscurità dello schermo in
base al livello del nero dell'ingresso immagine utilizzando il grado di
oscurità (livello di nero) dello schermo.
Consente di ottimizzare lo schermo per la visualizzazione di film.
Consente di regolare la luminosità dello schermo per impedire che si
verifichino abbagli.
[Motion Eye Care : in base al modello]
❐❐Ripristino della modalità immagini
HOME ➾ Impostazioni ➙ IMMAGINE ➙ Modalità immagini ➙ Reset
immagini
Consente di ripristinare i valori personalizzati dall'utente.
Ciascuna modalità immagini viene ripristinata. Selezionare la modalità immagini
che si desidera ripristinare.
HOME ➾ Impostazioni ➙ IMMAGINE ➙ Modalità immagini ➙
Opzioni immagini ➙ TruMotion
Consente di correggere le immagini per visualizzare correttamente le
sequenze in movimento.
Uniforme
Cancella
Utente
Il valore De-Judder è impostato su 3.
Il valore De-Judder è impostato su 7.
Il valore De-Judder può essere impostato manualmente.
• De-judder : questa funzione consente di regolare lo sfarfallio
dello schermo.
✎✎ Se il segnale video ha una frequenza di 60 Hz, TruMotion potrebbe non
funzionare.
HOME ➾ Impostazioni ➙ IMMAGINE ➙ Modalità immagini ➙
Opzioni immagini ➙ LED Local Dimming
Aumenta e riduce rispettivamente la luminosità delle aree luminose e
scure dell'immagine per ottenere il massimo contrasto e il minimo disturbo
riducendo il consumo energetico.
Spento
Basso
Medio
Alto
Consente di disattivare il LED Local Dimming.
Consente di ottimizzare la visualizzazione dei toni neri naturali.
Utilizzare questa impostazione per la visualizzazione di film.
Intensifica i toni neri rispetto all'opzione Basso. Utilizzare questa
opzione per la visualizzazione della TV.
Consente di visualizzare i toni neri in modo più intenso e
fornisce un'immagine più nitida rispetto all'impostazione Medio.
Ideale per la visualizzazione in aree molto illuminate.
✎✎ L'impostazione LED Local Dimming sulle opzioni Medio/Alto consente di
ridurre il consumo energetico.
❐❐Uso della modalità audio
HOME ➾ Impostazioni ➙ AUDIO ➙ Modalità audio
Consente di ottimizzare l'audio della TV sulla modalità audio selezionata.
Standard
Musica/Cinema/
Sport/Gioco
Adatta a tutti i tipi di video
Consente di impostare l'audio ottimizzato per un
genere specifico.
Consente di impostare voci distinte con suoni bassi
Vivace
intensi e suoni alti nitidi e acuti.
Consente di regolare il volume su un livello desiderato
Impostazione utente
mediante l'opzione EQ utente.
❐❐Ottimizzazione del volume
HOME ➾ Impostazioni ➙ AUDIO ➙ EQ utente
Consente di impostare la Modalità audio per prima su Impostazione utente.
100 Hz/300 Hz/1 kHz/3
kHz/10 kHz
Reset
Consente di impostare EQ regolando manualmente
le bande dei suoni.
Consente di ripristinare il valore dell'equalizzatore
modificato dall'utente.
❐ ❐Impostazione della Modalità volume
HOME ➾ Impostazioni ➙ Suono ➙ Modalità volume
Consente di impostare diverse modalità per il controllo del volume.
Consente di impostare Volume automatico su Acceso. Uscite
Volume
di volume differenti da programma a programma. Vengono
automatico
regolate automaticamente per una pratica visione della TV
durante il passaggio tra i diversi canali.
In base all'ambiente, l'utilizzo di una curva di volume singola
potrebbe determinare un suono non udibile o forte. Consente
Controllo volume
di regolare i livelli di volume in base al momento della giornata
(giorno/notte).
❐ ❐Utilizzo della funzione Sound Optimizer
HOME ➾ Impostazioni ➙ Suono ➙ Sound Optimizer
Consente di ottenere un suono ottimizzato per un'installazione personalizzata della
TV.
Normale
Tipo fiss. muro
Modalità audio generale.
Consente di ottimizzare il suono per una TV montata a parete.
Consente di ottimizzare il suono per una TV montata su
Tipo appoggiato
supporto.
❐ ❐Utilizzo dell’audio Surround virtuale
HOME ➾ Impostazioni➙ Suono ➙ Surround virtuale
La tecnologia di elaborazione dell'audio proprietaria di LG consente di ottenere da
due altoparlanti un suono simile a quello di un impianto surround 5.1.
✎ ✎ Se Clear Voice II è impostata su Acceso, non verrà scelta l'opzione Surround
virtuale.
❐ ❐Utilizzo della funzione Clear Voice II
HOME ➾ Impostazioni ➙ AUDIO ➙ Clear Voice II
Consente di migliorare la nitidezza della voce.
❐ ❐Sincronizzazione dell'audio e del video
HOME ➾ Impostazioni➙ Suono ➙ AV Sync
Consente di sincronizzare direttamente il video e l'audio in caso di mancata
corrispondenza.
Se si imposta AV Sync su ACCESO, è possibile regolare l'uscita audio (casse del TV
o SPDIF) sull'immagine dello schermo.
Casse del TV
SPDIF
Consente di regolare la sincronizzazione audio dagli altoparlanti
interni del TV.
Il pulsante "-" rende l'uscita audio più rapida e il pulsante "+" la
rende più lenta del valore predefinito.
(Sony Philips Digital InterFace) Consente di regolare la
sincronizzazione audio dagli altoparlanti collegati ai connettori
audio digitali.
Il pulsante "-" rende l'uscita audio più rapida e il pulsante "+" la
rende più lenta del valore predefinito.
Bypass
genera segnali di trasmissione o l’audio di un dispositivo
esterno senza ritardo dell’audio. È possibile che l’audio
venga generato prima del video poiché richiede tempo per
elaborare l’ingresso video nella TV.
❐ ❐Utilizzo della modalità ARC
HOME ➾ Impostazioni➙ Suono ➙ Impostazioni audio ➙ Modalità ARC
I dispositivi audio esterni possono essere collegati mediante un cavo HDMIⓇ ad
alta velocità senza cavi audio ottici supplementari all'uscita SPDIF. Si interfaccia
con SIMPLINK.
Se il dispositivo esterno supporta la modalità ARC (Audio Return Channel),
collegarlo alla porta HDMI(ARC).
Anche se il dispositivo audio esterno supportato da ARC collegato è acceso,
Spento
l'uscita audio non viene automaticamente elaborata attraverso gli altoparlanti
del dispositivo audio esterno.
Se il dispositivo audio esterno supportato da ARC è acceso, l'uscita audio viene
Acceso
automaticamente elaborata attraverso gli altoparlanti del dispositivo audio
esterno.
Per SIMPLINK, fare riferimento a「Generale → Controllo dei dispositivi esterni」.
✎ ✎ Eseguire il collegamento a un terminale esclusivamente ARC durante il
collegamento a dispositivi esterni.
✎ ✎ Utilizzare un cavo HDMIⓇ ad alta velocità durante il collegamento a
dispositivi esterni.
✎ ✎ L'utilizzo di un dispositivo di terze parti con una funzione ARC potrebbe
causare malfunzionamenti.
❐ ❐Regolazione del bilanciamento dell'audio
HOME ➾ Impostazioni➙ Suono ➙ Impostazioni audio ➙ Bilanc.
Consente di regolare il bilanciamento dell’audio sinistro/destro.
❐ ❐Utilizzo degli altoparlanti del TV
HOME ➾ Impostazioni➙ Suono ➙ Impostazioni audio ➙ Casse del TV
Durante l'ascolto attraverso gli altoparlanti di dispositivi audio esterni collegati
alla TV come le apparecchiature home theatre, le casse del TV potrebbero
essere spente. Se è presente un dispositivo home theatre connesso a SIMPLINK,
l'impostazione delle casse del TV su Spento accenderà automaticamente
l'apparecchiatura home theatre.
Le casse del TV non riproducono il suono.
Consente di riprodurre l'audio della TV attraverso gli altoparlanti del
Spento dispositivo audio esterno collegato alla TV.
✎ ✎ Consente di regolare il volume attraverso la manopola del
dispositivo esterno.
Consente di riprodurre l'audio della TV attraverso l'altoparlante interno
Acceso
del TV.
❐ ❐Utilizzo dell'uscita audio digitale
HOME ➾ Impostazioni ➙ AUDIO ➙ Impostazioni audio ➙ Uscita audio
digitale
Consente di configurare l'uscita audio digitale.
Indicatori dello
schermo
Auto
PCM
Ingresso audio
Uscita audio digitale
MPEG
Dolby Digital
Dolby Digital Plus
HE-AAC
Tutti
PCM
Dolby Digital
Dolby Digital
Dolby Digital
PCM
❐ ❐Impostazioni audio DTV
HOME ➾ Impostazioni ➙ AUDIO ➙ Impostazioni audio DTV
[in base al modello]
Quando in un segnale in ingresso sono presenti diversi tipi di audio, questa
funzione consente di selezionare il tipo desiderato.
Se impostato su AUTO, l'ordine di ricerca è HE-AAC → Dolby Digital+ → Dolby
Digital → MPEG e l'uscita viene prodotta nel primo formato audio trovato.
✎ ✎ Solo in Italia, l'ordine è HE-AAC → Dolby Digital+ → MPEG → Dolby Digital.
✎ ✎ Solo in Nuova Zelanda, l’ordine è Dolby Digital+ → Dolby Digital → HEAAC → MPEG.
✎ ✎ Se il formato audio selezionato non è supportato, potrebbe essere utilizzato
un altro formato audio.
❐❐Selezione di un ingresso esterno
HOME ➾ Elenco Input
Consente di selezionare un ingresso esterno.
Elenco Input
Consente di selezionare l'altoparlante.
Casse del TV
Consente di selezionare l'ingresso.
TV
USB
AV
Component
HDMI1
HDMI2
Cambia nome dispositivo
Imp. SimpLink
Consente di impostare SIMPLINK.
Consente di modificare il nome del dispositivo
esterno connesso al terminale esterno.
❐❐Utilizzo di SIMPLINK
SIMPLINK è una funzione che permette di controllare e gestire diversi
dispositivi multimediali comodamente dal proprio telecomando solo
attraverso il menu SIMPLINK.
1 Connettere il terminale HDMI IN della TV con il terminale di uscita HDMI del
dispositivo SIMPLINK mediante un cavo HDMI. Per i sistemi home theatre
dotati della funzione SIMPLINK, connettere i terminali HDMI come mostrato
in precedenza e utilizzare un cavo ottico per connettere l'uscita audio
digitale della TV all'ingresso audio digitale del dispositivo SIMPLINK.
2 Selezionare HOME ➾ SIMPLINK. Compare la finestra del menu SIMPLINK.
3 Selezionare Imposta SIMPLINK sulla finestra del menu SIMPLINK. Compare la
finestra di configurazione della funzione SIMPLINK.
4 Impostare SIMPLINK su Acceso nella relativa finestra di configurazione.
5 Chiudere la finestra di configurazione della funzione SIMPLINK.
6 Selezionare il dispositivo da controllare da HOME ➾ SIMPLINK.
✎✎ Tale funzione è disponibile solo nei dispositivi con logo SIMPLINK
(
).
Verificare che il dispositivo esterno abbia un logo SIMPLINK.
✎✎ Per utilizzare la funzione SIMPLINK, è necessario disporre di un cavo
HDMIⓇ ad alta velocità (con la funzionalità CEC o Consumer Electronics
Control aggiunta). I cavi HDMIⓇ ad alta velocità sono dotati di connettori a
13 pin per lo scambio di informazioni tra i dispositivi.
✎✎ Accendere o selezionare il lettore multimediale di un dispositivo con
caratteristiche di home theatre per vedere l'altoparlante passare
all'impostazione Casse HT.
✎✎ Collegare un cavo ottico (venduto separatamente) per utilizzare le Casse
HT.
✎✎ Il passaggio a ingressi esterni causa l'arresto dei dispositivi che utilizzano
SIMPLINK.
✎✎ L'utilizzo di un dispositivo di terze parti con funzioni HDMI-CEC potrebbe
causare malfunzionamenti.
❌❌Spiegazione delle funzioni SIMPLINK Riproduzione
diretta
Seleziona
dispositivo
multimediale
Riproduzione
disco
Spegnimento di
tutti i dispositivi
Consente di riprodurre istantaneamente il dispositivo
multimediale sulla TV.
Consente di selezionare il dispositivo desiderato tramite
il menu SIMPLINK per controllarlo istantaneamente dallo
schermo della TV.
Consente di gestire il dispositivo multimediale con il
telecomando della TV.
Se nelle impostazioni SIMPLINK la funzione Modalità
alimentazione è impostata su Acceso, lo spegnimento
della TV comporterà lo spegnimento di tutti i dispositivi
collegati a SIMPLINK.
Alimentazione
Sync attiva
Altoparlante
Se nelle impostazioni SIMPLINK la funzione Accensione
automatica è impostata su Acceso, l'accensione di un
dispositivo SIMPLINK comporterà l'accensione della TV.
Consente di selezionare l'altoparlante sul sistema home
theatre o sulla TV.
HOME ➾ Impostazioni ➙ IMMAGINE ➙ Risparmio energetico
Consente di ridurre il consumo energetico regolando la luminosità dello
schermo.
Auto
Spento
Minimo / Medio /
Massimo
Annullamento
video
Il sensore della TV rileva l'illuminazione dell'ambiente e
regola automaticamente la luminosità dello schermo.
• Luminescenza min.: selezionare la luminosità minima per
lo schermo in condizioni di scarsa luminosità ambientale.
• Forza sensore: selezionare la gamma di luminosità della
TV nell'ambiente di visualizzazione.
Consente di disattivare la modalità Risparmio energetico.
Consente di applicare la modalità Risparmio energetico
preimpostata.
La visualizzazione sullo schermo viene disattivata e viene
riprodotto soltanto l'audio.
Premere qualsiasi pulsante sul telecomando per riattivare la
visualizzazione sullo schermo.
❐❐Utilizzo del Timer Spegnimento
HOME ➾ Impostazioni ➙ TEMPO ➙ Timer Spegnimento
Consente di spegnere la TV dopo un numero prestabilito di minuti.
Per annullare il Timer Spegnimento, selezionare Spento.
❐❐Impostazione dell'ora corrente
HOME ➾ Impostazioni ➙ TEMPO ➙ Reg. orologio
Consente di controllare o modificare l'ora mentre si guarda la TV.
Auto
Manuale
Consente di sincronizzare l'orologio della TV sulle informazioni
sull'ora digitali inviate dalla stazione televisiva.
Consente di impostare manualmente l'ora e la data se la
configurazione automatica non corrisponde all'ora corrente.
❐❐Impostazione dell'accensione o dello spegnimento
automatico della TV
HOME ➾ Impostazioni ➙ TEMPO ➙ Accensione/Spegnimento
Consente di impostare l'Accesione/Spegnimento.
Selezionare Spento in Ripetizione per interrompere l'Accensione/
Spegnimento.
✎✎ Per utilizzare l'Accensione/Spegnimento, impostare correttamente l'ora
corrente.
✎✎ Anche quando la funzione Accensione è attiva, la TV si spegne
automaticamente dopo 120 minuti se in questo intervallo non viene
premuto alcun pulsante.
❐❐Impostazione dello Standby automatico
HOME ➾ Impostazioni ➙ TEMPO ➙ Standby automatico
[In base al modello]
Se non si preme alcun pulsante sulla TV o sul telecomando per un determinato
periodo, la TV viene automaticamente riportata alla modalità standby.
✎✎ Questa funzione non è attiva in modalità Demo punto vendita o durante
l'aggiornamento del software.
❐❐Impostazione di una password
HOME ➾ Impostazioni ➙ BLOCCO ➙ Selezione passw.
Consente di impostare o modificare la password della TV.
✎✎ La password iniziale impostata è 「0000」.
Quando per l'opzione Paese viene selezionato Francia, la password non è
「0000」 ma 「1234」.
Quando per l'opzione Paese viene selezionato Francia, la password
impostata non può essere 「0000」.
❐❐Blocco del sistema
HOME ➾ Impostazioni ➙ BLOCCO ➙ Sistema blocco
Consente la visualizzazione solo di programmi specifici bloccando i canali o
l'ingresso esterno.
Impostare Sistema blocco su Acceso.
Blocco
programmi
Consente di bloccare i programmi con contenuti inadatti
ai bambini. È possibile selezionare i programmi, ma la
schermata è vuota e l'audio è disattivato.
Per guardare un programma bloccato, inserire la password.
Guida
genitori
Blocco
ingresso
Questa funzione opera in base alle informazioni provenienti
dall'emittente. Quindi, se il segnale contiene informazioni
errate questa funzione non risulta operativa.
Impedisce ai bambini di guardare programmi TV per adulti, in
base ai limiti di classificazione impostati.
Digitare la password per guardare un programma bloccato.
La classificazione varia da paese a paese.
Blocca le origini di ingresso.
HOME ➾ Impostazioni ➙ OPZIONE ➙ Lingua
Consente di selezionare la Lingua menu (Language) e la Lingua audio
visualizzata sullo schermo.
Lingua menu
(Language)
Consente di selezionare una lingua per il testo
visualizzato.
[Solo in modalità digitale]
Durante la visualizzazione di una trasmissione digitale
Lingua audio
con diverse lingue audio, è possibile selezionare la lingua
desiderata.
[Solo in modalità digitale]
Utilizzare la funzione dei sottotitoli quando sono
trasmesse due o più lingue dei sottotitoli.
Lingua sottotitoli
✎✎ Se i dati dei sottotitoli nella lingua selezionata non
vengono trasmessi, vengono riprodotti i sottotitoli
nella lingua predefinita.
Lingua testo
Lingua ricerca
vocale
[Solo in modalità digitale]
Utilizzare la funzione Lingua testo quando il testo viene
trasmesso in due o più lingue.
✎✎ Se i dati del teletext nella lingua selezionata non
vengono trasmessi, viene visualizzata la pagina Lingua
testo predefinita.
✎✎ Se si seleziona il paese errato, il teletext potrebbe non
essere visualizzato e non funzionare correttamente.
Selezionare la lingua per effettuare la ricerca vocale.
✎✎ Solo il modello utilizzato per la ricerca vocale può
supportare questa impostazione.
HOME ➾ Impostazioni ➙ OPZIONE ➙ Paese
Consente di impostare il paese in cui viene utilizzata la TV.
Le impostazioni della TV vengono modificate a seconda dell'ambiente di
trasmissione del paese selezionato.
✎✎ Se l'impostazione del paese è stata modificata, potrebbe essere visualizzata la
schermata di informazioni Sintonizz. autom..
✎✎ Nei paesi in cui non sono state fissate normative per la trasmissione digitale, in
base alle condizioni della trasmissione digitale, alcune funzioni DTV potrebbero
non funzionare.
✎✎ Se l'impostazione del paese è "--", sono disponibili programmi a trasmissione
standard digitale terrestre europei, ma alcune funzioni DTV potrebbero non
funzionare correttamente.
HOME ➾ Impostazioni ➙ OPZIONE ➙ Assistenza disattivata
Sono disponibili commenti audio o sottotitoli per non udenti o non vedenti.
Non udenti
Descrizione
audio
La funzione è attiva per non udenti.
Se la funzione è attivata, i sottotitoli vengono visualizzati
per impostazione predefinita.
Questa funzione è per i non vedenti e fornisce un audio
che descrive la situazione corrente in un programma
televisivo, oltre all'audio di base.
Quando la funzione Descrizione audio è impostata su
Acceso, l'audio di base e la descrizione audio vengono
forniti soltanto per i programmi che dispongono di
Descrizione audio.
❐❐Registrazione del telecomando magico
Per utilizzare il telecomando magico, è necessario prima registrarlo con la TV.
Registrare il telecomando magico come segue prima dell'uso.
1 Accendere la TV e attendere circa 10 secondi, quindi premere il pulsante
rotella(OK) puntando il telecomando in direzione della TV.
2 Il telecomando viene automaticamente registrato e viene visualizzato il
messaggio di completamento della registrazione sullo schermo della TV.
✎✎ Se la registrazione del telecomando magico non riesce, spegnere la TV e
riprovare.
❐❐Istruzioni per eseguire nuovamente la registrazione del
telecomando magico
1 Premere i pulsanti HOME e BACK contemporaneamente per circa 5
secondi.
2 Puntare il telecomando verso la TV e premere il pulsante rotella(OK) per
circa 5 secondi.
✎✎ Premere il tasto BACK puntando il telecomando verso la TV per cinque
secondi, per reimpostarlo ed eseguirne nuovamente la registrazione.
❐❐Impostazione del puntatore del telecomando magico
HOME ➾ Impostazioni ➙ OPZIONE ➙ Puntatore
Consente di impostare la velocità e la forma del puntatore che viene
visualizzato sullo schermo della TV.
Velocità
Forma
Dimensioni
Allineam.
Consente di impostare la velocità in movimento del puntatore.
Consente di selezionare una forma per il puntatore tra le varie
opzioni.
Consente di scegliere le dimensioni del puntatore.
Impostato su Acceso. Se si riscontra qualsiasi disallineamento
tra il puntatore e la direzione effettiva indicata dal
telecomando, spostare il telecomando magico a sinistra
e a destra per riallinearlo. Il puntatore si riallineerà
automaticamente al centro, semplificando il controllo.
✎✎ Se non viene utilizzato per un determinato periodo di tempo, il puntatore
viene nascosto. Quando il puntatore non viene più visualizzato sullo
schermo, scuotere il telecomando magico a destra e a sinistra. Il puntatore
viene nuovamente visualizzato sullo schermo.
✎✎ Se si preme il pulsante di navigazione mentre si sposta il puntatore sullo
schermo, il puntatore non viene più visualizzato e il telecomando magico
funziona come un telecomando normale.
✎✎ Utilizzare entro una distanza effettiva di 10 metri (33 piedi). L'utilizzo del
telecomando da distanze superiori o in presenza di ostacoli che bloccano il
campo visivo può provocare danni.
✎✎ I dispositivi elettronici nelle vicinanze potrebbero provocare interferenze
alle comunicazioni. Dispositivi quali forni a microonde e LAN wireless
utilizzano la stessa gamma di frequenza (2,4 GHz) del telecomando magico
e potrebbero provocare interferenze.
✎✎ Se il telecomando magico cade potrebbe rompersi oppure potrebbe
danneggiarsi in qualsiasi altro modo.
✎✎ Prestare attenzione a non urtare il telecomando contro altri oggetti duri
quali mobili o pavimenti.
❐❐Uso della funzione di traccia tramite il movimento
Premere il pulsante rotella(OK) e tracciare uno schema puntando il
telecomando verso lo schermo visualizzato in modalità normale.
Canale precedente: consente di tornare al canale
precedente.
Elenco recente: consente di visualizzare i canali guardati
di recente.
✎✎ Potrebbe non funzionare se sono aperte alcune finestre
❐❐Impostazione dell'Indicatore Alimentazione
HOME ➾ Impostazioni ➙ OPZIONE ➙ Luce Standby
[in base al modello]
Consente di accendere/spegnere la luce standby nel pannello frontale della
TV.
❐❐Modifica della modalità TV
HOME ➾ Impostazioni ➙ OPZIONE ➙ Modalità Impostazioni
Consente di selezionare Uso personale o Demo punto vendita.
Per l'utilizzo personale, selezionare Uso personale.
La Demo punto vendita è una modalità utilizzata per la visualizzazione nei
negozi .
❐❐Ripristino delle impostazioni iniziali
HOME➾ Impostazioni ➙ OPZIONE ➙ Impostazioni iniziali
Consente di cancellare tutte le impostazioni opzionali e di ripristinare la
modalità iniziale predefinita.
Una volta terminata l'inizializzazione, la TV si spegnerà e si accenderà
automaticamente.
✎✎ Se è attivo il Sistema blocco, comparirà un prompt pop-up per
l'inserimento della password.
✎✎ Non scollegare l'alimentazione durante l'inizializzazione.
Per utilizzare le funzioni Smart, è necessaria una connessione di rete wireless o
cablata.
Quando si è connessi alla rete, è possibile utilizzare i contenuti Premium, LG
Smart World, DLNA e altro ancora.
❐❐Connessione alla rete con un solo clic
Consente di connettersi facilmente alla rete wireless o cablata.
HOME ➾ Impostazioni ➙ RETE ➙ Connessione rete per connettersi
automaticamente a una rete disponibile. Seguire i messaggi sulla TV.
❐❐Per connettersi a una rete tramite Set Expert
HOME ➾ Impostazioni ➙ RETE ➙ Connessione di rete
Da utilizzare in circostanze speciali, ad esempio negli uffici (nei casi in cui viene
utilizzato un IP statico).
1 Selezionare una connessione rete cablata o wireless.
2 Per connettersi in modalità Wi-Fi, utilizzare uno dei seguenti metodi di
connessione alla rete.
Elenco AP
Inserisci SSID
WPS-PBC
Consente di connettersi alla rete selezionata dall'elenco AP.
Consente di connettersi all'AP wireless immesso.
Consente di connettersi facilmente quando viene premuto il
pulsante di un AP wirelss che supporta PBC.
WPS-PIN
Ad-hoc
Consente di connettersi facilmente quando nel sito Web
dell'AP viene immesso il PIN dell'AP wireless a cui si desidera
connettersi.
Consente di connettersi a una rete tramite un cellulare o PC
wireless.
❐❐Per utilizzare la funzione Wi-Fi Screen
HOME ➾ Impostazioni ➙ RETE ➙ Wi-Fi Screen Share
Consente di utilizzare le funzioni della connessione wireless, ad esempio Wi-Fi
Direct e WiDi. Consente di condividere lo schermo dei dispositivi connessi tramite
Wi-Fi Screen Share in Smart Share.
1 Impostare Wi-Fi Screen Share su Acceso (se la funzione non viene utilizzata,
impostarla su Spento).
2 Attivare le impostazioni Wi-Fi Direct sul dispositivo a cui si desidera
connettersi.
3 Viene visualizzato un elenco di dispositivi che possono essere connessi al TV.
4 Selezionare un dispositivo da utilizzare per la connessione.
5 Selezionare Sìquando viene visualizzato il messaggio di connessione richiesta.
6 Se il dispositivo da connettere accetta la richiesta, Wi-Fi Screen Share è
connesso.
❐❐Impostazione di una rete - avviso
✎✎ Utilizzare un cavo LAN standard (Cat5 o superiore con connettore RJ45, porta
LAN 10 Base-T o 100 Base TX).
✎✎ Il ripristino del modem può causare problemi di connessione. Per risolvere il
problema, spegnerlo, scollegarlo, ricollegarlo e accenderlo.
✎✎ LG Electronics non è responsabile di alcun problema relativo alla connessione
di rete, di eventuali guasti, malfunzionamenti ed errori causati da una
connessione di rete.
✎✎ Una connessione rete potrebbe non funzionare correttamente a causa del
provider di servizi Internet.
✎✎ Per utilizzare il servizio DSL, è richiesto un modem DSL; per un servizio via
cavo è richiesto un modem via cavo. È possibile che sia disponibile un numero
limitato di connessioni di rete ed è probabile che l'impostazione di rete del TV
non sia disponibile a seconda del contratto con il provider di servizi Internet
(ISP) (se è consentito un solo dispositivo per linea e il PC è già connesso, non
è possibile utilizzare altri dispositivi).
✎✎ Le reti wireless possono essere soggette a interferenze di altri dispositivi
che funzionano a una frequenza di 2,4 GHz (telefoni wireless, dispositivi
Bluetooth o forni a microonde). Potrebbe verificarsi un'interferenza anche con
i dispositivi con una frequenza di 5 GHz, come gli altri dispositivi Wi-Fi.
✎✎ L'ambiente wireless circostante può causare il rallentamento del servizio di rete
wireless.
✎✎ Se non si disattiva l'intera rete domestica locale, il traffico di rete può avvenire
su alcuni dispositivi.
✎✎ Per una connessione dell'access point, è necessario un dispositivo access point
che supporta la connessione wireless e la funzionalità di connessione wireless
deve essere attivata sul dispositivo. Contattare il provider del servizio in merito
alla disponibilità della connessione wireless sull'access point.
✎✎ Verificare il SSID e le impostazioni dell'access point per la connessione
dell'access point. Fare riferimento alla corretta documentazione relativa al SSID
e alle impostazioni di sicurezza dell'access point.
✎✎ Impostazioni non valide su dispositivi di rete (dispositivo per la condivisione
della linea, hub cablati/wireless) possono causare il rallentamento o il
funzionamento non corretto della TV. Installare i dispositivi correttamente
secondo il manuale appropriato e configurare la rete.
✎✎ Una connessione ad-hoc potrebbe non funzionare a seconda del dispositivo
connesso (ad esempio laptop).
✎✎ Il metodo di connessione può essere diverso a seconda del produttore
dell'access point.
❐❐Per utilizzare Premium
HOME ➾ Premium
Questo servizio offre un'ampia gamma di contenuti, ad esempio notizie, meteo,
quotazioni di borsa, nuova riproduzione di programmi TV e video ogni volta che si
è collegati in rete. I contenuti Premium includono servizi specializzati specifici per il
paese tenendo conto delle sensibilità culturali e dei contenuti globali.
Immaginebroadcasting
Contenuti a
pagamento
Selezionare i
contenuti da utilizzare
PREMIUM
Ricerca
Accedi
Vide virale
Cinema
Meteo
Foto
Social Network
Notizie
Sport
Video
Mappe
Gioco
Aggiungi a Mie
Applicazioni
Aggiungi a Mie
Applicazioni
❐❐Per utilizzare il contenuto a pagamento
Per alcuni contenuti a pagamento si paga una tariffa. I servizi a tariffa possono essere
pagati tramite il servizio di fatturazione proprietario di LG Electronics o tramite quello del
provider di contenuti. Prima di utilizzare il sistema di fatturazione di LG, sarà necessario
iscriversi e registrare le informazioni di pagamento su www.lgappstv.com.
1 Per accedere fare clic sul pulsante Accedi nella parte superiore destra dello schermo
nella schermata Home.
2 Consente di spostarsi al servizio a pagamento desiderato.
3 Dopo aver letto le informazioni su prezzi e servizio relative al contenuto, fare clic sul
pulsante Acquista (alcuni contenuti sono soggetti ad alcune limitazioni in termini di
limite di tempo o numero di visualizzazioni).
4 Una volta completato il processo di acquisto, è possibile visualizzare il contenuto
acquistato facendo clic sul pulsante Acquista.
5 Selezionare l'ID nel menu superiore della schermata Home e controllare la
cronologia degli acquisti in Pagina personale ➙ Richiesta di pagamento. È
disponibile anche in Pagina personale ➙ Cronologia degli acquisti del sito Web
(www.lgappstv.com).
❐❐Per ripristinare Premium
HOME ➾ Impostazioni ➙ SUPPORTO ➙ Inizializzazione Premium
Consente di ripristinare l'elenco delle applicazioni a pagamento, le informazioni
sulle applicazioni a pagamento, le impostazioni paese e le informazioni di accesso
dell'utente. Il ripristino consentirà di risolvere gli errori che si verificano durante
l'aggiornamento di Premium.
✎✎ I contenuti offerti dai provider di servizi sono soggetti a modifica o eliminazione
senza previo avviso per migliorare la qualità del servizio. Fare riferimento
al sito Web del provider di contenuti per domande, risoluzione dei problemi
o informazioni aggiornate sui contenuti. LG Electronics non è responsabile
legalmente dei servizi dei contenuti e delle relative informazioni, anche quando
il servizio viene interrotto dal provider di servizi.
✎✎ La qualità del servizio a pagamento potrebbe dipendere dalla connessione
Internet. Per domande relative alla velocità Internet o problemi del servizio,
consultare il provider di servizi Internet.
✎✎ Per la migliore qualità del servizio, si consiglia di abbonarsi a un servizio
Internet che offra una velocità di 4,0 Mbps (1,5 Mbps o superiore). Se si verifica
un problema relativo alla velocità di Internet, contattare il provider di servizi
Internet.
✎✎ Alcuni provider di contenuti possono fornire contenuti non adatti a minori. Si
consiglia il controllo genitori.
HOME ➾ Internet
Consente di digitare manualmente l'URL sulla TV o di visitare i siti Web
aggiunti a Preferito.
Consente di digitare l'indirizzo
Web.
Consente di
scegliere quando
si aprono diversi
browser Web.
Consente di aggiungere la pagina
corrente ai preferiti.
Consente di spostarsi
a un sito Web che è
stato visitato.
✎✎ Internet supporta fino a Flash 10 ma non supporta tecnologie dipendenti dalla
piattaforma come ActiveX.
✎✎ Internet funziona solo con un plug-in preinstallato.
✎✎ Internet potrebbe non riprodurre alcun tipo di file multimediale differente da quelli
riportati di seguito:
JPEG / PNG / GIF / WMV (ASF) / WMA / MP3 / MP4
✎✎ Internet viene chiuso forzatamente quando la memoria non è sufficiente.
✎✎ Per la funzione Internet, vengono utilizzati i caratteri installati sulla TV, che potrebbero
non essere visualizzati correttamente a seconda del contenuto riprodotto.
✎✎ Internet non supporta il download di file e caratteri.
✎✎ Internet è stato creato per la TV quindi potrebbe avere funzioni diverse dai browser
progettati per il PC.
✎✎ Internet è un browser per il TV e potrebbe non funzionare correttamente durante la
riproduzione di alcuni file di contenuto.
HOME ➾ Social Center
L'applicazione Social Center della LG Smart TV consente di utilizzare i servizi
SNS come ad esempio Facebook o Twitter mentre si guarda la TV.
Con l'applicazione Social Center, è possibile comunicare con gli amici e
visualizzare messaggi e foto postati dai contatti SNS contemporaneamente.
1 Accedere al proprio account della TV LG o se non si è membri iscriversi.
2 Accedere al servizio desiderato (Facebook o Twitter) o se non si è membri,
creare prima un account.
3 Controllare i servizi SNS e postare i messaggi mentre si guarda la TV.
I post creati per Facebook o Twitter dall'applicazione Social Center
verranno visualizzati anche sulla pagina Web o mobile Web.
SOCIAL CENTER
Consente di attivare/disattivare
Facebook/Twitter.
Refresh
✎✎ Se l'applicazione Social Center non è in Mie Applicazioni, installarla da LG
Smart World.
✎✎ Accedere ai servizi SNS sullo smartphone utilizzando l'applicazione
Telecomando magico LG per maggiore praticità nella digitazione dei messaggi
di testo. L'applicazione è disponibile in Google Play Store o Apple App Store.
È necessario effettuare l'accesso per utilizzare LG Smart World.
Iscrizione per utilizzare le applicazioni gratuite: è possibile iscriversi dalla TV o
PC.
Iscrizione per acquistare applicazioni a pagamento: è possibile iscriversi solo
dal PC.
Problema
Quando accedo
al menu, viene
sempre visualizzato
il messaggio
"Inizializzazione in
corso...".
Nessun contenuto
viene visualizzato
sulla scheda
Premium.
Soluzione
• Il messaggio "Inizializzazione in corso" viene visualizzato
mentre microprocessore e hardware vengono riavviati, le
comunicazioni di rete vengono configurate e viene stabilita
la comunicazione con SDP (autenticazione del dispositivo e
downoload delle informazioni di base). Sono necessari circa
20 secondi ed è un processo normale.
• Il contenuto potrebbe non essere visualizzato se vengono
modificate le impostazioni paese sulla Smart TV. Modificare il
paese in HOME ➾ Impostazioni ➙ OPZIONE ➙ SImpostazione
Smart TV ➙ Smart TV Country.
Problema
Quando si utilizzano
le funzionalità
Internet, alcuni siti
Web contengono
spazi vuoti.
Internet
viene chiuso
automaticamente
quando si visita un
sito Web.
Mi sono già iscritto
sulla TV. Devo anche
iscrivermi sul sito
Web (www.lgappstv.
com)?
Soluzione
• Internet della TV supporta fino a Flash 10 e riproduce file solo nei
seguenti formati:
JPEG, PNG, GIF, WMV (ASF), WMA, MP3, MP4
• L'Internet potrebbe essere obbligato a chiudersi se la
memoria è insufficiente per il volume di informazioni in una
pagina Web.
• È possibile iscriversi sul sito Web (www.lgappstv.com)
utilizzando l'ID e la password registrati sulla TV. Immettere le
informazioni personali dopo aver effettuato l'accesso con l'ID
e la password registrati sulla TV.
Una volta completato il processo di autenticazione email, la
registrazione al sito Web (www.lgappstv.com) è completa.
Problema
Ogni membro
della famiglia può
utilizzare un diverso
ID su un'unica TV?
Cosa fare se
dimentico il mio ID?
Soluzione
• È possibile registrare più di un ID su una TV.
• È possibile visualizzare gli ID registrati sulla TV in HOME ➾
Impostazione ➙ OPZIONE ➙ Impostazione Smart TV ➙ Elenco ID.
• È possibile verificare l'elenco delle applicazioni acquistate
da ogni ID. Comunque, è possibile visualizzare tutte le
applicazione installate da ogni ID in Mie Applicazioni.
• Se ci si è iscritti tramite PC, utilizzare la funzionalità "ID
dimenticato?" sul sito Web (www.lgappstv.com).
• Se ci si è iscritti dalla TV, gli ID possono essere visualizzati in
HOME ➾ Impostazioni ➙ OPZIONE ➙ Impostazione Smart TV ➙
Elenco ID.
Problema
Ho acquistato
un'applicazione
dal sito Web
(www.lgappstv.
com). Come posso
utilizzarla sulla TV?
Posso visualizzare
la cronologia
delle applicazione
acquistate?
Ho eliminato
un'applicazione
a pagamento.
Devo acquistarla
nuovamente per
scaricarla?
Soluzione
• Se si desidera utilizzare un'applicazione acquistata sulla TV,
accedere e visualizzarla nel menu Applicazioni acquistate.
Selezionare l'ID nella parte superiore della Home e selezionare
l'applicazione in Pagina personale ➙ Applicazioni acquistate.
• Selezionare l'ID nella parte superiore della Home e selezionare
l'applicazione in Pagina personale ➙ Applicazioni acquistate.
• Accedere al sito Web (www.lgappstv.com) e selezionare
Pagina personale ➙ Cronologia acquisti.
• Le applicazioni acquistate possono essere scaricate
nuovamente in modo gratuito per un anno nel caso vengano
cancellate per errore.
È possibile scaricare nuovamente le applicazioni solo
se si tratta di applicazioni acquistate disponibili per il
servizio. Selezionare l'ID nella parte superiore della Home e
scaricare nuovamente le applicazioni in Pagina personale ➙
Applicazioni acquistate.
Problema
Soluzione
• Verificare che il modello di TV in uso supporti LG Smart World.
È possibile utilizzare • Le applicazioni di LG Smart World del TV LG Smart possono
le applicazioni di LG
essere utilizzate solo sul TV LG Smart.
Smart World del TV • Inoltre, è possibile acquistare applicazioni dal sito Web (www.
LG Smart sia sul TV
lgappstv.com) ma non è possibile utilizzarle su PC o Mac
che sul PC?
quindi fare attenzione quando si acquistano.
Come posso sapere
quale ID è connesso
al momento nella
TV?
Ho installato
un'applicazione
sulla TV. Dove
posso vedere
l'applicazione
installata?
• Selezionare l'ID nella parte superiore della Home e verificare
l'ID connesso in Pagina personale ➙ Dati personali.
• Selezionare HOME ➾ Mia Applicazioni. Vengono visualizzate
tutte le applicazioni a pagamento e gratuite.
Problema
La dimensione
dell'applicazione
visualizzata sullo
schermo è diversa
dalla dimensione
effettiva installata
sulla TV.
Ho dimenticato la
password della TV.
Cosa devo fare?
Soluzione
• La dimensione dell'applicazione visualizzata sullo schermo
include lo spazio aggiuntivo necessario per l'installazione
delle applicazioni e potrebbe essere differente dalla
dimensione dell'applicazione effettivamente installata.
• Se si dispone soltanto dell'account TV, non è possibile
recuperare la password se questa viene persa. Creare un
nuovo ID per effettuare l'accesso.
• Se ci si è iscritti sia sulla TV che sul PC, è possibile utilizzare
la funzionalità "Password dimenticata?" sul sito Web (www.
lgappstv.com).
Problema
Devo memorizzare
le informazioni di
pagamento sul sito
Web per acquistare
applicazioni a
pagamento?
Posso restituire
un'applicazione
acquistata?
Soluzione
• Per acquistare applicazioni a pagamento dalla TV, è
necessario immettere le informazioni sul metodo di
pagamento sul sito Web (www.lgappstv.com). Se non desideri
memorizzare le informazioni di pagamento, è possibile
utilizzare il servizio di pagamento rapido. Tuttavia, il servizio
di pagamento rapido è disponibile solo sul sito Web e le
applicazione a pagamento non possono essere acquistate
dalla TV a meno che le informazioni di pagamento non siano
memorizzate sul sito Web.
• Come membro, non è possibile fare richiesta di rimborso se si
cambia idea dopo l'acquisto.
• Se il prodotto è difettoso o si verificano problemi durante
l'utilizzo del prodotto, non causati dall'utente, è possibile
richiedere un rimborso. Tuttavia, è necessario fornire
un motivo valido affinché la richiesta di rimborso venga
accettata.
Problema
Sono registrato
come membro,
tuttavia non
posso acquistare
applicazioni a
pagamento.
Soluzione
• Effettuare l'accesso con l'ID creato sul PC e aggiungere le
informazioni di pagamento. Disconnettersi e riconnettersi alla
TV in modo da poter acquistare le applicazioni a pagamento.
❐❐Visualizzazione delle immagini 3D
Immagini 3D è una tecnologia che utilizza la sottile differenza tra l'occhio destro
e quello sinistro per rendere le immagini sulla TV proprio come nello spazio
tridimensionale della vita reale.
1 Riproduzione del titolo di un'immagine 3D o passaggio ad un programma 3D.
2 Indossare gli occhiali 3D.
3 Premere il pulsante 3D per passare alla visualizzazione 3D.
4 Per terminare la visualizzazione delle immagini 3D, premere il pulsante 3D sul
telecomando durante la visualizzazione delle immagini 3D.
✎✎ A seconda del segnale d’ingresso, il tipo di contenuto 3D disponibile potrebbe
essere differente.
❐❐Regolazione dei dettagli delle immagini 3D
HOME ➾ Impostazioni ➙ IMMAGINE ➙ Impostazioni 3D
Consente di regolare vari aspetti delle immagini 3D.
Modalità 3D
Fornisce l'effetto 3D appropriato.
• Profondità 3D : regola l'effetto 3D tra l'oggetto e lo
sfondo.
• Punto Visione 3D : avvicina o allontana l'immagine
3D dall'utente.
Zoom audio 3D
Riconoscimento
modello 3D
Visualizzazione
immagine normale
Correzione colore 3D
Correzione immagine
3D
Fornisce audio 3D ottimizzato.
Passa automaticamente alla schermata 3D analizzando
il modello della schermata originale.
È possibile visualizzare immagini 2D rimuovendo
l’effetto 3D.
Consente di correggere il colore delle immagini 3D.
✎✎ A seconda del modello, Correzione colore 3D
potrebbe non essere disponibile.
Consente di passare alle immagini di sinistra/destra di
un video 3D.
❐❐Visualizzazione di immagini 3D - avviso
✎✎ Durante la visualizzazione di immagini 3D, è consigliato mantenere una distanza
pari almeno al doppio della lunghezza della diagonale dello schermo.
✎✎ Le immagini 3D potrebbero non essere visualizzate correttamente con occhiali
Shutter che necessitano di ricarica.
✎✎ Se un formato per la trasmissione 3D futuro che non è supportato da questa
TV diventa il formato standard, potrebbe essere necessario un dispositivo
aggiuntivo, ad esempio un decoder digitale.
❐❐Utilizzo degli occhiali 3D - avviso
✎✎ Non utilizzare occhiali 3D in sostituzione di occhiali da vista, da sole o protettivi.
L'utilizzo non corretto di occhiali 3D potrebbe causare lesioni agli occhi.
✎✎ Non conservare gli occhiali 3D in luoghi eccessivamente caldi o freddi.
L'esposizione ad alte o basse temperature potrebbe causare una deformazione
delle lenti. Non utilizzare occhiali deformati.
✎✎ Non esercitare pressione sugli occhiali 3D né sottoporli a urti. La mancata cura
degli occhiali 3D potrebbe danneggiarli.
✎✎ Le lenti su occhiali 3D (con pellicola polarizzata) si graffiano facilmente. Per la
pulizia, utilizzare esclusivamente un panno morbido e pulito. Un panno sporco
potrebbe graffiare la pellicola polarizzata.
✎✎ Evitare di graffiare la superficie delle lenti degli occhiali 3D con oggetti appuntiti
o pulirle con agenti chimici. Se la superficie della lente è graffiata, le immagini
3D potrebbero non essere visualizzate correttamente.
❐❐Connessione di un dispositivo di memoria USB DVR dedicato
1 Collegare l'HDD USB (almeno 40 GB) al jack HDD IN sulla TV. La funzione DVR
può essere utilizzata solo con il jack HDD IN.
2 È necessario inizializzare l’HDD USB per la funzione DVR. Quando si collega un
HDD USB non inizializzato, selezionare MY APPS ➾ DVR. Viene visualizzata la
schermata USB storage device initialization.
3 Completare l’inizializzazione dell’HDD USB e impostare Modo Timeshift su
Acceso.
✎✎ Per rimuovere un dispositivo di memoria USB, selezionare Quick Menu ➙
Periferica USB e confermare il messaggio che indica che il dispositivo di
memoria USB è stato rimosso prima di scollegarlo fisicamente.
❐❐Modificare il modo Timeshift o inizializzare il dispositivo di
memoria USB
Ruota(OK) ➾ Opzione
Consente di modificare le impostazioni DVR durante l'utilizzo della funzione DVR.
Acceso: consente di attivare il modo Timeshift quando la
Modo Timeshift
TV è accesa.
Spento: consente di disattivare il modo Timeshift.
L'HDD connesso diviene disponibile per l'utilizzo con la
USB storage device
funzione DVR. Tutti i dati memorizzati sulla periferica USB
initialization
vengono eliminati.
✎✎ Si consiglia l’utilizzo di un’unità HDD (Hard Disk Drive). Per SSD (Solid State
Drive), il numero di operazioni di scrittura/cancellazione è limitato.
✎✎ Si consiglia l'uso di un HDD USB di 40 GB o inferiore a 2 TB.
✎✎ Qualsiasi procedura di USB storage device initialization non verrà riconosciuta
sul PC.
✎✎ I dati memorizzati sulla periferica USB potrebbero essere danneggiati. La
gestione dei dati è di responsabilità dell'utente e la casa costruttrice non è
responsabile di eventuali perdite di dati.
✎✎ Se si verifica un problema con un settore dati sul dispositivo di memoria USB, è
possibile che tale dispositivo non funzioni correttamente.
La funzione DVR consente di registrare la TV live su una periferica di
archiviazione USB durante la visualizzazione di una trasmissione digitale.
È possibile poter guardare in seguito le parti di un programma e riprendere
la visione dal punto in cui era stata interrotta, anche in caso di assenza
prolungata.
✎✎ Il Modo Timeshift può essere impostato fino a 90 minuti (per l’Italia, può
essere impostato fino 60 minuti).
✎✎ Se si verifica un problema con un settore dati sulla periferica di
archiviazione USB, è possibile che tale dispositivo non funzioni
correttamente.
Premere rotella (OK) durante l’esecuzione della funzione DVR.
Consente di selezionare un punto da cui iniziare
la riproduzione
Consente di cambiare il modo Timeshift
Consente di passare alla trasmissione
Consente di inizializzare la periferica USB
corrente
La registrazione viene avviata
Consente di avviare
la registrazione dal
punto corrente
TV live
TV registrata
Controllo
riproduzione DVR
Mostra i programmi
registrati
Elenco programmaz.
Opzione
Programmazione
Consente di controllare
l’elenco delle
programmazioni definito
Consente di impostare
la programmazione
✎ L'immagine mostrata qui può essere diversa dalla TV in uso.
❐❐Registrazione immediata
Ruota(OK) ➾ La registrazione viene avviata
Consente di registrare un programma quando si lascia la stanza durante la
visualizzazione.
✎✎ Consente di registrare la trasmissione digitale che si sta attualmente
visualizzando.
✎✎ Se si forza lo spegnimento della TV durante la registrazione, è possibile
che il programma non venga salvato. In teoria, è necessario interrompere
la registrazione e verificare che il programma sia stato registrato prima di
spegnere la TV.
✎✎ I programmi sono protetti in base alle leggi sul copyright rilevanti e per
la copia e la riproduzione degli stessi potrebbe essere necessaria la
previa autorizzazione da parte del titolare del copyright. Le registrazioni
effettuate mediante questo dispositivo possono essere utilizzate solo per
scopi personali. È vietato vendere, trasferire e noleggiare le registrazioni
protette da copyright a una terza parte.
❌❌Interruzione della registrazione
Ruota(OK) ➾ Interruzione registrazione
Consente di interrompere la registrazione immediatamente.
❌❌Modifica dell'ora di fine della registrazione
Ruota(OK) ➾ Opzione di arresto ➙ Modifica ora fine di registrazione
✎✎ Tempo di registrazione massimo 5 ore.
❐❐Programmazione della registrazione
Ruota(OK) ➾ Programmazione
Seleziona
programmazione
per canale
Seleziona
programmazione
per data
Consente di selezionare un programma dalla schermata
Guida al programma per la visualizzazione o la
registrazione.
Consente di selezionare la data, l’ora e il programma per
la visualizzazione o la registrazione.
✎✎ La durata minima del timer di registrazione è di 2 minuti.
✎✎ Un settore del disco danneggiato potrebbe influire su alcune o su tutte le
voci dell'Elenco programmaz..
✎✎ Il numero massimo di voci nell'Elenco programmaz. è 30.
❐❐Conferma e/o modifica dell'elenco programmazioni
Ruota(OK) ➾ Elenco programmaz.
Consente di confermare, modificare o eliminare la visualizzazione o la
registrazione programmata.
❐❐Per visualizzare il programma registrato
HOME ➾ Smart Share ➙ Elenco registrazioni
Consente di selezionare la registrazione memorizzata nell’HDD USB per
visualizzarla/eliminarla.
Riprodurre
dall'interruzione
precedente
Riproduci
dall'inizio
Elimina
Per una registrazione riprodotta una volta nel passato,
consente di riprodurla dall'interruzione precedente.
Consente di riprodurre la registrazione selezionata dall'inizio.
Consente di eliminare la registrazione selezionata.
✎✎ L’Elenco registrazioni può contenere al massimo 300 voci.
❐❐Per controllare la riproduzione della registrazione
Premere il pulsante Ruota(OK) sul telecomando durante la riproduzione.
Consente di selezionare un punto da cui
iniziare la riproduzione.
Elenco in miniatura
Controllo
riproduzione
Elenco in
miniatura
Modifica clip
Consente di impostare le opzioni
di riproduzione della registrazione
Ripetizione
Modifica clip/
Funzione
Ripetizione
Opzione
Visualizzazione 3D
✎✎ L’immagine mostrata qui può essere diversa dalla TV in uso.
List
❐❐Cos'è la modalità Dual Play?
Quando si gioca una partita a due giocatori con una console di gioco, ad esempio
Playstation, XBox e Wii, solitamente gli utenti giocano visualizzando lo schermo
diviso in due: in verticale o in orizzontale.
Con la modalità Dual Play, ciascun giocatore può usufruire della visualizzazione a
schermo intero.
Per utilizzare la modalità Dual Play, è necessario indossare gli occhiali Dual Play
(tipo A e B).
Se il modello in uso non include gli occhiali Dual Play, acquistarli separatamente.
❐❐Ripristino di Dual Play
HOME ➾ Impostazioni ➙ OPZIONE ➙ Dual Play
Selezionare la modalità Modalità schermo diviso (lato a lato/superiore e
inferiore) supportata dal gioco.
Se la modalità Modalità schermo diviso selezionata non è supportata dal
gioco scelto, non è possibile utilizzare la modalità Dual Play.
❐❐Avvio di Dual Play
1 Collegare la console di gioco alla TV.
2 Selezionare HOME ➾ Mie Applicazioni ➙ Dual Play. Viene avviata la modalità
Dual Play.
3 Indossare gli occhiali Dual Play durante il gioco.
4 La modalità Dual Play viene disattivata quando si seleziona HOME ➾ Mie
Applicazioni ➙ Dual Play durante l'uso del gioco in questa modalità.
✎✎ È necessario che il gioco supporti la modalità Schermo diviso affinché venga
utilizzato in modalità Dual Play.
✎✎ Se lo schermo non viene visualizzato in modo nitido indossando gli occhiali
Dual Play, è necessario che i giocatori si scambino gli occhiali l'uno con
l'altro. È necessario scegliere gli occhiali idonei al tipo di funzionamento di
Dual Play.
✎✎ Per impostare il menu di gioco, disattivare la modalità Dual Play.
✎✎ È possibile che alcune immagini appaiano sovrapposte durante il gioco. Si
consiglia di giocare rivolgendosi verso il centro dello schermo.
✎✎ Se la console di gioco offre una risoluzione delle immagini bassa, la qualità
potrebbe non essere buona in modalità Dual Play.
✎✎ L'immagine viene visualizzata sullo schermo solo in 2D in modalità Dual
Play.
❐❐Avvertenze per l'uso degli occhiali Dual Play
✎✎ Gli occhiali Dual Play sono diversi dai normali occhiali 3D. Sugli occhiali
Dual Play è presente il contrassegno "Dual Play".
✎✎ Non utilizzare gli occhiali Dual Play come occhiali comuni, da sole o
protettivi. In tal caso, ciò potrebbe causare lesioni.
✎✎ Non conservare gli occhiali Dual Play a temperature molto calde o molto
fredde. In tal caso, gli occhiali potrebbero subire deformazioni. Non
utilizzare occhiali deformati.
✎✎ Non far cadere gli occhiali Dual Play e proteggerli dagli urti. Ciò può
causare danni al prodotto.
✎✎ Le lenti degli occhiali Dual Play (pellicola polarizzata) sono facilmente
soggette a graffi. Pulire con un panno morbido e pulito. Le particelle
esterne sul panno potrebbero graffiare gli occhiali.
✎✎ Evitare di graffiare le lenti degli occhiali Dual Play con oggetti appuntiti o
di detergerle con prodotti chimici. Se le lenti vengono graffiate, è possibile
che le immagini non vengano visualizzate correttamente durante la
visualizzazione 3D.
❐❐Supporto della modalità Dual Play
Ingresso
Composito
Component
HDMI/
Component
Segnale
Risoluzione
480i
576i
480i
480p
576i
720 x 480
720 x 576
720 x 480
720 x 480
720 x 576
720p
1.280 x 720
1080i
1.920 x 1.080
1080p
1.920 x 1.080
Frequenza
orizzontale (kHz)
15,73
15,625
15,73
31,50
15,625
45
37,5
33,75
28,125
67,50
56,250
27
33,75
Frequenza verticale
(Hz)
60
50
60
60
50
60
50
60
50
60
50
24
30
✎✎ È possibile che alcuni modelli non supportino l'ingresso Composito/
Component.
✎✎ Formati Dual Play supportati: lato a lato/superiore e inferiore
Scarica l'applicazione Telecomando magico di LG da Google Play Store o Apple
App Store, per guardare la TV con il tuo smartphone.
• Ora potrai guardare i tuoi programmi preferiti sul tuo smartphone (solo su
alcuni modelli).
• Aggiungi i tuoi canali preferiti allo smartphone.
• È possibile utilizzare funzioni come PREMIUM ed APPLICAZIONI PERSONALI
direttamente sullo smartphone.
• Selezionare un elemento utilizzando la funzione Ricerca dallo smartphone per
guardare la TV.
• È possibile utilizzare la funzione di inserimento testo supportata, per digitare
testo in modo semplice (alcune schermate non consentono l'inserimento di
testo).
• Selezionare il touch pad dell'applicazione per utilizzarlo come il puntatore del
telecomando magico.
✎✎ Le funzioni supportate variano in base al TV o alla versione dell'applicazione
Telecomando magico di LG.
❐❐Utilizzo di un mouse USB cablato/wireless
Collegare il mouse alla porta USB. Utilizzare il mouse per spostare il puntatore
sullo schermo del TV e selezionare il menu desiderato. Il pulsante destro e il
pulsante speciale del mouse non funzionano.
Mouse
Telecomando magico
Pulsante sinistro
Pulsante OK sul telecomando magico
Pulsante rotella
Pulsante rotella sul telecomando magico
✎✎ L’usabilità del mouse e della tastiera USB potrebbe essere influenzata dalle
frequenze radio e dalla distanza.
❐❐Utilizzo di una tastiera USB cablata/wireless
Collegare la tastiera alla porta USB. È possibile inserire il testo con la tastiera
durante l'uso della funzione di ricerca e di Internet.
✎✎ Alcune schermate non consentono l'inserimento di testo.
✎✎ Tastiere applicabili
Si consiglia di utilizzare prodotti testati per la compatibilità con il TV LG.
LOGITECH K200, LOGITECH K400, MICROSOFT Comfort Curve 2000,
MICROSOFT MS800 e LG Electronics ST-800
❐❐Utilizzo di un tappetino da gioco
Se supportato dal gioco in uso, collegare il tappetino da gioco alla porta USB sul
TV.
✎✎ Tappetini da gioco applicabili
Si consiglia di utilizzare tappetini da gioco autorizzati testati per la
compatibilità con il TV LG.
Logitech F310, Logitech F510 e Logitech F710
HOME ➾ Settings ➙ SUPPORTO ➙ Aggiorn. software
Utilizza Aggiorn. software per verificare e ottenere la versione più recente.
È anche possibile verificare manualmente gli aggiornamenti disponibili.
Aggiorn.
software
Impostare su Acceso.
Quando viene rilevato un file aggiornato, viene
automaticamente eseguito il download del file.
Una volta completato il download del file, viene
visualizzata la finestra di aggiornamento del software.
Verifica la versione dell'aggiornamento più recente
Verifica versione
installata. Quando è disponibile un nuovo aggiornamento,
aggiornata
è possibile eseguire il download manualmente.
✎✎ È possibile ottenere la versione più recente tramite trasmissione digitale o
con una connessione Internet.
✎✎ La modifica del programma durante il download del software tramite
trasmissione digitale interrompe il processo di download. Tornando al
programma iniziale è possibile riprendere il download.
✎✎ Se il software non è aggiornato, alcune funzioni potrebbero non funzionare
correttamente.
✎✎ [Solo per modelli Nordic]
È possibile verificare la disponibilità del servizio OTA di LG nel canale
DTV, premendo il pulsante rosso quando viene visualizzato il messaggio
Aggiornamento individuato. sotto il banner del canale.
Se si verificano i seguenti sintomi, effettuare i controlli e le regolazioni
descritti di seguito. Potrebbe non trattarsi di un malfunzionamento.
HOME ➾ Impostazioni ➙ SUPPORTO ➙ Test segnale
Mostra informazioni sul MUX, sul servizio, ecc. Se si seleziona Antenna &
Satellite o Cavo & Satellite, viene visualizzato un test del segnale solo per
l'antenna o il cavo.
❐❐Generale
Problema
Soluzione
• Regolare la posizione o l'orientamento dell'antenna.
• Salvare i canali desiderati su Sintonizz. autom. o
Modifica canale.
Si verifica un ritardo tra
• Ciò non rappresenta un difetto in quanto si tratta di
l'accensione della TV e il
un processo tipico che consente di eliminare i rumori
momento in cui l'immagine è
dell'immagine che si potrebbero verificare durante
completamente visualizzata.
l'accensione della TV.
Impossibile visualizzare
determinati canali
❐❐Immagini
HOME ➾ Impostazioni ➙ SUPPORTO ➙ Test immagine
Controllare se l'uscita del segnale di immagine è normale avviando un Test
immagine.
Se non si verificano problemi con il Test immagine, controllare i collegamenti
dei dispositivi esterni o i segnali di trasmissione.
Problema
Soluzione
Le immagini di un canale
precedente o di altri canali
• Provare a regolare l'antenna in direzione della
continuano a essere
stazione televisiva o consultare il manuale di istruzioni
visualizzate o sullo schermo
per un corretto collegamento dell'antenna.
compaiono delle linee di
disturbo.
Problema
Per un attimo compaiono
delle linee di disturbo
orizzontali e verticali e con
effetto rete.
La visualizzazione su
schermo si blocca o non
funziona correttamente nel
corso di una trasmissione
digitale.
La trasmissione digitale
non è disponibile neppure
quando il cavo è collegato.
Soluzione
• Tale problema potrebbe verificarsi in presenza di
una forte interferenza elettrica. Spegnere gli altri
dispositivi elettronici, come cellulari, strumenti
elettrici o altri piccoli elettrodomestici.
• Ciò potrebbe verificarsi in caso di segnale debole
o di ricezione instabile. Regolare l'orientamento
dell'antenna o i collegamenti dei cavi.
• Se il livello o la qualità del segnale è scarso sulla
Sintonizz. manuale, rivolgersi alla stazione televisiva o
all'ufficio amministrativo per un controllo.
• Rivolgersi all'operatore di servizi via cavo per
informazioni sull'abbonamento e/o il segnale (in base
all'abbonamento sottoscritto, la trasmissione digitale
potrebbe non essere supportata).
Problema
L'immagine non viene
visualizzata o non è chiara
quando collegata a HDMI.
Non funziona quando è
collegata una periferica di
archiviazione USB.
Soluzione
• Controllare le specifiche del cavo HDMIⓇ. Utilizzare
solo cavi HDMIⓇ. L'utilizzo di altri cavi potrebbe
causare una dissolvenza delle immagini o una
visualizzazione non corretta.
• Assicurarsi che tutti i cavi siano connessi in modo
saldo. Quando i collegamenti non sono saldi, le
immagini potrebbero non essere visualizzate in modo
corretto
• Verificare che la versione del dispositivo e del cavo
USB sia 2.0 o superiore.
❐❐Suono
HOME ➾ Impostazioni ➙ SUPPORTO ➙ Test audio
Eseguire per la prima volta un Test audio per verificare che l'uscita del
segnale audio sia normale.
Quando il Test audio non rileva alcun problema, controllare i collegamenti dei
dispositivi esterni o i segnali di trasmissione.
Problema
Soluzione
La visualizzazione su
• Controllare altri canali TV.
schermo è attiva ma il suono • Assicurarsi che le casse del TV siano impostate su
è assente.
Acceso.
Per una trasmissione
• In un'area in cui la ricezione è scarsa (aree con
analogica, l'audio stereo non
segnali deboli o instabili) o se la funzione Multi Audio
è chiaro o il suono proviene
non è stabile, selezionare Mono su Multi Audio.
da un solo altoparlante.
• Regolare il Bilanc. mediante il pulsante Navigazione.
Problema
L'audio della TV non è
sincronizzato con l'immagine
o il suono si interrompe
saltuariamente.
Il volume può variare da un
programma all'altro.
Soluzione
• Se il problema riguarda soltanto un determinato
canale TV, ciò potrebbe essere causato da problemi
con il segnale di trasmissione relativo alla singola
stazione. Rivolgersi alla stazione televisiva o
all'operatore di servizi via cavo locale.
• In base al canale, vi possono essere differenze di
volume.
• Impostare Volume automatico su Acceso.
Problema
Soluzione
Su determinati canali, il
• Su Lingua, impostare Lingua ➙ Lingua audio sulla
suono non si avverte o
lingua desiderata. Anche se si modifica la lingua
si avverte solo la musica
su Multi Audio, una volta spenta la TV o cambiato
di sottofondo (se è un
il canale, le impostazioni predefinite saranno
programma creato per utenti
ripristinate.
all'estero)
Assenza di suono quando
connesso a HDMI/USB.
• Verificare che il cavo HDMIⓇ sia ad alta velocità.
• Controllare se la versione del dispositivo e del cavo
USB è 2.0 o superiore.
• Utilizzare solo file musicali (*mp3).
❐❐Problema di collegamento al PC
Problema
Assenza di
visualizzazione sullo
schermo in seguito
al collegamento al
computer.
Assenza di suono
dopo collegamento del
computer con il cavo
HDMI.
Soluzione
• Verificare che il computer e la TV siano connessi in modo
saldo.
• Spegnere e riaccendere la TV utilizzando il telecomando.
• Riavviare il PC con la TV accesa.
• Controllare che la risoluzione sia impostata in modo
corretto per l'uscita del PC.
• Per utilizzare la TV come monitor secondario, controllare
che il desktop o il laptop connesso supporti la
visualizzazione dual monitor.
• Ricollegare il cavo RGB/HDMI.
• Rivolgersi alla casa costruttrice della scheda video per
assicurarsi che supporti l'uscita vocale HDMI (le schede
video in formato DVI richiedono il collegamento di un
cavo audio separato).
Problema
Una volta collegato al
computer, il display è
tagliato parzialmente o
si sposta da un lato.
Soluzione
• Impostare la risoluzione per supportare l'ingresso PC (se
ciò non risolve il problema, riavviare il computer).
• Selezionare Schermo (RGB-PC) e regolare Posiz./
Dimensione/Fase.
❐❐Problemi durante la riproduzione di film nel menu
Supporti.
Problema
Impossibile visualizzare i
file sull'Elenco film.
Compare il messaggio "Il
file corrente non è valido."
o la visualizzazione
dell'immagine non è
normale anche se il suono
funziona regolarmente.
Soluzione
• Controllare che il file sulla periferica di archiviazione
USB possa essere letto sul computer.
• Controllare che l'estensione del file sia supportata.
• Assicurarsi che il file venga riprodotto normalmente sul
lettore video del computer (controllare che i file non
siano danneggiati).
• Controllare che la risoluzione sia supportata dal
computer.
• Verificare che il codec audio/ video sia supportato.
• Verificare che la frequenza fotogrammi sia supportata.
Problema
Compare il messaggio
"Audio non supportato." o
il suono è anomalo anche
se la visualizzazione
dell'immagine è corretta.
Soluzione
• Assicurarsi che il file venga riprodotto normalmente sul
lettore video del computer (controllare che i file non
siano danneggiati).
• Controllare che il codec audio sia supportato dal
computer.
• Verificare che la velocità in bit sia supportata.
• Verificare che la velocità di campionamento sia
supportata.
Problema
I sottotitoli non sono
visualizzati.
Soluzione
• Assicurarsi che il file venga riprodotto normalmente sul
lettore video del computer (controllare che i file non
siano danneggiati).
• Controllare se il file video ha lo stesso nome del file del
sottotitolo.
• Verificare che i file video e sottotitolo siano posizionati
nella stessa cartella.
• Verificare che il formato del file del sottotitolo sia
supportato.
• Verificare che la lingua sottotitoli sia supportata (aprire
i file dei sottotitoli in Blocco note per controllare la
lingua).
✎✎ L’immagine mostrata qui può essere diversa dalla TV in uso.
✎✎ Per informazioni sul servizio richiedente, fare riferimento al menu della TV.
HOME ➾ Impostazioni ➙ SUPPORTO ➙ Info prodotto/servizio.
❐❐Avviso di conformità EU
LG dichiara che questo prodotto è conforme alle seguenti
direttive.
Direttiva R&TTE 1999/5/CE
Direttiva EMC 2004/108/CE
Direttiva BASSA TENSIONE 2006/95/CE
I prodotti descritti sopra sono conformi ai requisiti essenziali delle direttive specificate.
Rappresentante europeo:
LG Electronics Inc. Krijgsman 1, 1186 DM Amstelveen, Paesi Bassi
❐❐Smaltimento (Solo lampada Hg usata su LCD TV)
• La lampada a fluorescenza utilizzata nel prodotto contiene una piccola quantità di
mercurio.
• Non smaltire questo prodotto insieme ai rifiuti generici di casa.
• Lo smaltimento del prodotto deve essere eseguito in conformità con le
regolamentazioni dell’autorità locale.