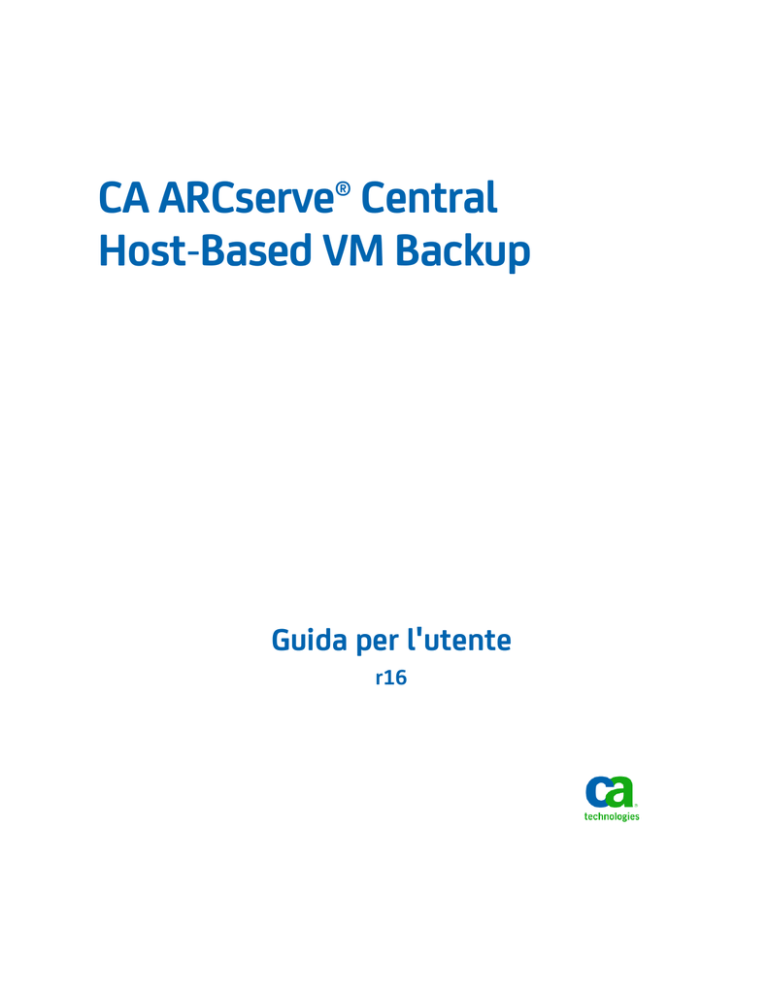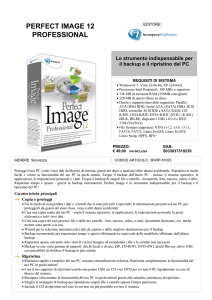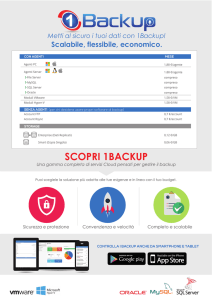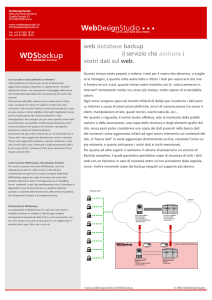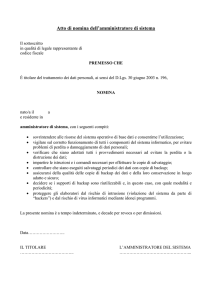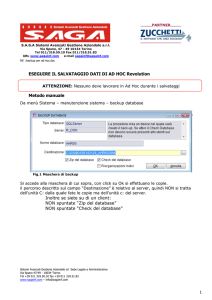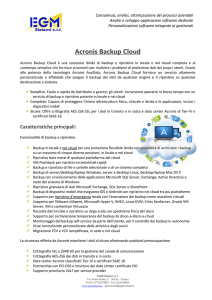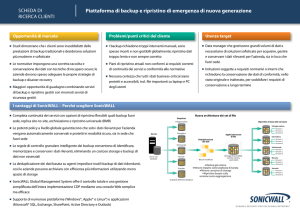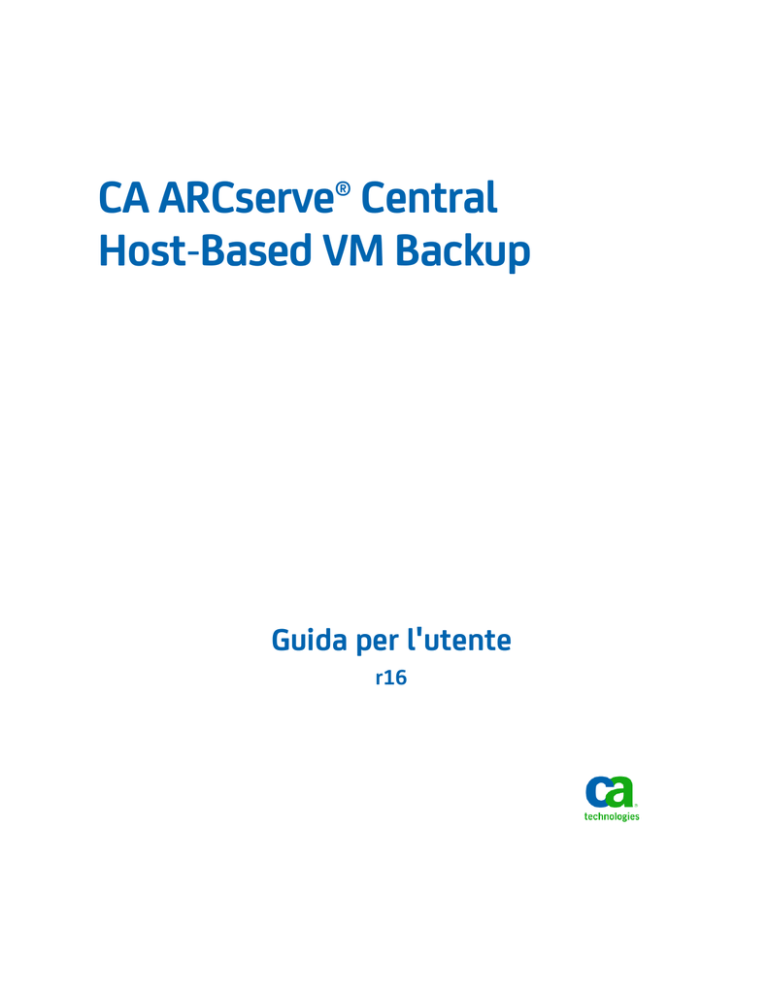
CA ARCserve® Central
Host-Based VM Backup
Guida per l'utente
r16
La presente documentazione, che include il sistema di guida in linea integrato e materiale distribuibile elettronicamente (d'ora
in avanti indicata come "Documentazione"), viene fornita all'utente finale a scopo puramente informativo e può essere
modificata o ritirata da CA in qualsiasi momento.
Questa Documentazione non può essere copiata, trasmessa, riprodotta, divulgata, modificata o duplicata per intero o in parte,
senza la preventiva autorizzazione scritta di CA. Questa Documentazione è di proprietà di CA e non potrà essere divulgata o
utilizzata se non per gli scopi previsti in (i) uno specifico contratto tra l'utente e CA in merito all'uso del software CA cui la
Documentazione attiene o in (ii) un determinato accordo di confidenzialità tra l'utente e CA.
Fermo restando quanto enunciato sopra, se l'utente dispone di una licenza per l'utilizzo dei software a cui fa riferimento la
Documentazione avrà diritto ad effettuare copie della suddetta Documentazione in un numero ragionevole per uso personale e
dei propri impiegati, a condizione che su ogni copia riprodotta siano apposti tutti gli avvisi e le note sul copyright di CA.
Il diritto a stampare copie della presente Documentazione è limitato al periodo di validità della licenza per il prodotto. Qualora
e per qualunque motivo la licenza dovesse cessare o giungere a scadenza, l'utente avrà la responsabilità di certificare a CA per
iscritto che tutte le copie anche parziali del prodotto sono state restituite a CA o distrutte.
NEI LIMITI CONSENTITI DALLA LEGGE VIGENTE, LA DOCUMENTAZIONE VIENE FORNITA "COSÌ COM'È" SENZA GARANZIE DI
ALCUN TIPO, INCLUSE, IN VIA ESEMPLIFICATIVA, LE GARANZIE IMPLICITE DI COMMERCIABILITÀ, IDONEITÀ A UN DETERMINATO
SCOPO O DI NON VIOLAZIONE DEI DIRITTI ALTRUI. IN NESSUN CASO CA SARÀ RITENUTA RESPONSABILE DA PARTE DELL'UTENTE
FINALE O DA TERZE PARTI PER PERDITE O DANNI, DIRETTI O INDIRETTI, DERIVANTI DALL'UTILIZZO DELLA DOCUMENTAZIONE,
INCLUSI, IN VIA ESEMPLICATIVA E NON ESAUSTIVA, PERDITE DI PROFITTI, INTERRUZIONI DELL'ATTIVITÀ, PERDITA DEL
GOODWILL O DI DATI, ANCHE NEL CASO IN CUI CA VENGA ESPRESSAMENTE INFORMATA IN ANTICIPO DI TALI PERDITE O
DANNI.
L'utilizzo di qualsiasi altro prodotto software citato nella Documentazione è soggetto ai termini di cui al contratto di licenza
applicabile, il quale non viene in alcun modo modificato dalle previsioni del presente avviso.
Il produttore di questa Documentazione è CA.
Questa Documentazione è fornita con "Diritti limitati". L'uso, la duplicazione o la divulgazione da parte del governo degli Stati
Uniti è soggetto alle restrizioni elencate nella normativa FAR, sezioni 12.212, 52.227-14 e 52.227-19(c)(1) - (2) e nella normativa
DFARS, sezione 252.227-7014(b)(3), se applicabile, o successive.
Copyright © 2012 CA. Tutti i diritti riservati. Tutti i marchi, i nomi commerciali, i marchi di servizio e i loghi citati nel presente
documento sono di proprietà delle rispettive aziende.
Riferimenti ai prodotti CA Technologies
Questo documento è valido per i seguenti prodotti di CA Technologies:
■
CA ARCserve® Backup
■
CA ARCserve® D2D
■
CA ARCserve® Replication e High Availability
■
CA ARCserve® Central Host-Based VM Backup
■
CA ARCserve® Central Protection Manager
■
CA ARCserve® Central Reporting
■
CA ARCserve® Central Virtual Standby
Contattare il servizio di Supporto tecnico
Per l'assistenza tecnica in linea e un elenco completo delle sedi, degli orari del servizio di
assistenza e dei numeri di telefono, contattare il Supporto tecnico visitando il sito Web
all'indirizzo http://www.ca.com/worldwide.
Collegamenti di supporto per CA ARCserve Central Applications:
CA Support Online offre un insieme di risorse per la risoluzione di problemi tecnici e
fornisce l'accesso a informazioni di prodotto importanti. Il CA Support consente di
accedere facilmente a fonti di supporto disponibili in qualunque momento. I seguenti
collegamenti consentono l'accesso a vari siti di CA Support disponibili per l'utente:
■
Informazioni sul Supporto tecnico - Questo collegamento fornisce informazioni sui
programmi di manutenzione e le offerte di supporto, inclusi termini e condizioni,
richieste, obiettivi del livello di servizio e ore di servizio.
https://support.ca.com/prodinfo/centappssupportofferings
■
Registrazione al Supporto tecnico - Questo collegamento consente di accedere al
modulo di registrazione in linea di CA Support, utile per l'attivazione del supporto
per il prodotto.
https://support.ca.com/prodinfo/supportregistration
■
Accesso al Supporto tecnico - Questo collegamento consente di accedere alla
pagina del supporto One-Stop di CA ARCserve Central Applications.
https://support.ca.com/prodinfo/arccentapps
Modifiche apportate alla documentazione
La presente documentazione contiene commenti e suggerimenti degli utenti, correzioni
e altre modifiche minori per migliorare le modalità di utilizzo e il funzionamento del
prodotto o la documentazione stessa.
Di seguito sono riportati gli aggiornamenti apportati alla documentazione dalla versione
di disponibilità generale:
Aggiornamento 7
■
Aggiornamento della sezione Creazione di criteri di backup (a pagina 78). La nuova
sezione contiene la nuova funzionalità Impostazioni di memorizzazione, la quale
consente di impostare il criterio di memorizzazione in base al numero di punti o set
di ripristino da memorizzare.
■
Aggiornamento della sezione Modifica o copia di criteri di backup (a pagina 82). La
nuova sezione contiene la nuova funzionalità Impostazioni di memorizzazione, la
quale consente di impostare il criterio di memorizzazione in base al numero di punti
o set di ripristino da memorizzare.
■
Aggiunta della sezione Opzioni del processo di unione (a pagina 53). Questo
argomento contiene due opzioni nuove: Sospendi processo di unione (a pagina 53)
e Riprendi processo di unione (a pagina 54) della schermata Nodo. Questi
argomenti descrivono la modalità di interruzione o ripresa di un processo di unione
per un nodo specifico.
■
Aggiornamento della sezione Processi di backup incrementale elaborati come
processi di backup di verifica (a pagina 146). Questo argomento descrive il processo
di correzione dei processi di backup incrementale eseguiti come processi di backup
di verifica in base alla procedura descritta nell'articolo della Knowledge Base di
VMware.
■
Aggiunta della sezione Recupero di un computer virtuale con modalità di trasporto
diversa da quella specificata (a pagina 154). Questo argomento dedicato alla
risoluzione dei problemi specifica la procedura per il recupero di un computer
virtuale utilizzando una modalità di trasporto diversa da quella specificata nella
chiave del registro del sistema.
Aggiornamento 6
■
Aggiunta della sezione Configurazione del server
CA ARCserve Central Protection Manager (a pagina 31). La presente impostazione di
configurazione consente di modificare le impostazioni correnti di
CA ARCserve Central Host-Based VM Backup in modo da applicare le impostazioni
del server CA ARCserve Central Protection Manager. Una volta configurate le
impostazioni, è possibile visualizzare le informazioni dei messaggi di avviso di posta
elettronica sui nodi CA ARCserve Central Host-Based VM Backup rilevati da
CA ARCserve Central Reporting.
■
Aggiornamento della sezione Configurazione delle pianificazioni di rilevamento (a
pagina 33). Viene visualizzato l'elenco Host vCenter/ESX indicante la data di
impostazione di una pianificazione per il rilevamento dei nodi.
■
Aggiornamento della sezione Configurazione delle impostazioni dei messaggi di
posta elettronica e di avviso (a pagina 33). Per poter includere gli avvisi relativi ai
nodi rilevati, il titolo e i contenuti della presente sezione sono stati aggiornati. È
stato aggiunto un nuovo pulsante Elimina alla schermata, in modo da consentire
l'eliminazione delle impostazioni salvate. L'eliminazione delle impostazioni salvate
blocca la ricezione dei messaggi di posta elettronica di avviso.
■
Aggiornamento della sezione Modalità di gestione delle attività dei nodi per
CA ARCserve Central Host-Based VM Backup (a pagina 43). L'elenco Nodo contiene
ora un elenco di nodi non disponibili dopo l'eliminazione e che non possono essere
rilevati dal server. L'elenco di Nodo mostra lo stato di una distribuzione di criterio
nella colonna Criterio.
■
Aggiornamento della sezione Aggiornamento dei nodi (a pagina 51). La sezione
descrive la modalità di aggiornamento di nodi multipli contemporaneamente
mediante le credenziali esistenti o la specificazione di nuove credenziali. È possibile
imporre al server la gestione dei nodi selezionati.
■
Aggiornamento della sezione Aggiunta di gruppi di nodi (a pagina 56). La presente
sezione sostituisce il gruppo nodi Non assegnato con Nodi senza un criterio, nonché
il gruppo nodi Nessun raggruppamento con Nodi senza un gruppo.
■
Aggiornamento della sezione Esecuzione di un backup immediato (a pagina 66).
Questo argomento descrive il livello di priorità di processi di backup inviati quando
è presente un altro processo di backup in attesa nella coda.
■
Aggiunta della sezione Esecuzione di backup di disco completi contenenti soltanto
dati di blocco utilizzati (a pagina 74). La presente sezione descrive la modalità di
recupero dei dati di blocco utilizzati dopo l'invio di un processo di backup completo
del disco.
■
Aggiornamento della sezione Creazione di criteri di backup (a pagina 78). Questo
argomento include ora un avviso di posta elettronica per processi di catalogo non
riusciti ed eseguiti correttamente. Questo argomento include inoltre avvisi di posta
elettronica relativi a processi di backup in attesa nella coda dei processi, ignorati o
sostituiti da un altro processo.
■
Aggiunta della sezione Definizione di una modalità di trasporto per i backup (a
pagina 93). CA ARCserve Central Host-Based VM Backup consente di definire una
modalità di trasporto specifica da utilizzare per i processi di backup di D2D che
vengono eseguiti mediante CA ARCserve Central Host-Based VM Backup.
■
Aggiornamento della sezione Errori di backup della funzionalità di traccia dei blocchi
modificati (a pagina 142). Sono stati rimossi riferimenti relativi alla reimpostazione
della funzionalità di traccia dei blocchi modificati in caso di errore di un processo di
backup. CA ARCserve Central Host-Based VM Backup abilita automaticamente la
funzionalità di traccia dei blocchi modificati sul computer virtuale.
Aggiornamento 5
■
Aggiunta di gruppi di nodi (a pagina 56). Questo argomento è stato aggiornato per
includere i filtri Gruppo e Nome nodo.
■
Assegnazione e annullamento assegnazione nodi da criteri di backup (a pagina 84).
Questo argomento è stato aggiornato per includere i filtri Gruppo e Nome nodo.
Aggiornamento 4
■
Installazione di CA ARCserve Central Host-Based VM Backup in modalità invisibile
all'utente. L'argomento secondario Codici di prodotto installazione in modalità
invisibile all'utente è stato rimosso e incluso in questa sezione.
■
Disinstallazione di CA ARCserve Central Host-Based VM Backup in modalità invisibile
all'utente. L'argomento secondario Codici di prodotto per la disinstallazione in
modalità invisibile all'utente è stato rimosso e incluso in questa sezione.
■
Modalità di utilizzo della pagina principale di
CA ARCserve Central Host-Based VM Backup (a pagina 42). L'opzione Ripristina dalla
barra di navigazione è stata rimossa.
■
Aggiunta della sezione Gestione delle attività dei nodi per
CA ARCserve Central Host-Based VM Backup (a pagina 43). È stato creato un
contenuto basato su scenari contenente un diagramma relativo alla gestione dei
nodi.
■
Aggiunta della sezione Gestione delle attività del gruppo nodi per
CA ARCserve Central Host-Based VM Backup (a pagina 55). È stato creato un
contenuto basato su scenari contenente un diagramma relativo alla gestione gruppi
nodi.
■
Aggiunta della sezione Backup dell'ambiente del computer virtuale (a pagina 61). È
stato creato un contenuto basato su scenari contenente un diagramma relativo
all'esecuzione dei computer virtuali del proprio ambiente.
■
Aggiunta della sezione Esecuzione di verifiche preliminari per i processi di backup (a
pagina 62). Questo argomento descrive la procedura di invio di una verifica
preliminare.
■
Aggiunta della sezione Soluzioni per gli elementi di verifica preliminare (a
pagina 63). Questo argomento descrive i messaggi di errore che possono essere
visualizzati durante l'esecuzione di una verifica preliminare e le soluzioni
corrispondenti.
■
Aggiunta della sezione Esecuzione di un backup immediato (a pagina 66). Il titolo
Inoltro di un processo di backup è stato rinominato Esecuzione di un backup
immediato.
■
Aggiunta della sezione Visualizzazione delle informazioni sullo stato del processo (a
pagina 74). Questo argomento descrive le modalità di visualizzazione in tempo reale
delle informazioni sui processi di backup in corso.
■
Attività di monitoraggio di backup dei computer virtuali basato sull'host (a
pagina 75). Questo argomento è stato aggiornato per includere la schermata di
aggiornamento nell'applicazione CA ARCserve Central Host-Based VM Backup.
■
Aggiunta della sezione Modalità di gestione dei criteri per
CA ARCserve Central Host-Based VM Backup (a pagina 77). È stato creato un
contenuto basato su scenari contenente un diagramma relativo alla creazione, la
modifica, l'assegnazione e l'annullamento dell'assegnazione dei criteri di backup.
■
Ripristino e recupero di computer virtuali (a pagina 95). Aggiornamento di tutti gli
argomenti relativi al ripristino con il nuovo posizionamento del pulsante Ripristina
della schermata.
Sommario
Capitolo 1: Introduzione a CA ARCserve Central Host-Based VM Backup
13
Introduzione ............................................................................................................................................................... 13
Informazioni su CA ARCserve Central Host-Based VM Backup .................................................................................. 13
Modalità di funzionamento di CA ARCserve Central Host-Based VM Backup ........................................................... 14
Bookshelf di CA ARCserve Central Applications ......................................................................................................... 15
Capitolo 2: Installazione e configurazione di
CA ARCserve Central Host-Based VM Backup
17
Installazione di CA ARCserve Central Host-Based VM Backup ................................................................................... 17
Attività preliminari all'installazione .................................................................................................................... 19
Installazione di CA ARCserve Central Host-Based VM Backup ............................................................................ 21
sull'installazione di CA ARCserve Central Host-Based VM Backup in modalità invisibile all'utente ................... 23
Disinstallazione di CA ARCserve Central Host-Based VM Backup .............................................................................. 26
Disinstallazione di CA ARCserve Central Host-Based VM Backup ....................................................................... 27
Disinstallazione di CA ARCserve Central Host-Based VM Backup in modalità invisibile all'utente. .................... 28
Configurazione di CA ARCserve Central Host-Based VM Backup per la protezione dei nodi
CA ARCserve D2D ....................................................................................................................................................... 30
Configurazione del server CA ARCserve Central Protection Manager ................................................................ 31
Configurazione delle pianificazioni di rilevamento ............................................................................................. 33
Configurazione delle impostazioni dei messaggi di posta elettronica e di avviso .............................................. 33
Configurazione delle pianificazioni di aggiornamento ........................................................................................ 35
Configurazione delle preferenze di Social network ............................................................................................ 38
Modificare l'account di amministratore ............................................................................................................. 39
Capitolo 3: Utilizzo di CA ARCserve Central Host-Based VM Backup
41
Impostazione dell'ambiente di produzione................................................................................................................ 42
Modalità di utilizzo della pagina principale di CA ARCserve Central Host-Based VM Backup ................................... 42
Accesso ai nodi CA ARCserve D2D .............................................................................................................................. 43
Modalità di gestione delle attività dei nodi per CA ARCserve Central Host-Based VM Backup ................................. 43
Rilevamento dei nodi da CA ARCserve Central Host-Based VM Backup ............................................................. 47
Aggiunta di nodi .................................................................................................................................................. 48
Aggiornamento dei nodi ..................................................................................................................................... 51
Eliminazione dei nodi .......................................................................................................................................... 52
Opzioni del processo di unione ........................................................................................................................... 53
Modalità di gestione delle attività del gruppo nodi per CA ARCserve Central Host-Based VM Backup .................... 55
Aggiunta di gruppi di nodi ................................................................................................................................... 56
Sommario 9
Eliminazione di gruppi di nodi ............................................................................................................................. 58
Modifica di gruppi di nodi ................................................................................................................................... 59
Backup dell'ambiente del computer virtuale ............................................................................................................. 61
Esecuzione di verifiche preliminari per i processi di backup ............................................................................... 62
Esecuzione di un backup immediato ................................................................................................................... 66
Esecuzione di backup a livello di applicazione .................................................................................................... 73
Esecuzione di backup di disco completi contenenti soltanto dati di blocco utilizzati ......................................... 74
Visualizzazione delle informazioni sullo stato del processo................................................................................ 74
Modalità di gestione dei criteri per CA ARCserve Central Host-Based VM Backup ................................................... 77
Creazione di criteri di backup.............................................................................................................................. 78
Modifica o copia di criteri di backup ................................................................................................................... 82
Assegnazione e annullamento assegnazione nodi da criteri di backup. ............................................................. 84
Visualizzazione di registri CA ARCserve Central Host-Based VM Backup ................................................................... 86
Visualizzare le informazioni sul registro attività per un nodo specifico ..................................................................... 88
Aggiungere collegamenti alla barra di spostamento ................................................................................................. 90
Integrare CA ARCserve Central Host-Based VM Backup con CA ARCserve Central Applications ............................... 90
Considerazioni sulla protezione dei mapping di periferiche raw ............................................................................... 91
Modifica del protocollo di comunicazione del server ................................................................................................ 91
Definizione di una modalità di trasporto per i backup ............................................................................................... 93
Capitolo 4: Ripristino e recupero di computer virtuali
95
Metodi di ripristino .................................................................................................................................................... 96
Ripristino da punti di ripristino ........................................................................................................................... 97
Ripristino mediante il montaggio di un punto di ripristino ............................................................................... 101
Ripristino di dati mediante l'opzione Trova file/cartelle da ripristinare ........................................................... 101
Recupero di un intero computer virtuale ......................................................................................................... 104
Considerazioni sul ripristino ..................................................................................................................................... 106
Ripristini a livello di applicazione ............................................................................................................................. 106
Ripristino dei dati del server Exchange ............................................................................................................. 107
Ripristino di dati SQL Server .............................................................................................................................. 112
Capitolo 5: Risoluzione dei problemi di
CA ARCserve Central Host-Based VM Backup
117
Messaggi di errore di connessione al server specificato durante il tentativo di aggiunta dei nodi. ........................ 119
Pagine Web vuote o errori Javascript. ..................................................................................................................... 121
Le pagine Web non vengono caricate correttamente quando si accede ai nodi CA ARCserve D2D ........................ 122
Risoluzione dei problemi relativi al caricamento delle pagine ................................................................................. 124
Visualizzazione di caratteri corrotti nella finestra del browser durante l'accesso a
CA ARCserve Central Applications ............................................................................................................................ 125
Errore di accesso negato durante l'aggiornamento dei nodi ................................................................................... 126
Viene visualizzato un errore del certificato quando si accede all'applicazione ....................................................... 128
10 Guida per l'utente
Errori di backup con errori di creazione della snapshot ........................................................................................... 129
Errore sconosciuto delle operazioni di recupero del computer virtuale ................................................................. 130
Errore di montaggio dei dischi in modalità trasporto hotadd delle operazioni di backup e recupero .................... 132
Errore delle operazioni di recupero durante il recupero dei dati mediante la modalità di trasporto
HOTADD o SAN ......................................................................................................................................................... 132
Sistema operativo non trovato ................................................................................................................................ 134
Le modifiche all'indirizzo MAC non vengono memorizzate dopo il ripristino del computer virtuale ...................... 135
Errore del servizio Web di CA ARCserve D2D su nodi CA ARCserve D2D ................................................................. 136
Errore di comunicazione tra CA ARCserve Central Host-Based VM Backup e il servizio Web di
CA ARCserve D2D sui nodi remoti ............................................................................................................................ 139
Lentezza di esecuzione del servizio Web di CA ARCserve D2D ................................................................................ 140
Errori della funzionalità di traccia dei blocchi modificati ......................................................................................... 142
Backup non riusciti a causa della licenza ESXi .......................................................................................................... 143
Backup non riuscito perché sono presenti snapshot nel computer virtuale............................................................ 143
Errore di backup e di registrazione dell'evento 1530 nel Registro eventi del sistema proxy di backup .................. 144
I backup vengono completati mediante la modalità di trasporto NBD quando viene specificata la modalità
di trasporto hotadd. ................................................................................................................................................. 145
Processi di backup incrementale elaborati come processi di backup di verifica ..................................................... 146
Errore dei processi di backup causati da blocchi non identificati ............................................................................ 147
Impossibile aprire il file VMDK ................................................................................................................................. 147
I nodi non compaiono nella schermata Nodo dopo la modifica del nome del nodo ............................................... 148
Errore di connessione multipla durante il salvataggio o l'assegnazione di un criterio a un server
CA ARCserve D2D. .................................................................................................................................................... 149
Errore di completamento dei processi di backup del computer virtuale quando il server ESX non è
accessibile ................................................................................................................................................................ 150
Collegamento Aggiungi nuova scheda non funzionante per Internet Explorer 8, 9 e Chrome. ............................... 151
Collegamento Aggiungi nuova scheda, Feed RSS e commenti relativi al social network non avviati
correttamente in Internet Explorer 8 e 9 ................................................................................................................. 153
Impossibile specificare un asterisco o un carattere di sottolineatura come carattere jolly nei campi di filtro
utilizzando la tastiera giapponese ............................................................................................................................ 154
Recupero di un computer virtuale con modalità di trasporto diversa da quella specificata ................................... 154
Capitolo 6: Procedura consigliata
157
Esecuzione del ripristino bare metal di un computer virtuale ................................................................................. 157
Creazione di un kit di avvio ............................................................................................................................... 175
Definire un limite per il numero di backup simultanei ............................................................................................. 178
Aumento della quantità di messaggi mantenuti nel file di registro VMVixMgr ....................................................... 179
Proteggere il proxy di backup di CA ARCserve D2D ................................................................................................. 180
Relazione tra il processo di installazione e i sistemi operativi ................................................................................. 180
File binari con informazioni non corrette sulla versione dei file ....................................................................... 182
File binari non contenenti il manifesto integrato ............................................................................................. 182
File binari che richiedono un livello di privilegi di tipo Amministratore nel manifesto .................................... 183
Sommario 11
Appendice A: Procedure di CA ARCserve D2D
185
Installazione di CA ARCserve D2D ............................................................................................................................ 185
Gestione delle impostazioni di backup .................................................................................................................... 188
Definizione delle impostazioni di protezione .................................................................................................... 189
Definizione della pianificazione di backup ........................................................................................................ 204
Definizione delle impostazioni avanzate di backup .......................................................................................... 206
Definizione delle impostazioni di pre/post backup ........................................................................................... 210
Impostazione delle preferenze ......................................................................................................................... 212
Ripristino dell'applicazione ...................................................................................................................................... 225
Ripristino applicazione - MS Exchange Server .................................................................................................. 225
Ripristino applicazione - MS SQL Server ........................................................................................................... 232
Modalità di copia di un punto di ripristino ............................................................................................................... 238
Revisione dei prerequisiti .................................................................................................................................. 240
Configurazione delle impostazioni di copia del punto di ripristino ................................................................... 240
Copia di un punto di ripristino .......................................................................................................................... 246
Verifica del punto di ripristino copiato ............................................................................................................. 251
Glossario
253
Indice
255
12 Guida per l'utente
Capitolo 1: Introduzione a
CA ARCserve Central Host-Based VM Backu
p
Questa sezione contiene i seguenti argomenti:
Introduzione (a pagina 13)
Informazioni su CA ARCserve Central Host-Based VM Backup (a pagina 13)
Modalità di funzionamento di CA ARCserve Central Host-Based VM Backup (a pagina 14)
Bookshelf di CA ARCserve Central Applications (a pagina 15)
Introduzione
CA ARCserve Central Applications combina la protezione dei dati principali e le
tecnologie di gestione con un ecosistema mirato di applicazioni che funzionano
all'unisono al fine di facilitare la protezione, la copia, lo spostamento e la trasformazione
dei dati on-premise e off-premise all'interno di ambienti globali.
Le applicazioni CA ARCserve Central Applications possono essere utilizzate, gestite e
installate facilmente. Questa soluzione consente alle organizzazioni un controllo
automatizzato delle informazioni al fine di prendere decisioni consapevoli sull'accesso,
sulla disponibilità e sulla protezione dei dati in base al valore di business complessivo.
Informazioni su CA ARCserve Central Host-Based VM Backup
Una delle CA ARCserve Central Applications corrisponde all'applicazione
CA ARCserve Central Host-Based VM Backup. Questa applicazione funziona con
CA ARCserve D2D, una soluzione di backup a bassa densità, e consente di proteggere più
computer virtuali senza dover installare il software o un agente su ciascun computer
virtuale. Questa funzionalità riduce al minimo gli effetti negativi derivanti
dall'esecuzione di più operazioni di backup sullo stesso server fisico e consente di
eseguire backup a livello di file e di applicazione o ripristini bare metal dai backup del
computer virtuale.
CA ARCserve Central Host-Based VM Backup è un'applicazione facilmente scalabile che
consente di aggiungere computer virtuali in base alle proprie necessità senza dover
acquistare licenze aggiuntive o installare software su ogni computer virtuale del proprio
ambiente.
Capitolo 1: Introduzione a CA ARCserve Central Host-Based VM Backup 13
Modalità di funzionamento di CA ARCserve Central Host-Based VM Backup
Modalità di funzionamento di
CA ARCserve Central Host-Based VM Backup
CA ARCserve Central Host-Based VM Backup consente di proteggere i computer virtuali
in esecuzione su un server ESX o vCenter in un singolo passaggio utilizzando un'istanza
di CA ARCserve D2D installata su un proxy. Utilizzare il seguente elenco di controllo per
iniziare:
14 Guida per l'utente
1.
Installare CA ARCserve D2D su un computer (fisico o virtuale) funzionante come
proxy di backup dell'ambiente. Per le istruzioni di installazione, fare riferimento
all'argomento sull'installazione di CA ARCserve D2D (a pagina 185), all'interno della
Guida utente di CA ARCserve D2D. Verificare che il proxy sia configurato
correttamente.
2.
Aggiungere i nodi da gestire. Specificare un server ESX per consentire
all'applicazione di rilevare i computer virtuali in esecuzione su tale server e
conformi ai requisiti.
3.
Creare criteri di backup. Per ogni criterio, specificare il proxy di backup in cui è stato
installato CA ARCserve D2D.
4.
Assegnare criteri di backup a ciascun computer virtuale in modo da proteggere tutti
i computer virtuali con l'istanza CA ARCserve D2D univoca in esecuzione sul proxy di
backup.
5.
Per gestire meglio l'ambiente del computer virtuale, è possibile creare gruppi di
nodi. Ad esempio, è possibile raggruppare i nodi in base alla funzione commerciale
o all'applicazione installata e quindi assegnare un criterio configurato per
proteggere i nodi associati a una specifica funzione o che eseguono una
determinata applicazione.
Bookshelf di CA ARCserve Central Applications
Bookshelf di CA ARCserve Central Applications
Gli argomenti contenuti nella Guida in linea di CA ARCserve Central Applications sono
disponibili anche nella Guida per l'utente in formato PDF. La versione PDF più recente di
questa guida e la Guida in linea sono accessibili dal Bookshelf di
CA ARCserve Central Applications.
Nei file Note di rilascio di CA ARCserve Central Applications sono contenute informazioni
relative ai requisiti di sistema, al supporto di sistemi operativi, al supporto per il
recupero delle applicazioni e altre informazioni che può essere necessario conoscere
prima di installare il prodotto. I file di Note di rilascio contengono inoltre un elenco di
problemi noti di cui l'utente deve essere a conoscenza prima di utilizzare
CA ARCserve Central Applications. La versione più recente delle note di rilascio è
disponibile nel Bookshelf di CA ARCserve Central Applications.
Capitolo 1: Introduzione a CA ARCserve Central Host-Based VM Backup 15
Capitolo 2: Installazione e configurazione di
CA ARCserve Central Host-Based VM Backu
p
Questa sezione contiene i seguenti argomenti:
Installazione di CA ARCserve Central Host-Based VM Backup (a pagina 17)
Disinstallazione di CA ARCserve Central Host-Based VM Backup (a pagina 26)
Configurazione di CA ARCserve Central Host-Based VM Backup per la protezione dei
nodi CA ARCserve D2D (a pagina 30)
Installazione di CA ARCserve Central Host-Based VM Backup
Il presente scenario descrive la modalità di installazione di
CA ARCserve Central Host-Based VM Backup per i manager dell'archiviazione mediante i
seguenti metodi:
■
Installazione standard - Il metodo in questione utilizza la procedura guidata per
l'installazione dell'applicazione.
■
Disinstallazione invisibile all'utente - Questo metodo consente di eseguire la
disinstallazione automatica mediante la riga di comando di Windows.
Capitolo 2: Installazione e configurazione di CA ARCserve Central Host-Based VM Backup 17
Installazione di CA ARCserve Central Host-Based VM Backup
Il diagramma seguente mostra la procedura di installazione dell'applicazione:
La tabella seguente elenca gli argomenti che descrivono le attività per l'installazione di
CA ARCserve Central Host-Based VM Backup:
Attività
Argomento
Prima di installare l'applicazione, completare le attività
di installazione preliminari e rivedere le considerazioni
sull'installazione.
Attività preliminari all'installazione (a pagina 19)
Eseguire un'installazione standard mediante la
procedura guidata di installazione.
Installazione di
CA ARCserve Central Host-Based VM Backup (a
pagina 21)
Eseguire la disinstallazione invisibile all'utente
mediante la riga di comando di Windows.
sull'installazione di
CA ARCserve Central Host-Based VM Backup in
modalità invisibile all'utente (a pagina 23)
18 Guida per l'utente
Installazione di CA ARCserve Central Host-Based VM Backup
Per informazioni sull'aggiornamento di componenti del sistema operativo Windows
dopo l'installazione dell'applicazione, consultare la sezione Procedura consigliata della
Guida per l'utente di CA ARCserve Central Host-Based VM Backup.
Attività preliminari all'installazione
Prima di installare l'applicazione, completare le attività preliminari seguenti e rivedere le
considerazioni sull'installazione:
Operazioni preliminari
■
Consultare il file delle Note di rilascio. Le Note di rilascio descrivono i requisiti di
sistema, i sistemi operativi supportati e un elenco di problemi noti per questa
versione dell'applicazione.
■
Verificare che il sistema soddisfi i requisiti hardware e software minimi necessari
per l'installazione dell'applicazione.
■
Verificare che la funzionalità di traccia dei blocchi modificati sia abilitata sui
computer virtuali protetti.
Nota: per ulteriori informazioni sulla funzionalità di traccia dei blocchi modificati,
consultare il seguente documento di informazioni di base sul sito Web di VMware:
http://kb.vmware.com/kb/1020128
■
Verificare che l'account Windows disponga dei privilegi di amministratore o
equivalenti per l'installazione del software sui computer nei quali si desidera
installare CA ARCserve Central Host-Based VM Backup.
■
Verificare che l'account del server vCenter o ESX disponga di privilegi di
amministratore Windows e VMware. È necessario assegnare l'account al ruolo di
licenza globale sul sistema vCenter Server o ESX Server per consentire il
completamento delle operazioni di VDDK.
Capitolo 2: Installazione e configurazione di CA ARCserve Central Host-Based VM Backup 19
Installazione di CA ARCserve Central Host-Based VM Backup
■
Verificare di disporre dei nomi utente e delle password dei computer su cui si sta
procedendo all'installazione dell'applicazione di cui si è in possesso.
■
Verificare che CA ARCserve D2D sia installato sul sistema proxy di backup designato
per la protezione dei computer virtuali nell'ambiente di produzione.
■
Se si desidera abilitare il ripristino granulare dal backup del computer virtuale,
verificare i seguenti elementi:
–
Le credenziali di amministratore di un utente con privilegi di amministratore
vengono fornite per l'accesso al sistema operativo guest del computer virtuale.
–
Il Controllo account utente è disabilitato.
Considerazioni sull'installazione
Prima di installare CA ARCserve Central Host-Based VM Backup, esaminare le seguenti
considerazioni sull'installazione:
■
Il pacchetto di installazione di CA ARCserve Central Applications installa un modulo
denominato CA ARCserve Central Applications Server. CA ARCserve Central
Applications Server è un modulo comune a tutte le applicazioni
CA ARCserve Central Applications. Il modulo contiene il servizio Web, i file binari e
le configurazioni che consentono alle applicazioni CA ARCserve Central Applications
di comunicare tra loro.
Quando si installa CA ARCserve Central Applications, il modulo CA ARCserve Central
Applications Server viene installato prima dei componenti del prodotto. Nel caso in
cui sia necessario applicare una patch a CA ARCserve Central Applications, la patch
aggiorna il modulo prima di aggiornare i componenti del prodotto.
■
Dopo aver installato CA ARCserve Central Applications, scaricare e installare
VMware VIX API versione 1.10.1 o successive sul sistema proxy di backup per il
supporto del backup a livello di file.
■
Dopo aver installato CA ARCserve Central Host-Based VM Backup, scaricare e
installare VMware VIX API versione 1.10.1 o successive sullo stesso computer che
verrà utilizzato per la verifica preliminare.
■
CA ARCserve D2D esegue l'installazione di Virtual Disk Development Kit (VDDK) di
VMware su tutti i computer su cui è installato CA ARCserve D2D. Non è necessario
scaricare e installare VDDK sui sistemi proxy di backup.
Se si desidera utilizzare una versione più recente di VDDK, scaricare e installare
VDDK, quindi modificare il valore del registro di sistema di VDDKDirectory situato in
HKEY_LOCAL_MACHINE\SOFTWARE\CA\CA ARCSERVE D2D nella cartella di
installazione in cui viene installato il nuovo VDDK.
La directory predefinita per VDDK è la seguente:
–
Sistema operativo X64
c:\Program Files (x86)\VMware\VMware Virtual Disk Development Kit
Nota: decomprimere il file VDDK64.zip dalla directory di installazione nella
cartella VDDK64.
20 Guida per l'utente
Installazione di CA ARCserve Central Host-Based VM Backup
Ad esempio: c:\Program Files (x86)\VMware\VMware Virtual Disk
Development Kit\VDDK64
–
Sistema operativo X86
c:\Program Files\VMware\VMware Virtual Disk Development Kit
■
Alcune operazioni di ripristino richiedono l'installazione locale di CA ARCserve D2D.
Per ulteriori informazioni, consultare l'argomento Considerazioni sul ripristino (a
pagina 106). Le licenze di CA ARCserve D2D sono fornite con
CA ARCserve Central Host-Based VM Backup. Per ottenere i file di installazione del
prodotto, visitare il sito del Supporto tecnico di CA.
■
Il mapping delle periferiche raw è supportato nella modalità di compatibilità
virtuale ma non di compatibilità fisica.
Installazione di CA ARCserve Central Host-Based VM Backup
La procedura guidata di installazione consente all'utente di installare una o più
applicazioni di CA ARCserve Central Applications.
Nota: prima di installare l'applicazione, consultare il file delle Note di rilascio e verificare
che tutte le attività descritte nella sezioneAttività preliminari siano complete.
Per installare CA ARCserve Central Host-Based VM Backup
1.
Scaricare il pacchetto di installazione di CA ARCserve Central Applications sul
computer su cui si desidera installare l'applicazione, quindi fare doppio clic sul file di
installazione.
I contenuti del pacchetto di installazione verranno estratti sul computer e verrà
visualizzata la finestra di dialogo Componenti richiesti.
2.
Fare clic su Installa.
Nota: la finestra di dialogo Componenti richiesti viene visualizzata solo se il
programma di installazione non rileva che i componenti richiesti sono installati sul
computer di destinazione.
Al termine dell'installazione dei componenti richiesti, verrà visualizzata la finestra di
dialogo Contratto di licenza.
3.
Selezionare le opzioni necessarie, quindi fare clic su Avanti.
Verrà visualizzata la finestra di dialogo Configurazione.
Capitolo 2: Installazione e configurazione di CA ARCserve Central Host-Based VM Backup 21
Installazione di CA ARCserve Central Host-Based VM Backup
4.
Sulla finestra di dialogo Configurazione, completare i seguenti campi:
■
Componenti - Specificare le applicazioni che si desidera installare.
Nota: se l'applicazione viene installata mediante il pacchetto di installazione, è
possibile installare più applicazioni simultaneamente.
■
Posizione - Accettare la posizione di installazione predefinita o fare clic su
Sfogliare per specificare una posizione di installazione alternativa. La directory
predefinita è la seguente:
C:\Programmi\CA\ARCserve Central Applications
■
Informazioni sul disco - Verificare che il disco rigido disponga dello spazio
sufficiente per l'installazione delle applicazioni.
■
Nome dell'amministratore di Windows - Specificare il nome utente
dell'account di amministratore di Windows utilizzando la seguente sintassi:
Dominio\Nome utente
■
Password - Specificare la password per l'account utente.
■
Specificare il numero di porta - Specificare il numero di porta da utilizzare per
la comunicazione con l'interfaccia utente Web. Si consiglia di accettare il
numero di porta predefinito. Il numero predefinito della porta è il seguente:
8015
Nota: per specificare un numero di porta alternativo, sarà necessario indicare
un numero di porta compreso fra 1024 e 65535. Prima di indicare un numero di
porta alternativo, verificare che il numero specificato sia libero e disponibile
per l'uso. Il programma di installazione, infatti, non consente di installare
l'applicazione se la porta selezionata non è disponibile per l'uso.
■
Usa https per la comunicazione Web - Specificare l'utilizzo della comunicazione
HTTPS per la trasmissione dati. Per impostazione predefinita questa opzione è
deselezionata.
Nota: il protocollo HTTPS (protetto) fornisce un livello di protezione superiore
rispetto alla comunicazione HTTP. Il protocollo di comunicazione HTTPS è
consigliato se si trasmettono informazioni riservate sulla rete.
■
Consenti al programma di installazione di registrare servizi/programmi di
CA ARCserve Central Applications su Windows Firewall come eccezioni Verificare che la casella di controllo accanto a questa opzione sia selezionata.
Le eccezioni firewall sono necessarie se si desidera configurare e gestire
CA ARCserve Central Applications da computer remoti.
Nota: per gli utenti locali, non è necessario registrare le eccezioni firewall.
Fare clic su Avanti.
Al completamento del processo di installazione, viene visualizzata la finestra
Rapporto installazione.
22 Guida per l'utente
Installazione di CA ARCserve Central Host-Based VM Backup
5.
La finestra di dialogo Rapporto installazione presenta un riepilogo di installazione.
Per verificare la presenza di aggiornamenti per l'applicazione, fare clic su Verifica
aggiornamenti e fare clic su Fine.
L'applicazione verrà installata.
sull'installazione di CA ARCserve Central Host-Based VM Backup in modalità
invisibile all'utente
CA ARCserve Central Applications consente di installare
CA ARCserve Central Host-Based VM Backup in modalità invisibile all'utente. Se si
utilizza l'installazione invisibile all'utente, non sarà necessaria alcuna operazione da
parte dell'utente. Di seguito è descritta la procedura per installare l'applicazione
utilizzando la riga di comando di Windows.
Per installare CA ARCserve Central Host-Based VM Backup in modalità invisibile
all'utente
1.
Aprire la riga di comando di Windows nel computer in cui si desidera iniziare il
processo di installazione invisibile all'utente.
2.
Scaricare il pacchetto di installazione autoestraente di
CA ARCserve Central Applications.
Avviare il processo di installazione invisibile all'utente utilizzando la seguente
sintassi della riga di comando:
"CA ARCserve Central Applications Setup.exe" /s /v"/q -Path:<INSTALLDIR>
-Port:<PORT> -U:<UserName> -P:<Password> -Products:<ProductList>"
Uso:
s
Consente di avviare il pacchetto di file eseguibile in modalità invisibile
all'utente.
v
Consente di specificare ulteriori opzioni della riga di comando.
q
Consente di installare l'applicazione in modalità invisibile all'utente.
Capitolo 2: Installazione e configurazione di CA ARCserve Central Host-Based VM Backup 23
Installazione di CA ARCserve Central Host-Based VM Backup
-Percorso:<INSTALLDIR>
(Facoltativo) Consente di specificare il percorso di destinazione
dell'installazione.
Esempio:
-Percorso:C:\Programmi\CA\ARCserve Central Applications
Nota: se il valore di INSTALLDIR contiene uno spazio, racchiudere il percorso tra
virgolette e barre rovesciate. Inoltre, il percorso non può terminare con una
barra rovesciata.
-Port:<PORTA>
(Facoltativo) Consente di specificare il numero di porta per la comunicazione.
Esempio:
-Port:8015
-U:<NomeUtente>
Consente di specificare il nome utente da utilizzare per installare ed eseguire
l'applicazione.
Nota: il nome utente deve corrispondere a un account amministrativo o a un
account con privilegi amministrativi.
-P:<Password>
Consente di specificare la password per il nome utente.
24 Guida per l'utente
Installazione di CA ARCserve Central Host-Based VM Backup
-Products:<Elenco prodotti>
(Facoltativo) Consente di specificare l'installazione in modalità invisibile
all'utente di CA ARCserve Central Applications. Se non si specifica un valore per
questo argomento, durante la procedura di installazione invisibile all'utente
vengono installati tutti i componenti di CA ARCserve Central Applications.
CA ARCserve Central Host-Based VM Backup
VSPHEREX64
CA ARCserve Central Protection Manager
CMX64
CA ARCserve Central Reporting
REPORTINGX64
CA ARCserve Central Virtual Standby
VCMX64
Tutte le applicazioni CA ARCserve Central Applications
TUTTO
Nota: gli esempi riportati di seguito descrivono la sintassi per eseguire
l'installazione di una o più applicazioni CA ARCserve Central Applications in
modalità invisibile all'utente:
-Products:CMX64
-Products:CMX64,VCMX64
-Products:CMX64,VCMX64,REPORTINGX64
-Products:ALL
L'applicazione verrà installata in modalità invisibile all'utente.
Capitolo 2: Installazione e configurazione di CA ARCserve Central Host-Based VM Backup 25
Disinstallazione di CA ARCserve Central Host-Based VM Backup
Disinstallazione di CA ARCserve Central Host-Based VM Backup
Per eseguire la disinstallazione di CA ARCserve Central Host-Based VM Backup, utilizzare
uno dei seguenti metodi:
■
Disinstallazione standard - Questo metodo consente di disinstallare l'applicazione
dal Pannello di controllo di Windows.
■
Disinstallazione invisibile all'utente - Questo metodo consente di eseguire
disinstallazioni non previste mediante la riga di comando di Windows.
Il diagramma seguente mostra la procedura di disinstallazione dell'applicazione:
Attività
Argomento
Disinstallazione standard mediante il Pannello di
controllo di Windows.
Disinstallazione di
CA ARCserve Central Host-Based VM Backup (a
pagina 27)
Eseguire la disinstallazione invisibile all'utente
mediante la riga di comando di Windows.
Disinstallazione di
CA ARCserve Central Host-Based VM Backup in
modalità invisibile all'utente. (a pagina 28)
Per informazioni sull'aggiornamento di componenti del sistema operativo Windows
dopo la disinstallazione dell'applicazione, consultare la sezione Procedura consigliata
della Guida per l'utente di CA ARCserve Central Host-Based VM Backup.
26 Guida per l'utente
Disinstallazione di CA ARCserve Central Host-Based VM Backup
Disinstallazione di CA ARCserve Central Host-Based VM Backup
La disinstallazione delle applicazioni può essere effettuata anche da Programmi e
funzionalità nel Pannello di controllo di Windows.
Per disinstallare CA ARCserve Central Host-Based VM Backup
1.
Dal menu Start di Windows, fare clic su Pannello di controllo.
Verrà visualizzato il Pannello di controllo di Windows.
2.
Fare clic sull'elenco a discesa Visualizza quindi su Icone grandi o Icone piccole.
Le icone del pannello di controllo di Windows verranno visualizzate in un layout
griglia.
3.
Fare clic su Programmi e funzionalità.
Verrà visualizzata la finestra Disinstalla o modifica programma.
4.
Individuare e fare clic sull'applicazione che si desidera disinstallare.
Fare clic con il pulsante destro del mouse sull'applicazione, quindi fare clic su
Disinstalla dal menu di scelta rapida.
Seguire le istruzioni visualizzate sullo schermo per completare la disinstallazione.
L'applicazione verrà disinstallata.
Capitolo 2: Installazione e configurazione di CA ARCserve Central Host-Based VM Backup 27
Disinstallazione di CA ARCserve Central Host-Based VM Backup
Disinstallazione di CA ARCserve Central Host-Based VM Backup in modalità
invisibile all'utente.
CA ARCserve Central Applications consente di disinstallare
CA ARCserve Central Host-Based VM Backup in modalità invisibile all'utente. Se si
utilizza l'installazione invisibile all'utente, non sarà necessario alcun intervento da parte
dell'utente. Di seguito è descritta la procedura per disinstallare l'applicazione utilizzando
la riga di comando di Windows.
Per disinstallare CA ARCserve Central Host-Based VM Backup in modalità invisibile
all'utente
1.
Accedere al computer da cui si desidera disinstallare l'applicazione.
Nota: è necessario accedere con un account amministrativo o un account con
privilegi amministrativi.
2.
Aprire la riga di comando di Windows ed eseguire il seguente comando per avviare
il processo di disinstallazione invisibile all'utente:
<INSTALLDIR>%\Setup\uninstall.exe /q /p <ProductCode>
Oppure
<INSTALLDIR>%\Setup\uninstall.exe /q /p <ALL>
Esempio: la sintassi seguente consente di disinstallare
CA ARCserve Central Host-Based VM Backup in modalità invisibile all'utente.
"%Programmi%\CA\ARCserve Central Applications\Setup\uninstall.exe" /q /p
{CAED49D3-0D3C-4C59-9D99-33AFAF0C7126}
Uso:
<INSTALLDIR>
Consente di specificare la directory in cui è installata l'applicazione.
Nota: eseguire la sintassi corrispondente all'architettura del sistema operativo
del computer.
<CodiceProdotto>
Consente di specificare l'applicazione da disinstallare in modalità invisibile
all'utente.
Nota: la procedura di disinstallazione invisibile all'utente consente di installare
una o più applicazioni di CA ARCserve Central Applications. Utilizzare i seguenti
codici di prodotto per disinstallare CA ARCserve Central Applications in
modalità invisibile all'utente:
28 Guida per l'utente
Disinstallazione di CA ARCserve Central Host-Based VM Backup
CA ARCserve Central Host-Based VM Backup
{CAED49D3-0D3C-4C59-9D99-33AFAF0C7126}
CA ARCserve Central Protection Manager
{CAED05FE-D895-4FD5-B964-001928BD2D62}
CA ARCserve Central Reporting
{CAED8DA9-D9A8-4F63-8689-B34DEEEEC542}
CA ARCserve Central Virtual Standby
{CAED4835-964B-484B-A395-E2DF12E6F73D}
L'applicazione verrà disinstallata in modalità invisibile all'utente.
Capitolo 2: Installazione e configurazione di CA ARCserve Central Host-Based VM Backup 29
Configurazione di CA ARCserve Central Host-Based VM Backup per la protezione dei nodi CA ARCserve D2D
Configurazione di CA ARCserve Central Host-Based VM Backup
per la protezione dei nodi CA ARCserve D2D
L'applicazione consente di specificare le impostazioni di configurazione per i messaggi di
posta elettronica di avviso e le pianificazioni, nonché descrive la modalità di
aggiornamento dell'installazione di CA ARCserve Central Host-Based VM Backup.
Prima di specificare le impostazioni della configurazione, è necessario installare
CA ARCserve D2D sul server che esegue i processi di backup. Questo server peer o proxy
può essere composto da uno o più computer, a seconda delle proprie esigenze. Per
istruzioni, consultare l'argomento relativo all'installazione di CA ARCserve D2D (a
pagina 185) dalla Guida per l'utente di CA ARCserve D2D.
CA ARCserve Central Host-Based VM Backup può essere installato sullo stesso computer
o su un computer differente. La procedura di installazione si basa su una procedura
guidata che consente un'installazione semplice. Per ulteriori informazioni, consultare la
sezione Installazione di CA ARCserve Central Host-Based VM Backup.
L'illustrazione seguente descrive i tipi di configurazione che è possibile impostare per
l'applicazione:
Il presente scenario descrive i seguenti argomenti:
■
30 Guida per l'utente
Configurazione del server CA ARCserve Central Protection Manager (a pagina 31)
Configurazione di CA ARCserve Central Host-Based VM Backup per la protezione dei nodi CA ARCserve D2D
■
Configurazione delle pianificazioni di rilevamento (a pagina 33)
■
Configurazione delle impostazioni di posta elettronica (a pagina 33)
■
Configurazione delle pianificazioni di aggiornamento (a pagina 35)
–
Configura impostazioni proxy (a pagina 36)
■
Configurazione delle preferenze di Social network (a pagina 38)
■
Modificare l'account di amministratore (a pagina 39)
Configurazione del server CA ARCserve Central Protection Manager
La configurazione del server CA ARCserve Central Protection Manager consente di
modificare le impostazioni correnti di CA ARCserve Central Host-Based VM Backup a
quelle del server CA ARCserve Central Protection Manager. Una volta configurate le
impostazioni, è possibile visualizzare le informazioni dei messaggi di avviso di posta
elettronica sui nodi CA ARCserve Central Host-Based VM Backup rilevati da
CA ARCserve Central Reporting.
Procedere come descritto di seguito:
1.
Accedere al server CA ARCserve Central Host-Based VM Backup e fare clic su
Configurazione nella barra di navigazione.
Verrà visualizzata la schermata Configurazione.
2.
Dal pannello Configurazione, fare clic su Configurazione
CA ARCserve Central Protection Manager.
3.
Completare i seguenti campi:
■
Server CA ARCserve Central Protection Manager
Nota: dopo aver installato CA ARCserve Central Protection Manager e
CA ARCserve Central Host-Based VM Backup, i valori dei campi seguenti
vengono sostituiti con i valori predefiniti del server
CA ARCserve Central Protection Manager locale. Se
CA ARCserve Central Protection Manager non è installato, i campi rimarranno
vuoti e sarà necessario eseguire la configurazione manuale.
CA ARCserve Central Reporting consente di visualizzare le informazioni relative
ai nodi rilevati.
Capitolo 2: Installazione e configurazione di CA ARCserve Central Host-Based VM Backup 31
Configurazione di CA ARCserve Central Host-Based VM Backup per la protezione dei nodi CA ARCserve D2D
■
■
Nome computer - Il nome host del computer in cui è installato
CA ARCserve Central Protection Manager.
■
Nome utente - Il nome utente richiesto per l'accesso al computer su cui è
installato CA ARCserve Central Protection Manager.
■
Password - La password per l'utente.
■
Porta - Il numero della porta da utilizzare per comunicare con il servizio
Web di CA ARCserve Central Protection Manager.
■
HTTPS - Questa opzione è selezionata o deselezionata in base alla
connessione configurata sul server
CA ARCserve Central Protection Manager.
Rileva automaticamente la porta e il protocollo - Consente di acquisire la
porta e il protocollo CA ARCserve Central Protection Manager del database di
Protection Manager e compila i campi soprastanti.
Nota: questa opzione è disponibile solo in caso di autorizzazione di accesso al
Registro di sistema remoto del server CA ARCserve Central Protection Manager.
Per verificare la validità del Registro di sistema remoto, eseguire le seguenti
operazioni:
1. Accedere al server CA ARCserve Central Protection Manager su cui è
installato CA ARCserve Central Protection Manager.
2. Accedere a services.msc e verificare che il servizio Registro di sistema
remoto sia stato avviato.
3. Impostare l'opzione su Automatico.
■
4.
32 Guida per l'utente
Test - Consente di verificare se le informazioni di accesso a
CA ARCserve Central Protection Manager sono corrette.
Fare clic su Salva.
Configurazione di CA ARCserve Central Host-Based VM Backup per la protezione dei nodi CA ARCserve D2D
Configurazione delle pianificazioni di rilevamento
La pianificazione di rilevamento automatico dei nodi può essere impostata su base
ricorrente o ad un'ora specificata. Per impostazione predefinita, la configurazione di
rilevamento automatico è disabilitata. Per abilitare la configurazione, fare clic
sull'opzione Abilita per specificare il tipo di ricorrenza desiderato e l'ora pianificata per
l'avvio del rilevamento automatico. È possibile specificare i seguenti parametri di
configurazione della pianificazione di rilevamento:
■
Ogni numero di giorni - Ripete il metodo in base al numero di giorni specificato.
(Impostazione predefinita).
■
Ogni giorno della settimana selezionato - Ripete il metodo nei giorni della
settimana specificati. Lunedì, martedì, mercoledì, giovedì e venerdì sono i giorni
predefiniti della settimana.
■
Ogni giorno del mese selezionato - Ripete il metodo nel giorno del mese
specificato. Il valore predefinito per il giorno del mese è 1.
Viene visualizzato l'elenco Host vCenter/ESX indicante la data di impostazione di una
pianificazione per il rilevamento dei nodi.
Configurazione delle impostazioni dei messaggi di posta elettronica e di avviso
Le impostazioni di posta elettronica e di avviso possono essere configurate per l'invio
automatico degli avvisi nel caso in cui si verifichino le condizioni specificate.
Procedere come descritto di seguito:
1.
Accedere all'applicazione.
Dalla barra di navigazione della pagina principale, fare clic su Configurazione per
aprire la schermata corrispondente.
2.
Dal riquadro Configurazione, fare clic su Configurazione posta elettronica e avvisi
per aprire l'opzione Configurazione posta elettronica e avvisi.
Capitolo 2: Installazione e configurazione di CA ARCserve Central Host-Based VM Backup 33
Configurazione di CA ARCserve Central Host-Based VM Backup per la protezione dei nodi CA ARCserve D2D
3.
Completare i seguenti campi:
■
Servizio - Specificare il tipo di servizio di posta elettronica dall'elenco a discesa.
(Google Mail, Yahoo Mail, Live Mail o Altri).
■
Server di posta - Specificare il nome host del server SMTP utilizzato da
CA ARCserve Central Applications per l'invio di messaggi di posta elettronica.
■
Richiede l'autenticazione - Selezionare questa opzione se il server di posta
specificato richiede l'autenticazione. Il Nome account e la Password sono
obbligatori.
■
Oggetto - Specificare un oggetto di posta elettronica predefinito.
■
Da - Specificare l'indirizzo di posta elettronica di invio del messaggio.
■
Destinatari - Specificare uno o più indirizzi di posta elettronica, separati da un
punto e virgola (;), per l'invio di messaggi di posta elettronica.
■
Usa SSL - Selezionare questa opzione se il server di posta specificato richiede la
connessione protetta (SSL).
■
Invia STARTTLS - Selezionare questa opzione se il server di posta specificato
richiede il comando STARTTLS.
■
Usa formato HTML - Consente di inviare messaggi di posta elettronica in
formato HTML. (selezionato per impostazione predefinita)
■
Abilita impostazioni proxy - Selezionare questa opzione se è presente un
server proxy, quindi specificare le impostazioni corrispondenti.
4.
Fare clic su Messaggio di posta elettronica di verifica per verificare che le
impostazioni di configurazione siano corrette.
5.
(Facoltativo) Dalla sezione Invia avvisi tramite posta elettronica, fare clic su Nodi
rilevati per consentire all'applicazione di inviare messaggi di posta elettronica di
avviso al rilevamento di nuovi nodi.
6.
Fare clic su Salva.
Nota: è possibile fare clic su Reimposta per ripristinare i valori salvati
precedentemente, oppure fare clic su Elimina per eliminare le impostazioni salvate.
L'eliminazione delle impostazioni di posta elettronica e di avviso impediscono la
ricezione dei messaggi di posta elettronica di avviso.
La configurazione del server di posta verrà applicata.
34 Guida per l'utente
Configurazione di CA ARCserve Central Host-Based VM Backup per la protezione dei nodi CA ARCserve D2D
Configurazione delle pianificazioni di aggiornamento
È possibile impostare una pianificazione per il download automatico degli aggiornamenti
di prodotto da un server CA oppure da un server di gestione temporanea software
locale.
Procedere come descritto di seguito:
1.
Accedere all'applicazione.
2.
Fare clic su Configurazione sulla barra di navigazione per aprire la schermata
Configurazione.
3.
Dal pannello di configurazione, fare clic su Configurazione aggiornamento.
Verranno visualizzate le opzioni di configurazione degli aggiornamenti.
4.
Selezionare un server di download.
■
CA Server - Fare clic su Impostazioni proxy per visualizzare le opzioni seguenti:
–
Utilizza le impostazioni proxy del browser - Consente di utilizzare le
credenziali immesse per il proxy del browser.
Nota: l'opzione Utilizza le impostazioni proxy del browser influisce sul
funzionamento di Internet Explorer e Chrome.
–
Configura impostazioni proxy - Specificare l'indirizzo IP o il nome host del
server proxy e il numero di porta. Se il server specificato richiede
l'autenticazione, selezionare l'opzione Il server proxy richiede
l'autenticazione e immettere le credenziali.
Fare clic su OK per tornare alla configurazione aggiornamenti.
■
Server di gestione temporanea - Se si sceglie questa opzione, fare clic su
Aggiungi server per aggiungere un server di gestione temporanea all'elenco.
Immettere il nome host e il numero di porta del server, quindi fare clic su OK.
Se si specificano più server di gestione temporanea, l'applicazione tenterà di
utilizzare il primo server contenuto nell'elenco. Se la connection viene eseguita
correttamente, i server restanti non verranno utilizzati per la gestione
temporanea.
5.
(Facoltativo) Per verificare la connessione del server, fare clic su Verifica
connessione e attendere il completamento della verifica.
6.
(Facoltativo) Fare clic Verifica aggiornamenti automaticamente e specificare il
giorno e l'ora desiderati. La pianificazione può essere effettuata su base giornaliera
o settimanale.
Fare clic su Salva per applicare la configurazione di aggiornamento.
Capitolo 2: Installazione e configurazione di CA ARCserve Central Host-Based VM Backup 35
Configurazione di CA ARCserve Central Host-Based VM Backup per la protezione dei nodi CA ARCserve D2D
Configura impostazioni proxy
CA ARCserve Central Applications consente di specificare un server proxy per la
comunicazione con il supporto tecnico di CA per verificare la disponibilità di
aggiornamenti e scaricarli. Per attivare questa funzionalità, specificare il server proxy
che si desidera impostare per la comunicazione del server
CA ARCserve Central Applications.
Procedere come descritto di seguito:
1.
Accedere all'applicazione e fare clic su Configurazione sulla barra di spostamento.
Verranno visualizzate le opzioni di configurazione.
2.
Fare clic su Configurazione aggiornamento.
Verrà visualizzata la finestra di dialogo Configurazione aggiornamento.
3.
Fare clic su Impostazioni proxy.
Verrà visualizzata la finestra di dialogo Impostazioni proxy.
36 Guida per l'utente
Configurazione di CA ARCserve Central Host-Based VM Backup per la protezione dei nodi CA ARCserve D2D
4.
Selezionare una delle seguenti opzioni:
■
Utilizza le impostazioni proxy del browser - Consente all'applicazione di
rilevare e utilizzare le stesse impostazioni proxy applicate al browser per
connettersi al server di CA Technologies per aggiornare le informazioni.
Nota: questo comportamento è valido solo per i browser Internet Explorer e
Chrome.
■
Configura impostazioni proxy - Consente di definire un server alternativo che
l'applicazione utilizzerà per comunicare con il Supporto tecnico di CA per
verificare la disponibilità di aggiornamenti. Il server alternativo (proxy)
garantisce protezione e migliora le prestazioni e il controllo amministrativo.
Completare i seguenti campi:
–
Server proxy - Specificare il nome host o l'indirizzo IP del server proxy.
–
Porta - Specificare il numero di porta che il server proxy utilizzerà per
comunicare con il sito Web del Supporto tecnico di CA.
–
(Facoltativo) Il server proxy richiede l'autenticazione - Se le credenziali di
accesso per il server proxy non sono uguali a quelle per il server
CA ARCserve Central Applications, selezionare la casella di controllo Il
server proxy richiede l'autenticazione e specificare il nome utente e la
password per l'accesso al server proxy.
Nota: per specificare il nome utente utilizzare il formato <nome
dominio>/<nome utente>.
Fare clic su OK.
Le impostazioni proxy sono configurate.
Nota: per garantire la distribuzione dei criteri sui nodi e la protezione dei nodi di
CA ARCserve D2D, verificare che il server CA ARCserve Central Host-Based VM Backup e
il server proxy siano in grado di comunicare l'uno con l'altro mediante i loro nomi host.
Procedere come segue:
1.
Sul server CA ARCserve Central Host-Based VM Backup, eseguire il ping del server
proxy utilizzando i nomi host del server.
2.
Sul server proxy, eseguire il ping verso il server
CA ARCserve Central Host-Based VM Backup utilizzando il nome host del server.
Capitolo 2: Installazione e configurazione di CA ARCserve Central Host-Based VM Backup 37
Configurazione di CA ARCserve Central Host-Based VM Backup per la protezione dei nodi CA ARCserve D2D
Configurazione delle preferenze di Social network
CA ARCserve Central Applications consente di gestire gli strumenti di Social network che
possono agevolare la gestione delle singole applicazioni. È possibile generare newsfeed,
specificare collegamenti a siti Web di social network popolari e selezionare siti Web
video.
Procedere come descritto di seguito:
1.
Accedere all'applicazione.
Dalla barra di navigazione della pagina principale, fare clic su Configurazione per
aprire la schermata corrispondente.
2.
Dal riquadro Configurazione, fare clic su Configurazione delle preferenze per aprire
le opzioni Preferenze.
3.
Specificare le opzioni desiderate:
■
Newsfeed - L'applicazione visualizza i feed RSS relativi alle notizie più recenti di
CA ARCserve Central Applications e CA ARCserve D2D e le informazioni sui
prodotti dal Centro di consultazione esperti. I feed verranno visualizzati nella
pagina principale.
■
Social network - L'applicazione visualizza nella pagina principale le icone di
accesso a Twitter e Facebook per i siti Web di social network relativi a
CA ARCserve Central Applications e CA ARCserve D2D.
■
Video - Consente di selezionare il tipo di video per la visualizzazione dei
prodotti CA ARCserve Central Applications e CA ARCserve D2D (Impostazione
predefinita: Video di YouTube).
Fare clic su Salva.
Le opzioni di Social network verranno applicate
4.
Dalla barra di navigazione fare clic su pagina iniziale.
Verrà visualizzata la pagina iniziale.
5.
Aggiornare il browser.
Le opzioni di Social network verranno applicate.
38 Guida per l'utente
Configurazione di CA ARCserve Central Host-Based VM Backup per la protezione dei nodi CA ARCserve D2D
Modificare l'account di amministratore
CA ARCserve Central Applications consente di modificare il nome utente e/o la
password per l'account dell'amministratore dopo l'installazione dell'applicazione.
L'account di amministratore viene utilizzato solo per il nome utente predefinito
visualizzato sulla schermata di accesso.
Nota: il nome utente specificato deve essere un account amministrativo di Windows o
un account che dispone di privilegi di amministratore di Windows.
Procedere come descritto di seguito:
1.
Accedere all'applicazione e fare clic su Configurazione sulla barra di spostamento.
Vengono visualizzate le opzioni di configurazione.
2.
Fare clic su Account di amministratore
3.
Vengono visualizzate le impostazioni dell'account di amministratore.
4.
Aggiornare i seguenti campi:
■
Nome utente
■
Password
Fare clic su Salva.
L'account di amministratore viene modificato.
Capitolo 2: Installazione e configurazione di CA ARCserve Central Host-Based VM Backup 39
Capitolo 3: Utilizzo di
CA ARCserve Central Host-Based VM Backu
p
Questa sezione contiene i seguenti argomenti:
Impostazione dell'ambiente di produzione (a pagina 42)
Modalità di utilizzo della pagina principale di
CA ARCserve Central Host-Based VM Backup (a pagina 42)
Accesso ai nodi CA ARCserve D2D (a pagina 43)
Modalità di gestione delle attività dei nodi per
CA ARCserve Central Host-Based VM Backup (a pagina 43)
Modalità di gestione delle attività del gruppo nodi per
CA ARCserve Central Host-Based VM Backup (a pagina 55)
Backup dell'ambiente del computer virtuale (a pagina 61)
Modalità di gestione dei criteri per CA ARCserve Central Host-Based VM Backup (a
pagina 77)
Visualizzazione di registri CA ARCserve Central Host-Based VM Backup (a pagina 86)
Visualizzare le informazioni sul registro attività per un nodo specifico (a pagina 88)
Aggiungere collegamenti alla barra di spostamento (a pagina 90)
Integrare CA ARCserve Central Host-Based VM Backup con
CA ARCserve Central Applications (a pagina 90)
Considerazioni sulla protezione dei mapping di periferiche raw (a pagina 91)
Modifica del protocollo di comunicazione del server (a pagina 91)
Definizione di una modalità di trasporto per i backup (a pagina 93)
Capitolo 3: Utilizzo di CA ARCserve Central Host-Based VM Backup 41
Impostazione dell'ambiente di produzione
Impostazione dell'ambiente di produzione
La protezione dell'ambiente del computer virtuale richiede alcune semplici azioni:
1.
Aggiunta di nodi a CA ARCserve Central Host-Based VM Backup. È possibile
importare tutti i computer virtuali che risiedono su un server ESX o vCenter.
2.
Raggruppare i nodi per facilitarne la gestione, Ad esempio, è possibile raggrupparli
per funzione di business o per applicazioni installate.
3.
Infine, creare criteri di backup e assegnare ogni criterio a un gruppo. Tutti i nodi
verranno sottoposti a backup in base al criterio impostato.
Modalità di utilizzo della pagina principale di
CA ARCserve Central Host-Based VM Backup
L'avvio di CA ARCserve Central Host-Based VM Backup comporta la visualizzazione della
pagina principale nel browser Web. Dalla pagina principale è possibile eseguire le
seguenti operazioni:
■
42 Guida per l'utente
Navigazione nella parte sinistra:
–
Nodo - La schermata Nodo consente di visualizzare l'ambiente del computer
virtuale in base ai gruppi di nodi, alle applicazioni installate e al criterio vSphere
assegnato.
–
Criteri - La schermata Criteri vSphere consente di creare, modificare e
assegnare criteri di backup a tutti i nodi presenti nell'ambiente.
–
Configurazione - La schermata Configurazione consente di specificare gli avvisi
di posta elettronica e la pianificazione di aggiornamento automatico per
l'applicazione.
–
Visualizza registri - La schermata Visualizza registri consente di individuare
problemi specifici come informazioni, errori e avvisi.
–
Aggiungi nuova scheda - Consente di aggiungere manualmente il nome e l'URL
di qualunque sito Web che si desidera monitorare.
–
Supporto tecnico di CA - Consente di accedere a vari siti di supporto e social
network, inclusi Facebook e Twitter.
Accesso ai nodi CA ARCserve D2D
Accesso ai nodi CA ARCserve D2D
L'accesso ai nodi di CA ARCserve D2D può essere eseguito dalla pagina principale del
backup dei computer virtuali basato sull'host.
Per accedere ai nodi CA ARCserve D2D
1.
Aprire l'applicazione e fare clic su Nodi sulla barra di navigazione.
Verrà visualizzata la schermata Nodo.
2.
Dall'elenco Gruppi, fare clic su Tutti i nodi oppure sul gruppo contenente il nodo
CA ARCserve D2D a cui si desidera accedere.
Nell'elenco dei nodi verranno visualizzati tutti i nodi associati al gruppo specificato.
3.
Individuare e fare clic sul nodo a cui si desidera accedere, quindi su Accesso a D2D
dal menu di scelta rapida.
Viene aperta la versione CA ARCserve Central Host-Based VM Backup di
CA ARCserve D2D.
Nota: se non viene aperta una nuova finestra, verificare che le opzioni del browser
non blocchino la visualizzazione di tutti i popup o di quelli del sito Web corrente.
L'utente è connesso al nodo CA ARCserve D2D.
Nota: è possibile che durante il primo accesso al nodo CA ARCserve D2D venga
visualizzata una pagina HTML contenente un messaggio di avviso. Questo
comportamento si verifica con l'utilizzo di Internet Explorer. Per risolvere il problema,
chiudere Internet Explorer e ripetere il passaggio 3. Sarà quindi possibile accedere al
nodo CA ARCserve D2D correttamente.
Modalità di gestione delle attività dei nodi per
CA ARCserve Central Host-Based VM Backup
Questo scenario descrive la procedura eseguita dai manager dell'archiviazione per la
gestione dei nodi. Ad esempio, l'aggiunta o il rilevamento di nodi, l'assegnazione di nodi
al gruppo nodi e l'aggiornamento o l'eliminazione dei nodi della schermata Nodo.
La seguente tabella descrive gli elementi visualizzati nella schermata Nodo:
Nome colonna
Descrizione
Nome nodo
Visualizza il nome del nodo
Nota: è possibile che alcuni nodi elencati non siano abilitati per la selezione. Ciò è
dovuto al fatto che il nodo non può essere rilevato dal server. Ad esempio, è
possibile eliminare il nodo del server.
Criterio
Visualizza il nome del criterio e lo stato di distribuzione del criterio.
Capitolo 3: Utilizzo di CA ARCserve Central Host-Based VM Backup 43
Modalità di gestione delle attività dei nodi per CA ARCserve Central Host-Based VM Backup
Nome colonna
Descrizione
Nome del computer virtuale
Visualizza il nome del computer virtuale.
vCenter/ESX
Visualizza i dettagli del server che consentono di individuare i computer virtuali.
Processo (a pagina 74)
Visualizza lo stato del processo di backup e contiene un collegamento alla sezione
Monitoraggio dello stato di backup (a pagina 75) per ulteriori dettagli.
Stato
Visualizza lo stato del nodo
■
= Errore/Operazione non riuscita
■
= Avviso
■
= Operazione eseguita correttamente
Se si posiziona il mouse sull'icona, verrà visualizzata la tabella pop-up Riepilogo
stato del nodo contenente i risultati relativi alle seguenti categorie:
■
Ultimo Backup - Visualizza il tipo, la data, l'ora e lo stato del backup.
■
Punti di ripristino - Visualizza il numero di punti di ripristino per il server
monitorato.
■
Capacità di destinazione - Visualizza la quantità di spazio libero disponibile
nella destinazione di backup.
Risultati dell'ultimo backup
Visualizza lo stato dell'ultimo processo di backup.
Ora ultimo backup
Visualizza la data e l'ora di esecuzione dell'ultimo processo di backup.
44 Guida per l'utente
Modalità di gestione delle attività dei nodi per CA ARCserve Central Host-Based VM Backup
Nome colonna
Descrizione
Stato verifica preliminare
Visualizza lo stato della verifica preliminare per i processi di backup:
■
= Errore/Operazione non riuscita
■
= Avviso
■
= Operazione eseguita correttamente
L'icona indica se un processo di backup può essere o non essere eseguito per il
nodo specificato.
Se si posiziona il mouse sull'icona, verrà visualizzata la tabella pop-up Verifica
contenente i risultati relativi alle seguenti categorie:
■
Funzionalità di traccia dei blocchi modificati - Visualizza i risultati
corrispondenti per il backup.
■
Strumenti VMware - Indica se lo strumento VMware è stato installato.
■
Disco - Visualizza lo stato del disco.
■
Stato alimentazione - Indica se il computer virtuale è attivato.
■
Credenziali - Visualizza lo stato delle credenziali utente.
■
Applicazioni - Visualizza lo stato di installazione dell'applicazione sul nodo.
Per ulteriori informazioni, consultare l'argomento Esecuzione di verifiche
preliminare per i processi di backup (a pagina 62).
Applicazioni
Visualizza l'applicazione a cui è associato il nodo.
Sistema operativo
Visualizza il sistema operativo a cui è associato il nodo.
Descrizione
Visualizza una descrizione del nodo.
Capitolo 3: Utilizzo di CA ARCserve Central Host-Based VM Backup 45
Modalità di gestione delle attività dei nodi per CA ARCserve Central Host-Based VM Backup
Il diagramma seguente illustra le attività che è possibile eseguire sui nodi.
Questo scenario descrive le opzioni che è possibile utilizzare durante l'aggiunta o
l'aggiornamento di nodi:
■
Rilevamento (a pagina 47)
■
Aggiunta di nodi (a pagina 48)
■
–
Aggiunta automatica di nodi dai risultati di rilevamento automatico (a
pagina 49)
–
Importazione di computer virtuali da server vCenter/ESX (a pagina 50)
Aggiornamento dei nodi (a pagina 51)
–
46 Guida per l'utente
Aggiornamento di nodi e criteri dopo la modifica del nome host del server
CA ARCserve Central Applications (a pagina 52)
■
Eliminazione dei nodi (a pagina 52)
■
Opzioni del processo di unione (a pagina 53)
–
Interruzione di un processo di unione su un nodo (a pagina 53)
–
Ripresa di un processo di unione su un nodo (a pagina 54)
Modalità di gestione delle attività dei nodi per CA ARCserve Central Host-Based VM Backup
Rilevamento dei nodi da CA ARCserve Central Host-Based VM Backup
CA ARCserve Central Host-Based VM Backup consente il rilevamento di nodi in maniera
automatica mediante l'aggiunta di sistemi server vCenter e ESX al proprio ambiente. In
questo modo l'applicazione è in grado di rilevare i computer virtuali ospitati
automaticamente.
Importante. Il processo di rilevamento dei nodi richiede all'utente di specificare il nome
host o l'indirizzo IP del sistema server vCenter o ESX. Grazie a queste informazioni, il
processo di rilevamento è in grado di individuare i computer virtuali collegati al sistema
server vCenter o ESX. Se il nome host o l'indirizzo IP di un sistema server vCenter o ESX
viene modificato, ripetere le operazioni descritte in questa sezione e distribuire
nuovamente il criterio di backup per creare un nuovo set di backup contenente il nome
host o l'indirizzo IP aggiornato.
Procedere come descritto di seguito:
1.
Accedere all'applicazione e fare clic su Nodo della barra Navigazione per aprire la
schermata Nodo.
2.
Fare clic su Rileva della barra degli strumenti per aprire la finestra di dialogo Rileva
nodi mediante server vCenter/ESX.
3.
Completare i seguenti campi della finestra di dialogo Rileva nodi mediante server
vCenter/ESX:
■
Host vCenter/ESX
■
Nome utente
Nota: l'account specificato deve essere un account amministrativo o un
account con privilegi amministrativi nel sistema del server ESX o vCenter.
■
Password
■
Porta
Fare clic su Aggiungi.
Nota: ripetere l'operazione per aggiungere ulteriori sistemi server vCenter/ESX.
4.
Fare clic su Rileva per avviare il processo di rilevamento.
Verrà visualizzato il Monitor di rilevamento, contenente l'avanzamento del
rilevamento.
5.
Al termine del processo di rilevamento, verrà visualizzato un messaggio di
conferma: Continuare ad aggiungere nodi dai risultati di rilevamento?
Fare clic su Sì e verrà visualizzata la schermata Aggiungere nodi dai risultati di
rilevamento, oppure fare clic su No se si desidera aggiungere ulteriori hypervisor.
Nota: per individuare i nodi automaticamente e aggiungerli all'elenco Nome nodo,
consultare la sezione Configurazione delle pianificazioni di rilevamento per ulteriori
dettagli.
Capitolo 3: Utilizzo di CA ARCserve Central Host-Based VM Backup 47
Modalità di gestione delle attività dei nodi per CA ARCserve Central Host-Based VM Backup
6.
Dall'elenco Nodi rilevati, selezionare i nodi che si desidera aggiungere, quindi fare
clic sulla freccia destra. I nodi vengono aggiunti all'elenco dei nodi da proteggere.
7.
Fare clic su Avanti per aprire la schermata Credenziali nodo.
8.
Fornire un nome utente e una password per ogni nodo da aggiungere o specificare
le credenziali globale appropriate.
Fare clic su Fine.
I nodi selezionati vengono aggiunti all'elenco dei nomi dei nodi nella schermata
Nodo per il Gruppo nodi selezionato.
9.
(Facoltativo) Fare clic su Aggiorna. Il server aggiunto è ora indicato nell'elenco
Gruppi della schermata Nodo.
10. (Facoltativo) Fare clic su Rileva e ripetere le operazioni precedenti fino all'aggiunta
di tutti i server.
Aggiunta di nodi
È possibile utilizzare la schermata Nodo per aggiungere nodi e assegnarli ai gruppi che si
desidera gestire nell'applicazione. L'applicazione consente di aggiungere solo i computer
virtuali con:
■
Sistema operativo guest Windows
■
Versione hardware VMware 7 o successiva.
È possibile aggiungere nodi mediante i processi seguenti:
■
Aggiungi nodi dai risultati di rilevamento (a pagina 49) - Il rilevamento consente di
immettere i dettagli del server ESX e vCenter, rilevare i computer virtuali in
esecuzione su ogni server e aggiungere, manualmente o automaticamente, i nodi
rilevati all'applicazione per la loro gestione e protezione.
I server aggiunti all'elenco di rilevamento vengono analizzati in base alla
pianificazione specificata nella schermata di configurazione fino a quando non
saranno rimossi. Non sarà necessario immettere nuovamente i dettagli del server.
L'elenco di rilevamento visualizza soltanto i nuovi computer virtuali aggiunti a un
server dall'ultima analisi. Non mostra i computer virtuali già gestiti
nell'applicazione. Inoltre, è possibile eseguire il rilevamento senza dover attendere
l'analisi pianificata successiva.
■
Importa computer virtuali da vCenter/ESX (a pagina 50)
Questa opzione è un processo manuale. Il processo richiede la specificazione dei
dettagli del server ESX o vCenter ogni volta che viene avviato. È possibile
aggiungere server all'elenco di rilevamento se non si desidera immettere
nuovamente i dettagli del server. Questa opzione elenca tutti i computer virtuali
rilevati sul server specificato, inclusi quelli già gestiti nell'applicazione.
48 Guida per l'utente
Modalità di gestione delle attività dei nodi per CA ARCserve Central Host-Based VM Backup
Aggiunta di nodi dai risultati del rilevamento
Questa opzione consente di selezionare i nodi rilevati automaticamente in base alle
impostazioni specificate nel pannello Configurazione rilevamento.
Procedere come descritto di seguito:
1.
Accedere all'applicazione.
Fare clic su Nodi nella barra di navigazione per aprire la schermata Nodi.
2.
Dalla categoria Nodo, fare clic su Aggiungi e selezionare Aggiungi nodi dai risultati di
rilevamento dal menu di popup.
Verrà visualizzata la schermata Aggiungi nodi dai risultati di rilevamento contenente
un elenco dei nodi rilevati.
3.
Dall'elenco Nodi rilevati, selezionare i nodi che si desidera aggiungere, quindi fare
clic sulla freccia per aggiungerli all'elenco Nodi da proteggere. Al termine della
procedura fare clic su Avanti.
Nota: è possibile filtrare l'elenco in base al nome del nodo o del dominio per ridurre
l'elenco.
4.
(Facoltativo) Selezionare uno o più nodi e fare clic su Nascondi nodi selezionati per
nascondere i nodi di cui non si desidera eseguire il backup.
5.
(Facoltativo) Selezionare l'opzione Mostra nodi nascosti per visualizzare
nuovamente i nodi nascosti per l'elenco Nodi rilevati. Per nascondere nuovamente i
nodi, deselezionare l'opzione.
6.
Nella schermata Credenziali nodo, immettere un nome utente e una password per il
nodo che si desidera aggiungere. È possibile specificare credenziali globali oppure
utilizzare credenziali specifiche per i nodi selezionati.
7.
Fare clic su Fine.
I nodi verranno aggiunti.
Capitolo 3: Utilizzo di CA ARCserve Central Host-Based VM Backup 49
Modalità di gestione delle attività dei nodi per CA ARCserve Central Host-Based VM Backup
Importa computer virtuali da vCenter/ESX
È inoltre possibile aggiungere nodi anche mediante l'opzione per l'importazione dei
computer virtuali da server Center/ESX. Questa attività consente il rilevamento di tutti i
computer virtuali in esecuzione sull'host specificato ma non esegue analisi automatiche
periodiche. Se i computer virtuali vengono aggiunti in un secondo momento, sarà
necessario ripetere l'operazione. In caso contrario, i computer virtuali non verranno
riconosciuti.
Di seguito si riportano alcune distinzioni esistenti tra questa opzione e l'attività di
rilevamento:
■
I dettagli dei server ESX e vCenter devono essere immessi manualmente ogni volta
che si utilizza questa opzione.
■
È possibile aggiungere qualsiasi server specificato nell'elenco di rilevamento, senza
la necessità di immettere le credenziali ogni volta.
■
Tutti i computer virtuali disponibili vengono elencati ogni volta che si utilizza questa
opzione. Vengono elencati anche i computer virtuali gestiti dall'applicazione.
Procedere come descritto di seguito:
1.
Accedere all'applicazione.
Fare clic su Nodo sulla barra di navigazione per aprire la schermata Nodo.
2.
Dalla barra degli strumenti, fare clic su Aggiungi e selezionare Importa computer
virtuali da Center/ESX dal menu di scelta rapida.
Verrà visualizzata la finestra di dialogo Rileva nodi.
3.
Completare i seguenti campi della schermata Rileva nodi:
■
Host vCenter/ESX
Nota: si consiglia di specificare il nome host del sistema server vCenter quando
si esegue VMware Distributed Resource Scheduling (DRS) nel proprio ambiente.
Tale approccio consente di garantire il rilevamento dei computer virtuali in
esecuzione nell'ambiente dell'utente e il corretto completamento dei backup
dei computer virtuali DRS. Per ulteriori informazioni su Distributed Resource
Scheduling, consultare il sito Web di VMware.
■
Nome utente
■
Password
■
Porta
■
Protocollo
Fare clic su Connetti e attendere il completamento dell'analisi.
50 Guida per l'utente
4.
(Facoltativo) Abilitare l'opzione Aggiungi server vCenter/ESX all'elenco di
rilevamento automatico.
5.
Fare clic su Avanti per aprire la finestra di dialogo Credenziali nodo.
Modalità di gestione delle attività dei nodi per CA ARCserve Central Host-Based VM Backup
6.
Nella schermata Credenziali nodo, fornire un nome utente e una password globali
per tutti i computer virtuali rilevati, quindi fare clic sull'opzione Applica. oppure fare
clic su un computer virtuale per immettere credenziali specifiche.
7.
Fare clic su Fine.
I computer virtuali selezionati verranno aggiunti al Gruppo nodi specificato.
Nota: CA ARCserve Central Host-Based VM Backup non è in grado di individuare i nomi
host di computer virtuali in stato inattivo o su cui non sono installati gli strumenti
VMware. In tal caso, dopo l'importazione dei nodi, il campo Nome host della schermata
Nodo visualizzerà la dicitura Sconosciuto e il filtro Nome nodo (della schermata Nodo)
non sarà in grado di filtrare nodi con nome Sconosciuto.
Aggiornamento dei nodi
CA ARCserve Central Host-Based VM Backup consente di aggiornare le informazioni
relative ai nodi aggiunti precedentemente.
Procedere come descritto di seguito:
1.
Accedere all'applicazione.
Dalla barra di navigazione della pagina principale, fare clic su Nodo.
Verrà visualizzata la schermata Nodo.
2.
Dalla barra Gruppi, fare clic sul gruppo di Tutti i nodi oppure sul nome del gruppo
contenente i nodi che si desidera aggiornare.
I nodi associati al gruppo verranno visualizzati nell'elenco dei nodi.
3.
Fare clic sul nodo da aggiornare, quindi fare clic con il tasto destro del mouse su
Aggiorna nodo dal menu di scelta rapida.
Verrà visualizzata la finestra di dialogo Aggiorna nodo.
Nota: per aggiornare tutti i nodi del gruppo di nodi, fare clic con il tasto destro del
mouse sul nome del gruppo di nodi e selezionare Aggiorna nodo dal menu di scelta
rapida.
4.
Aggiornare i dettagli del nodo.
Nota: per aggiornare nodi multipli dell'Elenco nodi, selezionare i nodi desiderati,
fare clic con il tasto destro del mouse su qualsiasi nodo, quindi selezionare Aggiorna
nodo dal menu di scelta rapida. Il nome utente e la password coincidono per i nodi
selezionati. L'opzione Specifica nuove credenziali e la casella di controllo Acquisisci
controllo del nodo sono selezionate per impostazione predefinita. È possibile
specificare un nuovo nome utente e una nuova password per i nodi selezionati ed
imporre al server la gestione dei nodi specificati. Inoltre, è possibile selezionare
l'opzione Usa le credenziali esistenti per applicare il nome utente e la password
correnti. I campi vengono disattivati.
Capitolo 3: Utilizzo di CA ARCserve Central Host-Based VM Backup 51
Modalità di gestione delle attività dei nodi per CA ARCserve Central Host-Based VM Backup
5.
Fare clic su OK.
La finestra di dialogo Aggiorna nodo verrà chiusa e i nodi verranno aggiornati.
Aggiornamento di nodi e criteri dopo la modifica del nome host del server
CA ARCserve Central Applications
Quando viene eseguita una modifica del nome host del server
CA ARCserve Central Host-Based VM Backup, è necessario aggiornare i nodi e i relativi
criteri. Tali attività sono necessarie per mantenere la relazione fra il server e i nodi
protetti da tale server. La tabella seguente descrive gli scenari possibili e le azioni
applicabili a ciascuno scenario.
Scenario
Misura correttiva
Il nodo è stato aggiunto dopo la modifica del nome host Non viene richiesta alcuna azione correttiva.
del server CA ARCserve Central Host-Based VM Backup.
Il nodo è stato aggiunto prima della modifica del nome
host del server
CA ARCserve Central Host-Based VM Backup, senza
applicare criteri.
Aggiornare il nodo. Per ulteriori informazioni,
consultare la sezione Aggiornamento dei nodi (a
pagina 51).
Il nodo è stato aggiunto prima della modifica del nome
host del server
CA ARCserve Central Host-Based VM Backup,
applicando un criterio.
Applicare nuovamente il criterio. Per ulteriori
informazioni, consultare la sezione Assegnazione di
criteri a computer virtuali.
Eliminazione dei nodi
È possibile eliminare un nodo in qualsiasi momento.
Procedere come descritto di seguito:
1.
Accedere all'applicazione.
Fare clic su Nodo sulla barra di navigazione per aprire la schermata Nodo.
2.
Dalla barra Gruppi, fare clic sul gruppo di Tutti i nodi oppure sul nome del gruppo
contenente il nodo da eliminare.
I nodi associati al gruppo verranno visualizzati nell'elenco dei nodi.
52 Guida per l'utente
Modalità di gestione delle attività dei nodi per CA ARCserve Central Host-Based VM Backup
3.
Selezionare i nodi che si desidera eliminare, quindi fare clic su Elimina sulla barra
degli strumenti.
Verrà visualizzato un messaggio di conferma.
4.
Eseguire una delle seguenti operazioni:
■
Fare clic su Sì per eliminare il nodo.
■
Fare clic su No se non si desidera eliminare il nodo.
Opzioni del processo di unione
CA ARCserve Central Host-Based VM Backup consente di interrompere e riprendere i
processi di unione per ogni nodo in qualsiasi momento. Il processo di interruzione e
ripresa dei processi di unione non interessa i processi in corso.
Interruzione di un processo di unione su un nodo
CA ARCserve Central Host-Based VM Backup consente di interrompere un processo di
unione su un nodo specifico.
Ad esempio, i processi di unione possono utilizzare risorse di sistema e causare un
rallentamento dei processi di backup. Utilizzare l'opzione di interruzione per
interrompere un processo di unione in corso in modo che i processi di backup in corso
possano essere completati con la massima efficienza. Al completamento del backup, è
possibile riprendere il processo di unione.
Procedere come descritto di seguito:
1.
Dalla pagina principale di CA ARCserve Central Host-Based VM Backup, selezionare
Criteri dalla barra di navigazione per accedere alla schermata Nodo.
2.
Selezionare il gruppo di nodi contenente i nodi con processi di unione che si
desidera interrompere.
Verrà visualizzato un elenco di nodi per il gruppo selezionato.
3.
Fare clic sui nodi contenenti i processi di unione che si desidera interrompere. Fare
quindi clic con il tasto destro del mouse sui nodi selezionati, quindi selezionare
Sospendi processo di unione dal menu di scelta rapida.
Nota: per impostazione predefinita, l'opzione Sospendi processo di unione è
disattivata. Quando il nodo esegue un processo di unione, in base a quanto indicato
nella colonna Processo, l'opzione Sospendi processo di unione viene abilitata.
Il processo di unione del nodo selezionato viene interrotto e può essere verificato dalla
pagina principale di CA ARCserve D2D.
Capitolo 3: Utilizzo di CA ARCserve Central Host-Based VM Backup 53
Modalità di gestione delle attività dei nodi per CA ARCserve Central Host-Based VM Backup
Ripresa di un processo di unione su un nodo
CA ARCserve Central Host-Based VM Backup consente di riprendere processi di unione
interrotti per un nodo specifico.
Procedere come descritto di seguito:
1.
Dalla pagina principale di CA ARCserve Central Host-Based VM Backup, selezionare
Criteri dalla barra di navigazione per accedere alla schermata Nodo.
2.
Selezionare il gruppo di nodi contenente i nodi con processi di unione che si
desidera riprendere.
Verrà visualizzato un elenco di nodi per il gruppo selezionato.
3.
Fare clic sui nodi con processi di unione interrotti o che si desidera riprendere. Fare
quindi clic con il tasto destro del mouse sui nodi selezionati, quindi selezionare
Riprendi processo di unione dal menu di scelta rapida.
Nota: l'opzione Riprendi processo di unione è abilitata se non è in esecuzione un
processo di backup e i processi di unione sono interrotti.
Il processo di unione del nodo selezionato viene ripreso e può essere verificato dalla
pagina principale di CA ARCserve D2D.
54 Guida per l'utente
Modalità di gestione delle attività del gruppo nodi per CA ARCserve Central Host-Based VM Backup
Modalità di gestione delle attività del gruppo nodi per
CA ARCserve Central Host-Based VM Backup
CA ARCserve Central Host-Based VM Backup consente a un manager di archiviazione di
proteggere numerosi computer virtuali contemporaneamente.
Avviare l'operazione mediante l'aggiunta di nodi. È possibile raggruppare i nodi per
applicazione o per scopo. La creazione di gruppi di nodi consente di visualizzare
facilmente l'ambiente dei computer virtuali. È possibile creare criteri di backup e
assegnarli ai nodi al fine di semplificare la protezione dell'ambiente virtuale. Per ulteriori
informazioni, consultare la sezione Modalità di gestione dei criteri per
CA ARCserve Central Host-Based VM Backup (a pagina 77).
La seguente illustrazione descrive le attività che il Gruppo nodi consente di eseguire:
Il presente scenario descrive i seguenti argomenti:
■
Aggiunta di gruppi di nodi (a pagina 56)
■
Eliminazione di gruppi di nodi (a pagina 58)
■
Modifica di gruppi di nodi (a pagina 59)
Capitolo 3: Utilizzo di CA ARCserve Central Host-Based VM Backup 55
Modalità di gestione delle attività del gruppo nodi per CA ARCserve Central Host-Based VM Backup
Aggiunta di gruppi di nodi
Quando si esegue la prima importazione di un computer virtuale da un host ESX o
vCenter, un nuovo gruppo di nodi viene aggiunto automaticamente.
I gruppi di nodi consentono di gestire un insieme di computer origine CA ARCserve D2D
in base a caratteristiche comuni. Ad esempio, è possibile definire gruppi di nodi
classificati in base al dipartimento che supportano: Contabilità, Marketing, Legale,
Risorse umane, ecc.
L'applicazione contiene i seguenti gruppi di nodi:
■
Gruppi predefiniti:
–
Tutti i nodi - Contiene tutti i nodi associati con l'applicazione.
–
Nodi senza un gruppo - Contiene tutti i nodi associati all'applicazione non
assegnati a un gruppo di nodi.
–
Nodi senza un criterio - Contiene tutti i nodi associati all'applicazione che non
dispongono di un criterio assegnato.
–
SQL Server - Contiene tutti i nodi associati con l'applicazione e che dispongono
di Microsoft SQL Server.
–
Exchange - Contiene tutti i nodi associati con l'applicazione e che dispongono di
Microsoft Exchange Server.
Nota: i gruppi di nodi predefiniti non possono essere modificati o eliminati.
■
Gruppi personalizzati - Contiene i gruppi di nodi personalizzati.
■
Gruppi vCenter/ESX: se si aggiunge un nodo all'opzione Importa computer virtuali
da vCenter/ESX, il nome del server vCenter/ESX viene aggiunto a tale gruppo.
Procedere come descritto di seguito:
1.
Accedere all'applicazione.
Dalla barra di navigazione della pagina principale, fare clic su Nodo per aprire la
schermata Nodo.
2.
Fare clic su Aggiungi nella barra degli strumenti Gruppo nodi.
Si aprirà la finestra di dialogo Aggiungi gruppo e verranno visualizzati i nodi
nell'elenco Nodi disponibili.
3.
56 Guida per l'utente
Specificare un Nome gruppo per il gruppo di nodi.
Modalità di gestione delle attività del gruppo nodi per CA ARCserve Central Host-Based VM Backup
4.
Completare i seguenti campi della finestra di dialogo Aggiungi gruppo:
■
Gruppo:selezionare il nome del gruppo contenente i nodi da assegnare.
■
Filtro Nome nodo: consente di filtrare i nodi disponibili in base a un criterio
comune.
Nota: il campo Nome nodo supporta l'uso di caratteri jolly.
Ad esempio, Acc* consente di filtrare tutti i nodi il cui nome inizia per Acc. Per
cancellare i risultati del filtro, fare clic su sul simbolo X del campo Filtro.
5.
Per aggiungere nodi al gruppo di nodi, selezionare i nodi che si desidera aggiungere
e fare clic sulla freccia destra singola.
I nodi verranno spostati dall'elenco Nodi disponibili all'elenco Nodi selezionati e
assegnati al gruppo di nodi.
Nota: per selezionare e spostare tutti i nodi dal gruppo corrente, fare clic sulla
freccia destra doppia.
6.
Se si desidera spostare tutti i nodi dall'elenco Nodi selezionati all'elenco Nodi
disponibili fare clic sulla freccia sinistra singola.
Nota: per selezionare e spostare tutti i nodi dal gruppo corrente, fare clic sulla
freccia sinistra doppia.
7.
Fare clic su OK.
Il gruppo di nodi verrà aggiunto.
Capitolo 3: Utilizzo di CA ARCserve Central Host-Based VM Backup 57
Modalità di gestione delle attività del gruppo nodi per CA ARCserve Central Host-Based VM Backup
Eliminazione di gruppi di nodi
È possibile eliminare un gruppo di nodi in qualsiasi momento. Quando viene eliminato
un gruppo aggiunto manualmente, i computer virtuali non vengono rimossi
dall'applicazione. Tuttavia, se un gruppo creato automaticamente dal rilevamento di un
server ESX o vCenter viene eliminato, il gruppo e tutti i computer virtuali verranno
eliminati dall'applicazione.
L'applicazione consente di eliminare i gruppi di nodi creati.
Non è possibile eliminare i seguenti gruppi di nodi:
■
Tutti i nodi - Contiene tutti i nodi associati con l'applicazione.
■
Nodi senza un gruppo - Contiene tutti i nodi associati all'applicazione non assegnati
a un gruppo di nodi.
■
Nodi senza un criterio - Contiene tutti i nodi associati all'applicazione che non
dispongono di un criterio assegnato.
■
SQL Server - Contiene tutti i nodi associati con l'applicazione i cui nodi dispongono
di Microsoft SQL Server.
■
Exchange - Contiene tutti i nodi associati con l'applicazione i cui nodi dispongono di
Microsoft Exchange Server.
Nota: il processo di eliminazione dei gruppi di nodi non comporta l'eliminazione dei
singoli nodi dall'applicazione.
Procedere come descritto di seguito:
1.
Accedere all'applicazione.
Dalla barra di navigazione della pagina principale, fare clic su Nodo per aprire la
schermata Nodo.
2.
Fare clic sul gruppo di nodi da eliminare, quindi su Elimina nella barra degli
strumenti Gruppo nodi.
Verrà visualizzata una finestra di dialogo di conferma.
3.
Se si è sicuri di voler eliminare il gruppo dei nodi, fare clic su Sì.
Nota: fare clic su No se non si desidera cancellare il gruppo di nodi.
Il gruppo dei nodi viene eliminato.
58 Guida per l'utente
Modalità di gestione delle attività del gruppo nodi per CA ARCserve Central Host-Based VM Backup
Modifica di gruppi di nodi
L'applicazione consente di modificare i gruppi di nodi creati. È possibile aggiungere o
rimuovere i nodi dai gruppi di nodi e modificare il nome dei gruppi.
Nota - I seguenti gruppi di nodi non possono essere modificati:
■
Tutti i nodi - Contiene tutti i nodi associati con l'applicazione.
■
Nodi senza un gruppo - Contiene tutti i nodi associati all'applicazione non assegnati
a un gruppo di nodi.
■
Nodi senza un criterio - Contiene tutti i nodi associati all'applicazione che non
dispongono di un criterio assegnato.
■
SQL Server - Contiene tutti i nodi associati con l'applicazione e che dispongono di
Microsoft SQL Server.
■
Exchange - Contiene tutti i nodi associati con l'applicazione e che dispongono di
Microsoft SQL Server.
Procedere come descritto di seguito:
1.
Accedere all'applicazione.
Dalla barra di navigazione della pagina principale, fare clic su Nodo.
Verrà visualizzata la schermata Nodo.
2.
Fare clic sul gruppo di nodi da modificare, quindi selezionare Modifica nella barra
degli strumenti Gruppo nodi.
Verrà visualizzata la finestra di dialogo Modifica gruppo.
3.
Per modificare il nome del gruppo, specificare un nuovo nome nel campo Nome
gruppo.
4.
Per aggiungere nodi al gruppo nodi, selezionare i nodi che si desidera aggiungere e
fare clic sulla freccia destra.
I nodi verranno spostati dall'elenco Nodi disponibili all'elenco Nodi selezionati e
assegnati al gruppo di nodi.
Nota: per spostare tutti i nodi dall'elenco Nodi disponibili all'elenco Nodi selezionati
fare clic sulla freccia destra doppia.
5.
Per rimuovere nodi dal gruppo di nodi, fare clic sulla freccia sinistra oppure sulla
freccia sinistra doppia per rimuovere rispettivamente uno o tutti i nodi.
Capitolo 3: Utilizzo di CA ARCserve Central Host-Based VM Backup 59
Modalità di gestione delle attività del gruppo nodi per CA ARCserve Central Host-Based VM Backup
6.
(Facoltativo) Per filtrare i nodi disponibili in base a criteri comuni, specificare un
valore nel Filtro Nome nodo.
Nota: il campo Filtro supporta l'uso di caratteri jolly.
Ad esempio, Acc* consente di filtrare tutti i nodi il cui nome inizia per Acc. Per
cancellare tutti i risultati del filtro, fare clic sul simbolo X del campo Filtro.
7.
Fare clic su OK.
Il gruppo di nodi verrà modificato.
Aggiornamento dei dettagli dei server vCenter e ESX
CA ARCserve Central Host-Based VM Backup consente di aggiornare le informazioni
relative ai server vCenter e ESC aggiunte precedentemente.
Procedere come descritto di seguito:
1.
Dalla schermata Nodo, espandere la sezione Gruppi vCenter/ESX della barra Gruppi.
2.
Selezionare il gruppo vCenter/ESX di cui si desidera eseguire l'aggiornamento delle
informazioni del server, quindi fare clic con il tasto destro del mouse e selezionare
Aggiorna vCenter/ESX.
Viene visualizzata la finestra di dialogo Aggiorna vCenter/ESX.
3.
Aggiornare le informazioni relative al server vCenter/ESX.
4.
Fare clic su OK.
La finestra di dialogo Aggiorna vCenter/ESX viene chiusa e il nodo viene aggiornato.
60 Guida per l'utente
Backup dell'ambiente del computer virtuale
Backup dell'ambiente del computer virtuale
Questo scenario descrive la procedura eseguita dal manager di archiviazione per il
backup e la protezione di tutti i computer virtuali presenti nell'ambiente.
Il diagramma seguente illustra la modalità di backup dell'ambiente dei computer
virtuali.
L'elenco seguente descrive i processi illustrati nel diagramma:
■
Esecuzione di verifiche preliminari per i processi di backup (a pagina 62)
■
Esecuzione di un backup immediato (a pagina 66)
■
–
Copia dei punti di ripristino di backup (a pagina 69)
–
Creazione di file VHD (a pagina 72)
Esecuzione di backup a livello di applicazione (a pagina 73)
Capitolo 3: Utilizzo di CA ARCserve Central Host-Based VM Backup 61
Backup dell'ambiente del computer virtuale
Esecuzione di verifiche preliminari per i processi di backup
CA ARCserve Central Host-Based VM Backup include un'utilità denominata Verifica
preliminare che consente di eseguire controlli importanti su nodi specifici per rilevare
eventuali condizioni che potrebbero determinare l'errore dei processi di backup. La
Verifica preliminare viene eseguita automaticamente durante l'esecuzione delle azioni
seguenti:
■
Importazione di computer virtuali da un sistema server vCenter o ESX
■
Aggiunta di nodi dai risultati del rilevamento
■
Aggiornamento di un nodo
Inoltre, è possibile la funzionalità di Verifica preliminare può essere eseguita
manualmente.
Procedere come descritto di seguito:
1.
Accedere all'applicazione.
Fare clic su Nodi nella barra di navigazione per aprire la schermata Nodi.
2.
Effettuare una delle azioni seguenti per specificare i nodi per cui si desidera
eseguire la verifica preliminare:
■
Livello di nodo: fare clic sul gruppo contenente i nodi per cui si desidera
eseguire la verifica preliminare, quindi selezionare la casella di controllo
accanto ai nodi. Fare clic con il tasto destro del mouse sui nodi e selezionare
l'opzione Verifica preliminare dal menu di scelta rapida.
■
Livello di gruppo: fare clic con il tasto destro del mouse sul gruppo contenente
i nodi, quindi selezionare Verifica preliminare.
Verrà visualizzato il messaggio: Avvio della verifica preliminare del computer
virtuale in corso.
3.
Scorrere la pagina per visualizzare la colonna Stato verifica preliminare e
visualizzare lo stato della verifica preliminare.
La tabella seguente descrive le verifiche eseguite dalla funzionalità di verifica
preliminare:
Elemento
Descrizione
Funzionalità di traccia dei blocchi
modificati
La funzionalità di traccia dei blocchi modificati consente di tenere traccia
dei settori di disco modificati sul computer virtuale. Questa funzionalità
consente di ridurre le dimensioni dei backup.
Questo elemento verifica l'abilitazione della funzionalità di traccia dei
blocchi modificati.
Strumenti VMware
62 Guida per l'utente
Questo elemento verifica che gli strumenti VMware siano installati sui
computer virtuale.
Backup dell'ambiente del computer virtuale
Elemento
Descrizione
Disco
Questo elemento verifica che il computer virtuale presenti dischi connessi
ai controller configurati per la configurazione di bus configurazione della
condivisione bus.
Stato di alimentazione
Questo elemento verifica che il computer virtuale sia attivato.
Credenziali
Questo elemento verifica la validità delle credenziali utente.
Applicazioni
Questo elemento verifica l'installazione di Microsoft SQL Server e
Microsoft Exchange Server.
Per ulteriori informazioni sulla risoluzione di errori e avvisi per i risultati della verifica
preliminare, consultare la sezione Soluzioni per gli elementi di verifica preliminare (a
pagina 63).
Soluzioni per gli elementi di verifica preliminare
Le tabelle seguenti descrivono le soluzioni per gli errori e avvisi contenuti nei risultati
della verifica preliminare:
Funzionalità di traccia dei blocchi modificati
Stato
Messaggio
Soluzione
Avviso
La funzionalità di traccia dei blocchi
modificati viene abilitata e contiene
snapshot. Verrà applicato un backup
completo del disco.
Per applicare il backup del blocco utilizzato,
eseguire le seguenti operazioni:
1. Eliminare tutte le snapshot associate al computer
virtuale.
2. Effettuare l'accesso al server proxy CA ARCserve
Central Host-Based VM Backup.
3. Aprire l'editor del Registro di sistema e cercare la
seguente chiave:
HKEY_LOCAL_MACHINE\SOFTWARE\CA\CA
ARCserve
D2D\AFBackupDll\VM_InstanceUUID\<UUID>
4. Impostare la chiave del Registro di sistema su
"full disk backupForFullBackup"=0.
5. Creare/impostare il registro di sistema su
ResetCBT=1.
5. Inoltrare il processo di backup.
Capitolo 3: Utilizzo di CA ARCserve Central Host-Based VM Backup 63
Backup dell'ambiente del computer virtuale
Strumenti VMware
Stato
Messaggio
Soluzione
Avviso
Non aggiornato.
Installare la versione più recente degli strumenti
VMware.
Avviso
Non installato o non in esecuzione.
Installare la versione più recente degli strumenti
VMware e verificarne l'esecuzione.
Disco
Stato
Messaggio
Soluzione
Errore
Le snapshot di computer virtuale non sono Utilizzare CA ARCserve Central Protection Manager
supportate dal computer virtuale in
o CA ARCserve D2D per eseguire il backup del
quanto il controller SCSI è stato
computer virtuale.
configurato per la configurazione della
condivisione di bus.
Avviso
Non verrà eseguito il backup del disco
fisico di mapping della periferica non
formattata.
Utilizzare CA ARCserve Central Protection Manager
o CA ARCserve D2D per eseguire il backup del
computer virtuale.
Avviso
Il backup del disco virtuale di mapping
della periferica non formattata verrà
eseguito come disco completo.
Utilizzare CA ARCserve Central Protection Manager
o CA ARCserve D2D per eseguire il backup del
computer virtuale.
Avviso
Non verrà eseguito il backup del disco
indipendente.
Utilizzare CA ARCserve Central Protection Manager
o CA ARCserve D2D per eseguire il backup del
computer virtuale.
Avviso
Verrà eseguito il backup del disco
sull'archivio dati NFS come disco
completo.
Utilizzare CA ARCserve Central Protection Manager
o CA ARCserve D2D per eseguire il backup del
computer virtuale.
Stato di alimentazione
Stato
Messaggio
Soluzione
Avviso
Disattivato
Avviare il computer virtuale.
Avviso
Sospeso
Avviare il computer virtuale.
64 Guida per l'utente
Backup dell'ambiente del computer virtuale
Credenziali
Stato
Messaggio
Soluzione
Avviso
Credenziali non corrette.
Specificare credenziali utente valide.
Avviso
Non fornito.
Specificare credenziali utente valide.
Applicazioni
Stato
Messaggio
Soluzione
Avviso
Il ripristino a livello di applicazione non è
supportato in quanto il computer virtuale
contiene dischi IDE.
Utilizzare CA ARCserve Central Protection Manager
o CA ARCserve D2D per eseguire il backup dei dati
di Microsoft SQL Server e di Exchange Server.
Avviso
VMware VIX non è installato sul server
host.
Eseguire il download di VIX dal sito Web di VMware
e installarlo sul server host di
CA ARCserve Central Applications.
Avviso
La versione di VMware VIX sul server
CA ARCserve Central Host-Based VM Back
up non è aggiornata.
Eseguire il download di VIX dal sito Web di VMware
e installarlo sul server host di
CA ARCserve Central Applications.
Avviso
Il ripristino di livello di applicazione non è
supportato in quanto il supporto del
server ESX non è disponibile.
Aggiornare il server ESX alla versione 4.1 o
successiva oppure utilizzare
CA ARCserve Central Protection Manager o
CA ARCserve D2D per eseguire il backup dei dati di
Microsoft SQL Server e di Exchange Server.
Avviso
Il ripristino a livello di applicazione non è
supportato poiché il numero di slot SCSI
disponibili non è sufficiente.
Utilizzare CA ARCserve Central Protection Manager
o CA ARCserve D2D per eseguire il backup dei dati
di Microsoft SQL Server e di Exchange Server.
Avviso
poiché l'origine risiede in un disco
dinamico. Il ripristino a livello di
applicazione non è supportato
Utilizzare CA ARCserve Central Protection Manager
o CA ARCserve D2D per eseguire il backup dei dati
di Microsoft SQL Server e di Exchange Server.
Nota: VMware non supporta la disattivazione a
livello di applicazione dei computer virtuali
Windows Server 2008 o versioni successive con
dischi dinamici in esecuzione su ESX Server 4.1 o
versioni successive.
Avviso
Impossibile acquisire le informazioni
relative all'applicazione. È possibile che i
backup a livello di applicazione non
vengano eseguiti correttamente.
Disabilitare il controllo account utente nel sistema
operativo Windows del computer virtuale.
Capitolo 3: Utilizzo di CA ARCserve Central Host-Based VM Backup 65
Backup dell'ambiente del computer virtuale
Esecuzione di un backup immediato
In genere, i backup vengono eseguiti automaticamente e vengono controllati attraverso
le impostazioni di pianificazione. Ad ogni modo, potrebbe essere necessario eseguire un
backup ad hoc immediato (completo, incrementale o di verifica).
Il backup ad hoc viene eseguito a seconda delle esigenze, e non viene pianificato come
parte di un piano di backup. Ad esempio, se sono stati pianificati backup completi,
incrementali e di verifica e si desidera apportare modifiche sostanziali al computer, sarà
necessario eseguire un backup ad hoc immediato senza attendere l'esecuzione del
backup pianificato successivo.
Un backup ad hoc consente inoltre di aggiungere un punto di ripristino personalizzato
(non pianificato) per tornare al punti precedente specificato, in qualsiasi momento.. Ad
esempio, se si procede all'installazione di una patch o di un service pack e,
successivamente, si rileva che tale installazione influenza le prestazioni del computer,
potrebbe essere necessario eseguire un ripristino utilizzando la sessione di backup ad
hoc precedente all'installazione.
Procedere come descritto di seguito:
1.
Accedere all'applicazione.
2.
Dalla barra di navigazione della pagina principale, fare clic su Nodo per aprire la
schermata Nodo.
3.
Eseguire una delle azioni seguenti per specificare i nodi di cui si desidera eseguire il
backup:
4.
66 Guida per l'utente
■
Livello di nodo: fare clic sul gruppo contenente i nodi di cui si desidera eseguire
il backup e selezionare la casella di controllo corrispondente.
■
Livello di gruppo: fare clic sul gruppo contenente i nodi di cui si desidera
eseguire il backup.
Effettuare quindi una delle azioni seguenti per eseguire il backup del nodo:
■
Fare clic su Backup dalla barra degli strumenti.
■
Fare clic con il tasto destro del mouse sul gruppo o sui nodi selezionati, quindi
fare clic sul Esegui backup dal menu di scelta rapida.
Backup dell'ambiente del computer virtuale
5.
Nella finestra di dialogo Esecuzione di un backup immediato, specificare il tipo di
backup selezionando uno dei tipi seguenti:
■
Backup completo - Avvia un backup completo di tutto il computer o dei volumi
selezionati.
■
Backup incrementale - Avvia un backup incrementale del computer. Un backup
incrementale esegue il backup solo dei blocchi modificati dopo l'ultimo backup.
Nota: i backup incrementali presentano il vantaggio di essere particolarmente
rapidi e di generare immagini di backup di dimensioni molto ridotte. Questa
modalità di esecuzione backup è ottimale.
■
Backup di verifica - Avvia un backup di verifica del computer analizzando il
backup più recente di ciascun singolo blocco e ne confronta il contenuto e le
informazioni con l'origine iniziale. Questo confronto consente di verificare che
le informazioni corrispondenti all'origine siano contenute nel blocco di backup
più recente. Se l'immagine di backup di un determinato blocco non corrisponde
all'origine, CA ARCserve D2D aggiornerà (risincronizzerà) il backup di tale
blocco. L'esecuzione di un backup di verifica presenta i seguenti vantaggi e
svantaggi:
–
Vantaggio: questo tipo di backup genera un'immagine di backup con
dimensioni ridotte rispetto al backup completo, in quanto esegue
solamente il backup dei blocchi modificati, ovvero dei blocchi che non
corrispondono al backup più recente.
–
Svantaggio: la velocità del tempo di backup è ridotta in quanto i blocchi di
backup originali vengono confrontati con i blocchi di backup più recenti.
Nota: se si aggiunge un nuovo volume all'origine di backup, il volume appena
aggiunto verrà sottoposto a un backup completo, indipendentemente dal metodo
di backup generale utilizzato.
6.
(Facoltativo) Specificare un nome di backup e fare clic su OK. Se non viene
specificato un nome, il backup verrà utilizzato il nome predefinito
Customized/Full/Incremental/Verify Backup.
Verrà visualizzata una finestra di dialogo di conferma e il tipo di backup selezionato
verrà avviato automaticamente.
Capitolo 3: Utilizzo di CA ARCserve Central Host-Based VM Backup 67
Backup dell'ambiente del computer virtuale
Tenere presenti le seguenti considerazioni:
■
Tutti i valori specificati nelle finestre di dialogo Criterio verranno applicati al
processo.
■
In caso di errore di un processo di backup (ad hoc) personalizzato, non verrà creato
alcun processo di composizione. I processi di riparazione vengono creati solo in caso
di errore di processi pianificati.
■
CA ARCserve Central Host-Based VM Backup applica i seguenti processi di backup in
base all'ordine di priorità:
–
Completo
–
Verifica
–
Incrementale
Le condizioni seguenti si verificano con l'avvio dell'operazione Esegui backup e un
processo è in attesa nella coda:
68 Guida per l'utente
–
Quando viene inviato un processo di backup completo ed è presente un
processo Backup di verifica nella coda, il processo di backup completo
sovrascriverà il processo nella coda.
–
Quando viene inviato un processo di backup completo ed è presente un
processo Backup incrementale nella coda, il processo di backup completo
sovrascriverà il processo nella coda.
–
Quando viene inviato un processo di backup completo ed è presente un
processo Backup incrementale nella coda, il processo del backup di verifica
sovrascriverà il processo nella coda.
–
Quando viene inviato un processo Backup di verifica ed è presente un processo
di backup completo nella coda, il processo Backup di verifica viene ignorato.
–
Quando viene inviato un processo di backup incrementale ed è presente un
processo di backup completo nella coda, il processo Backup incrementale viene
ignorato.
–
Quando viene inviato un processo di backup incrementale ed è presente un
processo di backup di verifica nella coda, il processo Backup incrementale viene
ignorato.
Backup dell'ambiente del computer virtuale
Copia punti di ripristino
Quando un backup di CA ARCserve D2D viene completato con successo, viene creata
un'immagine snapshot temporizzata del backup. L'insieme dei punti di ripristino
consente di individuare e specificare un'immagine di backup da copiare. Per proteggere
i backup, procedere nel seguente modo:
■
Copiare/esportare le informazioni del punto di ripristino per eseguirne
l'archiviazione protetta remota nel caso in cui si verifichi un errore irrecuperabile.
■
Salvare i punti di ripristino in più percorsi.
■
Consolidare i backup nel caso in cui la destinazione sia completa e si desideri
conservare tutti i punti di ripristino.
Quando un punto di ripristino viene selezionato per la copia, vengono acquisiti anche
tutti i blocchi di backup precedenti necessari per ricreare un'immagine di backup
completa e recente.
Procedere come descritto di seguito:
1.
Accedere all'applicazione.
Fare clic su Nodo sulla barra di navigazione per aprire la schermata Nodo.
2.
Dall'elenco Gruppi, fare clic su Tutti i nodi oppure sul gruppo contenente il nodo
CA ARCserve D2D che include i punti di ripristino che si desidera copiare.
Nell'elenco dei nodi verranno visualizzati tutti i nodi associati al gruppo specificato.
3.
Individuare e fare clic sul nodo a cui si desidera accedere, quindi su Accesso a D2D
dal menu di scelta rapida.
Verrà visualizzata la pagina principale del nodo di CA ARCserve D2D.
Nota: verificare che le opzioni popup della finestra del browser siano abilitate.
4.
Dalla pagina principale di CA ARCserve D2D, selezionare Copia punto di ripristino.
Verrà visualizzata la finestra di dialogo Copia punto di ripristino.
5.
Nel campo Posizione di backup, specificare l'origine di backup. È possibile
specificare una posizione oppure individuare il percorso di archiviazione delle
immagini di backup. Per verificare la connessione al percorso specificato, fare clic
sull'icona della freccia verde. Se necessario, immettere le credenziali Nome utente e
Password per poter accedere al percorso.
6.
Nel campo Computer virtuale, fare clic sull'elenco a discesa accanto a Seleziona
computer virtuale per specificare il computer virtuale contenente i punti di
ripristino che si desidera copiare.
La visualizzazione calendario evidenzia tutte le date che contengono punti di
ripristino per l'origine di backup specificata all'interno nel periodo di tempo
visualizzato.
Capitolo 3: Utilizzo di CA ARCserve Central Host-Based VM Backup 69
Backup dell'ambiente del computer virtuale
7.
Specificare il punto di ripristino da copiare.
a.
Nel calendario, selezionare la data dell'immagine di backup che si desidera
copiare.
Verranno visualizzati, quindi, i punti di ripristino associati alla data, unitamente
all'ora di backup, al tipo di backup eseguito e al nome del backup.
Nota: l'icona di un orologio con lucchetto indica che il punto di ripristino
contiene informazioni crittografate e richiede una password per il ripristino.
b.
Selezionare il punto di ripristino che si desidera copiare.
Verrà visualizzato il contenuto del backup (eventuali applicazioni incluse) per il
punto di ripristino selezionato.
8.
Fare clic su Avanti.
Viene visualizzata la finestra di dialogo Opzioni di copia.
Nota: questa finestra di dialogo contiene due campi password. Il campo Password
contiene la password di decrittografia della sessione di origine, mentre il campo
Crittografia viene utilizzato per la crittografia della sessione di destinazione.
a.
b.
Se il punto di ripristino esportato è stato precedentemente crittografato, verrà
richiesta una password.
■
Se il punto di ripristino esportato è una sessione di backup dello stesso
computer che esegue il processo di copia del punto di ripristino, la
password di crittografia verrà salvata e popolata automaticamente.
■
Se il punto di ripristino esportato è una sessione di backup di un altro
computer, verrà richiesta una password di crittografia.
Selezionare la destinazione.
È possibile specificare una posizione o individuare il percorso di archiviazione
della copia del punto di ripristino selezionato. Per verificare la connessione al
percorso specificato, fare clic sull'icona della freccia verde. Se necessario,
immettere o modificare il nome utente e la password.
70 Guida per l'utente
Backup dell'ambiente del computer virtuale
c.
Selezionare il livello di compressione desiderato.
Nota: il livello di compressione specificato per il backup è indipendente dal
livello di compressione della copia. Ad esempio, se il livello di compressione
della destinazione di backup è impostato su Standard, al momento di invio del
processo di copia è possibile modificare la compressione in Nessuna
compressione o Compressione massima.
La compressione consente solitamente di ridurre l'utilizzo dello spazio su disco.
Tuttavia, può avere un effetto inverso e ridurre la velocità di backup a causa
dell'aumento dell'utilizzo della CPU.
Le opzioni disponibili sono:
■
Nessuna compressione - Non viene eseguito alcun tipo di compressione. I
file sono di tipo VHD. L'opzione determina un utilizzo minimo della CPU
(velocità massima) e un utilizzo massimo dello spazio su disco per la
creazione dell'immagine di backup.
■
Compressione standard - Comporta un livello medio di compressione.
Questa opzione fornisce un buon bilanciamento tra l'utilizzo della CPU e
dello spazio su disco. Si tratta dell'impostazione predefinita.
■
Compressione massima - Verrà applicata la massima compressione.
L'opzione implica un utilizzo massimo di CPU (velocità minima) ma utilizza
anche una quantità minore di spazio su disco per l'immagine di backup.
Osservare il seguente esempio:
d.
■
Se l'immagine di backup contiene dati non comprimibili (come immagini
JPG, file .zip), lo spazio di archiviazione aggiuntivo viene utilizzato per
gestire tali dati. Di conseguenza, se si seleziona una qualsiasi opzione di
compressione e il backup contiene dati non comprimibili, l'utilizzo di spazio
su disco potrebbe aumentare.
■
Modificando il livello di compressione da Nessuna compressione a
Compressione standard o Compressione massima, oppure da
Compressione standard o Compressione massima a Nessuna
compressione, il primo backup eseguito dopo la modifica del livello di
compressione diventa automaticamente un backup completo. Dopo
l'esecuzione del primo backup completo, tutti i backup successivi
(completo, incrementale o di verifica) verranno eseguiti come pianificati.
Se si desidera crittografare il punto di ripristino copiato, immettere le seguenti
informazioni:
È possibile modificare, aggiungere o rimuovere la crittografia per il punto di
ripristino copiato.
■
Selezionare il tipo di algoritmo di crittografia da utilizzare per la copia.
Le opzioni di formato disponibili sono Nessuna crittografia, AES-128,
AES-192 e AES-256.
■
Specificare e confermare una password di crittografia.
Capitolo 3: Utilizzo di CA ARCserve Central Host-Based VM Backup 71
Backup dell'ambiente del computer virtuale
9.
Fare clic su Crea una copia.
Viene visualizzata una finestra di notifica dello stato e il processo di copia per il tipo
di punto di ripristino selezionato viene avviato immediatamente.
Nota: CA ARCserve D2D consente di eseguire un solo processo di copia del punto di
ripristino alla volta.
L'immagine del punto di ripristino viene copiata dall'origine di backup alla
destinazione di copia.
Creazione di file VHD da CA ARCserve Central Host-Based VM Backup
Questa procedura di CA ARCserve D2D consente di creare un file VHD (Virtual Hard Disk)
dal punto di ripristino creato dopo ogni backup completato. Per ulteriori informazioni,
consultare l'Appendice di CA ARCserve D2D.
Procedere come descritto di seguito:
72 Guida per l'utente
1.
Eseguire la procedura Copia punto di ripristino (a pagina 69).
2.
Quando la copia è terminata, selezionare la destinazione specificata e accedere
all'host di CA ARCserve D2D.
3.
Aprire la cartella, VStore\S0000000001.
4.
Individuare tutti i file con estensione D2D e modificarne l'estensione in VHD. Dopo
aver rinominato tutti i file, sarà possibile utilizzarli come normali file VHD.
Backup dell'ambiente del computer virtuale
Esecuzione di backup a livello di applicazione
In genere, non è necessario eseguire operazioni speciali per la protezione dei sistemi
Microsoft Exchange o SQL server. Tuttavia, a seconda del metodo di ripristino
selezionato sarà necessario abilitare determinate opzioni in caso di problema.
Ad esempio, se si abilita l'opzione del catalogo di ripristino granulare di Exchange nella
schermata Impostazioni avanzate delle impostazioni di backup, è possibile recuperare
una casella di posta elettronica specifica o un messaggio di posta elettronica. Inoltre, è
possibile eseguire il ripristino di cartelle o messaggi di posta elettronica direttamente da
Windows Explorer.
Per eseguire un backup di applicazione completo, verificare le condizioni seguenti:
■
Tutti i writer delle applicazioni sono in uno stato stabile. Utilizzare vssadmin per
visualizzare lo stato del writer.
■
Tutti i database di cui è stato eseguito il backup presentano uno stato integro. Ad
esempio, per SQL server, verificare che lo stato del database non corrisponda a
Ripristino in corso.
Inoltre, è possibile troncare separatamente i registri delle transazioni per i server SQL ed
Exchange.
Nota: se si esegue l'aggiornamento di un server ESX, prima di procedere a un backup a
livello di applicazione sarà necessario aggiornare gli strumenti VMware del sistema
operativo guest per evitare errori dovuti al mancato aggiornamento.
Capitolo 3: Utilizzo di CA ARCserve Central Host-Based VM Backup 73
Backup dell'ambiente del computer virtuale
Esecuzione di backup di disco completi contenenti soltanto dati di blocco
utilizzati
Il recupero dei dati di blocco utilizzati dopo l'esecuzione di backup completi del disco
consente di ridurre la finestra di backup e di diminuire l'utilizzo di spazio sulla
destinazione di backup.
Nota: a causa di limitazione di VMware, i blocchi utilizzati non possono essere
recuperati dai computer virtuali in cui sono presenti snapshot del punto di ripristino. In
tali casi viene eseguito un backup completo del disco sul computer virtuale.
Dopo l'invio di un backup di disco completo, eseguire le seguenti operazioni per
recuperare i dati di blocco utilizzati:
1.
Eliminare tutte le snapshot associate al computer virtuale.
2.
Accedere al computer virtuale CA ARCserve Central Host-Based VM Backup.
3.
Aprire l'editor del Registro di sistema e cercare la seguente chiave:
HKEY_LOCAL_MACHINE\SOFTWARE\CA\CA ARCserve
D2D\AFBackupDll\VM_InstanceUUID\<UUID>
4.
Impostare la chiave di registro "full disk backupForFullBackup" su 0.
5.
Creare o impostare il registro di sistema "ResetCBT" su 1.
6.
Inoltrare il processo di backup.
Visualizzazione delle informazioni sullo stato del processo
CA ARCserve Central Virtual Standby converte i punti di ripristino di CA ARCserve D2D in
snapshot del punto di ripristino. È possibile visualizzare le informazioni di stato relative
ai processi di backup dei computer virtuali basato sull'host in corso.
Durante l'esecuzione di un processo, è possibile visualizzare informazioni dettagliate sul
processo, nonché interrompere il processo corrente.
Procedere come descritto di seguito:
74 Guida per l'utente
1.
Accedere all'applicazione.
2.
Nella barra di navigazione, fare clic su Nodo per visualizzare la schermata
corrispondente.
3.
Se sono presenti processi di backup dei computer virtuali basato sull'host in corso,
la fase del processo viene visualizzata nel campo Processo, come illustrato
nell'immagine seguente:
Backup dell'ambiente del computer virtuale
4.
Fare clic sulla fase per aprire la finestra di dialogo Monitoraggio dello stato di
backup.
Nota: per informazioni sui campi visualizzati in Monitoraggio dello stato di backup,
consultare la sezione Monitoraggio dello stato di backup (a pagina 75).
5.
Selezionare una delle seguenti opzioni:
■
Fare clic su Chiudi per chiudere la finestra di dialogo Monitoraggio dello stato di
backup.
■
Fare clic su Annulla per interrompere il processo corrente.
Nota: la finestra di dialogo Monitoraggio dello stato di backup verrà chiusa
qualche secondo dopo aver selezionato Annulla.
Ulteriori informazioni:
Visualizzazione delle informazioni sullo stato del processo (a pagina 74)
Attività di monitoraggio di backup dei computer virtuali basato sull'host
È possibile visualizzare lo stato dei backup del computer virtuale nella schermata Nodo.
Individuare il nodo che presenta un processo in corso utilizzando il campo Processo,
quindi fare clic sul collegamento per visualizzare la finestra di dialogo.
I backup del computer virtuale vengono eseguiti in due fasi. In primo luogo, viene
eseguito il backup dei dischi rigidi virtuali. Se questa operazione viene completata
correttamente, viene generato il catalogo. Il catalogo consente di ripristinare file e
cartelle, nonché l'intero computer virtuale.
Il computer di monitoraggio visualizza le seguenti informazioni sullo stato del processo
di backup in tempo reale:
■
Fase - (Monitoraggio di backup e cataloghi) Visualizza il punto corrente del
processo, rappresentato dalla parte ombreggiata della barra di stato.
■
Ora di inizio - (Monitoraggio di backup e cataloghi) Visualizza la data e l'ora di
avvio dell'operazione di backup, in base alla configurazione del criterio.
■
Tempo trascorso - (Monitoraggio di backup e cataloghi) Visualizza la differenza tra
l'ora di inizio e l'ora corrente.
■
Tempo residuo stimato - (Solo monitoraggio di backup) Visualizza il tempo stimato
per il completamento del processo.
■
Elaborazione - (Solo monitoraggio di cataloghi) Visualizza la lettera dell'unità o
l'applicazione per la quale viene generato il catalogo.
Capitolo 3: Utilizzo di CA ARCserve Central Host-Based VM Backup 75
Backup dell'ambiente del computer virtuale
76 Guida per l'utente
■
Spazio recuperato mediante la compressione - (Solo monitoraggio di backup)
Visualizza lo spazio su disco recuperato nel caso in cui sia stata specificata la
compressione nel criterio dell'operazione di backup.
■
Livello di Compressione - (Solo monitoraggio di backup) Visualizza il tipo di
compressione utilizzato per i backup. Le opzioni disponibili sono: Nessuna
compressione, Compressione standard (impostazione predefinita) o Compressione
massima.
■
Crittografia - (Solo monitoraggio di backup) Visualizza il metodo di crittografia
selezionato al momento della configurazione del processo di backup.
■
Limite di velocità di scrittura - (Solo monitoraggio di backup) Visualizza il valore se
il limite di velocità del backup è stato impostato nella schermata Impostazioni di
protezione del criterio di backup.
■
Velocità di scrittura - (Solo monitoraggio di backup) Visualizza la velocità di
scrittura effettiva in megabyte/minuto.
■
Velocità di lettura - (Solo monitoraggio di backup) Visualizza la velocità di lettura
effettiva in megabyte/minuto.
Modalità di gestione dei criteri per CA ARCserve Central Host-Based VM Backup
Modalità di gestione dei criteri per
CA ARCserve Central Host-Based VM Backup
I criteri di backup definiscono in che modalità e quando eseguire il backup dei nodi
importati dal server vCenter/ESX. I manager dell'archiviazione possono creare e
modificare i criteri di backup, quindi assegnarli o annullarne l'assegnazione a partire dai
nodi.
Nota: è possibile assegnare un criterio a uno o a più nodi. Tuttavia, non è possibile
assegnare uno o più criteri a un nodo.
Il seguente diagramma illustra il processo di amministrazione dei criteri di backup.
L'elenco seguente descrive i processi illustrati nel diagramma:
■
Creazione di criteri di backup. (a pagina 78)
■
Modifica dei criteri di backup (a pagina 82)
■
Assegnazione e annullamento assegnazione nodi da criteri di backup. (a pagina 84)
Capitolo 3: Utilizzo di CA ARCserve Central Host-Based VM Backup 77
Modalità di gestione dei criteri per CA ARCserve Central Host-Based VM Backup
Creazione di criteri di backup.
Il processo di creazione di criteri di backup utilizza l'interfaccia di CA ARCserve D2D per
la configurazione delle impostazioni di backup con alcune distinzioni. È possibile creare
criteri in base a esigenze di backup simili (ad esempio, per applicazione installata o per
pianificazione).
La seguente procedura riassume le fasi necessarie per la creazione di un criterio del
processo di backup CA ARCserve D2D semplice. Per informazioni complete sulla
creazione di criteri di backup di CA ARCserve D2D, consultare le sezioni corrispondenti
dell'Appendice.
Nota: durante un'operazione di backup host-based, viene visualizzato il seguente
messaggio se si utilizza hotadd come modalità di trasporto:
È necessario formattare il disco nell'unità <letteraUnità> prima di poterlo
utilizzare. Formattare?
Fare clic su Annulla per ignorare questo messaggio. Il messaggio viene visualizzato
quando il sistema operativo rileva che un disco rigido virtuale è stato aggiunto al server
proxy di backup. Il sistema operativo suppone che il disco rigido virtuale sia una nuova
periferica per la quale è richiesta la formattazione. Nel caso in cui l'opzione Formatta
disco venga selezionata per errore, non verrà eseguita alcuna operazione in quanto il
disco rigido virtuale è disponibile in sola lettura.
Procedere come descritto di seguito:
1.
Accedere all'applicazione.
Fare clic su Criteri nella barra di navigazione per accedere alla schermata Criteri.
78 Guida per l'utente
2.
Fare clic sul pulsante Nuovo della barra degli strumenti per visualizzare la finestra di
dialogo Nuovo criterio.
3.
Immettere un nome che descriva appropriatamente il criterio.
Modalità di gestione dei criteri per CA ARCserve Central Host-Based VM Backup
4.
5.
Dalla scheda Impostazioni di backup, fare clic su Impostazioni di protezione e
specificare le seguenti informazioni:
■
Destinazione di backup - Specificare un volume locale o una cartella condivisa
remota per il salvataggio delle sessioni di backup.
■
Proxy di backup del computer virtuale CA ARCserve D2D - Specificare il nome
host o l'indirizzo IP del server su cui è stato installato CA ARCserve D2D. Se
CA ARCserve D2D non è già stato installato, è possibile utilizzare
CA ARCserve Central Protection Manager per la sua distribuzione. Fornire le
credenziali appropriate per il server. Il valore predefinito per il numero di porta
corrisponde a 8014. Se questo valore predefinito è stato modificato durante
l'installazione di CA ARCserve D2D, specificare il numero di porta corretto.
■
Impostazioni di memorizzazione - È possibile impostare il criterio di
memorizzazione in base al numero di punti di ripristino da memorizzare
(unione delle sessioni) o al numero di set di ripristino da memorizzare (elimina i
set di ripristino e disattiva i backup incrementali infiniti). L'opzione predefinita
corrisponde a Mantieni i punti di ripristino. Per ulteriori informazioni,
consultare la sezione Definizione delle impostazioni di protezione della Guida
per l'utente di CA ARCserve Central Protection Manager.
■
Compressione - Selezionare un livello di compressione. Il valore predefinito è
Standard. È possibile selezionare i valori Nessuna compressione o
Compressione massima.
■
Crittografia - Selezionare un livello di crittografia. Il valore predefinito
corrisponde a Nessuna crittografia. Se si specifica un livello di crittografia, sarà
necessario immettere una password di crittografia per il ripristino dei dati
crittografati.
■
Limite di velocità del backup - Immettere la percentuale di scrittura dei backup
su disco. Ridurre la percentuale per diminuire il carico di CPU o di rete. Tenere
presente che l'operazione aumenta la durata del processo di backup. Questa
opzione è disattivata per impostazione predefinita.
Fare clic su Pianificazione e completare le seguenti informazioni:
■
Data e ora di inizio - Specificare la data e l'ora di inizio desiderate per l'avvio
dei processi di backup.
■
Backup incrementale - Definire una pianificazione ripetuta per i processi di
backup incrementale. Il valore predefinito è impostato sulla ripetizione dei
backup incrementali una volta al giorno.
■
Backup completo - Definire una pianificazione ripetuta per i processi di backup
completo. Per impostazione predefinita, il valore è impostato per non essere
mai ripetuto.
■
Backup di verifica - Definire una pianificazione ripetuta per i processi di backup
di verifica. Per impostazione predefinita, il valore è impostato per non essere
mai ripetuto.
Capitolo 3: Utilizzo di CA ARCserve Central Host-Based VM Backup 79
Modalità di gestione dei criteri per CA ARCserve Central Host-Based VM Backup
6.
7.
80 Guida per l'utente
Fare clic su Avanzate e abilitare le seguenti opzioni se si desidera troncare i file di
registro dell'applicazione.
■
SQL Server - Specificare una pianificazione di troncamento giornaliera,
settimanale o mensile.
■
Exchange Server - Specificare una pianificazione di troncamento giornaliera,
settimanale o mensile.
Fare clic su Impostazioni pre/post backup e specificare i comandi desiderati di pre o
post backup. Se necessario, immettere le credenziali necessarie:
■
Esegui un comando prima dell'avvio del backup - Immettere il comando di
script da eseguire prima dell'avvio del processo di backup.
■
Sul codice di uscita - Abilitare questa opzione se si desidera attivare il comando
di script su un codice di uscita specifico.
■
Esegui processo - Se l'opzione è selezionata, il software procede con
l'esecuzione del processo nel caso in cui il codice di uscita specificato venga
restituito.
■
Interrompi processo - Se l'opzione è selezionata, il software interrompe
l'esecuzione del processo nel caso in cui il codice di uscita specificato venga
restituito.
■
Esegui un comando dopo l'acquisizione della snapshot - Immettere il comando
di script da eseguire dopo l'acquisizione della snapshot.
■
Esegui un comando al completamento del backup - Immettere il comando di
script da eseguire dopo il completamento del backup.
Modalità di gestione dei criteri per CA ARCserve Central Host-Based VM Backup
8.
(Facoltativo) Fare clic sulla scheda Preferenze. Configurare i seguenti messaggi di
avviso di posta elettronica, in base alle proprie esigenze:
■
Processi non eseguiti
■
Impossibile raggiungere il server vCenter/ESX (prima del backup)
■
Errore di licenza
■
Errore/arresto anomalo/annullamento del processo di backup, catalogo,
ripristino o copia
■
Processo di backup, catalogo, ripristino o copia completato correttamente.
■
Spazio libero sulla destinazione inferiore a
■
Errore di unione
Nota: un errore di unione può verificarsi nei seguenti casi:
–
La sessione è stata montata.
Per risolvere il problema, smontare la sessione.
–
Un processo di catalogo blocca la sessione.
Il processo di backup successivo verrà unito automaticamente alla
sessione.
–
■
La sessione è bloccata per altre ragioni.
Ignorare/unire il processo in attesa nella coda dei processi
Se queste opzioni vengono abilitate, fare clic su Impostazioni di posta elettronica
per configurare il server di posta elettronica. Fornire il tipo di servizio, il server di
posta e la porta. Se è richiesta l'autenticazione, abilitare l'opzione di richiesta
autenticazione, quindi fornire le credenziali.
■
Specificare l'oggetto del messaggio di posta elettronica, ad esempio Avviso
CA ARCserve Central Host-Based VM Backup.
■
Specificare un valore Da, ad esempio,
CA ARCserve Central Host-Based VM Backup.
■
Specificare un indirizzo di posta elettronica per tutti i destinatari. Separare gli
indirizzi mediante punto e virgola (;).
È possibile abilitare le impostazioni proxy specificando il nome del server proxy, la
porta e le credenziali richieste.
Fare clic su OK (Salva/Applica).
9.
Fare clic su Salva.
Capitolo 3: Utilizzo di CA ARCserve Central Host-Based VM Backup 81
Modalità di gestione dei criteri per CA ARCserve Central Host-Based VM Backup
Modifica o copia di criteri di backup
CA ARCserve Central Host-Based VM Backup consente di modificare o copiare i criteri di
backup di CA ARCserve D2D dopo la loro creazione.
Procedere come descritto di seguito:
1.
Accedere all'applicazione.
Fare clic su Criteri nella barra di navigazione per accedere alla schermata Criteri.
2.
Dalla schermata Criteri, fare clic sulla casella di controllo corrispondente al criterio,
quindi eseguire una delle seguenti operazioni:
■
Fare clic su Modifica della barra degli strumenti per modificare il criterio
selezionato.
■
Fare clic su Copia della barra degli strumenti per copiare e creare un nuovo
criterio dal criterio selezionato.
Nota: la finestra di dialogo Copia criterio viene visualizzata quando viene
eseguita la copia di un criterio. Specificare un nuovo nome per il criterio e fare
clic su OK.
Verrà visualizzata la finestra di dialogo Modifica criterio.
82 Guida per l'utente
3.
Se si desidera modificare il nome del criterio, specificare un nome nel campo Nome
criterio.
4.
Dalla scheda Impostazioni di backup, fare clic su Impostazioni di protezione e
specificare le seguenti informazioni:
■
Destinazione di backup - Specificare una cartella condivisa remota per il
salvataggio delle sessioni di backup.
■
Proxy di backup del computer virtuale di CA ARCserve D2D - Specificare il
nome host o l'indirizzo IP del server su cui è stato installato CA ARCserve D2D.
Se CA ARCserve D2D non è già stato installato, è possibile utilizzare
CA ARCserve Central Protection Manager per la sua distribuzione. Fornire le
credenziali appropriate per il server. Il valore predefinito per il numero di porta
corrisponde a 8014. Se questo valore predefinito è stato modificato durante
l'installazione di CA ARCserve D2D, specificare il numero di porta corretto.
■
Impostazioni di memorizzazione - È possibile impostare il criterio di
memorizzazione in base al numero di punti di ripristino da memorizzare
(unione delle sessioni) o al numero di set di ripristino da memorizzare (elimina i
set di ripristino e disattiva i backup incrementali infiniti). L'opzione predefinita
corrisponde a Mantieni i punti di ripristino. Per ulteriori informazioni,
consultare la sezione Definizione delle impostazioni di protezione della Guida
per l'utente di CA ARCserve Central Protection Manager.
Modalità di gestione dei criteri per CA ARCserve Central Host-Based VM Backup
5.
6.
■
Compressione - Selezionare un livello di compressione. Il valore predefinito è
Standard. È possibile specificare i valori Nessuna compressione o Compressione
massima.
■
Crittografia - Selezionare un livello di crittografia. Il valore predefinito
corrisponde a Nessuna crittografia. Se si specifica un livello di crittografia, sarà
necessario immettere una password di crittografia per il ripristino dei dati
crittografati.
■
Limite di velocità del backup - Immettere la percentuale di scrittura dei backup
su disco. Ridurre la percentuale per diminuire il carico di CPU o di rete. Tenere
presente che l'operazione aumenta la durata del processo di backup. Questa
opzione è disattivata per impostazione predefinita.
Fare clic su Pianificazione e completare le seguenti informazioni:
■
Data e ora di inizio - Specificare la data e l'ora di inizio desiderate per l'avvio
dei processi di backup.
■
Backup incrementale - Definire una pianificazione ripetuta per i processi di
backup incrementale. Il valore predefinito è impostato sulla ripetizione dei
backup incrementali una volta al giorno.
■
Backup completo - Definire una pianificazione ripetuta per i processi di backup
completo. Per impostazione predefinita, il valore è impostato per non essere
mai ripetuto.
■
Backup di verifica - Definire una pianificazione ripetuta per i processi di backup
di verifica. Per impostazione predefinita, il valore è impostato per non essere
mai ripetuto.
Fare clic su Avanzate e abilitare le seguenti opzioni se si desidera troncare i file di
registro dell'applicazione.
■
SQL Server - Specificare una pianificazione di troncamento giornaliera,
settimanale o mensile.
■
Exchange Server - Specificare una pianificazione di troncamento giornaliera,
settimanale o mensile.
Capitolo 3: Utilizzo di CA ARCserve Central Host-Based VM Backup 83
Modalità di gestione dei criteri per CA ARCserve Central Host-Based VM Backup
7.
Fare clic su Impostazioni pre/post backup e specificare i comandi di pre o post
backup desiderati. Se necessario, immettere le credenziali necessarie:
■
Esegui un comando prima dell'avvio del backup - Immettere il comando di
script da eseguire prima dell'avvio del processo di backup.
■
Sul codice di uscita - Abilitare questa opzione se si desidera attivare il comando
di script su un codice di uscita specifico.
■
Esegui processo - Se l'opzione è selezionata, il software procede con
l'esecuzione del processo nel caso in cui il codice di uscita specificato venga
restituito.
■
Interrompi processo - Se l'opzione è selezionata, il software interrompe
l'esecuzione del processo nel caso in cui il codice di uscita specificato venga
restituito.
■
Esegui un comando dopo l'acquisizione della snapshot - Immettere il comando
di script da eseguire dopo l'acquisizione della snapshot.
■
Esegui un comando al completamento del backup - Immettere il comando di
script da eseguire dopo il completamento del backup.
8.
(Facoltativo) Fare clic sulla scheda Preferenze. Configurare gli avvisi di posta
elettronica in base alle proprie esigenze. Se queste opzioni vengono abilitate, fare
clic su Impostazioni di posta elettronica per configurare il server di posta
elettronica.
9.
Fare clic su Salva.
Il criterio viene modificato o copiato.
Assegnazione e annullamento assegnazione nodi da criteri di backup.
Per proteggere più computer virtuali, selezionare il criterio che si desidera utilizzare e
assegnarlo a uno o più nodi.
Procedere come descritto di seguito:
1.
Accedere all'applicazione.
Fare clic su Criteri nella barra di navigazione per accedere alla schermata Criteri.
2.
Dalla schermata Criteri, fare clic sulla scheda Assegnazione criterio.
3.
Dall'elenco Criteri, selezionare il criterio da assegnare.
Fare clic su Assegnazione e annullamento assegnazione per accedere alla finestra di
dialogo Assegna/Annulla assegnazione criterio.
84 Guida per l'utente
Modalità di gestione dei criteri per CA ARCserve Central Host-Based VM Backup
4.
Specificare i campi seguenti nella finestra di dialogo Assegnazione/Annullamento
assegnazione criterio:
■
Gruppo: selezionare il nome del gruppo contenente i nodi da assegnare.
■
Filtro Nome nodo: consente di filtrare i nodi disponibili in base a un criterio
comune.
Nota: il campo Nome nodo consente di filtrare i nodi mediante caratteri jolly.
Ad esempio, Acc* consente di filtrare tutti i nodi il cui nome inizia per Acc. Per
cancellare i risultati del filtro, fare clic su sul simbolo X del campo Filtro.
5.
Effettuare una delle seguenti operazioni:
■
Assegnazione di nodi ai criteri: selezionare i nodi che si desidera aggiungere e
fare clic sulla freccia destra singola.
I nodi verranno spostati dall'elenco Nodi selezionati all'elenco Nodi selezionati.
Nota: per selezionare e spostare tutti i nodi, fare clic sulla freccia destra
doppia.
■
Annullamento dell'assegnazione dei nodi dai criteri: selezionare i nodi di cui si
desidera annullare l'assegnazione, quindi fare clic sulla freccia sinistra singola.
I nodi verranno spostati dall'elenco Nodi selezionati all'elenco Nodi disponibili.
Nota: per selezionare e spostare tutti i nodi, fare clic sulla freccia sinistra
doppia.
Fare clic su OK.
6.
Se necessario, immettere un nome utente e una password globali, quindi applicarli
ai nodi selezionati.
Fare clic su OK.
I nodi selezionati vengono aggiunti all'elenco Assegnazione criterio e il loro stato di
distribuzione viene definito su In attesa [Assegnato].
Nota: è possibile visualizzare lo stato di distribuzione nella schermata Nodo.
7.
Fare clic su Distribuisci ora per applicare immediatamente il criterio assegnato ai
nodi specificati. Usare il pulsante Aggiorna per aggiornare lo stato.
Nella schermata Nodo, lo stato dei nodi specificati nell'elenco Assegnazione criterio
mostra il criterio assegnato nella colonna Criterio. Fare clic sul nome del nodo, quindi
selezionare Accesso a D2D per verificare lo stato dei processi di backup.
Capitolo 3: Utilizzo di CA ARCserve Central Host-Based VM Backup 85
Visualizzazione di registri CA ARCserve Central Host-Based VM Backup
Visualizzazione di registri
CA ARCserve Central Host-Based VM Backup
Il registro attività contiene informazioni complete su tutte le operazioni eseguite
dall'applicazione. Il registro fornisce l'itinerario di controllo di ciascun processo eseguito
(le attività più recenti vengono elencate in prima posizione) e può essere utile per la
risoluzione di eventuali problemi.
Per visualizzare i registri CA ARCserve Central Host-Based VM Backup
1.
Dalla pagina principale, fare clic su Visualizza registri della barra di navigazione.
Verrà visualizzata la schermata Visualizza registri.
2.
Dagli elenchi a discesa, specificare le informazioni di registro che si desidera
visualizzare.
■
86 Guida per l'utente
Gravità - Consente di specificare la gravità del registro che si desidera
visualizzare. È possibile specificare le seguenti opzioni di gravità:
–
Tutto - Consente di visualizzare tutti i registri indipendentemente dalla
gravità.
–
Informazioni - Consente di visualizzare soltanto i registri che descrivono
informazioni generali.
–
Errori - Consente di visualizzare soltanto i registri di descrizione di errori
gravi.
–
Avvisi - Consente di visualizzare soltanto i registri di descrizione degli errori
di avviso.
–
Errori e avvisi - Consente di visualizzare soltanto i registri di descrizione
degli errori gravi e di avviso.
Visualizzazione di registri CA ARCserve Central Host-Based VM Backup
■
■
Modulo - Consente di specificare il modulo di cui si desiderano visualizzare i
registri. È possibile specificare le seguenti opzioni di modulo:
–
Tutto - Consente di visualizzare i registri relativi ai componenti delle
applicazioni.
–
Comune - Consente di visualizzare i registri relativi ai processi comuni.
–
Importa nodi dal rilevamento automatico - Consente di visualizzare i
registri relativi ai nodi importati dal rilevamento automatico.
–
Importa nodi da hypervisor - Consente di visualizzare i registri relativi ai
nodi importati dall'hypervisor.
–
Gestione criterio - Consente di visualizzare soltanto i registri relativi alla
gestione dei criteri.
–
Aggiornamenti - Consente di visualizzare soltanto i registri relativi
all'aggiornamento dell'applicazione.
–
Verifica preliminare - Consente di visualizzare soltanto i registri che hanno
eseguito lo stato di Verifica preliminare per ciascun nodo.
–
Invia processi di backup del computer virtuale - Consente di visualizzare
soltanto i registri i cui nodi sono stati inviati per l'esecuzione di processi di
backup del computer virtuale.
Nome nodo - Consente di visualizzare soltanto i registri relativi a un nodo
specifico.
Nota: questo campo supporta l'uso dei caratteri jolly '*' e '?'. Ad esempio,
immettere 'lod*' per ripristinare tutti i registri attività per i computer il cui
nome inizia per 'lod'.
Nota: è possibile applicare contemporaneamente le opzioni Gravità, Modulo e
Nome nodo. Ad esempio, è possibile visualizzare Errori (Gravità) relativi agli
Aggiornamenti (Modulo) per il Nodo X (Nome nodo).
La visualizzazione dei registri dipende dalle opzioni di visualizzazione specificate.
Nota: l'ora visualizzata nel registro dipende dal fuso orario del server di database
dell'applicazione.
Capitolo 3: Utilizzo di CA ARCserve Central Host-Based VM Backup 87
Visualizzare le informazioni sul registro attività per un nodo specifico
Visualizzare le informazioni sul registro attività per un nodo
specifico
CA ARCserve Central Host-Based VM Backup consente di visualizzare le informazioni sul
registro attività per uno specifico nodo di CA ARCserve D2D. Il Registro attività fornisce
una traccia di controllo di ciascun processo eseguito (le attività più recenti vengono
elencate in prima posizione) e può essere utile per la risoluzione di eventuali problemi.
Per visualizzare le informazioni sul registro attività per un nodo specifico
1.
Aprire l'applicazione e fare clic su Nodo nella barra di navigazione.
Verrà visualizzata la schermata Nodo.
2.
Dall'elenco Gruppi, fare clic su Tutti i nodi oppure sul gruppo contenente il nodo
CA ARCserve D2D a cui si desidera accedere.
Nell'elenco dei nodi verranno visualizzati tutti i nodi associati al gruppo specificato.
3.
Individuare e fare clic sul nodo a cui si desidera accedere, quindi su Accesso a D2D
dal menu di scelta rapida.
Verrà visualizzata la pagina principale del nodo di CA ARCserve D2D.
Nota: se non viene aperta una nuova finestra, verificare che le opzioni del browser
non blocchino la visualizzazione di tutti i popup o di quelli del sito Web corrente.
88 Guida per l'utente
Visualizzare le informazioni sul registro attività per un nodo specifico
4.
Fare clic su Visualizza registri nell'elenco Attività.
Il Registro attività viene visualizzato come indicato di seguito:
Il Registro attività fornisce le seguenti informazioni:
5.
■
Tipo - Specifica la gravità dell'attività, che include informazioni, avvisi ed errori.
■
ID processo - Specifica il processo a cui si applica l'attività.
■
Ora - Specifica la data e l'ora a cui si applica l'attività.
■
Messaggio - Descrive l'attività.
Fare clic su OK per chiudere il Registro attività.
Capitolo 3: Utilizzo di CA ARCserve Central Host-Based VM Backup 89
Aggiungere collegamenti alla barra di spostamento
Aggiungere collegamenti alla barra di spostamento
Per ogni applicazione CA ARCserve Central Applications è presente un collegamento
Scheda Aggiungi nuovo sulla barra di navigazione. Questa funzionalità consente di
aggiungere voci alla barra di navigazione per le ulteriori applicazioni Web che si desidera
gestire. Tuttavia, per ciascuna applicazione installata, verrà aggiunto automaticamente
un nuovo collegamento alla barra di navigazione. Ad esempio, se
CA ARCserve Central Reporting e CA ARCserve Central Virtual Standby sono stati
installati su un Computer A e CA ARCserve Central Reporting viene avviato,
CA ARCserve Central Virtual Standby verrà aggiunto automaticamente alla barra di
navigazione.
Nota: le applicazioni installate verranno rilevate soltanto se sono presenti altre istanze
CA ARCserve Central Applications sullo stesso computer.
Procedere come descritto di seguito:
1.
Dalla barra di navigazione dell'applicazione, fare clic sul collegamento Scheda
Aggiungi nuovo.
2.
Specificare il nome e l'URL per l'applicazione o il sito Web che si desidera
aggiungere. Ad esempio, www.google.com.
Facoltativamente, specificare il percorso di un'icona.
3.
Fare clic su OK.
La nuova scheda viene aggiunta nella parte inferiore della barra di navigazione.
Tenere presenti le seguenti considerazioni:
■
Il collegamento al Supporto tecnico di CA viene aggiunto per impostazione
predefinita.
Per rimuovere la nuova scheda, evidenziare la scheda e fare clic sul collegamento
Rimuovi.
Integrare CA ARCserve Central Host-Based VM Backup con
CA ARCserve Central Applications
Se è installato CA ARCserve Central Protection Manager e
CA ARCserve Central Reporting, è possibile monitorare centralmente lo stato dei backup
host-based.
90 Guida per l'utente
Considerazioni sulla protezione dei mapping di periferiche raw
Considerazioni sulla protezione dei mapping di periferiche raw
Tenere presente il seguente comportamento per la protezione di mapping di periferiche
raw (RDM):
■
L'applicazione non supporta la protezione di mapping di periferiche raw in modalità
di compatibilità fisica (i dischi di questo tipo sono periferiche fisiche). L'applicazione
omette i mapping di periferiche raw in modalità di compatibilità fisica dall'origine di
backup durante il processo di backup. Per risolvere il problema, si consiglia di
installare CA ARCserve D2D sul sistema operativo guest e di usare la stessa
procedura di backup dei dischi fisici.
■
L'applicazione supporta la protezione dei mapping di periferiche raw in modalità di
compatibilità virtuale. Tenere tuttavia presenti le seguenti considerazioni:
–
Per quanto riguarda i backup completi, l'applicazione consente di eseguire il
backup di dischi di mapping di periferiche raw in modalità di compatibilità
virtuale. Tuttavia, se non si utilizza la compressione di dati, i set di dati di
backup possono avere la stessa dimensione del disco di origine.
–
CA ARCserve Central Host-Based VM Backup esegue il ripristino dei dischi RDM
in modalità di compatibilità virtuale come dischi virtuali normali. Una volta
completato il processo di recupero, il disco non sarà più configurato come disco
virtuale RDM o non ne seguirà più il comportamento.
–
Un approccio alternativo per eseguire il backup di periferiche raw in modalità
di compatibilità virtuale consiste nell'installare CA ARCserve D2D nel sistema
operativo guest ed eseguire il backup di periferiche raw nella stessa modalità
utilizzata per il backup di computer fisici.
Modifica del protocollo di comunicazione del server
Per impostazione predefinita, CA ARCserve Central Applications utilizza il protocollo
HTTP (Hypertext Transfer Protocol) per la comunicazione tra i componenti. Se si
desidera utilizzare un livello di protezione superiore per la comunicazione delle
password tra i componenti, è possibile utilizzare il protocollo HTTPS (Hypertext Transfer
Protocol Secure). Se non si desidera utilizzare tale livello di protezione aggiuntivo, è
possibile modificare il protocollo utilizzato selezionando HTTP.
Procedere come descritto di seguito:
1.
Accedere al computer di installazione dell'applicazione utilizzando un account
amministrativo o un account con privilegi di amministratore.
Nota: se l'accesso non viene eseguito con un account amministrativo o un con
privilegi di amministratore, sarà necessario configurare la riga di comando per
l'esecuzione con privilegi di amministratore.
2.
Aprire la riga di comando di Windows.
Capitolo 3: Utilizzo di CA ARCserve Central Host-Based VM Backup 91
Modifica del protocollo di comunicazione del server
3.
Eseguire una delle seguenti operazioni:
■
Per modificare il protocollo da HTTP a HTTPS:
Avviare l'utilità "changeToHttps.bat" dal percorso predefinito riportato di
seguito (la posizione della cartella BIN può variare in base al percorso di
installazione dell'applicazione):
C:\Programmi\CA\ARCserve Central Applications\BIN
Una volta apportate le modifiche al protocollo, verrà visualizzato il messaggio
seguente:
Il protocollo di comunicazione è stato convertito in HTTPS.
■
Per modificare il protocollo da HTTPS a HTTP:
Avviare l'utilità "changeToHttp.bat" dal percorso predefinito riportato di
seguito (la posizione della cartella BIN può variare in base al percorso di
installazione dell'applicazione):
C:\Programmi\CA\ARCserve Central Applications\BIN
Una volta apportate le modifiche al protocollo, verrà visualizzato il messaggio
seguente:
Il protocollo di comunicazione è stato convertito in HTTP.
4.
Riavviare il browser e connettersi nuovamente a CA ARCserve Central Applications.
Nota: in caso di modifica del protocollo in HTTPS, verrà visualizzato un avviso nel
browser Web. Questo comportamento è causato da un certificato di protezione
autofirmato che richiede all'utente di ignorare l'avviso e continuare oppure di
aggiungere il certificato al browser per evitarne la visualizzazione.
92 Guida per l'utente
Definizione di una modalità di trasporto per i backup
Definizione di una modalità di trasporto per i backup
È possibile definire una modalità di trasporto specifica (trasferimento dei dati) da
utilizzare per i processi di backup di D2D che vengono eseguiti mediante CA ARCserve
Central Host-Based VM Backup. Per impostazione predefinita, i processi di backup del
computer virtuale basati su host utilizzano una modalità che consente a CA ARCserve
Central Host-Based VM Backup di ottimizzare le prestazioni (aumento della velocità)
delle operazioni di backup. Tuttavia, se si desidera specificare una determinata modalità
di trasporto per le operazioni di backup, è possibile configurare la chiave di registro
descritta nella presente sezione.
CA ARCserve Host-Based VM Backup è in grado di eseguire i backup mediante le
seguenti modalità di trasporto:
■
Modalità di trasporto HOTADD (a pagina 253)
■
Modalità di trasporto NBD (a pagina 253)
■
Modalità di trasporto NBDSSL (a pagina 253)
■
Modalità di trasporto SAN (a pagina 253)
Tenere presenti le seguenti considerazioni:
■
Si tratta di un'attività di configurazione facoltativa. Per impostazione predefinita, CA
ARCserve Central Host-Based VM Backup esegue i backup mediante la modalità di
trasporto in grado di ottimizzare la prestazioni dell'operazione di backup.
■
Quando si configura questa chiave di registro per utilizzare una modalità di
trasporto specifica e la modalità non è disponibile, CA ARCserve Central Host-Based
VM Backup utilizza una modalità di trasporto predefinita disponibile per il backup.
Procedere come descritto di seguito:
1.
Accedere al sistema proxy di backup CA ARCserve D2D per i computer virtuali.
Aprire l'editor del Registro di sistema di Windows e cercare la seguente chiave:
[HKEY_LOCAL_MACHINE\SOFTWARE\CA\CA ARCSERVE
D2D\AFBackupDll\{VM-InstanceUUID}].
2.
Fare clic con il pulsante destro del mouse su VM-InstanceUUID, scegliere Nuovo e
quindi Valore stringa dal menu di scelta rapida.
Nominare il nuovo valore della stringa come segue:
EnforceTransport
3.
Fare clic con il tasto destro del mouse sull'opzione EnforceTransport, quindi su
Modifica del menu di scelta rapida per aprire la finestra di dialogo di modifica della
stringa.
Capitolo 3: Utilizzo di CA ARCserve Central Host-Based VM Backup 93
Definizione di una modalità di trasporto per i backup
4.
Nel campo Dati del valore, specificare la modalità di trasporto che si desidera
utilizzare durante il processo di backup. Specificare uno dei seguenti valori:
hotadd
Modalità di trasporto HOTADD (a pagina 253)
nbd
Modalità di trasporto NBD (a pagina 253)
nbdssl
Modalità di trasporto NBDSSL (a pagina 253)
san
Modalità di trasporto SAN (a pagina 253)
5.
Fare clic su OK per applicare il valore e chiudere la finestra di dialogo di modifica
della stringa.
La modalità di trasporto viene definita e viene utilizzata con l'esecuzione successiva del
processo.
94 Guida per l'utente
Capitolo 4: Ripristino e recupero di
computer virtuali
Le opzioni di ripristino e recupero disponibili dipendono dalla modalità di esecuzione del
backup del sistema. Ad esempio, non è possibile utilizzare le sessioni di backup create
con CA ARCserve Central Host-Based VM Backup per eseguire operazioni di ripristino
granulare su Microsoft Exchange o a livello di applicazione, ma è possibile eseguire
questa operazione con sessioni create con CA ARCserve Central Protection Manager o
CA ARCserve D2D. Alcune opzioni di ripristino di CA ARCserve D2D potrebbero non
essere disponibili con questa applicazione. Ad esempio, l'opzione Ripristina in posizione
originale non può essere utilizzata nei backup dell'applicazione in quanto la posizione
del server proxy non coincide con la posizione del computer virtuale di origine di
backup.
Per ulteriori informazioni sull'uso dei Metodi di ripristino (a pagina 106), consultare la
sezione Considerazioni sul ripristino. (a pagina 96)
Questa sezione contiene i seguenti argomenti:
Metodi di ripristino (a pagina 96)
Considerazioni sul ripristino (a pagina 106)
Ripristini a livello di applicazione (a pagina 106)
Capitolo 4: Ripristino e recupero di computer virtuali 95
Metodi di ripristino
Metodi di ripristino
Il metodo di ripristino dipende dalla modalità utilizzata per la creazione della sessione di
backup. Ad esempio, alcuni metodi di ripristino sono disponibili solo se eseguiti da una
versione di CA ARCserve D2D installata in locale. Altri metodi richiedono l'attivazione del
computer virtuale al momento del backup.
Sfoglia punti di ripristino
Consente di individuare i punti di ripristino disponibili (backup completati con
successo) da una visualizzazione calendario. Utilizzare questo metodo per il
ripristino di file e cartelle, oppure per eseguire il processo di ripristino a livello di
applicazione.
Tale metodo può essere utilizzato per il ripristino dei backup creati con
CA ARCserve D2D, CA ARCserve Central Host-Based VM Backup, o
CA ARCserve Central Protection Manager.
Trova file/cartelle da ripristinare
Consente di individuare file o cartelle specifiche per il ripristino.
Questo metodo può essere utilizzato per il ripristino dei backup creati con
CA ARCserve D2D. Inoltre è possibile utilizzare questo metodo per ripristinare i
backup creati con CA ARCserve Central Host-Based VM Backup e
CA ARCserve Central Protection Manager se il computer virtuale viene attivato al
momento del backup.
Recupera computer virtuale
Consente di sfogliare i punti di ripristino del computer virtuale (backup completati
con successo) da una visualizzazione calendario e specificare il computer virtuale
da recuperare.
Questo metodo, disponibile per il ripristino dei backup creati con
CA ARCserve Central Host-Based VM Backup, esegue il provisioning del computer
virtuale e il ripristino del sistema operativo, delle applicazioni e dei dati dal punto di
ripristino specificato.
Ripristino dell'applicazione
Per il ripristino completo di un server Microsoft Exchange o SQL senza dover
eseguirne la rigenerazione, fare clic sul metodo Sfoglia punti di ripristino da una
versione CA ARCserve D2D installata in locale.
96 Guida per l'utente
Metodi di ripristino
Ripristino Bare Metal
Il processo di ripristino bare metal (BMR) consiste nel ripristino di un intero
computer, incluso il sistema operativo, le applicazioni software, le impostazioni e i
dati. Per eseguire il ripristino bare metal è necessario disporre di un'immagine o del
kit di avvio di Windows e di almeno un backup completo. Questo metodo può
essere utilizzato per il ripristino dei backup creati con CA ARCserve D2D,
CA ARCserve Central Host-Based VM Backup, CA ARCserve Central Virtual Standby e
CA ARCserve Central Protection Manager. Tuttavia, in caso di disattivazione del
computer virtuale durante il backup non sarà possibile eseguire il ripristino bare
metal.
Ripristino da punti di ripristino
Il metodo Sfoglia punti di ripristino consente di individuare i backup completati
correttamente (punti di ripristino denominati) da una visualizzazione calendario. È
possibile individuare e selezionare i contenuti di backup (applicazioni incluse) da
ripristinare. La procedura utilizzata per il ripristino mediante il metodo Sfoglia punti di
ripristino è identica a quella di CA ARCserve D2D, con una sola eccezione. Per
ripristinare i punti di ripristino del computer virtuale, non è possibile utilizzare l'opzione
di ripristino in posizione originale.
Capitolo 4: Ripristino e recupero di computer virtuali 97
Metodi di ripristino
Procedere come descritto di seguito:
1.
Accedere all'applicazione e fare clic su Nodo sulla barra di navigazione.
Dalla schermata Nodo, espandere il gruppo contenente il nodo da ripristinare.
Fare clic sulla casella di controllo accanto al nodo da ripristinare e selezionare
Ripristina dalla barra degli strumenti.
2.
Nella finestra di dialogo Ripristino, fare clic su Sfoglia punti di ripristino.
In base al nodo selezionato, viene visualizzata la posizione di backup corrispondente
nella finestra di dialogo Ripristina. Se lo si desidera, immettere le credenziali utente
per selezionare una posizione di backup diversa.
98 Guida per l'utente
Metodi di ripristino
3.
Fare clic sulla data del punto di ripristino e selezionare un orario. Selezionare il
contenuto da ripristinare. È possibile selezionare un intero volume oppure un file,
una cartella, un database, o un'applicazione. Gli elementi selezionati per il ripristino
sono contrassegnati mediante una casella piena di colore verde. Al termine
dell'operazione, fare clic su Avanti.
Capitolo 4: Ripristino e recupero di computer virtuali 99
Metodi di ripristino
4.
5.
100 Guida per l'utente
Specificare la destinazione di ripristino nella finestra di dialogo Opzioni di ripristino.
■
Ripristina in posizione originale (disabilitato) - Per le sessioni
CA ARCserve Central Host-Based VM Backup, non è possibile effettuare
ripristini in posizione originale. Per ripristinare file o cartelle in posizione
originale nel sistema operativo guest di un computer virtuale, è necessario
installare CA ARCserve D2D sul sistema operativo guest del computer virtuale
oppure effettuare il ripristino su una cartella condivisa di rete del computer
virtuale.
■
Ripristina su - Specificare la destinazione di ripristino.
■
Sovrascrivi i file esistenti - Sostituisce i file della destinazione.
■
Sostituisci file attivi - Sostituisce i file in uso o i file aperti al momento del
riavvio.
■
Rinomina file - Crea un nuovo file se il nome file è già esistente. Questa
opzione consente di copiare i file di origine nella destinazione con lo stesso
nome file ma con un'estensione diversa. I dati vengono quindi ripristinati nel
file con la nuova estensione.
■
Ignora file esistenti - Ignora e non sostituisce i file esistenti contenuti nella
destinazione. Si tratta dell'impostazione predefinita.
■
Crea directory principale - Ricrea la stessa struttura di directory principale sulla
destinazione rilevata nell'immagine di backup.
Fare clic su Avanti. Nella schermata Riepilogo di ripristino, verificare che le opzioni
siano corrette. In caso contrario, fare clic su Indietro. Se le impostazioni sono
corrette, fare clic su Fine per avviare il processo di ripristino.
Metodi di ripristino
Ripristino mediante il montaggio di un punto di ripristino
Il metodo di ripristino Monta punto di ripristino consente di eseguire montaggio di un
punto di ripristino sul sistema proxy di backup. Per montare un punto di ripristino,
accedere all'interfaccia utente di CA ARCserve D2D.
Procedere come descritto di seguito:
1.
Eseguire l'accesso a CA ARCserve Central Host-Based VM Backup e fare clic su Nodo
nella barra di navigazione.
2.
Dalla schermata Nodo, espandere il gruppo contenente il nodo da ripristinare.
Fare clic sulla casella di controllo accanto al nodo da ripristinare e selezionare
Ripristina dalla barra degli strumenti.
Viene aperta la versione CA ARCserve Central Host-Based VM Backup di
CA ARCserve D2D.
Nota: verificare che le opzioni del browser cosentino la visualizzazione di tutti i
popup o dei popup del sito Web corrente, per poter aprire una nuova finestra del
browser.
Per ulteriori informazioni sulla finestra di dialogo Monta punto di ripristino, fare clic sul
collegamento alla guida in linea della finestra dalla pagina principale di
CA ARCserve D2D.
Ripristino di dati mediante l'opzione Trova file/cartelle da ripristinare
Al completamento di ogni backup, tutti i file o le cartelle di cui è stato eseguito il backup
vengono incluse nell'immagine snapshot del backup. Questo metodo di ripristino
consente di specificare esattamente i file o le cartelle da ripristinare.
Procedere come descritto di seguito:
1.
Accedere all'applicazione e fare clic su Nodo sulla barra di navigazione.
Dalla schermata Nodo, espandere il gruppo contenente il nodo da ripristinare.
Fare clic sulla casella di controllo accanto al nodo da ripristinare e selezionare
Ripristina dalla barra degli strumenti.
2.
Dalla finestra di dialogo Ripristino, fare clic su Trova file/cartelle da ripristinare.
3.
Nella finestra di dialogo Trova file/cartelle da ripristinare, specificare o individuare
la posizione di backup. In caso di ripristino da una sessione di
CA ARCserve Central Host-Based VM Backup, non sarà possibile specificare la
posizione di backup. È possibile eseguire il ripristino di copia file solo in caso di
ripristino dalle sessioni di backup CA ARCserve Central Protection Manager o
CA ARCserve D2D.
Capitolo 4: Ripristino e recupero di computer virtuali 101
Metodi di ripristino
4.
Specificare il nome del file o della cartella da ripristinare.
Nota: il campo Nome file supporta la ricerca per nome completo e con caratteri
jolly. Se non si conosce il nome file completo, è possibile semplificare i risultati della
ricerca immettendo i caratteri jolly "*" e "?" nel campo Nome file.
I caratteri jolly supportati per il nome dei file o delle cartelle sono i seguenti:
■
"*" - Utilizzare l'asterisco per sostituire zero o più caratteri in un nome di file o
directory.
■
"?" - Utilizzare il punto interrogativo per sostituire un singolo carattere nel
nome di un file o di una directory.
Ad esempio, specificando *.txt, la ricerca restituirà tutti i file con estensione .txt.
5.
(Facoltativo) Specificare il nome di un percorso per filtrare ulteriormente la ricerca,
indicando se includere o meno sottodirectory, file e cartelle.
6.
Fare clic su Trova per dare inizio alla ricerca.
Verranno visualizzati i risultati di ricerca. Se vengono rilevate più occorrenze (punti
di ripristino) dello stesso file di ricerca, verranno elencate tutte le occorrenze in
ordine cronologico (dalla più recente alla meno recente).
7.
Selezionare la versione di cui si desidera eseguire il ripristino dall'elenco e fare clic
su Avanti.
Verrà visualizzata la finestra di dialogo Opzioni di ripristino. Il ripristino potrà essere
eseguito solo in una posizione alternativa. Specificare o individuare la posizione di
archiviazione dell'immagine di backup. Fare clic sulla freccia verde per verificare la
connessione. Se necessario, immettere le credenziali utente.
102 Guida per l'utente
Metodi di ripristino
8.
Selezionare le opzioni di risoluzione del conflitto:
Sovrascrivi i file esistenti
Sovrascrive (sostituisce) i file esistenti nella destinazione di ripristino. Tutti gli
oggetti verranno ripristinati dai file di backup, indipendentemente dalla loro
presenza sul computer.
Sostituisci file attivi
Consente di sostituire i file attivi dopo il riavvio. Se durante il tentativo di
ripristino il software rileva che il file esistente è momentaneamente in uso,
tale file non verrà sostituito immediatamente. Per evitare l'insorgere di
problemi, i file attivi verranno sostituiti al riavvio successivo del computer.
(Il ripristino verrà eseguito immediatamente, ma la sostituzione dei file
attivi verrà eseguita con il riavvio successivo).
Nota: se questa opzione non viene selezionata, tutti i file attivi verranno
ignorati dal processo di ripristino.
Rinomina file
Se il nome file esiste già, consente di creare un nuovo file. Consente di copiare
il file di origine nella destinazione con lo stesso nome file ma con un'estensione
diversa. I dati verranno quindi ripristinati nel nuovo file.
Ignora file esistenti
Ignora e non sovrascrive (sostituisce) i file esistenti contenuti nella destinazione
di ripristino. Verrà eseguito il ripristino dai file di backup solo degli oggetti non
presenti sul computer.
Questa opzione è selezionata per impostazione predefinita.
9.
(Facoltativo) Selezionare Crea directory principale dalla struttura directory.
Questa opzione consente di ricreare la stessa struttura della directory principale nel
percorso di destinazione di ripristino.
Nota: se questa opzione non viene selezionata, il file o la cartella da ripristinare
verranno ripristinati direttamente nella cartella di destinazione.
10. Immettere la password di crittografia del backup per ripristinare i dati codificati
quindi fare clic su Avanti.
Verrà visualizzata la finestra di dialogo Riepilogo di ripristino.
11. Verificare che le opzioni di ripristino e le impostazioni siano corrette.
■
Se le informazioni di riepilogo non sono corrette, fare clic su Indietro e
accedere alla finestra di dialogo corrispondente per modificare le impostazioni
non corrette.
■
Se le informazioni di riepilogo sono corrette, fare clic su Fine per avviare il
processo di ripristino.
Capitolo 4: Ripristino e recupero di computer virtuali 103
Metodi di ripristino
Recupero di un intero computer virtuale
È possibile eseguire il recupero di un intero computer virtuale da una sessione di
CA ARCserve Central Host-Based VM Backup.
Questo metodo di backup è simile al ripristino bare metal e consente di eseguire il
recupero del sistema operativo guest Windows, delle applicazioni e dei dati.
Procedere come descritto di seguito:
1.
Accedere all'applicazione e fare clic su Nodo sulla barra di navigazione.
Dalla schermata Nodo, espandere il gruppo contenente il nodo da ripristinare.
Fare clic sulla casella di controllo accanto al nodo da ripristinare e selezionare
Ripristina dalla barra degli strumenti.
2.
Dalla finestra di dialogo Ripristino, fare clic su Recupera computer virtuale.
3.
Verrà visualizzata la finestra di dialogo di ripristino. I campi Posizione di backup e
Computer virtuale vengono compilati con in dati del computer virtuale selezionati
dalla schermata Nodo. Se lo si desidera, è possibile modificare i valori.
Specificare l'origine di archiviazione delle sessioni di backup del computer virtuale.
Se richiesto, immettere le credenziali utente.
Il menu a discesa del campo Posizione di backup elenca i computer virtuali della
posizione.
104 Guida per l'utente
Metodi di ripristino
4.
Nel calendario, fare clic sulla data corrispondente all'immagine del computer
virtuale che si desidera recuperare. Dall'elenco Intervallo di tempo, fare clic
sull'immagine di backup da recuperare. Il contenuto corrispondente alla selezione
viene visualizzato come riferimento. Non è possibile selezionare volumi, cartelle, o
file individuali. Verrà eseguito il ripristino dell'intero computer virtuale.
5.
Fare clic su Avanti. Specificare una destinazione nella finestra di dialogo Opzioni di
ripristino.
6.
■
Ripristina in posizione originale - Ripristina il computer virtuale sul server
vCenter/ESX su cui è stata acquisita l'immagine di backup.
■
Ripristina in posizione alternativa - Ripristina il computer virtuale in una nuova
posizione.
Specificare le opzioni di risoluzione del conflitto e di post-recupero. Per
impostazione predefinita, tali opzioni sono deselezionate.
■
Sovrascrivi il computer virtuale esistente - Sostituisce qualsiasi immagine di
computer virtuale esistente sul server vCenter/ESX.
■
Attiva computer virtuale - Avvia il computer virtuale al completamento del
processo di ripristino.
7.
Fare clic su Avanti. Se richiesto, immettere le credenziali del server Vcenter/ESX per
l'origine di backup, e fare clic su OK.
8.
Nella schermata Riepilogo di ripristino, verificare che tutte le opzioni siano corrette.
In caso contrario, fare clic su Indietro. Se le impostazioni sono corrette, fare clic su
Fine per avviare il processo di recupero.
Capitolo 4: Ripristino e recupero di computer virtuali 105
Considerazioni sul ripristino
Considerazioni sul ripristino
Utilizzare la tabella seguente per determinare quale metodo di ripristino utilizzare nelle
condizioni elencate.
Metodo di ripristino:
Attività:
Considerazioni:
Sfoglia punti di ripristino
(Utilizzare questo metodo
per il ripristino a livello di
applicazione.)
Ripristinare file, cartelle,
database o applicazioni
danneggiate.
■
CA ARCserve Central Host-Based VM Backup
: per il ripristino di file o cartelle è necessario
attivare il computer virtuale al momento del
backup. L'opzione Ripristina in posizione
originale non è disponibile. Eseguire il
mapping di un'unità di rete sul percorso
originale oppure accedere all'unità in
modalità condivisa ed eseguire il ripristino
sulla posizione condivisa o di mapping.
Installare CA ARCserve D2D sul sistema
operativo guest di un nuovo computer
virtuale e ripristinare un database di
applicazione. Per ulteriori informazioni,
consultare la sezione relativa all'esecuzione
del ripristino a livello di applicazione.
■
CA ARCserve D2D o
CA ARCserve Central Protection Manager:
consultare la Guida per l'utente
dell'applicazione.
Trova file/cartelle da
ripristinare
Recupera computer virtuale Eseguire il provisioning di un
■
nuovo computer virtuale,
ripristinare il sistema operativo,
■
le applicazioni e i dati.
CA ARCserve Central Host-Based VM Backup
: consigliato
CA ARCserve D2D o
CA ARCserve Central Protection Manager:
non supportato
È inoltre possibile eseguire il recupero mediante il ripristino bare metal e il processo di
ripristino a livello di applicazione. Per ulteriori informazioni, consultare la sezione
Metodi di ripristino (a pagina 96).
Ripristini a livello di applicazione
CA ARCserve Central Applications consente di proteggere e recuperare i dati nonché di
recuperare le applicazioni che utilizzano tali dati. I ripristini a livello di applicazione
utilizzano il metodo di ripristino Sfoglia punti di ripristino. Durante il processo di
ripristino a livello di applicazione, è possibile eseguire il recupero dei server Microsoft
Exchange o SQL senza dover eseguire un ripristino di emergenza completo.
106 Guida per l'utente
Ripristini a livello di applicazione
Prima di avviare il processo di ripristino a livello di applicazione potrebbe essere
necessario effettuare le seguenti operazioni:
■
Fornire un nuovo computer virtuale con sistema operativo guest Windows.
■
Installare CA ARCserve D2D sul sistema operativo guest.
■
Per le operazioni di ripristino dell'applicazione Exchange Server:
–
Verificare che l'account disponga dei privilegi di Amministratore completo di
Exchange per Exchange Server 2003, oppure di Amministratore
dell'organizzazione di Exchange o Amministratore di Exchange Server per
Exchange Server 2007/2010.
–
Quando viene eseguito il ripristino dei database Exchange Server 2007 su
gruppi di archiviazione di recupero, è necessario creare i gruppi di archiviazione
di recupero sul server protetto. Allo stesso modo, quando viene eseguito il
ripristino dei database Exchange Server 2010 su database di recupero, è
necessario creare i database di recupero sul server protetto.
–
Consultare la procedura completa di ripristino a livello di applicazione fornita
nella Guida per l'utente di CA ARCserve D2D oppure fare rifermento all'estratto
contenuto nelle Procedure di CA ARCserve D2D (a pagina 185).
Ripristino dei dati del server Exchange
È possibile eseguire ripristini a livello di applicazione dei dati Microsoft Exchange Server
con:
■
Exchange Server 2003 - Ambiente con server singolo. L'ambiente cluster non è
supportato.
■
Exchange Server 2007 - Ambiente con server singolo, replica continua locale (LCR) e
replica continua cluster (CCR). In ambiente Exchange 2007 CCR, è necessario
installare localmente CA ARCserve D2D sia sul nodo attivo che sul nodo passivo. È
possibile eseguire le operazioni di backup dal nodo attivo e dal nodo passivo,
mentre le operazioni di ripristino possono essere eseguite solamente sul nodo
attivo. Single Copy Cluster (SCC) non è supportato.
■
Exchange Server 2010 - Ambiente con server singolo e per gruppo di disponibilità
del database (DAG). Per gli ambienti DAG, verificare che CA ARCserve D2D sia stato
installato su tutti i server del gruppo di disponibilità del database. È possibile
eseguire operazioni di backup di copie di database attive e passive da qualsiasi
server, tuttavia il ripristino può essere eseguito solo su una copia di database attiva.
Capitolo 4: Ripristino e recupero di computer virtuali 107
Ripristini a livello di applicazione
È possibile eseguire il ripristino dei dati Microsoft Exchange Server ai seguenti livelli:
■
Writer Microsoft Exchange - Ripristina tutti i dati di Exchange Server.
■
Gruppo di Archiviazione - Ripristina un gruppo di archiviazione specifico (non
applicabile a Microsoft Exchange Server 2010).
■
Archivio caselle di posta - Ripristina un archivio di casella di posta specifico
(applicabile solamente a Microsoft Exchange Server 2003).
■
Database delle caselle di posta - Ripristina un database delle caselle di posta
specifico (applicabile a Exchange Server 2007 e 2010).
Nota: prima di procedere, eseguire i prerequisiti necessari indicati nella sezione
Ripristini a livello di applicazione (a pagina 106).
Importante. Il ripristino granulare di Microsoft Exchange Server non è supportato dalle
sessioni di backup di CA ARCserve Central Host-Based VM Backup. Per eseguire il
ripristino dei dati Microsoft Exchange Server a livello granulare, è necessario eseguire il
backup dei dati Exchange Server mediante CA ARCserve Central Protection Manager o
CA ARCserve D2D.
Per ripristinare i dati del server Exchange
1.
Verificare che CA ARCserve D2D sia installato sul sistema operativo guest.
2.
Accedere al sistema operativo guest sul computer virtuale in cui si desidera
eseguire il ripristino dei dati Exchange Server.
3.
Avviare CA ARCserve D2D, quindi fare clic su Ripristina del riquadro Navigazione per
aprire la finestra di dialogo Ripristina.
4.
Fare clic su Sfoglia punti di ripristino per aprire la finestra di dialogo corrispondente.
5.
Nel campo di selezione della posizione di backup della finestra di dialogo Sfoglia
punti di ripristino, specificare il percorso della sessione di backup del computer
virtuale basato sull'host di cui si desidera eseguire il ripristino dei dati Exchange
Server. Il seguente percorso rappresenta un esempio del percorso di accesso alla
sessione di backup del computer virtuale basato su host:
https://<nome server>/<nome condivisione>/vm@<nome host o indirizzo IP del
sistema server ESX>
108 Guida per l'utente
Ripristini a livello di applicazione
6.
Nel calendario, fare clic su una data e un'ora per il punto di ripristino.
7.
Fare clic su Avanti per aprire la finestra di dialogo Opzioni di ripristino.
8.
Selezionare la destinazione per il ripristino.
Le opzioni disponibili consentono di eseguire il ripristino nella posizione originale di
backup, nel gruppo di archiviazione di recupero, nel database delle caselle di posta
di recupero oppure di eseguire il ripristino solo del file di dettagli.
Ripristina in posizione originale
Esegue il ripristino dei dati nella posizione originale di acquisizione
dell'immagine di backup.
Solo file di dettagli
Esegue il ripristino dei file dei dettagli.
CA ARCserve D2D esegue il ripristino del file di database di Microsoft Exchange
nella cartella specificata, che rimarrà non in linea una volta completato il
recupero. Sarà quindi possibile spostare il file in un server diverso e montarlo
su Exchange Server manualmente per visualizzare i dati in esso contenuti.
Nota: se è presente un database di elementi ripristinati da caselle di posta, il
ripristino mediante l'opzione Solo file di dettagli non verrà completato.
Capitolo 4: Ripristino e recupero di computer virtuali 109
Ripristini a livello di applicazione
Riproduci registro sul database
Con questa opzione, quando viene eseguito il dump dei file di database
sulla cartella di destinazione, è possibile riprodurre ed applicare file di
registro delle transazioni di Microsoft Exchange e confermarli nel file del
database. Con il successivo avvio del database, i file di registro delle
transazioni non ancora scritti sui file di database vengono applicati prima
che il database sia nuovamente disponibile.
Nota: questa opzione non è applicabile per Microsoft Exchange Server
2003.
Ripristina sul gruppo di archiviazione di recupero (Exchange 2007)
Esegue il ripristino del database sul gruppo di archiviazione di recupero (RSG).
Un RSG è un gruppo di archiviazione che può essere utilizzato per operazioni di
recupero. È possibile ripristinare i database delle caselle di posta di Microsoft
Exchange Server da un backup in un gruppo di archiviazione di recupero, quindi
recuperare ed estrarre i dati senza compromettere il database di produzione a
cui accedono gli utenti finali.
■
Se viene selezionato un singolo gruppo di archiviazione o database (ad
eccezione dei database delle cartelle pubbliche) dallo stesso gruppo di
archiviazione per il ripristino, la destinazione di ripristino predefinita
corrisponderà a Ripristina sul gruppo di archiviazione di recupero oppure
Ripristina sul database di recupero.
■
Se più gruppi di archiviazione o database provenienti da più gruppi di
archiviazione vengono selezionati per il ripristino, Exchange può essere
ripristinato soltanto sulla posizione originale oppure mediante l'opzione
Solo file di dettagli. La destinazione di ripristino predefinita è Ripristina in
posizione originale.
Prima di eseguire il ripristino di un database Exchange 2007 su un Gruppo di
archiviazione di recupero è necessario creare un gruppo di archiviazione di
recupero ed un database delle caselle di posta con lo stesso nome.
Ad esempio, se si desidera ripristinare MailboxDatabase1 dal primo gruppo di
archiviazione su un gruppo di archiviazione di recupero, è necessario creare un
gruppo di archiviazione di recupero ed aggiungere il database
MailboxDatabase1 al gruppo di archiviazione di recupero.
Nota: questa opzione non è applicabile per Microsoft Exchange Server 2003.
110 Guida per l'utente
Ripristini a livello di applicazione
Smonta il database prima del ripristino e montalo dopo il ripristino.
In genere, prima di eseguire un ripristino, Microsoft Exchange verifica le
seguenti condizioni:
■
Lo stato del database da ripristinare è Smontato.
■
Non è stato eseguito il ripristino imprevisto del database.
Per evitare il ripristino imprevisto di un database di produzione di
Microsoft Exchange, è disponibile un'opzione che consente di sovrascrivere
il database durante il processo di ripristino. Nel caso in cui tale opzione sia
disattivata, Microsoft Exchange non esegue il ripristino del database.
In CA ARCserve D2D, queste opzioni corrispondono all'opzione Smonta il
database prima del ripristino e montalo dopo il ripristino. Questa opzione
consente l'avvio automatico del processo di ripristino in modo automatico,
senza dover eseguire alcuna operazione manuale. Se lo si desidera, è possibile
impostare il montaggio/smontaggio manuale del database.
■
Se selezionata, il processo di recupero smonta automaticamente il
database di Exchange prima di avviare il processo di ripristino e monta il
database una volta completato il processo di ripristino. Inoltre, questa
opzione consente la sovrascrittura del database di Exchange durante il
ripristino.
■
Se deselezionata, il processo di recupero non smonta automaticamente il
database di Exchange prima di avviare il processo di recupero e monta il
database una volta completato il recupero.
È necessario che l'amministratore di Exchange esegua alcune operazioni
manuali, ad esempio smontare il database di Exchange, impostare il flag di
sovrascrittura del database e montare il database di Exchange. La
procedura di recupero viene eseguita da Exchange durante il montaggio
del database.
Inoltre, questa opzione non consente la sovrascrittura del database di
Exchange durante il ripristino.
Ripristina sul database di recupero (Exchange 2010)
Esegue il ripristino del database su un database di recupero. Un database di
recupero è un database che può essere utilizzato per operazioni di recupero. È
possibile ripristinare i database delle caselle di posta di Microsoft Exchange
Server da un backup su un database di recupero, quindi eseguire il recupero e
l'estrazione dei dati senza compromettere il database di produzione a cui
accedono gli utenti finali.
Prima di eseguire il ripristino di un database Exchange 2010 su un database di
recupero, è necessario creare prima di tutto il database di recupero.
Nota: questa opzione non è applicabile ai database Microsoft Exchange Server
2003 e 2007.
Capitolo 4: Ripristino e recupero di computer virtuali 111
Ripristini a livello di applicazione
9.
Fare clic su Avanti per aprire la finestra di dialogo Riepilogo di ripristino.
10. Verificare che le opzioni di ripristino e le impostazioni siano corrette.
■
Se le informazioni di riepilogo non sono corrette, fare clic su Indietro e
accedere alla finestra di dialogo corrispondente per modificare le impostazioni
non corrette.
■
Se le informazioni di riepilogo sono corrette, fare clic su Fine per avviare il
processo di ripristino.
Ripristino di dati SQL Server
È possibile eseguire ripristini a livello di applicazione dei dati Microsoft SQL Server con:
■
Microsoft SQL Server 2005 Express, Standard, Workgroup ed Enterprise
■
Microsoft SQL Server 2008, SQL Server 2008 R2 Express, Web, Standard, Workgroup
ed Enterprise
Nota: prima di procedere, prendere visione dei prerequisiti indicati nella sezione
Ripristino a livello di applicazione (a pagina 106).
Importante. Il ripristino granulare di Microsoft SQL Server non è supportato dalle
sessioni di backup di CA ARCserve Central Host-Based VM Backup. Per eseguire il
ripristino dei dati Microsoft SQL Server a livello granulare, è necessario eseguire il
backup dei dati SQL Server mediante CA ARCserve Central Protection Manager o
CA ARCserve D2D.
Per ripristinare i dati del server SQL
1.
Verificare che CA ARCserve D2D sia installato sul sistema operativo guest.
2.
Accedere al sistema operativo guest sul computer virtuale in cui si desidera
eseguire il ripristino dei dati Exchange Server.
3.
Avviare CA ARCserve D2D, quindi fare clic su Ripristina del riquadro Navigazione per
aprire la finestra di dialogo Ripristina.
4.
Fare clic su Sfoglia punti di ripristino per aprire la finestra di dialogo corrispondente.
5.
Nel campo di selezione della posizione di backup della finestra di dialogo Sfoglia
punti di ripristino, specificare il percorso della sessione di backup del computer
virtuale basato sull'host di cui si desidera eseguire il ripristino dei dati Exchange
Server. Il seguente percorso rappresenta un esempio del percorso di accesso alla
sessione di backup del computer virtuale basato su host:
https://<nome server>/<nome condivisione>/vm@<nome host o indirizzo IP del
sistema server ESX>
112 Guida per l'utente
Ripristini a livello di applicazione
6.
Selezionare il punto di ripristino (data e ora)e selezionare il database Microsoft
Exchange che si desidera ripristinare.
Capitolo 4: Ripristino e recupero di computer virtuali 113
Ripristini a livello di applicazione
7.
Fare clic su Avanti per aprire la finestra di dialogo Opzioni di ripristino.
Selezionare la destinazione per il ripristino. Le opzioni disponibili consentono di
eseguire il ripristino nella posizione originale del backup, in una posizione diversa
oppure solo del file di dettagli.
Ripristina in posizione originale
Esegue il ripristino dei dati nella posizione originale di acquisizione
dell'immagine di backup.
Solo file di dettagli
Esegue il ripristino dei file dei dettagli.
I file di dettagli vengono creati quando si verifica un arresto anomalo di
un'applicazione. Contengono informazioni aggiuntive (indicazione data e ora)
che possono essere utilizzate per la risoluzione dell'origine del problema.
Quando si seleziona questa opzione, è possibile specificare o selezionare il
percorso della cartella per il ripristino del file di dettagli.
Ripristina in posizione alternativa
Esegue il ripristino in un percorso alternativo (diverso dal percorso originale).
114 Guida per l'utente
Ripristini a livello di applicazione
I backup possono essere copiati in percorsi di rete, pertanto, possono essere
utilizzati da più istanze SQL Server. È quindi possibile eseguire il ripristino di più
database contemporaneamente a partire dal livello di istanza. L'elenco
consente di selezionare l'istanza di database e di specificare un nuovo nome di
database e un percorso alternativo per il ripristino del database. È inoltre
possibile ricercare il percorso alternativo su cui eseguire il ripristino del
database.
8.
Fare clic su Avanti per aprire la finestra di dialogo Riepilogo di ripristino.
9.
Verificare che le opzioni di ripristino e le impostazioni siano corrette.
■
Se le informazioni di riepilogo non sono corrette, fare clic su Indietro e
accedere alla finestra di dialogo corrispondente per modificare le impostazioni
non corrette.
■
Se le informazioni di riepilogo sono corrette, fare clic su Fine per avviare il
processo di ripristino.
Capitolo 4: Ripristino e recupero di computer virtuali 115
Capitolo 5: Risoluzione dei problemi di
CA ARCserve Central Host-Based VM Backu
p
In questa sezione vengono fornite informazioni che consentono di identificare e
risolvere i problemi che possono verificarsi durante l'utilizzo di
CA ARCserve Central Host-Based VM Backup.
Capitolo 5: Risoluzione dei problemi di CA ARCserve Central Host-Based VM Backup 117
Ripristini a livello di applicazione
Questa sezione contiene i seguenti argomenti:
Messaggi di errore di connessione al server specificato durante il tentativo di aggiunta
dei nodi. (a pagina 119)
Pagine Web vuote o errori Javascript. (a pagina 121)
Le pagine Web non vengono caricate correttamente quando si accede ai nodi
CA ARCserve D2D (a pagina 122)
Risoluzione dei problemi relativi al caricamento delle pagine (a pagina 124)
Visualizzazione di caratteri corrotti nella finestra del browser durante l'accesso a
CA ARCserve Central Applications (a pagina 125)
Errore di accesso negato durante l'aggiornamento dei nodi (a pagina 126)
Viene visualizzato un errore del certificato quando si accede all'applicazione (a pagina
128)
Errori di backup con errori di creazione della snapshot (a pagina 129)
Errore sconosciuto delle operazioni di recupero del computer virtuale (a pagina 130)
Errore di montaggio dei dischi in modalità trasporto hotadd delle operazioni di backup e
recupero (a pagina 132)
Errore delle operazioni di recupero durante il recupero dei dati mediante la modalità di
trasporto HOTADD o SAN (a pagina 132)
Sistema operativo non trovato (a pagina 134)
Le modifiche all'indirizzo MAC non vengono memorizzate dopo il ripristino del computer
virtuale (a pagina 135)
Errore del servizio Web di CA ARCserve D2D su nodi CA ARCserve D2D (a pagina 136)
Errore di comunicazione tra CA ARCserve Central Host-Based VM Backup e il servizio
Web di CA ARCserve D2D sui nodi remoti (a pagina 139)
Lentezza di esecuzione del servizio Web di CA ARCserve D2D (a pagina 140)
Errori della funzionalità di traccia dei blocchi modificati (a pagina 142)
Backup non riusciti a causa della licenza ESXi (a pagina 143)
Backup non riuscito perché sono presenti snapshot nel computer virtuale (a pagina 143)
Errore di backup e di registrazione dell'evento 1530 nel Registro eventi del sistema
proxy di backup (a pagina 144)
I backup vengono completati mediante la modalità di trasporto NBD quando viene
specificata la modalità di trasporto hotadd. (a pagina 145)
Processi di backup incrementale elaborati come processi di backup di verifica (a pagina
146)
Errore dei processi di backup causati da blocchi non identificati (a pagina 147)
Impossibile aprire il file VMDK (a pagina 147)
I nodi non compaiono nella schermata Nodo dopo la modifica del nome del nodo (a
pagina 148)
Errore di connessione multipla durante il salvataggio o l'assegnazione di un criterio a un
server CA ARCserve D2D. (a pagina 149)
Errore di completamento dei processi di backup del computer virtuale quando il server
ESX non è accessibile (a pagina 150)
Collegamento Aggiungi nuova scheda non funzionante per Internet Explorer 8, 9 e
Chrome. (a pagina 151)
Collegamento Aggiungi nuova scheda, Feed RSS e commenti relativi al social network
non avviati correttamente in Internet Explorer 8 e 9 (a pagina 153)
Impossibile specificare un asterisco o un carattere di sottolineatura come carattere jolly
nei campi di filtro utilizzando la tastiera giapponese (a pagina 154)
118 Guida per l'utente
Messaggi di errore di connessione al server specificato durante il tentativo di aggiunta dei nodi.
Recupero di un computer virtuale con modalità di trasporto diversa da quella specificata
(a pagina 154)
Messaggi di errore di connessione al server specificato durante
il tentativo di aggiunta dei nodi.
Valido per piattaforme Windows.
Sintomo:
Quando si tenta di aggiungere o di stabilire la connessione a nodi dalla schermata Nodo,
viene visualizzato il seguente messaggio di errore.
Impossibile connettersi al server specificato.
Soluzione:
Se tale messaggio viene visualizzato quando si tenta di aggiungere nodi dalla schermata
Nodo, le seguenti azioni correttive possono contribuire alla risoluzione del problema:
■
Verificare che il servizio Windows Server sia in esecuzione sul computer virtuale di
origine (nodo) e sul server CA ARCserve Central Host-Based VM Backup.
■
Assicurarsi che l'eccezione di Windows Firewall sia applicata al servizio di
condivisione di file e stampanti di Windows sul computer virtuale di origine (nodo)
e sul server CA ARCserve Central Host-Based VM Backup.
■
Assicurarsi che un'eccezione di Windows Firewall sia applicata al servizio Netlogon
di Windows solo se il nodo non è membro di un dominio. Eseguire questa attività
sul server CA ARCserve Central Host-Based VM Backup e sul computer virtuale di
origine (nodo).
■
Verificare che il valore applicato al modello Condivisione e protezione per l'account
locale sia Classico. Per applicare il valore Classico, procedere come segue:
Nota: eseguire i seguenti passaggi sul computer virtuale di origine (nodo) e sul
server CA ARCserve Central Host-Based VM Backup.
1.
Accedere al server CA ARCserve Central Host-Based VM Backup e aprire il
pannello di controllo.
2.
Dal Pannello di controllo selezionare Strumenti di amministrazione.
3.
Fare doppio clic su Criteri di protezione locali.
Verrà visualizzata la finestra di dialogo Criteri di protezione locali.
Capitolo 5: Risoluzione dei problemi di CA ARCserve Central Host-Based VM Backup 119
Messaggi di errore di connessione al server specificato durante il tentativo di aggiunta dei nodi.
4.
Dalla finestra Criteri di protezione locali, espandere Criteri locali e Opzioni di
protezione.
Verranno visualizzati i criteri di protezione.
5.
Fare clic con il pulsante destro del mouse su Accesso alla rete: modello di
condivisione e protezione per gli account locali e scegliere Proprietà dal menu
di scelta rapida.
Verrà visualizzata la finestra delle proprietà Accesso alla rete: modello di
condivisione e protezione per gli account locali.
6.
Fare clic su Impostazioni di protezione locali.
Dall'elenco a discesa, selezionare Classico: gli utenti locali effettuano
l'autenticazione di se stessi.
Fare clic su OK.
■
Verificare che il valore applicato ai criteri locali per il livello di autenticazione del
manager della rete LAN sia impostato su invia LM & NTLMv2 – utilizza la protezione
di sessione NTLMv2 se negoziata. Per applicare il valore, eseguire le seguenti
operazioni:
1.
Accedere al server CA ARCserve Central Host-Based VM Backup e aprire il
prompt dei comandi.
Eseguire il seguente comando
secpol.msc
Verrà visualizzata la finestra di dialogo Impostazioni protezione locale.
2.
Selezionare i criteri locali e fare clic sulle opzioni di protezione.
Ricerca di protezione di rete: livello di autenticazione di manager rete LAN.
Fare doppio clic sull'opzione.
Verrà visualizzata la finestra di dialogo Proprietà.
3.
Selezionare l'opzione seguente e fare clic su OK.
invia LM & NTLMv2 – utilizza la protezione di sessione NTLMv2 se negoziata.
4.
Dal prompt dei comandi, eseguire il comando riportato di seguito:
gpupdate
Il valore viene applicato.
120 Guida per l'utente
Pagine Web vuote o errori Javascript.
Pagine Web vuote o errori Javascript.
Valido sui sistemi operativi Windows Server 2008 e Windows Server 2003.
Sintomo:
Quando i siti Web di CA ARCserve Central Applications vengono aperti utilizzando
Internet Explorer, vengono visualizzate pagine Web vuote oppure si verificano errori
Javascript. Il problema si verifica quando si apre Internet Explorer sui sistemi operativi
Windows Server 2008 e Windows Server 2003.
Questo problema si verifica nei seguenti casi:
■
Quando si utilizza Internet Explorer 8 o Internet Explorer 9 per visualizzare
l'applicazione e il browser non riconosce l'URL come sito attendibile.
■
Quando si utilizza Internet Explorer 9 per visualizzare l'applicazione e il protocollo di
comunicazione in uso è HTTPS.
Soluzione:
Per risolvere il problema, disattivare la protezione avanzata di Internet Explorer sui
computer utilizzati per visualizzare l'applicazione.
Per disattivare la protezione avanzata di Internet Explorer su sistemi Windows Server
2008, procedere come segue:
1.
Accedere al computer Windows Server 2008 utilizzato per visualizzare i rapporti
utilizzando l'account di amministratore o un account che dispone di privilegi
amministrativi.
2.
Fare clic con il pulsante destro su Computer sul desktop e scegliere Gestisci per
aprire la finestra di Server Manager.
3.
Dalla finestra Server manager fare clic su Server Manager (nome server).
Dalla sezione Riepilogo server, aprire Informazioni di protezione e fare clic su
Configura Protezione avanzata di Internet Explorer, come illustrato a continuazione:
Viene visualizzata la finestra di dialogo Protezione avanzata di Internet Explorer.
Capitolo 5: Risoluzione dei problemi di CA ARCserve Central Host-Based VM Backup 121
Le pagine Web non vengono caricate correttamente quando si accede ai nodi CA ARCserve D2D
4.
Nella finestra di dialogo Protezione avanzata di Internet Explorer, procedere come
segue:
■
Disattiva il controllo Administrators--Click
■
Disattiva il controllo Users--Click
Fare clic su OK.
La finestra di dialogo Protezione avanzata di Internet Explorer viene chiusa e la
protezione di Internet Explorer viene disabilitata.
Per disattivare la protezione avanzata di Internet Explorer su sistemi Windows Server
2003, procedere come segue:
1.
Accedere al computer Windows Server 2003 utilizzato per visualizzare i rapporti
utilizzando l'account di amministratore o un account che dispone di privilegi
amministrativi.
2.
Aprire il Pannello di controllo di Windows, quindi aprire Installazione applicazioni.
3.
Dalla finestra di dialogo Installazione applicazioni selezionare l'opzione Installazione
componenti di Windows per avviare l'Aggiunta guidata componenti di Windows.
Eliminare il segno di spunta accanto a Protezione avanzata di Internet Explorer.
Fare clic su Avanti.
Proseguire seguendo le istruzioni visualizzate per completare l'installazione, quindi
fare clic su Fine.
La protezione avanzata di Internet Explorer è disabilitata.
Le pagine Web non vengono caricate correttamente quando si
accede ai nodi CA ARCserve D2D
Valido per piattaforme Windows.
Sintomo:
Le pagine Web non vengono caricate correttamente nel browser e/o vengono
visualizzati messaggi di errore quando si accede ai nodi CA ARCserve D2D dalla
schermata Nodi.
Soluzione:
Questo comportamento interessa principalmente i browser Internet Explorer. È
possibile che le pagine Web non vengano caricate correttamente quando l'esecuzione
script, i controlli ActiveX o i programmi Java sono disabilitati nel computer o bloccati
sulla rete.
122 Guida per l'utente
Le pagine Web non vengono caricate correttamente quando si accede ai nodi CA ARCserve D2D
Per risolvere il problema, aggiornare la finestra del browser. Se il problema persiste
dopo l'aggiornamento della finestra del browser, procedere come segue:
1.
Aprire Internet Explorer.
Scegliere Opzioni Internet dal menu Strumenti.
Verrà visualizzata la finestra di dialogo Opzioni Internet.
2.
Fare clic sulla scheda Protezione.
Vengono visualizzate le opzioni di sicurezza.
3.
Fare clic sull'area Internet.
Vengono visualizzate le opzioni relative all'area Internet.
4.
Fare clic su Livello personalizzato.
Viene visualizzata la finestra di dialogo Impostazioni di sicurezza - Area Internet.
5.
Scorrere fino alla categoria Esecuzione script.
individuare Esecuzione script attivo.
Selezionare l'opzione Attiva o Chiedi conferma.
6.
Fare clic su OK nella finestra di dialogo impostazioni di sicurezza - Area Internet.
La finestra di dialogo Impostazioni di sicurezza - Area Internet viene chiusa.
7.
Fare clic su OK nella finestra di dialogo Opzioni Internet.
La finestra di dialogo Opzioni Internet viene chiusa e l'opzione di esecuzione script
attivo viene applicata.
Nota: se il problema non viene risolto, contattare l'amministratore di sistema per
verificare che altri programmi, ad esempio programmi antivirus o firewall, non blocchino
l'esecuzione degli script attivi, i controlli ActiveX o i programmi Java.
Capitolo 5: Risoluzione dei problemi di CA ARCserve Central Host-Based VM Backup 123
Risoluzione dei problemi relativi al caricamento delle pagine
Risoluzione dei problemi relativi al caricamento delle pagine
Valido per piattaforme Windows.
Sintomo:
La finestra del browser visualizza i messaggi di errore riportati di seguito quando viene
eseguito l'accesso ai nodi CA ARCserve Central Applications e CA ARCserve D2D e ai
server di monitoraggio.
Messaggio 1:
Gli errori presenti nella pagina Web potrebbero impedirne il corretto funzionamento.
Messaggio 2:
!
Soluzione:
Il caricamento delle pagine Web non viene eseguito correttamente per diverse ragioni.
Nella tabella seguente sono descritte le cause più comuni e le corrispondenti misure
correttive:
Motivo
Misura correttiva
Si sono verificati problemi relativi al codice sorgente
HTML sottostante.
Aggiornare la pagina Web e riprovare.
La rete blocca l'esecuzione degli script attivi, i controlli
ActiveX o i programmi Java.
Consentire al browser di utilizzare gli script attivi, i
controlli ActiveX o i programmi Java.
L'applicazione antivirus è configurata per la scansione
dei file temporanei Internet e dei programmi scaricati.
Applicare un filtro nell'applicazione antivirus in modo
da consentire i file Internet associati alle pagine Web di
CA ARCserve Central Applications.
Il motore di script installato nel computer è
danneggiato o non è aggiornato.
Aggiornare il motore di script.
I driver della scheda video installati nel computer sono
danneggiati o non sono aggiornati.
Aggiornare i driver della scheda video.
Il componente DirectX installato nel computer è
danneggiato o non è aggiornato.
Aggiornare il componente DirectX.
124 Guida per l'utente
Visualizzazione di caratteri corrotti nella finestra del browser durante l'accesso a CA ARCserve Central Applications
Visualizzazione di caratteri corrotti nella finestra del browser
durante l'accesso a CA ARCserve Central Applications
Valido per tutti i sistemi operativi Windows e per tutti i browser.
Sintomo:
Quando viene eseguito l'accesso a CA ARCserve Central Applications, vengono
visualizzati caratteri corrotti nell'area di contenuto della finestra del browser.
Soluzione:
Questo problema si verifica nel caso in cui l'installazione di
CA ARCserve Central Applications sia stata eseguita mediante comunicazione HTTPS e
l'accesso a CA ARCserve Central Applications mediante comunicazione HTTP. lI
componente dei servizi Web sottostanti di CA ARCserve Central Applications non
supporta la funzionalità di conversione degli URL HTTP in HTTPS. Di conseguenza, i
caratteri corrotti vengono visualizzati nella finestra del browser. Ad esempio:
Per correggere il problema, accedere a CA ARCserve Central Applications utilizzando il
protocollo HTTPS per l'installazione o la configurazione delle applicazioni di
comunicazione che utilizzano tale protocollo.
Capitolo 5: Risoluzione dei problemi di CA ARCserve Central Host-Based VM Backup 125
Errore di accesso negato durante l'aggiornamento dei nodi
Errore di accesso negato durante l'aggiornamento dei nodi
Valido su tutti i sistemi operativi Windows con supporto del Controllo account utente
(UAC).
Nota: Windows Vista, Windows Server 2008, Windows Server 2008 R2 e Windows 7
includono il supporto UAC.
Sintomo 1:
Se l'account utente di Windows specificato appartiene al gruppo di amministratori,
quando l'utente introduce la password nella finestra di dialogo Credenziali nodo della
finestra Importa computer virtuali da vCenter/ESX, viene visualizzato il messaggio
seguente:
È necessario disporre dei privilegi di amministratore.
In tal caso non sarà possibile applicare le credenziali del nodo.
Sintomo 2:
Se l'operazione di importazione dei nodi viene eseguita senza specificare le credenziali
di nodo, quando l'utente tenta di eseguire l'operazione di aggiornamento del nodo con
un account utente Windows membro del gruppo di amministratori, viene visualizzato il
messaggio seguente:
Accesso negato. Verificare di disporre dei privilegi di amministratore e che l'accesso
al registro di sistema remoto non sia limitato dai criteri di protezione locali del
computer aggiunto.
In tal caso non sarà possibile aggiornare il nodo.
Soluzione:
Si tratta di un comportamento previsto in caso di abilitazione del Controllo account
utente (UAC) su un computer con sistema operativo Windows e supporto UAC. Il
Controllo dell'account utente è una funzionalità Windows che consente l'accesso
remoto al computer solo agli utenti con diritti di amministratore. Per risolvere questo
comportamento, procedere come segue:
Procedere come descritto di seguito:
126 Guida per l'utente
1.
Accedere al computer con l'account di amministratore.
2.
Aprire il Pannello di controllo di Windows.
3.
Aprire Account utente.
Errore di accesso negato durante l'aggiornamento dei nodi
4.
Nella schermata Modifica dell'account utente, fare clic su Modifica impostazioni di
Controllo dell'account utente ed eseguire una delle operazioni seguenti:
■
Windows Vista e Windows Server 2008: nella schermata Modifica dell'account
utente, fare clic su Attiva o disattiva Controllo account utente. Nella sezione
Per aumentare la protezione del computer e renderlo più sicuro, attivare il
controllo dell'account utente, deselezionare la casella di controllo accanto Per
proteggere il computer, utilizzare il controllo dell'account utente e fare clic su
OK.
Riavviare il computer per applicare le modifiche apportate al Controllo
dell'account utente.
■
Windows Server 2008 r2 e Windows 7: nella schermata Scegliere quando
ricevere la notifica delle modifiche al computer, spostare l'Indicatore
scorrevole da Notifica sempre a Non notificare mai. Fare clic su OK e chiudere il
Pannello di controllo di Windows.
Riavviare il computer per applicare le modifiche apportate al Controllo
dell'account utente.
5.
6.
Dopo aver riavviato il computer, verificare che le configurazioni seguenti siano state
applicate al sistema operativo guest del computer virtuale:
■
Il servizio Server di Windows è in esecuzione.
■
Il servizio Condivisione file e stampanti dispone dell'autorizzazione può
comunicare mediante Windows Firewall.
■
Se il nodo non deve essere unito a un dominio, il Servizio Accesso rete può
comunicare mediante Windows Firewall.
■
I valori di Criteri di protezione locali,Criteri locali, Opzioni di protezione,
Accesso alla rete: modello di condivisione e protezione per gli account locali
sono impostati su Classico.
Verificare che la configurazione seguente sia applicata sul server di backup dei
computer virtuali basato sull'host:
■
Il valore di Criteri di protezione locali,Criteri locali, Opzioni di protezione,
Protezione di rete: livello di autenticazione di LAN Manager è impostato su
Invia LM e NTLM. Utilizza la protezione sessione NTLMv2 se negoziata.
Capitolo 5: Risoluzione dei problemi di CA ARCserve Central Host-Based VM Backup 127
Viene visualizzato un errore del certificato quando si accede all'applicazione
Viene visualizzato un errore del certificato quando si accede
all'applicazione
Valido per piattaforme Windows.
Sintomo:
Quando si accede all'applicazione viene visualizzato il seguente messaggio nella finestra
del browser:
■
Internet Explorer
Si è verificato un problema con il certificato di protezione del sito Web.
■
Firefox
Questa connessione non è attendibile.
■
Chrome:
Il certificato di sicurezza di questo sito non è attendibile.
Se si specifica un'opzione che consente di passare al sito Web, sarà possibile accedere
all'applicazione. Questo comportamento, tuttavia, si verifica ogni volta che si accede
all'applicazione.
Soluzione:
Questo comportamento si verifica quando si imposta l'utilizzo di HTTPS come protocollo
di comunicazione. Per risolvere temporaneamente il problema, nella finestra del
browser fare clic sul collegamento che consente di passare al sito Web. Al successivo
accesso all'applicazione, comunque, il messaggio verrà nuovamente visualizzato.
Il protocollo di comunicazione HTTPS (sicuro) garantisce una maggiore sicurezza rispetto
al protocollo di comunicazione HTTP. Se si desidera continuare a comunicare utilizzando
il protocollo di comunicazione HTTPS, è possibile acquistare un certificato di sicurezza da
VeriSign e quindi installare il certificato sul server applicazioni. Facoltativamente, è
possibile impostare su HTTP il protocollo di comunicazione utilizzato dall'applicazione.
Per impostare il protocollo di comunicazione su HTTP, procedere come segue:
1.
Accedere al server in cui è installata l'applicazione.
2.
Individuare la seguente directory:
C:\Programmi\CA\ARCserve Central Applications\BIN
3.
Eseguire il file batch seguente:
ChangeToHttp.bat
4.
Al termine dell'esecuzione del file batch, aprire Server Manager di Windows.
Riavviare il seguente servizio:
Servizio CA ARCserve Central Applications
128 Guida per l'utente
Errori di backup con errori di creazione della snapshot
Errori di backup con errori di creazione della snapshot
Valido per piattaforme Windows.
Quando vengono inviati backup per computer virtuali VMware, si verificano i seguenti
sintomi:
Sintomo 1
I processi di backup di computer virtuale producono un errore e nel Registro attività
viene visualizzato il seguente messaggio:
Impossibile acquisire la snapshot. Errore dei rapporti ESX/vCenter. Si è verificato
un errore generale di sistema. Errore di protocollo da VMX.
Soluzione 1
Si tratta di un problema VMware. Per correggere il problema, disinstallare e reinstallare
gli strumenti VMware nel sistema operativo guest, quindi inoltrare nuovamente il
processo.
Sintomo 2
I processi di backup di computer virtuale producono un errore e nel Registro attività
viene visualizzato il seguente messaggio:
Impossibile acquisire la snapshot del computer virtuale. Il server ESX/vCenter riporta
un errore di creazione della snapshot inattiva dovuto a un tempo di attesa eccessivo
dei dati di I/O dell'operazione di creazione snapshot sul computer virtuale bloccato.
Soluzione 2
Questo errore si verifica quando VSS rileva errori durante la creazione di snapshot. Il
servizio VSS può rilevare errori se si verificano le seguenti condizioni:
Un writer VSS indica uno stato instabile.
Per determinare l'origine del problema e correggere il comportamento, eseguire le
seguenti azioni:
1.
Eseguire il comando "vssadmin list writers" dalla riga di comando del sistema
operativo guest del computer virtuale.
2.
Verificare che tutti i writer VSS indichino uno stato corretto.
3.
Se esistono writer che indicano uno degli stati seguenti, contattare Microsoft o
il fornitore del writer per ottenere informazioni sulla correzione degli errori.
state=Stable
Last Error=No Error
Nota: il riavvio dei writer consente solitamente di risolvere il problema.
Capitolo 5: Risoluzione dei problemi di CA ARCserve Central Host-Based VM Backup 129
Errore sconosciuto delle operazioni di recupero del computer virtuale
VSS ha rilevato errori durante la creazione di snapshot.
Per determinare l'origine del problema e correggere il comportamento, eseguire le
seguenti azioni:
1.
Verificare il registro eventi di Windows nel sistema operativo guest. Verificare
gli errori relativi ai componenti VSS dopo l'avvio del backup.
2.
Quando VSS segnala errori dovuti a spazio su disco insufficiente, sarà
necessario liberare spazio su disco del volume associato all'errore.
3.
Se il servizio VSS o il driver Windows Volsnap generano errori di timeout, le
applicazioni in esecuzione sul computer virtuale saranno altamente attive. Tale
stato impedisce la creazione di snapshot coerenti. Per risolvere il problema,
pianificare i backup ad orari con meno operazioni di input e output da parte
delle applicazioni.
4.
Se il registro eventi di Windows indica che il driver di VolSnap ha rilevato errori,
consultare l'articolo Volume Snapshot Driver Integrity disponibile nella libreria
Microsoft Technet per ottenere informazioni sulla correzione degli errori
VolSnap.
Errore sconosciuto delle operazioni di recupero del computer
virtuale
Applicabile ai sistemi operativi Windows.
Sintomo:
Errore delle operazioni di recupero del computer virtuale È possibile inoltrare il processo
di recupero del computer virtuale, tuttavia nel Registro attività verrà visualizzato il
messaggio seguente:
Impossibile recuperare i dischi virtuali.
Inoltre, VDDK riporta il seguente messaggio di errore:
Errore sconosciuto.
130 Guida per l'utente
Errore sconosciuto delle operazioni di recupero del computer virtuale
Soluzione 1:
Per risolvere il problema, considerare quanto segue:
■
Le operazioni di recupero dei computer virtuali non vengono completate poiché
l'archivio dati originale non dispone di spazio sufficiente. VDDK restituisce questo
messaggio in quanto l'API di VDDK non supporta la funzionalità che consente di
rilevare la quantità di spazio disponibile sul disco dell'archivio dati originale.
L'archivio dati è la posizione in cui è stato specificato il recupero del computer
virtuale. Per risolvere il problema, liberare lo spazio su disco necessario nell'archivio
dati originale per il completamento dell'operazione, quindi rinviare il processo.
■
I disturbi di rete ed un traffico di rete elevato possono comportare un errore dei
processi di recupero del computer virtuale. Per risolvere il problema, verificare che
il server proxy e i sistemi Server ESX o vCenter siano in grado di comunicare
attraverso la rete, quindi inviare nuovamente il processo.
■
Possono verificarsi errori dovuti a connessioni multiple simultanee di processi di
backup o recupero di computer virtuali verso sistemi server ESX o vCenter,
comprese le connessioni vSphere SDK mediante il client VMware vSphere. Per
correggere il problema, chiudere le connessioni non necessarie e inviare
nuovamente il processo. Per informazioni circa la quantità massima di connessioni
simultanee consentite, consultare la sezione Impossibile aprire il file VMDK (a
pagina 147).
■
Esaminare le sezioni Attività ed Eventi del log client VMware vSphere per rilevare
errori interni per un computer virtuale specifico. Correggere gli errori interni e
inviare nuovamente il processo.
Esempio: il file VMDK è utilizzato da un'altra applicazione o un'altra operazione. Per
risolvere il problema, rilasciare il file e inviare nuovamente il processo.
Soluzione 2:
Questo problema può verificarsi nei seguenti casi:
■
VDDK non ha elaborato una snapshot correttamente.
■
VDDK non ha eliminato una snapshot manualmente o interna al computer virtuale.
Per risolvere il problema, inviare nuovamente il processo. Se il processo produce
nuovamente un errore, eliminare il computer virtuale di cui è stato eseguito il recupero
e inviare nuovamente il processo.
Capitolo 5: Risoluzione dei problemi di CA ARCserve Central Host-Based VM Backup 131
Errore di montaggio dei dischi in modalità trasporto hotadd delle operazioni di backup e recupero
Errore di montaggio dei dischi in modalità trasporto hotadd
delle operazioni di backup e recupero
Valido per piattaforme Windows.
Sintomo:
I processi di backup e recupero che utilizzano la modalità di trasporto hotadd non sono
in grado di eseguire il montaggio dei dischi sul sistema proxy.
Soluzione:
Per risolvere il problema, procedere come segue:
1.
Aprire il client VMware vSphere.
Accedere al sistema server ESX o al sistema server vCenter mediante le credenziali
di amministratore.
2.
Selezionare il computer virtuale proxy e modificare le impostazioni per il computer
virtuale proxy.
3.
Rimuovere i dischi hotadd allegati al computer virtuale di origine o al computer
virtuale proxy.
4.
Inoltrare nuovamente il processo.
Errore delle operazioni di recupero durante il recupero dei dati
mediante la modalità di trasporto HOTADD o SAN
Valido per piattaforme Windows.
Sintomo:
Errore delle operazioni di recupero durante il recupero dei dati mediante la modalità di
trasporto HOTADD o SAN. Il seguente messaggio viene visualizzato nel Registro attività:
Si è verificato un errore sconosciuto. Contattare il Supporto Tecnico.
132 Guida per l'utente
Errore delle operazioni di recupero durante il recupero dei dati mediante la modalità di trasporto HOTADD o SAN
Soluzione:
Errore delle operazioni di recupero con la modalità di trasporto HOTADD (a pagina 253)
o SAN (a pagina 253) quando le impostazioni del disco non sono configurate
correttamente.
Per configurare l'operazione il disco, procedere come segue:
1.
Accedere al sistema proxy di backup mediante un account con privilegi di
amministratore.
2.
Aprire la riga di comando di Windows.
3.
Dalla riga di comando, immettere il seguente comando:
diskpart
Premere Invio.
4.
Digitare SAN, quindi premere Invio.
Vengono visualizzati i criteri SAN correnti.
5.
Digitare il seguente comando:
SAN POLICY = OnlineAll
Premere Invio.
Il criterio SAN viene configurato in modo da non eseguire il montaggio automatico
dei volumi SAN.
6.
Per cancellare l'attributo di sola lettura di un determinato disco SAN, selezionare il
disco dall'elenco, quindi immettere il seguente comando:
attribute disk clear readonly
Premere Invio.
7.
Digitare exit, quindi premere Invio.
Il disco viene configurato e sarà possibile inoltrare nuovamente il processo.
Se il processo riporta errori ancora una volta, montare i dischi HOTADD manualmente
utilizzando la gestione disco sul sistema proxy.
Per montare i dischi manualmente, procedere come segue:
1.
Accedere al sistema proxy di backup mediante un account con privilegi di
amministratore.
2.
Aprire il Pannello di controllo di Windows e fare doppio clic su Strumenti di
amministrazione.
Viene visualizzata la finestra di dialogo degli strumenti di amministrazione.
3.
Dall'elenco Preferiti, fare doppio clic su Gestione computer.
Viene visualizzata la finestra della Gestione computer.
Capitolo 5: Risoluzione dei problemi di CA ARCserve Central Host-Based VM Backup 133
Sistema operativo non trovato
4.
Espandere Archiviazione, quindi fare clic sulla Gestione disco.
Vengono visualizzati i dischi.
5.
Fare clic con il tasto destro del mouse sul disco che si desidera montare, quindi fare
clic su In linea.
Il disco viene montato e sarà possibile inoltrare nuovamente il processo.
Sistema operativo non trovato
Valido per piattaforme Windows.
Sintomo 1
Quando il sistema operativo guest viene avviato su un computer virtuale dopo aver
eseguito il recupero del computer virtuale mediante l'opzione Ripristina in posizione
alternativa, viene visualizzato il seguente messaggio di errore:
Sistema operativo non trovato.
Soluzione 1
Il comportamento descritto può inoltre verificarsi su computer virtuali contenenti
periferiche SCSI e IDE. Se il problema si verifica, verificare la configurazione dei dischi sul
computer virtuale e accertarsi che la sequenza di avvio del computer virtuale di cui è
stato eseguito il recupero corrisponda all'origine del computer virtuale. Se la sequenza
di avvio è differente, sarà necessario aggiornare il BIOS del computer virtuale di cui è
stato eseguito il recupero corrispondente all'origine.
Nota: Il primo disco IDE deve utilizzare (0:1).
Sintomo 2
Il seguente messaggio viene visualizzato quando il sistema operativo guest viene avviato
su un computer virtuale dopo il recupero del computer virtuale:
Sistema operativo non trovato.
Soluzione 2
Se il problema si verifica, verificare la configurazione dei dischi sul computer virtuale e
accertarsi che la sequenza di avvio del computer virtuale di replica corrisponda
all'origine del computer virtuale.
134 Guida per l'utente
Le modifiche all'indirizzo MAC non vengono memorizzate dopo il ripristino del computer virtuale
Le modifiche all'indirizzo MAC non vengono memorizzate dopo
il ripristino del computer virtuale
Valido per piattaforme Windows.
Sintomo:
Gli indirizzi MAC di computer virtuali non vengono mantenuti dopo il recupero di
computer virtuali.
Soluzione:
Gli indirizzi MAC non vengono mantenuti durante il ripristino per evitare la presenza di
duplicati. Per mantenere le informazioni relative all'indirizzo MAC, impostare la
seguente chiave di registro sul server proxy:
Posizione: SOFTWARE\CA\CA ARCSERVE D2D
Nome chiave: RetainMACForVDDK
Tipo di valore: Stringa
Valore chiave: 1
Su computer virtuali con due schede NIC, impostare la chiave di registro
RetainMACForVDDK se si desidera impostare una scheda su Manuale. In caso contrario,
tutte le schede vengono impostate su Automatico dopo il recupero.
Capitolo 5: Risoluzione dei problemi di CA ARCserve Central Host-Based VM Backup 135
Errore del servizio Web di CA ARCserve D2D su nodi CA ARCserve D2D
Errore del servizio Web di CA ARCserve D2D su nodi
CA ARCserve D2D
Valido per piattaforme Windows.
Sintomo:
Il servizio Web in esecuzione sui nodi CA ARCserve D2D viene avviato e successivamente
produce un errore oppure non viene avviato.
Soluzione:
Il problema si verifica quando la porta utilizzata dal servizio Web di CA ARCserve D2D
coincide con quella utilizzata dal servizio Web VMware vCenter (Tomcat).
La porta utilizzata da CA ARCserve D2D potrebbe essere in conflitto con la porta
predefinita utilizzata da Tomcat. In tal caso, se il server Tomcat viene avviato prima di
CA ARCserve D2D potrebbero verificarsi errori. Per risolvere il problema, modificare la
porta predefinita di Tomcat nel seguente modo:
1.
Accedere a Computer di monitoraggio CA ARCserve D2D, fare clic sull'opzione
Avanzate e selezionare Interrompi servizio.
Il servizio Web di CA ARCserve D2D viene interrotto.
2.
Aprire il file server.xml di Tomcat per modificare o configurare il comportamento di
Tomcat.
Il file server.xml di Tomcat è disponibile nel seguente percorso:
C:\Programmi\CA\ARCserve Central Applications\TOMCAT\conf
136 Guida per l'utente
Errore del servizio Web di CA ARCserve D2D su nodi CA ARCserve D2D
3.
Individuare il tag <Server> nel file server.xml.
Capitolo 5: Risoluzione dei problemi di CA ARCserve Central Host-Based VM Backup 137
Errore del servizio Web di CA ARCserve D2D su nodi CA ARCserve D2D
4.
Modificare il tag <Server> nel seguente modo:
Da:
<Server>
A:
<Server port="8015" shutdown="SHUTDOWN">
5.
Salvare e chiudere il file server.xml.
Il comando di arresto del server Tomcat viene configurato per essere ricevuto dal
server attraverso la porta specificata (8015).
6.
Accedere a Computer di monitoraggio CA ARCserve D2D, fare clic sull'opzione
Avanzate e selezionare Avvia servizio.
Il servizio Web di CA ARCserve D2D viene avviato.
138 Guida per l'utente
Errore di comunicazione tra CA ARCserve Central Host-Based VM Backup e il servizio Web di CA ARCserve D2D sui nodi
remoti
Errore di comunicazione tra
CA ARCserve Central Host-Based VM Backup e il servizio Web di
CA ARCserve D2D sui nodi remoti
Applicabile ai sistemi operativi Windows.
Sintomo:
CA ARCserve Central Host-Based VM Backup non è in grado di stabilire la comunicazione
con il servizio Web di CA ARCserve D2D sui nodi remoti.
Soluzione:
La tabella riportata di seguito descrive i motivi per i quali
CA ARCserve Central Host-Based VM Backup non è in grado di comunicare con il servizio
Web di CA ARCserve D2D su nodi remoti e l'azione correttiva corrispondente:
Causa
Misura correttiva
La rete non è disponibile o non è stabile durante
l'applicazione dei criteri.
Verificare che la rete sia disponibile e stabile e
riprovare.
Il computer di CA ARCserve D2D non è in grado di
gestire il carico quando l'applicazione tenta di stabilire
la comunicazione con il nodo.
Verificare che lo stato della CPU sul nodo di
CA ARCserve D2D si normalizzi e riprovare.
Durante la distribuzione dei criteri, il servizio
Verificare che CA ARCserve D2D sia in esecuzione sul
CA ARCserve D2D non è in esecuzione sul nodo remoto. nodo remoto e riprovare.
Si verificano problemi di comunicazione del servizio
CA ARCserve D2D.
Riavviare il servizio CA ARCserve D2D sul nodo remoto e
riprovare.
Capitolo 5: Risoluzione dei problemi di CA ARCserve Central Host-Based VM Backup 139
Lentezza di esecuzione del servizio Web di CA ARCserve D2D
Lentezza di esecuzione del servizio Web di CA ARCserve D2D
Applicabile ai sistemi operativi Windows.
Sintomo 1:
L'esecuzione del servizio Web di CA ARCserve D2D su sistemi CA ARCserve D2D è lenta.
È possibile individuare altri sintomi quali:
■
Il servizio Web di CA ARCserve D2D non risponde o occupa il 100% delle risorse
della CPU.
■
Prestazioni insufficienti o errore di comunicazione dei nodi di CA ARCserve D2D con
il servizio Web.
Soluzione 1:
In alcune configurazioni di ambiente, il servizio Web di CA ARCserve D2D richiede tempi
di CPU troppo lunghi oppure presenta un ritardo nella risposta. Per impostazione
predefinita, Tomcat è configurato per allocare un valore limitato di memoria ai nodi,
impostazione che potrebbe non essere adatta all'ambiente in uso. Per verificare questo
problema, consultare i seguenti file di registro:
<D2D_home>\TOMCAT\logs\casad2dwebsvc-stdout.*.log
<D2D_home>\TOMCAT\logs\casad2dwebsvc-stder.*.log
<D2D_home>\TOMCAT\logs\catalina.*.log
<D2D_home>\TOMCAT\logs\localhost.*.log
Individuare il seguente messaggio:
java.lang.OutOfMemoryError
Per correggere il problema, aumentare il valore di memoria allocata.
Per aumentare la memoria, eseguire le operazioni riportate di seguito:
1.
Aprire l'Editor del Registro di sistema e selezionare la seguente chiave:
■
Sistemi operativi x86:
HKEY_LOCAL_MACHINE\SOFTWARE\Apache Software Foundation\Procrun
2.0\CASAD2DWebSvc\Parameters\Java
■
Sistemi operativi x64:
HKEY_LOCAL_MACHINE\SOFTWARE\Wow6432Node\Apache Software Foundation\Procrun
2.0\CASAD2DWebSvc\Parameters\Java
140 Guida per l'utente
Lentezza di esecuzione del servizio Web di CA ARCserve D2D
2.
Eseguire una delle seguenti operazioni:
■
Se il messaggio presente nel file di registro è il seguente:
java.lang.OutOfMemoryError: PermGen space
Aggiungere la stringa seguente al valore di Opzioni.
-XX:PermSize=128M -XX:MaxPermSize=128M
Nota: potrebbe essere necessario aumentare il valore di -XX:MaxPermSize per
adattarlo al proprio ambiente.
■
Se il messaggio presente nel file di registro è uno dei seguenti:
java.lang.OutOfMemoryError: Java heap space
java.lang.OutOfMemoryError: GC overhead limit exceeded
Aumentare il valore del seguente DWORD:
JvmMx
3.
Riavviare il servizio Web di CA ARCserve D2D.
Sintomo 2
I backup pianificati vengono ignorati e ne viene interrotta l'esecuzione.
Soluzione 2
Quando il valore massimo configurato corrisponde a 20 backup simultanei (o un valore
inferiore), eseguire le seguenti operazioni:
1.
Aumentare il valore del seguente DWORD:
JvmMx=256
Nota: il valore DWORD viene riportato nella soluzione 1.
2.
Aggiungere la stringa seguente al valore di Opzioni.
-XX:MaxPermSize=128M
Nota: il valore DWORD viene riportato nella soluzione 1.
Quando il valore massimo configurato è compreso tra 20 e 50 backup simultanei,
eseguire le seguenti operazioni:
1.
Aumentare il valore del seguente DWORD:
JvmMx=512
Nota: il valore DWORD viene riportato nella soluzione 1.
2.
Aggiungere la stringa seguente al valore di Opzioni.
-XX:MaxPermSize=256M
Nota: il valore DWORD viene riportato nella soluzione 1.
Capitolo 5: Risoluzione dei problemi di CA ARCserve Central Host-Based VM Backup 141
Errori della funzionalità di traccia dei blocchi modificati
Errori della funzionalità di traccia dei blocchi modificati
Valido per Windows
Sintomo:
I backup dei computer virtuali generano errori e la funzionalità di traccia dei blocchi
modificati è abilitata sui computer virtuali.
Soluzione:
La tabella seguente descrive le condizioni che possono determinare un errore di backup
dei computer virtuali se la funzionalità di traccia dei blocchi modificati è abilitata:
Condizione
Soluzione
Le snapshot generate dall'utente sono presenti sui
computer virtuali e la funzionalità di traccia dei blocchi
modificati non è abilitata.
Abilitare o ripristinare la funzionalità di traccia dei
blocchi modificati per consentire il processo di backup
completo.
Nota: il processo di backup completo procede con
blocchi utilizzati e inutilizzati di dati dai file di VMDK.
La versione non corretta dell'hardware VMware è
installata sul computer virtuale.
Verificare che la versione hardware di VMware 7.0 (o
versione successiva) sia installata sul computer virtuale.
La versione non corretta del server ESX è installata sul
computer virtuale.
Verificare che la versione del server ESX 4.0 (o versione
successiva) sia installata sul computer virtuale.
Spegnimento del sistema server ESX. Lo spegnimento
può causare errori durante l'esecuzione dei backup
della funzionalità di traccia dei blocchi modificati.
CA ARCserve Central Host-Based VM Backup abilita
automaticamente la funzionalità di traccia dei blocchi
modificati del computer virtuale.
Riavvio (pulitura) del sistema server ESX mentre il
computer virtuale è attivato.
CA ARCserve Central Host-Based VM Backup abilita
automaticamente la funzionalità di traccia dei blocchi
modificati del computer virtuale.
Il computer virtuale è stato spostato mediante
vMotion.
CA ARCserve Central Host-Based VM Backup abilita
automaticamente la funzionalità di traccia dei blocchi
modificati del computer virtuale.
142 Guida per l'utente
Backup non riusciti a causa della licenza ESXi
Backup non riusciti a causa della licenza ESXi
Valido per piattaforme Windows.
Sintomo:
CA ARCserve D2D pieno, incrementale e verificare il processo di backup non riuscito.
Viene visualizzato il seguente messaggio nel Registro attività di CA ARCserve D2D:
Il server del computer virtuale <server_name> non dispone di una licenza ESX
acquistata.
Soluzione:
A causa di una limitazione di VMware, non è possibile eseguire il backup dei computer
virtuali in esecuzione sui server ESXi con una licenza gratuita. Per proteggere questi
computer virtuali, applicare una licenza acquistata.
Backup non riuscito perché sono presenti snapshot nel
computer virtuale
Valido per piattaforme Windows.
Sintomo:
CA ARCserve D2D pieno, incrementale e verificare il processo di backup non riuscito.
Viene visualizzato il seguente messaggio nel Registro attività di CA ARCserve D2D:
Impossibile abilitare la funzionalità di traccia dei blocchi modificati sul computer
virtuale. Il computer virtuale contiene snapshot. Per risolvere il problema, eliminare
le snapshot, quindi inviare nuovamente il backup.
Soluzione:
Se la funzionalità di traccia dei blocchi modificati (CBT) è stata disabilitata ed è stato
creato manualmente una snapshot, è possibile che durante il test di una condizione
direttamente dal server vCenter, il successivo processo di backup pianificato non riesca
perché l'applicazione non è in grado di riconoscere gli snapshot creati manualmente a
causa di una funzionalità di traccia dei blocchi modificati (CBT) disabilitata. Eliminare la
snapshot e reinoltrare il processo di backup.
CA ARCserve Central Host-Based VM Backup abilita automaticamente la funzionalità di
traccia dei blocchi modificati (CBT). Se si creano snapshot manuali con la funzionalità
CBT abilitata, i backup non avranno esito negativo.
Nota: è possibile abilitare manualmente la funzionalità CBT dal client vSphere.
Capitolo 5: Risoluzione dei problemi di CA ARCserve Central Host-Based VM Backup 143
Errore di backup e di registrazione dell'evento 1530 nel Registro eventi del sistema proxy di backup
Errore di backup e di registrazione dell'evento 1530 nel
Registro eventi del sistema proxy di backup
Valido per piattaforme Windows.
Sintomo:
I processi CA ARCserve Central Host-Based VM Backup producono un errore. L'evento
1530 viene registrato nel registro eventi dell'applicazione nel sistema proxy di backup:
Ambienti/Operazioni da riprodurre:
■
Microsoft SQL Server o Microsoft Exchange Server vengono installato sul computer
virtuale.
■
L'utente esegue l'accesso o è già connesso al server proxy
CA ARCserve Central Host-Based VM Backup mediante un account di
amministratore o un account membro del gruppo di amministratori.
■
Dopo aver avviato il processo di backup, l'utente esegue la disconnessione dal
server proxy.
■
Si verifica un errore del processo di backup. L'evento 1530 viene registrato nel
registro eventi dell'applicazione.
Avviso emesso dal servizio del profilo utente Microsoft Windows : Il file del
Registro di sistema è ancora in uso da altri servizi o applicazioni. Il file verrà
scaricato ora. Dopo lo scaricamento i servizi o le applicazioni che stanno
utilizzando il file del Registro di sistema potrebbero non funzionare
correttamente.
Causa:
Il servizio profili utente di Windows Server 2008 scarica i profili utenti ogni volta che
viene eseguita la disconnessione dal computer. Di conseguenza, gli oggetti COM
potrebbero non essere creati, impedendo a CA ARCserve Central Host-Based VM Backup
di chiamare i moduli COM.
144 Guida per l'utente
I backup vengono completati mediante la modalità di trasporto NBD quando viene specificata la modalità di trasporto
hotadd.
Soluzione:
Per impedire gli errori del processo di backup, eseguire le seguenti operazioni:
Nota: affinché la soluzione funzioni, devono essere presenti tutti i sintomi elencati
precedentemente.
1.
Accedere al server proxy di CA ARCserve Central Host-Based VM Backup mediante
l'account amministratore o un account appartenente al gruppo Amministratori.
2.
Avviare l'utilità Editor Criteri di gruppo locali digitando gpedit.msc nella finestra di
dialogo Esegui.
3.
In Editor Criteri di gruppo locali, espandere Configurazione computer, Modelli
amministrativi, Sistema e Profili utente.
4.
Dalla directory Profili utente, fare doppio clic su Non scaricare automaticamente il
Registro di sistema relativo agli utenti al momento della disconnessione per aprire
la finestra di dialogo corrispondente.
5.
Nella finestra di dialogo Non scaricare automaticamente il Registro di sistema
relativo agli utenti al momento della disconnessione, fare clic su Abilitato, quindi
selezionare OK.
Nota: il valore DisableForceUnload viene aggiunto al Registro di sistema.
6.
Riavviare il server CA ARCserve Central Host-Based VM Backup.
I backup vengono completati mediante la modalità di trasporto
NBD quando viene specificata la modalità di trasporto hotadd.
Valido per piattaforme Windows.
Sintomo:
I backup del computer virtuale vengono completati mediante la modalità di trasporto
NBD (a pagina 253) sebbene sia stata specificata la modalità di trasporto hotadd (a
pagina 253).
Capitolo 5: Risoluzione dei problemi di CA ARCserve Central Host-Based VM Backup 145
Processi di backup incrementale elaborati come processi di backup di verifica
Soluzione:
CA ARCserve Central Host-Based VM Backup consente di eseguire il backup di computer
virtuali che risiedono su sistemi server ESX. Quando viene eseguito il backup di
computer virtuali mediante la modalità di trasporto hotadd, è possibile connettere un
massimo di 15 dischi virtuali a ciascun controller SCSI sul server proxy del computer
virtuale di CA ARCserve D2D. Se viene inoltrato un backup che include più di 15 dischi
virtuali e un solo controller SCSI sul server proxy del computer virtuale di
CA ARCserve D2D, il controller SCSI non è in grado di ospitare tutti i computer virtuali. Di
conseguenza, CA ARCserve Central Host-Based VM Backup esegue il backup dei dati
utilizzando la modalità di trasporto NBD.
Per evitare tale situazione, verificare che il numero di controller SCSI sul server proxy del
computer virtuale di CA ARCserve D2D sia sufficiente ad ospitare tutti i computer virtuali
del processo di backup.
Processi di backup incrementale elaborati come processi di
backup di verifica
Valido per Windows
Sintomo:
Durante l'invio o la pianificazione di processi di backup incrementali mediante la
modalità di trasporto Hotadd, si verifica il seguente comportamento:
■
I processi incrementali si convertono in processi di verifica di backup. La voce del
registro attività per il processo indica che il processo di backup incrementale è stato
convertito in un processo di backup di verifica.
■
La gestione snapshot del client VI del computer virtuale di cui è stato eseguito il
backup contiene una snapshot di aiuto consolidata.
■
La finestra di dialogo di modifica delle impostazioni del client VI per il computer
virtuale interessato indica la presenza di dischi contenenti errori associati al sistema
proxy di backup. Gli URL VMDK associati ai dischi contenenti errori non corrispondo
a quelli associati al sistema proxy di backup.
Soluzione:
Per risolvere questo problema, rimuovere i file VMDK con errori (dischi) dal sistema
proxy di backup utilizzando le linee guida descritte nell'articolo 1003302 della
Knowledge Base di VMware. Inoltre, è consigliabile che il valore dello spazio libero
sull'archivio dati corrisponda al doppio della dimensione totale dei file del computer
virtuale.
146 Guida per l'utente
Errore dei processi di backup causati da blocchi non identificati
Errore dei processi di backup causati da blocchi non identificati
Valido per Windows
Sintomo:
I processi di backup di computer producono un errore e nel Registro attività viene
visualizzato il seguente messaggio:
L'applicazione non è in grado di individuare i blocchi utilizzati o modificati sul
computer virtuale. Questo problema può verificarsi in caso di riavvio del sistema
server ESX durante l'esecuzione del computer virtuale. Alla successiva esecuzione di
un processo di backup, l'applicazione reimposterà la funzionalità di traccia dei
blocchi modificati ed eseguirà un'operazione del backup di verifica.
Soluzione:
Per risolvere il problema, eseguire un'operazione di consolidamento disco sul computer
virtuale. Per eseguire il consolidamento del disco, eseguire la seguente procedura.
1.
Aprire il client VI di VMware.
2.
Espandere il sistema server ESX per il computer virtuale interessato.
3.
Fare clic con il tasto destro del mouse sul computer virtuale interessato, selezionare
Snapshot, quindi Consolida dal menu di scelta rapida per consolidare i dischi.
4.
Inoltrare nuovamente il backup.
Impossibile aprire il file VMDK
Valido per piattaforme Windows.
Sintomo:
Più processi di backup simultanei non hanno esito positivo nella modalità di trasporto
NDB (o LAN). Il seguente messaggio viene visualizzato nel Registro attività:
Impossibile aprire il file VMDK
Capitolo 5: Risoluzione dei problemi di CA ARCserve Central Host-Based VM Backup 147
I nodi non compaiono nella schermata Nodo dopo la modifica del nome del nodo
Soluzione:
Questo è un limite di connessione VMware. I seguenti limiti del protocollo NFC (Network
File Copy) si applicano:
■
ESX 4: 9 connessioni dirette, massimo
■
ESX 4 tramite server vCenter: 27 connessioni, massimo
■
ESXi 4: 11 connessioni dirette, massimo
■
ESXi 4 tramite server vCenter: 23 connessioni, massimo
Le connessioni non possono essere condivise tra dischi. I valori massimi non sono
applicabili a connessioni hot-add o SAN. Se il client NFC non si chiude correttamente, le
connessioni possono rimanere aperte per dieci minuti.
I nodi non compaiono nella schermata Nodo dopo la modifica
del nome del nodo
Valido per piattaforme Windows.
Sintomo:
Il nome host del nodo è stato modificato dopo l'aggiunta alla schermata Nodo. Il nodo
non viene più visualizzato nella schermata Nodo.
Soluzione:
Si tratta di un comportamento normale. CA ARCserve Central Host-Based VM Backup
conserva il nome del nodo perché è stato aggiunto dalla schermata Nodo. Quando si
rinomina il nodo, l'applicazione non è in grado di rilevare il nodo. Il nodo, pertanto, non
viene visualizzato nella schermata Nodo.
Per visualizzare i nodi rinominati nella schermata Nodo, procedere come segue:
148 Guida per l'utente
1.
Rinominare il nodo.
2.
Aprire la schermata Nodo ed eliminare il nodo (a pagina 52) rinominato.
3.
Aggiungere il nodo utilizzando il nuovo nome.
Errore di connessione multipla durante il salvataggio o l'assegnazione di un criterio a un server CA ARCserve D2D.
Errore di connessione multipla durante il salvataggio o
l'assegnazione di un criterio a un server CA ARCserve D2D.
Applicabile a tutte le piattaforme Windows.
Sintomo:
Durante il tentativo di salvataggio o a assegnazione di un criterio a un server
CA ARCserve D2D, viene visualizzato il messaggio di errore seguente:
Convalida della destinazione di backup non riuscita. Le connessioni multiple a un
server o ad una risorsa condivisa da parte di uno stesso utente con vari nomi utente
non sono consentite. Disconnettere tutte le connessioni precedenti al server o alla
risorsa condivisa e riprovare.
Soluzione:
Se il messaggio precedente viene visualizzato quando si tenta di eseguire il salvataggio o
a l'assegnazione di un criterio a un server CA ARCserve D2D, è possibile procedere come
segue per risolvere il problema:
■
Specificare il campo Nome utente in formato "nome computer (o
dominio)\nomeutente".
■
Individuare il server remoto della cartella condivisa ed eliminare tutte le sessioni dal
server CA ARCserve Central Applications o dal server CA ARCserve D2D. Per
eliminare le sessioni, procedere come segue:
–
Eseguire il comando:
net session \\machinename /delete
–
Disconnettere la sessione nella directory seguente:
Compmgmt.msc > Utilità di sistema > Cartelle condivise > Sessioni >
Disconnetti sessione
■
Assicurarsi di utilizzare lo stesso nome utente per accedere alla cartella condivisa
remota.
■
Salvare, quindi effettuare nuovamente la distribuzione del criterio.
Capitolo 5: Risoluzione dei problemi di CA ARCserve Central Host-Based VM Backup 149
Errore di completamento dei processi di backup del computer virtuale quando il server ESX non è accessibile
Errore di completamento dei processi di backup del computer
virtuale quando il server ESX non è accessibile
Valido per piattaforme Windows.
Sintomo:
Errori di backup del computer virtuale. Il seguente messaggio viene visualizzato nel
Registro attività:
Impossibile creare snapshot del computer virtuale.
Soluzione:
I backup del computer virtuale possono riportare errori se vengono eseguiti
contemporaneamente vari backup su un solo sistema server ESX. Il problema non si
verifica quando i backup vengono eseguiti su più sistemi server ESX. Per eseguire il
backup di computer virtuali, CA ARCserve Central Host-Based VM Backup utilizza
snapshot dei dati che risiedono sul computer virtuale. Se vengono eseguite
contemporaneamente più operazioni snapshot su un solo sistema, il sistema server ESX
potrebbe non rispondere. Sebbene ciò si verifichi solo temporaneamente, l'operazione
di backup viene interrotta, causando l'errore dell'operazione.
Per evitare errori di backup, utilizzare la soluzione più adatta al proprio ambiente:
■
Ridurre il numero di computer virtuali sottoposti simultaneamente a backup. Ad
esempio, se si sta eseguendo il backup di otto computer virtuali
contemporaneamente, ridurre la quantità a sette computer virtuali, inoltrare
nuovamente il backup, quindi analizzarne i risultati. Se necessario, ridurre il numero
di computer virtuali fino alla risoluzione degli errori di backup oppure fino a quando
il messaggio di errore non verrà rimosso dal registro attività.
Per ridurre la quantità di computer virtuali presenti in un backup, annullare
l'assegnazione dei computer virtuali dal criterio. Per ulteriori informazioni,
consultare la sezione Annullamento dell'assegnazione di criteri da computer
virtuali.
■
150 Guida per l'utente
Definizione di un numero limite di backup simultanei Tale approccio consente di
controllare la quantità di processi di backup eseguibili contemporaneamente nel
proprio ambiente. Per ulteriori informazioni, consultare la sezione Definizione di un
numero limite di backup simultanei (a pagina 178).
Collegamento Aggiungi nuova scheda non funzionante per Internet Explorer 8, 9 e Chrome.
Collegamento Aggiungi nuova scheda non funzionante per
Internet Explorer 8, 9 e Chrome.
Valido per Windows
Sintomo:
Quando viene aggiunto un nuovo collegamento alla scheda della barra di navigazione
specificando un URL HTTPS, facendo clic sulla nuova scheda verranno visualizzati i
seguenti messaggi di errore:
■
Internet Explorer 8 e 9:
Il contenuto è stato bloccato poiché non è stato firmato da un certificato di
protezione valido.
■
Chrome:
La pagina Web non è disponibile.
Soluzione:
Per correggere il problema relativo a Internet Explorer, eseguire le seguenti operazioni:
■
Internet Explorer 8:
Fare clic sulla barra del messaggio e selezionare Visualizza contenuto bloccato.
■
Internet Explorer 9:
Fare clic sul pulsante Mostra il contenuto della Barra messaggi nella parte inferiore
della pagina. La pagina viene aggiornata e il collegamento alla scheda aggiunta
viene aperto correttamente.
Per risolvere il problema relativo a Chrome, eseguire le seguenti operazioni:
Fase 1 - Esportazione del certificato:
1.
Aprire una nuova scheda in Chrome ed immettere l'URL HTTPS.
Verrà visualizzato il messaggio di avviso "Il certificato di sicurezza del sito non è
affidabile!"
2.
Dalla barra degli indirizzi, fare clic sul lucchetto contrassegnato con una X.
Verrà visualizzata una finestra popup contenente il collegamento a Informazioni sul
certificato.
3.
Fare clic sul collegamento Informazioni sul certificato.
Verrà visualizzata la finestra di dialogo Certificato.
4.
Fare clic sulla scheda Dettagli, quindi selezionare Copia su file per salvare il
certificato sul computer locale.
Viene visualizzata la procedura guidata di esportazione del certificato.
Capitolo 5: Risoluzione dei problemi di CA ARCserve Central Host-Based VM Backup 151
Collegamento Aggiungi nuova scheda non funzionante per Internet Explorer 8, 9 e Chrome.
5.
Fare clic su Avanti per selezionare il formato desiderato per l'esportazione del file.
Nota: X.509 binario codificato DER (.CER) è selezionato per impostazione
predefinita.
6.
Fare clic su Avanti per selezionare un percorso in cui salvare il certificato.
7.
Fare clic su Avanti per completare la procedura guidata di esportazione del
certificato, quindi fare clic su Fine.
Il certificato viene esportato correttamente.
Fase 2 - Importazione del certificato:
1.
Selezionare Opzioni da Personalizza e controlla Google Chrome.
Verrà visualizzata la finestra di dialogo Opzioni.
2.
Selezionare l'opzione Roba da smanettoni, quindi selezionare Gestisci certificati
della sezione HTTPS/SSL.
Viene visualizzata la finestra di dialogo Certificati.
3.
Fare clic su Importa.
Viene visualizzata la procedura guidata di importazione del certificato.
4.
Fare clic su Avanti per ricercare il certificato salvato sul computer locale.
5.
Fare clic su Avanti per aprire l'Archivio certificati.
Verrà visualizzata la finestra di dialogo Archivio certificati.
6.
Fare clic su Sfoglia per aprire la finestra di dialogo Selezione archivio certificati.
Viene visualizzata la finestra di dialogo Selezione archivio certificati.
7.
Selezionare Autorità di certificazione fonti attendibili dall'elenco di file, quindi fare
clic su OK.
Viene visualizzata la finestra di dialogo Archivio certificati.
8.
Fare clic su Avanti per completare la procedura guidata di importazione del
certificato, quindi fare clic su Fine.
Verrà visualizzata una finestra di dialogo di avviso che comunica all'utente che si sta
per installare un certificato.
Fare clic su Sì per accettare i termini.
Il certificato viene importato correttamente.
152 Guida per l'utente
Collegamento Aggiungi nuova scheda, Feed RSS e commenti relativi al social network non avviati correttamente in
Internet Explorer 8 e 9
Collegamento Aggiungi nuova scheda, Feed RSS e commenti
relativi al social network non avviati correttamente in Internet
Explorer 8 e 9
Valido per Windows
Sintomo:
Per un URL CA ARCserve Central Applications HTTPS:
Quando viene aggiunto un nuovo collegamento alla scheda della barra di navigazione
specificando un URL HTTP, facendo clic sulla nuova scheda e sul collegamento
Commenti e suggerimenti verranno visualizzati i seguenti messaggi di errore:
La navigazione alla pagina Web è stata annullata.
Inoltre, i feed RSS non vengono visualizzati.
Nota: il collegamento Commenti e suggerimenti visualizza un messaggio di errore anche
se non viene aggiunto il collegamento alla nuova scheda.
Soluzione:
Per risolvere il problema, procedere come segue:
■
Internet Explorer 8:
Dopo aver eseguito l'accesso, viene visualizzato il messaggio di avviso Visualizzare
solo le informazioni della pagina Web fornite in modo protetto? Selezionare No per
visualizzare il contenuto non protetto della pagina Web.
■
Internet Explorer 9:
Fare clic sul pulsante Mostra tutto il contenuto della barra dei messaggi nella parte
inferiore della pagina. La pagina viene aggiornata e il collegamento alla scheda
aggiunta viene aperto correttamente.
Capitolo 5: Risoluzione dei problemi di CA ARCserve Central Host-Based VM Backup 153
Impossibile specificare un asterisco o un carattere di sottolineatura come carattere jolly nei campi di filtro utilizzando la
tastiera giapponese
Impossibile specificare un asterisco o un carattere di
sottolineatura come carattere jolly nei campi di filtro
utilizzando la tastiera giapponese
Valido per Windows
Sintomo:
A causa di una differenza di codici con le tastiere giapponesi, non è possibile immettere
il carattere jolly "*" e altri caratteri speciali, come ad esempio il carattere di
sottolineatura "_" nei seguenti campi di filtro:
■
Il problema si verifica soltanto con Firefox:
–
Nodo > Aggiungi gruppo - Campo Filtro Nome nodo
–
Criteri > Scheda Assegnazione criterio > Assegnazione e annullamento
assegnazione del criterio - Campo Filtro Nome nodo.
–
Ripristina > Esplorazione nodi - Campo Nome nodo
–
Nodo > Aggiungi nodo dall'elenco di rilevamento > Nodi da proteggere - Campo
Nome nodo
Soluzione:
Per impedire che si verifichi il problema, aprire un'applicazione di modifica del testo
come ad esempio Notepad. Digitare i caratteri speciali (ad esempio "*" e "_") nell'editor
di testo. Copiare quindi i caratteri dall'editor di testo nel campo.
Recupero di un computer virtuale con modalità di trasporto
diversa da quella specificata
Valido per piattaforme Windows.
Sintomo:
Il recupero del computer virtuale utilizza una modalità di trasporto diversa dalla
modalità specificata nella chiave del registro di sistema.
154 Guida per l'utente
Recupero di un computer virtuale con modalità di trasporto diversa da quella specificata
Soluzione:
Questo comportamento influisce su dischi thin. Per risolvere questo problema, attenersi
alla procedura seguente:
1.
Eseguire l'accesso al computer virtuale di CA ARCserve Central Host-Based VM
Backup.
2.
Aprire l'editor del Registro di sistema e cercare la seguente chiave:
HKEY_LOCAL_MACHINE\SOFTWARE\CA\CA ARCserve D2D\AFRestoreDll
3.
4.
Impostare una delle seguenti modalità di trasporto per la chiave del registro di
sistema EnforceTransportForRecovery:
–
NBD
–
NBDSSL
Inoltrare il processo di recupero per il computer virtuale.
Capitolo 5: Risoluzione dei problemi di CA ARCserve Central Host-Based VM Backup 155
Capitolo 6: Procedura consigliata
Questa sezione contiene i seguenti argomenti:
Esecuzione del ripristino bare metal di un computer virtuale (a pagina 157)
Definire un limite per il numero di backup simultanei (a pagina 178)
Aumento della quantità di messaggi mantenuti nel file di registro VMVixMgr (a pagina
179)
Proteggere il proxy di backup di CA ARCserve D2D (a pagina 180)
Relazione tra il processo di installazione e i sistemi operativi (a pagina 180)
Esecuzione del ripristino bare metal di un computer virtuale
Il ripristino bare metal è supportato quando un computer virtuale è attivo al momento
dell'esecuzione del processo di backup.
Il processo di ripristino bare metal (BMR) consiste nel ripristino di interi sistemi ed
include la reinstallazione del sistema operativo e delle applicazioni software nonché il
ripristino di dati e impostazioni. Il processo di ripristino bare metal consente di eseguire
facilmente il ripristino completo di un computer, incluso in caso di hardware diverso. È
possibile eseguire il ripristino bare metal poiché durante il processo di backup a livello di
blocco, CA ARCserve D2D non solo acquisisce i dati, ma anche tutte le informazioni
relative ai seguenti elementi:
■
Sistema operativo
■
Applicazioni installate
■
Impostazioni di configurazione
■
Driver necessari
Le informazioni necessarie per l'esecuzione di una ricostruzione completa di interi
sistemi da bare metal vengono sottoposte a backup in una serie di blocchi ed archiviate
nella posizione di backup.
CA Support:
Modalità di ripristino bare metal
YouTube:
Modalità di ripristino bare metal
Capitolo 6: Procedura consigliata 157
Esecuzione del ripristino bare metal di un computer virtuale
Per l'esecuzione di un ripristino BMR è necessario disporre
■
di uno dei seguenti elementi:
–
Un'immagine Windows PE personalizzata (D2DBMR.ISO), inclusa nel prodotto
CA ARCserve D2D.
–
Una periferica USB di ripristino bare metal creata mediante la procedura
guidata del kit di avvio e i supporti di installazione (CD/DVD) per Windows 7,
Windows Vista, Windows 2008, Windows 2008R2. Se lo si desidera, è possibile
utilizzare la periferica USB con l'immagine Windows PE (in sostituzione del
supporto di installazione), per caricare i driver necessari durante il ripristino
bare metal, se necessario.
Nota: a differenza dell'immagine Windows PE, la periferica USB consente di
aggiungere unità aggiuntive.
■
Almeno un backup completo.
■
Almeno 1 GB di RAM installato sul computer virtuale e il server di origine di cui si
sta eseguendo il recupero.
■
Se si desidera eseguire il recupero di computer virtuali VMware su computer virtuali
VMware configurati come server fisici, verificare che gli strumenti VMware siano
installati sul computer virtuale di destinazione.
Il ripristino dei dischi dinamici viene eseguito solo a livello del disco. Se il backup dei dati
avviene su un volume locale che risiede su un disco dinamico, tale disco non potrà
essere ripristinato durante il ripristino bare metal. In tal caso, per eseguire il ripristino
durante il ripristino bare metal è necessario eseguire una delle attività seguenti e quindi
eseguire il ripristino bare meta dal punto di ripristino copiato:
■
Eseguire il backup su un volume di un'altra unità.
■
Eseguire il backup su una condivisione remota.
■
Copiare un punto di ripristino su una destinazione diversa.
Nota: se si esegue il ripristino bare metal su un disco dinamico, si consiglia di non
eseguire operazioni di disco prima della procedura BMR (quali pulizia, eliminazione del
volume, ecc.); in caso contrario la presenza del disco potrebbe non essere rilevata.
Il processo di ripristino bare metal non cambia, indipendentemente dal metodo
utilizzato per la creazione dell'immagine del kit di avvio.
158 Guida per l'utente
Esecuzione del ripristino bare metal di un computer virtuale
Per ripristinare i dati mediante il ripristino bare metal:
1.
Inserire il supporto contenente l'immagine del kit di avvio salvata e avviare il
computer.
■
Se si utilizza un'immagine Windows PE salvata, inserire il CD/DVD del kit di
avvio contenente l'immagine.
■
Se si utilizza una periferica USB, inserire il CD/DVD di installazione di Windows
Server e connettere la periferica USB contenente l'immagine al kit di avvio.
Verrà visualizzata la schermata dell'utilità di installazione BIOS.
2.
In questa schermata, selezionare l''unità CD-ROM e avviare il processo di avvio.
Nota: se si utilizza un'immagine Windows PE per eseguire il ripristino bare metal,
sarà necessario selezionare un'architettura (x86/x64) e premere Invio per
continuare.
Capitolo 6: Procedura consigliata 159
Esecuzione del ripristino bare metal di un computer virtuale
3.
Verrà visualizzata la schermata di selezione della lingua di CA ARCserve D2D.
Selezionare una lingua e fare clic su Avanti per continuare.
Nota: se si esegue il ripristino bare metal con una periferica USB e un supporto di
installazione (CD/DVD) Windows 7, Windows Vista, Windows 2008, Windows 2008
R2 che non supporta l'interfaccia utente multilingue (MUI), non sarà possibile
visualizzare la schermata nella lingua selezionata.
160 Guida per l'utente
Esecuzione del ripristino bare metal di un computer virtuale
Il processo di ripristino bare metal viene avviato e viene visualizzata la schermata
della procedura guidata di ripristino bare metal.
Capitolo 6: Procedura consigliata 161
Esecuzione del ripristino bare metal di un computer virtuale
4.
Dalla schermata della procedura guidata di ripristino bare metal, selezionare il tipo
di ripristino bare metal che si desidera eseguire:
■
Recupero dei dati di backup mediante CA ARCserve D2D
Consente di recuperare i dati per cui è stato eseguito il backup mediante
CA ARCserve D2D. Questa opzione viene utilizzata nel caso di connessioni di
backup eseguite con CA ARCserve D2D oppure con l'applicazione
CA ARCserve Central Host-Based VM Backup.
Se si seleziona questa opzione, continuare questa procedura da questo punto.
■
Recupero mediante computer virtuale Virtual Standby Hyper-V
Consente di eseguire il recupero dei dati per un computer la cui conversione
virtuale viene eseguita da un computer virtuale Hyper-V. Questa opzione viene
utilizzata per l'applicazione CA ARCserve Central Virtual Standby.
Nota: l'opzione consente di eseguire il recupero dei dati solo se la conversione
virtuale a file VHD (per Hyper-V) è stata eseguita mediante
CA ARCserve Central Virtual Standby.
Se si seleziona questa opzione, consultare la sezione Recupero mediante
computer virtuale Virtual Standby Hyper-V per continuare la procedura.
■
Recupero mediante computer virtuale Virtual Standby VMware
Consente di eseguire il recupero dei dati per un computer la cui conversione
virtuale viene eseguita da un computer virtuale VMware. Questa opzione
viene utilizzata per l'applicazione CA ARCserve Central Virtual Standby.
Nota: l'opzione consente di eseguire il recupero dei dati solo se la conversione
virtuale a file VMDK (per VMware) è stata eseguita mediante
CA ARCserve Central Virtual Standby.
Se si seleziona questa opzione, consultare la sezione Recupero mediante
computer virtuale Virtual Standby VMware per continuare la procedura.
162 Guida per l'utente
Esecuzione del ripristino bare metal di un computer virtuale
5.
Fare clic su Avanti.
Verrà visualizzata la schermata della selezione guidata del punto di ripristino.
Capitolo 6: Procedura consigliata 163
Esecuzione del ripristino bare metal di un computer virtuale
6.
Dalla schermata della selezione guidata di un punto di ripristino, selezionare il
computer (o il volume) contenente i punti di ripristino per l'immagine di backup.
CA ARCserve D2D consente di eseguire il recupero da un'unità locale o da una
condivisione di rete.
■
Se si esegue il recupero da un backup locale, la procedura guidata di ripristino
bare metal individua e visualizza automaticamente tutti i volumi contenenti
punti di ripristino.
■
Se si sta eseguendo il recupero da una condivisione remota, individuare la
posizione remota di archiviazione dei punti di ripristino. Se i punti di ripristino
sono contenuti su più computer, verranno visualizzati tutti i computer.
Potrebbe essere necessario disporre delle informazioni di accesso (nome
utente e password) del computer remoto.
Nota: per poter individuare i punti di ripristino remoti, la rete deve essere
attiva e in esecuzione. Se necessario, è possibile verificare o aggiornare le
informazioni relative alla configurazione di rete oppure caricare i driver
mancanti dal menu Utilità.
7.
164 Guida per l'utente
Se il modulo di ripristino bare metal non è in grado di rilevare i volumi di
destinazione locali, viene visualizzata automaticamente la finestra di dialogo
Selezionare una cartella. Specificare la condivisione remota su cui risiede il backup..
Esecuzione del ripristino bare metal di un computer virtuale
8.
Selezionare la cartella di archiviazione dei punti di ripristino per il backup e fare clic
su OK. Per convalidare la connessione alla posizione selezionata, fare clic sull'icona
della freccia.
La schermata della procedura guidata di ripristino bare metal visualizza le
informazioni seguenti:
■
Nome computer (riquadro sinistro superiore).
■
Informazioni di backup (riquadro destro superiore).
■
Punti di ripristino corrispondenti (riquadro sinistro inferiore).
Nota: per eseguire il ripristino bare metal per un sistema UEFI, è necessario avviare
il computer in modalità UEFI. Il ripristino bare metal non supporta il ripristino di un
computer con firmware diverso. Per verificare che il firmware di avvio utilizzato
corrisponde a UEFI e non BIOS, fare clic su Utilità e selezionare Informazioni.
Capitolo 6: Procedura consigliata 165
Esecuzione del ripristino bare metal di un computer virtuale
9.
Selezionare il punto di ripristino da ripristinare.
Vengono visualizzate le informazioni relative al punto di ripristino selezionato
(riquadro destro inferiore). La visualizzazione include informazioni quali il tipo di
backup eseguito (e salvato), la destinazione di backup e i volumi di cui è stato
eseguito il backup.
Se il punto di ripristino contiene sessioni crittografate, l'icona del punto di ripristino
con forma di orologio presenta un lucchetto e viene visualizzata una schermata per
l'immissione della password. Immettere la password di sessione, quindi fare clic su
OK.
Nota: se il computer in uso è un controller di dominio, CA ARCserve D2D supporta il
ripristino non autorevole del file di database AD (Active Directory) durante il
ripristino bare metal. CA ARCserve D2D non supporta il ripristino di cluster MSCS.
166 Guida per l'utente
Esecuzione del ripristino bare metal di un computer virtuale
10. Verificare che il punto di ripristino selezionato sia corretto, quindi selezionare
Avanti.
Verrà visualizzata la scherma della procedura guidata di ripristino bare metal e le
opzioni della modalità di recupero.
11. Selezionare la modalità di recupero.
Le opzioni disponibili sono Modalità avanzata e Modalità rapida.
■
Selezionare Modalità avanzata per personalizzare il processo di recupero.
■
Selezionare Modalità rapida se si desidera intervenire in modo limitato nel
processo di recupero.
Impostazione predefinita: Modalità rapida.
Nota: la procedura riportata di seguito descrive le operazioni necessarie per il
completamento del processo di ripristino bare metal e sono applicabili solo nel caso
in cui sia stata selezionata la Modalità avanzata.
Capitolo 6: Procedura consigliata 167
Esecuzione del ripristino bare metal di un computer virtuale
12. Fare clic su Avanti.
L'utilità di ripristino bare metal esegue la ricerca del computer da recuperare e
visualizza le informazioni relative alla partizione del disco corrispondente.
Il riquadro superiore mostra la configurazione del disco presente sul computer
corrente (destinazione), mentre il riquadro inferiore mostra le informazioni relative
alla partizione del disco del computer originale (origine).
168 Guida per l'utente
Esecuzione del ripristino bare metal di un computer virtuale
Importante. Se nel riquadro inferiore il volume di origine viene contrassegnato da
una X rossa, significa che tale volume contiene informazioni di sistema e che non è
stato assegnato (mappato) al volume di destinazione. Il volume contenente le
informazioni di sistema dovrà essere assegnato dal disco di origine al disco di
destinazione e ripristinato durante il processo di ripristino bare metal. In caso
contrario, non sarà possibile eseguire il riavvio.
Nota: se si esegue il ripristino bare metal del volume di sistema su un disco non
configurato come disco di avvio, non sarà possibile avviare il computer in seguito al
completamento del ripristino bare metal. Assicurarsi di eseguire il ripristino del
volume di sistema su un disco di avvio configurato correttamente.
Nota: se si esegue il ripristino su un altro disco/volume, la capacità del nuovo
disco/volume deve essere uguale o superiore a quella del disco/volume originale.
Inoltre, il ridimensionamento del disco è disponibile solo per i dischi di base e non
per i dischi dinamici.
13. Se le informazioni del disco non vengono visualizzate correttamente, accedere al
menu Utilità e verificare se sono richiesti driver mancanti.
Capitolo 6: Procedura consigliata 169
Esecuzione del ripristino bare metal di un computer virtuale
14. Se necessario, nel riquadro del volume di destinazione, è possibile fare clic sul menu
a discesa Operazioni e visualizzare le opzioni disponibili.
Questo menu consente di reimpostare le partizioni esistenti oppure di creare nuove
partizioni corrispondenti alle partizioni di disco del volume di origine. (Per
reimpostare si intende ricaricare le informazioni del disco di origine e di
destinazione dal file di configurazione e dal sistema operativo corrente, annullando
le modifiche apportate dall'utente alle informazioni di layout del disco).
Nota: quando viene eseguito il mapping su un altro disco, la capacità di ciascun
volume di destinazione mappato deve essere uguale o superiore alla capacità del
volume di origine corrispondente.
15. Per assegnare un volume di origine al volume di destinazione, fare clic su ciascun
volume di destinazione e, dal menu di scelta rapida, selezionare l'opzione Esegui
mapping del volume da.
Verrà visualizzata la finestra di dialogo Selezione di un volume di origine di base.
16. Nella finestra di dialogo Selezione di un volume di origine di base, fare clic sul menu
a discesa e selezionare il volume di origine disponibile da assegnare al volume di
destinazione specificato. Fare clic su OK.
170 Guida per l'utente
■
Il volume di destinazione viene contrassegnato da un'icona con il segno di
spunta, a indicare che il mapping del volume di destinazione è stato eseguito.
■
Nel volume di origine, l'icona con forma di X rossa viene sostituita da un'icona
verde, a indicare che il volume di origine è stato assegnato a un volume di
destinazione.
Esecuzione del ripristino bare metal di un computer virtuale
17. Verificare che tutti i volumi da ripristinare e che i volumi contenenti informazioni di
sistema siano assegnati a un volume di destinazione, quindi fare clic su Avanti.
Verrà visualizzata la schermata Invio modifiche disco contenente un riepilogo delle
operazioni selezionate. Per ciascun nuovo volume creato, vengono visualizzate le
informazioni corrispondenti.
18. Verificare che le informazioni di riepilogo siano corrette, quindi fare clic su Invia. Se
le informazioni non sono corrette, fare clic su Annulla.
Nota: tutte le operazioni eseguite sul disco rigido verranno implementate solo in
seguito all'invio.
I nuovi volumi vengono creati sul computer di destinazione e mappati sul computer
di origine corrispondente.
Capitolo 6: Procedura consigliata 171
Esecuzione del ripristino bare metal di un computer virtuale
19. Una volta completate le modifiche, fare clic su OK.
Verrà visualizzata la schermata Riepilogo delle impostazioni di ripristino contenente
un riepilogo dei volumi da ripristinare.
Nota: nella parte superiore della pagina Riepilogo di ripristino, le lettere
corrispondenti alle unità elencate nella colonna Volume di destinazione vengono
generate automaticamente dall'Ambiente di preinstallazione di Windows (WinPE). È
possibile che tali lettere di unità non corrispondano alle lettere elencate nella
colonna Volume di origine. Tuttavia, il ripristino dei dati verrà eseguito sul volume
appropriato anche se le lettere di unità sono diverse.
172 Guida per l'utente
Esecuzione del ripristino bare metal di un computer virtuale
20. Verificare che le informazioni di riepilogo siano corrette, quindi fare clic su OK.
Verrà avviato il processo di ripristino. La schermata della procedura guidata di
ripristino bare metal visualizza lo stato di ripristino per ciascun volume.
■
Il tempo necessario per l'esecuzione di questa operazione dipende dalle
dimensioni del volume da ripristinare.
■
Durante questo processo viene eseguito il ripristino blocco per blocco di tutti i
dati di backup di tale punto di ripristino e viene creata una replica del computer
di origine sul computer di destinazione.
■
L'opzione di riavvio automatico del sistema in seguito al recupero è selezionata
per impostazione predefinita. Se lo si desidera, è possibile deselezionare questa
opzione ed eseguire il riavvio manuale in un secondo momento.
■
Se necessario, è possibile annullare o interrompere l'operazione in qualsiasi
momento.
Capitolo 6: Procedura consigliata 173
Esecuzione del ripristino bare metal di un computer virtuale
21. Dal menu Utilità, è possibile accedere al registro attività del ripristino bare metal e
utilizzare l'opzione Salva per salvare il registro attività.
Per impostazione predefinita, il salvataggio del registro attività viene effettuato
nella posizione seguente:
X:\windows\system32\dr\log.
Nota: per evitare la generazione di un errore Windows, si consiglia di non utilizzare
l'opzione Salva con nome della finestra di dialogo del registro attività del ripristino
bare metal per salvare il registro attività sul desktop o per creare una nuova cartella
sul desktop.
22. Se si sta eseguendo il ripristino su hardware diversi (la scheda SCSI/FC utilizzata per
la connessione ai dischi rigidi potrebbe essere stata modificata) e non viene rilevato
nessun driver compatibile nel sistema originale, viene visualizzata la pagina di
inserimento del driver per consentire all'utente di specificare i driver necessari per
le periferiche.
È possibile individuare e selezionare i driver da inserire nel sistema ripristinato. In
tal modo è possibile eseguire il ripristino su un computer con hardware diversi.
23. Una volta completato il processo di ripristino bare metal, viene visualizzata una
notifica di conferma.
Nota: una volta completato il ripristino bare metal:
174 Guida per l'utente
■
Verrà eseguito per primo il backup di verifica.
■
Verificare che la BIOS sia configurata per l'avvio dal disco utilizzato per il
ripristino del volume di avvio.
■
Dopo aver riavviato il computer, potrebbe essere necessario configurare
manualmente le schede di rete, nel caso in cui sia stato eseguito il ripristino su
hardware differenti.
■
In caso di dischi dinamici, se il disco è in modalità Non in linea, è possibile
modificare manualmente lo stato a In linea, accedendo all'interfaccia di
gestione del disco mediante l'utilità di controllo Diskmgmt.msc.
■
In caso di dischi dinamici, se lo stato del volume è Ridondanza non riuscita, è
possibile eseguire la sincronizzazione manuale dei volumi, accedendo
all'interfaccia di gestione del disco mediante l'utilità di controllo
Diskmgmt.msc.
Esecuzione del ripristino bare metal di un computer virtuale
Creazione di un kit di avvio
La creazione di un kit di avvio consiste nella copia dei file di CA ARCserve D2D necessari
su una periferica USB da utilizzare con il supporto di installazione Windows7/Windows
Vista/Windows 2008/Windows 2008 R2 o con l'immagine Windows PE.
Nota: la periferica USB creata non può essere utilizzata per avviare il computer e dovrà
funzionare con il supporto di installazione (CD/DVD) di Windows 7/Windows
Vista/Windows 2008/Windows 2008 R2 per poter eseguire il ripristino bare metal.
CA Support:
Modalità di creazione di un kit di avvio
YouTube:
Modalità di creazione di un kit di avvio
Per creare un kit di avvio
1.
Dal computer di monitoraggio di CA ARCserve D2D, fare clic sull'opzione Avanzate,
quindi selezionare Crea kit di avvio.
Verrà visualizzata la schermata introduttiva della procedura guidata di creazione del
kit di avvio di CA ARCserve D2D.
Capitolo 6: Procedura consigliata 175
Esecuzione del ripristino bare metal di un computer virtuale
2.
Fare clic su OK per confermare il messaggio di benvenuto.
Verrà aperta la finestra di dialogo Kit di avvio CA ARCserve D2D.
3.
Specificare o individuare una posizione per la periferica USB installata.
Se non si dispone di una periferica USB oppure non si desidera creare l'immagine di
avvio su una periferica USB, è possibile salvare temporaneamente i dati del kit di
avvio in un'altra posizione, quindi copiarli su una periferica USB in un secondo
momento.
4.
Se necessario, selezionare l'opzione di integrazione driver.
■
Aggiungi driver NIC/SCSI/FC di terze parti utilizzati da questo computer.
Se sul server è installato un driver di terze parti, verrà effettuata una copia del
driver durante il backup. Se non sono presenti driver di terze parti, questa
casella di controllo non sarà abilitata.
176 Guida per l'utente
Esecuzione del ripristino bare metal di un computer virtuale
■
Aggiungi driver NIC/SCSI/FC di terze parti dal percorso specificato
Questa opzione consente di includere qualsiasi driver di rete (NIC), SCSI o Fibre
Channel (FC) nel processo di creazione del kit di avvio. È, inoltre, possibile
aggiungere o eliminare manualmente i driver dall'elenco.
Nota: la periferica USB non conterrà i dati di un determinato computer a meno
che venga selezionata l'opzione Aggiungi driver NIC/SCSI/FC di terze parti dal
percorso specificato.
I driver selezionati verranno caricati durante il processo di recupero.
5.
Fare clic su Avvia.
Verrà visualizzato lo stato di avanzamento del processo di creazione del kit di avvio
e, al completamento della creazione della periferica USB, verrà visualizzato un
messaggio di conferma.
6.
Al termine della creazione del kit di avvio di CA ARCserve D2D, i file del kit saranno
disponibili nella periferica USB.
Nota: è possibile utilizzare la periferica USB creata per altri computer con
caratteristiche simili. Una periferica USB creata da una piattaforma a 32 bit può
essere utilizzata solo per il ripristino di server a 32 bit. Una periferica USB creata da
una piattaforma a 64 bit può essere utilizzata solo per il ripristino di server a 64 bit.
Capitolo 6: Procedura consigliata 177
Definire un limite per il numero di backup simultanei
Definire un limite per il numero di backup simultanei
L'applicazione consente di definire un limite per il numero di processi di backup di
CA ARCserve D2D eseguiti simultaneamente. Questa funzionalità consente di
ottimizzare le prestazioni del server proxy del computer virtuale CA ARCserve D2D
nell'ambiente di backup. Per impostazione predefinita, Host-Based VM Backup è in
grado di eseguire un massimo di dieci processi di backup D2D contemporaneamente In
ambienti che contengono molti computer virtuali associati a un sistema proxy del
computer virtuale CA ARCserve D2D, una quantità elevata di backup simultanei può
compromettere le prestazioni del backup e della rete.
Nota: se la quantità di processi simultanei supera il limite definito, i processi che
superano il limite inserito vengono messi in coda.
Procedere come descritto di seguito:
1.
Accedere al sistema proxy del computer virtuale CA ARCserve D2D.
2.
Aprire l'editor del Registro di sistema di Windows e cercare la seguente chiave:
HKEY_LOCAL_MACHINE\SOFTWARE\CA\CA ARCSERVE D2D
3.
Fare clic con il pulsante destro del mouse su CA ARCserve D2D e selezionare Nuovo
e fare clic su Valore stringa nel menu di scelta rapida.
Assegnare alla chiave il nome seguente:
VsphereMaxJobNum
4.
Fare clic su VsphereMaxJobNum, quindi su Modifica nel menu di scelta rapida.
Viene visualizzata la finestra di dialogo di modifica della stringa.
5.
6.
Nel campo del valore dati, specificare il numero di processi di backup di
CA ARCserve D2D eseguibili simultaneamente.
■
Limite massimo - 1
■
Limite massimo - nessuno.
Fare clic su OK.
Il limite è definito.
178 Guida per l'utente
Aumento della quantità di messaggi mantenuti nel file di registro VMVixMgr
Aumento della quantità di messaggi mantenuti nel file di
registro VMVixMgr
Il file di registro VMVixMgr mantiene i messaggi relativi alle operazioni VMware VIX. Per
ulteriori informazioni sull'API di VMware VIX, consultare il sito Web VMware.
Il file di registro VMVixMgr (VMVixMgr.log) è contenuto nella seguente directory sul
sistema proxy di backup:
C:\Program Files\CA\ARCserve D2D\Logs
Per impostazione predefinita, il file di registro non può superare i 500 KB. Quando il file
di registro supera i 500 KB, i messaggi contenuti nel file di registro verranno sovrascritti.
Questo comportamento impedisce al file di registro di superare i 500 KB.
Quando viene definita una pianificazione dei dati di backup a intervalli di 15 minuti, è
possibile che il file di registro venga sovrascritto se supera i 500 KB. L'aumento delle
dimensioni del file di registro consente di mantenere più messaggi nel file di registro.
Si consiglia di aumentare la dimensione del file di registro soltanto quando viene
definita una pianificazione per il backup dei dati ogni 15 minuti.
Procedere come descritto di seguito:
1.
Collegarsi al sistema proxy di backup.
2.
Aprire l'editor del Registro di sistema di Windows e cercare la seguente chiave:
HKEY_LOCAL_MACHINE\SOFTWARE\CA\CA ARCserve D2D
3.
Fare clic con il pulsante destro del mouse su CA ARCserve D2D, selezionare Nuovo,
quindi DWORD dal menu di scelta rapida.
Denominare il valore DWORD nella seguente maniera:
VixMgrLogSize
Nota: se il valore DWORD non è presente, il valore predefinito del file di registro
corrisponderà a 500 KB.
4.
Dopo aver creato il valore DWORD, fare clic con il tasto destro del mouse su
VixMgrLogSize, quindi selezionare Modifica dal menu di scelta rapida per aprire la
finestra di dialogo Modifica del valore DWORD.
5.
Nella finestra di dialogo Modifica del valore DWORD, specificare un valore (in KB)
nel campo Dati del valore per il file di registro. Ad esempio, 750, 1000, etc.
6.
Fare clic su OK per applicare il valore e chiudere la finestra di dialogo Modifica del
valore DWORD.
Capitolo 6: Procedura consigliata 179
Proteggere il proxy di backup di CA ARCserve D2D
Proteggere il proxy di backup di CA ARCserve D2D
Le sessioni di backup create con CA ARCserve Central Host-Based VM Backup sono
archiviate nel proxy di backup. Sono disponibili diversi modi per proteggere il proxy di
backup, a seconda della configurazione.
■
Se si esegue CA ARCserve Central Protection Manager, è possibile aggiungere il
proxy di backup come un nodo da proteggere. Per ulteriori informazioni, consultare
la Guida per l'utente di CA ARCserve Central Protection Manager.
■
Avviare l'istanza di CA ARCserve D2D in esecuzione localmente sul proxy di backup e
configurare le impostazioni di backup. Selezionare l'intero computer come origine
del backup. Per ulteriori informazioni, consultare la Guida per l'utente di
CA ARCserve D2D.
■
Se si esegue CA ARCserve Backup, è possibile configurare un processo di backup per
proteggere il proxy.
Relazione tra il processo di installazione e i sistemi operativi
Il processo di installazione di CA ARCserve Central Applications aggiorna i vari
componenti del sistema operativo Windows utilizzando un modulo di installazione
denominato MSI (Microsoft Installer Package). I componenti inclusi nel file MSI
consentono a CA ARCserve Central Applications di eseguire operazioni personalizzate
che permettono di installare o aggiornare CA ARCserve Central Applications.
Nella tabella seguente vengono descritte le azioni personalizzate e i componenti
interessati.
Nota: tutti i pacchetti MSI di CA ARCserve Central Applications richiamano i componenti
elencati in questa tabella quando si installa CA ARCserve Central Applications.
Componente
Descrizione
CallAllowInstall
Consente al processo di installazione di controllare le condizioni
relative all'installazione corrente di
CA ARCserve Central Applications.
CallPreInstall
Consente al processo di installazione di leggere e scrivere le
proprietà del pacchetto MSI. Ad esempio, consente di leggere il
percorso di installazione di CA ARCserve Central Applications dal
pacchetto MSI.
CallPostInstall
Consente al processo di installazione di eseguire varie operazioni
relative all'installazione. Ad esempio, la registrazione di
CA ARCserve Central Applications nel Registro di sistema di
Windows.
180 Guida per l'utente
Relazione tra il processo di installazione e i sistemi operativi
Componente
Descrizione
CallAllowUninstall
Consente al processo di disinstallazione di controllare le condizioni
relative all'installazione corrente di
CA ARCserve Central Applications.
CallPreUninstall
Consente al processo di disinstallazione di eseguire varie operazioni
relative alla disinstallazione. Ad esempio, l'annullamento della
registrazione di CA ARCserve Central Applications dal Registro di
sistema di Windows.
CallPostUninstall
Consente al processo di disinstallazione di eseguire varie attività
dopo la disinstallazione dei file installati. Ad esempio, consente di
rimuovere i file restanti.
ShowMsiLog
Consente di visualizzare il file di registro di Windows Installer in
Notepad se si seleziona la casella di controllo Mostra registro di
Windows Installer nelle finestre di dialogo di completamento
dell'installazione, di errore dell'installazione o di interruzione
dell'installazione. Sarà quindi necessario fare clic su Fine. (funziona
solo con Windows Installer 4.0.)
ISPrint
Stampa il contenuto di un controllo ScrollableText in una finestra di
dialogo.
Azione personalizzata del file .dll di Windows Installer. Il nome del
file DLL è SetAllUsers.dll e il punto di ingresso è PrintScrollableText.
CheckForProductUpdates
Utilizza FLEXnet Connect per verificare la disponibilità di
aggiornamenti di prodotto.
Questa azione personalizzata avvia un file eseguibile denominato
Agent.exe e trasmette la seguente istruzione:
/au[ProductCode] /EndOfInstall
CheckForProductUpdatesOnReboot
Utilizza FLEXnet Connect per verificare la disponibilità di
aggiornamenti di prodotto al riavvio.
Questa azione personalizzata avvia un file eseguibile denominato
Agent.exe e trasmette la seguente istruzione:
/au[ProductCode] /EndOfInstall /Reboot
■
Directory aggiornate - Per impostazione predefinita, il processo di installazione
installa e aggiorna i file di CA ARCserve Central Applications nelle seguenti
directory:
C:\Programmi\CA\ARCserve Central Applications
È possibile installare CA ARCserve Central Applications nella directory di
installazione predefinita oppure in una directory alternativa. Il processo di
installazione copia vari file di sistema nella directory seguente:
C:\WINDOWS\SYSTEM32
Capitolo 6: Procedura consigliata 181
Relazione tra il processo di installazione e i sistemi operativi
■
Aggiornamento delle chiavi del Registro di sistema di Windows - Durante il
processo di installazione vengono aggiornate le seguenti chiavi del Registro di
sistema di windows:
Chiavi predefinite del Registro di sistema:
HKLM\SOFTWARE\CA\CA ARCserve Central Applications
Il processo di installazione modifica e crea nuove chiavi del Registro di sistema, in
base alla configurazione del sistema in uso.
■
Applicazioni installate - Il processo di installazione installa le seguenti applicazioni
nel computer in uso:
–
CA Licensing
–
Microsoft Visual C++ 2005 SP1 Redistributable
–
Microsoft Windows Installer 3.1 Redistributable (v2) Package
–
Java Runtime Environment (JRE) 1.6.0_16
–
Tomcat 6.0.32
File binari con informazioni non corrette sulla versione dei file
CA ARCserve Central Applications esegue l'installazione di file binari sviluppati da terze
parti, altri prodotti CA, e CA ARCserve Central Applications contenenti informazioni sulla
versione dei file incorrette. La seguente tabella descrive tali file binari.
Nome file binario
Origine
UpdateData.exe
CA License
zlib1.dll
Zlib Compression Library
File binari non contenenti il manifesto integrato
CA ARCserve Central Applications installa i file binari sviluppati da terze parti, altri
prodotti CA Technologies, e file CA ARCserve Central Applications non contenenti un
manifesto integrato o un manifesto di testo. La seguente tabella descrive tali file binari.
Nome file binario
Origine
BaseLicInst.exe
CA License
UpdateData.exe
CA License
vcredist_x64.exe
Microsoft
vcredist_x86.exe
Microsoft
182 Guida per l'utente
Relazione tra il processo di installazione e i sistemi operativi
Nome file binario
Origine
WindowsInstaller-KB893803-v2-x86.exe
Microsoft
tomcat6.exe
Tomcat
File binari che richiedono un livello di privilegi di tipo Amministratore nel
manifesto
CA ARCserve Central Applications installa file binari sviluppati da terze parti, da altri
prodotti CA Technologies e file CA ARCserve Central Applications che richiedono un
livello di privilegi di tipo Amministratore o più elevato. Per poter eseguire i servizi, i
componenti e le applicazioni di CA ARCserve Central Applications è necessario
effettuare l'accesso utilizzando un account amministrativo o un account che dispone di
autorizzazioni più elevate. I file binari corrispondenti a tali servizi, componenti e
applicazioni includono funzionalità specifiche di CA ARCserve Central Applications non
disponibili per un account utente di base. Ne consegue che per completare
un'operazione in Windows verrà richiesto di confermare tale operazione mediante
l'immissione di una password oppure mediante l'utilizzo di un account che dispone di
privilegi di amministrazione.
■
Privilegi di amministratore: un profilo o un account amministrativo con privilegi di
amministratore dispongono di autorizzazioni di lettura, scrittura ed esecuzione per
tutte le risorse di sistema e di Windows. Se non si dispone di privilegi di
amministratore, verrà richiesto di immettere il nome utente e la password di un
utente con tali privilegi per poter continuare.
■
Privilegi più elevati disponibili: un account con i privilegi più elevati disponibili
consiste in un account utente di base e in un account utente avanzato eseguiti con
privilegi di amministratore.
La seguente tabella descrive tali file binari.
Nome file binario
Origine
APMSetupUtility.exe
CA ARCserve Central Applications
ArcAppUpdateManager.exe
CA ARCserve Central Applications
CA ARCserve Central
ApplicationsAutoUpdateUninstallUtility.exe
CA ARCserve Central Applications
CA ARCserve Central ApplicationsPMConfigSettings.exe CA ARCserve Central Applications
CCIConfigSettings.exe
CA ARCserve Central Applications
CfgUpdateUtil.exe
CA ARCserve Central Applications
CfgUpdateUtil.exe
CA ARCserve Central Applications
D2DAutoUpdateUninstallUtility.exe
CA ARCserve Central Applications
Capitolo 6: Procedura consigliata 183
Relazione tra il processo di installazione e i sistemi operativi
Nome file binario
Origine
D2DPMConfigSettings.exe
CA ARCserve Central Applications
D2DUpdateManager.exe
CA ARCserve Central Applications
DBConfig.exe
CA ARCserve Central Applications
FWConfig.exe
CA ARCserve Central Applications
RemoteDeploy.exe
CA ARCserve Central Applications
RestartHost.exe
CA ARCserve Central Applications
SetupComm.exe
CA ARCserve Central Applications
SetupFW.exe
CA ARCserve Central Applications
SetupWrapper.exe
CA ARCserve Central Applications
Uninstall.exe
CA ARCserve Central Applications
UpdateInstallCommander.exe
CA ARCserve Central Applications
UpgradeDataSyncupUtility.exe
CA ARCserve Central Applications
jbroker.exe
Java Runtime Environment
jucheck.exe
Java Runtime Environment
184 Guida per l'utente
Appendice A: Procedure di
CA ARCserve D2D
La presente sezione è stata estratta a titolo esemplificativo dalla Guida per l'utente di
CA ARCserve D2D.
Nota: alcune impostazioni e passaggi di CA ARCserve D2D potrebbero non essere validi
per CA ARCserve Central Host-Based VM Backup.
Questa sezione contiene i seguenti argomenti:
Installazione di CA ARCserve D2D (a pagina 185)
Gestione delle impostazioni di backup (a pagina 188)
Ripristino dell'applicazione (a pagina 225)
Modalità di copia di un punto di ripristino (a pagina 238)
Installazione di CA ARCserve D2D
La presente sezione descrive le modalità di installazione di CA ARCserve D2D sul sistema
locale mediante la procedura guidata InstallShield. Si tratta di un'applicazione interattiva
che guida l'utente durante il processo di installazione.
CA Support:
Installazione di CA ARCserve D2D
YouTube:
Installazione di CA ARCserve D2D
Per installare CA ARCserve D2D
1.
Accedere al pacchetto di installazione di CA ARCserve D2D dal sito Web di CA o dal
CD del prodotto. Se si utilizza il pacchetto di installazione scaricato dal sito Web di
CA, selezionare il file Setup.exe di CA ARCserve D2D. Selezionare setup.exe se si
utilizza il CD del prodotto.
Nota: se l'installazione viene eseguita mediante il pacchetto di installazione
scaricato, i contenuti del pacchetto verranno estratti nel sistema locale.
Viene visualizzata la finestra di dialogo Contratto di licenza.
2.
Nella finestra di dialogo Contratto di licenza, leggere ed accettare i termini del
contratto di licenza, quindi fare clic su Avanti.
Verrà visualizzata la finestra di dialogo Configurazione.
Appendice A: Procedure di CA ARCserve D2D 185
Installazione di CA ARCserve D2D
3.
Immettere le seguenti informazioni:
a.
Nome utente e password.
b.
Selezionare o ricercare il percorso di installazione di CA ARCserve D2D.
Il percorso predefinito è C:\Programmi\CA\ARCserve Central Applications.
Nota: durante l'installazione di CA ARCserve D2D, alcuni file non verranno
installati nella posizione predefinita. Per un elenco completo di questi file,
consultare la sezione File installati in una posizione diversa da quella
predefinita.
c.
Numero di porta. Questo numero di porta viene utilizzato per la connessione
all'interfaccia utente basata sul Web.
Il numero predefinito della porta è 8014.
Nota: i numeri di porta disponibili per l'installazione di CA ARCserve D2D sono
compresi tra 1024 e 65535. Verificare che il numero di porta selezionato sia
disponibile. Non sarà infatti possibile utilizzare un numero di porta non
disponibile.
186 Guida per l'utente
Installazione di CA ARCserve D2D
d.
Specificare se si desidera utilizzare il protocollo HTTPS per la comunicazione
Web.
Per impostazione predefinita, CA ARCserve D2D utilizza il protocollo HTTP
(Hypertext Transfer Protocol) per la comunicazione tra i componenti. Se si
desidera utilizzare un livello di protezione superiore per la comunicazione delle
informazioni tra i componenti (password incluse), è possibile selezionare
questa opzione per utilizzare il protocollo HTTPS (Hypertext Transfer Protocol
Secure).
Nota: è anche possibile modificare il protocollo di comunicazione una volta
completata l'installazione. Per ulteriori informazioni, consultare la sezione
Modifica del protocollo di comunicazione del server.
e.
Specificare se si desidera installare il driver di rilevamento modifiche di
CA ARCserve D2D.
Questa opzione è selezionata per impostazione predefinita.
■
Senza il driver non è installato, CA ARCserve D2D non sarà in grado di
eseguire un backup locale.
■
In caso di installazione del driver, sarà comunque necessario disporre di
una licenza CA ARCserve D2D valida per eseguire il backup locale.
Nota: una volta completata l'installazione, sarà possibile installare il driver in
qualsiasi momento mediante l'esecuzione dell'utilità InstallDriver.bat dal
percorso: <ARCserve Central Applications install folder>\BIN\DRIVER
f.
Specificare se si desidera che il programma di installazione registri i servizi e i
programmi di CA ARCserve D2D sul firewall di Windows come eccezioni.
Nota: le eccezioni firewall sono richieste per la configurazione e la gestione di
CA ARCserve D2D da computer remoti. Agli utenti locali non è richiesta la
registrazione delle eccezioni firewall.
4.
Fare clic su Installa per avviare la procedura di installazione.
Verrà visualizzata la schermata Avanzamento installazione indicante lo stato
dell'installazione stessa.
5.
Al termine dell'installazione, verrà visualizzata la schermata di riepilogo Rapporto
installazione e verrà eseguita automaticamente la configurazione di prodotto. Fare
clic su Fine.
Verrà visualizzato un messaggio di avviso che richiede all'utente di riavviare il
sistema immediatamente oppure in un secondo momento.
Una volta completato il riavvio, CA ARCserve D2D verrà installato sul sistema locale.
6.
Dopo l'installazione sarà possibile accedere a CA ARCserve D2D del menu Start o dal
Computer di monitoraggio CA ARCserve D2D.
Appendice A: Procedure di CA ARCserve D2D 187
Gestione delle impostazioni di backup
7.
Al termine dell'installazione, sarà possibile utilizzare il kit di avvio di
CA ARCserve D2D per la creazione di una chiave USB dell'applicazione di ripristino
bare metal se si desidera utilizzare tale chiave con il supporto di installazione di
Windows 7/2008/2008 R2 (CD/DVD) per l'applicazione.
Durante l'esecuzione di un ripristino bare metal, sarà possibile utilizzare
un'immagine Windows PE (fornita con il prodotto CA ARCserve D2D) o la chiave USB
creata con il supporto di installazione di Windows 7/2008/2008 R2. Il kit di avvio
consente inoltre di integrare le applicazioni di ripristino bare metal e le unità di
terze parti NIC/SCSI/FC a una chiave USB.
Per ulteriori informazioni sul kit di avvio, consultare la sezione Creazione di un kit di
avvio (a pagina 175).
Gestione delle impostazioni di backup
Prima di eseguire il primo backup, specificare le impostazioni di backup da applicare a
ciascun processo di backup. Le impostazione consentono di specificare i seguenti
comportamenti:
■
Origine e destinazione di backup
■
Pianificazione per ciascun tipo di backup
■
Impostazioni avanzate per i processi di backup
■
Qualsiasi operazione di pre o post backup.
È possibile modificare queste impostazioni in qualsiasi momento, dalla pagina principale
di CA ARCserve D2D.
CA Support:
Esecuzione di un backup automatico - Configurazione delle impostazioni di backup.
YouTube:
Esecuzione di un backup automatico - Configurazione delle impostazioni di backup.
Per gestire le impostazioni di backup, fare clic sul collegamento Impostazioni della
pagina principale di CA ARCserve D2D ed accedere alle finestre di dialogo Impostazione
di backup e le seguenti opzioni:
188 Guida per l'utente
■
Impostazioni di protezione (a pagina 189)
■
Impostazioni di pianificazione (a pagina 204)
■
Impostazioni avanzate (a pagina 206)
■
Impostazioni di pre/post backup (a pagina 210)
Gestione delle impostazioni di backup
Definizione delle impostazioni di protezione
Le impostazioni di protezione delle informazioni da sottoporre a backup garantiscono
una protezione affidabile dei dati di backup (copiati e salvati) dalla perdita di dati.
Nota: per visualizzare un video relativo alle Impostazioni di backup, consultare la
sezione Gestione delle impostazioni di backup (a pagina 188).
Definizione delle impostazioni di protezione
1.
Dalla pagina principale di CA ARCserve D2D (o da Computer di monitoraggio
CA ARCserve D2D), fare clic su Impostazioni dalla barra Attività, quindi selezionare
la scheda Impostazioni di backup. Nella finestra di dialogo Impostazioni di backup
visualizzata, selezionare Protezione.
Verrà visualizzata la finestra Protezione delle Impostazioni di backup.
Appendice A: Procedure di CA ARCserve D2D 189
Gestione delle impostazioni di backup
2.
Specificare la destinazione di backup.
È possibile specificare un percorso locale (volume o cartella), oppure una cartella
condivisa remota (o un'unità mappata) come posizione di backup, oppure
selezionare un percorso di backup.
Per verificare la connessione al percorso specificato, fare clic sull'icona della freccia
verde.
–
Se è stato immesso un percorso locale come destinazione, questo pulsante non
è abilitato.
–
Se è stato specificato un percorso di rete e si seleziona questo pulsante, viene
richiesto di specificare il nome utente e la password.
–
Se la connessione a questo percorso è già stata eseguita, è possibile selezionare
il pulsante freccia per modificare il nome utente e la password utilizzati per la
connessione.
–
In caso contrario, viene eseguita la verifica del percorso di destinazione. Se
necessario, viene richiesto il nome utente e la password.
a.
Se si sceglie di eseguire il backup in un percorso locale (volume o cartella), la
destinazione di backup specificata non deve coincidere con il percorso di
origine del backup. Nel caso in cui l'origine sia stata inclusa inavvertitamente
nella destinazione, tale parte dell'origine verrà esclusa dal backup.
Esempio: l'utente tenta di eseguire il backup completo di un computer locale
costituito dai volumi C, D ed E, e il volume E viene specificato come
destinazione. CA ARCserve D2D esegue solamente il backup dei volumi C e D
sul volume E. I dati del volume E non verranno inclusi nel backup. Se si desidera
eseguire il backup di tutti i volumi locali, è necessario specificare una posizione
remota per la destinazione.
Importante. Verificare che il volume di destinazione specificato non contenga
informazioni di sistema. In caso contrario, tali informazioni non verranno
protette (backup) e il sistema non potrà eseguire il recupero in seguito al
ripristino bare metal (BMR).
Nota: il ripristino dei dischi dinamici viene eseguito solo a livello del disco. Se il
backup dei dati viene eseguito su un volume di un disco dinamico, no sarà
possibile eseguire il ripristino del disco dinamico durante il ripristino bare
metal.
b.
190 Guida per l'utente
Se si sceglie di eseguire il backup su una posizione condivisa remota, è
necessario immettere o selezionare il percorso. Sarà inoltre necessario
specificare le credenziali utente (nome utente e password) per poter accedere
al computer remoto.
Gestione delle impostazioni di backup
c.
Se la destinazione di backup è stata modificata dopo l'ultima esecuzione del
backup, sarà necessario selezionare il tipo di backup: completo o incrementale.
Queste opzioni vengono abilitate solo se si modifica la destinazione di backup.
L'opzione predefinita è Backup completo.
Backup completo
Il backup successivo sarà di tipo completo. La nuova destinazione di
backup non dipende dalla destinazione di backup precedente. Se si
prosegue con il backup completo, il percorso precedente non viene più
richiesto per il completamento dei backup. È possibile conservare il backup
precedente allo scopo di eseguire un eventuale ripristino, oppure
eliminarlo se non si desidera utilizzarlo a tale scopo. Il backup precedente
apporta alcuna modifica ai backup successivi.
Backup incrementale
Il backup successivo sarà di tipo incrementale. Il processo di backup
incrementale successivo verrà eseguito sulla nuova destinazione senza
effettuare la copia di tutti i backup dalla destinazione precedente. Tuttavia,
la nuova posizione dipende dalla posizione precedente in quanto le
modifiche includeranno solo i dati incrementali (non i dati di backup
completi). Non eliminare i dati dalla posizione precedente. Se la
destinazione di backup viene modificata e la destinazione di backup
precedente non esiste più, non sarà possibile eseguire il backup
incrementale.
3.
Specificare l'origine di backup.
È possibile eseguire il backup dell'intero computer oppure selezionare i volumi.
Backup dell'intero computer
Consente di eseguire il backup dell'intero computer. Tutti i volumi presenti sul
computer vengono sottoposti a backup.
Nota: se l'opzione di backup completo del computer è stata selezionata,
CA ARCserve D2D rileva automaticamente i volumi/dischi collegati al computer
e li include nel backup.
Esempio: se si collega un nuovo disco al computer dopo aver configurato le
impostazioni di backup, non sarà necessario modificare tali impostazioni in
quanto i dati del nuovo disco verranno protetti automaticamente.
Backup di volumi singoli
Questa funzionalità di filtro del volume consente di specificare l'esecuzione del
backup soltanto per i volumi selezionati. Inoltre, per i volumi dell'elenco è
disponibile l'opzione Seleziona/deseleziona tutto.
Nota: se si esegue la selezione di determinati volumi per il backup, verrà
eseguito il backup dei soli volumi selezionati. Se un nuovo disco/volume viene
collegato al computer, sarà necessario modificare manualmente l'elenco di
selezione dei volumi per proteggere i dati contenuti nel nuovo disco/volume.
Appendice A: Procedure di CA ARCserve D2D 191
Gestione delle impostazioni di backup
Quando si seleziona questa opzione, viene visualizzato un elenco di tutti i
volumi disponibili, le informazioni sul volume e i messaggi di notifica.
Nota: i computer con interfaccia Extensible Firmware Interface (EFI) utilizzano
la partizione di sistema EFI, ovvero una partizione creata su una periferica di
archiviazione dati. La partizione di sistema EFI è fondamentale per il ripristino
bare metal (BMR). Pertanto, se si seleziona il volume di avvio C su un sistema
UEFI, la partizione di sistema EFI viene selezionata automaticamente per
l'origine di backup per il ripristino bare metal e viene visualizzato un messaggio
di informazione.
–
Nome: lettera di unità del volume, punto di montaggio, nome volume
GUID (identificatore univoco globale).
–
Layout: Semplice, Espanso, Con mirroring, Con striping, RAID5. Microsoft
Dynamic Disks supporta il backup di hardware RAID ma non il backup dei
volumi RAID 5.
–
Tipo: Base, Dinamico
–
File system: NTFS, FAT, FAT32 (il backup di FAT e FAT32 non è supportato)
–
Contenuto: Applicazione (SQL/Exchange), Sistema, Avvio, File di paging,
Attivo, Periferica rimovibile, VHD, Disco 2TB
–
Dimensione totale: capacità del volume
–
Spazio utilizzato: spazio occupato da file/cartelle e dati di volume.
I messaggi di notifica vengono visualizzati nelle seguenti condizioni:
–
Per volumi locali
Se la destinazione di backup specificata si trova sul volume locale, verrà
visualizzato un messaggio di avviso per notificare l'utente che il volume
non verrà incluso nel backup.
192 Guida per l'utente
Gestione delle impostazioni di backup
–
A livello del ripristino bare metal
Se il sistema o il volume di avvio non sono selezionati per il backup, verrà
visualizzato un messaggio di avviso per notificare l'utente che non sarà
possibile eseguire il backup per il ripristino bare metal.
Pertanto, se si seleziona il volume di avvio C su un sistema UEFI, la
partizione di sistema EFI viene selezionata automaticamente per l'origine
di backup per il ripristino bare metal e viene visualizzato un messaggio di
informazione.
–
A livello dell'applicazione
Se i file di dati dell'applicazione si trovano su un volume non selezionato
per il backup, verranno visualizzati il nome dell'applicazione e il nome del
database come riferimento.
4.
Specificare le impostazioni di memorizzazione.
È possibile specificare le impostazioni di memorizzazione in base al numero di punti
di ripristino da memorizzare (consente di unire le sessioni) o al numero di set di
ripristino da memorizzare (consente di eliminare i set di ripristino e disabilitare i
backup incrementali infiniti).
■
Punto di ripristino: opzione consigliata. Questa opzione consente di sfruttare
completamente le funzionalità di backup incrementale infinito e di ridurre lo
spazio di archiviazione utilizzato.
■
Set di ripristino: opzione utilizzata generalmente per ambienti di archiviazione
di grandi dimensioni. Selezionare questa opzione per creare e gestire i set di
backup e ottenere una gestione più efficace dei tempi di backup, in particolare
per la protezione di quantità elevate di dati. È possibile utilizzare questa
opzione quando i tempi di backup sono prioritari rispetto ai limiti di spazio.
Impostazione predefinita: Memorizza i punti di ripristino
Memorizza i punti di ripristino
Selezionare questa opzione per specificare le impostazioni di memorizzazione
in base al numero di punti di ripristino da memorizzare (e non in base al set di
ripristino).
Appendice A: Procedure di CA ARCserve D2D 193
Gestione delle impostazioni di backup
Specificare il numero di punti di ripristino da memorizzare
Specifica il numero di punti di ripristino (immagini di backup completi,
incrementali e di verifica) memorizzato. Quando il numero di punti di ripristino
presenti sulla destinazione supera il limite specificato, i primi backup
incrementali (meno recenti) che superano il valore di memorizzazione vengono
uniti al backup padre per generare una nuova immagine di riferimento
composta dai blocchi di backup padre e figlio meno recenti. Per i backup
compressi, se sono disponibili più sessioni per l'unione, i backup figlio meno
recenti saranno uniti al backup padre in un solo passaggio. Se i backup non
sono tipo compresso, verranno uniti al backup padre solo i backup figlio meno
recenti, ripetendo questa operazione per ciascun backup figlio successivo da
unire.
Specificare il numero di punti di ripristino da memorizzare per eseguire backup
incrementali infiniti e mantenere lo stesso valore di memorizzazione. Per
ulteriori informazioni, consultare la sezione Gestione dei processi di unione.
Nota: se lo spazio disponibile sulla destinazione non è sufficiente, si consiglia di
ridurre il numero di punti di ripristino salvati.
Valore predefinito: 31
Valore minimo: 1
Valore massimo: 1344
Nota: la sezione di riepilogo della pagina principale di CA ARCserve D2D indica il
numero di punti di ripristino archiviati rispetto al numero specificato. Per
ulteriori informazioni, consultare la sezione Panoramica di riepilogo dello stato.
h
Esegui il processo di unione:
Il prima possibile
Selezionare questa opzione per eseguire il processo di unione in qualsiasi
momento.
Ogni giorno durante l'intervallo di tempo seguente
Selezionare questa opzione per eseguire il processo di unione ogni giorno,
nell'intervallo di tempo specificato. In caso di esecuzione prolungata del
processo di unione, l'impostazione di un intervallo di tempo evita
l'esecuzione di numero eccessivo di operazioni di I/O sul server di
produzione.
Nota: Quando viene impostato un intervallo di tempo per il processo di
unione, assicurarsi di aver specificato un intervallo di tempo che consente
il completamento dei processi di backup corrispondenti prima dell'avvio
del processo di unione.
194 Guida per l'utente
Gestione delle impostazioni di backup
Memorizza i set di ripristino
Selezionare questa opzione per specificare le impostazioni di memorizzazione
in base al numero di set di ripristino da memorizzare (e non in base al numero
di punti di ripristino). Questa impostazione consente di disabilitare i backup
incrementali infiniti senza unire le sessioni. L'uso dei set di ripristino consente
di ridurre il tempo impiegato per completare i processi di unione.
Specificare il numero di set di ripristino da memorizzare
Specifica il numero di set di ripristino memorizzati. Un set di ripristino contiene
una serie di backup, a partire da un backup completo seguito da backup
incrementali, di verifica o completi.
Set 1 di esempio:
■
Completo
■
Incrementale
■
Incrementale
■
Verifica
■
Incrementale
Appendice A: Procedure di CA ARCserve D2D 195
Gestione delle impostazioni di backup
Set 2 di esempio:
■
Completo
■
Incrementale
■
Completo
■
Incrementale
È necessario un backup completo per avviare un nuovo set di ripristino. Il
backup di avvio del set verrà convertito automaticamente in un backup
completo, incluso nel caso in cui l'esecuzione del backup completo non sia stata
configurata né pianificata. Nella pagina principale di CA ARCserve D2D, nella
sezione Eventi recenti, un flag nella colonna di stato indica che il backup
completo corrisponde al backup di avvio del set di ripristino. Dopo aver
modificato l'impostazione del set di ripristino (ad esempio, il punto di avvio del
set di ripristino è stato modificato dal primo backup di lunedì al primo backup
di giovedì), il punto di avvio dei set di ripristino esistenti non verrà modificato.
Nota: i set di ripristino incompleti non vengono inclusi nel calcolo del set di
ripristino esistente. Un set di ripristino viene considerato completo solo in
seguito alla creazione del backup di avvio del set di ripristino successivo.
Quando il limite specificato viene superato, il set di ripristino meno recente
viene eliminato, invece di essere unito.
Impostazione predefinita: 2
Valore minimo: 1
Valore massimo: 100
Nota: per eliminare un set di ripristino e disporre di uno spazio di archiviazione
maggiore per il backup, ridurre il numero di set memorizzati in modo che
CA ARCserve D2D elimini automaticamente il set di ripristino meno recente.
Non tentare di eliminare il set di ripristino manualmente.
Esempio 1 - Memorizzazione di 1 set di ripristino:
■
Specificare 1 come numero dei set di ripristino da memorizzare.
CA ARCserve D2D memorizza sempre due set in modo da avere un set
completo prima dell'avvio del set di ripristino successivo.
Esempio 2 - Memorizzazione di 2 set di ripristino:
■
Specificare 2 come numero dei set di ripristino da memorizzare.
CA ARCserve D2D eliminerà il primo set di ripristino al momento dell'avvio del
quarto set di ripristino. In questo modo, quando il primo backup viene
eliminato e il quarto è in fase di avvio, restano disponibili sul disco ancora due
set di ripristino (il set di ripristino 2 e 3).
Nota: anche se si sceglie di memorizzare un solo set di ripristino, è necessario
disporre di spazio sufficiente per almeno due backup completi.
196 Guida per l'utente
Gestione delle impostazioni di backup
Esempio 3 - Memorizzazione di 3 set di ripristino:
■
La data/ora di inizio del backup è 06:00 del 20 agosto 2012.
■
Ogni 12 ore viene eseguito un backup incrementale.
■
Un nuovo set di ripristino viene avviato con l'ultimo backup del venerdì.
■
Si desidera memorizzare 3 set di ripristino.
In base alla configurazione delineata, ogni giorno viene eseguito un backup
incrementale alle 06:00 e alle 18:00. Il primo set di ripristino viene creato una
volta eseguito il primo backup (deve essere un backup completo). Il primo
backup completo viene quindi contrassegnato come backup di avvio del set di
ripristino. Durante l'esecuzione del backup pianificato alle 18:00 di venerdì,
questo viene convertito in un backup completo e contrassegnato come backup
di avvio del set di ripristino.
Avvia un nuovo set di ripristino ad ogni:
Giorno della settimana selezionato
Specifica il giorno della settimana selezionato per avviare un nuovo set di
ripristino.
Giorno del mese selezionato
Specifica il giorno del mese selezionato per avviare un nuovo set di
ripristino. Specificare un giorno da 1 a 30. Oppure, considerando che un
mese può avere 28, 29, 30 o 31 giorni, è possibile specificare l'ultimo
giorno del mese per la creazione del set di ripristino.
Avvia un nuovo set di ripristino con:
Il primo backup del giorno selezionato
Indica di avviare un nuovo set di ripristino con il primo backup pianificato
nel giorno specificato.
L'ultimo backup del giorno selezionato
Indica di avviare un nuovo set di ripristino con l'ultimo backup pianificato
nel giorno specificato. Se per l'avvio del set si seleziona l'ultimo backup e,
per qualsiasi motivo, questo non viene eseguito, il set verrà avviato con il
successivo backup pianificato, convertito in backup completo. Se il backup
successivo eseguito è ad hoc (ad esempio, una situazione di emergenza
richiede un backup incrementale rapido), è possibile stabilire se eseguire
un backup completo per avviare il set di ripristino o un backup
incrementale, in modo tale che il backup successivo avvii il set di ripristino.
Nota: in caso di esecuzione di un backup ad hoc, l'ultimo backup potrebbe
non corrispondere all'ultimo backup del giorno.
Appendice A: Procedure di CA ARCserve D2D 197
Gestione delle impostazioni di backup
La sezione di riepilogo della pagina principale di CA ARCserve D2D indica il numero
di punti di ripristino archiviati (o in corso) rispetto al numero specificato. Fare clic
sul collegamento in Set di ripristino per visualizzare la finestra di dialogo Dettagli set
di ripristino. Questa finestra di dialogo contiene informazioni dettagliate sui
contenuti del set di ripristino. Per ulteriori informazioni su questa finestra di
dialogo, consultare la sezione Panoramica di riepilogo dello stato.
5.
Definire il tipo di compressione.
Specifica il tipo di compressione utilizzato per i backup.
La compressione consente solitamente di ridurre l'utilizzo dello spazio su disco.
Tuttavia, può avere un effetto inverso e ridurre la velocità di backup a causa
dell'aumento dell'utilizzo della CPU.
Le opzioni disponibili sono:
■
Nessuna compressione
Non verrà eseguita alcuna compressione. L'opzione determina un utilizzo
minimo della CPU (velocità massima) e un utilizzo massimo dello spazio su
disco per la creazione dell'immagine di backup.
■
Compressione standard
Verrà eseguito un certo livello di compressione. Questa opzione fornisce un
buon bilanciamento tra l'utilizzo della CPU e dello spazio su disco. Per
impostazione predefinita viene utilizzata la compressione standard.
■
Compressione massima
Verrà eseguita la compressione massima. L'opzione implica un utilizzo massimo
di CPU (velocità minima) ma utilizza anche una quantità minore di spazio su
disco per l'immagine di backup.
Note:
198 Guida per l'utente
■
Nota: se l'immagine di backup contiene dati non comprimibili (ad esempio
immagini JPG, file ZIP, ecc.), potrebbe essere necessario allocare spazio
aggiuntivo per la gestione di tali dati. Di conseguenza, se si seleziona una
qualsiasi opzione di compressione e il backup contiene dati non comprimibili,
l'utilizzo di spazio su disco potrebbe aumentare.
■
Se il livello di compressione viene modificato da Nessuna compressione a
Compressione standard o Compressione massima, oppure se viene modificato
da Compressione standard o Compressione massima a Nessuna compressione,
il primo backup eseguito dopo le modifiche apportate al livello di compressione
sarà impostato automaticamente come backup completo. Dopo l'esecuzione
del primo backup completo, tutti i backup successivi (completo, incrementale o
di verifica) verranno eseguiti come pianificati.
■
Se la destinazione non dispone di sufficiente spazio libero, è possibile
aumentare il livello di compressione del backup.
Gestione delle impostazioni di backup
6.
Definire le impostazioni di crittografia.
a.
Selezionare il tipo di algoritmo di crittografia utilizzato per i backup.
La crittografia dei dati corrisponde alla conversione di dati in un modulo
incomprensibile senza un meccanismo di decifratura. La protezione dei dati di
CA ARCserve D2D utilizza algoritmi di crittografia AES (Advanced Encryption
Standard) per ottenere la massima protezione e riservatezza dei dati.
Le opzioni di formato disponibili sono Nessuna crittografia, AES-128, AES-192 e
AES-256. Per disattivare l'opzione di crittografia, selezionare Nessuna
crittografia.
■
Il backup completo e i backup incrementali e di verifica correlati devono
utilizzare lo stesso algoritmo di crittografia.
■
Se l'algoritmo di crittografia viene modificato per il backup incrementale o
di verifica, è necessario eseguire il backup completo. In seguito alla
modifica dell'algoritmo di crittografia, la prima esecuzione del backup sarà
di tipo completo, indipendentemente dal tipo di backup impostato.
Ad esempio, se il formato dell'algoritmo viene modificato e viene inoltrato
manualmente un backup incrementale o di verifica personalizzato, questo
viene convertito automaticamente in un backup completo.
b.
Nel caso in cui venga selezionato un algoritmo di crittografia, è necessario
specificare e confermare una password di crittografia.
■
La password di crittografia può contenere un massimo di 23 caratteri.
■
Il backup completo e i relativi backup incrementali e di verifica devono
utilizzare la stessa password di crittografia.
■
Se la password di crittografia di un backup incrementale o di verifica viene
modificata, è necessario eseguire il backup completo. In seguito alla
modifica della password di crittografia, la prima esecuzione del backup
sarà di tipo completo, indipendentemente dal tipo di backup impostato.
Ad esempio, se si modifica la password di crittografia e viene inoltrato
manualmente un backup incrementale o di verifica personalizzato, il
processo di backup verrà convertito automaticamente in un backup
completo.
c.
CA ARCserve D2D gestisce le password di crittografia affinché non sia
necessario memorizzare tali password.
■
La password viene crittografata.
■
La password viene memorizzata e non verrà richiesta in caso di ripristino
sullo stesso computer.
■
La password viene richiesta nel caso in cui si desideri eseguire il ripristino
su un computer diverso.
Appendice A: Procedure di CA ARCserve D2D 199
Gestione delle impostazioni di backup
d.
■
La password viene richiesta nel caso in cui si esegua l'esportazione di un
punto di ripristino contenente dati crittografati appartenente ai backup
eseguiti sul computer corrente.
■
La password viene richiesta se si tenta di ripristinare i dati crittografati da
un punto di ripristino esportato.
■
La password non viene richiesta per selezionare un punto di ripristino
crittografato.
■
La password viene richiesta per eseguire il ripristino bare metal.
Se è l'opzione di crittografia è abilitata, il registro attività viene aggiornato.
■
Viene registrato un messaggio nel registro attività per descrivere
l'algoritmo di crittografia selezionato per ciascun backup.
■
Viene registrato un messaggio nel registro attività indicante il motivo per
cui un backup incrementale o di verifica è stato convertito in un backup
completo (modifica della password o dell'algoritmo).
Nota: non è necessario utilizzare le stesse impostazioni di crittografia per tutti i
backup. Queste impostazioni possono essere modificate in qualsiasi momento,
anche in seguito all'esecuzione di più backup degli stessi dati.
7.
Specificare il limite di velocità del backup.
È possibile specificare la velocità massima di scrittura (MB/min) del backup e di
limitare la velocità di backup per ridurre l'utilizzo della CPU o della rete. Tuttavia, la
limitazione della velocità di backup potrebbe influire sul tempo di completamento
del processo di backup. Con una velocità di backup inferiore, il tempo di
completamento del backup aumenta. Nel caso di un processo di backup, il
Monitoraggio processi della pagina iniziale di CA ARCserve D2D visualizzerà la
velocità media di lettura e scrittura del processo in corso e il limite di velocità
impostato.
Nota: per impostazione predefinita, l'opzione Limite di velocità del backup non è
attivata e la velocità di backup non viene controllata.
8.
Calcolo delladimensione di backup stimata.
Visualizza l'utilizzo stimato del volume di destinazione.
Per ulteriori informazioni sull'utilizzo di tali calcoli, consultare la sezione Requisiti di
spazio di backup stimato (a pagina 201).
9.
Fare clic su Salva impostazioni.
Le impostazioni di protezione per il backup vengono salvate.
200 Guida per l'utente
Gestione delle impostazioni di backup
Stima dei requisiti di spazio per backup futuri
CA ARCserve D2D consente di calcolare la quantità stimata di spazio disponibile
necessario per l'esecuzione dei backup. Il calcolo si basa sulla stima di modifica dei dati
futuri e sullo spazio occupato dai backup precedenti.
Per utilizzare questo strumento
1.
Selezionare l'origine di backup. Può trattarsi dell'intero computer o di determinati
volumi del computer.
La dimensione effettiva dell'origine di backup selezionata viene visualizzata nel
campo Dimensione di origine totale.
2.
Stimare la percentuale di modifica prevista per i backup futuri.
La stima deve basarsi sulle prestazioni precedenti relative alla dimensione di backup
totale modificata per ciascun backup incrementale successivo.
Una volta definiti i Valori stimati, CA ARCserve D2D calcola e visualizza una stima
della dimensione di backup necessaria in base alla configurazione della destinazione
di backup e dei punti di ripristino. Il grafico a torta visualizza inoltre le dimensioni
dello spazio utilizzato e dello spazio disponibile.
Appendice A: Procedure di CA ARCserve D2D 201
Gestione delle impostazioni di backup
3.
Stimare il valore percentuale di spazio salvato dopo la compressione.
Valori stimati
È possibile utilizzare valori stimati per calcolare le dimensioni totali di backup
approssimative in base al numero di punti di ripristino. La stima deve basarsi sulle
prestazioni precedenti dei backup con diverse impostazioni di compressione
applicate. La dimensione del backup varia in funzione di questo valore.
Nota: se necessario, è possibile eseguire alcuni backup completi, ciascuno con un
livello di compressione differente (Nessuna compressione, Compressione standard
e Compressione massima) per stabilire i valori di prestazione precedenti e facilitare
il calcolo della percentuale di ottimizzazione di spazio in base a ciascuna
impostazione di backup.
■
Spazio recuperato dopo la compressione
Questo valore indica la quantità di spazio su disco recuperato in seguito alla
compressione.
Esempio:se le dimensioni di un volume sono pari a 1000 MB e in seguito al
backup la dimensione dei dati compressi è di 800 MB, lo spazio recuperato
dopo la compressione corrisponde a 200 MB (20%).
■
Percentuale di modifica
Questo valore indica la dimensione dati di un backup incrementale.
Esempio: se le dimensioni dei dati di un backup incrementale sono pari a 100
Mb e la dimensione dei dati di backup completo è 1000 MB, la percentuale di
modifica prevista è del 10%.
Dimensione di backup stimata
Visualizza i valori stimati di Dimensione di origine totale, Dimensione di backup
completo compresso, Dimensione di backup incrementale compresso e la
Dimensione di backup totale stimata.
■
■
202 Guida per l'utente
Il campo Dimensione di backup completo compresso visualizzerà un valore
calcolato basato su:
–
La dimensione dell'origine di backup
–
La percentuale di compressione specificata.
Il campo Dimensioni del backup incrementale compresso visualizzerà un valore
calcolato basato su:
–
La percentuale di modifica stimata
–
Il numero di punti di ripristino da salvare
–
La percentuale di compressione specificata
Gestione delle impostazioni di backup
■
4.
Il campo Dimensione di backup totale stimata visualizzerà lo spazio previsto in
caso di backup futuri. Tale valore si basa su:
–
La quantità di spazio richiesto per un backup completo più
–
La quantità di spazio richiesto per il numero di backup incrementali
richiesti per raggiungere il numero specificato di punti di ripristino salvati.
Il valore Dimensione di backup totale stimata consente di stabilire se la
destinazione di backup dispone di spazio sufficiente.
Se la destinazione non dispone di spazio libero sufficiente, considerare le seguenti
alternative:
■
Ridurre il numero di punti di ripristino salvati.
■
Aumentare lo spazio disponibile nella destinazione di backup.
■
Scegliere una destinazione di backup con capacità superiore.
■
Ridurre la dimensione di origine del backup (eliminando volumi inutili dal
backup).
■
Aumentare il livello di compressione del backup.
Appendice A: Procedure di CA ARCserve D2D 203
Gestione delle impostazioni di backup
Definizione della pianificazione di backup
CA ARCserve D2D consente di specificare la pianificazione dei backup.
Nota: per visualizzare un video relativo alle Impostazioni di backup, consultare la
sezione Gestione delle impostazioni di backup (a pagina 188).
Definizione della pianificazione di backup
1.
Dalla pagina principale di CA ARCserve D2D (o da Computer di monitoraggio
CA ARCserve D2D), fare clic su Impostazioni dalla barra Attività, quindi selezionare
la scheda Impostazioni di backup. Nella finestra di dialogo Impostazioni di backup,
selezionare Pianificazione.
Verrà visualizzata la finestra Pianificazione delle Impostazioni di backup.
2.
Specificare le opzioni di pianificazione di backup.
Imposta data e ora di inizio
Specifica la data e l'ora di inizio dei backup pianificati.
Nota: durante l'impostazione dell'intervallo di tempo tra i processi di backup
ripetuti, assicurarsi che il processo precedente e i processi di unione
corrispondenti dispongano del tempo necessario per il loro completamento
prima dell'avvio del processo di backup successivo. È possibile calcolare questo
valore di tempo in base alla cronologia e all'ambiente di backup in uso.
204 Guida per l'utente
Gestione delle impostazioni di backup
Backup incrementale
Specifica la pianificazione dei backup incrementali.
CA ARCserve D2D esegue il backup incrementale dei blocchi modificati rispetto
all'ultimo backup, in base alla pianificazione specificata. I backup incrementali
hanno il vantaggio di essere particolarmente rapidi e di generare immagini di
backup di dimensioni molto ridotte. Si tratta della modalità di backup ottimale
e si consiglia di utilizzarla come modalità predefinita.
Le opzioni disponibili sono Ripeti e Mai. Se si seleziona l'opzione Ripeti, è
necessario specificare il l'intervallo di tempo (in minuti, ore o giorni) tra i
tentativi di backup. L'intervallo minimo per l'esecuzione di un backup
incrementale è di 15 minuti.
Per impostazione predefinita, la pianificazione dei backup incrementali è
impostata con cadenza giornaliera.
Backup completo
Specifica la pianificazione dei backup completi.
CA ARCserve D2D esegue il backup completo di tutti i blocchi utilizzati sul
computer di origine in base alla pianificazione specificata. Le opzioni disponibili
sono Ripeti e Mai. Se si seleziona l'opzione Ripeti, è necessario specificare il
l'intervallo di tempo (in minuti, ore o giorni) tra i tentativi di backup.
L'intervallo minimo per l'esecuzione di un backup completo è di 15 minuti.
Per impostazione predefinita, la pianificazione per i backup completi è
impostata su Mai (nessuna ripetizione pianificata).
Backup di verifica
Specifica la pianificazione dei backup di verifica.
In base alla pianificazione specificata, CA ARCserve D2D controlla che i dati
protetti siano validi e completi eseguendo una verifica di affidabilità
dell'immagine di backup archiviata sull'origine di backup originale. Se
necessario esegue la risincronizzazione dell'immagine. Un backup di verifica
controlla il backup più recente di ogni blocco e lo confronta con il contenuto e
le informazioni di origine. Questo confronto consente di verificare che le
informazioni corrispondenti all'origine siano contenute nel blocco di backup più
recente. Se l'immagine di backup di ciascun blocco non corrisponde all'origine
(probabilmente a causa di modifiche apportate al sistema dopo l'ultimo
backup), CA ARCserve D2D aggiorna (risincronizza) il backup del blocco
corrispondente. Sebbene si tratti di una procedura poco frequente, il backup di
verifica può essere utilizzato per ottenere le stesse garanzie di un backup
completo, senza occupare lo spazio richiesto da questo tipo di backup.
Appendice A: Procedure di CA ARCserve D2D 205
Gestione delle impostazioni di backup
Vantaggi: questo tipo di backup genera un'immagine di backup con dimensioni
ridotte rispetto al backup completo, in quanto esegue solamente il backup dei
blocchi modificati, ovvero dei blocchi che non corrispondono al backup più
recente.
Svantaggi: il backup di verifica richiede tempi di esecuzione più lunghi, in
quanto esegue il confronto di tutti i blocchi originali con i blocchi del backup
più recente.
Le opzioni disponibili sono Ripeti e Mai. Se si seleziona l'opzione Ripeti, è
necessario specificare il l'intervallo di tempo (in minuti, ore o giorni) tra i
tentativi di backup. L'intervallo minimo per l'esecuzione di un backup di verifica
è di 15 minuti.
Per impostazione predefinita, la pianificazione per i backup di verifica è
impostata su Mai (nessuna ripetizione pianificata).
3.
Fare clic su Salva impostazioni.
Le impostazioni della pianificazione di backup vengono salvate.
Nota: in caso di pianificazione simultanea di più tipi di backup, l'ordine di esecuzione
verrà stabilito in base alle seguenti priorità:
■
Priorità 1 - Backup completo
■
Priorità 2 - Backup di verifica
■
Priorità 3 - Backup incrementale
■
Ad esempio, se è prevista l'esecuzione contemporanea di questi tre tipi di
backup, CA ARCserve D2D eseguirà il backup completo. Se non è stato
pianificato un backup completo, ma è prevista l'esecuzione simultanea di un
backup incrementale e di verifica, CA ARCserve D2D eseguirà il backup di
verifica. Il backup incrementale pianificato verrà eseguito solo nel caso in cui
non esista alcun conflitto con un altro tipo di backup.
Definizione delle impostazioni avanzate di backup
CA ARCserve D2D consente di specificare impostazioni avanzate di backup.
Nota: per visualizzare un video relativo alle Impostazioni di backup, consultare la
sezione Gestione delle impostazioni di backup (a pagina 188).
206 Guida per l'utente
Gestione delle impostazioni di backup
Procedere come descritto di seguito:
1.
Dalla pagina principale di CA ARCserve D2D (o da Computer di monitoraggio
CA ARCserve D2D), fare clic su Impostazioni dalla barra Attività, quindi selezionare
la scheda Impostazioni di backup. Nella finestra di dialogo Impostazioni di backup,
selezionare Avanzate.
Verrà visualizzata la finestra di dialogo Avanzate.
2.
Specificare le opzioni di backup avanzate.
Tronca registro
I file di registro delle transazioni accumulate delle applicazioni selezionate
vengono troncati in seguito al completamento del backup successivo.
Il backup eseguito da CA ARCserve D2D è composto da un'immagine snapshot e
dai file di registro transazioni creati per tale immagine. Dopo un periodo di
tempo, i file di registro transazioni eseguiti non sono più necessari e devono
essere eliminati affinché i nuovi file di registro dispongano dello spazio
necessario. Il processo di eliminazione dei file di registro viene denominato
troncamento del registro. Questa opzione consente di attivare il troncamento
dei file di registro delle transazioni, risparmiando spazio su disco.
Appendice A: Procedure di CA ARCserve D2D 207
Gestione delle impostazioni di backup
Le opzioni disponibili sono SQL Server e Exchange Server. È possibile
selezionare una, entrambe o nessuna applicazione. Se viene selezionata una di
queste applicazioni, è possibile pianificare un intervallo di tempo (giornaliero,
settimanale o mensile) per il troncamento automatico del file di registro:
Nota: non è possibile troncare i file di registro transazioni se il backup non è
stato eseguito correttamente.
■
Giornaliero: l'eliminazione dei registri di transazione viene eseguita ogni
giorno, dopo il completamento del backup.
■
Settimanale: l'eliminazione dei registri di transazione viene eseguita sette
giorni dopo il completamento del processo di backup.
■
Mensile: l'eliminazione dei registri di transazione viene eseguita trenta
giorni dopo il completamento del processo di backup.
Se un processo di backup è in corso al momento dell'esecuzione pianificata
dell'eliminazione, l'operazione di eliminazione viene posticipata al processo
pianificato successivo.
Esempio:
L'esecuzione automatica del backup incrementale viene pianificata alle ore
17.00 con cadenza giornaliera, ma alle 16.55 viene avviato manualmente
un backup completo. Il backup viene completato alle 17.10.
In questo caso, il backup incrementale pianificato alle 17.00 viene ignorato,
in quanto il backup completo ad hoc è ancora in corso. I file di registro
transazione verranno eliminati una volta completato il processo di backup
successivo. L'eliminazione verrà eseguita il giorno successivo al
completamento del backup incrementale pianificato alle ore 17.00.
Riserva spazio sulla destinazione
Questo valore indica una percentuale dello spazio calcolato necessario per
l'esecuzione di un backup. Tale valore di spazio viene riservato
immediatamente sulla destinazione prima che il backup avvii la scrittura dei
dati, consentendo di aumentare la velocità di backup.
Valore predefinito: 10%.
Esempio: impostazione del valore su 10 % e il backup attuale dispone di 50 GB
di dati. Prima che il backup avvii la scrittura dei dati, viene riservato uno spazio
di 5 GB su disco. Una volta utilizzati i 5 GB di spazio su disco, verranno
riservati 5 GB aggiuntivi. Se i dati rimanenti per il backup sono inferiori a 5 GB
(ad esempio 2 GB restanti per il backup), i GB restanti (nel presente caso 2 GB)
verranno prenotati.
208 Guida per l'utente
Gestione delle impostazioni di backup
Catalogo di ripristino granulare di Exchange
Abilita la generazione automatica dei cataloghi di ripristino granulare di
Exchange dopo ciascun backup.
Il backup del ripristino granulare di Exchange acquisisce le informazioni relative
ai livelli di messaggio, di cartella e della casella di posta elettronica di Exchange
in un unico backup del database di Exchange. Attivare questa opzione per
eseguire il recupero granulare del database di Exchange selezionando da un
elenco gli oggetti Exchange e specificando esattamente i dati che si desidera
recuperare senza dover eseguire il recupero o il dump del database di Exchange
in un percorso alternativo.
–
Vantaggio: il catalogo di ripristino granulare di Exchange consente di
evitare i lunghi tempi di esplorazione per il ripristino.
–
Svantaggio: la generazione del catalogo di ripristino granulare di Exchange
durante ciascun backup rallenta il completamento del processo di backup e
comporta un carico di lavoro superiore. CA ARCserve D2D deve infatti
accedere ad ogni casella di posta, eseguire l'autenticazione e generare le
informazioni granulari. Questa operazione, in base al numero di caselle di
posta e alla dimensione dei dati, può risultare dispendiosa in termini di
tempo.
–
Se si disattiva questa opzione, CA ARCserve D2D salva soltanto le
informazioni generali per Exchange. Prima di eseguire il ripristino, è
possibile generare un catalogo di ripristino granulare.
Account di amministratore
Specifica il nome utente e la password con i diritti di accesso di esecuzione del
backup. CA ARCserve D2D verifica la validità del nome utente e della password
e che l'utente appartenga a un gruppo amministratori.
Importante. Se le informazioni dell'account amministratore del server
CA ARCserve D2D vengono modificate (nome utente, password), è necessario
riconfigurare o aggiornare le informazioni dell'account amministratore in
questa finestra di dialogo.
Nota: per specificare un account di dominio, il nome utente del formato deve
essere completo e presentare il formato <nome dominio>\<nome utente>.
Appendice A: Procedure di CA ARCserve D2D 209
Gestione delle impostazioni di backup
Recupera connessione della destinazione di backup
Consente di aggiornare (risincronizzare) le informazioni di connessione per la
destinazione di backup.
È possibile utilizzare questa opzione se si stanno eseguendo backup periodici su
un computer di condivisione remota, quindi sarà possibile modificare le
credenziali di accesso (nome utente e password) per quel computer remoto. In
questo caso, normalmente il backup successivo potrebbe non riuscire poiché le
credenziali di accesso configurate nel computer locale non corrispondono alle
nuove credenziali del computer remoto.
Nota: facendo clic sul pulsante Aggiorna connessione verrà avviato il processo
di risincronizzazione. Una volta avviato il processo, non sarà più possibile
annullarlo.
Prima di fare clic sul pulsante Aggiorna, eseguire le seguenti operazioni:
■
Accedere al computer di destinazione remota e utilizzare il seguente
comando di sessione di rete per disconnettere la connessione tra il
computer locale CA ARCserve D2D e il computer remoto:
net session\\ <nome del computer o indirizzo IP> /d
3.
■
Tornare sul computer CA ARCserve D2D e fare clic sul pulsante di Aggiorna
connessione.
■
Immettere la nuova password per la destinazione.
■
CA ARCserve D2D aggiornerà le credenziali configurate per soddisfare le
nuove credenziali nella destinazione di condivisione remota. Una finestra
popup di conferma viene visualizzata indicando che le credenziali sono
state aggiornate.
Fare clic su Salva impostazioni.
Le impostazioni avanzate di backup vengono salvate.
Definizione delle impostazioni di pre/post backup
CA ARCserve D2D consente di specificare le impostazioni di pre/post backup.
Nota: per visualizzare un video relativo alle Impostazioni di backup, consultare la
sezione Gestione delle impostazioni di backup (a pagina 188).
210 Guida per l'utente
Gestione delle impostazioni di backup
Definizione delle impostazioni di pre/post backup
1.
Dalla pagina principale di CA ARCserve D2D (o da Computer di monitoraggio
CA ARCserve D2D), fare clic su Impostazioni dalla barra Attività, quindi selezionare
la scheda Impostazioni di backup. Dalla finestra di dialogo Impostazioni di backup,
selezionare le impostazioni di pre/post backup.
Verrà visualizzata la finestra di dialogo Impostazioni di pre/post backup.
2.
Specificare le opzioni di impostazione di pre/post backup.
Azioni
Esegue comandi script per le azioni da effettuare prima dell'avvio del backup in
seguito all'acquisizione dell'immagine snapshot, e/o dopo il completamento del
backup. È inoltre possibile attivare i comandi script in base al codice di uscita
specifico, quindi selezionare l'azione da eseguire (Esegui processo o Interrompi
processo) quando il codice di uscita viene restituito.
3.
■
Se viene selezionata un'azione di tipo Esegui processo, l'esecuzione del
processo non viene interrotta se viene restituito il codice di uscita
specificato.
■
Se viene selezionata un'azione di tipo Interrompi processo, l'esecuzione del
processo viene annullata se viene restituito il codice di uscita specificato.
Fare clic su Salva impostazioni.
Le impostazioni di pre/post backup verranno salvate.
Appendice A: Procedure di CA ARCserve D2D 211
Gestione delle impostazioni di backup
Impostazione delle preferenze
La finestra di dialogo Preferenze consente di specificare in modo semplice e rapido varie
opzioni di CA ARCserve D2D. La finestra di dialogo Preferenze contiene le seguenti
schede subordinate:
■
Generale (a pagina 212)
■
avvisi di posta elettronica (a pagina 214)
■
Aggiornamenti (a pagina 221)
Definizione delle preferenze della scheda Generale
CA ARCserve D2D consente di specificare le seguenti impostazioni della scheda
Generale:
Impostazione delle preferenza della scheda Generale
1.
Nella pagina principale di CA ARCserve D2D (o dal Computer di monitoraggio di
CA ARCserve D2D), selezionare Impostazioni dalla barra Attività, quindi la scheda
Preferenze. Verrà visualizzata la finestra di dialogo Preferenze. Fare clic su
Generale.
Verrà visualizzata la finestra di dialogo Generale.
212 Guida per l'utente
Gestione delle impostazioni di backup
2.
Specificare le impostazioni desiderate.
Newsfeed
Quando viene selezionata, l'impostazione abilita i feed RSS relativi alle ultime
notizie e informazioni di prodotto di CA ARCserve D2D (dal Centro di
consultazione esperti) da visualizzare nella pagina principale.
Social network
Quando viene selezionata, l'impostazione visualizza nella pagina principale le
icone di accesso a Twitter e Facebook per i Social Network relazionati con
CA ARCserve D2D. Le impostazioni diventeranno effettive solo dopo
l'aggiornamento della pagina principale.
Notifiche della barra delle applicazioni
Selezionare il tipo di notifiche di avviso da visualizzare. Le opzioni disponibili
sono le seguenti: Nessuna, Tutte ed Errori e avvisi.
Video
Selezionare l'origine da cui visualizzare i video informativi di CA ARCserve D2D
quando si esegue l'accesso dalla schermata Introduzione o dalla barra delle
attività Accesso al Supporto tecnico e alla community. Le opzioni disponibili per
la visualizzazione dei video sono le seguenti: Usa video del Supporto tecnico di
CA e Usa video di YouTube. (Il contenuto dei video è lo stesso in entrambi i
casi).
Nota: la selezione non influisce sulle opzioni di visualizzazione del video
disponibili nella Guida in linea.
3.
Fare clic su Salva impostazioni.
Le impostazioni della scheda Generale vengono salvate.
Appendice A: Procedure di CA ARCserve D2D 213
Gestione delle impostazioni di backup
Impostazione delle preferenze della scheda Avvisi di posta elettronica
CA ARCserve D2D consente di specificare le seguenti impostazioni della scheda Avvisi di
posta elettronica:
Impostazione delle preferenze della scheda Avvisi di posta elettronica
1.
Nella pagina principale di CA ARCserve D2D (o dal Computer di monitoraggio di
CA ARCserve D2D), selezionare Impostazioni dalla barra Attività, quindi la scheda
Preferenze. Verrà visualizzata la finestra di dialogo Preferenze. Fare clic su Avvisi di
posta elettronica.
Verrà visualizzata la finestra di dialogo Avvisi di posta elettronica.
214 Guida per l'utente
Gestione delle impostazioni di backup
2.
Specificare le impostazioni desiderate.
Al completamento degli eventi selezionati, verranno inviate notifiche di posta
elettronica di avviso automatiche. È possibile selezionare una o tutte le opzioni
disponibili.
Nota: se non sono necessarie notifiche specifiche per processi eseguiti
correttamente, è possibile configurare CA ARCserve D2D in modo che vengano
inviate soltanto notifiche di posta elettronica per processi non riusciti o saltati. In tal
modo è possibile ridurre il numero di notifiche di posta elettronica e monitorare
qualsiasi errore.
Tali opzioni consentono di inviare una notifica di avviso per i seguenti eventi:
Processi non eseguiti
Invia una notifica di posta elettronica di avviso per tutti i processi non eseguiti.
Per processo non eseguito, si intenderà qualunque processo pianificato non
eseguito all'ora stabilita. Questo problema può verificarsi quando un altro
processo dello stesso tipo è in esecuzione o quando un processo precedente
non è stato completato nei tempi previsti.
CA ARCserve D2D consente l'esecuzione simultanea di più tipi di processo.
Tuttavia, è possibile eseguire un solo processo di ciascun tipo per volta. Ad
esempio, se un processo di copia è in esecuzione nel momento in cui dovrebbe
avvenire l'esecuzione di un altro processo di copia, tale processo non verrà
eseguito. Tuttavia, sarà possibile eseguire un processo di backup.
Processo di backup, generazione catalogo, copia file, ripristino o copia del punto
di ripristino non riuscito/interrotto in modo anomalo
Viene inviata una notifica di avviso in caso di mancato completamento dei
processi di backup, generazione catalogo, copia file, ripristino o copia del punto
di ripristino. Questa categoria include i processi non riusciti, incompleti o
annullati nonché i tentativi interrotti in modo anomalo.
Nota: questi avvisi di posta elettronica vengono inviati con priorità alta. Gli
avvisi di posta elettronica associati a un'impostazione di priorità alta vengono
contrassegnati mediante da punto esclamativo nella casella di posta
elettronica.
Completamento dei processi di backup, catalogo, copia file, ripristino o copia del
punto di ripristino.
Viene inviata una notifica di avviso in caso di completamento dei processi di
backup, generazione catalogo, copia file, ripristino o copia del punto di
ripristino.
Appendice A: Procedure di CA ARCserve D2D 215
Gestione delle impostazioni di backup
Processo di unione interrotto, ignorato, con errori o arrestato in modo anomalo
Invia una notifica di avviso per tutti i processi di unione interrotti, ignorati, con
errori o arrestati in modo anomalo. Se l'avviso viene abilitato, l'utente verrà
informato quando un processo di unione non viene completato.
Un errore di unione può verificarsi nei seguenti casi:
■
La sessione è stata montata.
Per risolvere il problema, smontare la sessione.
■
La sessione è bloccata da un processo di catalogo.
Il processo di backup successivo verrà unito automaticamente alla
sessione.
■
La sessione è bloccata per altre ragioni.
Se l'avviso viene disabilitato, sarà possibile verificare la presenza di errori
nell'operazione di unione solo dal messaggio visualizzato sull'icona di accesso
rapido o nel riepilogo dei punti di ripristino della pagina principale di
CA ARCserve D2D.
Processo di unione eseguito correttamente
Invia una notifica di avviso per tutti i processi di unione riusciti.
Lo spazio libero sulla destinazione di backup è inferiore al
Invia una notifica di posta elettronica di avviso quando la quantità di spazio
inutilizzato sulla destinazione di backup è inferiore a un valore specificato. Per
questa opzione, è possibile selezionare una percentuale della capacità totale o
un valore specifico (in MB) indicante il livello limite a partire dal quale inviare le
notifiche di avviso.
Nuovi aggiornamenti disponibili
Invia un messaggio di posta elettronica di notifica nel momento in cui sono
disponibili nuovi aggiornamenti per CA ARCserve D2D. Le notifiche di posta
elettronica verranno inviate anche in caso di errore durante la verifica degli
aggiornamenti o durante il download.
Abilita avvisi sulle risorse
Invia una notifica di posta elettronica quando viene raggiunto il livello di soglia
specificato per le risorse. Per garantire che i server siano efficienti e affidabili, è
necessario un controllo continuo delle prestazioni per individuare possibili
problemi e rispondere velocemente a situazioni di blocco.
La definizione dei livelli soglia per gli indicatori delle risorse è discrezionale e
dipende dal livello di conoscenza del proprio server. Non è possibile specificare
impostazioni corrette o non corrette; è possibile basare tali notifiche su
prestazioni normali e accettabili. Ad esempio, se il sistema normalmente viene
eseguito con un carico CPU dell'80%, impostare la soglia di utilizzo della CPU sul
75% risulterebbe poco utile o efficace.
216 Guida per l'utente
Gestione delle impostazioni di backup
Ciascun parametro delle risorse può essere configurato individualmente per
l'invio di una notifica di avviso quando viene raggiunto il livello soglia
corrispondente. Il numero massimo di messaggi di posta elettronica di avviso
per le risorse corrisponde a cinque volte al giorno.
–
Utilizzo della CPU
La soglia di avviso specificata per l'utilizzo della CPU indica la percentuale
di utilizzo CPU del server protetto CA ARCserve D2D. È possibile utilizzare
questa notifica di avviso per assicurarsi che il server non raggiunga troppo
frequentemente uno stato di sovraccarico.
Se l'utilizzo della CPU è troppo elevato, il server potrebbe non rispondere o
i tempi di risposta potrebbero diventare troppo lunghi. Pertanto,
considerare la distribuzione (bilanciamento) del proprio carico.
–
Velocità del disco
La soglia di avviso specificata per la velocità del disco indica la velocità del
disco (MB/secondo) del server protetto CA ARCserve D2D. È possibile
utilizzare la notifica di avviso per garantire il livello massimo di
sfruttamento delle capacità del disco.
Se la velocità del disco è vicina al valore massimo che il disco può gestire, è
necessario considerare l'aggiornamento a un disco che soddisfi meglio le
proprie esigenze. In genere un disco più veloce porta a prestazioni migliori.
–
Utilizzo memoria
La soglia di avviso specificata per l'utilizzo della memoria indica la
percentuale di memoria in uso sul server protetto CA ARCserve D2D.
L'utilizzo corrisponde al livello di capacità di memoria in uso. Più alta la
percentuale, peggiori saranno le prestazioni del server.
Se l'utilizzo della memoria raggiunge livelli troppo alti frequentemente,
sarà necessario identificare il processo all'origine dell'utilizzo elevato. È
possibile utilizzare questo indicatore per ricevere un avviso qualora
dovesse essere necessario l'aggiornamento di un server o di
un'applicazione.
–
I/O di rete
La soglia di avviso specificata per l'I/O di rete indica la percentuale di
ampiezza di banda della scheda di rete utilizzata sul server protetto
CA ARCserve D2D. L'utilizzo fa riferimento al livello di capacità in uso della
scheda di rete. Più alta la percentuale, peggiori saranno le prestazioni di
rete.
Se l'utilizzo della memoria raggiunge livelli troppo alti frequentemente,
sarà necessario identificare il processo all'origine dell'utilizzo elevato e
risolvere il problema. In aggiunta, se basandosi sulle capacità di rete
specifiche la percentuale di utilizzo della rete è troppo alta durante il
backup, potrebbe essere necessario effettuare l'aggiornamento della
propria scheda NIC per gestire le esigenze di velocità effettiva più alte.
Appendice A: Procedure di CA ARCserve D2D 217
Gestione delle impostazioni di backup
3.
Fare clic su Salva impostazioni.
Le impostazioni della scheda Avvisi di posta elettronica vengono salvate.
Dopo aver impostato l'invio di una notifica di posta elettronica, è possibile fare clic
su Impostazioni di posta elettronica per visualizzare la finestra di dialogo
corrispondente.
Definizione delle impostazioni di posta elettronica
Nella finestra di dialogo Impostazioni di posta elettronica, è possibile specificare le
impostazioni di posta elettronica, quali.
■
Server di posta elettronica
■
Oggetto
■
Mittenti del messaggio
■
Destinatari del messaggio
È inoltre possibile abilitare e definire le proprie impostazioni proxy. Tali impostazioni
sono valide per tutte le notifiche di avviso di posta elettronica e possono essere
modificate in qualsiasi momento.
218 Guida per l'utente
Gestione delle impostazioni di backup
Dopo aver definito le impostazioni di posta elettronica, sarà possibile verificarle
mediante il pulsante Messaggio di posta elettronica di verifica. Dopo aver eseguito un
processo non sarà più possibile ricevere una notifica tramite posta elettronica indicante
i parametri non corretti. Pertanto, la verifica delle informazioni di posta elettronica
fornite consente di convalidare le impostazioni e di inviare un messaggio di posta
utilizzando le impostazioni specificate. Se le impostazioni sono valide, verrà inviato un
messaggio di posta elettronica di conferma. Se le impostazioni non sono valide, verrà
inviato un messaggio di posta elettronica di errore.
Servizio
Il servizio del provider di posta elettronica da utilizzare per l'invio delle notifiche di
avviso. Le opzioni disponibili sono Google Mail, Yahoo Mail, Live Mail e altri.
■
Se si seleziona Altro, sarà necessario identificare il server di posta e il numero di
porta corrispondente da utilizzare.
■
Se si seleziona Google Mail, Yahoo Mail o Live Mail, i campi relativi al server di
posta e al numero di porta vengono popolati automaticamente.
Impostazione predefinita: Altro
Server di posta elettronica
Il nome host del server di posta SMTP per l'invio degli avvisi di posta elettronica ci
CA ARCserve D2D.
Appendice A: Procedure di CA ARCserve D2D 219
Gestione delle impostazioni di backup
Porta
Il numero di porta di uscita del server di posta.
Richiede l'autenticazione
Indica se il server di posta elettronica richiede l'autenticazione per l'invio di un
messaggio di posta elettronica via Internet. Se viene selezionata questa opzione,
sarà necessario specificare il nome e la password dell'account utente
corrispondenti.
Oggetto
Descrizione dell'oggetto per le notifiche di avviso di posta elettronica inviate da
CA ARCserve D2D.
Impostazione predefinita: "Avviso di CA ARCserve D2D"
Da
Indirizzo di posta elettronica utilizzato da CA ARCserve D2D per l'invio delle
notifiche di avviso di posta elettronica.
Destinatari
Indirizzo di posta elettronica dei destinatari della notifica di posta elettronica di
avviso da inviare.
Nota: per immettere più indirizzi di posta elettronica, è necessario separarli con un
punto e virgola.
Usa SSL
Indica che il server di posta elettronica necessita di una connessione SSL (Secure
Socket Layer) per la trasmissione protetta dei dati via Internet.
Invia STARTTLS
Indica che il server di posta elettronica richiede il comando STARTTLS (Start TLS
extension) per l'inizializzazione di una connessione SMTP fra server.
Usa formato HTML
Indica che le notifiche di avviso di posta elettronica verranno inviate in formato
HTML. Se questa opzione non viene selezionata, gli avvisi vengono inviati come
testo normale. Questa opzione è selezionata per impostazione predefinita.
Abilita impostazioni proxy
Indica se si desidera stabilire la connessione a un server proxy per l'invio delle
notifiche di posta elettronica di avviso. Se viene selezionata questa opzione, sarà
necessario specificare il nome del server proxy e il numero di porta corrispondenti.
220 Guida per l'utente
Gestione delle impostazioni di backup
Impostazione delle preferenze di aggiornamento
CA ARCserve D2D consente di specificare le seguenti preferenze di aggiornamento:
Definizione delle preferenze di aggiornamento
1.
Nella pagina principale di CA ARCserve D2D (o dal Computer di monitoraggio di
CA ARCserve D2D), selezionare Impostazioni dalla barra Attività, quindi la scheda
Preferenze. Dalla finestra di dialogo Preferenze, selezionare Aggiornamenti.
Verrà visualizzata la finestra di dialogo Aggiornamenti.
2.
Specificare le impostazioni delle preferenze di aggiornamento desiderate.
Server di download
Indica il server di origine da cui CA ARCserve D2D scaricherà gli aggiornamenti
disponibili.
■
CA Server
Questa opzione serve per scaricare gli aggiornamenti di CA ARCserve D2D dal
server CA Technologies direttamente sul server locale.
Si tratta dell'impostazione predefinita.
Appendice A: Procedure di CA ARCserve D2D 221
Gestione delle impostazioni di backup
■
Server di gestione temporanea
È possibile utilizzare questa opzione per specificare il server da utilizzare come
server di gestione temporanea.
Specificando più server di gestione temporanea, il primo server elencato verrà
designato come server di gestione temporanea primario. Si tratta del primo
server a cui CA ARCserve D2D cercherà di connettersi. Se per qualsiasi motivo il
primo server elencato non fosse disponibile, il successivo server in elenco
diventerà il server di gestione temporanea primario. La stessa sequenza verrà
mantenuta fino a quando l'ultimo server elencato diventerà il server di
gestione temporanea primario. L'elenco dei server di gestione temporanea è
limitato a un massimo di 5 server.
–
Utilizzare i pulsanti Sposta su e Sposta giù per modificare la sequenza dei
server di gestione temporanea.
–
Utilizzare il pulsante Elimina per rimuovere un server dall'elenco.
–
Utilizzare il pulsante Aggiungi server per aggiungere un nuovo server
all'elenco. Facendo clic sul pulsante Aggiungi server, verrà visualizzata la
finestra di dialogo del server di gestione temporanea, da cui sarà possibile
specificare il nome del server di gestione temporanea aggiunto.
Gli aggiornamenti di CA ARCserve D2D verranno scaricati dal server di CA
Technologies direttamente sul server di gestione temporanea specificato. Dopo
il download degli aggiornamenti sul server di gestione temporanea, sarà
possibile scaricare tali aggiornamenti dal server di gestione temporanea su un
server client. Se si seleziona il percorso del server di gestione temporanea, sarà
necessario specificare anche il nome host o l'indirizzo IP di tale server con il
numero di porta corrispondente.
Il server client locale specificato dovrà essere diverso dal server di gestione
temporanea. In caso contrario, la configurazione non sarà valida, in quanto il
server di gestione temporanea non può connettersi a se stesso per acquisire e
scaricare gli aggiornamenti disponibili. Qualora di provasse ad utilizzare il
proprio server client locale come server di gestione temporanea, verrà
visualizzato un messaggio di errore.
222 Guida per l'utente
Gestione delle impostazioni di backup
Nota: non è possibile eseguire il download degli aggiornamenti di
CA ARCserve D2D da un server di gestione temporanea che utilizza il protocollo
HTTPS per la comunicazione Web.
■
Impostazioni proxy
Nota: questa opzione per server proxy è disponibile solo se si seleziona il server
CA Technologies come server di download.
Selezionare Impostazioni proxy se si desidera scaricare gli aggiornamenti di
CA ARCserve D2D mediante un server proxy. Un server proxy funge da
intermediario tra il server di download (gestione temporanea o client) e il
server CA Technologies per garantire protezione, prestazioni e controllo
amministrativo. Le impostazioni immesse verranno utilizzate per la
connessione al server CA Technologies dal quale il server di download acquisirà
gli aggiornamenti.
Selezionando questa opzione, verrà visualizzata la finestra di dialogo
Impostazioni proxy.
–
Utilizza le impostazioni proxy del browser
Questa opzione è applicabile soltanto per Windows Internet Explorer (IE) e
Google Chrome.
Se selezionata, CA ARCserve D2D rileva ed utilizza automaticamente le
impostazioni proxy applicate al browser per stabilire la connessione al
server CA Technologies ed acquisire le informazioni di aggiornamento di
CA ARCserve D2D.
–
Configura impostazioni proxy
Se abilitata, abilita la connessione del server proxy specificato al server CA
Technologies per le informazioni sugli aggiornamenti di CA ARCserve D2D.
Se si seleziona questa opzione, è necessario includere anche l'indirizzo IP (o
il nome del computer) del server proxy e il numero di porta corrispondente
utilizzati dal server proxy per la connessione a Internet.
Appendice A: Procedure di CA ARCserve D2D 223
Gestione delle impostazioni di backup
Inoltre, sarà possibile specificare se il server proxy richiede
l'autenticazione. Se selezionata, infatti, l'opzione indica che sono
necessarie informazioni di autenticazione (ID utente e password) per
l'utilizzo del server proxy.
Nota: il nome utente del dominio deve essere completo e presentare il
formato <nome dominio>\<nome utente>.
Verifica connessione
Consente di verificare le seguenti connessioni e visualizzare un messaggio di
stato al completamento:
–
Se è stato selezionato il server CA Technologies come server di download,
verrà verificata la connessione fra il computer e il server CA Technologies
attraverso il server proxy specificato.
–
Se è stato selezionato il server di gestione temporanea come server di
download, verrà verificata la connessione fra il computer e il server di
gestione temporanea specificato. Il pulsante Verifica connessione viene
utilizzato per verificare la disponibilità di ciascun server di gestione
temporanea in elenco. Lo stato del server viene visualizzato nel campo
Stato connessione. Se nessuno dei server di gestione temporanea
configurati risulta disponibile, verrà visualizzata un'icona rossa nella
sezione di riepilogo di stato della pagina principale per fornire una notifica
visiva di questa condizione.
Nota: la verifica di connessione viene eseguita automaticamente all'avvio della
finestra di dialogo delle preferenze di aggiornamento dalla pagina principale.
Durante questa verifica automatica verrà controllato lo stato di connessione
più recente del server di download configurato precedentemente (server CA
Technologies o server di gestione temporanea). Se sono stati configurati più
server di gestione temporanea, la verifica automatica verrà eseguita su tutti i
server di gestione temporanea per acquisire lo stato di connessione più
recente.
Pianificazione aggiornamenti
Indica quando verificare la presenza (e scaricare) eventuali nuovi
aggiornamenti di CA ARCserve D2D.
–
Se selezionata, l'opzione consente di eseguire la verifica automatica di
eventuali nuovi aggiornamenti di CA ARCserve D2D. Selezionando questa
opzione, vengono visualizzate le opzioni del menu a discesa che
consentono di definire quando eseguire questa funzione (ogni giorno
oppure ogni settimana in un giorno specifico) e l'ora del giorno in cui
eseguirle.
Nota: l'impostazione predefinita per il giorno o l'ora di esecuzione
automatica di queste verifiche viene assegnata da CA ARCserve D2D in
modo casuale al momento dell'installazione. Dopo l'installazione, è
possibile utilizzare l'impostazione Pianificazione aggiornamenti per
modificare la data di esecuzione delle verifiche.
224 Guida per l'utente
Ripristino dell'applicazione
Qualora risultassero disponibili nuovi aggiornamenti, CA ARCserve D2D
procederà automaticamente al download. Per bloccare il download
automatico, è possibile disattivare questa funzionalità dal file
D2DPMSettings.INI. Per ulteriori informazioni, consultare la sezione file
D2DPMSettings.INI dell'Appendice B.
–
Se l'opzione non viene selezionata, le funzionalità di verifica e download
automatico degli aggiornamenti vengono disabilitate (e il loro stato viene
visualizzato nella sezione di riepilogo della pagina principale). L'attivazione
delle funzionalità sarà eseguibile, quindi, solo manualmente.
Nota: se configurate, si riceveranno notifiche di posta elettronica quando la
verifica pianificata rileva la presenza di nuovi aggiornamenti. Inoltre, si
riceveranno notifiche di posta elettronica anche in caso di errori durante la
verifica o il download degli aggiornamenti.
3.
Fare clic su Salva impostazioni.
Le impostazioni vengono salvate.
Ripristino dell'applicazione
CA ARCserve D2D consente non solo di proteggere e ripristinare i dati, ma anche di
acquisire le applicazioni che utilizzeranno ed eseguiranno il backup dei dati. È possibile
eseguire il recupero delle applicazioni soltanto mediante il metodo Ripristino per punti
di ripristino. Durante un recupero delle applicazioni, CA ARCserve D2D consente di
mantenere la coerenza dei dati per qualsiasi applicazione compatibile con Volume
Shadow Copy Service (VSS) di Windows. CA ARCserve D2D consente di eseguire il
recupero delle seguenti applicazioni senza dover eseguire un ripristino di emergenza
completo.
■
Microsoft Exchange Server (a pagina 225)
■
Microsoft SQL Server (a pagina 232)
Ripristino applicazione - MS Exchange Server
CA ARCserve D2D consente non solo di proteggere e ripristinare i dati, ma anche di
acquisire l'applicazione Microsoft Exchange Server che utilizzerà ed eseguirà il backup
dei dati. Il recupero di Microsoft Exchange Server può essere eseguito solo mediante il
metodo di Ripristino per punti di ripristino.
CA Support:
Ripristino dell'applicazione MS Exchange
YouTube:
Ripristino dell'applicazione MS Exchange
Appendice A: Procedure di CA ARCserve D2D 225
Ripristino dell'applicazione
CA ARCserve D2D supporta le seguenti versioni di Microsoft Exchange Server:
■
Exchange 2003 - Ambiente con server singolo
■
Exchange 2007 - Ambiente con server singolo, replica continua locale (LCR) e replica
continua cluster (CCR).
In ambiente Exchange 2007 CCR, è necessario che CA ARCserve D2D sia installato
sul nodo attivo e sul nodo passivo di Microsoft Cluster. Il backup può essere
eseguito da nodi attivi e passivi, ma il ripristino può essere eseguito solo su un nodo
attivo.
■
Exchange 2010 - Ambiente con server singolo e per gruppo di disponibilità del
database (DAG).
In ambiente Exchange 2010 DAG, CA ARCserve D2D sia installato su tutti i server
membri del gruppo di disponibilità del database. Il backup di copie di database
attive e passive può essere eseguito da qualsiasi server membro, ma il ripristino può
essere eseguito solo su una copia di database attiva.
Nota: gli ambienti Microsoft Exchange Server 2003 Cluster e Microsoft Exchange
Server 2007 Single Copy Cluster (SCC) non sono supportati da CA ARCserve D2D.
Il ripristino di Microsoft Exchange Server può essere eseguito al livello di:
Writer Microsoft Exchange
Se si desidera ripristinare tutti i dati di Microsoft Exchange Server, è possibile
eseguire un ripristino a livello di Writer Microsoft Exchange.
Gruppo di archiviazione
Se si desidera ripristinare un gruppo di archiviazione specifico, è possibile eseguire
un ripristino a livello del gruppo di archiviazione di Microsoft Exchange.
Questa funzionalità non è disponibile per Microsoft Exchange Server 2010.
Archivio caselle di posta (Exchange 2003)
Se si desidera ripristinare un archivio delle caselle di posta specifico, è possibile
eseguire un ripristino a livello di archivio delle caselle di posta.
Database delle caselle di posta (Exchange 2007 e 2010)
Se si desidera ripristinare un database delle caselle di posta specifico, è possibile
eseguire un ripristino a livello di database delle caselle di posta.
Ripristino delle applicazioni Microsoft Exchange Server
Nota: quando si esegue un ripristino del database di Microsoft Exchange Server (sulla
posizione originale o su un gruppo di archiviazione di recupero/database di recupero) è
necessario verificare che l'account disponga dei seguenti privilegi di amministratore:
226 Guida per l'utente
■
Exchange 2003 - Ruolo di Amministratore completo di Exchange
■
Exchange 2007/2010 - Ruolo di Amministratore dell'organizzazione di Exchange o di
Amministratore di Exchange Server
Ripristino dell'applicazione
1.
Dalla pagina principale di CA ARCserve D2D (o dal Computer di monitoraggio di
CA ARCserve D2D) selezionare Ripristino.
Viene visualizzata la finestra di dialogo di selezione dei metodi di ripristino.
2.
Fare clic sull'opzione.
Verrà visualizzata la finestra di dialogo Sfoglia punti di ripristino.
3.
Selezionare il punto di ripristino (data e ora) e il database di Microsoft Exchange che
si desidera ripristinare.
La casella dell'indicatore corrispondente viene contrassegnata in verde per indicare
che il database è stato selezionato per il ripristino.
Nota: se non si desidera applicare i file di registro delle transazioni dopo il ripristino,
sarà necessario eliminarli manualmente prima di eseguire il ripristino. Per ulteriori
informazioni sull'eliminazione manuale dei file di registro delle transazioni,
consultare la documentazione di Microsoft Exchange Server.
Appendice A: Procedure di CA ARCserve D2D 227
Ripristino dell'applicazione
4.
Fare clic su Avanti.
Verrà visualizzata la finestra di dialogo Opzioni di ripristino.
5.
Selezionare la destinazione per il ripristino.
Le opzioni disponibili consentono di eseguire il ripristino nella posizione originale di
backup, nel gruppo di archiviazione di recupero, nel database delle caselle di posta
di recupero oppure di eseguire il ripristino solo del file di dettagli.
Ripristina in posizione originale
Esegue il ripristino dei dati nella posizione originale di acquisizione
dell'immagine di backup.
Solo file di dettagli
Esegue il ripristino dei file dei dettagli.
CA ARCserve D2D esegue il ripristino del file di database di Microsoft Exchange
nella cartella specificata, che rimarrà non in linea una volta completato il
recupero. Sarà quindi possibile spostare il file in un server diverso e montarlo
su Exchange Server manualmente per visualizzare i dati in esso contenuti.
Nota: se è presente un database di elementi ripristinati da caselle di posta, il
ripristino mediante l'opzione Solo file di dettagli non verrà completato.
228 Guida per l'utente
Ripristino dell'applicazione
Riproduci registro sul database
Con questa opzione, quando viene eseguito il dump dei file di database
sulla cartella di destinazione, è possibile riprodurre ed applicare file di
registro delle transazioni di Microsoft Exchange e confermarli nel file del
database. Con il successivo avvio del database, i file di registro delle
transazioni non ancora scritti sui file di database vengono applicati prima
che il database sia nuovamente disponibile.
Nota: questa opzione non è applicabile per Microsoft Exchange Server
2003.
Ripristina sul gruppo di archiviazione di recupero (Exchange 2007)
Esegue il ripristino del database sul gruppo di archiviazione di recupero (RSG).
Un RSG è un gruppo di archiviazione che può essere utilizzato per operazioni di
recupero. È possibile ripristinare i database delle caselle di posta di Microsoft
Exchange Server da un backup in un gruppo di archiviazione di recupero, quindi
recuperare ed estrarre i dati senza compromettere il database di produzione a
cui accedono gli utenti finali.
–
Se viene selezionato un singolo gruppo di archiviazione o database (ad
eccezione dei database delle cartelle pubbliche) dallo stesso gruppo di
archiviazione per il ripristino, la destinazione di ripristino predefinita
corrisponderà a Ripristina sul gruppo di archiviazione di recupero oppure
Ripristina sul database di recupero.
–
Se più gruppi di archiviazione o database provenienti da più gruppi di
archiviazione vengono selezionati per il ripristino, Exchange può essere
ripristinato soltanto sulla posizione originale oppure mediante l'opzione
Solo file di dettagli. La destinazione di ripristino predefinita è Ripristina in
posizione originale.
Prima di eseguire il ripristino di un database Exchange 2007 su un Gruppo di
archiviazione di recupero è necessario creare un gruppo di archiviazione di
recupero ed un database delle caselle di posta con lo stesso nome.
Ad esempio, se si desidera ripristinare MailboxDatabase1 dal primo gruppo di
archiviazione su un gruppo di archiviazione di recupero, è necessario creare un
gruppo di archiviazione di recupero ed aggiungere il database
MailboxDatabase1 al gruppo di archiviazione di recupero.
Nota: questa opzione non è applicabile per Microsoft Exchange Server 2003.
Appendice A: Procedure di CA ARCserve D2D 229
Ripristino dell'applicazione
Smonta il database prima del ripristino e montalo dopo il ripristino.
In genere, prima di eseguire un ripristino, Microsoft Exchange verifica le
seguenti condizioni:
–
Lo stato del database da ripristinare è Smontato.
–
Non è stato eseguito il ripristino imprevisto del database.
Per evitare il ripristino imprevisto di un database di produzione di
Microsoft Exchange, è disponibile un'opzione che consente di sovrascrivere
il database durante il processo di ripristino. Nel caso in cui tale opzione sia
disattivata, Microsoft Exchange non esegue il ripristino del database.
In CA ARCserve D2D, queste opzioni corrispondono all'opzione Smonta il
database prima del ripristino e montalo dopo il ripristino. Questa opzione
consente l'avvio automatico del processo di ripristino in modo automatico,
senza dover eseguire alcuna operazione manuale. Se lo si desidera, è possibile
impostare il montaggio/smontaggio manuale del database.
■
Se selezionata, il processo di recupero smonta automaticamente il
database di Exchange prima di avviare il processo di ripristino e monta il
database una volta completato il processo di ripristino. Inoltre, questa
opzione consente la sovrascrittura del database di Exchange durante il
ripristino.
■
Se deselezionata, il processo di recupero non smonta automaticamente il
database di Exchange prima di avviare il processo di recupero e monta il
database una volta completato il recupero.
È necessario che l'amministratore di Exchange esegua alcune operazioni
manuali, ad esempio smontare il database di Exchange, impostare il flag di
sovrascrittura del database e montare il database di Exchange. La
procedura di recupero viene eseguita da Exchange durante il montaggio
del database.
Inoltre, questa opzione non consente la sovrascrittura del database di
Exchange durante il ripristino.
Ripristina sul database di recupero (Exchange 2010)
Esegue il ripristino del database su un database di recupero. Un database di
recupero è un database che può essere utilizzato per operazioni di recupero. È
possibile ripristinare i database delle caselle di posta di Microsoft Exchange
Server da un backup su un database di recupero, quindi eseguire il recupero e
l'estrazione dei dati senza compromettere il database di produzione a cui
accedono gli utenti finali.
Prima di eseguire il ripristino di un database Exchange 2010 su un database di
recupero, è necessario creare prima di tutto il database di recupero.
Nota: questa opzione non è applicabile ai database Microsoft Exchange Server
2003 e 2007.
230 Guida per l'utente
Ripristino dell'applicazione
6.
Fare clic su Avanti.
Verrà visualizzata la finestra di dialogo Riepilogo di ripristino.
7.
Verificare che le opzioni di ripristino e le impostazioni siano corrette.
■
Se le informazioni di riepilogo non sono corrette, fare clic su Indietro e
accedere alla finestra di dialogo corrispondente per modificare le impostazioni
non corrette.
■
Se le informazioni di riepilogo sono corrette, fare clic su Fine per avviare il
processo di ripristino.
Appendice A: Procedure di CA ARCserve D2D 231
Ripristino dell'applicazione
Ripristino applicazione - MS SQL Server
CA ARCserve D2D consente non solo di proteggere e ripristinare i dati, ma anche di
acquisire l'applicazione Microsoft SQL Server che utilizzerà ed eseguirà il backup dei
dati. Il recupero di Microsoft SQL Server può essere eseguito solo utilizzando il metodo
di ripristino per punti di ripristino.
CA Support:
Ripristino dell'applicazione MS SQL Server
YouTube:
Ripristino dell'applicazione MS SQL Server
Ripristino delle applicazioni Microsoft SQL Server
1.
Dalla pagina principale di CA ARCserve D2D (o dal Computer di monitoraggio di
CA ARCserve D2D) selezionare Ripristino.
Viene visualizzata la finestra di dialogo di selezione dei metodi di ripristino.
2.
Fare clic sull'opzione.
Verrà visualizzata la finestra di dialogo Sfoglia punti di ripristino.
232 Guida per l'utente
Ripristino dell'applicazione
3.
Selezionare il punto di ripristino (data e ora)e selezionare il database Microsoft
Exchange che si desidera ripristinare.
La casella dell'indicatore corrispondente viene contrassegnata in verde per indicare
che il database è stato selezionato per il ripristino. È possibile selezionare uno o più
database per il ripristino.
Appendice A: Procedure di CA ARCserve D2D 233
Ripristino dell'applicazione
4.
Fare clic su Avanti.
Verrà visualizzata la finestra di dialogo Opzioni di ripristino.
5.
Selezionare la destinazione per il ripristino.
Le opzioni disponibili consentono di eseguire il ripristino nella posizione originale
del backup, in una posizione diversa oppure solo del file di dettagli.
Nota: il ripristino di un database Microsoft SQL Server 2012 appartenente a un
gruppo AlwaysOn Availability (AAG), è necessario tenere presente alcune
considerazioni. Per ulteriori informazioni, consultare la sezione Considerazioni sul
ripristino MS SQL Server 2012 AAG.
Ripristina in posizione originale
Esegue il ripristino dei dati nella posizione originale di acquisizione
dell'immagine di backup.
Solo file di dettagli
Esegue il ripristino dei file dei dettagli.
I file di dettagli vengono creati quando si verifica un arresto anomalo di
un'applicazione. Contengono informazioni aggiuntive (indicazione data e ora)
che possono essere utilizzate per la risoluzione dell'origine del problema.
234 Guida per l'utente
Ripristino dell'applicazione
Quando si seleziona questa opzione, è possibile specificare o selezionare il
percorso della cartella per il ripristino del file di dettagli.
Ripristina in posizione alternativa
Esegue il ripristino in un percorso alternativo (diverso dal percorso originale).
I backup possono essere copiati in percorsi di rete, pertanto, possono essere
utilizzati da più istanze SQL Server. È quindi possibile eseguire il ripristino di più
database contemporaneamente a partire dal livello di istanza. L'elenco
consente di selezionare l'istanza di database e di specificare un nuovo nome di
database e un percorso alternativo per il ripristino del database. È inoltre
possibile ricercare il percorso alternativo su cui eseguire il ripristino del
database.
Appendice A: Procedure di CA ARCserve D2D 235
Ripristino dell'applicazione
Il ripristino di applicazioni Microsoft SQL Server su una posizione alternativa
presenta alcuni limiti che sarebbe opportuno conoscere. Per ulteriori
informazioni, consultare la sezione Considerazioni sul ripristino MS SQL Server
in una posizione alternativa (a pagina 236).
6.
Fare clic su Avanti.
Verrà visualizzata la finestra di dialogo Riepilogo di ripristino.
7.
Verificare che le opzioni di ripristino e le impostazioni siano corrette.
■
Se le informazioni di riepilogo non sono corrette, fare clic su Indietro e
accedere alla finestra di dialogo corrispondente per modificare le impostazioni
non corrette.
■
Se le informazioni di riepilogo sono corrette, fare clic su Fine per avviare il
processo di ripristino.
Considerazioni sul ripristino di MS SQL Server in una posizione alternativa
Se si desidera eseguire il ripristino di un'applicazione Microsoft SQL Server in una
posizione alternativa, è possibile eseguire l'operazione nello stesso computer o in un
computer differente.
236 Guida per l'utente
Ripristino dell'applicazione
Prima di eseguire un ripristino di CA ARCserve D2D di un'applicazione Microsoft SQL
Server in una posizione alternativa, tenere presente quando segue:
Se la posizione alternativa si trova nello stesso computer.
Per questa opzione, è possibile eseguire il ripristino di un database in una nuova
posizione (con lo stesso nome) oppure eseguire il ripristino con un nuovo nome (nella
stessa posizione).
■
Stesso nome - Nuova posizione
Ad esempio, se il database A è installato sul server SQL corrente in C:\DB_A ed è
stato sottoposto a backup. È possibile utilizzare questa opzione e specificare un
percorso alternativo del file per ripristinare il database A in una posizione
alternativa, come ad esempio D:\Alternate_A.
Al completamento del ripristino del database, verrà utilizzato il file di database
contenuto nel nuovo percorso (D:\Alternate_A).
Durante il ripristino su una posizione alternativa, la sezione Nome istanza non è
disponibile. Il nome di istanza deve essere sempre lo stesso, pertanto, non è
possibile eseguire il ripristino di un database su un'istanza alternativa presente sullo
stesso MS SQL Server.
■
Stessa posizione - Nuovo nome
Ad esempio, se si dispone di due database (Database A e Database B) installati sul
server SQL corrente ed entrambi sono stati sottoposti a backup. È possibile
utilizzare questa opzione e selezionare l'opzione Nuovo nome database per
eseguire il ripristino del Database A nello stessa posizione di Database A_New.
Al completamento del ripristino dei database, la posizione disporrà di tre database
((Database A, Database B e Database A_New).
Se la posizione alternativa si trova in un computer differente.
■
Il percorso di installazione del server SQL dovrà coincidere con il percorso di
installazione durante l'esecuzione del backup.
Ad esempio, se il backup del server SQL è stato installato in C:\SQLServer, il server
SQL nel nuovo server CA ARCserve D2D dovrà essere installato anche in
C:\SQLServer.
■
È necessario installare lo stesso nome di istanza per il database esistente durante
l'esecuzione del backup sul server CA ARCserve D2D. In caso contrario, il database
associato all'istanza in questione verrà ignorato dal ripristino.
Ad esempio, se il backup del server SQL contiene Instance_1 con il database A e il
database B, e Instance_2 contiene il database C, ma il server CA ARCserve D2D
contiene soltanto Instance_1. Al completamento del ripristino, il database A ed il
database B verranno ripristinati, ma il database C non verrà ripristinato.
Appendice A: Procedure di CA ARCserve D2D 237
Modalità di copia di un punto di ripristino
■
La versione di SQL Server sul server di CA ARCserve D2D deve essere compatibile
con la versione precedente del server SQL utilizzato durante la sessione di backup.
Ad esempio, è possibile eseguire il ripristino di un computer SQL Server 2005 su un
computer SQL Server 2008. Non sarà tuttavia possibile eseguire l'operazione
contraria.
■
Il ripristino di un'istanza di database a 64 bit su una a 32 bit non è supportato.
Modalità di copia di un punto di ripristino
Quando un backup di CA ARCserve D2D viene completato con successo, viene creata
un'immagine snapshot temporizzata del backup. L'insieme dei punti di ripristino
consente di individuare e specificare esattamente l'immagine di backup da copiare.
238 Guida per l'utente
Modalità di copia di un punto di ripristino
Il diagramma seguente mostra il processo di copia di un punto di ripristino:
Per eseguire la copia di un punto di ripristino, effettuare le seguenti attività:
1.
Revisione dei prerequisiti (a pagina 240)
2.
Configurazione delle impostazioni di copia del punto di ripristino (a pagina 240)
3.
Copia di un punto di ripristino (a pagina 246)
4.
a.
Selezione del punto di ripristino per la copia (a pagina 246)
b.
Definizione delle opzioni di copia e copia del punto di ripristino (a pagina 248)
Verifica del punto di ripristino copiato (a pagina 251)
Appendice A: Procedure di CA ARCserve D2D 239
Modalità di copia di un punto di ripristino
VIDEO SUPPLEMENTARE
Questa procedura contiene un video informativo aggiuntivo. Selezionare o CA Support o
YouTube come origine di visualizzazione del video. L'unica differenza tra le versioni dei
video disponibili su CA Support e YouTube consiste nell'origine di visualizzazione.
CA Support:
Modalità di copia di un punto di ripristino
YouTube:
Modalità di copia di un punto di ripristino
Revisione dei prerequisiti
Prima di eseguire la copia di un punto di ripristino, verificare i seguenti prerequisiti:
■
È necessario disporre di almeno un backup completo per la copia.
■
È necessario disporre di una destinazione valida per la copia del punto di ripristino.
Configurazione delle impostazioni di copia del punto di ripristino
CA ARCserve D2D consente di specificare le impostazioni di copia del punto di ripristino.
Prima di procedere alla copia di un punto di ripristino, configurare le impostazioni di
copia del punto di ripristino. Per una migliore comprensione delle modalità di
configurazione della pianificazione della copia del punto di ripristino mediante le opzioni
disponibili in questa finestra di dialogo, consultare la sezione Copia punti di ripristino Scenari di esempio (a pagina 244).
Nota: il processo di copia del punto di ripristino corrisponde soltanto a un'operazione
copia incolla e non a un'operazione taglia incolla. Di conseguenza, ad ogni esecuzione di
un processo di copia di un punto di ripristino pianificato, CA ARCserve D2D crea una
copia aggiuntiva del punto di ripristino nella destinazione di copia specificata. Allo stesso
tempo, mantiene la copia originale del punto di ripristino nella destinazione di backup
specificata nelle Impostazioni di backup.
240 Guida per l'utente
Modalità di copia di un punto di ripristino
Procedere come descritto di seguito:
1.
Nella pagina principale di CA ARCserve D2D, selezionare Impostazioni dalla barra
delle attività.
Viene visualizzata la finestra di dialogo Impostazioni.
2.
Fare clic sulla scheda Copia punti di ripristino.
Viene visualizzata la finestra di dialogo Copia punti di ripristino.
3.
Seleziona Abilita copia dei punti di ripristino
Se selezionato, abilita la copia dei punti di ripristino.
Nota: se questa opzione non viene selezionata, la copia pianificata dei punti di
ripristino non verrà eseguita.
4.
Specificare le seguenti impostazioni di pianificazione della copia del punto di
ripristino:
Destinazione
Specifica la posizione di archiviazione della copia del punto di ripristino
selezionato. (Facoltativo) Per verificare la connessione al percorso specificato,
fare clic sulla freccia verde.
Nota: la lunghezza massima del percorso di destinazione specificato è di 158
caratteri.
Appendice A: Procedure di CA ARCserve D2D 241
Modalità di copia di un punto di ripristino
Il processo di copia dei punti di ripristino verrà eseguito dopo il numero di backup
specificato.
Consente di specificare quando eseguire l'avvio automatico del processo di
copia del punto di ripristino pianificato. Questo processo viene avviato in base
ai criteri di copia selezionati e al numero di backup completati specificato
(Completo, Incrementale e Verifica).
È possibile utilizzare questa impostazione per controllare il numero di
attivazioni giornaliere di un processo di copia del punto di ripristino. Ad
esempio, se si pianifica l'esecuzione di un processo di backup ogni 15 minuti, e
la copia del processo viene eseguita dopo il completamento di 4 backup,
verranno eseguiti 24 processi di copia del punto di ripristino ogni giorno (1 ogni
ora).
Valore predefinito: 8
Valore minimo 1
Valore massimo: 1344
Importante. Se si pianifica l'esecuzione dei processi di backup e di copia a
intervalli regolari e il processo di copia è attualmente in esecuzione (stato
attivo), non sarà possibile completare l'esecuzione pianificata del processo di
backup. Il processo di backup successivo verrà eseguito in base alla
pianificazione e verrà completato correttamente solo nel caso in cui non si
verifichi un conflitto con un altro processo di copia. Poiché le operazioni di
copia e di backup completo richiedono un tempo di esecuzione simile, si
consiglia di non impostare una pianificazione frequente dei processi di copia
del punto di ripristino.
Specificare il numero di punti di ripristino da conservare
Specifica il numero di punti di ripristino memorizzati e archiviati nella
destinazione di copia specificata. Quando questo numero viene raggiunto, il
punto di ripristino meno recente viene ignorato.
Nota: se la destinazione non dispone di sufficiente spazio libero, ridurre il
numero di punti di ripristino salvati.
Valore predefinito: 1
Valore massimo: 1344
5.
Selezionare il livello di compressione.
La compressione consente solitamente di ridurre l'utilizzo dello spazio su disco.
Tuttavia, può avere un effetto inverso e ridurre la velocità di backup a causa
dell'aumento dell'utilizzo della CPU.
242 Guida per l'utente
Modalità di copia di un punto di ripristino
Le opzioni disponibili sono:
■
Nessuna compressione - Non viene eseguito alcun tipo di compressione. I
file sono di tipo VHD. L'opzione determina un utilizzo minimo della CPU
(velocità massima) e un utilizzo massimo dello spazio su disco per la
creazione dell'immagine di backup.
■
Nessuna compressione - VHD - Non viene eseguito alcun tipo di
compressione. I file verranno convertiti direttamente in .vhd senza dover
ricorrere ad operazioni manuali. L'opzione determina un utilizzo minimo
della CPU (velocità massima) e un utilizzo massimo dello spazio su disco
per la creazione dell'immagine di backup.
■
Compressione standard - Comporta un livello medio di compressione.
Questa opzione fornisce un buon bilanciamento tra l'utilizzo della CPU e
dello spazio su disco. Si tratta dell'impostazione predefinita.
■
Compressione massima - Verrà applicata la massima compressione.
L'opzione implica un utilizzo massimo di CPU (velocità minima) ma utilizza
anche una quantità minore di spazio su disco per l'immagine di backup.
Nota: se l'immagine di backup contiene dati non comprimibili (come ad
esempio immagini JPG, file ZIP, ecc.), potrebbe essere necessario allocare
ulteriore spazio per la gestione di tali dati. Di conseguenza, se si seleziona una
qualsiasi opzione di compressione e il backup contiene dati non comprimibili,
l'utilizzo di spazio su disco potrebbe aumentare.
6.
Se si desidera crittografare il punto di ripristino copiato, immettere le seguenti
informazioni:
Algoritmo di crittografia
Specifica il tipo di algoritmo di crittografia utilizzato per le copie del punto di
ripristino.
Le opzioni di formato disponibili sono Nessuna crittografia, AES-128, AES-192 e
AES-256.
Password di crittografia
Consente di specificare e confermare la password di crittografia utilizzata per la
codifica della sessione di destinazione.
7.
Fare clic su Salva impostazioni.
Le impostazioni di copia del punto di ripristino vengono salvate.
Le impostazioni di copia del punto di ripristino vengono configurate correttamente.
Appendice A: Procedure di CA ARCserve D2D 243
Modalità di copia di un punto di ripristino
Copia punti di ripristino - Scenari di esempio
I seguenti scenari di esempio descrivono l'impatto delle diverse opzioni sulla copia
pianificata dei punti di ripristino.
Nell'esempio riportato di seguito il backup di CA ARCserve D2D viene pianificato nel
seguente modo:
■
Backup completo - ogni 7 giorni
■
Backup incrementale - ogni ora
■
Backup di verifica - ogni 3 giorni
ne consegue che:
■
Il primo backup viene eseguito il giorno n.1 alle ore 17.00 (per impostazione
predefinita, il primo backup corrisponde a un backup completo)
■
Il primo backup incrementale viene eseguito il giorno n.1 alle ore 18.00. I backup
successivi vengono eseguiti a intervalli di un'ora.
■
Il valore di memorizzazione dei punti di ripristino viene impostato su 31 (valore
predefinito)
■
La posizione "D" viene configurata come destinazione di copia
Scenario n.1
Per questo scenario, le impostazioni di copia del punto di ripristino sono le seguenti:
■
Copia dopo 4 backup
■
Memorizzazione di un punto di ripristino
Risultato:
–
Alle ore 20.00 (in seguito all'esecuzione del quarto backup), il processo di copia
pianificato viene eseguito consolidando i quattro punti di ripristino in un unico
punto di ripristino e archiviandolo nella destinazione D.
–
A mezzanotte (dopo l'ottavo backup), verrà eseguito il successivo processo di
copia pianificato e consolidati gli 8 punti di ripristino in un unico punto di
ripristino, archiviato nella destinazione D.
Il punto di ripristino precedente verrà rimosso dalla destinazione D in quanto
l'impostazione consente di memorizzare un solo punto di ripristino sulla
destinazione.
244 Guida per l'utente
Modalità di copia di un punto di ripristino
Scenario n. 2
Per questo scenario, le impostazioni di copia del punto di ripristino sono le seguenti:
■
Copia dopo 4 backup
■
Memorizza 4 punti di ripristino
Risultato:
–
Alle 20:00 (dopo il quarto backup) verrà eseguito il processo di copia pianificata
e consolidati i 4 punti di ripristino in un unico punto di ripristino (punto di
ripristino n. 1), memorizzato nella destinazione D.
–
A mezzanotte (dopo l'ottavo backup), verrà eseguito il successivo processo di
copia pianificata per creare il punto di ripristino n. 2, memorizzato nella
destinazione D.
–
Alle 4:00 del secondo giorno (dopo il dodicesimo backup) verrà eseguito il
successivo processo di copia pianificata per creare il punto di ripristino n. 3,
memorizzato nella destinazione D.
–
Alle 8:00 del secondo giorno (dopo il sedicesimo backup) verrà eseguito il
successivo processo di copia pianificata per creare il punto di ripristino n. 4,
memorizzato nella destinazione D.
–
Alle 12:00 del secondo giorno (dopo il ventesimo backup) verrà eseguito il
successivo processo di copia pianificata. Durante questo processo, verrà creato
un nuovo punto di ripristino e il primo punto di ripristino (creato dopo il backup
delle 20:00 del giorno precedente) verrà rimosso dalla destinazione D, in
quanto l'impostazione consente di memorizzare solo 4 punti di ripristino sulla
destinazione.
.
Scenario n. 3
Per questo scenario, le impostazioni di copia del punto di ripristino sono le seguenti:
■
Copia dopo 1 backup
■
Memorizza 4 punti di ripristino
Risultato:
–
Alle 17:00 (dopo il primo backup) verrà eseguito il processo di copia pianificata
per creare un singolo punto di ripristino (punto di ripristino n. 1) e
memorizzarlo nella destinazione D.
–
Alle 18:00 (dopo il secondo backup), verrà eseguito il successivo processo di
copia pianificata per creare il punto di ripristino n. 2, memorizzato nella
destinazione D.
–
Alle 19:00 (dopo il secondo backup), verrà eseguito il successivo processo di
copia pianificata per creare il punto di ripristino n. 3, memorizzato nella
destinazione D.
Appendice A: Procedure di CA ARCserve D2D 245
Modalità di copia di un punto di ripristino
–
Alle 20:00 (dopo il quarto backup), verrà eseguito il successivo processo di
copia pianificata per creare il punto di ripristino n. 4, memorizzato nella
destinazione D.
–
Alle 21:00 (dopo il quinto backup), verrà eseguito il successivo processo di
copia pianificata. Durante questo processo, verrà creato un nuovo punto di
ripristino e il primo punto di ripristino (creato dopo il backup delle 17:00) verrà
rimosso dalla destinazione D, in quanto l'impostazione consente di
memorizzare solo 4 punti di ripristino sulla destinazione.
Copia di un punto di ripristino
Quando si seleziona un punto di ripristino per la copia, tutti i blocchi di backup
precedenti (completi e incrementali) vengono consolidati e catturati per creare
un'immagine di backup completa e più recente.
Per proteggere i backup, effettuare le operazioni seguenti:
■
Copiare/esportare le informazioni del punto di ripristino per eseguirne
l'archiviazione protetta remota nel caso in cui si verifichi un errore irrecuperabile.
■
Salvare i punti di ripristino in più percorsi.
■
Consolidare i backup per conservare tutti i punti di ripristino.
Il processo per la copia di un punto di ripristino è il seguente:
1.
Selezione del punto di ripristino per la copia (a pagina 246)
2.
Definizione delle opzioni di copia e copia del punto di ripristino (a pagina 248)
Selezione del punto di ripristino per la copia
CA ARCserve D2D include un elenco dei punti di ripristino disponibili e consente di
selezionare il punto di ripristino di cui si desidera creare un copia. È possibile specificare
la destinazione, la data del punto di ripristino, e l'intervallo di tempo per la copia del
punto di ripristino.
246 Guida per l'utente
Modalità di copia di un punto di ripristino
Procedere come descritto di seguito:
1.
Dalla pagina principale di CA ARCserve D2D, selezionare Copia punto di ripristino.
Verrà visualizzata la finestra di dialogo Copia punto di ripristino.
2.
Specificare o accedere al percorso di archiviazione delle immagini di backup e
selezionare l'origine di backup appropriata.
Per verificare la connessione al percorso specificato, fare clic sulla freccia verde. Se
necessario, immettere le credenziali Nome utente e Password per poter accedere al
percorso.
Viene mostrata la visualizzazione di calendario.
Nota: tutte le date contenenti punti di ripristino per la posizione specificata
vengono evidenziate in verde.
3.
Selezionare la data dell'immagine di backup che si desidera copiare.
Verranno visualizzati, quindi, i punti di ripristino associati alla data, unitamente
all'ora di backup, al tipo di backup eseguito e al nome del backup.
Nota: l'icona di orologio con il simbolo di lucchetto indica che il punto di ripristino
contiene informazioni crittografate e potrebbe richiedere una password per il
ripristino.
Appendice A: Procedure di CA ARCserve D2D 247
Modalità di copia di un punto di ripristino
4.
Selezionare il punto di ripristino da copiare.
Viene visualizzato il contenuto di backup (incluse tutte le applicazioni) per i punti di
ripristino selezionati.
5.
Fare clic su Avanti.
Viene visualizzata la finestra di dialogo Opzioni di copia.
Il punto di ripristino viene specificato per la copia.
Definizione delle opzioni di copia e copia del punto di ripristino
Dopo avere specificato il punto di ripristino da copiare, definire le opzioni di copia per la
creazione di una copia che includa i backup complenti e incrementali precedenti del
punto di ripristino selezionati.
Procedere come descritto di seguito:
1.
248 Guida per l'utente
Dalla finestra di dialogo Opzioni di copia, specificare le seguenti opzioni di copia:
Modalità di copia di un punto di ripristino
Password
Specificare la password crittografata per il backup.
Nota: questa finestra di dialogo contiene due campi Password. Il campo
superiore contiene la password di decrittografia della sessione di origine,
mentre il campo inferiore viene utilizzato per la crittografia della sessione di
destinazione.
Se il punto di ripristino selezionato per la copia è stato crittografato, venisse
codificato, è necessario immettere la password.
■
Se il punto di ripristino da copiare corrisponde a una sessione di backup
dello stesso computer che esegue il processo di copia del punto di
ripristino, la password di crittografia verrà memorizzata e il campo verrà
compilato automaticamente.
■
Se il punto di ripristino che verrà copiato corrisponde a una sessione di
backup di un altro computer, immettere la password di crittografia.
Destinazione
Specificare o accedere alla posizione di archiviazione del punto di ripristino
selezionato. (Facoltativo) Per verificare la connessione al percorso specificato,
fare clic sulla freccia verde.
Se necessario, immettere o modificare il nome utente e la password.
2.
Selezionare il livello di compressione.
Nota: il livello di compressione specificato per il backup è indipendente dal livello di
compressione della copia. Ad esempio, se il livello di compressione della
destinazione di backup è impostato su Standard, al momento di invio del processo
di copia è possibile modificare la compressione in Nessuna compressione o
Compressione massima.
La compressione consente solitamente di ridurre l'utilizzo dello spazio su disco.
Tuttavia, può avere un effetto inverso e ridurre la velocità di backup a causa
dell'aumento dell'utilizzo della CPU.
Le opzioni disponibili sono:
■
Nessuna compressione - Non viene eseguito alcun tipo di compressione. I
file sono di tipo VHD. L'opzione determina un utilizzo minimo della CPU
(velocità massima) e un utilizzo massimo dello spazio su disco per la
creazione dell'immagine di backup.
■
Nessuna compressione - VHD - Non viene eseguito alcun tipo di
compressione. I file verranno convertiti direttamente in .vhd senza dover
ricorrere ad operazioni manuali. L'opzione determina un utilizzo minimo
della CPU (velocità massima) e un utilizzo massimo dello spazio su disco
per la creazione dell'immagine di backup.
Appendice A: Procedure di CA ARCserve D2D 249
Modalità di copia di un punto di ripristino
■
Compressione standard - Comporta un livello medio di compressione.
Questa opzione fornisce un buon bilanciamento tra l'utilizzo della CPU e
dello spazio su disco. Si tratta dell'impostazione predefinita.
■
Compressione massima - Verrà applicata la massima compressione.
L'opzione implica un utilizzo massimo di CPU (velocità minima) ma utilizza
anche una quantità minore di spazio su disco per l'immagine di backup.
Nota: se l'immagine di backup contiene dati non comprimibili (come ad esempio
immagini JPG, file ZIP, ecc.), potrebbe essere necessario allocare ulteriore spazio
per la gestione di tali dati. Di conseguenza, se si seleziona una qualsiasi opzione di
compressione e il backup contiene dati non comprimibili, l'utilizzo di spazio su disco
potrebbe aumentare.
Nota: se il livello di compressione viene modificato da Nessuna compressione a
Compressione standard o Compressione massima, oppure se viene modificato da
Compressione standard o Compressione massima a Nessuna compressione, il primo
backup eseguito dopo la modifica del livello di compressione verrà impostato
automaticamente come backup completo. Dopo l'esecuzione del primo backup
completo, tutti i backup successivi (completo, incrementale o di verifica) verranno
eseguiti secondo la pianificazione.
3.
Se si desidera crittografare il punto di ripristino copiato, immettere le seguenti
informazioni:
Algoritmo di crittografia
Specifica il tipo di algoritmo di crittografia utilizzato per le copie del punto di
ripristino.
Le opzioni di formato disponibili sono Nessuna crittografia, AES-128, AES-192 e
AES-256.
Password di crittografia
Consente di specificare e confermare la password di crittografia utilizzata per la
codifica della sessione di destinazione.
Nota: dopo aver abilitato la crittografia, specificare una nuova password. Tale
password verrà utilizzata per il ripristino del punto di ripristino selezionato.
4.
Fare clic su Crea una copia.
Viene visualizzata una finestra di notifica dello stato e il processo di copia per il tipo
di punto di ripristino selezionato viene avviato immediatamente.
Nota: CA ARCserve D2D consente di eseguire un solo processo di copia del punto di
ripristino alla volta. Se si tenta di avviare manualmente un processo di copia del
punto di ripristino durante l'esecuzione di un altro processo di copia pianificato,
viene visualizzato un messaggio di avviso. Il messaggio informa l'utente che un altro
processo è in esecuzione e sarà necessario ripetere l'operazione in seguito.
La copia del punto di ripristino viene eseguita dall'origine di backup alla destinazione di
copia.
250 Guida per l'utente
Modalità di copia di un punto di ripristino
Verifica del punto di ripristino copiato
Dopo avere copiato un punto di ripristino, verificare tale punto di ripristino sia
disponibile nella destinazione specificata.
Procedere come descritto di seguito:
1.
Accedere alla destinazione di CA ARCserve D2D specificata.
Viene visualizzato un elenco di cartelle.
2.
Aprire la cartella corrispondente al nome host e accedere alla seguente cartella
secondaria:
hostname\VStore
3.
Aprire la cartella VStore e accedere alla seguente cartella di sessione:
VStore\S0000000001
4.
Individuare tutti i file con estensione D2D per verificare che il punto di ripristino sia
stato copiato nella posizione specificata.
Ad esempio, se il nome di computer è "Department_A" e la copia del punto di
ripristino (backup) viene eseguita su "E:\export_vhd\", accedere a:
E:\copied_vhd\Department_A\VStore\S0000000001.
La copia del punto di ripristino è verificata correttamente.
Appendice A: Procedure di CA ARCserve D2D 251
Glossario
Criterio
Un criterio è un insieme di specifiche per la protezione di un nodo in uno o più
CA ARCserve Central Applications.
File catalogo
Un file di catalogo è una directory di informazioni sui dati di backup contenuti nel
database di CA ARCserve D2D. Per ulteriori informazioni sul file di catalogo di
CA ARCserve D2D, consultare la Guida per l'utente di CA ARCserve D2D.
Gruppo nodo
Un gruppo nodo è un metodo in base al quale tutti i nodi gestiti da uno o più
CA ARCserve Central Applications possono essere organizzati, ad esempio in base allo
scopo, al sistema operativo o alle applicazioni installate.
Modalità di trasporto HOTADD
La modalità di trasporto HOTADD è un metodo di trasporto dei dati che consente di
eseguire il backup dei computer virtuali configurati con dischi SCSI. Per ulteriori
informazioni, consultare la guida alla programmazione Virtual Disk API Programming
Guide disponibile sulla pagina Web di VMware.
Modalità di trasporto NBD
La modalità di trasporto Network Block Device (NBD), denominata anche modalità di
trasporto LAN, utilizza il protocollo NFC (Network File Copy) per la comunicazione.
Diverse operazioni VDDK e VCB utilizzano una connessione per ciascun disco virtuale a
cui effettuano l'accesso su ciascun server host ESX/ESXi, durante l'utilizzo di NDB.
Modalità di trasporto NBDSSL
La modalità di trasporto NBDSSL (Network Block Device Secure Sockets Layer) utilizza il
protocollo di comunicazione NFC (Network File Copy). NBDSSL esegue il trasferimento
dei dati crittografati mediante le reti di comunicazione TCP/IP.
Modalità di trasporto SAN
La modalità di trasporto SAN (Storage Area Network) consente il trasferimento dei dati
di backup da sistemi proxy connessi alla rete SAN a periferiche di archiviazione mediante
la comunicazione Fibre Channel.
Nodo
Un nodo è un computer fisico o virtuale gestito da uno o più
CA ARCserve Central Applications.
Glossario 253
Proxy di backup
Un backup di proxy è il computer host in cui CA ARCserve D2D è in esecuzione. Il proxy
esegue le operazioni di backup configurate in
CA ARCserve Central Host-Based VM Backup.
Punto di ripristino
Un punto di ripristino è un'immagine di backup costituita da blocchi
parent-plus-oldest-child. I backup secondari sono uniti ai backup principali per creare
nuove immagini di punto di ripristino in modo che il valore specificato sia sempre
aggiornato.
Rilevamento automatico
Il rilevamento automatico è un processo in base al quale i nodi sono rilevati e aggiunti a
uno o più CA ARCserve Central Applications per la gestione centralizzata.
Sincronizzazione
La sincronizzazione è il processo in base al quale i dati in database diversi vengono
mantenuti aggiornati in modo che il database del sito centrale sia coerente con i rami, i
nodi o i siti registrati.
SRM
La Gestione delle risorse di archiviazione (SRM) è una funzionalità in base alla quale le
informazioni vengono raccolte per una gestione efficacie dell'ambiente, ad esempio dati
su applicazioni, hardware e software o gli indicatori di prestazioni chiave.
Verifica preliminare
L'utilità di verifica preliminare consente di eseguire controlli importanti sui nodi per
rilevare condizioni che potrebbero impedire la corretta esecuzione dei processi di
backup. È possibile visualizzare i risultati della verifica preliminare di un nodo
selezionando l'icona nella colonna Stato della verifica preliminare nella schermata Nodo.
254 Guida per l'utente
Indice
A
Accesso ai nodi CA ARCserve D2D - 43
Aggiornamento dei dettagli dei server vCenter e ESX
- 60
Aggiornamento dei nodi - 51
Aggiornamento di nodi e criteri dopo la modifica del
nome host del server
CA ARCserve Central Applications - 52
Aggiungere collegamenti alla barra di spostamento 90
Aggiunta di gruppi di nodi - 56
Aggiunta di nodi - 48
Aggiunta di nodi dai risultati del rilevamento - 49
Assegnazione e annullamento assegnazione nodi da
criteri di backup. - 84
Attività di monitoraggio di backup dei computer
virtuali basato sull'host - 75
Attività preliminari all'installazione - 19
Aumento della quantità di messaggi mantenuti nel
file di registro VMVixMgr - 179
B
Backup dell'ambiente del computer virtuale - 61
Backup non riusciti a causa della licenza ESXi - 143
Backup non riuscito perché sono presenti snapshot
nel computer virtuale - 143
Bookshelf di CA ARCserve Central Applications - 15
C
Collegamento Aggiungi nuova scheda non
funzionante per Internet Explorer 8, 9 e Chrome. 151
Collegamento Aggiungi nuova scheda, Feed RSS e
commenti relativi al social network non avviati
correttamente in Internet Explorer 8 e 9 - 153
Compressione - 189
Configura impostazioni proxy - 36
Configurazione del server
CA ARCserve Central Protection Manager - 31
Configurazione delle impostazioni dei messaggi di
posta elettronica e di avviso - 33
Configurazione delle impostazioni di copia del punto
di ripristino - 240
Configurazione delle pianificazioni di aggiornamento
- 35
Configurazione delle pianificazioni di rilevamento 33
Configurazione delle preferenze di Social network 38
Configurazione di
CA ARCserve Central Host-Based VM Backup per la
protezione dei nodi CA ARCserve D2D - 30
Considerazioni sul ripristino - 106
Considerazioni sul ripristino di MS SQL Server in una
posizione alternativa - 236
Considerazioni sulla protezione dei mapping di
periferiche raw - 91
Contattare il servizio di Supporto tecnico - 3
Copia di un punto di ripristino - 246
Copia punti di ripristino - 69
Copia punti di ripristino - Scenari di esempio - 244
Creazione di criteri di backup. - 78
Creazione di file VHD da
CA ARCserve Central Host-Based VM Backup - 72
Creazione di un kit di avvio - 175
Criterio - 253
Crittografia - 189
D
Definire un limite per il numero di backup simultanei
- 178
Definizione della pianificazione di backup - 204
Definizione delle impostazioni avanzate di backup 206
Definizione delle impostazioni di posta elettronica 218
Definizione delle impostazioni di pre/post backup 210
Definizione delle impostazioni di protezione - 189
Definizione delle opzioni di copia e copia del punto
di ripristino - 248
Definizione delle preferenze della scheda Generale 212
Definizione di una modalità di trasporto per i backup
- 93
Disinstallazione di
CA ARCserve Central Host-Based VM Backup - 26,
27
Indice 255
Disinstallazione di
CA ARCserve Central Host-Based VM Backup in
modalità invisibile all'utente. - 28
E
Eliminazione dei nodi - 52
Eliminazione di gruppi di nodi - 58
Errore dei processi di backup causati da blocchi non
identificati - 147
Errore del servizio Web di CA ARCserve D2D su nodi
CA ARCserve D2D - 136
Errore delle operazioni di recupero durante il
recupero dei dati mediante la modalità di
trasporto HOTADD o SAN - 132
Errore di accesso negato durante l'aggiornamento
dei nodi - 126
Errore di backup e di registrazione dell'evento 1530
nel Registro eventi del sistema proxy di backup 144
Errore di completamento dei processi di backup del
computer virtuale quando il server ESX non è
accessibile - 150
Errore di comunicazione tra
CA ARCserve Central Host-Based VM Backup e il
servizio Web di CA ARCserve D2D sui nodi remoti 139
Errore di connessione multipla durante il salvataggio
o l'assegnazione di un criterio a un server
CA ARCserve D2D. - 149
Errore di montaggio dei dischi in modalità trasporto
hotadd delle operazioni di backup e recupero 132
Errore sconosciuto delle operazioni di recupero del
computer virtuale - 130
Errori della funzionalità di traccia dei blocchi
modificati - 142
Errori di backup con errori di creazione della
snapshot - 129
Esecuzione del ripristino bare metal di un computer
virtuale - 157
Esecuzione di backup a livello di applicazione - 73
Esecuzione di backup di disco completi contenenti
soltanto dati di blocco utilizzati - 74
Esecuzione di un backup immediato - 66
Esecuzione di verifiche preliminari per i processi di
backup - 62
Exchange Server - 107
256 Guida per l'utente
F
File binari che richiedono un livello di privilegi di tipo
Amministratore nel manifesto - 183
File binari con informazioni non corrette sulla
versione dei file - 182
File binari non contenenti il manifesto integrato 182
File catalogo - 253
G
Gestione delle impostazioni di backup - 188
Gruppi - 56, 58
gruppi, aggiunta del gruppo nodi - 56
gruppi, eliminazione del gruppo nodi - 58
Gruppo nodo - 253
I
I backup vengono completati mediante la modalità
di trasporto NBD quando viene specificata la
modalità di trasporto hotadd. - 145
I nodi non compaiono nella schermata Nodo dopo la
modifica del nome del nodo - 148
Importa computer virtuali da vCenter/ESX - 50
Impossibile aprire il file VMDK - 147
Impossibile specificare un asterisco o un carattere di
sottolineatura come carattere jolly nei campi di
filtro utilizzando la tastiera giapponese - 154
Impostazione dell'ambiente di produzione - 42
Impostazione delle preferenze - 212
Impostazione delle preferenze della scheda Avvisi di
posta elettronica - 214
Impostazione delle preferenze di aggiornamento 221
Impostazioni
impostazioni, gestione delle impostazioni di
backup - 188
impostazioni, impostazioni di backup - 206
impostazioni, impostazioni di backup avanzate 210
impostazioni, impostazioni di protezione - 189
impostazioni, preferenze - 212
impostazioni, preferenze dei messaggi di posta
elettronica - 214
impostazioni, preferenze di aggiornamento
automatico - 221
Informazioni su
CA ARCserve Central Host-Based VM Backup - 13
Installazione di
CA ARCserve Central Host-Based VM Backup - 17,
21
Installazione di CA ARCserve D2D - 185
Installazione e configurazione di
CA ARCserve Central Host-Based VM Backup - 17
Integrare
CA ARCserve Central Host-Based VM Backup con
CA ARCserve Central Applications - 90
Interruzione di un processo di unione su un nodo 53
Introduzione - 13
Introduzione a
CA ARCserve Central Host-Based VM Backup - 13
K
kit di avvio - 175
L
Le modifiche all'indirizzo MAC non vengono
memorizzate dopo il ripristino del computer
virtuale - 135
Le pagine Web non vengono caricate correttamente
quando si accede ai nodi CA ARCserve D2D - 122
Lentezza di esecuzione del servizio Web di
CA ARCserve D2D - 140
M
Messaggi di errore di connessione al server
specificato durante il tentativo di aggiunta dei
nodi. - 119
Metodi di ripristino - 96
Modalità di copia di un punto di ripristino - 238
Modalità di funzionamento di
CA ARCserve Central Host-Based VM Backup - 14
Modalità di gestione dei criteri per
CA ARCserve Central Host-Based VM Backup - 77
Modalità di gestione delle attività dei nodi per
CA ARCserve Central Host-Based VM Backup - 43
Modalità di gestione delle attività del gruppo nodi
per CA ARCserve Central Host-Based VM Backup 55
Modalità di trasporto HOTADD - 253
Modalità di trasporto NBD - 253
Modalità di trasporto NBDSSL - 253
Modalità di trasporto SAN - 253
Modalità di utilizzo della pagina principale di
CA ARCserve Central Host-Based VM Backup - 42
Modifica del protocollo di comunicazione del server 91
Modifica di gruppi di nodi - 59
Modifica o copia di criteri di backup - 82
Modificare l'account di amministratore - 39
Modifiche apportate alla documentazione - 4
N
Nodi
nodi, eliminazione di nodi - 52
Nodo - 253
O
Opzioni del processo di unione - 53
P
Pagine Web vuote o errori Javascript. - 121
pianificazione di aggiornamento automatico - 221
Procedura consigliata - 157
Procedure di CA ARCserve D2D - 185
Processi di backup incrementale elaborati come
processi di backup di verifica - 146
Proteggere il proxy di backup di CA ARCserve D2D 180
proxy di backup - 14
Proxy di backup - 254
Punto di ripristino - 254
punto di ripristino, impostazione - 189
punto di ripristino, ripristino - 97
R
Recupero di un computer virtuale con modalità di
trasporto diversa da quella specificata - 154
Recupero di un intero computer virtuale - 104
Relazione tra il processo di installazione e i sistemi
operativi - 180
Revisione dei prerequisiti - 240
Riferimenti ai prodotti CA Technologies - 3
Rilevamento automatico - 254
Rilevamento dei nodi da
CA ARCserve Central Host-Based VM Backup - 47
Ripresa di un processo di unione su un nodo - 54
Ripristini a livello di applicazione - 106
Ripristino
Ripristino, da punti di ripristino - 97
Ripristino, Exchange Server - 107
ripristino, file e cartelle - 101
ripristino, ripristino di computer virtuali - 95
Indice 257
Ripristino, SQL Server - 112
Ripristino applicazione - MS Exchange Server - 225
Ripristino applicazione - MS SQL Server - 232
ripristino bare Metal - 157
Ripristino da punti di ripristino - 97
Ripristino dei dati del server Exchange - 107
Ripristino dell'applicazione - 225
Ripristino di dati mediante l'opzione Trova
file/cartelle da ripristinare - 101
Ripristino di dati SQL Server - 112
Ripristino e recupero di computer virtuali - 95
Ripristino mediante il montaggio di un punto di
ripristino - 101
Risoluzione dei problemi di
CA ARCserve Central Host-Based VM Backup - 117
Risoluzione dei problemi relativi al caricamento delle
pagine - 124
S
Selezione del punto di ripristino per la copia - 246
Sincronizzazione - 254
Sistema operativo non trovato - 134
Soluzioni per gli elementi di verifica preliminare - 63
SQL Server - 112
SRM - 254
Stima dei requisiti di spazio per backup futuri - 201
sull'installazione di
CA ARCserve Central Host-Based VM Backup in
modalità invisibile all'utente - 23
U
Utilizzo di
CA ARCserve Central Host-Based VM Backup - 41
V
Verifica del punto di ripristino copiato - 251
Verifica preliminare - 254
Viene visualizzato un errore del certificato quando si
accede all'applicazione - 128
Visualizzare le informazioni sul registro attività per
un nodo specifico - 88
Visualizzazione delle informazioni sullo stato del
processo - 74
Visualizzazione di caratteri corrotti nella finestra del
browser durante l'accesso a
CA ARCserve Central Applications - 125
Visualizzazione di registri
CA ARCserve Central Host-Based VM Backup - 86
258 Guida per l'utente