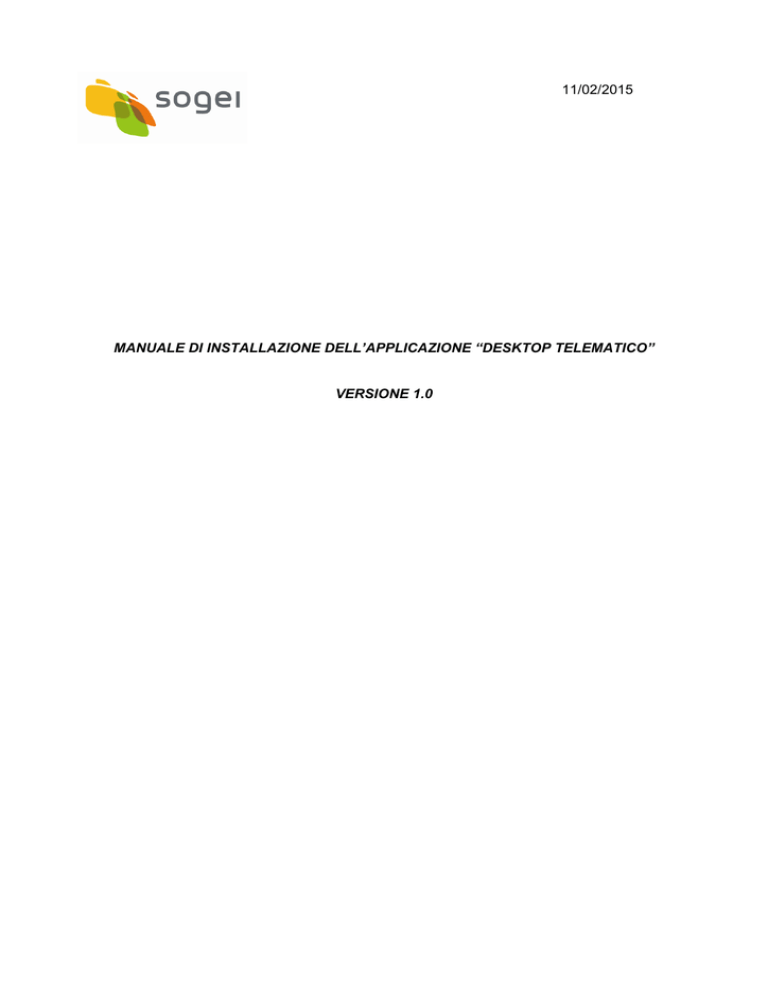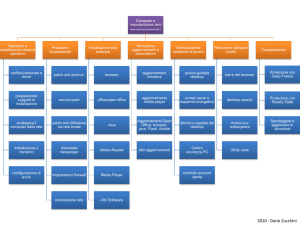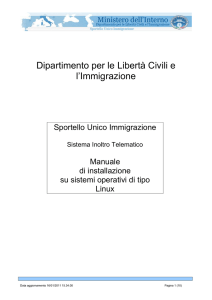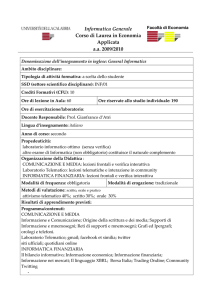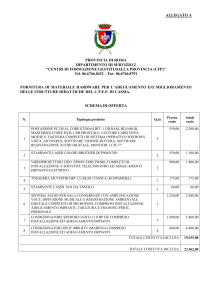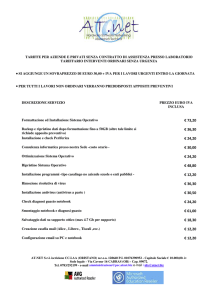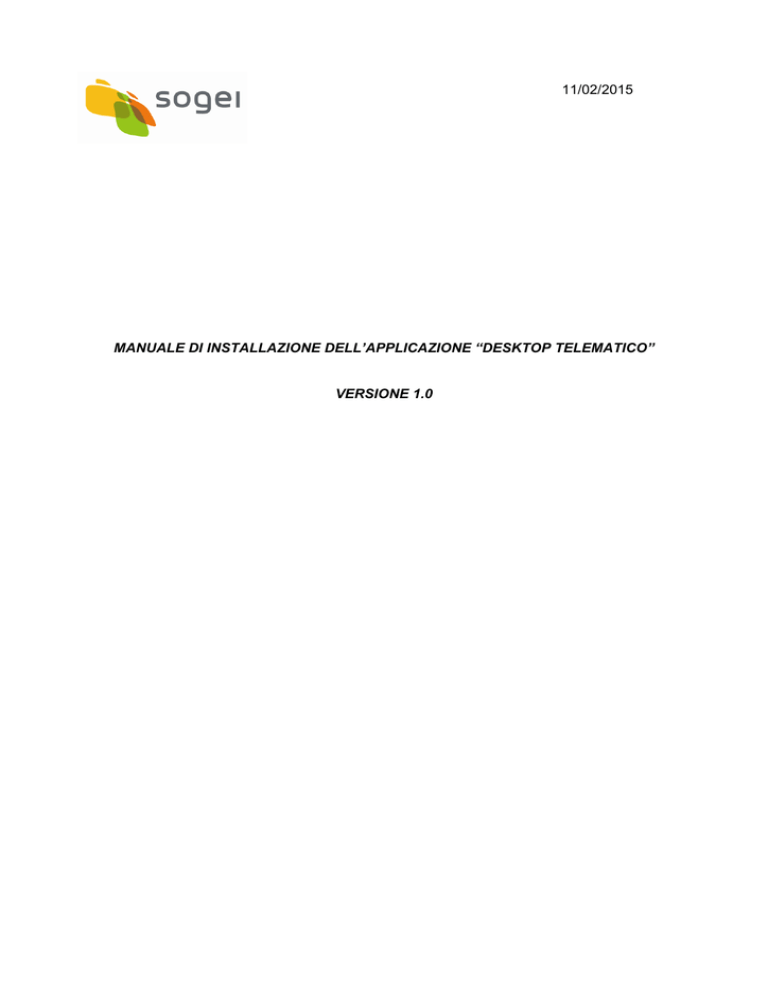
11/02/2015
MANUALE DI INSTALLAZIONE DELL’APPLICAZIONE “DESKTOP TELEMATICO”
VERSIONE 1.0
MANUALE DI INSTALLAZIONE DELL’ APPLICAZIONE “DESKTOP TELEMATICO”
11/02/2015
PAG. 2 DI 38
INDICE
1. PREMESSA
3
2. SCARICO DEL SOFTWARE
4
2.1
AMBIENTE W INDOWS
5
2.2
AMBIENTE MACINTOSH
6
2.3
AMBIENTE LINUX
7
3. INSTALLAZIONE DEL SOFTWARE
9
3.1
INSTALLAZIONE IN AMBIENTE W INDOWS
3.2
INSTALLAZIONE IN AMBIENTE MACINTOSH
17
3.3
INSTALLAZIONE IN AMBIENTE LINUX
20
4. DISINSTALLAZIONE DEL SOFTWARE
9
22
4.1
DISINSTALLAZIONE IN AMBIENTE W INDOWS
22
4.2
DISINSTALLAZIONE IN AMBIENTE MACINTOSH
25
4.3
DISINSTALLAZIONE IN AMBIENTE LINUX
25
5. CONFIGURAZIONE DEL SOFTWARE
26
6. INSTALLAZIONE DI ALTRE APPLICAZIONI
30
7. AUTO - AGGIORNAMENTO DEL SOFTWARE
38
MANUALE DI INSTALLAZIONE DELL’ APPLICAZIONE “DESKTOP TELEMATICO”
1.
11/02/2015
PAG. 3 DI 38
PREMESSA
Il presente documento illustra le modalità operative da seguire per scaricare ed
installare/disinstallare il software “Desktop Telematico”.
Tale applicazione è un «contenitore» il cui scopo è quello di accogliere al suo interno le
varie applicazioni “stand alone” utilizzate nell’ambito dei servizi telematici per la
predisposizione e la gestione dei file telematici.
Per scaricare il software è necessario collegarsi al sito dei “Servizi Telematici” ed
accedere alla sezione “Software” dell’area autenticata.
A tal proposito si precisa che è cura dell’utente verificare che la connessione ad Internet
sia sempre attiva durante le fasi di installazione del software “Desktop Telematico” e/o
dei relativi aggiornamenti successivi.
Una volta effettuata l’installazione di una o più applicazioni di interesse all’interno del
“Desktop Telematico”, le attivazioni successive dell’applicazione
provvederanno a
verificare, relativamente alle applicazioni in esso installate, la presenza di eventuali
aggiornamenti. In caso di presenza di variazioni software, pertanto, verrà effettuato il
«download» degli eventuali aggiornamenti e l’installazione degli stessi solo in presenza di
una connessione funzionante.
In dettaglio i passi da seguire sono i seguenti:
scaricare il software relativo all’applicazione “Desktop Telematico” in base al
sistema operativo presente sulla postazione di lavoro da utilizzare;
effettuare l’installazione dell’applicazione “Desktop Telematico”;
installare le ulteriori applicazioni di interesse;
configurare l’applicazione “Desktop Telematico”.
MANUALE DI INSTALLAZIONE DELL’ APPLICAZIONE “DESKTOP TELEMATICO”
2.
11/02/2015
PAG. 4 DI 38
SCARICO DEL SOFTWARE
Per poter effettuare la prima installazione dell’applicazione “Desktop Telematico” è
necessario prelevare dal sito web dei Servizi Telematici il relativo modulo software.
A tal proposito, dopo aver effettuato l’accesso con le proprie credenziali al sito dei servizi
telematici, è necessario accedere alla sezione “Software” e selezionare la voce di menù
“Desktop Telematico”.
Selezionando la voce di menù “Desktop Telematico” si ottiene una nuova schermata
che, oltre a riportare le principali caratteristiche della nuova applicazione, contiene anche
il link “Desktop Telematico” da selezionare.
La pagina che viene visualizzata cliccando sul link “Desktop Telematico” presenta la
possibilità di scaricare il software in base al proprio sistema operativo.
Pertanto è necessario selezionare l’icona relativa al proprio ambiente di lavoro.
MANUALE DI INSTALLAZIONE DELL’ APPLICAZIONE “DESKTOP TELEMATICO”
11/02/2015
PAG. 5 DI 38
Di seguito viene presentata una pagina dalla quale è possibile effettuare il download
dell’applicazione scegliendo il “link” relativo al tipo di connessione (analogica o ADSL).
2.1
AMBIENTE WINDOWS
La pagina proposta evidenzia alcune informazioni inerenti la versione e la dimensione
dell’eseguibile da scaricare. Inoltre la pagina consente di visualizzare anche il “Manuale”
per l’installazione e la disinstallazione dell’applicazione “Desktop Telematico”.
Per effettuare il “download” dell’applicazione è necessario selezionare la voce
“analogica” oppure la voce ”ADSL” e successivamente salvare l’eseguibile sulla
postazione di lavoro in modo tale che possa essere successivamente installato.
MANUALE DI INSTALLAZIONE DELL’ APPLICAZIONE “DESKTOP TELEMATICO”
2.2
11/02/2015
PAG. 6 DI 38
AMBIENTE MACINTOSH
La pagina proposta evidenzia alcune informazioni inerenti la versione e la dimensione
dell’eseguibile da scaricare. Inoltre la pagina consente di visualizzare anche il “Manuale”
per l’installazione e la disinstallazione dell’applicazione “Desktop Telematico”.
Per effettuare il “download” dell’applicazione è necessario selezionare la voce
“analogica” oppure la voce ”ADSL” e successivamente salvare l’eseguibile sulla
postazione di lavoro in modo tale che possa essere successivamente installato.
L’applicazione viene rilasciata per il sistema operativo a 64 bit.
MANUALE DI INSTALLAZIONE DELL’ APPLICAZIONE “DESKTOP TELEMATICO”
2.3
11/02/2015
PAG. 7 DI 38
AMBIENTE LINUX
La pagina proposta evidenzia alcune informazioni inerenti la versione e la dimensione
dell’eseguibile da scaricare. Inoltre la pagina consente di visualizzare anche il “Manuale”
per l’installazione e la disinstallazione dell’applicazione “Desktop Telematico”.
Per effettuare il “download” dell’applicazione è necessario selezionare la voce
“analogica” oppure la voce ”ADSL” e successivamente salvare l’eseguibile sulla
postazione di lavoro in modo tale che possa essere successivamente installato.
L’applicazione viene rilasciata sia per il sistema operativo a 32 bit che a 64 bit.
MANUALE DI INSTALLAZIONE DELL’ APPLICAZIONE “DESKTOP TELEMATICO”
11/02/2015
PAG. 8 DI 38
MANUALE DI INSTALLAZIONE DELL’ APPLICAZIONE “DESKTOP TELEMATICO”
3.
11/02/2015
PAG. 9 DI 38
INSTALLAZIONE DEL SOFTWARE
Dopo aver salvato l’applicazione sulla postazione di lavoro e verificato la presenza di una
JVM (java Virtual Machine) installata sulla propria postazione di lavoro, selezionare con
un doppio ”click” l’eseguibile salvato:
DesktopTelematico_win32_NroVers.exe (Windows),
DesktopTelematico_mac64_NroVers.zip (Macintosh),
DesktopTelematico _linux32_NroVers.zip (Linux),
DesktopTelematico _linux64_NroVers.zip (Linux).
Le modalità di installazione differiscono a seconda della tipologia di eseguibile scaricato
che è in funzione del sistema operativo presente sulla postazione di lavoro.
Di seguito, pertanto, vengono illustrate distintamente le modalità operative da seguire ai
fini dell’installazione in ambiente Windows, Macintosh e Linux.
3.1
INSTALLAZIONE IN AMBIENTE WINDOWS
All’attivazione della procedura di installazione viene proposta la seguente schermata che
evidenzia la fase di preparazione delle risorse da installare sulla postazione di lavoro:
MANUALE DI INSTALLAZIONE DELL’ APPLICAZIONE “DESKTOP TELEMATICO”
11/02/2015
PAG. 10 DI 38
Al termine di tale fase viene proposta la seguente schermata:
Successivamente è necessario effettuare la scelta della lingua e cliccare sul bottone
“OK” per avviare la procedura di installazione dell’applicazione.
Il “wizard” di installazione presenta una prima schermata che illustra le varie fasi della
procedura di installazione dell’applicazione “Desktop Telematico” nonché fornisce
alcune informazioni sull’utilizzo del “wizard” stesso.
MANUALE DI INSTALLAZIONE DELL’ APPLICAZIONE “DESKTOP TELEMATICO”
11/02/2015
PAG. 11 DI 38
Cliccando sul bottone “Avanti” si procede con la scelta della directory (“directory di
installazione”) ovvero del percorso locale in cui si desidera installare l’applicazione.
La directory suggerita in fase di installazione è quella di “default” del sistema operativo
“…\DesktopTelematico”, ma l’utente può cambiare la destinazione premendo sul
pulsante “Scegli” ed indicando il percorso di installazione desiderato.
E’ necessario ricordare il percorso di installazione perché in questo percorso verrà creata
anche
la
cartella
contenente
l’eseguibile
per
effettuare
la
disinstallazione
dell’applicazione.
L’immagine sotto riportata evidenzia la situazione descritta nel caso di sistema operativo
Windows.
MANUALE DI INSTALLAZIONE DELL’ APPLICAZIONE “DESKTOP TELEMATICO”
11/02/2015
PAG. 12 DI 38
Premendo il pulsante “Avanti” è possibile controllare le impostazioni di installazione
come evidenziato dalla schermata di riepilogo di seguito riportata nel caso di sistema
operativo Windows.
MANUALE DI INSTALLAZIONE DELL’ APPLICAZIONE “DESKTOP TELEMATICO”
11/02/2015
PAG. 13 DI 38
Premendo il pulsante “Installa” si procede all’installazione dell’applicazione; mentre per
cambiare le impostazioni si può tornare alla schermata precedente utilizzando il pulsante
“Indietro” oppure annullare l’operazione cliccando sul pulsante “Annulla”.
MANUALE DI INSTALLAZIONE DELL’ APPLICAZIONE “DESKTOP TELEMATICO”
11/02/2015
PAG. 14 DI 38
Al termine della procedura di installazione, se tutto va a buon fine, si ottiene la seguente
schermata nel caso di sistema operativo Windows.
Premendo il pulsante “Eseguito” il “wizard” per l’installazione si chiude ed è possibile
avviare l’applicazione attraverso l’icona che viene creata sul “desktop” della postazione di
lavoro.
Inoltre viene creato in base al sistema operativo su cui viene installata l’applicazione un
apposito collegamento attraverso il quale è possibile avviare l’applicazione. Ad esempio
nel caso di sistema operativo Windows viene creato un collegamento nel menù delle
applicazioni sotto “Start” ed una ulteriore voce su “Tutti i programmi” come di seguito
riportato dall’immagine.
MANUALE DI INSTALLAZIONE DELL’ APPLICAZIONE “DESKTOP TELEMATICO”
11/02/2015
PAG. 15 DI 38
Una volta completata la procedura di installazione, sulla postazione di lavoro viene creata la
cartella “DesktopTelematico” contenete a sua volta la seguente struttura di cartelle:
In particolare nella cartella “DesktopTelematico” è prevista una ulteriore struttura di cartelle
nella quale si trovano i diversi componenti dell'applicazione.
L’immagine sotto riportata evidenzia la situazione descritta nel caso di sistema operativo
Windows.
La cartella “Disinstallazione_DesktopTelematico”, invece, contiene l’eseguibile per
effettuare la disinstallazione dell’applicazione.
MANUALE DI INSTALLAZIONE DELL’ APPLICAZIONE “DESKTOP TELEMATICO”
11/02/2015
PAG. 16 DI 38
Infine, il file “Desktop_Telematico1.0.0_InstallLog.log” contiene tutte le informazioni
inerenti l’esito della procedura di installazione e può essere consultato nel caso in cui la
procedura non si sia conclusa correttamente
AVVERTENZE
Una volta effettuata la prima installazione dell’applicazione “Desktop Telematico”, gli
aggiornamenti successivi saranno gestiti automaticamente dall’applicazione stessa mediante
connessione diretta ad internet e saranno effettuati ad ogni avvio dell’applicazione.
Nel caso l’applicazione “Desktop Telematico” venga installata nuovamente all’interno della
stessa “directory di installazione” in cui è stata installata la prima volta, TUTTE LE
PRECEDENTI INSTALLAZIONI relative sia all’applicazione che alle varie componenti
software in essa installate, saranno rimosse e dovranno essere reinstallate nuovamente
dall’utente.
A tal proposito la procedura di installazione effettua la verifica della presenza all’interno della
“directory di installazione” selezionata dall’utente della struttura di cartelle dell’applicazione e,
in caso di riscontro positivo, propone il seguente messaggio di avvertimento:
Di seguito si evidenzia, inoltre la schermata completa proposta dalla procedura di
installazione:
MANUALE DI INSTALLAZIONE DELL’ APPLICAZIONE “DESKTOP TELEMATICO”
11/02/2015
PAG. 17 DI 38
In particolare il messaggio evidenzia che l’applicazione risulta già installata e che l’eventuale
reinstallazione comporterà la rimozione di tutte le componenti software installate all’interno
dell’applicazione le quali dovranno essere reinstallate nuovamente dall’utente.
3.2
INSTALLAZIONE IN AMBIENTE MACINTOSH
Una volta salvato l’eseguibile “DesktopTelematico_mac64_NroVers.zip”
all’interno
della scrivania o di una qualsiasi altra cartella è necessario effettuarne lo
“scompattamento” utilizzando l’applicazione di decompressione installata sulla propria
postazione di lavoro.
MANUALE DI INSTALLAZIONE DELL’ APPLICAZIONE “DESKTOP TELEMATICO”
11/02/2015
PAG. 18 DI 38
In tal modo viene creata una nuova icona denominata “DesktopTelematico.app” come
di seguito evidenziato:
Trattandosi un’applicazione si consiglia di spostare il file “DesktopTelematico.app”
all’interno della cartella “Applicazioni” come di seguito evidenziato.
MANUALE DI INSTALLAZIONE DELL’ APPLICAZIONE “DESKTOP TELEMATICO”
11/02/2015
PAG. 19 DI 38
Infine, per eseguire l’applicazione è sufficiente effettuare un doppio “click” sulla
corrispondente icona creata.
AVVERTENZE
Una volta effettuata la prima installazione dell’applicazione “Desktop Telematico”, gli
aggiornamenti successivi saranno gestiti automaticamente dall’applicazione stessa
mediante connessione diretta ad internet e saranno effettuati ad ogni avvio
dell’applicazione.
Nel caso l’applicazione “Desktop Telematico” venga installata nuovamente all’interno
della stessa “directory di installazione” in cui è stata installata la prima volta, TUTTE LE
PRECEDENTI INSTALLAZIONI relative sia all’applicazione che alle varie componenti
software in essa installate, saranno rimosse e dovranno essere reinstallate nuovamente
dall’utente.
MANUALE DI INSTALLAZIONE DELL’ APPLICAZIONE “DESKTOP TELEMATICO”
3.3
11/02/2015
PAG. 20 DI 38
INSTALLAZIONE IN AMBIENTE LINUX
Una volta salvato all’interno della scrivania o di una qualsiasi altra cartella uno dei due
eseguibili in base alle caratteristiche del proprio sistema operativo:
è
DesktopTelematico_linux32_NroVers.zip,
DesktopTelematico_linux64_NroVers.zip
necessario
effettuarne
lo
“scompattamento”
utilizzando
l’applicazione
di
decompressione installata sulla propria postazione di lavoro.
In tal modo viene creata una nuova struttura di cartelle all’interno della quale si trova il
file “DesktopTelematico”
al quale è necessario attribuire i permessi di esecuzione
(Allow Executing file as program ).
Al termine eseguire l’applicazione da terminale.
Nel caso si disponga di una distribuzione Ubuntu, a partire dalla versione 13 e
successive, è necessario eseguire l’applicazione tramite lo script “StartUbuntu.sh”
invece di “DesktopTelematico”, dopo aver assegnato ad entrambi i file i permessi di
esecuzione.
Si precisa che l’applicazione è stata testata per i seguenti sistemi operativi:
Linux Ubuntu (version 10 – 14),
Fedora (version 17 – 22).
Inoltre a partire dalla versione 12 della distribuzione Ubuntu è necessario installare le
librerie libwebkitgtk2 tramite, ad esempio, la seguente istruzione:
sudo apt-get install libwebkitgtk-1.0
Infine per le distribuzioni Fedora bisogna installare con i privilegi di “root” le librerie
webkitgtk2 utilizzando, ad esempio, la seguente istruzione:
yum install webkitgtk.i686
MANUALE DI INSTALLAZIONE DELL’ APPLICAZIONE “DESKTOP TELEMATICO”
11/02/2015
PAG. 21 DI 38
AVVERTENZE
Una volta effettuata la prima installazione dell’applicazione “Desktop Telematico”, gli
aggiornamenti successivi saranno gestiti automaticamente dall’applicazione stessa
mediante connessione diretta ad internet e saranno effettuati ad ogni avvio
dell’applicazione.
Nel caso l’applicazione “Desktop Telematico” venga installata nuovamente all’interno
della stessa “directory di installazione” in cui è stata installata la prima volta, TUTTE LE
PRECEDENTI INSTALLAZIONI relative sia all’applicazione che alle varie componenti
software in essa installate, saranno rimosse e dovranno essere reinstallate nuovamente
dall’utente.
MANUALE DI INSTALLAZIONE DELL’ APPLICAZIONE “DESKTOP TELEMATICO”
4.
11/02/2015
PAG. 22 DI 38
DISINSTALLAZIONE DEL SOFTWARE
Le modalità di disinstallazione differiscono a seconda della tipologia di eseguibile
scaricato che è in funzione del sistema operativo presente sulla postazione di lavoro.
Di seguito, pertanto, vengono illustrate distintamente le modalità operative da seguire ai
fini della disinstallazione in ambiente Windows, Macintosh e Linux.
4.1
DISINSTALLAZIONE IN AMBIENTE WINDOWS
E’ possibile rimuovere l’installazione del software “Desktop Telematico” attraverso un
apposito eseguibile che è stato creato al momento dell’installazione all’interno della
“directory” indicata come percorso di installazione.
In
particolare
all’interno
di
tale
percorso
si
trova
la
cartella
“Disinstallazione_DesktopTelematico” in cui è presente il file relativo al sistema
operativo che consente l’avvio del “wizard” attraverso il quale è possibile procedere alla
disinstallazione.
All’avvio della procedura di disinstallazione viene proposta la seguente schermata:
MANUALE DI INSTALLAZIONE DELL’ APPLICAZIONE “DESKTOP TELEMATICO”
11/02/2015
PAG. 23 DI 38
A questo punto basta premere il pulsante “Disinstalla” per avviare la procedura di
disinstallazione oppure premere il pulsante “Annulla” per annullare l’operazione.
Successivamente viene evidenziata la seguente schermata:
MANUALE DI INSTALLAZIONE DELL’ APPLICAZIONE “DESKTOP TELEMATICO”
11/02/2015
PAG. 24 DI 38
La procedura di disinstallazione effettua la verifica della presenza all’interno della
“directory
di
installazione”
selezionata
dall’utente
della
struttura
di
cartelle
dell’applicazione ed effettua la rimozione di TUTTE le componenti software installate
all’interno dell’applicazione le quali dovranno essere reinstallate nuovamente
dall’utente.
Se il processo termina correttamente la procedura si conclude con il seguente
messaggio evidenziato nella schermata successiva:
MANUALE DI INSTALLAZIONE DELL’ APPLICAZIONE “DESKTOP TELEMATICO”
4.2
11/02/2015
PAG. 25 DI 38
DISINSTALLAZIONE IN AMBIENTE MACINTOSH
Per disinstallare l’applicazione è sufficiente rimuovere la struttura di cartelle
contenente l’applicazione “DesktopTelematico.app”.
4.3
DISINSTALLAZIONE IN AMBIENTE LINUX
Per disinstallare l’applicazione è sufficiente rimuovere la struttura di cartelle contenente
l’applicazione “DesktopTelematico”.
MANUALE DI INSTALLAZIONE DELL’ APPLICAZIONE “DESKTOP TELEMATICO”
5.
11/02/2015
PAG. 26 DI 38
CONFIGURAZIONE DEL SOFTWARE
Il “Desktop Telematico” è una specie di contenitore il cui scopo è quello di accogliere al
suo interno le varie applicazioni installate dall’utente sulla propria postazione di lavoro.
Dopo aver avviato il “Desktop Telematico” la prima operazione da effettuare è quella di
creare una specifica utenza di lavoro ovvero definire, per ogni utente che deve operare
sulla stessa postazione di lavoro, una propria area di lavoro a cui si accede attraverso la
scelta di un nome utente e di una password liberamente scelti dall’utente stesso.
In particolare, in fase di attivazione dell’applicazione “Desktop Telematico”, viene
presentata la seguente finestra di “Login”:
La finestra di “Login” consente di effettuare le seguenti operazioni:
creare un nuovo utente;
modificare la password di sicurezza;
MANUALE DI INSTALLAZIONE DELL’ APPLICAZIONE “DESKTOP TELEMATICO”
11/02/2015
PAG. 27 DI 38
effettuare l’accesso all’applicazione;
eliminare un utente precedentemente inserito;
annullare l’operazione che si sta effettuando, chiudendo l’applicazione.
Al primo accesso l’utente deve definire la propria utenza di lavoro attraverso la selezione
della voce “Nuovo utente”: in tal caso l’applicazione evidenzia la seguente schermata in
cui è necessario indicare tutti i dati richiesti al fine di configurare correttamente la propria
utenza con la relativa area di lavoro.
Tale finestra consente di inserire un nuovo utente specificando i seguenti dati:
Nome utente, ovvero l’identificativo dell’utente che deve operare nell’ambito
dell’applicazione
“Desktop
Telematico”.
Tale
identificativo
può
essere
liberamente scelto dall’utente, tuttavia la stringa può contenere solo numeri,
lettere non accentate ed i caratteri speciali “-” (trattino) e “_” (trattino basso);
Password di sicurezza. Tale password può essere liberamente scelta
dall’utente, tuttavia la stringa deve avere una lunghezza minima di 8 caratteri e
MANUALE DI INSTALLAZIONE DELL’ APPLICAZIONE “DESKTOP TELEMATICO”
11/02/2015
PAG. 28 DI 38
massima di 15 caratteri e può contenere solo numeri, lettere non accentate ed i
caratteri speciali “-”(trattino) e “_” (trattino basso);
Conferma password di sicurezza. Tale password deve coincidere con quanto
indicato alla voce “Password”;
Area di lavoro utente, ovvero il percorso dell’area di lavoro dell’utente su cui
sarà creata la struttura di cartelle di ciascuna applicazione che verrà installata
successivamente all’interno dell’applicazione “Desktop Telematico”.
Una volta configurato il primo accesso all’applicazione “Desktop Telematico”, ogni qual
volta l’utente attiva l’applicazione viene evidenziata una finestra di “Login” mediante la
quale è possibile effettuare l’accesso alle funzionalità dell’applicazione stessa.
Di seguito viene evidenziata la cartella definita dall’utente come area di lavoro che viene
creata a seguito del completamento della configurazione della utenza di lavoro:
MANUALE DI INSTALLAZIONE DELL’ APPLICAZIONE “DESKTOP TELEMATICO”
11/02/2015
PAG. 29 DI 38
Tale struttura di cartelle sarà successivamente integrata a fronte dell’installazione da
parte dell’utente delle applicazioni di suo interesse.
MANUALE DI INSTALLAZIONE DELL’ APPLICAZIONE “DESKTOP TELEMATICO”
6.
11/02/2015
PAG. 30 DI 38
INSTALLAZIONE DI ALTRE APPLICAZIONI
A seguito dell’accesso alla propria utenza l’applicazione evidenzia la seguente “Pagina
di Benvenuto” in cui sono presenti le funzionalità di seguito riportate:
Applicazioni,
Novità,
Risorse web.
La selezione della funzione “Applicazioni” consente
all’utente di evidenziare una
successiva schermata nella quale è possibile effettuare l’attivazione dell’applicazione di
interesse installata all’interno del “Desktop Telematico”.
A seguito della prima attivazione l’applicazione “Desktop Telematico” è priva di
contenuti. Pertanto, nel caso in cui non sia stata installata alcuna applicazione,
l’applicazione evidenzia la seguente schermata in cui è presente la voce “Installa
MANUALE DI INSTALLAZIONE DELL’ APPLICAZIONE “DESKTOP TELEMATICO”
11/02/2015
PAG. 31 DI 38
Software” che consente l’installazione all’interno del “Desktop Telematico” delle
applicazioni di interesse.
L’installazione dell’applicazione di interesse può essere effettuata anche mediante
l’apposito menù “Help – Installa nuovo software” dell’applicazione “Desktop
Telematico”; mentre l’attivazione dell’applicazione di interesse può essere effettuata
anche mediante l’apposito menù “Applicazioni” dell’applicazione “Desktop Telematico”.
Per procedere con l’installazione delle applicazioni di proprio interesse è necessario,
quindi, selezionare la voce “Installa Software” a seguito della quale viene evidenziata la
seguente schermata:
MANUALE DI INSTALLAZIONE DELL’ APPLICAZIONE “DESKTOP TELEMATICO”
11/02/2015
PAG. 32 DI 38
Le varie componenti software da installare sono raggruppate in specifiche categorie.
Espandendo le singole voci esposte nella lista delle componenti software da installare è
possibile verificare quali componenti risultano già installate e quali, invece, non sono mai
state installate all’interno del “Desktop Telematico”.
In particolare le componenti da installare sono caratterizzate da un’icona di colore giallo,
mentre quelle già installate sono contraddistinte da un’icona di colore bianco. Di seguito
si evidenziano i due differenti casi:
MANUALE DI INSTALLAZIONE DELL’ APPLICAZIONE “DESKTOP TELEMATICO”
11/02/2015
PAG. 33 DI 38
Una volta verificato quali componenti devono essere installate è necessario procedere
con la loro selezione. A tal proposito la schermata fornisce la possibilità di selezionare/
deselezionare tutte le componenti mediante l’utilizzo dei pulsanti “Seleziona tutto” e
“Seleziona tutto” come evidenziato nella schermata successiva.
Al termine premere il pulsante “Avanti”.
MANUALE DI INSTALLAZIONE DELL’ APPLICAZIONE “DESKTOP TELEMATICO”
11/02/2015
PAG. 34 DI 38
L’applicazione propone, a sua volta, una schermata contenente i moduli software da
installare che sono stati indicati dall’utente.
Per procedere con l’installazione delle componenti software scelte dall’utente è
necessario premere il pulsante “Fine”, altrimenti premere “Indietro” nel caso si intenda
installare altri elementi non selezionati oppure “Annulla” per annullare l’operazione di
installazione.
MANUALE DI INSTALLAZIONE DELL’ APPLICAZIONE “DESKTOP TELEMATICO”
11/02/2015
PAG. 35 DI 38
Una volta premuto il bottone “Fine” ha inizio il processo di “download” e di installazione di
tutte le componenti software specificate dall’utente.
Al termine di tale processo viene richiesto all’utente, mediante il seguente messaggio, il
riavvio dell’applicazione “Desktop Telematico”:
MANUALE DI INSTALLAZIONE DELL’ APPLICAZIONE “DESKTOP TELEMATICO”
11/02/2015
PAG. 36 DI 38
La funzione “Installa nuovo software” può essere richiamata in qualunque momento
dall’utente in quanto presente non solo all’interno del menù “Help” del “Desktop
Telematico”, ma anche nell’omonimo menù presente all’interno delle singole applicazioni
installate.
Sarà sempre possibile installare nuove applicazioni in un secondo momento
selezionando la voce “Installa nuovo software” presente all’interno del menù “Help”
come di seguito evidenziato:
A fronte dell’installazione da parte dell’utente delle applicazioni di suo interesse la cartella
definita dall’utente come area di lavoro viene integrata in base alle applicazioni installate.
Di seguito si evidenzia una possibile configurazione della struttura di cartelle dopo aver
installato l’applicazione “Entratel”:
MANUALE DI INSTALLAZIONE DELL’ APPLICAZIONE “DESKTOP TELEMATICO”
11/02/2015
PAG. 37 DI 38
Per ulteriori dettagli si rimanda al manuale dell’applicazione installata consultabile dalla
voce “Manuale utente” del menù “Help”.
MANUALE DI INSTALLAZIONE DELL’ APPLICAZIONE “DESKTOP TELEMATICO”
7.
11/02/2015
PAG. 38 DI 38
AUTO - AGGIORNAMENTO DEL SOFTWARE
Una volta effettuata l’installazione di una o più applicazioni di interesse all’interno del
“Desktop Telematico”, le attivazioni successive dell’applicazione
provvederanno a
verificare, relativamente alle applicazioni in esso installate, la presenza di eventuali
aggiornamenti. In caso di presenza di variazioni software, pertanto, verrà effettuato il
«download» degli eventuali aggiornamenti e l’installazione degli stessi.
Al termine sarà effettuato il riavvio dell’applicazione stessa.
In caso non vengano riscontrate variazioni di software l’applicazione procederà con la
richiesta di accesso.
Inoltre è possibile in qualsiasi momento effettuare un aggiornamento, se disponibile,
delle funzionalità delle applicazioni installate attraverso l’utilizzo della funzione “Aggiorna
applicazione” del menù “Help”.