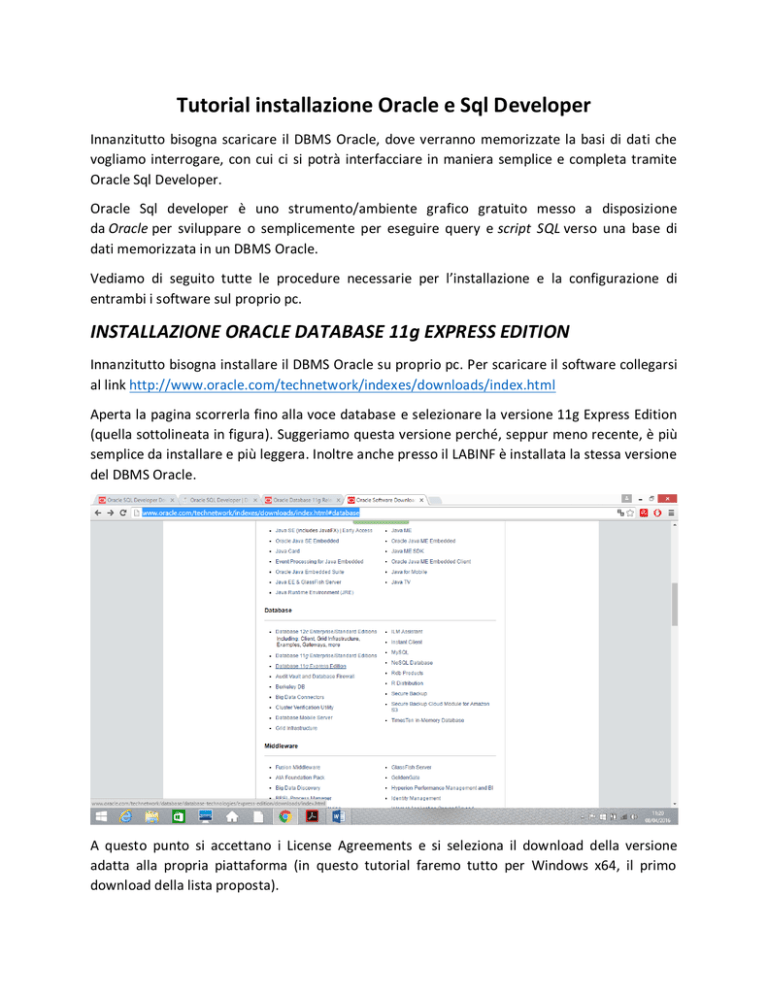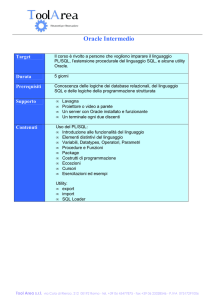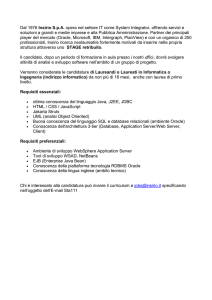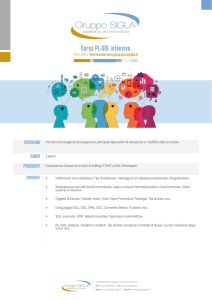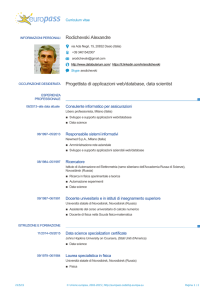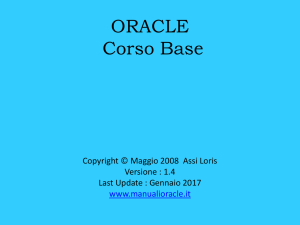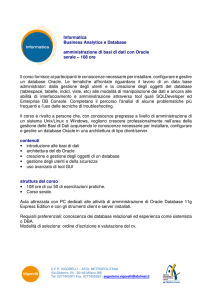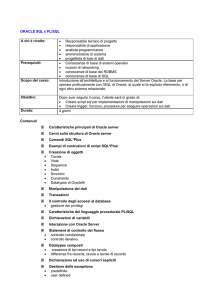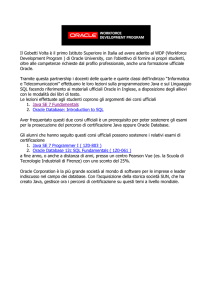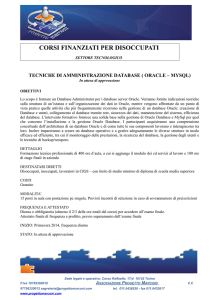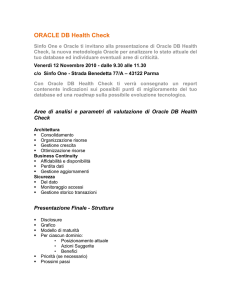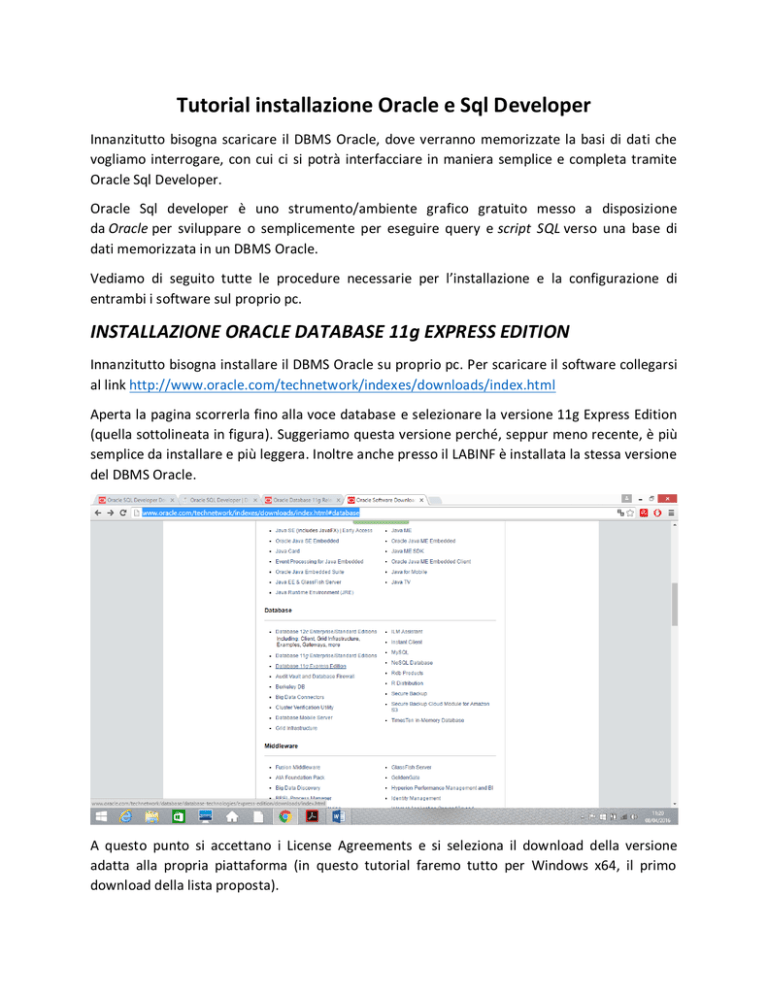
Tutorial installazione Oracle e Sql Developer
Innanzitutto bisogna scaricare il DBMS Oracle, dove verranno memorizzate la basi di dati che
vogliamo interrogare, con cui ci si potrà interfacciare in maniera semplice e completa tramite
Oracle Sql Developer.
Oracle Sql developer è uno strumento/ambiente grafico gratuito messo a disposizione
da Oracle per sviluppare o semplicemente per eseguire query e script SQL verso una base di
dati memorizzata in un DBMS Oracle.
Vediamo di seguito tutte le procedure necessarie per l’installazione e la configurazione di
entrambi i software sul proprio pc.
INSTALLAZIONE ORACLE DATABASE 11g EXPRESS EDITION
Innanzitutto bisogna installare il DBMS Oracle su proprio pc. Per scaricare il software collegarsi
al link http://www.oracle.com/technetwork/indexes/downloads/index.html
Aperta la pagina scorrerla fino alla voce database e selezionare la versione 11g Express Edition
(quella sottolineata in figura). Suggeriamo questa versione perché, seppur meno recente, è più
semplice da installare e più leggera. Inoltre anche presso il LABINF è installata la stessa versione
del DBMS Oracle.
A questo punto si accettano i License Agreements e si seleziona il download della versione
adatta alla propria piattaforma (in questo tutorial faremo tutto per Windows x64, il primo
download della lista proposta).
L’avvio del download richiede prima la registrazione di un account gratuito Oracle come visto
da schermata sotto, tramite il pulsante “create account” a destra. Si consiglia di creare un
account con la mail dell’università, dunque si ritorna a questa pagina e si fa il log-in premendo
“sign in”, altrimenti tornando alla pagina iniziale del link dato qualche riga sopra e in alto a
destra premendo su sign in/register.
Siamo ora registrati e dunque finalmente autorizzati a effettuare il download. Si può quindi
premere nuovamente il link associato alla versione Oracle database Express Edition 11g per
Windows x64 e inizierà il download dello zip.
Finito il download, che richiede qualche minuto, si prende lo zip scaricato, lo si unzippa e al suo
interno si lancia il .exe che è set-up.exe. Dopo un primo caricamento autonomo si aprirà la
schermata di gestione dell’installazione.
Premere su next, quindi sulla seguente schermata accettare i vincoli contrattuali e premere
nuovamente next.
Poi selezionare la cartella del proprio PC nel quale installare l’applicazione e premere su next
(consigliamo di lasciare come spazio di salvataggio quello suggerito di default dal processo di
installazione).
A questo punto viene chiesta la password che verrà utilizzata per accedere agli accounts di
amministrazione di Oracle, ossia SYS e SYSTEM (noi ad esempio abbiamo impostato la seguente
password: admin).
A questo punto si può definitivamente installare l’applicazione premendo install.
Si conclude infine la procedura premendo su Finish ad installazione conclusa.
Attenzione per aprire l’interfaccia web di Oracle bisogna premere sull’icona “Get Started with
Oracle Databases 11g Express Edition” che è stata creata sul desktop. Questa si apre tramite il
browser, che a volte può dare problemi. Dunque se non si apre con Chrome provate ad aprirlo
con IE o Firefox. Inoltre la prima volta che viene aperto Oracle per poter accedere a qualsiasi
sessione di questo viene chiesto un Login, in cui bisogna inserire lo username “SYSTEM” e la
password (“admin” nel nostro caso) che si sono configurati durante il processo di installazione.
INSTALLAZIONE ORACLE SQL DEVELOPER
A questo punto bisogna invece installare Oracle Sql Developer per poter interagire al meglio
con le basi di dati memorizzate all’interno del DBMS Oracle.
Come primo passo bisogna scaricare il pacchetto di installazione di SQL Developer tornando sul
sito di Oracle. Usare lo stesso link riportato a inizio tutorial e seguire lo stesso percorso di prima
fino alla schermata qui sotto e da qui si preme su Oracle Sql Developer, primo nella lista “You
may be interested in the following downloads”.
Si arriva alla seguente schermata in cui bisogna nuovamente accettare le licenze Oracle a inizio
pagina. Dopo selezionare la versione di Sql Developer da scaricare (noi installiamo la prima
proposta per Windows x64).
Anche qui una volta finite il download dello zip questo va unzippato e bisogna lanciare il suo
.exe che è sqldeveloper.exe come evidenziato in figura.
Si aprirà automaticamente la seguente schermata di avviamento di Sql Developer.
CREAZIONE WORKSPACE ORACLE E NUOVO USER
In generale, se si volesse, è possibile creare nuovi workspace e user su Oracle, qualora ad
esempio si volessero distinguere progetti o spazi di lavoro diversi.
Vediamo la procedura per creare un workspace.
Innanzitutto aprire l’interfaccia web di Oracle e premere sull’opzione Application Express. Verrà
chiesto un login. Usare l’account SYSTEM e la password indicata in fase di installazione del
DBMS Oracle (nel nostro caso account “SYSTEM” password “admin”).
Creiamo un nuovo Workspace che si chiama “prova” con un suo nuovo utente di accesso,
l’utente prova di nome “prova” con password “prova” e poi clicchiamo a destra su create
Workspace (bottone in rosso). Si aprirà la seguente schermata che è nuovamente la Home di
Oracle
Come vedete la schermata in alto suggerisce un click here per accedere al Workspace appena
creato, e noi lo facciamo, aprendo così la pagina di accesso al Workspace Oracle (altrimenti per
accedere a tale pagina basta premere di nuovo su Application Express e stavolta fare il login a
destra sul Workspace già creato).
Effettuiamo il login e siamo finalmente dentro il Workspcace, in cui possiamo lavorare
CONNESSIONE SQL DEVELOPER A ORACLE
Torniamo ora a Sql Developer per effettuare la connessione a Oracle usando il nuovo account
prova appena creato su Oracle e poter così accedere al Workspace “prova” su cui vogliamo
lavorare (ad esempio creandovi nuove basi di dati, facendo query di estrazione dati, ecc.).
Eseguire Sql Developer e poi premere sulla croce verde in alto a sinistra e scegliere l’opzione
new Connection. Stiamo collegando Sql Developer al DBMS Oracle scaricato prima. Si
inseriscono quindi le voci nome connessione, utente e password come riportato da immagine.
Nel caso specifico abbiamo specificato nome connessione “oracleBD” (nome a caso si può usare
qualsiasi nome), mentre come utente abbiamo usato l’utente “prova” e password “prova”
(ossia le informazioni dell’utente che abbiamo usato in precedenze durante la creazione del
Workspace “prova”). N.B. potevano anche collegarci usando l’utente SYSTEM con password
“admin”.
Si preme quindi connetti e si avrà così la connessione di nome “oracleBD” al Workspace “prova”
di Oracle, come si può vedere evidenziato nella lista delle connessioni a sinistra .
CREAZIONE NUOVO UTENTE SU SQL DEVELOPER
In generale su SQL Developer non si instaura mai una connessione con lo user SYSTEM, ma con
un nuovo utente che abbia tutti i permessi di amministrazione proprio come SYSTEM.
Vediamo dunque come creare questo utente. Si apre Sql Developer e poi una connessione al
DBMS Oracle (noi abbiamo appena aperto la connessione oracleBD). Dopo l’apertura della
connessione, si clicca sulla connessione stessa e si apre il sotto menù a tendina con tabelle,
viste ecc. Scorrere il menù fino alla voce “Altri utenti”. Arrivati su tale voce cliccare usando il
tasto destro e si premere su crea utente, come illustrato in figura.
A questo punto si apre la schermata riportata qui sotto, in cui inserire nome utente e password
(noi abbiamo messo “nuovo”) e definire le tablespace predefinita e temporanea (selezionare le
stesse proposte in figura [USERS] e [TEMP]).
A questo punto spostatevi sulla voce in alto a destra “Ruoli concessi”. Si aprirà la prossima
schermata. Fate click su “Amministra Tutti” dando così tutti i permessi al nuovo utente.
Premete quindi su Applica in fondo a destra e si aprirà il seguente messaggio. Premete su ok.
Il nuovo user “nuovo” è creato e risulta nella lista degli altri utenti. D’ora in avanti per
connettervi alla connessione oracleBD non dovrete più usare lo user SYSTEM, ma potrete
impostare come user di default il nuovo creato e connettervi con questo alla connessione
premendo di destro sulla connessione cliccando connetti e ottenendo la schermata che chiede
password utente (procedura molto consigliata, non si lavora mai con user SYSTEM).
A questo punto potete dunque importare il file db.sql (che trovate sulla pagina del corso di Basi
di dati) che contiene tutti il codice di creazione e popolamento della base di dati in Oracle e
avrete a disposizione una base di dati uguale a quella usata durante le esercitazioni di
laboratorio. Per creare la base di dati, dopo aver aperto il file db.sql, eseguite lo script SQL
premendo il tasto associato al comando “esegui script” (run script).