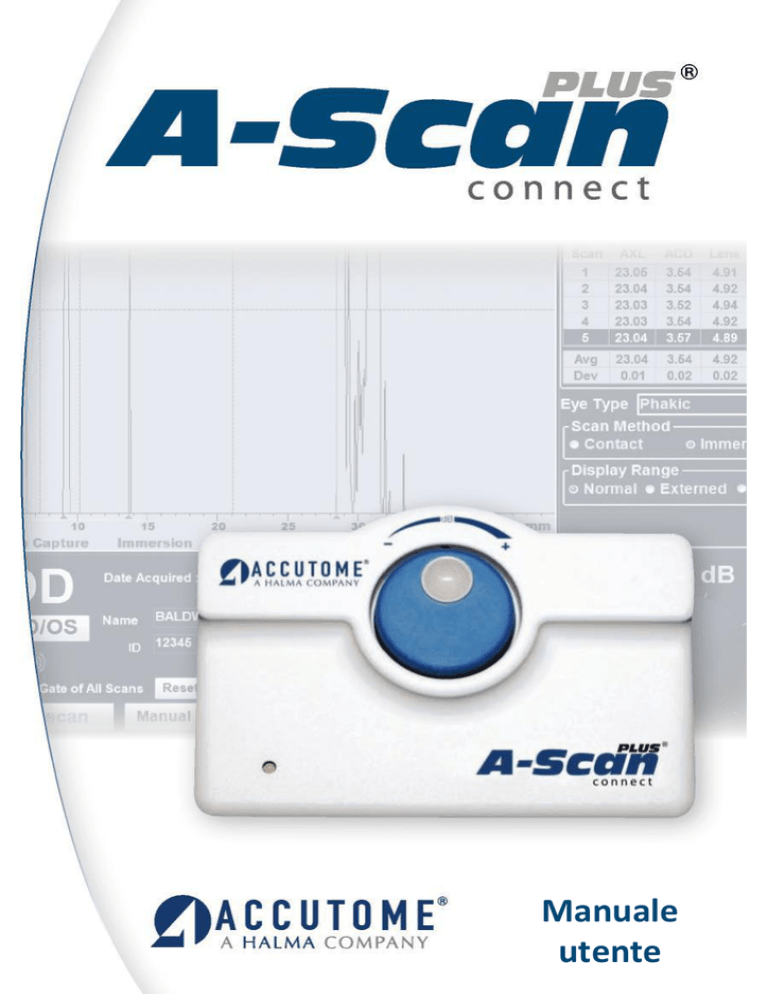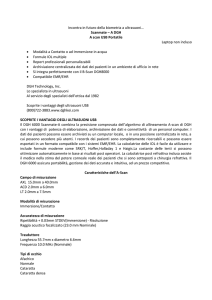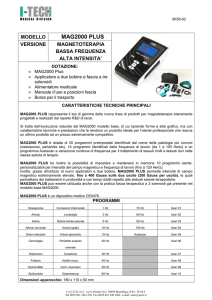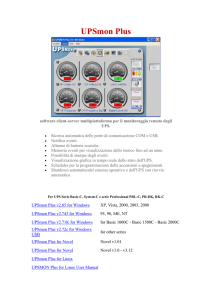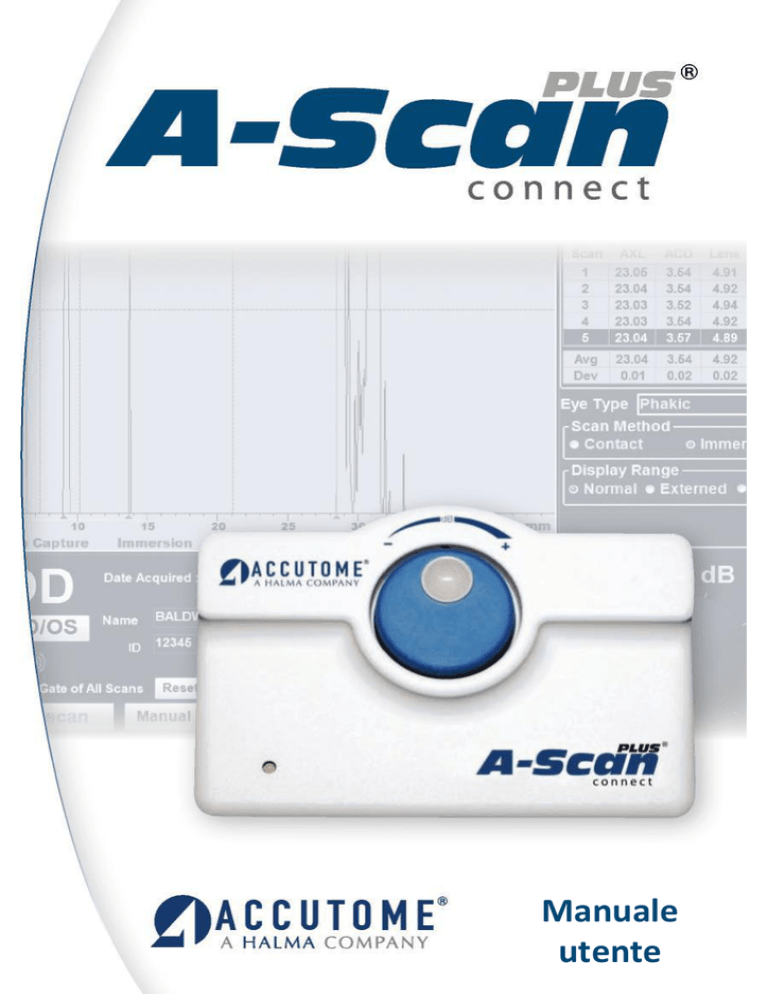
Manuale
utente
24-4416 Rev -
Le leggi federali limitano la vendita del presente dispositivo solo su
prescrizione del medico
COMMISSIONE FEDERALE SULLE COMUNICAZIONI (FCC)
EMETTITORE ACCIDENTALE SECONDO FCC SEZIONE 15
Questo dispositivo è stato testato ed è risultato conforme ai limiti per i dispositivi
digitali di Classe B, ai sensi della Sezione 15 delle norme FCC. Questi limiti sono
concepiti per fornire una ragionevole protezione contro le interferenze dannose in un
ambiente lavorativo d'ufficio. Questo apparecchio genera, utilizza e può irradiare
energia a radiofrequenza e, se non installato e utilizzato rispettando le istruzioni del
manuale utente, può causare interferenze dannose alle comunicazioni radio. Tuttavia,
non vi è alcuna garanzia che non si verifichino interferenze in una particolare
installazione. Se l'apparecchiatura provoca interferenze alla ricezione radio o televisiva
determinabili accendendo e spegnendo l'apparecchio, l'utente è incoraggiato a cercare di
correggere l'interferenza adottando una o più misure tra quelle seguenti:
Riorientare o riposizionare l'antenna ricevente
Aumentare la distanza tra apparecchio e ricevitore
Collegare l'apparecchio a una presa su un circuito diverso da quello a cui è
collegato il ricevitore
Richiedere assistenza a Accutome Ultrasound, Inc. o ad un tecnico radio/TV
specializzato.
Questo dispositivo è conforme alla Sezione 15 delle norme FCC. Il funzionamento di
questo prodotto è soggetto alle seguenti condizioni: (1) Questo dispositivo non può
causare interferenze dannose; (2) Questo dispositivo deve accettare qualsiasi interferenza
ricevuta, comprese quelle che possono causare un funzionamento indesiderato.
ATTENZIONE:
Cambiamenti o modifiche non espressamente approvati da Accutome Ultrasound, Inc.
potrebbero invalidare la conformità alle norme FCC ed impedire all'utente di usare il
prodotto.
Rappresentante autorizzato in Europa (esclusivamente per le questioni normative):
Emergo Europe
Molenstraat 15
2513 BH L'Aia
Paesi Bassi Tel: (31) 70 345 8570
Fax: (31) 703467299
Indice
Capitolo 1 di riferimento: Introduzione...................................... 1
Accutome A-Scan Plus Connect Panoramica . ........................................... 1
Caratteristiche: ............................................................................................ 2
Misurazioni. .................................................................................................. 2
Calcoli IOL. .................................................................................................. 4
Componenti. ................................................................................................. 4
Componenti opzionali ................................................................................... 4
Informazioni su questo manuale. ................................................................. 5
Capitolo 2: Sicurezza. ........................................................................ 7
Informazioni sulla sicurezza. ........................................................................ 7
Problemi di sicurezza da considerare quando si utilizza Accutome A-Scan Plus
Connect.
7
Indicazioni per l’uso. .................................................................................... 7
Effetti collaterali. .......................................................................................... 7
Controindicazioni ........................................................................................ 8
Definizione dei simboli per Accutome A-Scan Plus Connect ...................... 8
Precauzioni per la sicurezza. ........................................................................ 8
Requisiti per lo smaltimento. ........................................................................ 8
Smaltimento del prodotto all'interno dell'UE................................................ 9
Disinfezione e pulizia ................................................................................... 9
Come impedire il trasferimento di infezioni tra pazienti. .......................... 9
Pericolo e sicurezza elettrica . ..................................................................... 11
Evitare danni alle apparecchiature. ............................................................. 12
Evitare interferenze elettromagnetiche ecc. ................................................ 14
Capitolo 3: Guida introduttiva
.
.......................................................... 15
Assemblaggio di Accutome A-Scan Plus Connect . ..................................... 15
Requisiti ........................................................................................................ 15
Specifiche PC .............................................................................................. 16
Unità di controllo A-Scan Plus Connect. ...................................................... 16
Sonda A composita a 10MHz per A-Scan Plus Connect .............................. 16
Interruttore a pedale USB ............................................................................. 16
Cavo USB di tipo A-B (Unità di controllo a computer) .............................. 17
Stampante. ................................................................................................... 17
Software Accutome A-Scan Plus Connect ................................................... 17
Assemblaggio di Accutome A-Scan Plus Connect....................................... 17
Collegare la Sonda. ...................................................................................... 18
Configurazione sonda . .................................................................................. 19
Kit Sonda ultrasuoni Accutome (PN 24-4001) ............................................ 20
Sonda Accutome con Adattatore tonometro Goldman ................................ 21
Sonda Accutome con estensione impugnatura ........................................... 22
Collegamento A-Scan Plus Connect al computer ......................................... 24
Installazione del software. ............................................................................ 25
Funzionamento di base. ................................................................................. 25
Avviare il programma di Accutome A-Scan Plus Connect. ......................... 25
Come Iniziare un Nuovo esame paziente. .................................................... 26
Inserimento informazioni esame paziente. ................................................... 26
Utilizzo del blocco di prova.......................................................................... 31
Preparazione di un paziente per l'esame. ...................................................... 32
Impostazioni Misurazione. ........................................................................... 32
Come effettuare una misurazione sul paziente ............................................. 35
Come Eseguire un Calcolo. .......................................................................... 36
Come Stampare o Salvare un Rapporto. ....................................................... 40
Capitolo 4: Come navigare tra schermate e tasti
42
Panoramica . .................................................................................................. 42
Schede principali. .......................................................................................... 42
Esami. ........................................................................................................... 43
Misurazione. ................................................................................................. 44
Calcolo IOL. ................................................................................................. 45
Configurazione. ............................................................................................ 46
Capitolo 5: Configurazione preferenze personali. ............ 47
Panoramica . .................................................................................................. 47
Selezionare Scheda Configurazione. ............................................................ 49
Opzioni. ........................................................................................................ 50
Cartella predefinita ...................................................................................... 52
Cartella esami predefinita. ............................................................................ 52
Salvare e confermare le Modifiche alla Configurazione. ........................... 54
Cartella predefinita della Versione 4.0 ......................................................... 56
Cartella di Condivisione di Rete .................................................................. 58
Combinazione Nome esame. ........................................................................ 60
Come configurare il Tipo di Occhio Predefinito . ....................................... 61
Tipo di occhio ............................................................................................... 61
Materiali e Velocità Tipo di occhio. ............................................................. 62
Selezionare Tipo di occhio predefinito ......................................................... 63
Come Configurare la Formula Predefinita . ............................................... 63
Formule. ....................................................................................................... 64
Selezionare la Formula. ................................................................................ 64
Come impostare il Metodo di Scansione predefinito. ................................... 64
Contatto. ...................................................................................................... 64
Immersione. .................................................................................................. 65
Selezione del Metodo di Scansione Predefinito. ........................................... 65
Come configurare il Metodo di Cattura Predefinito. ................................. 67
Automatica.................................................................................................... 67
Manuale. ....................................................................................................... 67
Selezionare il Metodo di cattura predefinito. ................................................ 67
Auto Riavvio.
67
Come configurare la Modalità di Cattura Automatica . ............................ 70
Feedback audio su Scansione in tempo reale. ............................................. 71
Come attivare il Feedback audio nella Scansione in Tempo Reale ............. 71
Selezionare l'Indice K predefinito. ............................................................... 71
Selezionare l'Indice K predefinito:................................................................ 71
Impostazione Step IOL. ................................................................................ 73
Come Regolare lo Step IOL ......................................................................... 73
Target. ............................................................................................................ 73
Come Configurare la Rifrazione Target Predefinita ..................................... 73
Ripristinare tutte le impostazioni predefinite. ............................................ 74
Guadagno . ..................................................................................................... 76
Regolazione del Guadagno. .......................................................................... 76
Istantanee /Rapporti ...................................................................................... 77
Come attivare la Funzione di Esportazione Istantanee ................................ 77
Come attivare Salva i dati anagrafici dei pazienti in un file XML con la
Funzione Istantanea.
79
Come attivare la Funzione Mostra l'istantanea in una finestra separata. ...... 79
Selezionare la Cartella per Esportare l'Istantanea. ........................................ 81
Cartella Predefinita. ...................................................................................... 81
Come attivare la funzione Esportazione rapporti....................................... 82
Stampa nuovo rapporto con stampante predefinita ....................................... 82
Mostra rapporto in una finestra separata. ...................................................... 82
Selezionare la Cartella e l'Unità su Esporta Rapporto .................................. 84
Test R/W. ........................................................................................................ 84
Strutture. ........................................................................................................ 86
Come Aggiungere Nuove Strutture. ............................................................. 86
Cancellare Strutture ..................................................................................... 88
Duplica le Strutture da quelle selezionate ..................................................... 89
Imposta Struttura Selezionata come Predefinita ........................................... 89
Salva. ............................................................................................................ 89
Medici ............................................................................................................. 90
Come Aggiungere un nuovo medico ............................................................ 90
Cancellare medici. ........................................................................................ 93
Impostare Medico Selezionato come Predefinito. ........................................ 93
Salva. ............................................................................................................ 93
Utenti. .............................................................................................................. 94
Come Aggiungere un Nuovo Utente. ............................................................ 94
Cancellare Utenti. .......................................................................................... 96
Imposta Utente Selezionato come Predefinito. ............................................. 97
Salva. ............................................................................................................ 97
Tipi di occhio . ................................................................................................ 98
Panoramica. ................................................................................................... 98
Per aggiungere un nuovo Tipo di occhio:...................................................... 98
Aggiungere un Nuovo materiale lente . ...................................................... 100
Come Aggiungere un Nuovo materiale lente. ............................................. 100
Come rimuovere un Materiale lente. ........................................................... 103
Aggiunta di un Nuovo Materiale Camera Anteriore/Vitrea. ....................... 104
Come Aggiungere un Nuovo materiale anteriore/vitreo ............................ 104
Come Rimuovere un Materiale anteriore/vitreo. ........................................ 107
Come creare un nuovo Tipo di occhio. ....................................................... 108
Come creare un Nuovo Tipo di occhio sulla base di un
Tipo di occhio Precedentemente Memorizzato. .......................................... 116
Come Cancellare il Tipo di Occhio Esistente. ............................................. 119
Panoramica Personalizzazione IOL.............................................................. 120
Personalizzazione Costanti lenti. .................................................................. 120
Come Personalizzare le costanti. .................................................................. 120
Personalizzazione automatica. ..................................................................... 122
Selezionare la scheda medica da personalizzare. ......................................... 125
Inserimento manuale delle informazioni di Personalizzazione. ................ 128
Panoramica. .................................................................................................. 128
Selezionare gruppo e lenti IOL. ................................................................... 128
Inserimento manuale di una Scheda paziente da personalizzare. ................. 130
Salvare e confermare le Modifiche alla Configurazione. ............................ 133
Aggiornamento costante IOL. ..................................................................... 134
Eliminazione dei Risultati Postoperatori. ..................................................... 135
Eliminazione dei Risultati Postoperatori Correnti. ....................................... 136
Cancellare tutti i risultati postoperatori. ....................................................... 137
Salvare e confermare le Modifiche alla Configurazione. ............................. 138
Capitolo 6: Inserimento informazioni paziente. ................. 139
Panoramica . .................................................................................................. 139
Scheda Esami ................................................................................................ 139
Nuovo Studio A-scan. ................................................................................... 140
Inserimento di informazioni sulla schermata Nuovo studio A-Scan Plus
Connect. ......................................................................................................... 141
Inserire dati. ................................................................................................. 141
Spostarsi tra i campi. ................................................................................... 141
Selezione di elementi da un Elenco a discesa. ............................................ 141
Informazioni sui pazienti.............................................................................. 141
Campi obbligatori. ....................................................................................... 141
Nome e cognome........................................................................................... 142
Numero di scheda medica. ............................................................................ 142
Data di nascita.............................................................................................. 143
Osservazioni. ................................................................................................. 144
Informazioni Unità di controllo. .................................................................. 145
Numero di serie. ............................................................................................. 145
Nome. .............................................................................................................. 145
Struttura. ....................................................................................................... 146
Medico. ........................................................................................................... 146
Operatore....................................................................................................... 147
Come iniziare Esame. .................................................................................... 147
Richiamare un Paziente Esistente................................................................ 148
Selezionare paziente esistente per Rescan. .................................................. 149
Selezionare Rescan. ....................................................................................... 150
Importare informazioni sul paziente da informazioni
salvate in precedenza su B-Scan Plus/UBM Plus. ...................................... 151
Selezionare paziente B-scan /UBM esistente per Rescan. .......................... 151
Cancellare pulsante Esami selezionati. ....................................................... 153
Aggiorna elenco. ............................................................................................ 154
Selezionare Cartella. ..................................................................................... 154
Cartella Esami. .............................................................................................. 155
Esportazione Esami selezionati. .................................................................... 155
Pulsante Reset. ............................................................................................. 155
Ripristinare la Cartella Esami. ..................................................................... 156
Reset (Gestire Versione 4.0 Esami) .............................................................. 156
Gestire Esami Versione 4.0............................................................................ 156
Capitolo 7: Misurazione di un paziente. ................................. 158
Panoramica . .................................................................................................. 158
Scheda Misurazione. ...................................................................................... 159
Tipo di occhio. ................................................................................................ 160
Come configurare il tipo di occhio. ............................................................... 160
Metodo di cattura ......................................................................................... 161
Immersione. ................................................................................................... 161
Contatto . ....................................................................................................... 161
Range visualizzazione. ................................................................................... 161
Guadagno . ...................................................................................................... 162
OD/OS. ............................................................................................................ 162
Rescan/Stop. ................................................................................................. 162
Cattura Automatica/Manuale. .................................................................... 162
Modalità automatica. ..................................................................................... 162
Passare dalla Modalità automatica a quella manuale. ................................ 163
Auto Riavvio. ................................................................................................ 163
Utilizzare l'interruttore a pedale. ................................................................. 163
Modifica Esame.............................................................................................. 164
Salva Esame.................................................................................................... 164
Istantanea. ..................................................................................................... 164
Stampare schede. .......................................................................................... 164
Come Stampare una Scheda-........................................................................ 165
Formati Stampa schermata. ......................................................................... 165
Come selezionare il Formato di stampa corretto. .......................................... 165
Esempi di stampe. ...................................................................................... 165
Porte mobili. ................................................................................................... 167
Panoramica. ................................................................................................... 167
Porte/soglia disponibili. ................................................................................ 169
Selezionare Porte/Soglia da regolare. .......................................................... 169
Capitolo 8: Esecuzione Calcoli. ................................................... 171
Panoramica . ................................................................................................... 171
Calcolare la lente. ........................................................................................... 171
Calcolo dopo la chirurgia refrattiva corneale ................................................ 171
Scheda Calcolo IOL. ...................................................................................... 172
Panoramica. .................................................................................................. 172
Gestire Gruppi IOL. ..................................................................................... 174
Come Gestire Gruppi IOL:. ........................................................................... 174
Schermata Gestire Gruppi IOL. ................................................................... 175
Inserimento informazioni gruppo IOL. ........................................................ 176
Cancella ......................................................................................................... 180
Ripristina ....................................................................................................... 180
Rimuovere i gruppi selezionati. ................................................................... 181
Fine . ................................................................................................................ 181
Salvare le modifiche. ..................................................................................... 182
Selezionare Gruppi IOL. .............................................................................. 183
Selezionare Formula. ..................................................................................... 183
Modificare il valore AXL............................................................................... 184
Selezionare una Misurazione Individuale. ................................................... 184
Inserimento di un Valore AXL ...................................................................... 184
Inserimento Valori K1 e K2. ........................................................................ 185
Come Inserire i valori K1, K2. ..................................................................... 186
Inserimento Rifrazione Target. ................................................................... 186
Rx Surgery. .................................................................................................... 187
Panoramica. .................................................................................................. 187
Doppio Metodo K. ....................................................................................... 187
Determinazione della potenza corneale dopo chirurgia refrattiva .............. 188
Fasi di Calcolo IOL Rx Surg. ....................................................................... 188
Modifica campo Rx Surg in Sì. ..................................................................... 189
Metodo Storia Clinica. ................................................................................. 190
Campi Storia Clinica. .................................................................................. 190
Metodo Lente a Contatto. ............................................................................. 192
Metodo Clinico Shammas. .......................................................................... 193
Risultati dei calcoli. ...................................................................................... 194
Funzione Confronta Formula. .................................................................... 194
Stampare schede. .......................................................................................... 195
Formati Stampa schermata. ........................................................................ 195
Come selezionare il Formato di stampa corretto.......................................... 195
Come Stampare una Scheda......................................................................... 195
OD/OS. ......................................................................................................... 195
Esempi di stampe. ...................................................................................... 196
Salva Esame ................................................................................................. 196
Capitolo 9: Manutenzione. .............................................................. 197
Manutenzione generale................................................................................. 197
Controllo sicurezza. .................................................................................... 197
Controllo visivo. .......................................................................................... 197
Controllo ultrasuoni ..................................................................................... 198
Taratura di Accutome A-Scan Plus .............................................................. 198
Capitolo 10: Specifiche..................................................................... 199
Panoramica. .................................................................................................... 199
Specifiche fisiche. .......................................................................................... 199
Specifiche ambientali. .................................................................................. 200
Precisione di misurazione. ............................................................................. 201
Specifiche computer. ..................................................................................... 201
Modalità operative. ........................................................................................ 202
Riferimenti Formula. .................................................................................... 202
Specifiche Conservazione/Range. ................................................................ 204
Uscita acustica. ............................................................................................. 206
Informazioni sulla conformità EMC. .......................................................... 207
Capitolo 11: Garanzia e riparazioni. ......................................... 208
Garanzia. ....................................................................................................... 208
Restituzioni prodotto. ................................................................................... 209
Manutenzione e riparazione. ....................................................................... 209
Tutti gli altri resi........................................................................................... 209
Merce non rimborsabile. .............................................................................. 209
Pezzi di ricambio. .......................................................................................... 210
Documentazione........................................................................................... 210
Appendice. ................................................................................................211
Lista di figure
Figura 1 - 1 Accutome A-Scan Plus Connect ............................................................... 1
Figura 3-1 Unità di controllo e Connettore sonda (lato destro strumento) .................... 18
Figura 3-2 Sonda collegata ............................................................................................ 19
Figura 3-3 Kit sonda ultrasuoni Accutome (PN 24-4001) ............................................. 20
Figura 3-4 Sonda Accutome .......................................................................................... 20
Figura 3-5 Configurazione sonda con guscio immersione. ............................................ 21
Figura 3-6 Sonda con Adattatore tonometro Goldman. ................................................. 21
Figura 3-7 Inserimento della Sonda nell'Estensione impugnatura. ................................ 22
Figura 3-8 Sonda con estensione impugnatura e Strumento di inserimento .................. 23
Figura 3-9 Sonda con estensione impugnatura. ............................................................. 23
Figura 3-10 Unità di controllo A-Scan Plus Connect - connessione a un computer portatile
tramite cavo USB. .......................................................................................................... 23
Figura 3-10 Accutome A-Scan Plus Connect scorciatoia Desktop. ............................... 25
Figura 3-11 Schermata principale Inizio nuovo esame. ................................................. 26
Figura 3-12 Schermata Nuovo Studio A-scan .............................................................. 27
Figura 3-13 Inserimento informazioni Nuovo paziente. ................................................ 27
Figura 3-14 Selezione Struttura. .................................................................................... 28
Figura 3-15 Selezione Medico. ...................................................................................... 30
Figura 3-16 Selezione Operatore.
30
Figura 3-17 Fare clic su Fine nella Creazione nuovo esame. ........................................ 31
Figura 3-18 Schermata Misurazione. ............................................................................. 31
Figura 3-19 Blocco di prova Misurazione. .................................................................... 32
Figura 3-21 Schermata misurazione. ............................................................................. 33
Figura 3-22 Misurazione terminata. ............................................................................... 36
Figura 3-23 Schermata Calcolo IOL. ............................................................................. 37
Figura 3-24 Valori K1, K2............................................................................................. 38
Figura 3-25 Calcolo completo. ...................................................................................... 39
Figura 3-26 Salvare un rapporto. ................................................................................... 40
Figura 3-27 Fare clic su Sì per salvare ........................................................................ 41
Figura 4-1 Schermata esami A-Scan Plus Connect. ...................................................... 43
Figura 4-2 Schermata Misurazione. ............................................................................... 44
Figura 4-3 Schermata Calcolo IOL selezionata. ............................................................ 45
Figura 4-4 Schermata configurazione selezionata. ........................................................ 46
Figura 5-1 Icona desktop. .............................................................................................. 47
Figura 5-2 Selezionare Scheda Configurazione. ............................................................ 48
Figura 5-3 Scheda configurazione aperta. ..................................................................... 49
Figura 5-4 Schermata Opzioni. ...................................................................................... 51
Figura 5-5 Selezionare la Cartella Esame principale. .................................................... 52
Figura 5-6 Sfogliare per cartella. ................................................................................... 53
Figura 5-7 Selezionare Salva modifiche. ....................................................................... 54
Figura 5-8 Si è sicuri...................................................................................................... 54
Figura 5-9 Seleziona Utente, Cartella Predefinita della Versione 4.0 ........................ 56
Figura 5-10 Browser di Windows - Individuare la Cartella Esame. .............................. 57
Figura 5-11 Condivisione di rete .................................................................................... 58
Figura 5-12 Browser di Windows - Individuare la Cartella Esame. ............................... 59
Figura 5-13 Selezionare le Combinazioni Nome Esame................................................. 60
Tabella 5-2 Tipi di occhio. .............................................................................................. 62
Tabella 5-3 Materiali e velocità lenti. ............................................................................. 62
Tabella 5-4 Materiali e velocità di propagazione anteriore/vitreo. ................................. 62
Figura 5-14 Selezionare il Gruppo occhio predefinito .................................................... 63
Figura 5-15 Selezionare la Formula Predefinita. ............................................................ 64
Figura 5-16 Selezionare Metodo di Scansione Predefinito. ............................................ 65
Figura 5-17 Selezionare Modalità Cattura predefinita. ................................................... 69
Figura 5-18 Selezionare l'Indice K.................................................................................. 73
Figura 5-19 Selezionare Salva modifiche. ...................................................................... 74
Figura 5-20 Siete sicuri? ................................................................................................. 74
Figura 5-21 Manopola Regolazione Guadagno .............................................................. 76
Figura 5-22 Seleziona il Formato Istantanea
78
Figura 5-23 Selezione istantanea completata. ................................................................. 79
Figura 5-24 Selezionare percorso di rete. ....................................................................... 81
Figura 5-25 Attivazione Esportazione Rapporti.............................................................. 82
Figura 5-26 Selezionare percorso di rete. ....................................................................... 84
Figura 5-27 Test di Scrittura Lettura riuscito .................................................................. 85
Figura 5-28 Selezionare "Nuova" Struttura. ................................................................... 86
Figura 5-29 Informazioni Struttura inserite. ................................................................... 87
Figura 5-30 Siete sicuri? ................................................................................................. 88
Figura 5-31 Siete sicuri? ................................................................................................. 89
Figura 5-32 Schermata Medici. ....................................................................................... 90
Figura 5-33 Nome medico inserito. ................................................................................ 91
Figura 5-34 Siete sicuri? ................................................................................................. 91
Figura 5-35 Siete sicuri? ................................................................................................. 93
Figura 5-36 Schermata Utenti ......................................................................................... 94
Figura 5-37 Informazioni Nuovo utente ......................................................................... 95
Figura 5-38 Siete sicuri? ................................................................................................. 96
Figura 5-39 Siete sicuri? ................................................................................................. 96
Figura 5-40 Siete sicuri? ................................................................................................. 97
Figura 5-41 Schermata Tipo di occhio. ........................................................................... 99
Figura 5-42 Nuova finestra Materiale lente Attivata. ................................................... 100
Figura 5-43 Nuovo Materiale Lente inserito. ................................................................ 101
Figura 5-44 Siete sicuri? ............................................................................................... 102
Figura 5-45 Si è sicuri di voler rimuovere la voce. ....................................................... 103
Figura 5-46 Finestra Nuovo materiale anteriore/vitreo attivata. ................................... 104
Figura 5-47 Nuovo materiale anteriore/vitreo inserito. ................................................. 105
Figura 5-48 Siete sicuri? ............................................................................................... 107
Figura 5-49 Si è sicuri di voler rimuovere la voce. ....................................................... 107
Figura 5-50 Siete sicuri? ............................................................................................... 108
Figura 5-51 Creare un Nuovo Tipo di occhio. .............................................................. 108
Figura 5-52 Nuova finestra tipo di occhio aperta. ......................................................... 109
Figura 5-53 Nuovo Tipo di Occhio inserito. ................................................................ 110
Figura 5-54 Selezionare materiale lente. ...................................................................... 111
Figura 5-55 Inserire spessore presunto. ....................................................................... 112
Figura 5-56 Selezionare il Materiale AC. .................................................................... 113
Figura 5-57 Selezionare Materiale camera vitrea. ....................................................... 114
Figura 5-58 Siete sicuri? .............................................................................................. 116
Figura 5-59 Creare un Nuovo tipo di occhio da Tipo di occhio esistente. ................... 116
Figura 5-60 Nuovo tipo di occhio completato. ............................................................ 117
Figura 5-61 Siete sicuri? .............................................................................................. 117
Figura 5-62 Siete sicuri? .............................................................................................. 119
Figura 5-63 Creare un Nuovo tipo di occhio da Tipo di occhio esistente. ..................... 122
Figura 5-64 Selezionare Gruppo IOL. ........................................................................... 123
Figura 5-65 Selezionare le lenti da personalizzare. ........................................................ 123
Figura 5-66 Selezionare la Formula. .............................................................................. 124
Figura 5-67 File trasferiti. .............................................................................................. 125
Figura 5-68 Selezionare i pazienti da personalizzare. ................................................... 126
Figura 5-69 Potenza delle lenti inserite. ......................................................................... 126
Figura 5-70 Voci multiple completate. .......................................................................... 127
Figura 5-71 Sbloccare Gruppi IOL. ............................................................................... 128
Figura 5-72 Selezionare lente. ....................................................................................... 129
Figura 5-73 Selezionare la Formula. .............................................................................. 130
Figura 5-74 Selezionare Inserimento manuale. .............................................................. 130
Figura 5-75 Voce manuale. ............................................................................................ 132
Figura 5-76 Selezionare Salva modifiche. ................................................................... 133
Figura 5-77 Siete sicuri? ................................................................................................ 134
Figura 5-78 Siete sicuri? ................................................................................................ 135
Figura 5-79 Siete sicuri? ................................................................................................ 136
Figura 5-80 Siete sicuri? ................................................................................................ 137
Figura 5-81 Selezionare Salva modifiche. ..................................................................... 138
Figura 5-82 Siete sicuri? ................................................................................................ 138
Figura 6-1 Selezionare "Nuovo esame". ........................................................................ 140
Figura 6-2 Creare "Nuovo esame" A-scan. .................................................................... 140
Figura 6-3 Schermata Nuovo Studio A-scan. ................................................................ 142
Figure 6-4 Campo numero scheda medica. .................................................................... 142
Figura 6-5 Inserire Data di nascita dei pazienti.............................................................. 143
Figura 6-6 Inserire Genere Paziente. .............................................................................. 143
Figura 6-7 Inserire Osservazione. .................................................................................. 144
Figura 6-8 Informazioni Unità di controllo .................................................................... 145
Figura 6-9 Selezionare la Struttura. .............................................................................. 146
Figura 6-10 Selezionare Medico. ................................................................................... 146
Figura 6-11 Selezione Operatore. .................................................................................. 147
Figura 6-12 Iniziare Nuovo Esame, fare clic su Fine. .................................................... 147
Figura 6-13 Schermata Misurazione. ............................................................................. 148
Figura 6-14 Richiamo scheda paziente. ......................................................................... 149
Figura 6-15 Selezionare Rescan per avviare la misurazione. ......................................... 150
Figura 6-16 Rescan - Siete sicuri? ................................................................................. 150
Figura 6-17 Schermata Esami. ....................................................................................... 151
Figura 6-18 Importare Esame B-Scan. ........................................................................... 152
Figura 6-19 Lista delle B-Scan salvate. ......................................................................... 152
Figura 6-20 Selezionare una Scheda Paziente da Cancellare. ....................................... 153
Figura 6-21 Siete sicuri? ................................................................................................ 154
Figura 6-22 Selezionare Cartella aperta. ........................................................................ 154
Figura 6-23 Selezionare "Esportare Esami selezionati". ............................................... 155
Figura 6-24 Sezione Gestire Versione 4.0. .................................................................... 157
Figura 7-1 Schermata Misurazione. ............................................................................... 159
Figura 7-2 Seleziona Tipo di Occhio. ............................................................................ 160
Figura 7-3 Sclera e Retina Attivate. ............................................................................... 163
Figura 7-4 Rapporti Misurazione. .................................................................................. 166
Figura 7-5 Rapporti di Calcoli. ...................................................................................... 166
Figura 7-6 Porte. ............................................................................................................ 169
Figura 7-7 Ripristina porte. ............................................................................................ 170
Figura 8-1 Schermata Calcolo IOL. ............................................................................... 172
Figura 8-2 Schermata Calcolo IOL. ............................................................................... 173
Figura 8-3 Schermata Gestire Gruppi IOL. .................................................................... 174
Figura 8-4 Schermata Gruppi IOL Aperta. .................................................................... 175
La figura 8-5 Selezionare Nuovo Gruppo IOL. ............................................................. 176
Figura 8-6 Nuovo Gruppo IOL Selezionato. .................................................................. 176
Figura 8-7 Nome Gruppo Aggiunto. .............................................................................. 177
Figura 8-8 Inserimento della Descrizione della Lente. .................................................. 177
Figura 8-9 Inserire Costante-A. .................................................................................... 179
Figura 8-10 Prima lente inserita. .................................................................................... 179
Figura 8-11 Gruppo lente completato e bloccato. .......................................................... 180
Figura 8-12 Selezionare il gruppo lenti da rimuovere. ................................................... 181
Figura 8-13 Salva modifiche. ......................................................................................... 182
Figura 8-14 Selezionare Gruppo IOL. ........................................................................... 183
Figura 8-15 Formula selezionata. ................................................................................... 183
Figure 8-16 K1 e K2, Campi Target. ........................................................................... 186
Figura 8-17 Campo Rx Surg modificato. ....................................................................... 189
Figura 8-18 Finestra di selezione formula K-Post aperta. .............................................. 191
Figura 8-19 post-Rx al Completamento Metodo Lente a Contatto. ............................... 192
Figura 8-20 Post-Rx su Completamento metodo Shammas. .......................................... 193
Figura 8-21 Attivare funzione Confronta tutti. .............................................................. 194
Tabella 10-1 Specifiche fisiche Unità di controllo Accutome A-Scan Plus................... 199
Tabella 10-2 Specifiche fisiche Unità di controllo Accutome A-Scan Plus.................. 200
Tabella 10-3 Specifiche ambientali. .............................................................................. 200
Tabella 10-4 Accuratezza misurazione. ......................................................................... 201
Tabella 10-5 Specifiche raccomandate per il PC. .......................................................... 202
Tabella 10-6 Modalità operative. .................................................................................. 202
Tabella 10-7 Riferimenti Formula. ................................................................................ 203
Tabella 10-8 Specifiche dati. ........................................................................................ 204
Tabella 10-9 Specifiche dati. ....................................................................................... 205
Tabella 10-10 Tabella segnalazione uscita acustica per la Traccia 1
Modalità scansione non automatica ............................................................................... 206
Tabella 10-11 Tabella segnalazione uscita acustica per la Traccia 1
Modalità scansione non automatica ............................................................................... 207
Tabella 11-1 Parti di ricambio Accutome. .................................................................... 210
Tabella A-1 Messaggi sistema A-Scan Plus Connect. .................................................. 211
Tabella A-1 Messaggi sistema A-Scan Plus Connect. .................................................. 213
Tutte le unità Accutome A-Scan Plus Connect sono prodotte da Accutome, Inc. al
seguente indirizzo:
3222 Phoenixville Pike
Malvern, PA 19355
USA
1
Introduzione
:1
Panoramica Accutome A-Scan Plus Connect
Accutome A-Scan Plus Connect, visibile nell'immagine in basso, possiede
tutte le caratteristiche per ottenere scansioni facili con estrema precisione e
migliori risultati per il paziente.
Figura 1 - 1 Accutome A-Scan Plus Connect
Accutome A-Scan Plus Connect - Guida per l'utente
Caratteristiche
Accutome A-Scan Plus Connect è progettato per un facile accesso a tutte le
schermate e a tutte le funzioni.
Il software compatibile Windows e l'interfaccia universale brevettata garantiscono
facilità d'uso senza eguali e l'Interfaccia grafica semplice ed intuitiva guida
l'utente attraverso ogni operazione.
Quello che non si vede in superficie è comunque importante. L'acquisizione e
l'elaborazione all'avanguardia del segnale consentono di ottenere misurazioni
accurate. Il design affidabile e la solidità del prodotto conferiscono un
eccellente valore. Il software aggiornabile protegge l'investimento nel tempo.
A-Scan presenta le seguenti caratteristiche generali:
Utilizzo su qualsiasi computer Windows
Interfaccia e sonda universali
Software facilmente aggiornabile
Vasta gamma di stampe disponibili
Portatile
Misurazioni
L'accuratezza della misurazioni Accutome A-Scan Plus Connect è garantita da:
Alta risoluzione, visualizzazione in tempo reale della forma d'onda.
La digitalizzazione ad alta velocità acquisisce oltre 4000 punti per forma
d'onda
Visualizzazione continua della Lunghezza assiale, ACD, Spessore lente
e profondità camera vitrea
Segnalazione acustica di contatto e di cattura
La modalità ad immersione garantisce maggiore precisione. La Modalità a
contatto è comunque supportata.
Cattura automaticamente o manualmente fino a 5 forme d'onda per ogni
occhio
Guadagno regolabile, Costanti tempo, Porte e Soglie ampiezza
Modifica tutti i parametri delle forme d'onda utilizzando forme d'onda in
tempo reale o congelate.
Tipi di occhio e velocità di propagazione predefiniti consentono la
gestione della maggior parte delle situazioni come occhi fachici, cataratta
densa, tre tipi di occhi pseudo-fachici, afachici, riempiti con olio di
silicone e persino occhi fachici ICL. Tutte le velocità di propagazione
sono completamente regolabili.
Tipi di occhio e Velocità di Propagazione Materiale possono essere
2
personalizzati per gestire preferenze individuali, patologie particolari o
tendenze future
Una sonda ad alta sensibilità a banda larga da 10 MHz presenta un
target di fissazione e molteplici opzioni di montaggio
Introduzione
Calcoli IOL
Accutome A-Scan Plus Connect è anche leader nei calcoli IOL e prevede
quanto segue:
Formule moderne tra cui Hoffer Q, Holladay, SRK/T e Haigis
È possibile raffrontare i risultati di tutte le formule
contemporaneamente su un'unica schermata per le lenti selezionati
Calcola immediatamente i poteri della IOL emmetropici e ametropici
mirati per decine di lenti, visualizzati quattro alla volta, utilizzando la
media delle forme d'onda selezionate, una singola forma d'onda o dati
inseriti manualmente
Raggruppa le lenti in maniera conveniente per designazione preferita,
chirurgo, utente, tipo, produttore, ecc.
La personalizzazione delle costanti IOL è semplice e diretta e permette di
ottenere i migliori risultati per il paziente
Mantiene Costanti individuali IOL per ogni formula. Identifica
chiaramente quale Costante IOL viene usata con la formula selezionata
Calcolo della IOL per pazienti sottoposti a chirurgia post-refrattiva
Componenti
I componenti standard abbinati a Accutome A-Scan Plus Connect sono:
Sonda ad ultrasuoni
Unità di controllo
Interruttore a pedale
CD con software contenente:
Manuale utente
Software di sistema (da caricare su PC)
Cavo USB di Tipo AB
Blocco di prova
Componenti opzionali
Sono disponibili anche diversi componenti opzionali che semplificano
ulteriormente l'utilizzo di Accutome A-Scan Plus Connect:
Stampante esterna
guscio ad immersione
4
Introduzione
Manuale
Capitolo 2 Sicurezza
Riassume misure di sicurezza,
avvertenze, simboli e termini.
Capitolo 3
Guida introduttiva
Fornisce istruzioni sul montaggio,
una panoramica del funzionamento
di base di Accutome A-Scan Plus
Connect.
Capitolo 4
Come navigare
tra schermante e tasti
Descrive l'interfaccia e come
utilizzare tutti i pulsanti e le
schermate.
Capitolo 5 Impostazione Preferenze
personali
Capitolo 6
Inserimento
Informazioni paziente
Fornisce istruzioni su come
impostare i tipi di occhio
personalizzati e le preferenze di
sistema personali.
Fornisce istruzioni su come creare un
nuovo esame e inserire le
informazioni del paziente.
5
Introduzione
Capitolo 7
Misurazione di un paziente
Capitolo 8
Esecuzione
Calcoli
Capitolo 9
Manutenzione
Capitolo 10
Specifiche
Capitolo 11
Descrive come misurare un occhio.
Vengono descritti i passaggi necessari per
Calcola Potere IOL.
Fornisce istruzioni generali di
manutenzione.
Fornisce caratteristiche fisiche ed
operative di Accutome A-Scan
Plus Connect .
Descrive le informazioni sulla
garanzia e le procedure di
riparazione per Accutome A-Scan
Plus Connect
Garanzia e riparazioni
6
2
Sicurezza
Informazioni sulla sicurezza
Nella sezione vi sono:
Precauzioni di sicurezza associate ad Accutome A-Scan Plus Connect
Precauzioni di sicurezza di carattere generale
LE LEGGI FEDERALI LIMITANO LA VENDITA
DEL PRESENTE DISPOSITIVO SOLO SU
PRESCRIZIONE DEL MEDICO
Problemi di sicurezza da considerare quando si utilizza Accutome A-Scan
Plus Connect Questo strumento non dispone di controlli azionati dall'utente che
influenzano la resa acustica. A-Scan Accutome Plus Connect non è invasivo. La
sonda biometria ultrasonica tocca la superficie della cornea anestetizzata
durante il processo di scansione. Energia sotto forma di ultrasuoni viene
trasmessa nell'occhio. La potenza massima permessa impostata dal software
applicativo e/o dall'utente è inferiore ai limiti stabiliti da FDA, HEALTH
CANADA e UE.
Indicazioni per l’uso
Questo strumento è utilizzato per misurare la lunghezza assiale, la profondità
della camera anteriore e lo spessore della lente dell'occhio. Inoltre è usato per
calcolare il potere ottico della IOL da impiantare durante la chirurgia della
cataratta.
Effetti collaterali
Non ci sono effetti collaterali noti associati con l'impiego dell'ecografia Ascan.
Gli effetti collaterali associati all'uso di Accutome A-Scan Plus Connect
riguardano l'anestetico topico scelto dal medico utilizzato per anestetizzare
l'occhio del paziente. Si prega di consultare l'etichetta di avvertenza
dell'anestetico topico scelto per ulteriori informazioni.
7
Sicurezza
Controindicazioni
Non ci sono controindicazioni conosciute associate all'uso dell'ecografia A-scan.
Definizione dei simboli per Accutome A-Scan Plus Connect
Dichiarazioni, grafica e simboli riportati di seguito vengono utilizzati sui
componenti di Accutome A-Scan Plus Connect. Descrizione e significato sono
riportati a destra dei simboli.
Attenzione! Consultare il manuale di istruzioni
Nessun componente è riparabile dall'utente
Non utilizzare in prossimità di gas infiammabili
Dispositivo Medico Tipo BF
Connettore USB
Precauzioni per la sicurezza
Ci sono diversi ambiti nell'uso di Accutome A-Scan Plus Connect che
richiedono una particolare attenzione, in quanto possono costituire una
minaccia per la sicurezza.
Requisiti per lo smaltimento
Il processore interno dell'unità A-Scan Plus Connect contiene componenti
elettronici. Al termine della sua vita utile deve essere correttamente smaltito
in conformità con le normative locali.
8
Sicurezza
Smaltimento del prodotto all'interno dell'UE
Le direttive comunitarie e i regolamenti nazionali in vigore al momento della
commercializzazione vietano lo smaltimento di A-Scan Plus Connect come
indicata sulla bolla di consegna insieme ai rifiuti domestici o ad opera di
società comunali di smaltimento dei rifiuti.
A-Scan Plus Connect o i suoi componenti vengono venduti, il venditore ha il
dovere di informare l'acquirente che il prodotto deve essere smaltito in
conformità con le normative nazionali vigenti.
Disinfezione e pulizia
I problemi di disinfezione si limitano alla sonda Accutome che viene a
contatto con gli occhi del paziente. Al fine di evitare la trasmissione di
malattie, fare riferimento alle linee guida OSHA e CDC per il corretto
controllo della disinfezione. Queste linee guida sono aggiornate di frequente
quindi si invita l'utente a contattare OSHA, CDC o chi si occupa del controllo
delle malattie infettive a livello locale per avere le informazioni e tecniche di
disinfezione più aggiornate.
La tecnica di disinfezione consigliata è quella di pulire il gruppo sonda con alcol
isopropilico. È fondamentale che l'alcol abbia il tempo di evaporare prima di
applicare una sonda all'occhio del paziente.
Le tecniche di disinfezione di alto livello compatibili con la sonda
Accutome A-Scan Plus Connect comprendono:
1. Immersione della punta della sonda in una soluzione
antibatterica, come SporicidinTM o CidexTM
2. Inoltre, gli accessori disponibili, come ad esempio l'estensione
impugnatura oppure l'Adattatore tonometro Goldman che potrebbero
venire a contatto con i fluidi degli occhi devono essere puliti con un
disinfettante di alto livello approvato dalla FDA.
Nota: Si prega di seguire il protocollo scritto del produttore quando si
utilizza una soluzione antibatterica.
Come impedire il trasferimento di infezioni tra pazienti
La sonda e gli accessori che possono venire a contatto con fluidi oculari,
devono essere puliti prima e dopo ciascun paziente per evitare il
trasferimento di un'infezione da paziente a paziente.
La sonda può essere pulita con un disinfettante di alto livello approvato
dalla FDA, come ad esempio® Activated Dialdehyde Solution.
Inoltre, gli accessori disponibili, come ad esempio l'estensione
9
Accutome A-Scan Plus Connect - Guida per l'utente
impugnatura oppure l'Adattatore tonometro Goldman che potrebbero
venire a contatto con i fluidi degli occhi devono essere puliti con un
disinfettante di alto livello approvato dalla FDA.
Non immergere completamente la sonda e il cavo. Solo la punta della
sonda
Sicurezza
(circa i primi 10mm) della sonda di A-Scan Plus Connect deve essere
posta nella soluzione.
Non immergere i connettori.
Dopo la pulizia, lavare l'estremità e gli accessori della sonda
accuratamente con acqua distillata per rimuovere tutte le tracce del
liquido utilizzato.
Seguire le istruzioni riportate sull'etichetta dei disinfettanti.
Le superfici devono poi essere asciugate con un panno pulito privo di
lanugine.
ATTENZIONE!! NON TRATTARE IN AUTOCLAVE la sonda, il cavo della
sonda o altre componenti di A-Scan Plus Connect.
ATTENZIONE!! NON IMMERGERE IL CAVO
OPPURE IL CONNETTORE METALLICO DELLA
SONDA. FAR ASCIUGARE LA SONDA PRIMA
DELL'USO.
ATTENZIONE: Le indicazioni generali per l'utilizzo della sonda Accutome
comprendono solo le aree intatte strutturalmente esterne del globo oculare e le
aree dell'orbita.
Pericolo e sicurezza elettrica
Lo strumento, l'interruttore a pedale e la sonda di Accutome A-Scan Plus
Connect sono dispositivi elettrici/elettronici. L'Unità di controllo di A-Scan Plus
Connect è un dispositivo alimentato tramite USB. Occorre mostrare ragionevole
cura quando si effettua il collegamento elettrico e si gestiscono i dispositivi ad
alimentazione elettrica. Evitare l'uso di apparecchiature elettriche danneggiate o
cavi elettrici sfilacciati. Se viene eseguito un intervento di riparazione o
manutenzione su Accutome A-Scan Plus Connect, l'apparecchio deve essere
spento e il cavo di alimentazione scollegato.
I coperchi devono essere rimossi solo da personale qualificato. Per evitare
lesioni, non azionare Accutome A-Scan Plus Connect senza coperchi di
protezione.
11
Accutome A-Scan Plus Connect - Guida per l'utente
Utilizzare solo la sonda fornita da Accutome, l'interruttore a pedale e il cavo
USB (collegamento tra Unità di controllo e PC portatile). Inoltre, assicurarsi che
il cavo e i connettori siano in buone condizioni. Controllare la sonda prima di
ogni utilizzo per accertarsi che non vi siano rotture, crepe o altri danni.
ATTENZIONE! A-SCAN PLUS CONNECT DEVE
ESSERE USATO SOLO CON UN COMPUTER CHE
UTILIZZA ALIMENTAZIONE ELETTRICA PER
USO MEDICALE CONFORME CON IEC60601-1
Si prega di fare riferimento alle istruzioni del produttore per il suo utilizzo.
L'Utente è responsabile di assicurare che il PC a cui
il sistema A-Scan Plus Connect è collegato sia di tipo a terra e rispondente
alle vigenti normative elettriche.
Per evitare l'interruzione di un intervento, l'utente è responsabile di assicurare
che tutti i collegamenti di alimentazione e USB siano sicuri e che il portatile sia
completamente carico.
ATTENZIONE: Per evitare la possibile perdita dei dati del paziente
memorizzati nel PC, eseguire un backup dei dati su un dispositivo esterno al
PC.
ATTENZIONE: Il tipo di connettore A, le porte USB Versione 1.1. sull'Unità
di controllo devono essere utilizzate solo per i dispositivi a bassa potenza,
come l'interruttore a pedale, una memoria esterna o un mouse.
Evitare danni alle apparecchiature
A-Scan Accutome Plus Connect non fornisce alcuna protezione contro le
esplosioni da scariche elettrostatiche o d'arco voltaico. Non usare lo strumento in
presenza di gas esplosivi come miscele infiammabili di anestetico e di aria
oppure protossido di azoto.
ATTENZIONE: Questo dispositivo è destinato esclusivamente all'uso in un
ambiente controllato e non è progettato per uso all'esterno.
ATTENZIONE: IL FUNZIONAMENTO O LA
CONSERVAZIONE DEL DISPOSITIVO OLTRE I
LIMITI AMBIENTALI RIPORTATI NEL CAPITOLO
12
SULLE SPECIFICHE TECNICHE POTREBBE
CAUSARE LETTURE ERRATE E/O LA ROTTURA
PREMATURA DEL DISPOSITIVO.
Sicurezza
Evitare interferenze elettromagnetiche ecc.
Non utilizzare un telefono cellulare e altri dispositivi non conformi EMC
Classe B, poiché i segnali possono causare il malfunzionamento
dell'apparecchiatura. L'effetto dei segnali radio sui dispositivi medicali
dipende da vari fattori e quindi è imprevedibile.
Per evitare interferenze elettromagnetiche, il dispositivo deve essere
installato e messo in funzione in conformità con il manuale d'uso e con i
componenti forniti da Accutome.
ATTENZIONE!! L'USO DI ACCESSORI,
TRASDUTTORI E CAVI DIVERSI DA QUELLI
SPECIFICATI DAL PRODUTTORE PUÒ
CAUSARE UN AUMENTO DELLE EMISSIONI
OPPURE UNA DIMINUZIONE DELL'IMMUNITÀ
DI A-SCAN PLUS CONNECT.
ATTENZIONE!! A-SCAN PLUS CONNECT NON
DEVE ESSERE UTILIZZATO IN PROSSIMITÀ O
SOVRAPPOSTO AD ALTRE APPARECCHIATURE.
QUALORA SI RENDA NECESSARIO L'UTILIZZO
IN PROSSIMITÀ O SOVRAPPOSTO AD ALTRE
APPARECCHIATURE, OCCORRE VERIFICARE
ATTENTAMENTE CHE A-SCAN PLUS CONNECT
FUNZIONI NORMALMENTE NELLA
CONFIGURAZIONE IN CUI VERRÀ UTILIZZATO.
14
3
Guida introduttiva
Asseblaggio di Accutome A-Scan Plus Connect
Accutome A-Scan Plus Connect misura la lunghezza assiale dell'occhio e
calcola il potere della lente intraoculare.
Il prodotto è costituito dall'Unità di controllo A-Scan Plus Connect, una sonda
composita da 10 MHz, un interruttore a pedale USB, un cavo USB (tipo A-B),
blocco di test e un CD contenente il software per Accutome A-Scan Plus
Connect, il tutto in una valigetta di plastica.
L'utente deve disporre di un computer con Microsoft Windows XP Service
Pack 2 o superiore.
Accutome A-Scan Plus Connect è progettato per essere utilizzato in diversi
ambienti con grande semplicità, come se fosse un computer portatile collegato
ad una sonda. Lo strumento non richiede praticamente alcun assemblaggio. È
sufficiente installare il software e collegare l'Unità di controllo USB con la
sonda alla porta USB del computer. L'interruttore a pedale USB può essere
collegato all'Unità di controllo A-Scan Plus Connect o a qualsiasi porta USB
libera del computer.
Requisiti
Per un ambiente completo Accutome A-Scan Plus Connect è necessario quanto
segue:
Computer con Windows
Windows XP SP2 o superiore
Intel Core 2 Duo (2,40GHz o superiore)
4M L2 Cache, 66MHz
4 porte USB versione 2.0
Unità di controllo Accutome A-Scan Plus Connect
Sonda composito Accutome A-Scan Plus Connect 10MHz
Interruttore a pedale USB
Software Accutome A-Scan Plus Connect
Cavo USB di tipo A-B (Unità di controllo per computer portatile)
Stampante (per stampare rapporti)
Nota: Si raccomanda l'utilizzo di un PC conforme alla norma IEC 60601-1 e IEC
60601-1-2.
15
Guida introduttiva
Specifiche PC
PC
PC con Windows, processore Intel Duo (2.40 GHz)
4M L2 Cache, 667 MHz Dual Core o superiore
Porte I/O
Minimo 3 porte USB 2.0
Sistema operativo
Windows® XP Professional, SP2
Display
15.4 pollici WSXGA + LCD o superiore
Memoria
2.0 GB, DDR2-667 SDRAM
Driver disco rigido
80 GB, Hard Disk Drive, 9.5 MM, 7200 RPM
CD/DVD Drive
Scheda video
8X DVD+/-RW con Roxio SoftwareTM e
Cyberlink Power DVD
256 MB NVIDIA® Quadro NVS 100M
TurboCacheTM
Unità di controllo A-Scan Plus Connect
L'Unità di controllo A-Scan Plus Connect collega la sonda A al computer.
L'Unità di controllo contiene tutte le porte che collegano l'Unità di controllo al
computer, l'elettronica dell'amplificatore analogico a digitale, controllo
guadagno esterno, collegamento sonda A e tre porte USB (versioni 1.1), che
possono essere utilizzate per l'interruttore a pedale e il mouse.
ATTENZIONE: Il tipo di connettore A, le porte USB Versione 1.1. sull'Unità
di controllo devono essere utilizzate solo per i dispositivi a bassa potenza,
come l'interruttore a pedale, una memoria esterna o un mouse.
Sonda A composita a 10MHz per A-Scan Plus Connect
La sonda A inclusa con A-Scan Plus Connect è un componente essenziale. Non è
possibile utilizzare altre sonde con il sistema a meno che non siano autorizzate da
Accutome Inc.
Interruttore a pedale USB
L'interruttore a pedale è necessario per arrestare, avviare e rivedere
le misure di lunghezza assiale.
16
Accutome A-Scan Plus Connect
Guida per l'utente
Cavo USB di tipo A-B (Unità di controllo a computer)
Un cavo USB in dotazione collega l'Unità di controllo A-Scan Plus Connect al
computer.
Stampante
Occorre collegare una stampante al computer per stampare le
misurazioni e i calcoli IOL.
Software Accutome A-Scan Plus Connect
Il software per Accutome A-Scan Plus Connect è fornito su un CD.
Assemblaggio A-Scan Plus Connect
ATTENZIONE: Non collegare A-Scan Plus Connect al computer prima di aver
caricato il software e ad aver ricevuto istruzioni in tal senso.
Assemblare il personal computer secondo le istruzioni del produttore.
Collegare la stampante secondo le istruzioni del produttore.
17
Accutome A-Scan Plus Connect
Guida per l'utente
Collegare la Sonda
Il connettore della sonda di Accutome A-Scan Plus Connect si trova sul lato
destro dello strumento (rivolto verso lo strumento).
Per collegare la sonda:
1. Individuare il connettore della sonda, che si trova sul lato destro
dell'Unità di controllo (vedere figura 3-1 di seguito.)
Unità di controllo
Connettore sonda
Figura 3-1 Unità di controllo e Connettore sonda (lato destro strumento)
2. Il connettore sonda è calettato e ha un punto rosso che indica la chiave.
3. Inserire la sonda con il punto rosso rivolto verso il retro dello
strumento. (Fare riferimento alla Figura 3-2 nella pagina seguente.)
18
Guida introduttiva
Sonda
Figura 3-2 Sonda collegata
Configurazione sonda
La sonda è parte integrante di Accutome A-Scan Plus Connect Ci sono diverse
opzioni disponibili per l'uso della sonda. La sonda Accutome A-Scan Plus
Connect può essere usata:
1. Con un guscio ad immersione
2. Montata in un Tonometro Goldman
3. Con un'estensione impugnatura per sonda
Nota: Non è possibile utilizzare Accutome A-Scan Plus Connect senza la
sonda Accutome.
19
Accutome A-Scan Plus Connect
Guida per l'utente
Connettore sonda
Impugnatura estensione
Strumento inserimento
impugnatura estensione
Adattatore
tonometro Goldman
Sonda
Accutome
Figura 3-3 Kit sonda ultrasuoni Accutome (PN 24-4001)
Figura 3-3 Kit Sonda ultrasuoni Accutome (PN 24-4001)
La sonda Accutome è progettata per essere utilizzata con un guscio ad
immersione. Quando si utilizza un guscio ad immersione assicurarsi che vi sia
una distanza di 5-14,5 mm tra il fondo della sonda e la parte inferiore del guscio
immersione, come mostrato nella Figura 3-5 nella pagina successiva.
Figura 3-4 Sonda Accutome
20
Guida introduttiva
Sonda
Guscio ad
immersione
5 -14,5mm
Parte
inferiore
guscio
Figura 3-5 Configurazione sonda con guscio ad immersione
Sonda Accutome con Adattatore tonometro Goldman
La sonda Accutome è progettata per essere utilizzato con un adattatore
tonometro Goldman. Quando si utilizza l'adattatore tonometro:
1. Far scivolare l'adattatore verso l'estremità della sonda come mostrato
nella Figura 3-6 sotto.
2. Montare la sonda inserendo l'Adattatore nel tonometro Goldman.
Sonda Adattatore tonometro Goldman
Figura 3-6 Sonda con Adattatore tonometro Goldman
21
Accutome A-Scan Plus Connect
Guida per l'utente
Sonda Accutome con estensione impugnatura
La sonda Accutome è progettata per essere utilizzata con un estensione
dell'impugnatura per aumentare la lunghezza della sonda. Quando si
utilizza l'estensione dell'impugnatura della sonda:
1. Inserire la sonda nell'estensione dell'impugnatura, come mostrato nella
Figura 3-7 sottostante.
2. Far scorrere lo strumento di inserimento nell'estensione
dell'impugnatura facendo in modo che il cavo della sonda passi
attraverso il canale dentato dello strumento di inserimento.
3. Spingere la sonda attraverso l'estensione dell'impugnatura finché la
punta della sonda non emerga dall'estensione.
4. Rimuovere lo strumento di inserimento facendolo scorrere
Estensione Impugnatura Sonda
Strumento
inserimento
Cavo Sonda
Rimuovere strumento
inserimento
dall'Estensione impugnatura.
Sonda all'interno dell'Estensione impugnatura
Figura 3-7 Inserimento della Sonda nell'Estensione impugnatura
22
Guida introduttiva
Figura 3-8 Sonda con estensione impugnatura e Strumento di inserimento
Figura 3-9 Sonda con estensione impugnatura
Figura 3-10 Unità di controllo A-Scan Plus Connect - connessione a un
computer portatile tramite cavo USB
23
Accutome A-Scan Plus Connect
Guida per l'utente
Collegamento A-Scan Plus Connect al computer
Collegare l'interruttore a pedale ad una porta USB non usata sul
computer oppure all'Unità di controllo A-Scan Plus Connect.
Collegare il ricevitore del mouse ad una porta USB non usata sul computer
oppure all'Unità di controllo A-Scan Plus Connect.
Installazione del software
Si prega di consultare le Istruzioni di installazione di A-Scan Plus Connect
per Windows e Vista incluse nella scatola di trasporto.
Collegare l'Unità di controllo A-Scan Plus Connect al computer tramite cavo
USB.
Un indicatore rosso su A-Scan Plus Connect indica che l'Unità di controllo
è alimentata dal PC ma il sistema operativo Windows (OS) non vede
l'Unità di controllo. Se il driver di periferica di Windows è stato installato
correttamente il colore giallo diventerà verde.
Un indicatore verde sull'Unità di controllo A-Scan Plus Connect indica che
Accutome A-Scan Plus Connect è pronto per effettuare misurazioni sui
pazienti.
Un indicatore giallo sull'Unità di controllo A-Scan Plus Connect indica che la
sonda A-Scan non è collegata a A-Scan Plus Connect.
Durante il normale funzionamento, ogni volta che l'Unità di controllo è
accesa l'indicatore diventa rosso in un primo momento poi diventa verde o
giallo. Un rosso continuo (più di 3 secondi), significa che il driver di
periferica non è installato correttamente.
Nota: Vedere la tabella A-1 in appendice per risolvere il problema di un
indicatore rosso e giallo.
L'Unità di controllo sarà accesa subito dopo essere stata inserita in un PC e
rimarrà accesa fino a che non sarà scollegata. Per disattivarla basta scollegare
il cavo USB dal PC.
L'applicazione software di A-Scan Plus Connect è completamente funzionante
anche senza Unità di controllo. L'unica limitazione è non essere in grado di
eseguire nuove scansioni.
24
Guida introduttiva
Funzionamento di base
Il funzionamento di base di Accutome A-Scan Plus Connect comprende le
seguenti fasi:
1. Accendere il computer.
2. Collegare l'Unità di controllo
3. Avviare il programma Accutome. Fare riferimento a "Avvio del
Programma di A-Scan Plus Connect."
4. Iniziare un "Nuovo esame." Fare riferimento a "Come iniziare un nuovo
esame."
5. Inserire le informazioni sul paziente. Fare riferimento a "Come Inserire le
informazioni sul paziente."
6. Eseguire cinque misurazioni per occhio.
7. Calcolare il potere IOL per i risultati desiderati.
8. Stampare o salvare la Scheda paziente
Avviare il programma di Accutome A-Scan Plus Connect
Il programma di Accutome A-Scan Plus Connect viene avviato come qualsiasi
altro programma di Windows, tramite un collegamento sul desktop o accedendo
al menu "Avvia" programmi.
Se si lancia il software di A-Scan Plus Connect dal desktop fare clic sull'icona
visualizzata sotto. Il software A-Scan Plus Connect verrà visualizzato nella
schermata ESAMI.
Figura 3-10 Accutome A-Scan Plus Connect Scorciatoia Desktop
25
Accutome A-Scan Plus Connect
Guida per l'utente
Come iniziare un Nuovo esame paziente
Per iniziare un Nuovo esame:
1. Nella Schermata Esame Accutome, fare clic su "Nuovo esame" ("New
Exam"). Far riferimento alla figura 3-11 sotto.
Figura 3-11 Schermata principale Inizio nuovo esame
Inserimento informazioni esame paziente
Dopo aver eseguito "Nuovo esame" dalla schermata di Accutome A-Scan Plus
Connect, la Schermata Nuovo studio A-Scan ("New A-Scan Study") si avvierà,
come mostrato nella Figura 3-12. I campi di informazioni pre-riempiti
provengono quelli predefiniti di configurazione.
1. Quando si inizia un nuovo esame Accutome A-Scan Plus Connect lancerà
la Schermata Nuovo studio A-Scan illustrata nella Figura 3-12 e cancellerà
tutti i campi Informazioni pazienti.
Nota: La schermata informativa Paziente/Esame (Patient/Exam) contiene
elenchi a discesa che vengono creati durante la configurazione di A-Scan
Plus Connect. Fare riferimento al capitolo Configurazione per ulteriori
informazioni.
26
Guida introduttiva
Figura 3-12 Schermata Nuovo studio A-scan (New A-scan Study Screen)
2. Inserire le informazioni nei campi dati da sinistra facendo clic in ogni campo e
digitando quanto richiesto. Nella Figura 3-13 sotto, il campo Cognome è stato
appena completato.
Per spostarsi da un campo all'altro è possibile utilizzare il tasto Tab sulla tastiera
del computer o semplicemente fare clic sul campo.
Figura 3-13 Inserimento informazioni Nuovo paziente
27
Accutome A-Scan Plus Connect
Guida per l'utente
3. La Informazioni sui pazienti devono essere inserite per passare alla
prossima schermata. Selezionare il campo Nome (First Name) e inserire
il nome del paziente.
4. Utilizzare il tasto Tab, oppure selezionare il campo Cognome (Last
Name) e inserire il cognome del paziente.
5. Continuare a inserire tutte le informazioni utili relative al paziente.
6. Se si desidera selezionare una Struttura (Facility), selezionarne una
dall'elenco a discesa (in Configurazione A-Scan Plus Connect).
Posizionare il cursore sulla freccia piccola a destra del campo struttura.
Fare clic a sinistra per aprire l'elenco a discesa. Posizionare il mouse
sopra le frecce su/giù a destra dell'elenco a discesa e fare clic con il
mouse per spostarsi tra le strutture disponibili in memoria. Una volta
visualizzata la struttura desiderata, posizionare il cursore del mouse
sopra la Struttura e fare clic col tasto sinistro. La struttura selezionata
riempirà il campo struttura.
Figura 3-14 Selezione Struttura
7. Continuare selezionando Medico (Physician) e Operatore (Operator) dagli
elenchi a discesa che si trovano a destra di ogni campo. Posizionare il
cursore sulla freccia piccola a destra dei campi Medico e Operatore. Fare
clic a sinistra per aprire l'elenco a discesa. Posizionare il mouse sopra le
frecce su/giù a destra dell'elenco a discesa. Fare clic con il mouse per
scorrere i medici e gli operatori in memoria. Una volta visualizzati il
Medico e l'Operatore che si desidera selezionare, posizionare il cursore
del mouse sopra il Medico e l'Operatore e fare clic col tasto sinistro. Il
28
Guida introduttiva
Medico e l'Operatore selezionati riempiranno il campo Medico e
Operatore.
29
Accutome A-Scan Plus Connect
Guida per l'utente
Figura 3-15 Selezione Medico
Figura 3-16 Selezione Operatore
30
Guida introduttiva
8. Fare clic sul pulsante "Fine" ("Done") che si trova in basso a destra della
schermata Nuovo studio A-scan.
Figura 3-17 Fare clic su Fine ("Done") nella Creazione nuovo esame
9. A-Scan Plus Connect avvierà la Schermata Esame mostrato di seguito.
Figura 3-18 Schermata Misurazione (Measurement )
31
Accutome A-Scan Plus Connect
Guida per l'utente
Utilizzo del Blocco di prova
Accutome A-Scan Plus Connect è dotato di un blocco di prova aggiuntivo.
Fare riferimento alla figura seguente. Il blocco di prova consente di verificare
la funzionalità dello strumento e della sonda.
Per testare Accutome A-Scan Plus Connect e la Sonda:
1. Partendo dalla schermata di misurazione, impostare Accutome A-Scan
Plus Connect in modalità di cattura manuale in metodo di contatto.
2. Applicare del fluido sul lato nero del blocco di prova.
3. Toccare la sonda sulla superficie piana nera del blocco di prova.
4. Apparirà una forma d'onda sullo schermo e delle misurazioni AXL.
5. Premendo l'interruttore a pedale si catturerà la forma d'onda e il
valore AXL visualizzato.
Figura 3-19 Blocco di prova Misurazione
32
Guida introduttiva
Preparazione di un Paziente per l'esame
La preparazione di un paziente per un esame A-Scan comprende le seguenti fasi:
1. Anestetizzare l'occhio del paziente con un anestetico topico come
Proparacaine. Si prega di fare riferimento alle istruzioni del produttore
per un utilizzo corretto.
2. Pulire la punta della sonda. Fare riferimento al Capitolo 2 - Sicurezza, del
manuale utente.
Impostazioni Misurazione
Partendo dalla Schermata Misurazione, impostare le selezioni di misurazione
preferite.
Le selezioni che si possono modificare sono:
Automatica/manuale (Auto/Manual) - quale metodo si utilizza per la
misurazione, automatica o manuale? Quella automatica consente al
software Accutome di determinare quando la sonda ha acquisito una
misurazione mentre quella manuale consente all'operatore di determinare
quando catturare la forma d'onda.
Contatto/immersione (Contact/Immersion) - quale metodo di
applicazione della sonda si sta usando, per contatto o per immersione?
OD/OS - quale occhio si sta misurando, OD o OS?
Tipo di occhio (Eye type) - che tipo di occhio si sta misurando
(occhio fachico (phakic), afachico (aphakic), cataratta densa (dense
cataract), ecc.)?
33
Accutome A-Scan Plus Connect
Figura 3-21 Schermata misurazione
Guida per l'utente
34
Guida introduttiva
Come effettuare una misurazione sul paziente
1. Selezionare OD/OS.
2. Selezionare tipo di occhio Questo viene fatto aprendo la finestra a
discesa accanto al tipo di occhio. Le impostazioni predefinite
prevedono l'occhio fachico, adatto alla maggior parte degli occhi con
cataratta. Se si misura un occhio afachico, pseudofachico o di altro
tipo, il tipo di occhio deve essere impostato correttamente.
3. Fare clic su contatto o immersione.
4. Selezionare l'intervallo di visualizzazione selezionando normale,
estesa o max. Normale dovrebbe misurare tutto eccetto il più lungo
degli occhi.
5. Se si utilizza la modalità automatica, Accutome A-Scan Plus Connect si
bloccherà automaticamente quando viene soddisfatto il blocco minimo
sui criteri.
6. Quando viene utilizzata la cattura manuale, premendo il pedale si
blocca l'immagine sullo schermo. Premendo l'interruttore a pedale si
riattiva nuovamente la sonda per misurare.
Nota: L'utente deve rivedere la qualità della misurazione automatica. Per
ulteriori informazioni su come effettuare le misurazioni, fare riferimento a
"Esecuzione Misurazioni
35
Accutome A-Scan Plus Connect
Guida per l'utente
Come Eseguire un Calcolo
Dopo aver completato una misurazione della lunghezza assiale è possibile
calcolare il potere della IOL del paziente. È possibile eseguire il calcolo dalla
Schermata Calcolo IOL.
Per calcolare una lente:
1. Fare clic sulla scheda Calcolo IOL (IOL Calculation) che si trova in alto al
centro del display.
Figura 3-22 Misurazione terminata
36
Guida introduttiva
2. Il programma visualizzerà la schermata Calcolo IOL, come mostrato
nella Figura 3-23 sotto.
Nota: Per ulteriori informazioni su come effettuare le misurazioni fare
riferimento a "Esecuzione Calcoli" di questo manuale.
3. Selezionare "Gruppo" IOL (Group) aprendo la finestra a discesa.
Posizionare il cursore sopra il gruppo e aprire la selezione gruppo lenti
facendo clic sul tasto sinistro del mouse.
Nota: Una volta selezionato, viene visualizzato il nome del gruppo lenti
selezionato.
Figura 3-23 Schermata Calcolo IOL (IOL Calculation)
37
Accutome A-Scan Plus Connect
Guida per l'utente
4.Selezionare la formula se necessario. Posizionare il cursore sopra la
formula richiesta e fare clic sul tasto sinistro per selezionare.
Nota: Il campo ACD è attivo solo se si utilizza la formula Haigis. Se è stata
selezionata un'altra formula di calcolo il campo non viene visualizzato.
L'ACD inserito dovrebbe essere una misura fachica ACD. Se si tratta di un
valore sconosciuto, l'ACD può essere stimato inserendo "0".
5.Posizionare il cursore del mouse su K1 e fare clic sul tasto sinistro.
Quando il campo è attivo, inserire i valori K1 in diottrie o mm.
6.Premere Tab o fare clic col mouse su K2.
7.Inserire il valore K2 come per K1.
Nota: Quando si riceve Accutome A-Scan Plus Connect i gruppo IOL sono vuoti.
Se non ci sono gruppi IOL presenti sulla schermata Calcola IOL, non sarà
possibile eseguire un calcolo. Fare riferimento alla sezione "Configurazione
gruppi IOL" per ulteriori informazioni.
Figura 3-24 Valori K1, K2
38
Guida introduttiva
8. Dopo aver inserito i valori K1 e K2, viene calcolato e visualizzato il
potere emmetropico per ogni IOL.
9. Inserire il valore Ametropico Target nella zona designata come
mostrato nella Figura 3-25. Posizionare il mouse sulla voce e fare clic
col tasto sinistro. Digitare la rifrazione target e premere invio.
10. La schermata Calcolo IOL visualizzerà il potere ametropico della lente,
per ogni lente con numeri di colore nero, di grandi dimensioni e in neretto.
Questi valori rappresentano la lente ottimale e non necessariamente
esistono nel mondo reale. Accutome A-Scan Plus Connect fornisce anche
il potere della IOL che permetterebbe di conseguire l'emmetropia. La
potenza emmetropica viene calcolata e visualizzata sotto potenza
ametropica in un carattere più piccolo.
Figura 3-25 Calcolo completo
39
Accutome A-Scan Plus Connect
Guida per l'utente
Come Stampare o Salvare un Rapporto
Una volta completato il rapporto è possibile stampare e/o salvare il rapporto per
conservare una copia.
Per stampare un rapporto:
1. Fare clic sul pulsante "Stampante" come mostrato nella figura 3-26 in
basso.
2. Il rapporto verrà stampato con la stampante collegata al computer di
Accutome A-Scan Plus Connect.
Per salvare il rapporto:
1. Per salvare il rapporto fare clic sul pulsante "Stampa" come mostrato nella
figura 3-26 in basso.
Stampa
Salva
Figura 3-26 Salvare un Rapporto
40
Accutome A-Scan Plus Connect
Guida per l'utente
2. Verrà visualizzato questo messaggio: ATTENZIONE!!! L'esame
salvato sovrascriverà il file esame esistente. Procedere? (This message
will be shown: WARNING!!! Saved exam will over write existing
exam file. Proceed?) Sì/No (Yes/No)
3. Fare clic su Sì col tasto sinistro e salvare
Figura 3-27 Fare clic su Sì per salvare
41
4
Come navigare tra schermate e tasti
Panoramica
Accutome A-Scan Plus Connect è un biometro A-Scan regolato da menu che
funziona in ambiente Windows. Il software A-Scan Plus Connect permette di
controllare tutte le funzionalità per la cattura di forme d'onda e il calcolo delle
potenze IOL compresa la visualizzazione della forma d'onda, l'aggiunta di
materiale delle lenti e dei tipi di occhi, l'aggiunta di un numero illimitato di IOL,
la configurazione di gruppi IOL e l'impostazione di preferenze.
Tutte le attività eseguite con Accutome A-Scan Plus Connect vengono eseguite
utilizzando un mouse, una scheda e i tasti scheda ed invio. L'operatore può
usare lo strumento nello stesso modo in cui viene usato un programma di su
Windows.
Il mouse viene utilizzato per navigare e selezionare le diverse schermate.
Facendo clic sul tasto sinistro si attiva qualsiasi pulsante, scheda, valore testuale
o numerico.
Il tasto Tab consentirà di scorrere le selezioni per una singola pagina in senso
orario. Shift+tab consente il movimento in senso antiorario.
La maggior parte dei tasti di scelta rapida delle finestre comunemente
disponibili e gli aiuti alla navigazione sono presenti.
Il funzionamento dello strumento è stato diviso in quattro schede principali.
Queste quattro schede seguono il flusso di lavoro più comune in uno studio
medico.
Schede principali
Consente di rivedere le quattro schede principali:
ESAMI (EXAMS)
Misurazione (Measurement)
Calcoli IOL (IOL Calculations)
Configurazione (Setup)
42
Accutome A-Scan Plus Connect
Guida per l'utente
Esami (Exams)
La scheda Esami è utilizzata per un nuovo paziente e per richiamare un
paziente esistente ad eseguire un'altra misurazione. Inoltre, questa
schermata permette di importare le informazioni salvate sul paziente dal
modello precedente A-Scan Plus versione 4.0.
Figura 4-1 Schermata esami A-Scan Plus Connect
43
Pulsanti e Schermate
Misurazione (Measurement)
La schermata Misurazione viene utilizzata quando si misura la lunghezza assiale
del paziente. Dopo aver inserito le nuove informazioni sul paziente o il richiamo
ad un paziente esistente, questa schermata permette di ottenere, rivedere e
modificare le misure di lunghezza assiale, incluso l'adeguamento porta.
Figura 4-2 Schermata Misurazione
44
Pulsanti e Schermate
Calcolo IOL (IOL Calculation)
Quando la scheda Calcolo IOL viene selezionata, vengono caricate le
misurazioni completate sulla lunghezza assiale e le informazioni inserite
precedentemente sul paziente. Questo consentirà di inserire la lettura
cheratometrica, selezionare la formula di calcolo IOL, selezionare le costanti
lente ed inserire la rifrazione post-operatoria target.
Figura 4-3 Schermata Calcolo IOL selezionata
45
Pulsanti e Schermate
Configurazione (Setup)
L'ultima scheda è la scheda Configurazione. Quando questa scheda è
selezionata è possibile impostare le preferenze personali, come le opzioni, i tipi
di occhio, le strutture, i medici, gli utenti, le esportazioni e la personalizzazione
della costante lente.
Questa schermata permette di includere informazioni ripetitive come la
struttura utilizzata, il nome del medico e le informazioni utente e di salvarle
nella tabella. Un clic del mouse carica le informazioni nel nostro database
avanzato per il calcolo o la misurazione. Inoltre, in questa schermata si ha la
possibilità di tagliare ed incollare informazioni salvate sui pazienti e
ricalcolare la costante lente, basata sui risultati post-operatori.
Figura 4-4 Schermata configurazione selezionata
46
5 Impostazione preferenze personali
Panoramica
Accutome A-Scan Plus Connect è dotato di opzioni delle preferenze
personali e offre la possibilità di personalizzare lo strumento.
Non solo è possibile aggiungere nuovi tipi di occhi e personalizzare costanti
lente, si possono anche impostare molti valori predefiniti operativi. Tutte le
preferenze sono impostate inserendo la scheda di configurazione.
Nota: Assicurarsi di fare clic sul pulsante Salva dopo aver apportato le
modifiche alle preferenze, altrimenti le modifiche non verranno salvate.
Le opzioni di configurazione:
Valori predefiniti Nuovo esame
Istantanea/rapporti
Informazioni struttura
Nomi medici
Utenti
Tipi di occhio
IOL personalizzata
Come accedere al menu di configurazione:
Figura 5-1 Icona desktop
47
Preferenze personali
Dopo il lancio di Accutome A-Scan Plus Connect facendo doppio clic sull'icona
di avvio del desktop, viene visualizzata la schermata Esame.
Quindi, scegliere la scheda di configurazione.
Figura 5-2 Selezionare Scheda Configurazione
48
Accutome A-Scan Plus Connect - Guida per l'utente
Selezionare Scheda Configurazione (Setup)
Quando si seleziona "Configurazione", Accutome A-Scan Plus Connect mostra
la finestra di configurazione di seguito. La finestra presenta schede che
corrispondono alle varie funzioni di configurazione. Ogni scheda visualizzerà la
schermata corrispondente al momento della selezione. La scheda predefinita
quando viene avviata la configurazione è "Opzioni", come mostrato nella
Figura 5-3.
Le schede di Configurazione sono le seguenti:
1. Opzioni (Options) - Posizione per modificare l'applicazione
2. Istantanee/Rapporti (Snapshots/Reports)- Posizione per controllare
l'esportazione di dati e il formato
3. Strutture (Facilities) - Posizione per aggiungere, modificare e cancellare
indirizzi ufficio
4. Medici (Physicians) - Posizione per aggiungere, modificare e cancellare
informazioni sui medici
5. Utente (User) - Posizione per aggiungere, modificare e cancellare
informazioni sugli utenti
6. Tipi di occhio (Eye Types) - Posizione per specificare i tipi di occhio e la
velocità di propagazione del suono
7. Personalizza IOL (Personalize IOL)- Posizione per personalizzare le
costanti lente
49
Accutome A-Scan Plus Connect - Guida per l'utente
Figura 5-3 Scheda Configurazione aperta
50
Preferenze personali
Opzioni (Options)
La scheda Opzioni (e la relativa schermata) è la prima scheda partendo da
sinistra in Configurazione. La schermata Opzioni (vedere la figura 5-4 sotto)
permette di impostare i parametri opzionali di funzionamento per Accutome AScan Plus Connect. Le opzioni modificabili sono:
Cartella esami (Exam folder)
Uso cartella predefinita 4.0 (Default folder use 4.0)
Valori Predefiniti Nome Esame (Exam name defaults)
Tipo di occhio (Eye type)
Formula predefinita (Default formula)
Metodo di scansione predefinito (Default scan method)
Modalità di cattura (Capture mode)
Indice K predefinito (Default K index)
Step IOL (IOL Step)
Target
Criteri di cattura automatici (Auto capture criteria)
Predefinito e guadagno (Guadagno predefinito)
Feedback audio scansione in tempo reale (Audio feedback live scan)
Figura 5-4 Schermata Opzioni
51
Accutome A-Scan Plus Connect - Guida per l'utente
Cartella Predefinita (Default Folder)
Ci sono due cartelle di selezione, quella principale e la versione 4.0. La
Cartella principale è la posizione in cui vengono salvati i nuovi esami del
paziente. La cartella Esami Versione 4.0 è la posizione designata dall'utente
per ripristinare gli esami del paziente dalle versioni precedenti di A-Scan.
Cartella esami predefinita (Default Folder of Exams)
La selezione cartella esami predefinita consente di designare la posizione della
cartella in cui si desidera memorizzare nuovi esami del paziente.
Il percorso predefinito è: C:\\Accutome\Ascan\AscanplusConnectExams. È
possibile memorizzare gli esami del paziente in qualsiasi posizione prescelta del
computer. Per cambiare la posizione predefinita:
1. Fare clic sul pulsante "Stampa" come mostrato nella Figura 5-5 in basso.
Figura 5-5 Selezionare la Cartella Esami principale
52
Preferenze personali
2. Accutome A-Scan Plus Connect lancerà un browser di Windows, come
mostrato nella Figura 5-6 in basso. Utilizzando il browser individuare la
cartella per la memorizzazione dei dati degli esami.
3. Se si desidera ripristinare la cartella predefinita per i dati degli
esami, fare clic su "Reset".
Figura 5-6 Sfogliare per cartella (Browse For Folder)
53
Accutome A-Scan Plus Connect - Guida per l'utente
Salvare e confermare le Modifiche alla Configurazione
Ogni volta che un'opzione viene modificata, ad esempio la cartella degli esami
predefinita, le modifiche devono essere salvate nel file di configurazione.
Una volta apportate le modifiche fare clic sul pulsante di salvataggio situato
nella parte inferiore destra dello schermo.
Figura 5-8 Siete sicuri?
Figura 5-7 Selezionare Salva (Save)
modifiche
Il messaggio: "Salva configurazione sovrascriverà il file di configurazione
esistente! Siete sicuri di voler salvare? (“Save Configuration will overwrite
existing configuration file! Are you sure you want to save?”) Sì o No (Yes/No).
Fare clic col tasto sinistro "Sì" (Yes) per confermare l'inserimento. Selezionando
54
Preferenze personali
"No" non verranno salvate le modifiche.
55
Accutome A-Scan Plus Connect - Guida per l'utente
Cartella predefinita della Versione 4.0
Molti utenti possiedono il modello precedente di A-scan, A-Scan Plus
versione 4.0 e hanno salvato ampie librerie di informazioni sui pazienti.
Potrebbe essere necessario richiamare queste informazioni memorizzate sui
pazienti per eseguire una revisione.
A-Scan Plus Connect consente il richiamo e la visualizzazione delle
informazioni nella versione 4.0. Una volta richiamate queste informazioni
possono essere conservate nella "Cartella di esami predefinita" di A-Scan Plus
Connect".
Il percorso predefinito per il recupero delle informazioni salvate nella
versione 4.0 è C: \ Accutome\Ascan\Ascanplus\patients\.
È possibile richiamare i dati dei pazienti da qualsiasi unità del computer ad
esempio da una scheda di memoria. Per modificare l'unità selezionata;
Fare clic su seleziona come mostrato nella Figura 5-9 in basso.
Figura 5-9 Seleziona Utente (Select), Cartella Predefinita della Versione 4.0
(Default Folder of Version 4.0)
56
Preferenze personali
2. Accutome A-Scan Plus Connect lancerà un browser di Windows, come
mostrato nella figura 5-8 in basso. Utilizzando il browser, individuare la
cartella in cui si desidera ripristinare i dati degli esami.
3. Se si desidera ripristinare la cartella predefinita per i dati degli
esami, fare clic su "Reset".
Figura 5-10 Browser di Windows - Individuare la Cartella Esame
57
Accutome A-Scan Plus Connect - Guida per l'utente
Cartella di Condivisione di Rete (Net Share)
Il modello precedente di A-Scan, l'A-Scan Plus Connect Versione 4.0, dispone di
una porta Ethernet attiva e può essere collegato ad una rete aziendale. La
condivisione di rete consente di specificare l'unità e il percorso del file all'interno
della rete. La condivisione di rete consente di specificare il percorso unità e file
all'interno della rete per il reperimento di informazioni sui pazienti della versione
4.0.
La versione 4.0 di A-Scan Plus Connect consente il richiamo e la
visualizzazione delle informazioni. Una volta richiamate le informazioni queste
possono essere conservate nella "Cartella predefinita esami" di A-Scan Plus
Connect.
Il percorso predefinito per il recupero di informazioni salvate della
Versione 4.0 è C:\ Accutome\Ascan\Netshare\Ascanplus\patients\.
È possibile richiamare i dati dei pazienti da qualsiasi percorso di rete. Per
modificare la condivisione di rete:
1. Fare clic su "Seleziona" come mostrato nella figura 5-11 in basso.
Figura 5-11 Condivisione di rete (Net Share)
58
Preferenze personali
2. Accutome A-Scan Plus Connect lancerà un browser di Windows, come
mostrato nella Figura 5-12 in basso. Utilizzando il browser, individuare
la cartella in cui si desidera ripristinare i dati degli esami.
3. Se si desidera ripristinare la cartella predefinita per i dati degli
esami, fare clic su "Ripristina".
Figura 5-12 Browser Windows - Individuare la cartella Esame
59
Accutome A-Scan Plus Connect - Guida per l'utente
Combinazione Nome esame
La Combinazione Nome esame consente di selezionare la modalità in cui le
informazioni sul paziente appariranno su un esame paziente e una scheda esame.
Ci sono molte combinazioni di diversi campi che sono disponibili per il Nome
esame. I campi sono i seguenti:
Cognome - cognome del paziente (Last Name)
Nome - nome del paziente (First Name)
MRN - numero scheda medica (Medical record number)
Data Ora (Date Time) - Data e ora in cui è avvenuto l'esame.
La combinazione nome esame predefinita
è: Cognome, Nome, MRN, Data Ora
(LastName,FirstName_MRN_DateTime)
Per usare una combinazione diversa da quella predefinita selezionare la
combinazione dal menu a discesa, come mostrato nella Figura 5-13 sotto.
Figura 5-13 Selezionare le Combinazioni Nome Esame
60
Preferenze personali
Come configurare il Tipo di Occhio Predefinito (Default Eye
Type)
Quando Accutome A-Scan Plus Connect è configurato in fabbrica, è dotato di
tipi di occhio predefiniti e velocità specifiche per i tipi di occhio predefiniti.
Accutome A-Scan Plus Connect ha una configurazione predefinita del tipo di
occhio in modo che, ogni volta che si crea un nuovo paziente, non è necessario
selezionare il tipo di occhio.
Quando si crea un nuovo paziente, il tipo di occhio visualizzato sullo schermo di
misurazione sarà il tipo di occhio predefinito selezionato nella schermata delle
opzioni.
Le descrizioni dei tipi di occhio configurati in fabbrica e le loro caratteristiche
sono riportate di seguito.
Tipo di occhio
Fachico - Configurazione per occhi con lenti naturali. Questa sarà la
configurazione per la maggior parte dei pazienti
Riempito con olio di silicone (Silicone Oil Filled )- Occhio fachico con olio
di silicone nella camera vitrea
Cataratta densa (Dense Cataract)- Usare questa impostazione
quando una cataratta densa impedisce la misurazione dello
spessore della lente
Pseudo PMMA (Pseudo PMMA)- Paziente con PMM pseudofachici
Pseudo Silicone (Pseudo Silicone) - Paziente con IOL in silicone
pseudofachico
Pseudo Acrilico (Pseudo Acrylic) - Paziente con IOL acrilico pseudofachico
Afachico (Aphakic) - Paziente senza lente, la lente non è misurata o presunta
Fachico + ICL (Phakic + ICL) - Occhio fachico con ICL impiantata
61
Accutome A-Scan Plus Connect - Guida per l'utente
Materiali e Velocità di propagazione Tipo di occhio
La tabella che segue presenta un elenco dei tipi di occhi preconfigurati e
definisce i materiali e le velocità di propagazione per ogni tipo di occhio.
Tabella 5-2 Tipi di occhio
Nome Tipo di
occhio
Lente
Fachico
Riempimento
silicone
Fachico
Fachico
Cataratta densa
Spessore
AC
Misurato
Misurato
VC
Materiale
lente
supplemen
tare
Spessore
lente
suppleme
0
ntare
Acquoso Vitreo
Acquoso Olio di
silicone
Indefinito
Indefinito
Fachico 4,70
Acquoso Vitreo
Indefinito
0
Pseudo PMMA
PMMA 0,70
Acquoso Vitreo
Indefinito
0
Pseudo silicone
Silicone 1,40
Acquoso Vitreo
Indefinito
Acquoso Vitreo
Indefinito
0
0
Indefinito
0
PMMA
0,7
Pseudo Acrilico Acrilico 0,70
(nessuno (nessuno)
Afachico
)
Fachico + ICL Fachico Misurato
1532
Acquoso vitreo
Tabella 5-3 Materiali e velocità lente
Materiale
Fachica
PMMA
Silicone
Acrilica32
0
Velocità (m/s)
1641
2660
980
2120
Tabella 5-4 Materiali e velocità di propagazione camera anteriore/vitrea
Velocità di
propagazione
1532
(m/s)
1532
980
Materiale
Acquoso
Vitreo
Olio di
silicone
62
Preferenze personali
Selezionare Tipo di Occhio Predefinito
Per selezionare il tipo di occhio predefinito, fare clic col tasto di sinistra sul menu
a tendina del tipo di occhio e fare clic col tasto sinistro sul tipo di occhio più
frequentemente misurato.
Figura 5-14 Selezionare il Gruppo Occhio Predefinito
Come Configurare la Formula Predefinita
Accutome A-Scan Plus Connect dispone dell'ultimissimo programma di
Calcolo IOL di terza e quarta generazione.
Molti chirurghi hanno una particolare formula preferita. Accutome A-Scan Plus
Connect ha una configurazione predefinita che consente, ogni volta che si avvia
un nuovo paziente, di evitare di selezionare la formula più frequentemente
utilizzata. Nella schermata Calcolo IOL, la formula può essere modificata, se
necessario.
Quando si avvia un nuovo paziente, sulla schermata di calcolo IOL verrà
visualizzato il tipo di occhio predefinito selezionato nella schermata delle
opzioni.
63
Accutome A-Scan Plus Connect - Guida per l'utente
Le descrizioni delle formule installate sono riportate di seguito.
Formule
Hoffer Q
Holladay 1
SRK T
Haigis
Selezione della Formula
Per selezionare una formula predefinita, cliccare sul menu a tendina "formula" e
poi a sinistra sulla formula preferita.
Figura 5-15 Selezionare la Formula Predefinita (Default Formula)
Come impostare il Metodo di Scansione predefinito (Default Scan Method)
Accutome A-Scan Plus Connect supporta due diversi metodi di applicazione della
sonda alla cornea: metodo a contatto e il metodo ad immersione senza contatto.
Contatto (Contact)
Il metodo a contatto avviene quando alla sonda viene consentito di venire a
contatto diretto con la cornea anestetizzata.
ATTENZIONE: Quando si utilizza il metodo a contatto, si deve prestare
attenzione e ridurre al minimo la compressione corneale. La compressione
corneale si tradurrà in una misurazione di lunghezza assiale più breve e
condizionerà i calcoli.
64
Preferenze personali
Immersione (Immersion)
La tecnica ad immersione avviene quando viene utilizzato un guscio ad
immersione sclerale con liquido di immersione per accoppiare la sonda con
l'occhio. Non si verifica alcun contatto tra la sonda e la cornea.
Selezione del Metodo di Scansione Predefinito
A-Scan Plus Connect ha una configurazione predefinita del metodo di scansione
tale che ogni volta che si crea un nuovo paziente, non è necessario selezionare
la modalità di scansione.
Quando si crea un nuovo paziente, la modalità di scansione visualizzata sulla
schermata di misurazione sarà la modalità di scansione predefinita selezionata
nella schermata delle opzioni.
Utilizzando il mouse, posizionare il cursore del mouse sul metodo di
scansione preferito e fare clic sul tasto sinistro.
Il metodo di scansione può essere modificato nella schermata di misurazione
secondo le esigenze. Ogni volta che un nuovo paziente viene creato, la
configurazione tornerà alla schermata predefinita.
65
Accutome A-Scan Plus Connect - Guida per l'utente
Figura 5-16 Selezionare Metodo di Scansione Predefinito
66
Preferenze personali
Come configurare il Metodo di Cattura Predefinito (Default
Capture Mode)
Accutome A-Scan Plus Connect dispone di due metodi di cattura della
misura della lunghezza assiale, la modalità automatica e la modalità manuale.
Automatica (Automatic)
La modalità automatica si verifica quando il software determina che i
criteri minimi sono stati trovati e blocca automaticamente il segnale.
Manuale (Manual)
Nella modalità manuale l'operatore preme l'interruttore a pedale quando viene
ottenuto un modello accettabile e quindi preme di nuovo il pedale per riattivare
la sonda.
Selezionare il Metodo di cattura predefinito (Default Capture Mode)
Accutome A-Scan Plus Connect dispone di un'impostazione del metodo di
cattura predefinita tale che, ogni volta che si crea un nuovo paziente, non è
necessario selezionare la modalità di scansione.
Quando si crea un nuovo paziente, la modalità di cattura visualizzata sullo
schermo di misurazione sarà la modalità di cattura predefinita selezionata
nella schermata delle opzioni.
Utilizzando il mouse, posizionare il cursore sopra il metodo di cattura preferito e
fare clic sul tasto sinistro.
Il metodo di cattura può essere modificato anche sullo schermo di
misurazione a seconda delle esigenze. Ogni volta che un nuovo paziente
viene creato l'impostazione tornerà al valore predefinito dello schermo.
Vedere la figura 5 -17.
Auto Riavvio (Auto Restart)
La casella di controllo "Avvio automatico" consente di controllare la modalità
predefinita di riavvio delle misurazioni ad ultrasuoni dopo ogni misurazione
riuscita. Quando viene selezionato "Riavvio automatico" la misurazione ad
ultrasuoni si riavvia automaticamente dopo una lettura automatica o manuale.
Quando non è selezionato "Avvio automatico" è necessario utilizzare
l'interruttore a pedale o il tasto "Esc" per riavviare la scansione.
Nota: Quando Accutome A-Scan Connect è impostato sulla cattura
67
Accutome A-Scan Plus Connect - Guida per l'utente
automatica, lo strumento eseguirà la cattura quando viene soddisfatto il
blocco minimo sui criteri.
Tenendo premuto il pedale durante la scansione in modalità automatica si impedirà
68
Preferenze personali
allo strumento di catturare automaticamente fino a quando l'operatore non
determina di aver trovato la migliore onda.
Una volta trovata la migliore forma d'onda rilasciare il pedale attivando così la
cattura automatica.
Lo strumento catturerà automaticamente se le condizioni di auto cattura
impostate nella pagina delle opzioni sono state soddisfatte.
Figura 5-17 Selezionare Modalità Cattura predefinita
69
Accutome A-Scan Plus Connect - Guida per l'utente
Come configurare la Modalità di Cattura Automatica
Accutome A-Scan Plus Connect consente di definire la modalità di misurazione
automatica specificando come viene automaticamente catturata una misura. In
totale sono disponibili tre criteri e ciascuno può essere attivato o disattivato
dall'utente nella schermata di Configurazione. I criteri sono:
Sclera - Cattura automatica determinata dal rilevamento sclera
Retina - Cattura automatica determinata dal rilevamento retina
Stabile - Cattura automatica determinata dalla stabilità della misurazione
La configurazione della Modalità automatica viene visualizzata nel menu
funzione sulla Schermata di Misurazione come "Auto (SRS), in cui SRS sta per
Sclera, Retina, Stabile. Se la funzione è attivata, la prima lettera appare al suo
posto, in caso contrario viene visualizzato un segnaposto.
Il valore predefinito è "Sclera", visualizzato come "Auto (S_)". Sclera deve
avere un eco sclera distinto dopo la retina al di sopra della soglia. Tra la Retina e
la Sclera, il segnale deve scendere al di sotto della soglia.
La "Retina", visualizzata come "Auto (_R_)", deve iniziare alla linea di base,
non avere dati superiori al 10% della soglia di fronte ad esso (per 1,5 mm) ed
essere in forte crescita.
Per "Stabile" (Stable), visualizzato come "Auto (_S)", si intende la misurazione
che deve essere all'interno di un valore di tolleranza per un certo periodo di
tempo.
Nota: La configurazione Modalità Automatica Stabile (Stable Auto Mode)
non è raccomandata per le misurazioni di metodo a contatto. La varianza
della misurazione causata da movimenti oculari o della mano possono
rendere la condizione di blocco automatico stabile difficile da conseguire.
Nota: Il suono, se abilitato, riflette la qualità della misurazione rispetto alle
impostazioni correnti della modalità automatica, anche se si utilizza la
modalità di Cattura Manuale.
Per configurare la Modalità di Cattura, a sinistra fare clic sulle funzioni
appropriate.
70
Preferenze personali
Feedback audio su Scansione in tempo reale (Audio Feedback on
Live Scan)
Nella parte inferiore dello schermo è presente una sezione rettangolare
etichettata Controlli Vari (Misc Controls). Qui è possibile attivare il feedback
audio su un'opzione di scansione in tempo reale.
Quando questa opzione viene attivata, un tono intermittente viene emesso dal
sistema indicando il contatto con l'occhio.
Questa funzione può essere molto utile durante l'allineamento della sonda. In
alcuni casi il tono può diventare una distrazione per il paziente. Quando si
verifica ciò può essere necessario disattivarlo.
Come attivare il Feedback audio nella Scansione in Tempo Reale
Posizionare il mouse sulla casella piccola a sinistra dell'icona
dell'altoparlante e fare clic sul tasto sinistro. Il segno di spunta della casella
indica che è stato attivato il Feedback audio.
Selezionare l'Indice K predefinito (K Index)
Accutome A-Scan Plus Connect consente all'utente di selezionare
l'indice di rifrazione predefinito dei cheratometri utilizzati in ufficio.
L'indice di rifrazione è usato per convertire il raggio di curvatura in diottrie.
L'indice di rifrazione non è uguale per tutti i cheratometri.
In Nord America, la maggior parte dei cheratometri utilizza un indice di
rifrazione di 1,3375. Per questo motivo, il valore predefinito è 1,3375.
Accutome A-scan Plus Connect consente all'utente di selezionare l'indice di
rifrazione in base alla posizione geografica.
Le opzioni sono:
America del Nord (North
America STD) (1,3375)
Europa (European STD)
(1,3315)
Personalizzato (Custom) (tra 1,2500-1,500)
Selezionare l'Indice K predefinito
Posizionare il cursore del mouse sull'elenco a tendina situato a destra del campo
dell'indice K (K Index). Tasto sinistro del mouse. Si apre l'elenco a discesa.
71
Accutome A-Scan Plus Connect - Guida per l'utente
Selezionare l'indice di rifrazione scelto e fare clic col tasto sinistro del mouse.
Quando si seleziona Personalizzato (Custom) l'utente deve inserire un valore
compreso tra 1,2500 e 1,500 nella finestra Indice K.
72
Preferenze personali
Figura 5-18 Selezionare l'Indice K
Impostazione Step IOL
1. La maggior parte degli impianti IOL sono disponibili in step da 0,5
diottrie. Alcuni impianti di rifrazione più recenti sono disponibili in
intervalli di 0,25 diottrie.
Come Regolare lo step IOL
1. Fare clic col tasto di sinistra sulla finestra step IOL (IOL step)
2. Digitare l'intervallo desiderato
Target
In molti casi, il chirurgo ha sviluppato preferenze personali per quanto riguarda il
risultato mirato e può impostarlo su un valore predefinito diverso da plano.
Accutome A-Scan Plus Connect consente di specificare la rifrazione target
predefinita che è più comunemente usata per i pazienti. La rifrazione target
può anche essere modificata, caso per caso, nella schermata di calcolo IOL.
Come Configurare la Rifrazione Target Predefinita
1. Fai clic col tasto sinistro sulla finestra target
2. Digitare la rifrazione target desiderata
73
Accutome A-Scan Plus Connect - Guida per l'utente
Ripristinare tutte le impostazioni predefinite (Reset All to
Defaults)
Se si desidera ripristinare i valori predefiniti di sistema per tutte le regolazioni e le
impostazioni:
1. Fare clic su "Ripristinare tutte le impostazioni predefinite." (Reset All to
Defaults)
2. Comparirà una finestra di dialogo "Ripristina tutto alle Impostazioni di
sistema". Se si desidera ripristinare tutte le impostazioni delle opzioni e
non salvare le modifiche, fare clic su "Sì" (Yes). Se si desidera conservare
le modifiche apportate alle impostazioni delle opzioni, fare clic su "No"
Figura 5-19 Selezionare Salva (Save) modifiche
Figura 5-20 Siete sicuri?
Il messaggio: "Salva configurazione sovrascriverà il file di configurazione
esistente! Siete sicuri di voler salvare? (“Save Configuration will overwrite
74
Preferenze personali
existing configuration file! Are you sure you want to save?”) Sì o No (Yes/No).
Fare clic col tasto sinistro "Sì" per confermare l'inserimento. Selezionando "No"
non verranno salvate le modifiche.
75
Accutome A-Scan Plus Connect - Guida per l'utente
Guadagno (Gain)
La funzione guadagno di Accutome A-Scan Plus Connect consente di regolare
l'intensità del segnale che viaggia attraverso l'occhio, rendendo i modelli di onda
maggiore per compensare l'assorbimento.
Regolazione del Guadagno
A-Scan Accutome Plus Connect fornisce un'interfaccia guadagno regolabile
dall'utente. A destra nella schermata c'è una manopola con un punto di
trascinamento rosso. La regolazione del guadagno è semplice: basta trascinare la
manopola. Durante la regolazione del guadagno, si può vedere la differenza del
valore dei dB.
Per regolare il Guadagno Controllo Immagine:
1. Selezionare il punto di trascinamento rosso sulla manopola di
regolazione del guadagno, come mostrato nella figura 5-21.
Figura 5-21 Manopola Regolazione Guadagno (Gain)
2. Trascinare la manopola fino a quando il livello di dB raggiunge il livello
appropriato.
76
Preferenze personali
Istantanee/rapporti (Snapshots/Reports)
Accutome A-Scan Plus Connect dispone di una funzione avanzata che
consente di esportare le stampe di qualsiasi esame di paziente a qualsiasi unità
o percorso di rete specificato nella "Cartella di esportazione rapporti" (Folder
to Export Reports). Questa funzione consente la condivisione di rapporti
medici e di qualsiasi istantanea dello schermo attraverso la scheda medica
elettronica. I report vengono esportati come file PDF.
Ogni volta che viene effettuata un'istantanea di una schermata viene esportata
una schermata nella posizione specificata nella Cartella di Esportazione
Istantanee (Folder to export Snapshots).
L'istantanea è esportata nei seguenti formati:
Bitmap
JPEG
GIF
PNG
TIF
Come attivare la Funzione di Esportazione Istantanee
1. Per attivare la funzione di esportazione istantanee posizionare il cursore
del mouse sulla casella di attivazione Esportazione istantanea (export
snapshot) e fare clic sul tasto sinistro.
2. Un segno di spunta indica l'attivazione della funzione di esportazione.
3. Selezionare il formato di uscita dell'istantanea. Posizionare il cursore del
mouse sulla finestra a discesa "Formato di esportazione istantanea"
(Format of exported Snapshot) e fare clic sul tasto sinistro. Si apre la
finestra a discesa formato istantanea.
77
Accutome A-Scan Plus Connect - Guida per l'utente
Figura 5-22 Seleziona il Formato Istantanea
78
Preferenze personali
4. Posizionare il cursore del mouse sul formato desiderato e fare clic col tasto
sinistro. Questo selezionerà la casella Formato di esportazione.
Come attivare Salva i dati anagrafici dei pazienti in un file XML con la
Funzione Istantanea (Save Patient Demographics to an XML File With
Snapshot)
Il software Accutome permette anche l'esportazione di un file XML che contiene
tutti i dati anagrafici del paziente ogni volta che una istantanea viene richiesta.
1. Posizionare il cursore del mouse sulla casella inserita e fare clic col
tasto sinistro. Quando vi è un segno di spunta in questa casella un file
XML verrà esportato con l'istantanea dello schermo.
Come attivare la Funzione Mostra l'istantanea in una finestra
separata (Show Snapshot in a Separate Window) Alcuni utenti
desiderano ricevere una conferma quando un'istantanea viene esportata.
Selezionando la funzione Mostra Istantanea In Una Finestra Separata
mostrerà una foto dell'istantanea esportata su una schermata separata.
Questo garantisce all'utente che l'istantanea è stata trasferita.
1. Posizionare il cursore del mouse sulla casella inserita e fare clic col tasto
sinistro. Quando vi è un segno di spunta in questa casella apparirà sullo
schermo una finestra separata di istantanee che indica che l'istantanea è
stata esportata.
Salva dati anagrafici
Mostrare
istantanea
Esportare
istantanea
79
Accutome A-Scan Plus Connect - Guida per l'utente
Figura 5-23 Selezione istantanea completata
80
Preferenze personali
Selezionare la Cartella per Esportare l'Istantanea (Folder to Export the
Snapshot)
1. Posizionare il cursore del mouse su Seleziona Cartella (Select Folder) e
fare clic col tasto sinistro.
2. Si apre la finestra Sfoglia per cartelle (Browse for folder).
3. Utilizzando il mouse, posizionare il cursore sul percorso unità e rete
preferita e fare clic sul tasto sinistro.
4. Sarà possibile vedere la rete e le cartelle dove esportare istantanee.
Figura 5-24 Selezionare percorso di rete
5. Selezionare i percorsi e le cartelle dove esportare le istantanee
utilizzando il mouse e facendo clic col pulsante di sinistra fino a quando
il percorso corretto non viene stabilito.
6. Facendo clic su OK verrà confermata la selezione e l'esportazione
verrà effettuata nel Percorso Cartella selezionato.
Cartella Predefinita (Default Folder)
Il pulsante Predefinito permette alla cartella di esportare le istantanee per
ripristinare l'impostazione di fabbrica di
C:\Accutome\Ascan\ExportedSnapshots\.
Il valore predefinito non viene salvato o attuato fino a
quando non si farà clic sul pulsante di salvataggio.
81
Accutome A-Scan Plus Connect - Guida per l'utente
Come attivare la funzione Esportazione rapporti
1. Posizionare il cursore del mouse sulla casella di attivazione "Esportazione
Rapporto" (Export Report). Con un segno di spunta in questa casella il
rapporto medico del paziente verrà esportato nella posizione selezionata
Stampa rapporto
Mostra
finestra
separata
Esporta
Rapporto
ogni volta che si seleziona il pulsante di stampa.
Figura 5-25 Attivazione Esportazione Rapporti (Export Reports)
Stampa nuovo rapporto con stampante predefinita (Print New Report to
Default Printer)
Il software Accutome consente inoltre la stampa automatica del rapporto ogni
volta che si preme il pulsante di stampa. Questa funzione offre all'utente una
copia cartacea automaticamente. Può anche essere utilizzata come conferma
dell'esportazione di un rapporto verso un percorso di rete o un unità.
1. Per attivare la funzione "Stampa rapporto sulla stampante predefinita",
posizionare il cursore del mouse sulla casella di selezione e fare clic sul
tasto sinistro. Un segno di spunta in questa casella indica che un rapporto
verrà stampato automaticamente ogni volta che si seleziona il pulsante di
stampa.
Mostra rapporto in una finestra separata (Show Report in Separate Window)
Alcuni utenti desiderano ricevere una conferma quando un rapporto è stato
esportato o stampato a distanza. Selezionando Mostra Rapporto in una Finestra
Separata verrà mostrato il rapporto esportato, stampato a distanza su una
schermata separata. Questo garantisce all'utente che l'istantanea è stata trasferita.
82
Preferenze personali
1. Per attivare Mostra Rapporti in una Finestra Separata, posizionare il
cursore del mouse sulla casella di selezione e fare clic sul tasto sinistro.
Quando vi è un segno di spunta in questa casella apparirà un'istantanea
sulla schermata che indica che il rapporto è stato esportato.
83
Accutome A-Scan Plus Connect - Guida per l'utente
Selezionare la Cartella e l'Unità su Esporta Rapporto
1. Posizionare il cursore del mouse su Seleziona Cartella (Select Folder) e
fare clic col tasto sinistro.
2. Si apre la finestra Sfoglia per cartelle (Browse for folder).
3. Utilizzando il mouse, posizionare il cursore sul percorso unità o rete
richiesto e fare clic sul tasto sinistro.
4. Sarà possibile vedere la rete e le cartelle dove esportare il rapporto.
Figura 5-26 Selezionare percorso di rete
5. Selezionare i percorsi e la cartella dove esportare i rapporti utilizzando
il mouse e facendo clic sul tasto sinistro fino a quando il percorso
corretto non verrà stabilito.
6. Facendo clic su OK verrà confermata la selezione e l'esportazione
verrà effettuata nel Percorso Cartella selezionato.
Test R/W
Una volta selezionato il percorso di unità di rete per l'esportazione dei rapporti,
è possibile testare la capacità di scrittura-lettura di questa posizione.
1. Posizionare il cursore del mouse sul pulsante Prova R/W (R/W Test) e fare
clic col tasto sinistro.
2. Apparirà il messaggio "Scrittura riuscita su 'Cartella Esportazione
Istantanee" (Successfully write to ‘Export Snapshots Folder). Fare
clic su OK.
3. Se appare un messaggio che indica che un percorso di errore non è
impostato correttamente, contattare l'amministratore di sistema.
84
Preferenze personali
Figura 5-27 Test di Scrittura Lettura riuscito (R/W Test)
85
Accutome A-Scan Plus Connect - Guida per l'utente
Strutture (Facilities)
La scheda Strutture (e la relativa schermata) è la terza scheda mostrata all'avvio
della Configurazione. A-Scan Accutome Plus Connect offre la possibilità di
aggiungere strutture in cui avverranno gli esami. L'elenco delle strutture
disponibili viene visualizzato nella parte destra dello schermo mentre i pulsanti
di comando relativi alle funzioni delle strutture si trovano sotto l'elenco.
Come Aggiungere Nuove Strutture
Per aggiungere una nuova struttura
1. Nella schermata Strutture selezionare "Nuovo" (New), come mostrato nella
Figura 5-28 sotto.
Figura 5-28 Selezionare "Nuova Struttura"
86
Preferenze personali
2. Attivare l'area Nome (Name) sotto l'area di Informazioni struttura
come illustrato di seguito. I campi delle informazioni disponibili
sono:
Nome (Name)
Indirizzo (Address)
Numero di telefono (Telephone number)
Figura 5-29 Informazioni Struttura inserite
87
Accutome A-Scan Plus Connect - Guida per l'utente
3. Dopo aver inserito tutti i dati delle strutture fare clic su "Salva" (Save) per
salvare le informazioni.
4. Apparirà la finestra di dialogo "Aggiornamento punto di ripristino"
(Update Restore Point). Se si desidera salvare tutte le modifiche e
rendere la configurazione strutture correnti il punto di ripristino dati fare
clic su "Sì". Se si desidera conservare il vecchio punto di ripristino dati
fare clic su "No".
5. Fare clic su "Salva Configurazione".
6. Il messaggio: "Salva configurazione sovrascriverà i file di
configurazione esistenti! Siete sicuri di voler salvare? (“Save
configuration will overwrite existing configuration files! Are you sure you
want to save?) “Sì”, “No”.
7. Fare clic su "Sì" (Yes) per confermare l'inserimento. Selezionando "No" il
valore non verrà salvato.
Figura 5-30 Siete sicuri?
Cancellare Strutture Per cancellare una struttura:
1. Selezionare la struttura che si desidera eliminare dall'elenco "Strutture
disponibili" (Available Facilities).
2. Fare clic su "Cancella". (Delete)
3. La struttura sarà eliminata dalla lista delle Strutture disponibili.
88
Preferenze personali
Duplica le Strutture da quelle selezionate (Duplicate from Selected)
Per duplicare le informazioni di una struttura:
1.Selezionare la struttura che si desidera duplicare dall'elenco
"Strutture disponibili".
2.Fare clic su "Duplica" (Duplicate).
3.Una copia della struttura verrà visualizzata nell'elenco dei Servizi
disponibili con "(1)" accanto al nome. Se si effettua più di una copia il
numero aumenterà con ogni copia.
4.È possibile modificare le informazioni sulla struttura secondo le esigenze.
Imposta Struttura Selezionata come Predefinita (Set Selected as Default)
Per impostare una struttura come predefinita per le operazioni di A-Scan Plus
Connect:
1. Selezionare la struttura che si desidera diventi predefinita dalla
lista "Strutture disponibili".
2. Fare clic su "Imposta elemento selezionato come predefinito." (Set
Selected as Default)
3. La struttura diventerà quella predefinita all'accensione di Accutome
A-Scan Plus Connect.
Salva (Save)
Per salvare tutte le informazioni sulla struttura:
1. Fare clic su "Salva" (Save).
2. Apparirà una finestra di dialogo di conferma salvataggio configurazione.
Se si desidera salvare tutte le modifiche e rendere la configurazione
strutture correnti il punto di ripristino dati fare clic su "Sì". Se si desidera
conservare il vecchio punto di ripristino dati fare clic su "No".
Figura 5-31 Siete sicuri?
89
Accutome A-Scan Plus Connect - Guida per l'utente
Medici (Physicians)
La scheda Medici (e la relativa schermata) è la quarta scheda partendo da sinistra
in Configurazione (Setup). Accutome A-Scan Plus Connect offre la possibilità di
aggiungere medici ad una lista di medici di A-Scan Plus Connect.
Come Aggiungere un nuovo medico
Per aggiungere un nuovo medico
1. Nella schermata Medici selezionare "Nuovo" (New), come mostrato nella
Figura 5-32 sotto.
Figura 5-32 Schermata Medici
90
Preferenze personali
2. Attivare il Nome nell'area sotto l'area di informazioni Medici come
illustrato di seguito. I campi delle informazioni disponibili sono:
discesa
Nome (First Name)
Cognome (Last Name)
Struttura (Facility) - selezionare la struttura inserita dal menu a
Ufficio (Department)
Telefono (Telephone)
Figura 5-33 Nome medico inserito
3. Dopo aver inserito tutti i dati del medico fare clic su "Salva" (Save) per
salvare le informazioni.
4. Apparirà una finestra di dialogo di conferma salvataggio configurazione.
Se si desidera salvare tutte le modifiche fare clic su "Sì". Se si fa clic su
"No" le informazioni non saranno salvate.
91
Accutome A-Scan Plus Connect - Guida per l'utente
Figura 5-34 Siete sicuri?
92
Preferenze personali
Cancellare medici
Per cancellare un medico:
1. Selezionare il medico che si desidera cancellare dall'elenco "Utenti
disponibili"(Available Users).
2. Fare clic su "Cancella". (Delete)
3. L'utente sarà cancellato dalla lista degli utenti disponibili.
Impostare Medico Selezionato come Predefinito
Per impostare un medico come predefinito:
1.Selezionare il medico che si desidera impostare come predefinito
dalla lista "Medici disponibili" (Available Physicians)..
2.Fare clic su "Imposta elemento selezionato come predefinito" (Set Selected
as Default).
3.Il medico diventerà il medico predefinito che appare quando si accende
Accutome A-Scan Plus Connect.
Salva (Save)
Per salvare la selezione predefinita:
1. Fare clic su "Salva" (Save).
2. Una finestra di dialogo "Conferma salvataggio impostazioni" verrà
lanciata. Se si desidera salvare tutte le modifiche fare clic su "Sì". Se si
fa clic su "No" le informazioni non saranno salvate.
Figura 5-35 Siete sicuri?
93
Accutome A-Scan Plus Connect - Guida per l'utente
Utenti (Users)
La scheda Utenti (e la relativa schermata) è la quinta scheda partendo da sinistra
in impostazioni. Accutome A-Scan Plus Connect offre la possibilità di
aggiungere utenti ad una lista utenti di A-Scan Plus Connect.
Come Aggiungere un Nuovo Utente
Aggiunta di un nuovo utente
1. Nella schermata Utenti selezionare "Nuovo" (New), come mostrato nella
Figura 5-36 sotto.
Figura 5-36 Schermata Utenti
94
Preferenze personali
2. Attivare l'area Nome sotto l'area di Informazioni struttura come illustrato
di seguito. I campi delle informazioni disponibili sono:
Nome (First Name)
Cognome (Last Name)
Struttura (Facility) - selezionare la struttura inserita dal menu a discesa
Ufficio (Department)
Telefono (Telephone)
Figura 5-37 Informazioni Nuovo utente
3. Dopo aver inserito tutti i dati degli utenti fare clic su "Salva" per salvare le
informazioni.
4. Apparirà una finestra di dialogo di conferma salvataggio configurazione.
Se si desidera salvare tutte le modifiche fare clic su "Sì". Se si fa clic su
"No" le informazioni non saranno salvate.
95
Accutome A-Scan Plus Connect - Guida per l'utente
Figura 5-38 Siete sicuri?
Cancellare Utenti
Per cancellare un utente:
1. Selezionare l'utente che si desidera cancellare dall'elenco "Utenti
disponibili" (Available Users).
2. Fare clic su "Cancella". (Delete)
3. L'utente sarà cancellato dalla lista degli utenti disponibili.
4. Dopo aver eliminato tutti gli utenti richiesti, fare clic su "Salva"
(Save) per salvare le modifiche apportate.
5. Una finestra di dialogo di "Conferma salvataggio
Configurazione" (Confirm Save Configuration) verrà lanciata. Se
si desidera salvare tutte le modifiche fare clic su "Sì" (Yes). Fare
clic su No e le modifiche non verranno salvate.
Figura 5-39 Siete sicuri?
96
Preferenze personali
Imposta Utente Selezionato come Predefinito
Per impostare un utente come operatore predefinito di A-Scan Plus Connect:
1. Selezionare l'utente che si desidera diventi predefinito dalla lista "Utenti
disponibili" (Available Users).
2. Fare clic su "Imposta elemento selezionato come predefinito" (Set Selected
as Default).
3. L'utente diventerà l'operatore predefinito che appare quando si accende
Accutome A-Scan Plus Connect.
Salva (Save)
Per salvare tutte le informazioni sull'utente:
1. Fare clic su "Salva" (Save).
2. Una finestra di dialogo di "Conferma salvataggio Configurazione"
(Confirm Save Configuration) verrà lanciata. Se si desidera salvare tutte
le modifiche fare clic su "Sì" (Yes). Fare clic su No e le modifiche non
verranno salvate.
Figura 5-40 Siete sicuri?
97
Accutome A-Scan Plus Connect - Guida per l'utente
Tipi di occhio (Eye Types)
Panoramica
Accutome A-Scan Plus Connect offre al cliente la possibilità di creare tipi di
occhio unici che si adattano alla misurazione A-scan da utilizzare in nuovi
materiali creati per la chirurgia oculare.
Quando si seleziona la scheda tipo di occhio, la schermata mostrerà i tipi di
occhio di fabbrica e mostrerà le velocità di propagazione del suono in essi
utilizzati.
In questa schermata l'utente può creare nuovi tipi di occhio che riflettono i
cambiamenti dei materiali oftalmici. Prima di creare un nuovo tipo di occhio
occorre inserire le velocità di propagazione del suono per ogni materiale
utilizzato.
ATTENZIONE: Modificare il tipo di occhio e le informazioni di velocità non
influenza le informazioni sul tipo di occhio per i pazienti attuali e salvati. Le
modifiche entreranno in vigore la prossima volta che si seleziona il tipo di
occhio modificato oppure viene creato un nuovo paziente. Gli attuali tipi di
occhio di pazienti che non corrispondono alle impostazioni nella schermata tipi
di occhio sono indicati con * sulla schermata di misurazione e di calcolo.
Per aggiungere un nuovo Tipo di occhio:
1. Aprire la scheda Configurazione (Set Up) selezionando la Scheda Tipi di
occhio (Eye Types)
2. Questo viene fatto posizionando il cursore del mouse sopra la scheda
Tipo di occhio (Eye Type) e facendo clic sul tasto sinistro del mouse.
98
Preferenze personali
La figura 5-41 Schermata tipo di occhio
99
Accutome A-Scan Plus Connect - Guida per l'utente
Aggiungere un Nuovo Materiale Lente
Prima di utilizzare una selezione dal "Materiale lente" (Lens Material) o
"Materiali camera anteriore/vitrea" (Anterior/Vitreous Materials) nella
definizione di un Tipo di occhio, la lente e il materiale Camera
Anteriore/Vitrea devono esistere nelle loro rispettive tabelle dei materiali.
Come Aggiungere un Nuovo Materiale Lente
1.Posizionare il cursore del mouse sul pulsante "Nuovo" (New) che si trova
all'interno della casella "Materiale lente" (Lens Material).
2.Fare clic su "Nuovo" (New).
Figura 5-42 Nuova finestra Materiale lente Attivata
100
Preferenze personali
3. Verrà visualizzata una nuova tabella aperta senza informazioni
all'interno.
4. Posizionare il cursore del mouse sulla casella di descrizione
"Materiale" e fare clic col tasto sinistro.
5. Digitare la descrizione del nuovo materiale lente.
6. Premendo il tasto Tab oppure facendo clic col tasto sinistro sulla
casella vuota "Velocità" (Velocity) sarà possibile inserire una nuova
velocità di propagazione del suono.
7. Digitare la velocità di propagazione del suono per il nuovo materiale
della lente.
Figura 5-43 Nuovo Materiale Lente inserito
101
Accutome A-Scan Plus Connect - Guida per l'utente
8. Fare clic col tasto sinistro su "Aggiorna tipi di occhio." (Update Eye
Types)
Nota: Facendo clic sul pulsante "Aggiorna tipi di occhio Update Eye Types" si
conferma che le voci inserite sono corrette. "Salva Configurazione" deve essere
selezionato per salvare le nuove voci in modo permanente nella memoria.
9. Posizionare il cursore del mouse sul pulsante "Salva" (Save).
10.
Fare clic col tasto sinistro su "Salva" (Save)
11.
Il messaggio: "Salva configurazione sovrascriverà i file di
configurazione esistenti! Siete sicuri di voler salvare? (“Save
configuration will overwrite existing configuration files! Are you sure
you want to save?) “Sì”, “No”.
12.
Fare clic su "Sì" (Yes) per confermare l'inserimento.
Selezionando "No" il valore non verrà salvato.
Figura 5-44 Siete sicuri?
102
Preferenze personali
Come rimuovere un Materiale lente
1.Posizionare il cursore del mouse sul materiale lente e la velocità di
propagazione da rimuovere.
2.Tasto sinistro del mouse. La voce verrà evidenziata. Solo una voce per
riga deve essere evidenziata.
3.Posizionare il cursore del mouse sul pulsante "Rimuovi" (Remove)
4.Fare clic col tasto sinistro su "Rimuovi".
5.Il messaggio "Se il materiale personalizzato selezionato è stato
utilizzato in segmenti di tipo di occhio, rimuoverlo farà passare il
segmento automaticamente al materiale predefinito!!! Siete sicuri di
voler rimuovere la voce? (If selected custom material been used in
any eye types segments, remove it will make the segment switch to
default material automatically. Are you sure you want to remove?”)
6.Facendo clic su "Sì" la voce evidenziata verrà rimossa mentre su "No" le
informazioni verranno conservate.
Figura 5-45 Siete sicuri di voler rimuovere la voce
7. La voce evidenziata verrà rimossa dalla tabella.
8. Posizionare il cursore del mouse sul pulsante "Salva configurazione" (Save
Configure).
9. Fare clic col tasto sinistro su "Salva Configurazione".
10. Il messaggio: "Salva configurazione sovrascriverà i file di
configurazione esistenti! Siete sicuri di voler salvare? (“Save
configuration will overwrite existing configuration files! Are you sure
you want to save?) "Sì," "No".
11. Fare clic su "Sì" per confermare l'inserimento. Selezionando "No" il valore
non verrà salvato.
103
Accutome A-Scan Plus Connect - Guida per l'utente
Aggiunta di un Nuovo Materiale Camera Anteriore/Vitrea
Prima di utilizzare una selezione dal "Materiale lente" (Lens Material) o
"Materiali camera anteriore/vitrea" (Anterior/Vitreous Materials) nella
definizione di un Tipo di occhio, la lente e il materiale Camera
Anteriore/Vitrea devono esistere nelle loro rispettive tabelle dei materiali.
Come Aggiungere un Nuovo materiale camera anteriore/vitrea
1. Posizionare il cursore del mouse sul pulsante "Nuovo" (New) che
si trova all'interno della casella "Materiali camera anteriore/vitrea"
(Anterior/Vitreous Materials).
2. Fare clic su "Nuovo" (New).
Figura 5-46 Finestra Nuovo materiale camera anteriore/vitrea attivata
104
Preferenze personali
3. Verrà visualizzata una nuova tabella aperta senza informazioni all'interno.
4. Posizionare il cursore del mouse sulla casella di descrizione nuovo
"materiale" camera anteriore/vitrea e fare clic col tasto sinistro.
5. Digitare la descrizione nuovo materiale.
6. Premendo il tasto Tab o facendo clic col tasto sinistro sulla casella vuota
"Velocità" (Velocity) sarà possibile l'inserimento di una nuova velocità di
propagazione.
7. Digitare la velocità di propagazione del nuovo materiale.
Figura 5-47 Nuovo materiale camera anteriore/vitrea inserito
8. Fare clic col tasto sinistro su "Aggiorna tipi di occhio." (Update Eye
Types)
Nota: Facendo clic sul pulsante "Aggiorna tipi di occhio (Update Eye Types")
si conferma che le voci inserite sono corrette. "Salva" (Salva) deve essere
selezionato per salvare le nuove voci in modo permanente nella memoria.
9. Posizionare il cursore del mouse su Salva e fare clic sul tasto sinistro.
10. Il messaggio: "Salva configurazione sovrascriverà i file di
configurazione esistenti! Siete sicuri di voler salvare? (“Save
configuration will overwrite existing configuration files! Are you sure
you want to save?) "Sì," "No".
11. Fare clic su "Sì" per confermare l'inserimento. Selezionando "No" il valore
105
Accutome A-Scan Plus Connect - Guida per l'utente
non verrà salvato.
106
Preferenze personali
Figura 5-48 Siete sicuri?
Come Rimuovere un Materiale camera anteriore/vitrea
1. Posizionare il cursore del mouse sul materiale e la velocità camera
anteriore/vitrea da rimuovere.
2. Tasto sinistro del mouse. La voce verrà evidenziata. Solo una voce per
riga deve essere evidenziata.
3. Posizionare il cursore del mouse sul pulsante "Rimuovi" (Remove).
4. Fare clic col tasto sinistro su "Rimuovi".
5. Il messaggio "Se il materiale personalizzato selezionato è stato
utilizzato in segmenti di tipo di occhio, rimuoverlo farà passare il
segmento automaticamente al materiale predefinito!!! Siete sicuri di
voler rimuovere la voce? (If selected custom material been used in
any eye types segments, remove it will make the segment switch to
default material automatically. Are you sure you want to remove?”)
Figura 5-49 Siete sicuri di voler rimuovere la voce
6. Facendo clic su "Sì" la voce evidenziata verrà rimossa mentre su "No" le
informazioni verranno conservate.
7. Posizionare il cursore del mouse sul pulsante "Salva" (Save).
8. Fare clic col tasto sinistro su "Salva" (Save)
9. Il messaggio: "Salva configurazione sovrascriverà i file di
configurazione esistenti! Siete sicuri di voler salvare? (“Save
configuration will overwrite existing configuration files! Are you sure
you want to save?) "Sì," "No".
10. Fare clic su "Sì" (Yes) per confermare l'inserimento. Selezionando "No" il
valore non verrà salvato.
107
Accutome A-Scan Plus Connect - Guida per l'utente
Figura 5-50 Siete sicuri?
Come creare un nuovo tipo di occhio
1. Posizionare il cursore del mouse sul pulsante "Nuovo Tipo di occhio"
(New Eye Type) che si trova all'interno della casella "Gestione tipi di
occhio" (New Eye Type).
Figura 5-51 Creare un Nuovo Tipo di occhio
108
Preferenze personali
2. Fare clic col tasto sinistro su "Nuovo tipo di occhio. (New Eye Type.)"
3. Verrà visualizzata una nuova tabella aperta senza informazioni all'interno.
Figura 5-52 Nuova finestra tipo di occhio aperta
109
Accutome A-Scan Plus Connect - Guida per l'utente
4. Posizionare il cursore del mouse sulla casella di descrizione "Nuovo tipo
di occhio" (New Eye Type) e fare clic col tasto sinistro per attivare.
5. Digitare la descrizione del Nuovo tipo di occhio.
Figura 5-53 Nuovo Tipo di Occhio inserito
110
Preferenze personali
6. Utilizzando il mouse, posizionare il cursore sopra l'elenco a discesa e
fare clic sul tasto sinistro. La finestra materiale lente si aprirà e sarà
possibile selezionare il materiale della lente da includere nel nuovo tipo di
occhio.
7. Posizionare il cursore del mouse sul materiale della lente da inserire nel
nuovo tipo di occhio e fare clic sul tasto sinistro. Il menu a tendina finestra
si chiuderà e la voce materiale lente verrà popolata con il materiale
selezionato.
Figura 5-54 Selezionare Materiale Lente
111
Accutome A-Scan Plus Connect - Guida per l'utente
8. Fare clic col tasto sinistro sulla finestra spessore
9. Il tipo "Misurato" (Measured) si ha quando lo spessore del materiale della
lente viene effettivamente misurato dal sistema oppure quando uno
spessore presunto viene utilizzato nello spessore della lente che viene
misurata.
Figura 5-55 Inserire spessore presunto
112
Preferenze personali
10. Utilizzando il mouse, posizionare il cursore sopra l'elenco a discesa e fare
clic sul tasto sinistro. La finestra Materiale AC (AC Material) si aprirà e sarà
possibile selezionare l'AC Il materiale da includere nel nuovo tipo di occhio.
11. Posizionare il cursore del mouse sul materiale AC da inserire e fare clic
sul tasto sinistro. Il menu a tendina finestra si chiuderà e il Materiale AC
selezionato verrà popolato con il Materiale AC selezionato.
Figura 5-56 Selezionare il Materiale AC
113
Accutome A-Scan Plus Connect - Guida per l'utente
12. Utilizzando il mouse, posizionare il cursore sopra l'elenco a discesa e
fare clic sul tasto sinistro. La finestra Materiale VC (VC Material) si aprirà
e sarà possibile selezionare il materiale VC da includere nel nuovo tipo di
occhio.
13. Posizionare il cursore del mouse sul Materiale VC da inserire e fare clic
sul tasto sinistro. Il menu a tendina finestra si chiuderà e il Materiale VC
selezionato verrà popolato con il Materiale VC.
Figura 5-57 Selezionare Materiale camera vitrea
14. Utilizzando il mouse, posizionare il cursore sopra l'elenco a discesa e
fare clic sul tasto sinistro. La finestra Materiale Lente Supplementare
(Extra Lens Material) si aprirà e sarà possibile selezionare il Materiale
Lente Supplementare da includere nel nuovo tipo di occhio.
15. Posizionare il cursore del mouse sul Materiale Lente Supplementare
da inserire e fare clic sul tasto sinistro. Il menu a tendina finestra si
chiuderà e il Materiale lente supplementare selezionato verrà popolato
con il Materiale Lente Supplementare.
16. Fare clic col tasto sinistro sulla finestra spessore Lente.
17. Spessore tipo presunto lente supplementare in misurazione.
18. Posizionare il cursore del mouse sul pulsante "Salva configurazione"
(Save Configure).
19. Fare clic col tasto sinistro su "Salva Configurazione"
20. Il messaggio: "Salva configurazione sovrascriverà i file di
114
Preferenze personali
configurazione esistenti! Siete sicuri di voler salvare? (“Save
configuration will overwrite existing configuration files! Are you
sure you want to save?) “Sì”, “No”.
21. Fare clic su "Sì" (Yes) per confermare l'inserimento. Selezionando "No" il
valore non verrà salvato.
115
Accutome A-Scan Plus Connect - Guida per l'utente
Figura 5-58 Siete sicuri?
Come creare un Nuovo Tipo di occhio sulla base di un Tipo di occhio
Precedentemente Memorizzato
1.Posizionare il mouse sul tipo di occhio che si desidera utilizzare
come modello per creare il nuovo modulo tipo di occhio.
2.Fare clic sul tasto sinistro per attivare.
Figura 5-59 Creare un nuovo Tipo di occhio da Tipo di occhio esistente
116
Preferenze personali
3. Fare clic su "Duplicato selezionato" (Dup Selected)
4. Apparirà una voce duplicata aggiunta alla lista "Gestione tipi di occhio"
(Manage Eye Types), denominata "indefinita" (undefined).
5. Con il cursore del mouse, selezionare le voci che si desidera modificare.
6. Aprire l'elenco a discesa e selezionare i materiali elencati. Se il materiale
richiesto non è presente nell'elenco, consultare la sezione "Aggiungere
Materiali lente" (Add Lens Materials) o "Aggiungere materiali camera
anteriore/vitrea" (Add Anterior/Vitreous Materials) e aggiungere nuovi
materiali.
Figura 5-60 Nuovo tipo di occhio completato
7. Posizionare il cursore del mouse sul pulsante "Salva configurazione".
8. Fare clic col tasto sinistro su "Salva"
9. Il messaggio: "Salva sovrascriverà i file di configurazione esistenti!
Siete sicuri di voler salvare? (“Save configuration will overwrite existing
configuration files! Are you sure you want to save?) “Sì”, “No”.
10. Fare clic su "Sì" (Yes) per confermare l'inserimento. Selezionando "No" il
valore non verrà salvato.
117
Accutome A-Scan Plus Connect - Guida per l'utente
Figura 5-61 Siete sicuri?
118
Preferenze personali
Come Cancellare il Tipo di Occhio Esistente
1. Posizionare il cursore sul Tipo di occhio che si desidera eliminare.
2. Fare clic sul tasto sinistro per attivare.
3. Fare clic su "Cancella selezionati".
4. La schermata chiederà "Siete sicuri" "Sì o No".
5. Fare clic su "Sì" per confermare l'inserimento. Selezionando No non
si eliminerà la voce. La voce evidenziata verrà rimossa dalla tabella.
6. Posizionare il cursore del mouse sul pulsante "Salva" (Save).
7. Fare clic col tasto sinistro su "Salva" (Salva).
8. Il messaggio: "Salva configurazione" sovrascriverà i file di
configurazione esistenti! Siete sicuri di voler salvare? (“Save
configuration will overwrite existing configuration files! Are you sure
you want to save?) "Sì", "No".
9. Fare clic su "Sì" per confermare l'inserimento. Selezionando "No" il valore
non verrà salvato.
Figura 5-62 Siete sicuri?
119
Accutome A-Scan Plus Connect - Guida per l'utente
Panoramica Personalizzazione IOL
Una delle caratteristiche più importanti di Accutome A-Scan Plus Connect è la
possibilità di personalizzare le costanti delle lenti usate per calcolare la potenza
della lente. Questa capacità di ottimizzare le costanti delle lenti garantisce
risultati migliori per il paziente.
Nota: La schermata Personalizza IOL (Personalize IOL) non consente di
incollare i dati pazienti per un occhio che ha Rx Surg impostato su Sì. Se si
tenta di personalizzare IOL con occhi di post-chirurgia refrattiva viene
visualizzato il seguente messaggio: "Gli occhi di chirurgia refrattiva non
possono essere utilizzati. (Refractive surgery eyes cannot be used)
Personalizzazione Costanti lenti
La personalizzazione della costante IOL è un metodo per rimuovere gli errori
coerenti dall'intera procedura di impianto di IOL. È importante che il maggior
numero di variabili sia coerente durante la personalizzazione delle costanti per
una IOL. Queste variabili comprendono:
Tecnico diagnostico
Dispositivi di diagnosi (cheratometro A-Scan)
Tecnica chirurgica
Patologia paziente
Produttore e modello IOL
Formula di calcolo IOL
Fare riferimento alla pagina 255 del manuale d'uso di A-Scan Plus Connect.
Per questo motivo, Accutome A-Scan Plus Connect registra le costanti
personalizzate per ciascuna IOL e ciascuna formula separatamente.
Il processo di personalizzazione delle costanti lenti comporta l'inserimento dei
risultati post-operatori e consente a Accutome A-Scan Plus Connect di
ricalcolare le costanti utilizzate nelle formule di calcolo. Lo strumento tiene
traccia di tutti i dati inseriti nei risultati postoperatori e ottimizza tutti i dati
per determinare la costante della nuova formula.
Come Personalizzare le costanti
Il processo di personalizzazione IOL comprende:
Selezione gruppo e lenti IOL
Selezione delle informazioni salvate sul paziente
Inserimento dell'esito postoperatorio
120
Aggiornamento della costante IOL
Preferenze personali
Personalizzazione automatica
1. Posizionare il cursore del mouse sulla scheda di Configurazione (Set
Up) e fare clic col tasto sinistro. Si apre la schermata di Configurazione.
2. Posizionare il cursore del mouse sulla scheda Personalizza IOL
(Personalize IOL) e fare clic col tasto sinistro. Si aprirà quindi la tabella di
personalizzazione.
3. Controllare l'icona lucchetto. Se il lucchetto è chiuso, posizionare il
cursore del mouse sopra l'icona lucchetto e fare clic sul tasto sinistro
per sbloccare.
Figura 5-63 Creare un Nuovo tipo di occhio da Tipo di occhio esistente
122
Preferenze personali
4. Fare clic sul tasto sinistro della finestra a discesa dei gruppi IOL.
5. Selezionare e fare clic sul tasto sinistro del gruppo di lenti di interesse.
Questo caricherà quattro lenti possibili e le costanti nella tabella a destra.
Figura 5-64 Selezionare Gruppo IOL (IOL Group)
6. Utilizzando il mouse, selezionare le lenti da personalizzare.
Figura 5-65 Selezionare le lenti da personalizzare
123
Accutome A-Scan Plus Connect - Guida per l'utente
Nota: Il programma di personalizzazione di Accutome A-Scan Plus Connect
permette all'utente di selezionare la formula di personalizzazione. Il valore
predefinito si basa sulla formula predefinita scelta nella scheda "Opzioni"
(Options) durante la configurazione iniziale.
Quando le formule diverse dalla formula predefinita vengono utilizzate e la
personalizzazione è necessaria, la formula alternativa deve essere selezionata
manualmente prima di richiamare il paziente salvato nella tabella di
personalizzazione.
L'utente è responsabile della conoscenza della formula utilizzata per
calcolare la potenza iniziale della IOL dei pazienti.
7. Utilizzando il mouse selezionare la formula da utilizzare.
Figura 5-66 Selezionare la Formula
124
Preferenze personali
Selezionare la scheda medica da personalizzare
1.Nella parte inferiore destra dello schermo vi è il pulsante "Seleziona
Esame" (Select Exam). Posizionare il mouse sul questo pulsante e
fare clic col tasto sinistro.
2.La pagina esami salvati si aprirà. Si veda la figura 5-68 nella pagina
seguente. Con il cursore del mouse, selezionare le schede mediche dei
pazienti da includere facendo clic col tasto sinistro. Il blu scuro indica che
la scheda medica del paziente è stata selezionata. Può essere selezionata
più di una scheda medica per volta.
Figura 5-67 File trasferiti
3.Dopo aver selezionato le schede fare clic su Fine (Done). In questo modo
i file vengono trasferiti alle tabelle di personalizzazione.
125
Accutome A-Scan Plus Connect - Guida per l'utente
Figura 5-68 Selezionare i pazienti da personalizzare
4. La pagina con i risultati post operatori verrà popolata con le informazioni
memorizzate.
5. Utilizzando il mouse, posizionare il cursore sulla voce Pwr (potenza
scelta) e fare clic sul tasto sinistro. Questo attiva la voce.
6. Digitare la potenza dell'impianto scelto.
Figura 5-69 Potenza delle lenti inserite
126
Preferenze personali
7. Utilizzando il mouse, posizionare il cursore sulla voce Sph
(misurazione sfera postoperatoria) e fare clic sul tasto sinistro. Questo
attiva la voce.
8. Digitare la sfera post-operatoria.
9. Utilizzando il mouse, posizionare il cursore sulla voce Cyl (misurazione
cilindro postoperatorio) e fare clic sul tasto sinistro. Questo attiva la voce.
10. Digitare il cilindro post-operatorio.
11. Fare clic col pulsante sinistro su "Salva." (Save)
12. Il messaggio: "Salva configurazione sovrascriverà i file di
configurazione esistenti! Siete sicuri di voler salvare? (“Save
configuration will overwrite existing configuration files! Are you sure
you want to save?) "Sì", "No".
13. Fare clic su "Sì" (Yes) per confermare l'inserimento. Selezionando "No" il
valore non verrà salvato.
Lo strumento calcolerà automaticamente la costante delle lenti per la formula
selezionata e la salverà in memoria.
Figura 5-70 Voci multiple completate
Nota: Quando la scheda “Aggiornamento costanti IOL" (Update IOL
constants) viene selezionata, verrà aggiornata l'attuale tabella del gruppo
IOL con le costanti lenti personalizzate.
127
Accutome A-Scan Plus Connect - Guida per l'utente
Inserimento manuale delle informazioni di Personalizzazione
Panoramica
Molti chirurghi consigliano di includere le informazioni nella personalizzazione
di una costante di lente quando si esegue l'aggiornamento dei vecchi modelli di
A-Scan. Accutome A-Scan Plus Connect ha la capacità di inserire manualmente
le informazioni sui risultati clinici del paziente precedente.
Selezionare gruppo e lenti IOL
1. Posizionare il cursore del mouse sulla scheda di Configurazione (Set Up)
e fare clic col tasto sinistro. Si apre la schermata di configurazione.
2. Posizionare il cursore del mouse sulla scheda Personalizzazione e fare
clic col tasto sinistro. Si apriranno quindi le tabelle di
personalizzazione.
3. Controllare l'icona lucchetto. Se il lucchetto è chiuso, posizionare il
cursore del mouse sopra l'icona lucchetto e fare clic sul tasto sinistro
per sbloccare.
Figura 5-71 Sbloccare Gruppi IOL
128
Preferenze personali
4. Fare clic sul tasto sinistro della finestra a discesa dei gruppi IOL.
5. Selezionare e fare clic sul tasto sinistro del gruppo di lenti di interesse.
Questo caricherà quattro lenti possibili e le costanti nella tabella a destra.
Figura 5-72 Selezionare lente
6. Selezionare la lente da personalizzare
Nota: Il programma di personalizzazione di Accutome A-Scan Plus Connect
permette all'utente di selezionare la formula di personalizzazione. Il valore
predefinito si basa sulla formula predefinita scelta nella scheda "Opzioni"
(Options) durante la configurazione iniziale.
Quando le formule diverse dalla formula predefinita vengono utilizzate e la
personalizzazione è necessaria, la formula alternativa deve essere selezionata
manualmente prima di richiamare la tabella personalizzata salvata del
paziente.
L'utente è responsabile della conoscenza della formula utilizzata per
calcolare la potenza iniziale della IOL dei pazienti.
7. Utilizzando il mouse selezionare la formula da utilizzare. Si veda la
figura 5-73 nella pagina seguente.
129
Accutome A-Scan Plus Connect - Guida per l'utente
Figura 5-73 Selezionare la Formula
Inserimento manuale di una Scheda paziente da personalizzare
1.Nella parte inferiore destra della schermata vi è il pulsante
"Inserimento Manuale". Posizionare il mouse sul questo pulsante e
fare clic col tasto sinistro.
2.La voce dei risultati post-operatori della tabella diventerà attiva e mostrerà
una tabella vuota.
Figura 5-74 Selezionare Inserimento manuale
130
Preferenze personali
3. Posizionare il cursore del mouse sulla cella "Nome del paziente" (Name
of Patient) e fare clic col tasto sinistro. La cella diventerà blu scuro
permettendo l'inserimento del nome del paziente.
4. Digitare il nome del paziente.
5. Premere il tasto Tab o posizionare il mouse sopra la cella Occhio e fare clic
sul tasto sinistro.
6. Digitare OD o OS in funzione dell'occhio misurato.
7. Premere il tasto Tab o posizionare il mouse sopra la cella AXL e fare clic
sul tasto sinistro.
8. Digitare AXL, lunghezza assiale.
9. Premere il tasto Tab o posizionare il mouse sopra la cella ACD e fare clic
sul tasto sinistro.
10. Digitare ACD, profondità camera vitrea anteriore misurata
Nota: La misurazione ACD, indicata come la quarta cella dei risultati postoperatori, è il valore misurato ottenuto da A-scan. Non è la costante lente. Se il
valore non è noto lasciare la voce vuota.
11. Premere il tasto Tab o posizionare il mouse sopra la cella K1 e fare clic sul
tasto sinistro.
12. Digitare K1, misurazione cheratometria.
13. Premere il tasto Tab o posizionare il mouse sopra la cella K2 e fare clic sul
tasto sinistro.
14. Digitare K3, misurazione cheratometria.
15. Premere il tasto Tab o posizionare il mouse sopra la cella Pwre fare clic
sul tasto sinistro.
16. Digitare Pwr, la potenza dell'impianto scelto dal chirurgo.
17. Premere il tasto Tab o posizionare il mouse sopra la cella Sph e fare clic
sul tasto sinistro.
18. Digitare Sph, sfera post-operatoria.
19. Premere il tasto Tab o posizionare il mouse sopra la cella Cyl e fare clic
sul tasto sinistro.
20. Digitare Cyl, il cilindro post-operatorio.
131
Accutome A-Scan Plus Connect - Guida per l'utente
Figura 5-75 Voce manuale
132
Preferenze personali
21. Una volta che le informazioni sono state completamente inserite
viene visualizzata la costante lente personalizzata nella cella Valore.
Salvare e confermare le Modifiche alla Configurazione
Ogni volta che una tabella viene aggiornata le modifiche devono essere salvate nel
file di configurazione.
Una volta apportate le modifiche fare clic sul pulsante di salvataggio situato
nella parte inferiore destra dello schermo.
Figura 5-76 Selezionare Salva (Save) modifiche
133
Accutome A-Scan Plus Connect - Guida per l'utente
Figura 5-77 Siete sicuri?
Il messaggio: "Salva configurazione sovrascriverà il file di configurazione
esistente! Siete sicuri di voler salvare? (“Save Configuration will overwrite
existing configuration file! Are you sure you want to save?”) Sì o No (Yes/No).
Fare clic col tasto sinistro "Sì" (Yes) per confermare l'inserimento. Selezionando
"No" non verranno salvate le modifiche.
Aggiornamento Costante IOL
Mentre si inseriscono i risultati post-operatori si noterà il cambio di data nella
tabella Media (Average), che posizionata nella parte inferiore dello schermo. La
tabella mostra il numero medio dei risultati post-operatori per la formula di
calcolo selezionata. La tabella mostra anche la costante IOL media estratta dalle
tabelle post-operatorie. Questa costante è basata sulla formula utilizzata per
calcolare la potenza dell'impianto. Una volta che l'utente ha deciso di aver
ottenuto e calcolato la quantità minima richiesta di pazienti, l'utente può decidere
di aggiornare la costante lente esistente con un valore personalizzato.
134
Preferenze personali
Per fare ciò:
1. Posizionare il cursore del mouse sul pulsante "Aggiorna IOL".
2. Fare clic sul tasto sinistro
3. Apparirà il messaggio "Sostituire la costante lente con i risultati medi!!
Siete sicuri di voler sovrascrivere le costanti lenti ("Replace the lens
constant with the average results Are you sure you want to overwrite the
lens constants?").
Figura 5-78 Siete sicuri?
4. Facendo clic col pulsante di sinistra su Sì la costante lente verrà
aggiornata. Selezionando "No" il valore non verrà salvato.
Eliminazione dei Risultati Postoperatori
Normali risultati postoperatori sono essenziali per determinare una costante IOL
personalizzata efficace. Ci possono essere casi in cui si desidera eliminare alcuni
o tutti i risultati postoperatori: ad esempio, un valore è molto alto o basso
rispetto alla media (caso isolato), i dati inseriti sono imprecisi.
La schermata Personalizza IOL (Personalize IOL) fornisce due metodi di
cancellazione dei risultati post-operatori: è possibile eliminare il risultato
selezionato o tutti i risultati post-operatori per la IOL corrente.
135
Accutome A-Scan Plus Connect - Guida per l'utente
Eliminazione dei Risultati Postoperatori Correnti
Per eliminare il risultato post-operatorio corrente:
1. Selezionare il gruppo IOL.
2. Posizionare il cursore del mouse sul nome del paziente da rimuovere.
3. Fare clic sul tasto sinistro per evidenziare.
4. Fare clic sul pulsante "Cancella selezionati" (Clear Selected).
5. Il messaggio "Le voci selezionate saranno rimosse dalla tabella dei
risultati post-operatori! Siete sicuri di voler rimuovere le voci
selezionate? (Selected entries will be removed from the post-operative
results table!! Are you sure you want to remove selected entries?)
Figura 5-79 Siete sicuri?
6. Fare clic su "Sì" (Yes) per cancellare. Selezionando "No" non si cancellerà
la voce.
7. Fare clic col tasto sinistro su "Salva" (Salva). Il messaggio: "Salva
configurazione sovrascriverà i file di configurazione esistenti!
8. Siete sicuri di voler salvare? (“Save configuration will overwrite existing
configuration files! Are you sure you want to save?) "Sì", "No".
9. Fare clic su "Sì" (Yes) per confermare l'inserimento. Selezionando "No" il
valore non verrà salvato.
136
Preferenze personali
Cancellare tutti i risultati postoperatori
Per cancellare tutti i risultati post-operatori:
1. Selezionare il gruppo IOL.
2. Posizionare il cursore del mouse sul Cancella tutti (Clear All).
3. Fare clic sul tasto sinistro
4. Il messaggio "Tutte le voci selezionate saranno rimosse dalla tabella dei
risultati post-operatori! Siete sicuri di voler rimuovere le voci
selezionate? (Selected entries will be removed from the post operative
results table!! Are you sure you want to remove selected entries?)
Figura 5-80 Siete sicuri?
5. Fare clic su "Sì" (Yes) per cancellare. Selezionando "No" non si cancellerà
la voce.
6. Fare clic col tasto sinistro su "Salva" . Il messaggio: "Salva
configurazione sovrascriverà i file di configurazione esistenti!
7. Siete sicuri di voler salvare? (“Save configuration will overwrite existing
configuration files! Are you sure you want to save?) "Sì", "No".
8. Fare clic su "Sì" (Yes) per confermare l'inserimento. Selezionando "No" il
valore non verrà salvato.
137
Accutome A-Scan Plus Connect - Guida per l'utente
Salvare e confermare le Modifiche alla Configurazione
Ogni volta che una tabella viene aggiornata, come quando vengono cancellate le
informazioni di personalizzazione, le modifiche devono essere salvate nel file di
configurazione.
Una volta apportate le modifiche fare clic sul pulsante di salvataggio situato
nella parte inferiore destra dello schermo.
Figura 5-81 Selezionare Salva (Save) modifiche
Figura 5-82 Siete sicuri?
Il messaggio: "Salva configurazione sovrascriverà il file di configurazione
esistente! Siete sicuri di voler salvare? (“Save Configuration will overwrite
existing configuration file! Are you sure you want to save?”) Sì o No (Yes/No).
Fare clic col tasto sinistro "Sì" (Yes) per confermare l'inserimento. Selezionando
"No" non verranno salvate le modifiche.
138
6
Inserimento informazioni paziente
Panoramica
Accutome A-Scan Plus Connect è molto facile da usare e dispone di
funzioni avanzate che consentono di ottenere le migliori misurazioni
possibili.
La scheda ESAMI (EXAMS) viene utilizzata per l'inserimento di tutte le
informazioni relative al paziente, la selezione dei pazienti esistenti per la
nuova misurazione, la selezione di un paziente B-Scan Plus/UBM per la
misurazione e la memorizzazione dei dati.
Scheda Esami (Exams)
Quando si avvia Accutome A-Scan Plus Connect, il software si apre nella
schermata esami. La schermata esami può essere raggiunta anche da qualsiasi
altra schermata selezionando la scheda "Esami".
In questa schermata è possibile:
Creare un Nuovo Esame
Richiamare un Paziente Esistente
Cancellare i Messaggi Selezionati
Aggiornare la Lista Esami
Selezionare la Cartella Esami
Ripristinare la Cartella Esami
Esportare Seleziona Esami
Gestire la Ver. 4.0 Esami
Quando si esegue una misurazione su un paziente nuovo o già esistente, la
prima cosa che si deve fare è inserire i dati del paziente.
Per inserire un nuovo paziente, fare clic sul pulsante nuovo esame. Vedere la
figura 6 -1.
139
Accutome A-Scan Plus Connect - Guida per l'utente
Figura 6-1 Selezionare "Nuovo Esame"
Nuovo Studio A-scan
Una volta selezionato il pulsante nuovo esame si apre una nuova finestra di
studio A-scan. Vedere la figura 6 -2.
Figura 6-2 Creare "Nuovo esame" A-scan
140
Inserimento informazioni paziente
La schermata Nuovo studio A-scan è suddivisa in tre sezioni
Info Paziente - richiede l'inserimento dei dati del paziente.
Informazioni Unità di controllo - visualizza le specifiche correnti dell'Unità
di controllo.
Info Studio - fornisce le selezioni per nome, struttura, medico, parere
operatore.
Inserimento di informazioni sulla schermata Nuovo studio
A-Scan Plus Connect
Inserire dati
Quando si è in un campo, come ad esempio il Nome, è sufficiente posizionare il
cursore nel campo e digitare le informazioni appropriate.
Spostarsi tra i campi
Per spostarsi da un campo all'altro è possibile fare clic sul nuovo campo o
utilizzare il tasto Tab. L'ordine di tabulazione dei campi nella Schermata
Iniziale Esame viene eseguito con un ordine intuitivo e sequenziale.
Selezione di elementi da un Elenco a discesa
Alcuni dei campi della schermata Nuovo Studio A-Scan Plus Connect
contengono un elenco a discesa. Per selezionare un elemento dal menu a tendina.
1. Selezionare la freccia del menu a tendina a destra del campo.
oppure
2. Utilizzare i tasti freccia ↑ ↓ per scorrere l'elenco.
oppure
3. Digitare la prima lettera della voce che si desidera selezionare e poi
scorrere l'elenco.
Informazioni sui pazienti (Patient Info)
La sezione Informazioni paziente mostra i dati anagrafici del paziente e
presenta campi che richiedono l'Inserimento di dati come indicato di
seguito.
Campi obbligatori
I campi contrassegnati da un asterisco sono obbligatori (*).
141
Accutome A-Scan Plus Connect - Guida per l'utente
Nome e cognome (First - Last Name)
I campi Nome nell'area Informazioni pazienti richiedono l'inserimento di
almeno tre caratteri alfanumerici, come mostrato nella Figura 6-3.
Figura 6-3 Schermata Nuovo Studio A-scan (New A-Scan Study )
Numero di scheda medica
Il numero di scheda medica (MRN) appare se previsto dalla combinazione
Formato Nome esame selezionato nella Configurazione, scheda Opzioni. Se il
Numero di scheda medica è incluso nella combinazione Nome Esame, il
numero della Scheda medica viene inserito dall'utente. A-Scan Plus Connect
genera quindi un ID esame sulla base della combinazione nome esame
specifico prescelta. Il campo scheda medica richiede una voce di un minimo di
cinque caratteri alfanumerici come mostrato nella figura 6-4.
Figure 6-4 Campo numero scheda medica
142
Inserimento informazioni paziente
Data di nascita (Date of birth)
Se si sceglie di inserire la data di nascita occorre seguire il formato MM/GG/AA,
come mostrato nella Figura 6-5.
Figura 6-5 Inserire Data di nascita (Date of Birth) dei pazienti
Il campo genere (Gender) presenta un menu a discesa per selezionare Maschio o
femmina, come mostrato nella Figura 6-6. Il genere non è una voce
obbligatoria.
Figura 6-6 Inserire Genere Paziente
143
Accutome A-Scan Plus Connect - Guida per l'utente
Osservazioni (Remark)
Il campo Osservazioni (Remark) nella sezione Informazioni Studio (Study Info)
può essere modificato con tutte le informazioni relative alla scansione del
paziente. Per aggiungere informazioni, fare clic sul campo e iniziare a digitare
come mostrato nella Figura 6-7.
Figura 6-7 Inserire Osservazione
144
Inserimento informazioni paziente
Informazioni Unità di controllo (Control Unit Info)
Le informazioni sull'Unità di controllo visualizzate sulla schermata
informazioni iniziali Nuovo esame sono fornite solo a titolo informativo e sono
determinate automaticamente in base al modello di sonda collegata.
Numero di serie (Serial Number)
Nel campo Numero di serie viene visualizzato il numero di serie della scheda
PCB di A-Scan Accutome Connect e la versione del firmware installata.
Nome (Name)
A-Scan Plus Connect genera un nome studio ID esame in base al nome dei
pazienti, il numero della scheda medica inserita in combinazione con la data e
il numero di tracciatura.
Figura 6-8 Informazioni Unità di controllo (Control Unit Info)
145
Accutome A-Scan Plus Connect - Guida per l'utente
Struttura (Facility)
Nel campo Struttura è possibile selezionare la struttura per l'Esame del paziente,
selezionando il nome dal menu a tendina. I nomi delle strutture sono inseriti
nella Configurazione di A-Scan Plus Connect. (Fare riferimento al capitolo di
questo manuale sulla Configurazione - Setup).
Figura 6-9 Selezionare la Struttura
Medico (Physician)
Nel campo Medico è possibile scegliere il medico per l'esame del paziente,
selezionando il nome dal menu a tendina. I nomi dei medici sono inseriti nella
Configurazione di A-Scan Plus Connect. (Fare riferimento al capitolo di questo
manuale sulla Configurazione).
Figura 6-10 Selezionare Medico
146
Inserimento informazioni paziente
Operatore (Operator)
Nel campo Operatore è possibile scegliere l'operatore per l'esame del paziente,
selezionando il nome dal menu a tendina. I nomi degli operatori sono inseriti
nella Configurazione di A-Scan Plus Connect. (Fare riferimento al capitolo sulla
Configurazione di questo manuale).
Figura 6-11 Selezione Operatore
Come iniziare Esame
Dopo aver completato tutti i campi necessari sulla schermata Nuovo Studio di AScan Plus Connect ed aver fatto le selezioni appropriate oppure aver selezionate
un Esame B-Scan/UBM già esistente, fare clic su "Fine" (Done).
Figura 6-12 Iniziare Nuovo Esame, fare clic su Fine
147
Accutome A-Scan Plus Connect - Guida per l'utente
Facendo clic sul pulsante Fine si arriverà alla schermata di Misurazione.
Figura 6-13 Schermata Misurazione (Measurement)
Richiamare un Paziente Esistente
Quando appare la schermata "Esami" (Exams) tutti i dati dei pazienti salvati
vengono visualizzati e resi disponibili per la visualizzazione.
148
Inserimento informazioni paziente
Selezionare paziente esistente per Rescan
Quando si esegue un esame di follow-up di un paziente esistente, i dati del
paziente precedentemente memorizzati possono essere importati nella finestra
Nuovo Studio di A-scan.
Per richiamare un paziente esistente, evidenziare e fare doppio clic sul nome del
paziente nell'Elenco Schede pazienti .
Doppio
clic sul
tasto
sinistro
Figura 6-14 Richiamo scheda paziente
149
Accutome A-Scan Plus Connect - Guida per l'utente
Selezionare Rescan
Selezionando il pulsante Rescan la scansione precedente verrà cancellata e si
potrà iniziare un test. Apparirà il messaggio "Re-Scan cancellerà tutte le
misurazioni esistenti. Si vuole eseguire una nuova scansione di tutto". Facendo
clic su Sì si cancellerà la misurazione precedente e si potrà continuare a
misurare.
Figura 6-15 Selezionare Rescan per avviare la misurazione
Figura 6-16 Rescan - Siete sicuri?
150
Inserimento informazioni paziente
Importare informazioni sul paziente da informazioni
salvate in precedenza su B-Scan Plus/UBM Plus
Accutome A-Scan Plus Connect, B-scan e UBM Plus possono essere
utilizzati sullo stesso computer.
Accutome A-Scan Plus Connect può importare le informazioni paziente di
Accutome B-scan Plus e UBM Plus per utilizzarle poi in successive
misurazioni di lunghezza assiale.
Selezionare paziente B-scan/UBM esistente per Rescan
Quando si esegue un esame di follow-up di un paziente esistente, i dati del
paziente precedentemente memorizzati possono essere importati nella finestra
Nuovo Studio di A-scan.
Per avviare un esame da un paziente esistente B-scan/UBM selezionare la
Scheda Esame dalle schede principali. Vedere la figura 6 -17.
La schermata Esami verrà visualizzata
Selezionare Nuovo Esame
Figura 6-17 Schermata Esami
151
Accutome A-Scan Plus Connect - Guida per l'utente
Per richiamare un paziente esistente dalle informazioni salvate di Bscan/UBM fare clic su "Importare Esame B-Scan" (Import B-Scan Exam).
Figura 6-18 Importare Esame B-Scan"
Posizionare il cursore del mouse in qualsiasi punto sul paziente da
richiamare dalla finestra della lista dei pazienti salvati.
Fare doppio clic col tasto sinistro sul paziente da richiamare e il sistema
caricherà tutte le informazioni del paziente precedentemente memorizzate e
le preferenze di configurazione esame. Fare clic su "Fine" (Done) e si verrà
portati alla schermata di misurazione pronti per eseguire la misurazione su
un paziente.
Figura 6-19 Lista delle B-Scan salvate
152
Inserimento informazioni paziente
Cancellare pulsante Esami selezionati
Per eliminare una scheda paziente, avviare la schermata Esami, posizionare il
cursore del mouse sopra il dato da cancellare e fare clic sul tasto sinistro. La
scheda da cancellare diventerà quindi evidenziata in blu scuro.
Figura 6-20 Selezionare una Scheda Paziente da Cancellare
Le risposte multiple possono essere evidenziate tenendo premuto il pulsante
Control o Shift o mentre si fa clic sui file da cancellare.
Fare clic sul pulsante "Cancellare Esame Selezionato" (Delete Selected Exam).
Il messaggio verrà visualizzato "Si desidera cancellare tutti gli esami
selezionati" (Would you like to delete all selected exams) Sì o No. Vedere
Figura 6-21.
Fare clic col tasto sinistro su Sì e la scansione sarà cancellata.
ATTENZIONE: UNA VOLTA CANCELLATA, UNA
SCANSIONE NON PUÒ ESSERE RIPRISTINATA.
LE INFORMAZIONI SONO PERSE.
153
Accutome A-Scan Plus Connect - Guida per l'utente
Figura 6-21 Siete sicuri?
Aggiorna elenco (Refresh List)
La scheda Aggiorna elenco viene utilizzata per aggiornare l'elenco dei
pazienti quando i dati sono stati importati nei file scheda paziente
memorizzati.
Selezionare Cartella (Select Folder)
Facendo clic su Selezionare cartella è possibile sfogliare il disco rigido o la
rete per selezionare la posizione della Cartella Esami.
Figura 6-22 Selezionare Cartella aperta
154
Inserimento informazioni paziente
Cartella Esami
La finestra cartelle Esami mostra la posizione delle informazioni
paziente salvate. Vedere la figura 6 -23.
Esportazione Esami selezionati
Il pulsante "Esporta paziente" viene usato quando le informazioni paziente
devono essere esportate nel percorso di esportazione predefinita La posizione di
esportazione è definita nella schermata di configurazione, scheda esportazione.
Per esportare una scheda paziente, iniziare con la schermata Esami, posizionare
il cursore del mouse sopra la scheda da esportare e fare clic sul tasto sinistro. La
scheda da esportare sarà quindi evidenziata in blu scuro.
Figura 6-23 Selezionare “Esporta "Esami selezionati"
Le risposte multiple possono essere evidenziate tenendo premuto il pulsante
Control o Shift o mentre si fa clic sui file da esportare.
Fare clic sul pulsante "Esporta Esame Selezionato" (Export Selected Exam).
I file saranno esportati nel percorso predefinito come determinato dal percorso
Esporta cartella.
Pulsante Reset
Ci sono due pulsanti Reset su questa schermata:
155
Accutome A-Scan Plus Connect - Guida per l'utente
Ripristinare la Cartella Esami
Il pulsante Reset consente di ripristinare il percorso unità alla cartella
predefinita Esami per la memorizzazione e il recupero di informazioni sul
paziente
Reset (Gestire Esami Versione 4.0)
Il pulsante Reset situato all'interno della sottosezione Gestire versione 4.0 serve
a ripristinare la cartella utilizzata per il trasferimento dei dati pazienti di versioni
precedenti nel percorso predefinito.
Gestire Esami Versione 4.0 (Manage Version 4.0 Exams)
La finestra Gestire Esami Ver 4.0 consente di importare, visualizzare e salvare le
scansioni che sono state precedentemente salvate su una memoria esterna o un
percorso di rete.
A-Scan Plus Connect può importare le versioni precedenti di dati dei pazienti
dalla versione precedente 4.0 A-scan e esportare stampe usando una connessione
Ethernet e/o una memoria esterna.
Il pulsante Seleziona consente all'utente di selezionare una qualsiasi posizione
sul computer o sulla rete per importare i file. La Selezione Cartella Esami Vers.
4.0 (select Ver 4.0 Exams folder) consente di visualizzare e selezionare i
percorsi disponibili delle varie unità.
Selezionare un disco USB consente di utilizzare qualsiasi disco esterno USB.
Una volta che l'unità è stata selezionata, fare clic su Trasferire Esami su
condivisione di rete (Transfer Exams to Net Share).
156
Figura 6-24 Sezione Gestire Versione 4.0
7
Misurazione di un paziente
Panoramica
Accutome A-Scan Plus Connect è molto facile da usare e dispone di funzioni
avanzate che consentono di ottenere le migliori misurazioni possibili.
Accutome A-scan Plus Connect effettua misurazioni inviando un segnale
attraverso l'occhio grazie alla sonda ad ultrasuoni. Il segnale produce un eco in
varie parti fuori dell'occhio (cornea, lente, retina) e restituisce un segnale
attraverso la sonda. Il segnale di ritorno viene tradotto e visualizzato come una
forma d'onda del paziente. Accutome A-scan Plus Connect esamina ciascun eco
nella forma d'onda e calcola la lunghezza assiale misurata. Il numero di echi
rilevati è determinato dal tipo di occhio selezionabile usato.
È possibile catturare cinque forme d'onda per ciascun occhio. La revisione
scansione e la regolazione porta possono essere eseguiti dopo la cattura della
forma d'onda per garantire una misura accurata.
Accutome A-Scan Plus Connect fornisce molti controlli utente per ottenere
misure accurate.
Queste includono il supporto per contatto o immersione, velocità di propagazione
indipendenti, cattura automatica, indicatori di allineamento automatico, controllo
del guadagno e impostazioni di acquisizione manuale e automatica.
Durante la misurazione, lo strumento fornirà un feedback sonoro per il
contatto e le cattura.
Questo capitolo fornisce le informazioni necessarie per controllare, catturare e
rivedere le forme d'onda.
158
Accutome A-Scan Plus Connect - Guida per l'utente
Scheda Misurazione (Measurement)
Quando la scheda è selezionata Accutome A-scan Plus Connect è pronto per
misurare la lunghezza assiale dell'occhio. In questa schermata tutte le informazioni
che appartengono alla misura della lunghezza assiale dell'occhio sono accessibili.
Come ad esempio:
Tipo di occhio (Eye type)
Metodo di scansione (Scan method)
Range visualizzazione (Display range)
Guadagno (Gain)
OD/OS
Rescan
Cattura manuale o automatica (Manual or automatic capture)
Modifica esame (Edit exam)
Salva esame (Save exam)
Stampa (Print)
Figura 7-1 Schermata misurazione
Tipo di occhio (Eye
Type)
Modalità
di cattura
Range
(Rang
e)
OD/O
S
Stop/Rescan
Manuale
Automatica
Modifica Salva Stampa
159
Guadagno
(Gain)
Accutome A-Scan Plus Connect - Guida per l'utente
Tipo di occhio (Eye Type)
Quando Accutome A-Scan Plus Connect è configurato in fabbrica, è dotato di
tipi di occhio predefiniti e velocità di propagazione specifiche per i tipi
predefiniti. La descrizione dei tipi di occhio configurati in fabbrica e le loro
caratteristiche sono riportate di seguito.
Fachico (Phakic) - Configurazione per occhi con lenti naturali. Questa
sarà la configurazione per la maggior parte dei pazienti
Riempito con olio di silicone (Silicone Oil filled) - Occhio fachico con olio
di silicone nella camera vitrea
Cataratta densa (Dense cataract) - Usare questa impostazione
quando una cataratta densa impedisce la misurazione dello
spessore della lente
Pseudo pmma - Paziente con IOL PMMA pseudofachica
Pseudo Silicone - Paziente con IOL in silicone pseudofachica
Pseudo Acrilico (Pseudo Acrylic) - Paziente con IOL acrilica pseudofachica
Afachico (Aphakic) - Paziente senza lente, la lente non è misurata o presunta
Fachico + ICL - Occhio fachico con ICL impiantata
Come Configurare il tipo di occhio
Per selezionare un tipo di occhio, fare cli sulla finestra a discesa "Tipo di
occhio" (Eye Type) quindi, utilizzando il mouse, fare clic col tasto sinistro
sul tipo di occhio richiesto.
Figura 7-2 Seleziona Tipo di Occhio
160
Misurazione di un paziente
Metodo di cattura
Accutome A-Scan Plus Connect supporta due diversi metodi di cattura
scansioni, a immersione e a contatto. Selezionare il metodo di scansione facendo
clic sulla tecnica preferita.
Immersione (Immersion)
Accutome A-scan Plus Connect rende facile l'utilizzo del metodo ad immersione.
Il metodo ad immersione garantisce una maggiore precisione, consentendo la
rilevazione diretta dell'eco corneale ed eliminando la compressione del ACD
associata al metodo a contatto.
Il metodo ad immersione viene utilizzato in combinazione con il guscio ad
immersione, o "Hansen shell", con un liquido di immersione. Quando si
utilizza il metodo ad immersione la sonda deve essere posizionata nel guscio
ad immersione non oltre la linea incisa.
Contatto (Contact)
Il metodo a contatto consente di applicare la sonda direttamente sulla cornea
anestetizzata.
ATTENZIONE: Quando si utilizza il metodo a contatto, si deve prestare
attenzione e ridurre al minimo la compressione corneale. La compressione
corneale si tradurrà in una lunghezza assiale più breve e condizionerà i calcoli
IOL.
Range visualizzazione (Display Range)
Il Range visualizzazione può essere utilizzato quando si incontra un occhio più
grande. Selezionando il range di visualizzazione normale la dimensione dello
schermo è impostata su 40 mm. Quando si imposta l'estensione del range la
dimensione visualizzata è 50 mm e quando è selezionato max viene mostrata la
dimensione più grande è 55 mm.
161
Accutome A-Scan Plus Connect - Guida per l'utente
Guadagno (Gain)
Il Guadagno regola l'altezza delle forme d'onda sullo schermo. Il Guadagno
può essere modificato utilizzando il cursore del mouse e facendo clic sulla
manopola, tenendo premuto il tasto sinistro del mouse quando si tocca la
manopola di guadagno e trascinando l'impostazione desiderata oppure
ruotando la rotella che si trova sull'unità di interfaccia di A-Scan Plus
Connect .
OD/OS
Per selezionare l'occhio destro o sinistro, utilizzare il mouse e fare clic sinistro sul
pulsante OD/OS.
Rescan/Stop
Il pulsante Rescan/Stop permette di cancellare tutte le scansioni e avviare una
nuova scansione. Si può anche bloccare la scansione in modalità manuale.
Cattura Automatica/Manuale (Auto/Manual Capture)
Accutome A-Scan Plus Connect fornisce due metodi di cattura della
misurazione: Automatica, o "Auto Scan" e Manuale o "Manu Scan". La modalità
automatica consente allo strumento di determinare, sulla base di criteri stabiliti
dall'utente, quando catturare una misurazione. La modalità manuale permette
all'utente di determinare quando catturare una misurazione premendo sul pedale.
Modalità automatica (Auto Mode)
Quando si utilizza la Modalità automatica Accutome A-scan Plus Connect
utilizza le definizioni di modalità automatica che sono state impostate nella
schermata opzioni.
L'utente può definire la modalità di misurazione Automatica specificando come
viene catturata automaticamente una misura. In totale sono disponibili tre criteri
e ciascuno può essere attivato o disattivato dall'utente nella schermata
configurazione/opzioni.
Sclera - Rilevamento automatico determinato dal rilevamento sclera
Retina - Cattura automatica determinata dal rilevamento retina
Stabile - Cattura automatica determinata dalla stabilità della misurazione
Vi è un indicatore proprio sotto la forma d'onda che mostra quali funzioni di
cattura sono attive come mostrato nella Figura 7-3.
162
Misurazione di un paziente
Passare dalla Modalità automatica a quella manuale
Fare clic su Auto/Manuale consente di selezionare la cattura automatica o
manuale.
Figura 7-3 Sclera e Retina Attivate
Auto Riavvio (Auto Restart)
Quando è selezionata, indica che la funzione "Avvio automatico" è impostata
su ON. La misurazione ad ultrasuoni si riavvia automaticamente dopo ogni
misurazione riuscita Nel caso in cui il "Riavvio automatico" (Auto Restart) è
DISATTIVATO (OFF) , l'utente potrà usare il pedale o "Esc" per riavviare la
misurazione ad ultrasuoni dopo una misurazione riuscita.
Utilizzare l'interruttore a pedale
L'interruttore a pedale esegue quattro funzioni quando si acquisiscono
misurazioni:
1.
2.
3.
4.
L'interruttore a pedale acquisirà una forma d'onda.
Selezionerà una delle cinque forme d'onda sulla schermata Misurazione.
Saranno cancellate le forme d'onda correnti sulla Schermata Misurazione.
Accederà alla schermata Misurazione da un'altra schermata.
Se si è su una schermata diversa dalla schermata Misurazione, premendo il
pedale si accederà alla schermata Misurazione. Nella Finestra Misurazione
l'interruttore a pedale permette di acquisire, selezionare o rifiutare una forma
d'onda.
163
Accutome A-Scan Plus Connect - Guida per l'utente
Quando si è sull'occhio in modalità manuale, premendo il pedale si acquisiscono
i dati. L'interruttore a pedale può essere utilizzato per selezionare una forma
d'onda sulla schermata Misurazione. Se si desidera scorrere l'elenco di (fino a)
cinque forme d'onda, attivare il pedale. Se si desidera riacquisire la forma
d'onda, attivare il pedale e tenere premuto per circa un secondo, fino a quando la
forma d'onda selezionata non scompare dalla tabella misurazioni.
Quando si è sull'occhio Accutome A-Scan Plus Connect è impostato sulla cattura
automatica, lo strumento eseguirà la cattura quando viene soddisfatto il blocco
minimo sui criteri. (Impostare la pagina Opzioni, sezione Auto Cattura).
Tenendo premuto il pedale durante la scansione in modalità automatica si
impedisce allo strumento di catturare automaticamente finché l'operatore non
decide che è stata trovata la migliore forma d'onda.
Una volta trovata la migliore forma d'onda rilasciare il pedale attivando così la
cattura automatica.
Lo strumento catturerà automaticamente se le condizioni di auto cattura
impostate nella pagina delle opzioni sono state soddisfatte.
Modifica Esame (Edit Exam)
Facendo clic sull'icona Modifica esame si apre la schermata di
informazioni paziente ed è possibile modificare le informazioni del
paziente esistenti.
Salva Esame (Save Exam)
Facendo clic sull'icona salva Esame le informazioni correnti del paziente
e le forme d'onda verranno salvate nel percorso di archiviazione.
Istantanea (Snapshot)
Per eseguire un'istantanea della schermata di misurazione in qualsiasi
momento è sufficiente fare clic sull'icona Istantanea (Snapshot) .
Stampare schede (Printing Records)
Accutome A-scan Plus Connect permette di stampare con rapidità e
facilità. Ogni volta che si desidera stampare una scheda o misurazioni del
paziente è sufficiente premere l'icona Stampa. Accutome A-Scan Plus Connect
fornirà all'utente schede organizzate e accurate e calcoli precisi di forme d'onda
per ogni paziente.
164
Misurazione di un paziente
Come Stampare una scheda
Quando la schermata di misurazione viene visualizzata e si fa clic sull'icona
di stampa, verrà stampato un foglio che mostra le cinque forme d'onda
ottenute per l'occhio visualizzato per il paziente.
Formati Stampa schermata
Il tipo di pagina stampata da Accutome A-Scan Plus Connect dipende dalla
schermata da cui si esegue il comando di stampa.
Le schermate e i formati di stampa associati sono:
Schermata Misurazione - stamperà fino a cinque forme d'onda per OD/OS e
visualizzerà la descrizione testuale di ogni forma d'onda.
Schermata Calcolare IOL - stamperà calcoli lenti, tabella
misurazioni e una forma d'onda selezionata per OD/OS.
Altre Schermate - stamperà i dati che vengono visualizzati sullo schermo
Schermata Scheda paziente - stamperà calcoli lenti, tabella
misurazioni e una forma d'onda selezionata per OD/OS.
Come selezionare il Formato di stampa corretto
Si consiglia di scegliere il formato di stampa in base alle proprie esigenze. Ad
esempio, se si ha bisogno di visualizzare ciascuna delle forme d'onda per
verificare una irregolarità è consigliabile stampare la scheda Misurazione. Se si
necessità solo delle informazioni di calcolo è consigliabile stampare la scheda
Calcolo.
Esempi di stampe
Le figure 7-4 e 7-5 sono esempi dei formati di stampa.
165
Accutome A-Scan Plus Connect - Guida per l'utente
Figura 7-4 Rapporti di Misurazione
Figura 7-5 Rapporti di Calcoli
166
Misurazione di un paziente
Porte mobili
Panoramica
Accutome A-scan Plus Connect effettua misurazioni inviando un segnale
tramite l'occhio grazie alla sonda ad ultrasuoni. Le varie parti dell'occhio hanno
velocità di propagazione differenti. Il segnale passa attraverso ciascuna parte
dell'occhio a velocità di propagazione diverse a seconda della velocità acustica
dei componenti degli occhi. (Se è presente già una IOL nell'occhio, il segnale
viaggerà a una velocità di propagazione diversa rispetto a quella a cui andrebbe
attraverso il cristallino.)
Ogni volta che il segnale incontra una variazione di velocità di propagazione
dovuta alla differenza di materiale, il segnale crea un eco in quella parte
dell'occhio che viene trasmesso poi attraverso la sonda come un picco verticale
nella forma d'onda. I picchi verticali nelle forme d'onda sono eventi o punti
temporali in cui il segnale ha incontrato un materiale differente. Accutome AScan Plus Connect misura la distanza tra questi picchi e calcola il valore Assiale
(AXL) sommando tutti i pezzi della forma d'onda.
Gli eventi che Accutome A-Scan Plus Connect cerca durante la scansione sono i
seguenti:
Cornea
Lente anteriore (se l'occhio non è afachico)
Lente posteriore (se lo spessore della lente è misurabile)
Retina
Sclera
Ci sono anche informazioni inutili catturate in una forma d'onda. Esiste
una soglia che gli echi devono soddisfare per essere inclusi come parte
della misurazione.
La precisione dipende dalla posizione delle porte e dalla soglia lungo la forma
d'onda. Lo scopo della soglia/delle porte è quello di delimitare gli eventi. Le
porte/la soglia comunicano ad Accutome A-scan Plus Connect quando iniziare a
cercare i diversi eventi della forma d'onda. Gli eventi saranno rilevati alla destra
della porta e sopra la soglia. La posizione degli eventi rilevati viene visualizzata
nella scala sotto alla forma d'onda come indicato dai triangoli neri solidi.
Se un evento non viene rilevato o è associato ad un eco anomalo, l'utente
deve riposizionare le porte/la soglia per misurare correttamente la forma
d'onda.
Il processo di regolazione porte/soglia comprende:
167
Accutome A-Scan Plus Connect - Guida per l'utente
Selezione porte/soglia
Riposizionamento porta
168
Misurazione di un paziente
Porte/soglia disponibili
Una porta delimita un evento, come il rilevamento della cornea. Ci sono quattro
porte verticali ed una soglia orizzontale lungo l'asse orizzontale e verticale della
forma d'onda. Le porte/soglia sono le seguenti:
Porta Cornea
Porta Lente Anteriore (visibile se il tipo di occhio non è Afachico)
Porta lente posteriore (visibile se lo spessore della lente è misurabile)
Porta Retina
Soglia
Gli eventi sottoposti a misurazione dovrebbero essere posizionati a destra della
porta e sopra la soglia. È possibile riposizionare le porte/la soglia se gli eventi,
le porte e la soglia non sono allineati correttamente.
Selezionare Porte/Soglia da regolare
Per selezionare una porta o una soglia, posizionare il cursore del mouse sopra la
porta verticale o la soglia orizzontale da regolare.
Tenere premuto il tasto sinistro del mouse e trascinare la porta o la
soglia nella posizione appropriata.
Soglia
Porta
Retina
Porta
Cornea
Porta
Anterior
e
Porta
Posterior
e
Figura 7-6 Porte
169
Accutome A-Scan Plus Connect - Guida per l'utente
Modifica Porte di tutte le scansioni (Edit Gates of all Scan)
Se selezionata, la porta di tutte le scansioni si sposterà insieme e verrà
ricalcolata la lunghezza assiale di tutte le scansioni. Quando viene
deselezionata, solo la porta della scansione corrente cambierà.
Ripristina porte (Reset Gates)
Quando viene premuto, tutte le porte saranno reimpostate ai valori predefiniti
e la lunghezza assiale verrà ricalcolata.
Figura 7-7 Ripristina porte (Reset Gates)
170
8
Esecuzione calcoli
Panoramica
L'esecuzione di Calcoli IOL con Accutome A-Scan Plus Connect può essere
semplice come fare clic sulla Scheda Calcolo. Ci sono numerose funzioni
disponibili per migliorare il processo di calcolo.
Accutome A-scan Plus Connect calcola istantaneamente i poteri IOL
emmetropici e ametropici target per decine di lenti, visualizzate quattro alla
volta, utilizzando la lunghezza assiale dalla media delle forme d'onda valide,
una singola forma d'onda o AXL inserito manualmente.
Calcolare la lente
Il Calcolo IOL fornisce il potere IOL richiesto utilizzando una lunghezza
assiale misurata o inserita, i valori K1 e K2 e la rifrazione post-operatoria
desiderata inserita.
Tutti i calcoli sono effettuati sulla Schermata di Calcolo IOL (IOL
Calculation). Per accedere alla schermata di Calcolo IOL, fare clic sulla scheda
Calcolo IOL che si trova in alto al centro dello schermo.
Calcolo dopo la chirurgia refrattiva corneale
A-scan ha anche la capacità di eseguire Calcoli IOL per i pazienti che hanno
subito un intervento chirurgico refrattivo della cornea.
Per i pazienti che hanno subito un intervento chirurgico della cornea, le
caratteristiche e il potere della cornea sono stati modificati.
I calcoli per i pazienti sottoposti a chirurgia sono realizzati con Doppio metodo
K, che utilizza i valori K precedenti e successivi all'intervento chirurgico
refrattivo della cornea.
171
Accutome A-Scan Plus Connect - Guida per l'utente
Scheda Calcolo IOL
Panoramica
La schermata Calcolo IOL nella Figura 8-1 mostra la media delle cinque
misurazioni per l'occhio selezionato (se vi sono cinque misurazioni
disponibili) e il calcolo per la formula selezionata correntemente e le
quattro lenti del gruppo corrente IOL.
A-scan Accutome Plus Connect permette di ottimizzare la precisione del
calcolo offrendo la possibilità di modificare il valore AXL, la lente, la formula e
la rifrazione postoperatoria desiderata (target).
Il calcolo della potenza di una lente avviene selezionando o inserendo un
valore AXL, selezionando un gruppo di IOL, una formula ed inserendo i valori
K1, K2 e target.
Nota: Il campo RX Surg (post-chirurgia refrattiva corneale) deve essere lasciato su
"No". Modificare il campo su “Sì” per calcolare le IOL dei pazienti che hanno
subito un intervento chirurgico refrattivo della cornea. Fare riferimento alla
sezione di questo manuale “Calcolare potere IOL dopo la chirurgia refrattiva
corneale” per avere istruzioni e modificare il campo RX Surg.
Calcolo
IOL
Sc
hed
a
AXL
K1
K2
Rx
Surg
Formule
Figura 8-1 Schermata Calcolo IOL (IOL Calculation)
172
Esecuzione Calcoli
Quando la scheda "Calcolo IOL" viene selezionata, Accutome A-Scan Plus
Connect visualizza tutte le informazioni relative al calcolo IOL e consente:
Potenza fino a quattro lenti simultaneamente
Gruppi IOL
Selezione Gruppo IOL
Selezione della Formula
Inserimento manuale AXL/auto
Inserimento manuale ACD (solo formula Haigis)
Inserimento letture K
Inserimento rifrazione target
Attivare o disattivare l'opzione chirurgia rifrattiva
OD/OS
Attivare o disattivare confronta (Compare ON/OFF)
Salva (Save)
Stampa (Print)
Istantanea (Snapshot)
Figura 8-2 Schermata Calcolo IOL (IOL Calculation)
Gestire
Gruppi IOL
Ax
Usato
K1
Gruppi
Lews
K2
Targe
t
Rx Surg
Seleziona
Formule
Confronta OD/OS attivato Salva Stampa
173
Accutome A-Scan Plus Connect - Guida per l'utente
Gestire Gruppi IOL (Manage IOL Groups)
Le IOL possono essere raggruppate per tipo, produttore, medico, posizione,
patologia pazienti o altro criterio. Le IOL sono organizzate in gruppi di quattro.
Ad ogni gruppo può essere assegnato un nome personalizzato per distinguere il
suo scopo. Qualsiasi gruppo IOL può essere selezionato direttamente dal menu
sulla scheda di calcolo IOL. È possibile impostare un numero illimitato di
costanti IOL.
Quando si impostano i gruppi IOL vengono impostati nella schermata Gestire
Gruppi IOL. La schermata Gestire gruppi IOL è l'unica posizione all'interno di
Accutome A-Scan Plus Connect per l'Inserimento delle informazioni IOL.
Come Gestire Gruppi IOL:
Il processo per la creazione di un gruppo IOL è composto da:
Inserimento Nome Gruppo IOL
Inserimento informazioni lente associate a ciascun gruppo
Tutti i gruppi IOL avvengono nella schermata Gestire Gruppi IOL. La schermata
Gruppo IOL è accessibile dalla Scheda Calcolo IOL.
Figura 8-3 Schermata Gestire Gruppi IOL
174
Esecuzione Calcoli
Schermata Gestire Gruppi IOL
Questa schermata mostra un elenco di tutti i gruppi IOL e delle loro costanti lente
associate.
Il gruppo di lenti individuali può essere etichettato ed è suddiviso in quattro voci,
composti da un nome o da una descrizione dell'impianto, la costante lente che
può essere rappresentata come una Costante-A, ACD per Hoffer Q, SF per
Holladay, ACD per SRK e Haigis come A0, 1 e 2.
Utilizzare la barra di scorrimento o la freccia sinistra o destra e il mouse
per spostarsi tra le tabelle.
Figura 8-4 Schermata Gruppi IOL Aperta
175
Accutome A-Scan Plus Connect - Guida per l'utente
Inserimento informazioni gruppo IOL
1. Usare il mouse e fare clic sinistro sul pulsante Nuovo.
Figura 8-5 Selezionare Nuovo Gruppo IOL
2. Un gruppo IOL vuoto verrà visualizzato sulla schermata.
Figura 8-6 Nuovo Gruppo IOL Selezionato
176
Esecuzione Calcoli
3. Digitare il nome gruppo e premere invio.
Figura 8-7 Nome Gruppo Aggiunto
4. Inserire la descrizione della prima lente.
Figura 8-8 Inserimento della Descrizione della Lente
177
Accutome A-Scan Plus Connect - Guida per l'utente
Nota: Premendo il tasto Tab si salva la voce inserita e si passa alla voce
successiva. Si può anche premere Invio e utilizzare il mouse per passare alla
voce successiva.
Nota: Questa procedura ha utilizzato la costante-A come costante IOL. È
possibile inserire l'ACD di SF come prima costante inserita. Quando si inserisce
una delle costanti lente, le altre tre costanti vengono calcolate se sono tutte
vuote. Allo stesso tempo, le Haigis a0, a1 e a2 vengono calcolate. a1 è sempre 0,4
e a2 è sempre 0,1 a meno che non sia specificato dall'utente come risultato
dell'ottimizzazione tripla. a0 è il fattore IOL, a1 è il fattore misurato ACD e a2 è
il fattore lunghezza assiale per determinare l'ACD postoperatoria della IOL.
Se si dispone di più di una costante per la lente, come ad esempio una costanteA e una SF personalizzata, inserire la costante non personalizzata quindi
sovrascrivere la SF calcolata con le SF personalizzate. Le costanti
personalizzate devono essere utilizzate solo con la formula da cui derivano.
178
Esecuzione Calcoli
5. Premere il tasto Tab per evidenziare la costante lente da inserire,
come la costante-A e digitare la costante-A.
Figura 8-9 Inserire Costante-A
6. Premere Invio
7. Accutome A-Scan Plus Connect calcolerà le Costanti IOL corrispondenti
per ogni formula e riempirà automaticamente le celle delle formule in
ogni tabella
Figura 8-10 Prima Lente Inserita
179
Accutome A-Scan Plus Connect - Guida per l'utente
8. Continuare ad inserire tutte le informazioni per il gruppo lente IOL nello
stesso modo. Una volta completata la tabella, posizionare il mouse sopra
l'icona del lucchetto o la casella di controllo accanto al lucchetto e fare clic sul
tasto sinistro. Questo blocca il gruppo lenti.
Figura 8-11 Gruppo lente completato e bloccato
Cancella (Clear)
Se una costante IOL viene inserita per errore e si desidera rimuovere le costanti
lente dalla tabella, è presente un pulsante Cancella accanto a ogni riga di una
voce IOL.
Facendo clic sul pulsante di sinistra si elimineranno le costanti lenti associate
a una voce.
Se si desidera cancellare anche la descrizione, posizionare il cursore del mouse
sopra la descrizione, fare doppio clic col pulsante di sinistra per attivare la
finestra e premere il tasto di cancellazione. Il tasto di ritorno vi permetterà anche
di eliminare qualsiasi voce.
Ripristina (Restore)
Facendo clic sul pulsante "Ripristina" (Restore) verranno ripopolati i gruppi
IOL con le configurazioni salvate per ultime.
180
Esecuzione Calcoli
Rimuovere i gruppi selezionati
Periodicamente, interi gruppi di lenti compresi il nome del gruppo, le
descrizioni lenti e le costanti devono essere rimossi.
Per rimuovere un gruppo di lenti per prima cosa verificare che il gruppo sia
sbloccato, quindi spuntare la scheda "selezione" e fare clic su "Elimina
gruppi selezionati".
Figura 8-12 Selezionare il gruppo lenti da rimuovere
Fine (Done)
Selezionando "Fine" si chiuderà la finestra "Gestire gruppi IOL" e l'utente sarà
condotto alla schermata "Calcolo IOL".
181
Accutome A-Scan Plus Connect - Guida per l'utente
Salvare le modifiche (Save Changes)
La finestra Pop up visualizzerà "Si desidera salvare le modifiche dei Gruppi
IOL" (Would you like to save the changes of the IOL Groups) prima di
chiudere la "finestra Gestire Gruppi IOL" fare clic su Sì, No o Annulla.
Vedere la Figura 8 -13.
Figura 8-13 Salva modifiche
182
Esecuzione Calcoli
Selezionare Gruppi IOL (Select IOL Groups)
Si consiglia di scegliere le lenti da un gruppo diverso. Per accedere a uno
dei gruppi IOL disponibili:
Nella schermata calcoli IOL principali, fare clic sul menu a discesa, come
mostrato nella Figura 8-14.
Figura 8-14 Selezionare Gruppo IOL (IOL Group)
Selezionare Formula
A-Scan Accutome Plus dispone di formule di terza e quarta generazione. Si
consiglia di selezionare la formula utilizzata per calcolare il potere IOL in
base alle esigenze del paziente. Per cambiare le formule fare clic sulla formula
desiderata per evidenziarla come mostrato nella Figura 8-15.
Figura 8-15 Formula selezionata
183
Accutome A-Scan Plus Connect - Guida per l'utente
Modificare il valore AXL
A-Scan Plus Connect consente all'utente di ottimizzare il calcolo offrendo la
possibilità di modificare il valore AXL. È possibile selezionare il valore AXL
da una delle cinque misure oppure è possibile inserire la propria lunghezza
assiale.
Selezionare una Misurazione Individuale
Normalmente A-Scan seleziona la media delle cinque misurazioni e utilizza quel
valore per il calcolo della potenza dell'impianto. In alcuni casi, si consiglia di
selezionare una misurazione particolare con cui eseguire il calcolo.
Per selezionare una delle misurazioni disponibili:
1.Posizionare il cursore sopra la misurazione lunghezza assiale
desiderata, nella tabella di misurazione che si trova nell'angolo in
basso a destra della schermata
2.Fare clic sul tasto sinistro del mouse per selezionare.
Inserimento di un Valore AXL
Si consiglia di utilizzare A-Scan come una calcolatrice oppure inserire la
lunghezza assiale da una misura precedente. Accutome A-Scan Plus Connect
consente di inserire manualmente il valore AXL.
184
Esecuzione Calcoli
Per inserire un valore:
1.Posizionare il cursore sul campo misurazione lunghezza AXL
desiderata, nella tabella di misurazione che si trova nell'angolo in alto
a destra della schermata
2.Fare clic sul tasto sinistro del mouse per selezionare.
3.Eliminare l'eventuale voce corrente.
4.Inserire il valore AXL
Nota: Il colore di sfondo della voce cambia da blu scuro a arancione. Questo
indica che un valore è stato inserito manualmente.
Inserimento Valori K1 e K2
L'indice di rifrazione cheratometrico, utilizzato per convertire il raggio corneale
in potere diottrie non è lo stesso su tutti i cheratometri. In Nord America, la
maggior parte delle unità hanno un indice di rifrazione di 1,3375. I cheratometri
europei possono avere un indice di rifrazione di 1,3315. L'indice predefinito è
1,3375.
L'indice K viene utilizzato solo quando si inserisce la lettura del cheratometro in
diottrie.
Le letture K possono essere inserite nella schermata Calcolo IOL nonché nella
schermata Personalizza IOL. L'indice K associato alle voci sulla diottria viene
visualizzato sulla schermata Calcolo IOL. Quando una lettura del cheratometro è
inserita in diottrie l'indice K predefinito viene copiato dalla scheda Opzioni.
Le informazioni del cheratometro possono essere inserite in mm e in diottrie. I
range per le due unità si escludono a vicenda. È inteso che i valori inferiori a 20
siano in mm e i valori uguali o maggiori di 20 siano in diottrie. Le unità vengono
visualizzati con tutte le voci. Le voci sulle diottrie hanno un indice cheratometro
o rifrazione associato ad esse per permettere la conversione in mm come
richiesto da alcuni formule.
Inserire la potenza ottica della cornea in diottrie o millimetri come misurata
su un cheratometro o topografo corneale, K1, K2.
185
Accutome A-Scan Plus Connect - Guida per l'utente
Come Inserire i valori K1, K2
1. Posizionare il cursore del mouse sulla casella K1.
2. Fare clic sul tasto sinistro del mouse per attivare la casella.
3. Digitare la lettura K dal cheratometro.
4. Premere il tasto Tab o posizionare il cursore del mouse sulla
casella K2.
5. Fare clic sul tasto sinistro del mouse per attivare la casella K2.
6. Digitare la lettura K2 dal cheratometro.
7. Premere Invio o Tab per confermare l'inserimento.
K1
K2
Target
Figure 8-16 K1 e K2, Campi Target
Inserimento Rifrazione Target
1. Posizionare il cursore del mouse sulla casella
Target.
2. Fare clic sul tasto sinistro del mouse per
attivare la casella.
3. Digitare la rifrazione target.
4. Premere Invio per confermare l'inserimento.
186
Esecuzione Calcoli
Rx Surgery
Panoramica
Accutome A-Scan Plus Connect ha anche la capacità di eseguire il calcolo del
potere IOL per i pazienti che hanno subito un intervento chirurgico refrattivo
della cornea.
Per i pazienti che hanno subito un intervento chirurgico della cornea, le
caratteristiche e il potere della cornea sono stati modificati.
I calcoli per i pazienti sottoposti a chirurgia sono realizzati con il doppio
Metodo K, che utilizza i valori K precedenti e successivi all'intervento
chirurgico refrattivo della cornea.
Nota: Il calcolo del potere IOL per i pazienti di post-chirurgia refrattiva è
un argomento in continua evoluzione e necessita di ricerca e di un'attenta
pianificazione da parte dell'oftalmologo. I metodi e le formule presentati da
Accutome
A-Scan Plus Connect per questo tipo di paziente devono essere utilizzati solo da una
persona qualificata che ha eseguito i controlli necessari per determinare il metodo
migliore e, come eseguire tale metodo, per ogni singolo paziente. Se è disponibile
una formula o un metodo più appropriato per determinare il potere corneale
attuale, il risultato di questa formula può essere utilizzato selezionando la
formula Kpost inserita e inserendo il potere manualmente.
Doppio Metodo K
Tutte le formule IOL, ad eccezione della formula Haigis, utilizzano la
misurazione K in due modi: per conoscere il potere della cornea e per aiutare a
stimare la posizione della IOL.
Il potere della cornea deve essere il K corrente del paziente (chirurgia postrefrattiva). La stima della posizione IOL deve essere basata K sulla chirurgia
pre-refrattiva dei pazienti. L'utilizzo del K corneale pre-refrattivo e postrefrattivo viene chiamato Metodo Doppio K (Double K).
Quando il campo Rx Surg è impostato su Sì, indicando chirurgia corneale
refrattiva, i campi Kpre Kpost vengono visualizzati al posto di K1/K2. Entrambi
questi campi devono contenere i dati per le formule per il calcolo del potere
IOL.
Quando si utilizza la formula Haigis, il campo Kpre non viene mostrato. La
formula Haigis non utilizza Kpre per determinare la posizione IOL, la formula
Haigis utilizza l'ACD misurata.
187
Accutome A-Scan Plus Connect - Guida per l'utente
Determinazione del potere corneale dopo la chirurgia refrattiva
Il valore K (potere corneale o curvatura corneale) per i pazienti che hanno
sostenuto un intervento chirurgico corneale refrattivo non può essere
determinato con metodi comuni. Quattro formule, o metodi, K Post sono
disponibili in Accutome A-Scan Plus per determinare il potere attuale della
cornea per i pazienti di rifrazione (Kpost).
Nota: Se non si conosce il potere corneale della chirurgia prerefrattiva dei
pazienti, si può prendere in considerazione l'utilizzo della formula Haigis che non
richiede queste informazioni.
Fasi di Calcolo IOL Rx Surg
Le fasi necessarie per completare un Calcolo IOL di post-chirurgia refrattiva
sono quasi le stesse della chirurgia non refrattiva con l'aggiunta della selezione
di un metodo Post K.
Per completare un calcolo per un intervento chirurgico postrefrattivo:
1. Impostare il campo Rx Surg su "Sì".
2. Selezionare un Gruppo (vedere la sezione di questo manuale "Selezione di
un gruppo IOL").
3. Selezionare o inserire un valore AXL (vedere la sezione di questo
manuale "Modificare valore AXL" ).
4. Inserire i valori medi applicabili letture K1 e K2, Sfera e Cilindro.
5. Inserire il valore target (si veda la sezione "Inserimento del valore
target" di questo manuale).
I metodi di calcolo K-post sono:
1. Metodo Storia Clinica - Calcola Kpost sulla base del Kpre, rifrazione
prima e dopo l'intervento chirurgico refrattivo.
2. Metodo Lente a contatto - Calcola Kpost basato sulla chirurgia refrattiva
con e senza una lente a contatto rigida di una curvatura e un potere noto.
3. Metodo clinico Shammas - Calcola Kpost regolando la lettura
manuale K dopo la chirurgia refrattiva con Kpost la semplice
formula = 1,14 * Kmisurato - 6,8
4. Inserito - Questo permette all'utente di calcolare il valore Kpost in un
modo diverso da quello di cui sopra e quindi inserire il valore in maniera
corrispondente.
188
Esecuzione Calcoli
I metodi di calcolo Kpost sono elencati in ordine di preferenza, con il
metodo Storia Clinica comunemente considerato il più preciso. Il metodo
Storia Clinica viene impostato come predefinito per i nuovi pazienti.
Per le rifrazioni inserite, il vertice della rifrazione viene memorizzato e
diventa predefinito per il paziente successivo.
Modifica campo Rx Surg in Sì
Nota: L'unica volta che il campo Rx Surg deve essere modificato inserendo Sì è
per un paziente che ha subito un intervento chirurgico di rifrazione corneale.
1.Posizionare il cursore del mouse sulla finestra a discesa Rx Surg e fare
clic sul tasto sinistro.
2.Il menu a tendina si aprirà e la finestra mostrerà sì o no.
3.Selezionare Sì e poi fare clic sul pulsante di sinistra.
4.Verrà visualizzata la finestra a discesa delle formule K-post nella
parte inferiore dello schermo.
Figura 8-17 Campo Rx Surg modificato
189
Accutome A-Scan Plus Connect - Guida per l'utente
Quando il campo Rx Surg è impostato su Sì, i campi K1/K2 vengono sostituiti
dai metodi Kpre e Kpost e i campi associati vengono visualizzati nella parte
inferiore e centrale dello schermata. NOTA BENE: Il campo Kpre è una media
dei K1 e K2 misurati prima della chirurgia refrattiva corneale.
Metodo Storia Clinica (Clinical History Method)
Quando si utilizza il metodo Storia Clinica preferito e predefinito, la schermata
Calcola IOL mostra i campi Kpre e Kpost e tutti i campi associati al metodo
Storia Clinica.
Campi Storia Clinica (Clinical History Fields)
Quando si utilizza il metodo Storia Clinica per i Calcoli IOL di chirurgia
post-refrattiva, è necessario inserire il valore nei campi seguenti:
Kpre - il valore K medio pre chirurgia refrattiva
RxPre – la Sfera e il Cilindro prima della chirurgia refrattiva
RxPost - la Sfera e il Cilindro dopo della chirurgia refrattiva
190
Esecuzione Calcoli
1. Posizionare il cursore del mouse sulla finestra a discesa Kpost.
2. Selezionare il metodo Storia Clinica
3. Fare clic sul tasto sinistro del mouse per selezionare la formula Storia
Clinica.
4. Posizionare il cursore del mouse sui campi per inserire i dati.
5. Digitare il valore
6. Premere Invio o utilizzare il mouse per selezionare la voce successiva
7. Quando tutte le voci sono state inserite la tabella di calcolo IOL
verrà aggiornata.
Figura 8-18 Finestra di selezione formula K-Post aperta
191
Accutome A-Scan Plus Connect - Guida per l'utente
Metodo Lente a Contatto (Contact Lens Method)
Il metodo Lente a Contatto richiede l'inserimento dei seguenti campi:
K-pre, il valore K medio prima della chirurgia refrattiva
Rifrazione attuale in Sfera e cilindro.
Curva base (della lente a contatto)
Potenza (della lente a contatto)
1. Posizionare il cursore del mouse sulla finestra a discesa formula
Kpost.
2. Selezionare il metodo Lente a Contatto
3. Fare clic sul tasto sinistro del mouse per selezionare la formula
Lente a Contatto.
4. Posizionare il cursore del mouse sul campo per inserire i dati.
5. Digitare il valore
6. Premere Invio o utilizzare il mouse per selezionare la voce
successiva
7. Quando tutte le voci sono state inserite la tabella di calcolo IOL
verrà aggiornata.
Figura 8-19 post-Rx al Completamento Metodo Lente a Contatto
192
Esecuzione Calcoli
Metodo Clinico Shammas (Shammas Clinical Method)
Il metodo Clinico Shammas richiede l'inserimento dei seguenti campi:
K-pre, il valore K medio prima della chirurgia refrattiva
K1 (misurato)*
K2 (misurato)*
*Misurato - utilizzo di un cheratometro sulla cornea chirurgica post-refrattiva.
1. Posizionare il cursore del mouse sulla finestra a discesa Kpost.
2. Selezionare il Metodo Clinico Shammas
3. Fare clic sul tasto sinistro del mouse per selezionare la formula clinica
Shammas.
4. Posizionare il cursore del mouse sul campo per inserire i dati.
5. Digitare il valore
6. Premere Invio o utilizzare il mouse per selezionare la voce successiva
7. Quando tutte le voci sono state inserite la tabella di calcolo IOL
verrà aggiornata.
Figura 8-20 Post-Rx su Completamento metodo Shammas
193
Accutome A-Scan Plus Connect - Guida per l'utente
Risultati dei calcoli
Dopo che tutti i campi sono stati riempiti, la schermata Calcola IOL
visualizzerà il potere della IOL per ogni lente con numeri di colore nero, di
grandi dimensioni ed in neretto. Questi valori rappresentano potenze ottimali
per la rifrazione target specificata e non necessariamente esistono nel mondo
reale.
Un elenco di cinque potenze IOL e loro rifrazione prevista, con incrementi di
0,5 D e centrato sul risultato più vicino alla potenza desiderata, viene
visualizzato per ogni IOL.
Accutome A-Scan Plus Connect fornisce inoltre un valore lente per un target
zero (Emmetropia). I valori target zero sono elencati sotto ai poteri ottimali
IOL in numeri piccoli.
Figura 8-21 Attivare Funzione Confronta Tutti
Funzione Confronta Formula (Formula Compare)
La funzione Confronta Formula consente il confronto di tutte le formule per
ogni calcolo. Quando la funzione Confronta è attivata, viene visualizzato il
potere IOL corrispondente più vicino che permetterà di conseguire la rifrazione
target con la rifrazione postoperatoria attesa come calcolato da ogni formula.
Per confrontare i calcoli di tutte le formule, utilizzare il mouse e fare clic sul
pulsante sotto Confronta attivo/Confronta disattivo (Compare On/Compare
Off). Questo pulsante fa alternare i due e visualizzerà i calcoli per una formula
o per tutte le formule.
194
Esecuzione Calcoli
Stampare schede (Printing Records)
Accutome A-scan Plus Connect permette di stampare con rapidità e facilità.
Ogni volta che si desidera stampare una scheda o misurazioni del paziente è
sufficiente premere l'icona Stampa. Accutome A-Scan Plus Connect fornirà
all'utente schede organizzate e accurate e calcoli precisi di forme d'onda per
ogni paziente.
Formati Stampa schermata
Il tipo di pagina stampata da Accutome A-Scan Plus Connect dipende dalla
schermata da cui si esegue il comando di stampa.
Le schermate e i formati di stampa associati sono:
Schermata Misurazione - stamperà fino a cinque forme d'onda per
OD/OS e visualizzerà la descrizione testuale di ogni forma d'onda.
Schermata Calcolo IOL - stamperà calcoli lenti, tabella
misurazioni e una forma d'onda selezionata per OD/OS.
Altre schermate - stamperà i dati che vengono visualizzati sullo schermo
Schermata Scheda Paziente - stamperà calcoli lenti, tabella
misurazioni e una forma d'onda selezionata per OD/OS.
Come selezionare il Formato di stampa corretto
Si consiglia di scegliere il formato di stampa in base alle proprie esigenze. Ad
esempio, se si ha bisogno di visualizzare ciascuna delle forme d'onda per
verificare una irregolarità è consigliabile stampare la scheda Misurazione. Se si
necessità solo delle informazioni di calcolo è consigliabile stampare la scheda
Calcolo.
Come Stampare una Scheda
Quando la schermata Calcolo IOL viene visualizzata e si fa clic sul pulsante
stampa la scheda del paziente mostrato sullo schermo verrà stampata.
OD/OS
Per eseguire un calcolo per l'altro occhio del paziente corrente selezionare il
pulsante OD/OS utilizzando il mouse e fare clic sul tasto sinistro. Questo
pulsante fa alternare i due occhi e visualizzerà le letture per OD o OS.
195
Accutome A-Scan Plus Connect - Guida per l'utente
Esempi di stampe
Vengono forniti esempi di stampa per i vari formati.
Salva Esame (Save Exam)
Facendo clic su salva esame le informazioni correnti del paziente e le forme
d'onda verranno salvate nel percorso di archiviazione, specificato nella
schermata opzioni, configurazione.
196
9
Manutenzione
Manutenzione generale
La manutenzione da eseguire su Accutome A-Scan Plus Connect prevede il
mantenimento di superfici pulite e sgombre e la custodia del dispositivo in un
luogo fresco e asciutto in modo da non danneggiare le componenti elettroniche.
Utilizzare solo panni senza lanugine e solventi non corrosivi per pulire l'unità/il
dispositivo.
ATTENZIONE: Evitare prodotti abrasivi o aggressivi durante la pulizia di
Accutome A-Scan Plus Connect.
Fare riferimento al Capitolo 2 del manuale per questioni legate alla pulizia e alla
disinfezione della sonda.
Controllo sicurezza
Occorre eseguire controlli di sicurezza per garantire che Accutome A-Scan Plus
Connect resti in perfette condizioni operative. Il dispositivo deve essere
sottoposto ad un controllo di sicurezza mensile che comprende un'ispezione
visiva dell'intero sistema. Controllare il dispositivo e il suo ambiente in
particolare per verificare l'eventuale presenza di ciascuna voce nel Capitolo 2 Sicurezza.
Controllo visivo
Tabella 10-1 Specifiche fisiche Unità di controllo Accutome AScan Plus
197
Eseguire un controllo visivo mensile su tutte le parti dell'unità Accutome AScan Plus Connect, compresa la sonda, gli accessori e l'interruttore a pedale.
Prestare particolare attenzione ai connettori ed ai cavi/fili.
Controllo ultrasuoni
Eseguire una valutazione mensile della sonda ad ultrasuoni mediante un blocco
test incluso con l'unità. Fare riferimento al capitolo 3 su come testare la sonda
usando il blocco di prova.
Taratura di Accutome A-Scan Plus
L'unità Accutome A-Scan Plus è soggetta a taratura automatica e quindi non
richiede alcuna regolazione o taratura ulteriore da parte dell'utente.
198
10 Specifiche
Panoramica
Questa sezione fornisce le specifiche fisiche e operative di Accutome
A-Scan Plus Connect.
Specifiche fisiche
La Tabella 10-1 elenca le specifiche fisiche dello strumento e delle
periferiche associate.
Unità di controllo
Dimensioni
13,75cm X 9,50cm X 6,40cm
Peso
0,43Kg
DC Input
5VDC, 500mA tipicamente tramite cavo USB dal PC
Connettori Esterni I/O
Master USB
Tipo B USB R/A
Slave USB
3 USB Tipo A, R/A, compatibile con USB 1.1
Classificazione del dispositivo Unità di controllo A-Scan Plus Connect:
funzionamento continuo.
199
Specifiche
Tabella 10-2 Specifiche fisiche Unità di controllo Accutome A-Scan Plus
Sonda (Usare solo Accutome PN 24-4001)
Frequenza
10 MHz
Dimensioni
4,32 cm lunghezza
0,63 cm diametro
Lunghezza cavo
1,5 m
Adattatore tonometro, estensione
impugnatura con strumento di
installazione.
Sonda USB (Usare solo
Accutome PN 24-6180)
Accessori
Dimensioni
Peso
Dati ambientali
10,16 cm x 8,26 cm x 3,18 cm
.153 kg
IP20, IP68
Specifiche ambientali
La tabella 10-3 sotto elenca i valori di funzionamento e conservazione di
Accutome A-Scan Plus Connect in relazione a temperatura e umidità.
Tabella 10-3 Specifiche ambientali
Temperatura
Operativo
Da +10° C a +40° C
Conservazione
Da -20°C a + 60°C
Umidità relativa
Operativo
Da 20% a 80% (senza condensa)
Conservazione
Da 15% a 90% (senza condensa)
Pressione atmosferica
Operativo
700 - 1060 hPa
Conservazione
500 - 1060 hPa
200
Accutome A-Scan Plus Connect - Guida per l'utente
Precisione di misurazione
La tabella 10-4 elenca l'accuratezza per ogni tipo di misurazione.
Precisione clinica (1s) 0,1 mm
Risoluzione elettronica (@ 1550m/s) 0,016 mm
Tabella 10-4 Accuratezza misurazione
Misurazione
(Measurement)
Lunghezza assiale
Profondità camera anteriore
Spessore lente
Vitreo
Accuratezza clinica (1s) Range (Range)
0,1 mm
Da 0,01 a 63,6
mm @1555
m/s
0,1 mm
Da 0,01 a 62,7
0,1 mm
mm @1532
m/s
Da 0,01 a 67,2
0,1 mm
mm @1641
m/s
Da 0,01 a 62,7
mm @1532
m/s
Specifiche computer
La Tabella 10-5 nella pagina successiva fornisce le specifiche consigliate per
il computer da utilizzare con Accutome A-Scan Plus Connect.
Nota: L'utente deve utilizzare il suo computer. Il computer non è fornito con il
Accutome A-Scan Plus Connect.
Si raccomanda l'utilizzo di un PC conforme alla norma IEC 60601-1 e IEC 606011-2.
201
Accutome A-Scan Plus Connect - Guida per l'utente
Tabella 10-5 Specifiche raccomandate per il PC
PC
PC con Windows, processore Intel Duo (2.40 GHz)
4M L2 Cache, 667 MHz Dual Core o superiore
Porte I/O
Sistema operativo
Minimo 3 porte USB 2.0
Windows® XP Professional, SP2
Display
15.4 pollici WSXGA + LCD o superiore
Memoria
Driver disco rigido
2.0 GB, DDR2-667 SDRAM
80 GB, Hard Disk Drive, 9.5 MM, 7200 RPM
CD/DVD Drive
Scheda video
8X DVD+/-RW con Roxio SoftwareTM e
Cyberlink Power DVD
256 MB NVIDIA® Quadro NVS 100M
TurboCacheTM
Modalità operative
La tabella seguente riassume le possibilità di applicazione/modalità per ogni
sistema/trasduttore di combinazione:
Tabella 10-6 Modalità operative
Applicazione clinica A B M PED CWD CD
Oftalmico
X
Combinato
Altro
(specificare (Specificar
)
e)
Imaging fetale e
Altro *
Cardiaco, Adult
Pediatrico
Periferico vascolare
* Addominale, intraoperatorio, pediatrico, Organo Piccolo (mammella,
tiroide, testicoli, ecc), cefalico neonatale, cefalico adulto, muscoloscheletrico (convenzionale), muscolo-scheletrico (superficiale)
Esempi: Amplitude Doppler, 3-D Imaging, Harmonic Imaging, Tissue Motion
Doppler, Color Velocity Imaging.
Riferimenti Formula
202
Specifiche
La Tabella 10-7 elenca i riferimenti per le formule di calcolo utilizzate in
Accutome A-Scan Plus Connect
Tabella 10-7 Riferimenti Formula
Hoffer Q
Le formule Hoffer Q sono implementati come
definite nella formula "Q Hoffer": Un
confronto di formule teoriche e regressione "di
HOFFER KJ: La Formula Hoffer Q: Un
confronto di formule teoriche e di regressione.
J Cataract Refract Surg, 19:700-712, 1993;
ERRATA 20:677, 1994.
L'articolo e le sue errata corrige non
menzionano che non bisognerebbe più
limitare l'ACD post-operatorio calcolato a
2,5-6,5 come richiede ora il Dr. Hoffer.
Holladay
Le formule di Holladay sono attuate come
definito in “A Three Part System For Refining
Intraocular Lens Power Calculations” di Jack T.
Holladay.
Journal of Cataract and Refractive Surgery,
Vol 14, Jan 1988.
SRK/T
Le formule SRK/T sono attuate come definito in
“Lens Implant Power Calculation, A Manual
For Ophthalmologists & Biometrists”, by John
A. Retzlaff, Donald R. Sanders, Manus Kraff,
Third Edition.
Haigis
“Formulas for the IOL calculation according
to Haigis”, by Dr. W. Haigis, Wuerzburg
July 8, 2002. La formula è stata attuata,
come specificato dal Dr. Haigis e ha
ricevuto certificazione di conformità del Dr.
Haigis.
203
Accutome A-Scan Plus Connect - Guida per l'utente
Specifiche Conservazione/Range
La Tabella 10-8 sotto elenca i riferimenti per le formule di calcolo utilizzate in
Accutome A-Scan Plus Connect.
Tabella 10-8 Specifiche dati
Capacità Dati Memorizzati
Forme d'onda/paziente
10
Pazienti memorizzati
Illimitato
IOL
120 totali, 30 gruppi di 4
Risultati post-operatori
Illimitato
Dati forma d'onda
Punti dati per forma d'onda
4096
Profondità max a 1555 m/sec
64 mm
Range Regolazione Guadagno
100db
Memorizzazione Tipo di occhio
Tipi di Occhio Fabbrica
8
Tipi di occhio personalizzati
Illimitato
Materiali Fabbrica Acquoso/Vitreo
3
Materiali Utente Acquoso/Vitreo
Illimitato
Materiali Fabbrica Lente
4
Materiali Lente Utente
Illimitato
Range velocità materiale
Da 500 a 9999 m/sec
Range Spessore Presunto Lente
Da 0 a 9,99 mm
Da 20 a 60
Da 5 a 19,99 mm
Range Letture K
204
Specifiche
Tabella 10-9 Specifiche dati
Intervalli campo di calcolo
Range Rifrazione target
Da - 20 a 20 D
Range AXL inserito
Da 15 a 40 mm
Range A-Costant IOL inserito
Da 110,5 a 122,5
Range ACD IOL inserito
Da 0,10 a 6,50 mm
Range SF IOL inserito
Da -3,5 a 3,5 mm
Range ACD inserito
Da 0,01 a 9,99 mm
Range a0 costant IOL inserito
Tra il -9,999 e il 9,999
Range a1 costant IOL inserito
Da -0,999 a 0,999
Range a2 costant IOL inserito
Da -0,999 a 0,999
Orologio Accutome
Orologio/calendario valido fino al 2099
205
Accutome A-Scan Plus Connect - Guida per l'utente
Uscita acustica
La tabella 10-10 sotto fornisce la segnalazione acustica di uscita per i seguenti:
Modello Trasduttore:
Accutome A-Scan Plus Connect
Modalità di funzionamento:A-Scan
Applicazione/i:
Oftalmico
Tabella 10-10 Tabella segnalazione uscita acustica per la Traccia 1 Modalità
scansione non automatica
Uscita acustica
MI
ISPTA.3
(mW/cm2)
ISPPA.3
(W/cm2)
Valore massimo globale
0,148
0,0135
6,76
Pr.3 (MPa)
0,448
---
---
9,98E-4
9,98E-4
Wo (mW)
Parametro
Acustico
Associato
---
fc (MHz)
9,16
9,16
9,16
Zsp (cm)
1,60
1,60
1,60
Dimension
i fascio
x-6 (cm)
---
0,175
0,175
y-6 (cm)
---
0,223
0,223
---
0,100
20
---
20
Az. (cm)
---
0,500
---
Ele. (cm)
---
0,500
---
PD (msec)
0,100
PRF (Hz)
EBD
206
Accutome A-Scan Plus Connect - Guida per l'utente
Tabella Segnalazione 10-11 Uscita acustica per la Traccia 1 Modalità
scansione non automatica
Controllo 1
Condizioni
controllo
operativo
Controllo 2
Controllo 3
Controllo 4
Controllo 5
Questi valori si basano su misurazioni delle unità di produzione.
I calcoli di intensità "declassati" si basano sulla frequenza centrale misurata del
segnale acustico (fc, MHz) e la distanza dal trasduttore in prova all'idrofono (z,
cm) che utilizza un fattore di declassamento di e-0.069fcz.
Informazioni sulla conformità EMC
Questo prodotto è stato testato ed è risultato essere in conformità con IEC
60601-1 - 2:2001.
207
11
Garanzia e riparazioni
Garanzia
Accutome, Inc. garantisce che la sua nuova apparecchiatura è esente da difetti di
fabbricazione o materiali. Qualsiasi prodotto difettoso verrà riparato o sostituito
a nostra discrezione, gratuitamente, fino a un anno dalla data di acquisto da parte
dell'utente iniziale dell'apparecchiatura da Accutome, Inc. o dai suoi distributori
autorizzati.
Questa garanzia copre tutte le riparazioni e la manutenzione di componenti che
presentano difetti di fabbrica ma non difetti derivanti da un uso improprio o da
manomissione. Questo tipo di servizio sarà gestito dai nostri addetti alle vendite
qualificati o, se necessario, nel nostro ufficio principale. Le spese di spedizione per
la restituzione o la riparazione di elementi non in garanzia saranno a carico del
cliente. L'alterazione, la riparazione e la modifica di qualsiasi prodotto eseguita da
persone non autorizzate da Accutome, Inc. comporterà l'annullamento immediato
della garanzia.
208
Restituzioni prodotto
Seguire le istruzioni riportate di seguito per restituire i prodotti a Accutome,
Inc.
Manutenzione e riparazione
Prima di restituire gli strumenti per la manutenzione o la riparazione,
contattare il Gruppo Servizio Tecnico Accutome per un autorizzazione al
reso (RMA).
Numero verde (in USA):
Servizio tecnico:
Fax:
1-800-979-2020
1-610-889-0200
1-610-889-3233
Dopo aver ricevuto l'autorizzazione, stampare il numero RMA all'esterno
dell'imballaggio e inviare lo strumento a:
Technical Service Group
Accutome, Inc.
3222 Phoenixville Pike
Malvern, Pa 19355
Tutti gli altri resi
I resi per motivi non connessi alla manutenzione devono essere autorizzati
dall'Ufficio Servizio Clienti di Accutome. Si prega di contattare il Servizio
Clienti per avere un numero RMA.
La merce restituita entro 60 giorni dalla data della fattura sarà accreditata
come segue:
Accredito totale per tutta la merce resa in condizioni ragionevoli.
Merce non rimborsabile
Accutome Inc. non autorizzerà un reso per:
Merce acquistata da più di 60 giorni.
209
Garanzie e riparazioni
Pezzi di ricambio
La tabella 11-1 elenca gli articoli che sono disponibili da Accutome, Inc. o presso
il il rappresentante di vendita locale. Utilizzare sempre il codice componente
Accutome al momento dell'ordine.
Tabella 11-1 Parti di ricambio Accutome
Descrizione
Numero componente Accutome
Componenti standard
Kit Sonda
24-4001
Interruttore a pedale USB
24-6180
24-4410
CD installazione Software AScan Plus Connect
Cavo USB A-B
24-4247
Componenti opzionali
Guscio ad immersione
24-4100
Documentazione
Accutome metterà a disposizione, su richiesta schemi elettrici, componenti,
elenchi, descrizioni, istruzioni di taratura o altre informazioni che possano
assistere il personale tecnico qualificato nella riparazione di Accutome AScan Plus Connect.
210
Appendice
Tabella A-1 Messaggi sistema A-Scan Plus Connect
Messaggio
L'indicatore sull'Unità di
controllo A-Scan Plus
Connect è scuro
Problema
L'Unità
di
controllo non è
collegata
all’interfaccia PC
L'indicatore sull'Unità di
controllo A-Scan Plus
Connect è rosso
L'Unità di
controllo è
collegata al PC,
ma
l'applicazione
PC non riesce a
comunicare con
l'Unità di
controllo
Scollegare l'Unità di
controllo e re-installare il
software A-Scan Plus
Connect e il driver del
dispositivo
oppure
chiamare il supporto
Accutome per ottenere
assistenza
L'indicatore sull'Unità di
controllo A-Scan Plus
Connect è giallo
L'Unità
di
controllo non ha
rilevato la sonda
Controllare e assicurarsi
che la sonda A-Scan sia
collegata all'Unità di
controllo oppure chiamare
l'assistenza Accutome
L'indicatore sul Controllo
A-Scan
Plus Connect è verde, ma
non vi è alcuna forma
d'onda nella scheda
misurazioni
L'Unità di
controllo
oppure la sonda
è guasta.
Chiamare l'assistenza
Accutome
Il messaggio di pop-out
"Impossibile
trovare
Unità di controllo AScan Plus!" (“Can’t
find
A-Scan
Plus
Control Unit!”) quando
l'utente preme il tasto
"Rescan" nella scheda
"Misurazione"
L'Unità
di
controllo non è
connessa al PC
Controllare e verificare
che l'Unità di controllo
sia collegata al PC con il
cavo USB fornito da
Accutome.
211
Soluzione
Controllare e verificare
che l'Unità di controllo
sia collegata al PC con il
cavo USB fornito da
Accutome.
Attenzione!
L'Unità
di
controllo A-Scan
Plus
è
stata
disconnessa
in
modo imprevisto"
(Warning! A-Scan
Plus Control Unit
was disconnected
unexpectedly) Il
messaggio appare
durante
una
scansione
nella
scheda
"Misurazione"
L'Unità di
controllo è stata
scollegata per
caso
212
Ricollegare l'Unità di
controllo al PC e
premere il tasto
"Rescan" per eseguire
la scansione
Misurazione di un paziente
Tabella A-1 Messaggi sistema A-Scan Plus Connect
Messaggio
"Errore durante l'apertura
del file di registro" (Error
opening log file)
messaggio di pop-up
dopo aver lanciato
l'applicazione di A-Scan
Plus Connect
Windows segnala l'errore
dopo aver lanciato
l'applicazione A-Scan
Plus Connect
Problema
Un'altra
applicazione AScan Plus
Connect è già
stata avviata.
Soluzione
Premere il tasto "OK" per
uscire e utilizzare quello
già in esecuzione.
I file installati o i
Installare e disinstallare
file di sistema sono l'applicazione A-Scan Plus
cambiati
Connect. Se il problema
persiste rivolgersi
all'assistenza Accutome.
Per l'assistenza, si prega di contattare il seguente numero:
Numero verde (in USA): 1-800-979-2020
Assistenza: 1-610-889-0200
213