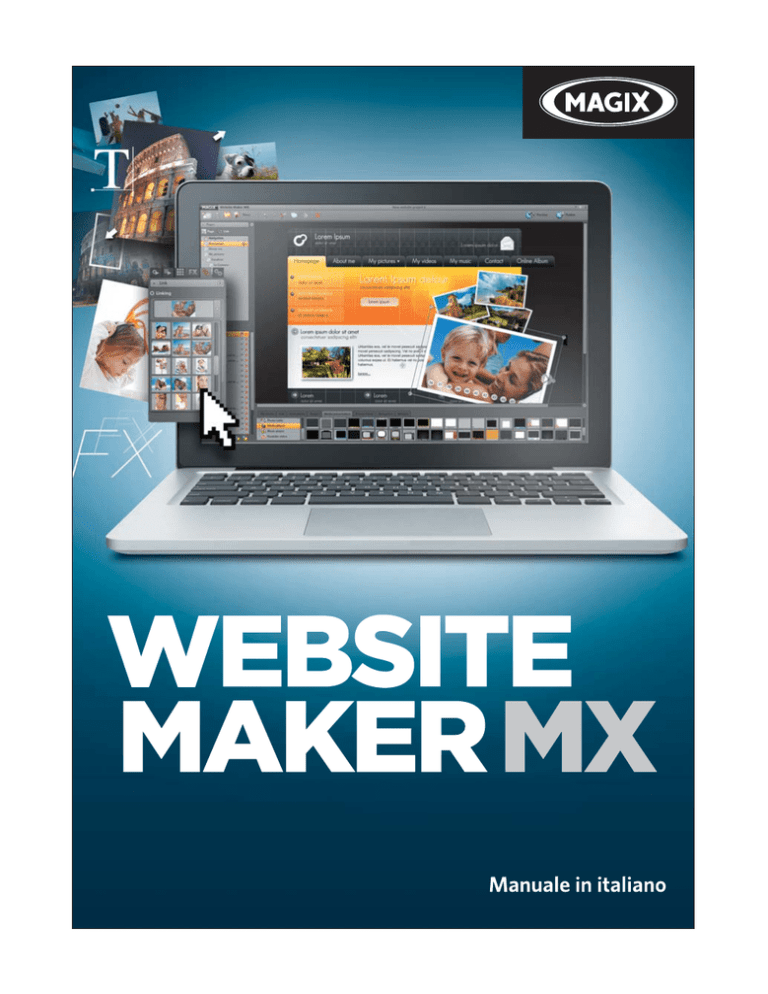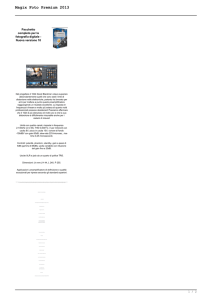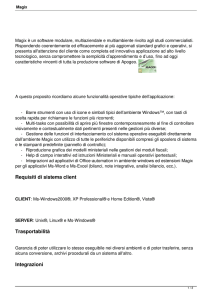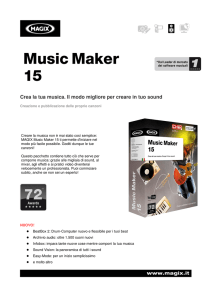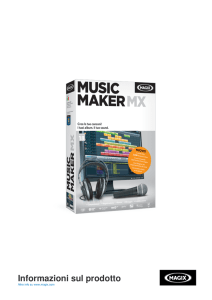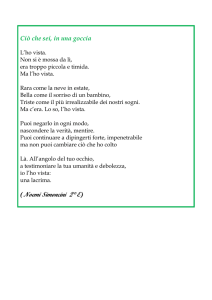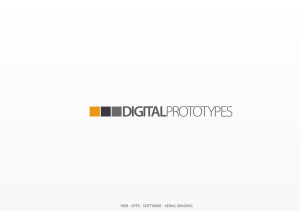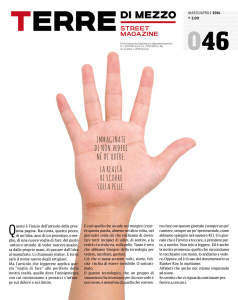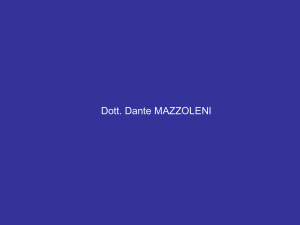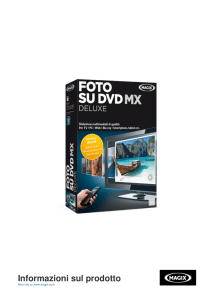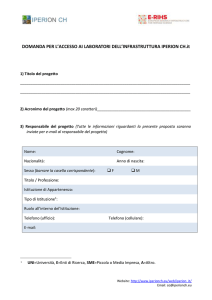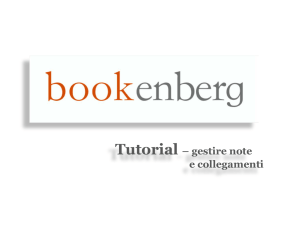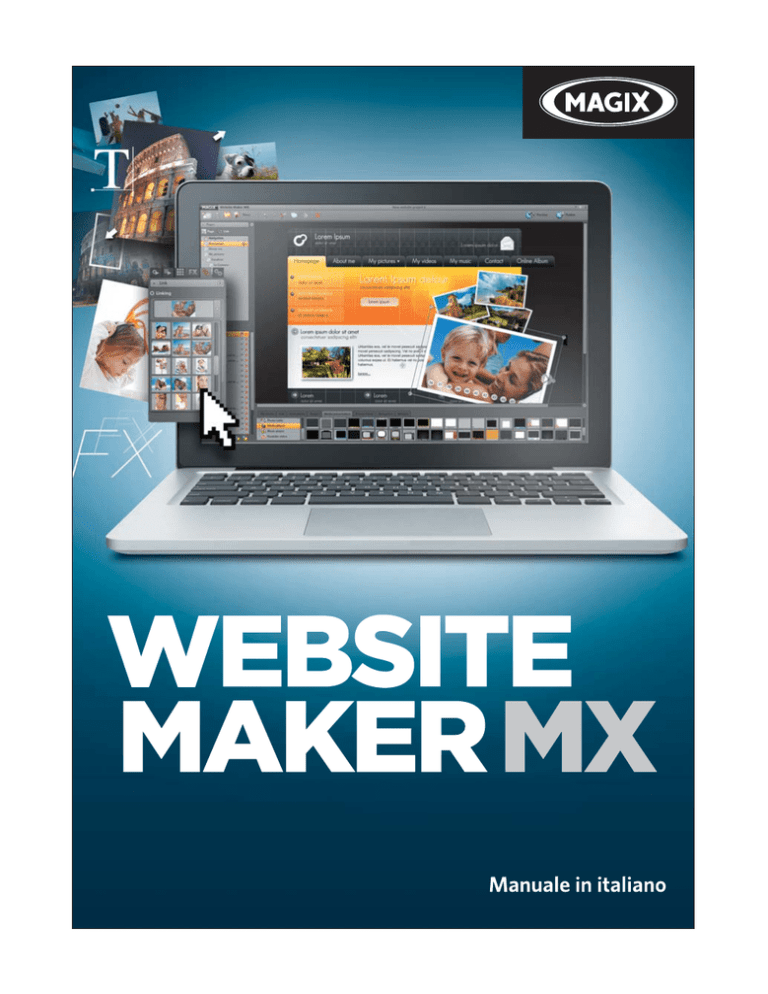
2
Copyright
Copyright
Questa documentazione è protetta dal diritto d'autore. Tutti i diritti, in
particolare il diritto di riproduzione e diffusione nonché di traduzione, sono
riservati.
Nessuna parte di questa pubblicazione può essere riprodotta sotto forma di
copia, microfilm o tramite altri processi, senza il consenso scritto del titolare
del diritto d'autore né può essere trasferita in un linguaggio impiegato da
macchine, principalmente in sistemi di elaborazione dati. Tutti i diritti sono
riservati.
Salvo errori e con riserva di apportare modifiche e variazioni ai programmi.
MAGIX e MAGIX Website Maker sono marchi registrati di proprietà di MAGIX
AG.
Altri nomi di prodotti citati sono marchi di fabbrica delle rispettive aziende
produttrici.
Copyright © MAGIX AG, 1994 - 2011. All rights reserved.
www.magix.it
Prefazione
Prefazione
Chi vuole creare un proprio sito web si trova di fronte ad un'ampissima scelta
di soluzioni che necessitano spesso di conoscenze tecniche particolari. Termini
quali HTML, PHP, MySQL, ASP, FTP, Flash e così via scoraggiano non poco i
principianti ma anche i più esperti.
La maggior parte dei programmi per la creazione di siti web opera solo "offline"
e consente di creare solo siti web relativamente statici senza tra l'altro offrire
né memoria web, né tanto meno domini web di qualità per la pubblicazione del
proprio sito su Internet. E tutto questo ancora prima che il complicato
procedimento di creazione del sito sia ancora iniziato.
MAGIX Website Maker MX ti offre aiuto. Il pacchetto completo MAGIX Website
Maker MX ti offre tutto ciò che serve per creare un sito web: un webhosting
completo comprensivo di spazio di memoria web, un vero e proprio dominio
Internet (www.nomedeltuosito.com), due sotto-domini e 5 caselle email. È finita
la lunga ed interminabile ricerca di un provider di memoria web adatto e
complicati trasferimenti di file per FTP. L'utente non si dovrà preoccupare di
niente: dovrà solamente creare il proprio sito web flash e pubblicarlo su
Internet con un click. Per questo MAGIX Website Maker MX è la "soluzione
completa" per tutti i webmaster. Il pacchetto completo del software convince
per il suo uso intuitivo e semplice e per i sorprendenti siti web animati in Flash
con un vero carattere vivace e dinamico.
Questo manuale ti spiega come fare. Per iniziare troverai un capitolo illustrativo
su MAGIX Website Maker MX e le sue caratteristiche. Dopo una breve
introduzione si passa ad un vero corso per imparare a creare fantastici siti con
MAGIX Website Maker MX.
Buon divertimento
con MAGIX Website Maker MX
Il Team MAGIX
www.magix.it
3
4
Indice
Indice
Copyright
2
Prefazione
3
Servizio Clienti
6
Prima di iniziare
Requisiti di sistema
Installazione
Attivazione del prodotto
7
7
8
9
Introduzione
Che cos'è MAGIX Website Maker MX?
Definizione: Pagina web o Website?
Caratteristiche
Cosa c'è di nuovo in MAGIX Website Maker MX?
10
10
10
11
12
Tutorial
Start: Website Maker e Online World Control Center
3 passaggi per un website professionale
16
16
18
Interfaccia - Organizzazione di MAGIX Website Maker MX
Website Maker e Website Control Center
Website Maker
22
22
23
Funzioni del Website Maker
Elaborazione pagine - Page Manager
Riempimento pagine - Manager Oggetti
Scala, posizione e riflesso
Adattamento contenuti pagina - Manager proprietà
Collegamento tramite link di pagine nascoste
Avvio del sito web
Definisci le parole chiave per i motori di ricerca
Pubblicazione sito web (Smart Publish)
33
33
37
48
49
54
55
55
56
Funzioni nel Control Center
Panoramica del Control Center
Album Online
Website Maker
Dominio & E-mail
57
57
59
61
63
www.magix.it
Indice
I servizi MAGIX in dettaglio
MAGIX Magazine
magix.info
MAGIX Album Online
MAGIX Servizio stampa Online
Catooh – il catalogo multimediale online
MAGIX Foto Book
69
69
69
70
71
72
73
Glossar
74
Indice
77
www.magix.it
5
6
Servizio Clienti
Servizio Clienti
Se dovessero verificarsi problemi con il software, non esitare a contattare il
nostro servizio clienti:
http://support.magix.net
Da qui si accede al servizio clienti di MAGIX ed alle seguenti offerte gratuite:
FAQ (frequently asked questions) e consigli: qui trovi le soluzioni a tanti
problemi che potrebbero verificarsi durante l'utilizzo del programma). In caso
tu non trovarsi risposta ai tuoi problemi, puoi contattare il nostro Support via
email.
Modulo di assistenza email: grazie ad uno speciale modulo puoi richiedere ai
nostri addetti informazioni riguardanti il tuo sistema. Le informazioni saranno
utilissime per risolvere i tuoi problemi in modo rapido. Basta riempire il modulo
ed inviarlo con un clic!
Forum di assistenza: non sei solo. Altri utenti potrebbero avere problemi simili
ai tuoi e possono aiutarti.
Nota: se hai acquistato una versione download del prodotto, il codice di
attivazione ti viene da MAGIX fornito per email. Diversamente, il codice si trova
sulla custodia del CD.
Al seguente link troverete una lista dei numeri telefonici per contattare il nostro
supporto tecnico:
http://support.magix.net/phone/it
Posta: MAGIX Development GmbH. , CP 20 09 14, 01194 Dresden
Tieni a portata di mano le seguenti informazioni:
Quale programma (versione) stai utilizzando?
Quale sistema operativo hai?
Come si chiama la tua scheda grafica e quale risoluzione dello schermo è
impostata?
Quanta è grande la tua RAM?
www.magix.it
Prima di iniziare
Prima di iniziare
Requisiti di sistema
Sistema operativo:
Mac OS X. Richiesto Mac OS X v. 10.4 o superiore
Microsoft Windows XP | Vista | 7
Processore:
Mac: Minimo PowerPC G3 500 MHz (Intel Core Duo 1.33 GHz o superiore
consigliato)
PC: Minimo Intel Pentium II o AMD Athlon da 450 MHz o superiore
Caratteristiche generali computer
Memoria: minimo 512 MB (consigliato 1 GB o superiore)
Solo per l'installazione del CD: unità CD-ROM, disco fisso con min. 50 MB di
spazio libero
Monitor: risoluzione minima 1024x600, 16 Bit High-Colour
Opzionale: scheda audio 16 Bit
Connessione Internet: minimo ADSL (768 KBit)
Browser Internet: Microsoft Internet Explorer dalla Versione 6.0 o Safari 4 o
superiore.
Altri browser testati: Firefox 3.0, Opera 9
Inoltre: Adobe Flash Player dalla Versione 8.0 (consigliata l'ultima versione),
Java 2 Runtime Versione 1.4.2 o superiore (entrambe disponibili gratuitamente)
e applicazioni JavaScript e cookies attivati (impostazioni standard)
www.magix.it
7
8
Prima di iniziare
Installazione
Installazione sul PC
Dopo aver acquistato e scaricato MAGIX Website Maker MX, estrai il file zip
(*.zip).
Passa alla cartella in cui il file zip è stato estratto e apri la cartella "Win". Clicca
due volte sul file di installazione (.exe). Viene avviato il processo di
installazione.
Segui le indicazioni che compaiono sullo schermo. Verranno copiati tutti i file
sul disco fisso.
Attivazione del prodotto: Per ricevere i dati di accesso a MAGIX Website
Maker e al Website Contol Center devi registrare ed attivare il tuo prodotto.
Nota: se hai acquistato una versione download del prodotto, il codice di
attivazione ti viene inviato da MAGIX per email. Diversamente, il codice si trova
sulla custodia del CD.
Installazione sul MAC
Dopo aver acquistato e scaricato MAGIX Website Maker MX, estrai il file zip
(*.zip). L'estrazione del file zip avviene normalmente in automatico.
Passa alla cartella in cui il file zip è stato estratto e apri la cartella "Mac". Clicca
su volte sul file di installazione (.pkg). Viene avviato il processo di installazione.
Attivazione del prodotto: Per ricevere i dati di accesso a MAGIX Website
Maker e al Website Contol Center devi registrare ed attivare il tuo prodotto.
www.magix.it
Prima di iniziare
Attivazione del prodotto
Prima di utilizzare MAGIX Website Maker MX è necessario attivare il prodotto.
Per farlo procedi come descritto di seguito:
Nota: se hai acquistato una versione download del prodotto, il codice di
attivazione ti viene inviato da MAGIX per email. Diversamente, il codice si trova
sulla custodia del CD.
PC/MAC
Come utente Windows avvia MAGIX Website Maker MX dal menu Start di
Windows.
Come utente di Macintosh lancia MAGIX Website Maker MX dalla cartella del
programma.
Si aprirà un pratico Start Center di MAGIX Website Maker MX. Clicca nello
Start Center sul pulsante "Avvia Website Maker" per avviare il programma. Se
non hai ancora attivato il prodotto, potrai farlo qui.
L'attivazione avviene tramite l'apposito codice che trovi nella confezione di
MAGIX Website Maker MX. Dopo che l'attivazione è avvenuta con successo
riceverai i dati d'accesso per l'attivazione di MAGIX Website Maker MX.
www.magix.it
9
10
Introduzione
Introduzione
Che cos'è MAGIX Website Maker MX?
MAGIX Website Maker MX - Il pacchetto completo per siti web dinamici in
Flash®
Il nome dice tutto: MAGIX Website Maker MX crea e pubblica il tuo sito web
con qualità professionale. Veloce, semplice, senza essere esperti, con un
design di alta qualità – inclusi video, foto, musica e animazioni online.
Website Control Center è la centrale di controllo online che assicura in ogni
momento una visione panoramica del tuo dominio, dell'account email, dello
spazio web e dei dati utente ed è accessibile sempre, ovunque tu sia.
Vantaggi: dal tuo Website Control Center puoi aprire e lavorare con MAGIX
Website Maker MX ovunque e in ogni momento, da casa o da qualsiasi altra
parte del mondo.
Definizione: Pagina web o Website?
In MAGIX Website Maker il termine website viene utilizzato per indicare il luogo
in internet dove si trovano più pagine web. Un website è un contenitore online
contenente varie pagine. Un website si distingue per una navigazione precisa e
una presentazione grafica.
Una pagina web (o pagina internet) è un documento che può essere aperto
con un programma (es un Browser) e visualizzato sullo schermo. Le pagine
web sono composte da testi strutturati e elementi multimediali come immagini
ed animazioni. Ogni pagina web può avere almeno un indirizzo URL.
www.magix.it
Introduzione
Caratteristiche
Tecnologia Flash
L'ultima tecnologia Flash permette di creare website animati con un breve
tempo per il caricamento.
Internet-Software - senza installazione
MAGIX Website Maker MX non ha bisogno di essere installato; funziona
completamente via internet. MAGIX Website Maker MX è la centrale di
comando in internet per la creazione e la gestione dei tuoi siti web e dei loro
contenuti. È possibile effettuare modifiche in ogni momento e da ogni parte del
mondo; è disponibile sempre la versione più aggiornata del programma grazie
agli aggiornamenti automatici.
Multimedia Center
È possibile caricare, integrare e presentare online foto, video, musica o
completi fotoshow. Per esempio può inserire le ultime foto quando sei ancora
in vacanza per condividerle con i tuoi amici.
Inclusi 3 indirizzi web (WSM4)
Oltre ad un vero dominio (www.nomedeltuosito.it) riceverai in più due sotto
domini (http://il-tuonome.magix.net) con 5.000 MB di spazio incluso. Inoltre
avrai la possibilità di passare a domini con estensione .COM, .NET, .ORG,
.BIZ, .INFO, .AT, .CH, .NL, .CO.UK, .ES, .IT e .FR a prezzi convenienti.
Sincronizzazione con MAGIX Album Online
Nel MAGIX Album Online puoi presentare i tuoi media come album interattivi.
MAGIX Album Online è automaticamente e gratuitamente a tua disposizione ed
è accessibile anche dal Website Control Center.
Se hai già creato un MAGIX Album Online non hai bisogno di caricare di nuovo
i file. Utilizza il collegamento diretto su Menu > Oggetti > MAGIX Album Online.
Qua trovi tutte le foto i video e i file musicali del tuo MAGIX Album Online.
Tutto per perfetti website Flash
Modelli Design: tanti modelli per il web in qualita Flash-Design con
sottopagine pronte adattabili: homepage, pagina profilo, pagina foto, video etc
Testi & Effetti: campi testo liberamente posizionabili con caratteri fantastici,
effetti testo da inserire semplicemente.
www.magix.it
11
12
Introduzione
Contenuti multimediali: le tue foto preferite, fotoshow spettacolari, video e
Online-Video-Player e musica di sottofondo, anche con playlist da integrare.
Elementi di decorazione: oggetti design, forme vettoriali, foto di sfondo, tasti
e molto altro: tutto per una perfetta creazione del tuo sito
Oggetti animazione: grande scelta di oggetti di animazione per website
fantastici pieni di vitalita
Link: collegamento interno al sito o con altre pagine web
Top-Extra: contatore contatti, guest book, formulario contatti, funzione di
consiglio sito e molti altri accessori per arricchire il tuo sito
Funzione di esportazione: singole parti del sito o il sito intero stesso possono
essere esportate (es. Videoplayer, Fotoshow, Online-Music-Player) e inserite
come oggetti in siti esterni.
Cosa c'è di nuovo in MAGIX Website Maker MX?
Gestione spazio web
Nel manager oggetti, alla voce "I miei file multimediali" > "Memoria web" puoi
creare il numero di cartelle necessarie, riempirle con dati e gestirle secondo le
tue indicazioni. In questo modo potrai avere tutto sotto controllo.
I dati di queste cartelle, che possono contenere un numero a piacere di
sottocartelle, possono essere cancellate o spostate in qualsiasi momento. Non
si tratta di copie o riferimenti. Se cancelli una cartella, dalla memoria web
vengono eliminati anche i relativi contenuti.
Sottopagine con "floding navigation" e link esterni
Ora possono essere create in modo semplice delle sottopagine che vengono
mostrate automaticamente anche nella navigazione.
Nota: se una pagina principale è protetta da password, le sottopagine non
vengono mostrate sul sito. Solo quando è stata inserita la password, vengono
aperte anche le relative sottopagine.
Puoi aggiungere ulteriori link alla navigazione. Questi possono rimandare a
pagine interne o esterne e al link per il download.
Nota: per nascondere dei tasti nella navigazione, clicca sulla navigazione alla
voce "Pagine" e su "Navigazione 0" sotto le pagine. Ora, nel Manager proprietà
che appare, tramite le icone a forma d'occhio puoi rendere invisibili singoli
www.magix.it
Introduzione
elementi della navigazione. Questa operazione è possibile anche per
sottopagine e link.
Incorpora codice HTML
Utilizza il codice HTML da incorporare del tuo sito web. In questo modo puoi
inserire widget esterni, Google Maps, video di YouTube ed altro ancora.
Nel manager oggetti, alla voce "Extra" > "HTML" trovi questa funzione. Basta
semplicemente copiare e inserire il codice HTML nel campo di inserimento. Il
video sarà visibile dopo la pubblicazione o nell'anteprima.
Adattamento sfondo del browser e favicon
Grazie a MAGIX Website Maker MX è possibile non solo assegnare allo sfondo
del browser un colore adatto al sito, ma ora è possibile inserire uno sfondo per
attirare maggiormente l'attenzione. In questo caso hai la possibilità di utilizzare
una favicon. Questa apparirà nella riga dell'indirizzo del browser Internet,
nell'elenco dei Preferiti e nelle schede delle pagine web.
Nelle impostazioni, alla voce "Di più" trovi tutte le impostazioni (veda la pagina
26) generali del sito web.
Presentazione immagini suggestiva grazie all'Image Slider
Presenta le tue immagini in modo suggestivo grazie all'Image Slider (veda la
pagina 38) in modo da ottenere spazio per altri contenuti e poter comunque
mostrare tante foto. Dai un tocco di originalità al tuo sito! Ora puoi impostare la
visualizzazione delle foto e delle didascalie in modo preciso ed accurato.
Nel Manager Oggetti alla voce "Presentazione mutimediale" trovi i modelli per
l'Image Slider, che puoi incollare su un sito e riempire con delle immagini.
Dominio personale a scelta
Nel pacchetto completo di MAGIX Website Maker MX sono inclusi 3 domini: 1
dominio personale di primo livello (www.nomedeltuosito.it), 2 sotto-domini e 5
indirizzi e-mail e 5.000 MB si spazio online. Non lasciarti scappare il tuo
dominio personale.
www.magix.it
13
14
Introduzione
Creazione widget animati
Non solo per l'integrazione in MAGIX Website Maker MX, ma anche per siti
web HTML esterni come per es. Ebay, MySpace grazie al Widget Maker è
possibile creare widget animati personalizzati (veda la pagina 40).
Info:I widget sono delle piccole applicazioni per la visualizzazione o la
riproduzione di diversi tipi di dati. Non si tratta di applicazioni indipendenti, ma
verranno incorporate ad esempio in un sito web.
Gallerie foto e video interattive con effetti sorprendenti
Arricchisci subito il tuo sito web con nuove gallerie foto & video interattive!
Finalmente potrai presentare foto & video in una galleria includendo effetti di
ingrandimento (lightbox) o presentarle in modo più classico in una nuova
finestra del browser. Stupisci i visitatori del tuo sito web!
È davvero facile:
In Website Maker aggiungi per trascinamento un oggetto galleria vuoto
sull'area di lavoro. Troverai gli oggetti galleria nell'Object Manager in
"Presentazioni multimediali". Aggiungi alla tua galleria oggetti foto, video o
interi Album Online. Tramite il manager delle proprietà potrai configurare alla
voce "Impostazioni" la sequenza, la posizione delle foto e la dimensione dei file
multimediali mostrati e regolare gli effetti di ingrandimento (lightbox o pop-up).
Consiglio: potrai anche pubblicare sul tuo sito web un Album Online e
scegliere se mostrarlo come media player o galleria.
Crea pulsanti personalizzati
Nell'Object Manager alla voce "Extra" troverai anche i pulsanti che possono
essere integrati nel tuo sito web. Tramite il comando "Inserisci", il modello del
pulsante sarà integrato nel sito corrente. A questo punto potrai spostare e
regolare il pulsante come desideri. Se clicchi sul testo del pulsante, accedi al
livello testo per modificarlo.
Aggiungi Google Static Map
Potrai da subito aggiungere un'immagine statica da Google Maps sul tuo sito
(veda la pagina 45). In questo modo potrai mostrare, in modo rapido e
semplice, la collocazione di un determinato luogo ai visitatori del tuo sito.
www.magix.it
Introduzione
Il nuovo e velocissimo multi-file upload
In MAGIX Website Maker MX troverai un unico, nuovo e semplicissimo upload
di dati. Potrai subito ed in modo pratico caricare singoli file o diversi file in
svariati formati nella tua memoria web in Online World in un batter d'occhio!
Più veloce, più pratico e più sicuro!
È facilissimo:
Apri MAGIX Website Maker MX e lancia il Manager Oggetti. Clicca quindi su
"Carica". Seleziona i file multimediali dal tuo disco fisso tramite "Scegli file" e
caricali nella tua memoria web.
Per trasferire solo i file selezionati nell'elenco di upload, tieni premuto il tasto
Ctrl durante la selezione dei file. Se desideri caricare tutti i file di un cartella,
seleziona il primo file, tieni premuto il tasto Shift e clicca sull'ultimo file.
Al termine del caricamento si aprirà automaticamente la cartella della memoria
web nel Manager Oggetti. Incolla semplicemente i file da qui sul sito web,
selezionando il file corrispondente e tenendo premuto il tasto sinistro del
mouse, con la funzione drag & drop trascinalo nell'interfaccia di lavoro. In
alternativa, seleziona il file e fai click sul pulsante "Aggiungi".
www.magix.it
15
16
Tutorial
Tutorial
Start: Website Maker e Online World Control Center
Dopo l'attivazione del prodotto hai ricevuto i tuoi dati di accesso via email (link,
nome utente e password). Con questi dati e un collegamento Internet puoi
avviare il programma da qualsiasi PC e gestire da subito il tuo sito web, per
esempio da un Internet café quando sei in vacanza.
Per l'avvio di MAGIX Website Maker MX hai tre possibilità:
Clicca sul link che trovi nell'email con i dati d'accesso.
Scrivi (o copia) il link nella casella degli indirizzi del browser e premi Invio.
Scegli la voce MAGIX Website Maker MX nel menu Start del tuo computer.
In questa maniera accedi alla finestra nella quale puoi effettuare il log-in con il
tuo nome utente. In questo modo verranno aperti due siti web:
sullo sfondo del tuo browser si trova l' Online World Center.
In primo primo piano trovi Website Maker
www.magix.it
Tutorial
Il tuo browser apparirà così:
1
Finestra browser per Website Maker
2
La finestra del Browser per l'Online World Control Center
Nota: se avvii il programma dal menu Start del tuo computer si aprono
entrambe le finestre.
Il Website Maker è il tuo strumento per creare ed elaborare il tuo "biglietto da
visita" sul web. Qui puoi creare homepage e sotto-pagine, garantire una
semplice navigazione, corredare ogni pagina di grafiche, testi, foto ed oggetti
multimediali, caricare le tue foto, la tua musica o i tuoi video, ottimizzare le
funzioni di ricerca automatica e molto altro.
Il Control Center è la centrale di controllo del sito. Da qui è possibile infatti
ampliare la memoria, inviare email, gestire i tuoi indirizzi (domini) ecc. Qui trovi
anche l'indirizzo che viene automaticamente assegnato al tuo sito:
http://Il-tuo-nome.magix.net/website.
www.magix.it
17
18
Tutorial
3 passaggi per un website professionale
Con MAGIX Website Maker MX puoi creare il tuo website in 3 semplici
passaggi.
Primo passo: scegli il Layout
In questa fase puoi selezionare un
design tra i diversi modelli
professionali disponibili.
Per ogni disegno del website
esiste un design per le
sottopagine. Questi sono elencati
a destra.
Se non hai bisogno di una
sottopagina, cancellala cliccando
sull'apposita crocetta su modello
della pagina.
Inserisci un nome adatto per il tuo website. I website inseriti possono essere
aperti dal menu alla voce "Carica" ed elaborati nuovamente. In questo modo è
possibile salvare i siti con le sottopagine per poi pubblicarli quando vuoi.
Nota: questo nome non ha niente a che fare con il titolo del sito. Quest'ultimo
viene mostrato quando apri il sito in Internet. Il titolo può essere inserito dal
menu principale alla voce "Impostazioni" > "Testo" nella casella titolo del
Browser".
www.magix.it
Tutorial
Fase 2: Elaborazione pagina
Nella seconda fase puoi adattare le pagine ai tuoi desideri arricchendole con
foto, video, musica, testi, effetti, animazioni e molto altro ancora.
Scegli il sito che desideri elaborare nell'area
funzioni (veda la pagina 28) a sinistra alla voce
Pagine.
Consiglio: con un doppio click sul nome della
pagina puoi velocemente cambiarle il nome.
Questi nomi vengono visualizzati anche sulla
navigazione principale.
Sotto la lista delle pagine vengono elencati anche i
singoli elementi corrispondenti della pagina che
potrai nascondere, visualizzare o cancellare
completamente.
Sulla destra puoi vedere l'interfaccia di
elaborazione, e quindi il sito web con tutti gli
oggetti che puoi attivare ed elaborare con un solo
click.
Sotto l'interfaccia di elaborazione troverai una visualizzazione panoramica con
tutti gli oggetti che puoi aggiungere in una pagina. Qui sotto trovi elementi
testuali, animazioni, forme ecc.
Elabora gli oggetti presenti
Le pagine sono già pronte con tanti elementi, immagini e testi. Il testo in latino
non ha nessun significato. Serve solo a mostrare come sono posizionati i testi
nel design.
Ogni oggetto selezionato nella lista oggetti, viene automaticamente selezionato
nell'area di lavoro. L'oggetto selezionato nell'area di lavoro può essere
adattato o è possibile scegliere un'altro oggetto.
È possibile modificare tutti gli oggetti presenti sulla pagina:
Modifica il testo con un click sul campo: cancella quindi semplicemente il testo
presente e inseriscine uno nuovo.
Cancella gli oggetti selezionandoli e premendo il tasto Canc della tastiera.
Oppure selezionandoli e cliccando sulla crocetta rossa (Cancella).
Clicca sull'oggetto e trascinalo con il mouse.
www.magix.it
19
20
Tutorial
Con la maniglia (Freccia) sugli angoli puoi modificare le dimensioni
dell'oggetto.
Nota: premendo "Shift" durante la modifica delle dimensioni è possibile
mantenerle fisse.
Carica nuovi oggetti
Di sicuro non vorrai pubblicare il sito solo con oggetti "prefabbricati" ma anche
personalizzarlo con altri elementi come foto, video, musica o per esempio il
contatore visitatore ed altri extra.
Carica Oggetti personalizzati (foto, video e musica) sul sito:
1.
2.
3.
4.
5.
Clicca sotto all'interfaccia di elaborazione su "I Miei File" e seleziona la voce
"Caricati".
Apri le categorie relative (es. immagini).
Clicca a sinistra sul tasto Carica e seleziona infine il metodo che vuoi
utilizzare per il caricamento.
Seleziona nell'apposita finestra di dialogo i file da caricare.
Trascina il relativo file dalla panoramica verso destra sul sito web ed
inseriscilo nella posizione dell'immagine da sostituire.
Inserisci i Nuovi oggetti testo come di seguito:
www.magix.it
Tutorial
1.
2.
3.
4.
Clicca sotto all'interfaccia di elaborazione su "Testo" e qui la voce "Campo
testo". Nella panoramica viene visualizzata un'anteprima con i caratteri
disponibili.
Seleziona uno dei caratteri con un click.
Trascina questo campo di testo tenendo premuto il tasto del mouse verso
l'interfaccia di elaborazione.
Clicca sul Campo testo e scrivi all'interno.
Nella stessa maniera è possibile caricare anche gli altri elementi che si trovano
nel Manager Oggetti:
Apri la relativa voce (I miei file, testi, animazioni, forme, decorazioni, cornici,
navigazione, Extra)
Clicca su una categoria per aprire la lista di anteprima.
Seleziona dalla lista di anteprima e trascina l'oggetto selezionato con il mouse
sull'area di visualizzazione del sito web.
Apri le voci del Manager oggetti per controllare nella lista d'anteprima se sono
presenti tutti gli elementi desiderati.
Anteprima
Dopo aver effettuato tutte le modifiche e gli adattamenti, è possibile aprire
un'anteprima della tua pagina web. Nota: alcuni oggetti, come per esempio le
animazioni, gli effetti di testo, i fotoshow o i video possono essere visualizzati
solo nell'anteprima.
Consiglio: durante l'elaborazione clicca sull'anteprima per verificare in corso
d'opera i risultati del tuo lavoro.
Terzo passo: Pubblicazione website
Se il risultato ti soddisfa, per pubblicare in Internet il sito, basta cliccare su
"Pubblica".
Da adesso il tuo sito è disponibile in rete all'indirizzo
http://iltuo-nome.magix.net/website/.
www.magix.it
21
Interfaccia - Organizzazione di MAGIX Website Maker
MX
22
Interfaccia - Organizzazione di MAGIX
Website Maker MX
Questo capitolo offre una panoramica sulle funzioni messe a disposizione da
MAGIX Website Maker MX ed indica dove trovarle.
Website Maker e Website Control Center
1
2
La finestra del browser del Website Maker, per aggiungere contenuti al tuo
sito web.
La finestra del browser del Website Control Center per amministrare il tuo
sito web.
www.magix.it
Interfaccia - Organizzazione di MAGIX Website Maker
MX
Il Website Maker è il tuo strumento per creare ed elaborare il tuo "biglietto da
visita" sul web. Qui puoi creare homepage e sotto-pagine, garantire una
semplice navigazione, corredare ogni pagina di design, testi, foto ed oggetti
multimediali, caricare le tue foto, la tua musica o i tuoi video, ottimizzare le
funzioni di ricerca automatica e molto altro.
Il Website Control Center è la centrale di gestione del tuo sito web. Da qui
puoi aumentare la memoria del tuo sito web, inviare e-mail (nel pacchetto
deluxe del Website Maker sono inclusi un dominio e 5 caselle postali) ed
amministrare i tuoi indirizzi su Internet (domini). Qui trovi anche l'indirizzo del
tuo primo sito web che è stato creato automaticamente: http://il
tuo-nome.magix.net/website.
Website Maker
Con il Website Maker puoi elaborare i contenuti del tuo futuro sito web.
Cliccando su "Più" si apre il Menu.
Barra dei simboli (veda la pagina 24) con tutte le funzioni importanti per
un'elaborazione più rapida.
Area funzioni con tutte le pagine (veda la pagina 29) e oggetti integrati.
L'area di lavoro (veda la pagina 28) mostra il sito web al quale stai
attualmente lavorando.
www.magix.it
23
24
Interfaccia - Organizzazione di MAGIX Website Maker
MX
Manager oggetti (veda la pagina 31), per riempire il tuo sito web con i
contenuti.
Barra delle icone
Nuovo progetto sito web: con MAGIX Website Maker MX puoi creare fino a 99
progetti website.
Carica file multimediali dal disco fisso: apre una finestra di dialogo tramite la
quale potrai caricare i file nel Media Manager, per integrarli nel tuo sito. I file
caricati vengono ordinati nel Media Manager alla voce "caricati" nelle rispettive
categorie.
Apri progetto website salvato: Apri...: MAGIX Website Maker MX offre la
possibilità di gestire più progetti di siti web. Con questa funzione potrai
caricare uno dei tuoi progetti di sito web esistenti.
Salva progetto website corrente: puoi creare e salvare più progetti website.
Seleziona questa voce di menu, per assegnare un nome al sito attuale e
salvare.
Più: apre il menu della funzione principale di Website Maker.
Annulla: clicca qui se desideri annullare l'ultima modifica eseguita in Website
Maker.
Ripristina: se desideri ripristinare l'ultima azione "Annulla", clicca qui.
Taglia: l'oggetto selezionato viene tagliato. Se necessario potrai inserirlo in un
altra pagina.
Copia: se hai selezionato un oggetto, puoi copiarlo ora qui.
Inserisci: viene inserito l'oggetto degli appunti. (Prima devi aver utilizzato
"Copia")
Cancella: provvede alla cancellazione di un oggetto selezionato
www.magix.it
Interfaccia - Organizzazione di MAGIX Website Maker
MX
Anteprima & Pubblica
Il tasto "anteprima" posto in alto a destra del programma, mostra esattamente
l'aspetto che avrà il tuo sito web in Internet.
Con la funzione "Pubblica" puoi mettere in Internet la versione attuale del tuo
sito web. Da adesso il tuo sito è disponibile in rete all'indirizzo
http://iltuo-nome.magix.net/website/.
Menu
Tramite il pulsante "Di più" puoi richiamare il menu del Website Maker.
Salva con nome: puoi creare e salvare più progetti di siti web, per pubblicarli in
Internet secondo le tue esigenze. Seleziona questa voce di menu, per
assegnare un nome al sito attuale e salvare.
Esporta sito web...: questa funzione (veda la pagina 55) consente d'integrare il
progetto sito web creato, in file HTML a piacere, ad esempio se già possiedi
un dominio proprio e vuoi che il sito web creato venga visualizzato anche da lì.
Attenzione!Nel caso in cui utilizzi un blocco pop-up o il tuo browser blocca la
finestra pop-up, disattivalo per la pagina in cui è visualizzato MAGIX Website
Maker MX. L'indirizzo corretto è "http://magix-website.com".
Cancella: cancella il progetto corrente. Non è ripristinabile.
Nota: il tuo dominio in Internet non viene modificato anche se hai cancellato
questo sito web dal Website Maker. Verrà sovrascritto solo con il caricamento
di un nuovo sito web.
Invita amici: invita i tuoi amici sul tuo sito per farlo conoscere. Questa funzione
è possibile solo dopo aver pubblicato il sito.
Avvia Widget Maker: viene aperto il Widget Maker Crea il widget desiderato e
salvalo con nome. I widget verranno salvati in "I miei file multimediali" nella
cartella "Widget".
www.magix.it
25
26
Interfaccia - Organizzazione di MAGIX Website Maker
MX
Aiuto & Support: si apre una finestra di aiuto. Puoi avere assistenza su temi
specifici, consultare altri utenti, leggere le FAQs, il manuale oppure puoi porre
una domanda al MAGIX Support.
Registra dominio: puoi registrare il tuo dominio in modo semplice e veloce. A
seconda del pacchetto - free, easy o deluxe- a pagamento o incluso (nella
versione deluxe).
Impostazioni: tramite le impostazioni sito web (veda la pagina 26) potrai ad
esempio configurare le tue pagine con titolo, dimensioni, posizione e colore di
sfondo ecc. .
Impostazioni del sito web
Tramite l'opzione "Più" puoi aprire il menu con ulteriori funzioni. Clicca su
"Impostazioni" per richiamare la finestra di dialogo "Impostazioni del sito web".
Informazioni meta
Inserisci qui il titolo che deve essere visualizzato nel browser richiamando la
pagina. Definisci le parole chiave con cui è possibile trovare il tuo sito web
tramite i motori di ricerca in Internet. Se vuoi puoi inserire una breve
descrizione del tuo sito.
Visualizzazione sul web
Dimensioni pagina e allineamento: se hai già una precisa idea su come il tuo
sito debba apparire sullo schermo (quali dimensioni e quale posizione), qui
puoi definirne i parametri.
Colori: puoi anche impostare il colore dello sfondo del tuo sito. Se lo sfondo è
visibile attraverso gli spazi liberi tra gli oggetti, potrai essere sicuro che il colore
corrisponda a quello che hai impostato qui. È possibile definire anche il colore
del browser, dunque di quella parte della pagina Internet non coperta dal tuo
sito web.
Immagine di sfondo: puoi scegliere un'immagine dall'archivio Website Maker,
dal tuo Online Album o direttamente dal disco fisso e utilizzarla come sfondo
per il tuo sito web. Puoi regolare l'immagine tramite "Modalità" e
"Allineamento" Attiva la funzione "Fissa sfondo" per far sì che mentre si scorre
la pagina, lo sfondo del browser rimanga fermo.
Favicon: per migliorare le possibilità di riconoscimento del tuo sito web, puoi
inserire una Favicon. Questa apparirà nella riga dell'indirizzo del browser
Internet, nell'elenco dei Preferiti e nelle schede delle pagine web. Mantieni una
risoluzione massima di 32 x 32 pixel e una dimensione di file non superiore a
100 KB. Il formato file consentito è ICO.
www.magix.it
Interfaccia - Organizzazione di MAGIX Website Maker
MX
Altro
Puoi far visualizzare il MAGIX Online Album nella navigazione e far apparire la
finestra di avvio di MAGIX Website Maker MX.
Griglia oggetti
MAGIX Website Maker MX ti offre la possibilità di mostrare una griglia per
allineare meglio i tuoi oggetti sulle pagine. Puoi fare in modo inoltre che tutti gli
oggetti vengano allineati in corrispondenza di questa griglia. Ciò significa che
gli oggetti che sposti si muovono sempre lungo la griglia. Sarà così possibile
allineare esattamente più oggetti lungo una linea, in modo molto semplice.
Naturalmente hai anche la possibilità di modificare le dimensioni della griglia.
Questa funzione è disponibile in Menu > Impostazioni. Nella finestra di dialogo
aperta ora puoi trovare la griglia.
Nota: sulla pagina pubblicata, la griglia non è visibile. Serve solo ad un migliore
allineamento degli oggetti ed è visibile solo nel Website Maker.
www.magix.it
27
28
Interfaccia - Organizzazione di MAGIX Website Maker
MX
Piano di lavoro
Qui vengono visualizzate le pagine del tuo sito web attuale. In questa bozza di
visualizzazione del layout è possibile delineare e creare le tue pagine come
preferisci.
Sull'interfaccia è valido il concetto WYSIWYG: „what you see is what you get“,
ovvero tutto viene visualizzato in Internet allo stesso modo di come viene
visualizzato qui nella bozza di visualizzazione sul piano di lavoro.
Alcune animazioni, effetti di testo, video e fotoshow possono essere visualizzati
al meglio solo nell'antprima.
Importante: i contenuti del piano di lavoro vengono aggiornati in Internet solo
dopo la pubblicazione delle pagine web tramite il menu principale.
Area funzioni
L'area funzioni a sinistra offre tutte le possibilità di elaborazione ordinate in
modo chiaro.
www.magix.it
Interfaccia - Organizzazione di MAGIX Website Maker
MX
Pagine
Il Page Manager (a sinistra in Website Maker) consente di amministrare ed
elaborare (veda la pagina 33) comodamente le singole pagine e gli oggetti.
Pagine: nella selezione delle pagine hai puoi
accedere alle tue pagine. Tramite l'icona
dell'ingranaggio puoi accedere ad importanti
funzioni di pagina (veda la pagina 30) come la
duplicazione e la cancellazione.
Tramite la voce "Nuova pagina" crei nuove pagine
web per il tuo sito.
Cliccando su "Navigazione" puoi elaborare la
navigazione nel tuo sito web, es. regolarne la
posizione.
Cliccando su "Sondo" accederai al relativo livello del
sito. (Questa grafica si vedrà sullo sfondo di ogni
singola pagina del sito.)
Consiglio: con un doppio click su una pagina puoi
rinominare le pagine.
Tramite il pulsante a forma di ruota dentata puoi aprire il menu pagine (veda la
pagina 30), il quale contiene funzioni supplementari.
Lista oggetti: sotto le pagine puoi vedere tutti gli oggett che si trovano nella
pagina selezionata. Sposta gli oggetti con il mouse nella lista trascinandoli
verso l'alto o il basso, per modificare i livelli degli oggetti. Il simbolo della x
rossa serve per cancellare gli oggetti dall'elenco.
Consiglio:se desideri nascondere singoli oggetti per rendere la visualizzazione
più chiara, puoi farlo con l'icona dell'"occhio".
www.magix.it
29
30
Interfaccia - Organizzazione di MAGIX Website Maker
MX
Menu pagine
Modifica dimensioni pagina: per ogni singola pagina puoi impostare delle
dimensioni differenti dalle impostazioni generali della pagina web. Seleziona in
questo caso la voce "Personalizza" e inserisci la le dimensioni.
Duplica pagina: se desideri creare una pagina che sia molto simile ad una
pagina esistente, puoi duplicarne una ed eseguire le modifiche sulla copia.
Potrai risparmiare così molto tempo.
Rinomina pagina: se desideri rinominare delle pagine, utilizza questa funzione.
Seleziona con cura i nomi delle pagine dal momento che questi vengono
visualizzati anche nella navigazione e assicurati che siano descrittivi affinché i
visitatori possano avere un'idea chiara dei contenuti.
Crea protezione password: puoi dotare le singole pagine di una password
negando così l'accesso a utenti non autorizzati. Puoi però assegnare i diritti di
accesso a queste pagine ad una determinata cerchia di persone.
Non pubblicare: se desideri che una determinata pagina non venga pubblicata
in Internet, perché ancora in costruzione, attiva questa funzione. Tutte le altre
pagine saranno pubblicate e saranno accessibili senza che questa pagina sia
visibile.
Crea sottopagina: crea il numero di sottopagine necessario. Vengono
mostrate anche nella navigazione.
www.magix.it
Interfaccia - Organizzazione di MAGIX Website Maker
MX
Crea link: puoi aggiungere ulteriori link alla navigazione. Questi possono
rimandare a pagine interne o esterne e al link per il download.
Cancella pagina: se una pagina non è più necessaria, qui puoi cancellarla
completamente dal progetto.
Oggetti
Il Manager Oggetti, collocato sotto l'area di lavoro, include il catalogo oggetti,
organizzato in categorie in modo chiaro.
Qui trovi gli oggetti più disparati, da integrare nei tuoi siti web (veda la pagina
36).
Clicca su una categoria e spostati con il mouse sopra un oggetto. Apparirà
un'anteprima e il pulsante "Inserisci".
Cliccando su "Inserisci" l'oggetto sarà aggiunto alle pagine attive. A questo
punto potrai continuare ad elaborarlo e spostarlo nei punti desiderati.
www.magix.it
31
Interfaccia - Organizzazione di MAGIX Website Maker
MX
32
Proprietà
Nella scheda movibile Proprietà puoi regolare le proprietà di ogni oggetto
(veda la pagina 48).
Scegli a tale scopo l'oggetto nell'area di lavoro e clicca su "Proprietà". Qui
potrai impostare tutti i parametri specifici per l'oggetto.
Consiglio: puoi aprire automaticamente le proprietà di ogni oggetto posto sulla
tua area di lavoro, cliccando due volte sull'oggetto.
www.magix.it
Funzioni del Website Maker
Funzioni del Website Maker
Elaborazione pagine - Page Manager
Utilizza il Page Manager a sinistra per organizzare le singole pagine web.
Nell'area superiore del Page Manager, tutte le pagine del sito web attualmente
caricato vengono visualizzate in un elenco.
Crea sottopagine: clicca sulla ruota dentata di una pagina e seleziona "Crea
sottopagina". Viene creata una sottopagina che compare anche nella
navigazione.
Sposta - modifica sequenza delle pagine: nel Page Manager puoi spostare le
pagine molto rapidamente tramite drag & drop. Clicca a tale scopo sulla
pagina in questione, tieni premuto il tasto sinistro del mouse e sposta il mouse
in corrispondenza del punto dell'elenco pagine, in cui desideri spostare la
pagina.
www.magix.it
33
34
Funzioni del Website Maker
La posizione viene indicata da una linea sottile. Se la posizione raggiunta è
davvero quella desiderata rilascia il tasto sinistro del mouse. La posizione della
pagina è stata dunque spostata. Puoi verificare il risultato immediatamente
nella navigazione dell'area di lavoro.
Modifica il titolo - modifica il nome delle pagine: puoi rinominare le tue pagine
in qualsiasi momento.
A tale scopo, clicca 2 volte sul titolo della pagina nel Page Manager ed
inserisci il nuovo titolo.
Nota: una modifica del titolo della pagina modifica anche il titolo all'interno
della navigazione del sito web. Puoi verificare il risultato dopo ogni modifica
nella navigazione posta sull'area di lavoro.
www.magix.it
Funzioni del Website Maker
Livelli di un sito web
Sullo sfondo (-1) sono collocati di solito tutti gli oggetti che devono essere
sempre visibili sul tuo sito web (indipendentemente dal sito web selezionato),
ad es. immagine dello sfondo, musica di sottofondo ecc.
All'interno della visualizzazione pagina (0) puoi gestire in maniera
personalizzata i contenuti di ogni pagina. Tutti gli oggetti sono disposti
automaticamente davanti agli oggetti dello sfondo e dietro gli oggetti in primo
piano.
In primo piano (1) vi è la navigazione, sempre visibile ed in primo piano in tutte
le pagine. Puoi selezionare la tua navigazione dalla "lista oggetti" nella
categoria "navigazione", nel "manager oggetti".
Oggetti della pagina
La lista degli oggetti è collocata al di sotto della lista pagine. In essa sono
elencati tutti gli oggetti della pagina selezionata attualmente.
Cliccando sull'icona dell'occhio, puoi nascondere singoli oggetti. Gli oggetti
nascosti non saranno visibili nella pagina pubblicata, ma possono essere
reintegrati rapidamente, dal momento che non sono cancellati.
Tramite il simbolo della crocetta puoi cancellare completamente singoli
oggetti.
www.magix.it
35
36
Funzioni del Website Maker
Protezione password delle pagine
Con l'ausilio della protezione password, puoi configurare sulla tua homepage
pagine protette da password, per garantire che solo le persone autorizzate
possano accedere ad una determinata pagina.
1. A tale scopo seleziona, alla voce "pagine", la pagina che desideri
proteggere con una password.
2. Clicca sull'icona della ruota dentata (vedi sopra l'illustrazione) per aprire il
menu e seleziona "protezione password".
3. Seleziona dai contatti le persone alle quali desideri assegnare una
password, affinchè possano accedere alla pagina protetta.
4. Inserisci la password corrispondente per la pagina e chiudi la finestra di
dialogo.
5. Pubblica nuovamente la tua homepage, affinchè le modifiche vengano
aggiornate. La pagina è ora bloccata al pubblico. Solo le persone selezionate
che hanno ricevuto la password possono effettuare il login ed accedere alla
pagina. (Tutti i contatti inseriti vengono informati via e-mail e ricevono la
password.)
www.magix.it
Funzioni del Website Maker
Riempimento pagine - Manager Oggetti
Ogni elemento che si trova all'interno di una pagina viene definito come
oggetto e può essere inserito all'interno della pagina tramite il Page Manager.
Nel Manager Oggetti, tutti i tipi di oggetto vengono visualizzati ed ordinati per
categorie.
Sotto le categorie appare la relativa selezione dell'oggetto. Qui verranno
mostrati tutti gli oggetti in un'anteprima. Potrai osservarli quindi con calma e
aggiungerli al sito con "Inserisci".
I propri media
I file multimediali che vengono caricati tramite MAGIX Website Maker o tramite
il tuo MAGIX Album Online, vengono elencati qui.
Inserimento di immagini dal disco fisso
È possibile inserire le tue immagini nel sito web dal Manager Oggetti.
1. Scegli nel Manager Oggetti la categoria "I miei file multimediali".
Da qui puoi inserire nell'area di lavoro foto già presenti nel tuo Album Online
oppure caricarle dal tuo disco fisso tramite l'opzione "Foto caricate". (Le foto
caricate saranno poi disponibili anche qui).
2. Apri le "foto caricate", seleziona "foto" e clicca sul simbolo della ruota
dentata per aprire il menu. Clicca su "Carica contenuti" (vedi illustrazione). Puoi
anche creare nuove cartelle e caricare file.
www.magix.it
37
38
Funzioni del Website Maker
3. Seleziona nella seguente finestra di dialogo l'immagine o intere cartelle dal
tuo disco fisso e clicca su "Carica adesso".
In questa finestra di dialogo possono essere create delle cartelle all'interno
dello spazio web.
Dopo aver caricato tutte le immagini desiderate, puoi ritrovarle nel Manager
Oggetti alla voce "I miei file multimediali" > "Foto caricate" > "Immagini" oppure
nella cartella che hai creato e selezionato per essere caricata.
4. Ora seleziona l'immagine desiderata ed inseriscila tramite drag & drop o
tramite il pulsante "Inserisci" nell'area di lavoro.
Image Slider per Fotoshow
Un metodo efficace per presentare sulla pagina web numerose foto
risparmiando spazio è l'Image Slider.
Inserisci e riempi Image Slider
1. Scegli nel Manager Oggetti la categoria "Presentazione multimediale"
2. Clicca su "Image Slider" per mostrare tutti i modelli.
3. Porta il cursore del mouse sul design desiderato dell'Image Slider e clicca su
incolla. L'Image Slider viene incollato sulla pagina web corrente. Assicurati che
sia stata aperta la pagina giusta.
www.magix.it
Funzioni del Website Maker
4. Tramite le maniglie agli angoli dell'Image Slider puoi modificare le
dimensioni. Clicca sull'oggetto e spostalo tenendo premuto il tasto del mouse
nella posizione desiderata sulla pagina web.
5. Puoi incollare dei contenuti dalla sezione "I miei file multimediali" per drag &
drop. Trascina le immagini scelte sull'Image Slider della pagina web.
Elaborazione delle Playlist
Tramite il Manager Proprietà > Playlist (veda la pagina 53) potrai regolare
l'ordine della playlist. Sleziona un'immagine e spostala con le frecce, verso
l'alto o verso il basso.
Se desideri che dopo la pubblicazione venga mostrata anche la didascalia
dell'immagine, assegnagli un nome. Clicca sull'icona della matita per inserire il
nome.
Tramite il Manager Proprietà > Impostazioni (veda la pagina 53) puoi elaborare
effetti di transizione e widget. Alla voce "Adatta" puoi fissare il formato delle
immagini del Image Slider - formato originale o adattato.
Crea collegamento immagini
Ad ogni immagine dell'Image Slider può essere assegnato un link.
Nel Manager Proprietà clicca su Link (veda la pagina 51). Seleziona l'immagine
e inserisci il link desiderato.
Inserimento di musica
Vuoi aggiungere della musica sul tuo sito web, per creare la giusta atmosfera?
Tutto è possibile con MAGIX Website Maker MX.
Carica come di consueto nuovi brani musicali nello "Spazio web" > "Musica"(o
in una cartella che hai creato) oppure utilizza i brani musicali che
eventualmente hai già salvato nel tuo Album Online.
Trascina il brano musicale desiderato tramite drag & drop su un punto libero
dell'area di lavoro. MAGIX Website Maker MX crea automaticamente un lettore
che riprodurrà il brano.
Potrai anche configurare manualmente questo player. Con un doppio click sul
lettore, alla voce "proprietà" si apre la sezione "Player Skin". Qui puoi
selezionare un modello ed applicarlo con un doppio click, ovvero il lettore verrà
poi adattato automaticamente.
www.magix.it
39
40
Funzioni del Website Maker
Alla voce "Playback" puoi determinare
se il brano musicale debba essere riprodotto automaticamente, all'apertura del
sito web e
se debba essere riprodotto in loop oppure solo una volta.
Il volume può essere regolato con l'apposito cursore.
Avvia Flash Widget Maker
Apri il Widget maker all'interno di MAGIX Website Maker MX alla voce "Di più"
> "Avvia widget maker".
1. Seleziona il widget
In base al tipo di file che desideri presentare, seleziona un widget appropriato:
es. la tavola fotografica per la presentazione di foto e video o il lettore audio
per i file musicali. I modelli cambieranno in base al widget scelto. Seleziona il
modello che desideri e clicca su "Avanti" per passare alla fase successiva.
2. Personalizza:
Ora devono essere selezionati i file necessari al widget. Se hai già caricato
questi file per un progetto di Website Maker, saranno disponibili nelle sezioni
foto, video, musiche e altro. Se non hai ancora caricato alcun file, procedi
come segue:
Clicca su questo pulsante, si aprirà una piccola finestra. Cliccando su
"Seleziona file" potrai accedere ai file desiderati. Selezionali e
conferma con "Apri". Se tutti i file sono contenuti nell'elenco, clicca su
"Carica adesso".
Aggiungi quindi alle playlist a sinistra tutti i file che devono essere presentati
tramite il widget, con il comando "Inserisci". Potrai anche regolare la
dimensione dei widget, le impostazioni di riproduzione e molto altro. Una volta
che hai eseguito tutte le regolazioni, clicca su "Avanti".
3. Incolla:
Embed Code: nel terzo passaggio, viene visualizzato il codice per il widget,
che dovrà essere copiato per poterlo incorporare nel sito web HTML esterno.
Salva: se desideri integrare il widget in MAGIX Website Maker MX o adattarlo
successivamente, indica un nome chiaro e salvalo. Viene mostrato nel
Manager Oggetti alla voce "I miei file multimediali".
www.magix.it
Funzioni del Website Maker
Testo
Inserisci testo
Per inserire un testo nel tuo sito web, seleziona la categoria "testo" nel
Manager oggetti.
In "campo di testo" nella selezione oggetti vengono visualizzati in anteprima
diversi tipi di testo (caratteri/font).
Tramite "Inserisci" puoi inserire il campo di testo sulla pagina corrente.
Clicca nel campo di testo per scrivere il tuo testo.
Formatta testo: la formattazione del testo, come quella di tutti gli altri oggetti,
può essere effettuata tramite le proprietà dell'oggetto.
Qui puoi effettuare le formattazioni più comuni del testo.
www.magix.it
41
42
Funzioni del Website Maker
Anti-aliasing: quando le immagini subiscono una forte compressione, gli
oggetti appaiono spesso sfocati o "pixelati" (quadrettati). Per l'anti-aliasing
viene applicato un ulteriore algoritmo di filtro che contrasta questo effetto
chiamato "aliasing" o scalettatura, di modo che i bordi di un oggetto o le linee
sottili appaiano come linee continue. L'anti-aliasing è particolarmente
importante per i testi scritti in piccolo. Prima di spuntare tutti i testi, non
dimenticare che un testo con anti-aliasing occuperà più spazio. Nel caso di
titoli di grandi dimensioni, ma anche quando non noti alcuna differenza
rilevante, è possibile omettere la funzione senza problemi.
Tabelle
Con i modelli per le tabelle, creare ed elaborare tabelle è un gioco da ragazzi.
In Testo > Tebelle di testo troverai i rispettivi modelli. Trascina le tabelle
desiderate nel punto desiderato sul tuo sito. Tramite il manager delle proprietà
potrai modificare il numero delle colonne e delle righe.
Attiva l'opzione di "Modifica manuale" delle tabelle per poterle personalizzarne
il testo.
www.magix.it
Funzioni del Website Maker
Crea collegamenti di testo
Tramite la scheda "Link" potrai collegare campi di testo.
Se desideri collegare tramite link ad es.
una pagina del tuo sito web, puoi
applicare la funzione "link interno", in cui
puoi selezionare da un elenco ad esempio
la pagina che deve essere collegata
tramite link.
Se invece vuoi collegare un testo ad una
pagina esterna, puoi decidere inoltre se la
pagina collegata tramite link deve essere
aperta in una nuova finestra oppure nella
stessa.
Se vuoi che cliccando su un testo venga
attivato il download di un file, attiva "Link
download" (veda la pagina 51).
Animazione
Nella categoria "animazioni" hai una vasta gamma di animazioni a disposizione.
Questi elementi divertenti danno tanta vitalità al tuo sito. Fai attenzione a non
mettere troppe animazioni sulla pagina.
Nota: le animazioni vengono visualizzate sull'area di lavoro solo tramite il
segnaposto. Per ottenere una visualizzazione originale degli effetti, clicca su
"Anteprima", per aprire l'anteprima del sito.
www.magix.it
43
44
Funzioni del Website Maker
Forme
Puoi selezionare forme ed oggetti nel manager oggetti "Decorazioni". Qui
troverai un'ampia gamma di elementi decorativi come frecce, figure
geometriche, intestazioni, sfondi e molto altro per il tuo sito. Questi elementi,
proprio come tutti gli altri oggetti, possono essere elaborati o modificati tramite
le proprietà.
Presentazioni multimediali
Scegli qui un modello per presentare le tue foto, video o brani musicali. Per la
presentazione di foto potrai trovare gallerie, moviestrip e tavole fotografiche.
Provali e tutti e scegli quello che più ti piace.
Tramite "Video Youtube" potrai mostrare sul tuo sito i video del portale
www.youtube.com. Clicca su "Inserisci", si aprirà una finestra nella quale
dovrai immettere il link o il codice del video che desideri mostrare. Cliccando
su "OK" il video si collega al tuo sito nel Videomonitor. (Il codice del video lo
trovi sul sito web di Youtube, cliccando su "Incorpora".)
Bordi immagine
In MAGIX Website Maker MX troverai cornici fotografiche magnetiche, per
abbellire le tue foto. Nel manager oggetti, scegli nella categoria "Cornici
fotografiche" in formato verticale o orizzontale.
www.magix.it
Funzioni del Website Maker
1.
2.
3.
Trascina i bordi come sempre all'interno dell'area di lavoro oppure tramite il
pulsante "Inserisci".
Apri ora la tua cartella delle immagini, ad es. Le mie foto > Foto caricate >
Foto.
Scegli quindi la foto e trascinala all'interno della "Cornice" nell'area di lavoro.
L'immagine si collocherà automaticamente dentro il bordo.
Puoi adattarne le dimensioni e la posizione tramite le "maniglie" dell'oggetto
(frecce).
Ecco fatto! La tua foto è perfettamente posizionata!
Nota: se hai già inserito una foto sulla pagina e vorresti aggiungere una cornice
successivamente, questa sarà posta un livello sopra la foto e la coprirà.
Modifica semplicemente i livelli degli oggetti, spostando nel manager pagine e
qui in "Oggetti della pagina" gli oggetti interssati. Le cornici devono trovarsi
sotto la foto.
Extra
Naturalmente con MAGIX Website Maker MX avrai anche la possibilità di
integrare pulsanti, contatori visite, guest book, moduli di contatto, funzioni di
stampa, caselle per il download, Google Static ed altro. Devi solo scegliere tra
le tante grafiche e aggiugnerle al tuo sito ed eventualmente modificarle
secondo le tue esigenze.
Google Static Maps
Per incorporare una mappa statica di Google Maps sul tuo sito, procedi come
segue:
1. Nel sito Google Maps http://maps.google.it/ cerca la destinazione
desiderata e ingrandisci la mappa fino ad ottenere la visione che desideri.
www.magix.it
45
46
Funzioni del Website Maker
2. In alto a destra sopra la mappa apri i link e copia il link per l'e-mail o la chat
negli appunti: clicca con il tasto destro del mouse sul link e nel menu scegli la
voce "Copia".
3. Passa alla finestra Website Maker e seleziona nell'Object Manager "Extra >
Google Static Maps".
4. Se clicchi su "Inserisci" appare una finestra nella quale dovrai inserire il testo
del link dagli appunti: fai clic con il tasto destro del mouse nella finestra e nel
menu scegli "Inserisci". Conferma con "OK".
A questo punto la mappa appare come oggetto nel tuo sito. . Potrai spostarla
e personalizzarla liberamente.
www.magix.it
Funzioni del Website Maker
Inserire Google Maps tramite codice HTML
Per incorporare una mappa interattiva di Google Maps sul tuo sito, procedi
come segue:
1. Nel sito Google Maps http://maps.google.it/ cerca la destinazione
desiderata e ingrandisci la mappa fino ad ottenere la visione che desideri.
2. In alto a destra sopra la mappa apri i link e copia il codice HTML per
l'inserimento in un sitoweb negli appunti: clicca con il tasto destro del mouse
sul codice HTML e nel menu scegli la voce "Copia".
3. Passa alla finestra Website Maker e seleziona nell'Object Manager "Extra >
"HTML".
4. Se clicchi su "Inserisci" appare una finestra nella quale dovrai inserire il
codice HTML dagli appunti: fai clic con il tasto destro del mouse nella finestra
e nel menu scegli "Inserisci". Conferma con "OK".
A questo punto la mappa appare come oggetto nel tuo sito. . Potrai spostarla
e personalizzarla liberamente. Nell'anteprima o dopo la pubblicazione del sito,
www.magix.it
47
48
Funzioni del Website Maker
la carta interattiva di Google sarà visibile con tutte le funzioni come lo zoom o
le immagini satellitari.
Cancella voci nel guest book
Se desideri cancellare una voce dal guest book, procedi nel seguente modo:
1.
2.
3.
4.
Avvia Website Maker.
Alla voce "Pagine", apri la pagina in cui è contenuto il guest book.
Tra gli oggetti di questa pagina, seleziona il guestbook. Dietro ogni
guestbook apparirà un piccolo pulsante con una croce.
Clicca sulla x posta dietro all'elemento che desideri cancellare. A questo
punto l'elemento scelto sarà cancellato, se confermi nell'apposita finestra.
Scala, posizione e riflesso
La dimensione e la posizione di ogni oggetto possono essere aggiustate.
Seleziona l'immagine nell'area di lavoro, La
maniglia a freccia apparirà sui lati
dell'oggetto.
Trascina la freccia tenendo premuto il tasto
sinistro del mouse: in questo modo è
possibile deformare l'immagine.
Se trascini gli angoli tenendo premuto Shift
puoi scalare la foto.
Clicca sulla croce per riposizionare l'oggetto.
La foto può essere ruotata cliccando sulla croce e tenendo premuto il tasto
destro del mouse e muovendolo in senso circolare; la foto seguirà i movimenti
del mouse.
Se vuoi riflettere la foto, trascina la freccia con il mouse lungo l'asse di mezzo
e la tua foto apparirà come riflessa.
www.magix.it
Funzioni del Website Maker
Adattamento contenuti pagina - Manager proprietà
In quest'area puoi modificare le proprietà di tutti gli oggetti dei tuoi siti web.
Seleziona a tale scopo un oggetto ed apri uno dei campi per modificarlo.
Nota: non tutte le proprietà sono applicabili a tutti gli oggetti. I campi delle
proprietà vengono adattati automaticamente all'oggetto selezionato.
Potrai cambiare i campi delle proprietà cliccando su una delle schede
corrispondenti in alto.
Formato di testo
Se hai selezionato un campo di testo, troverai nella scheda "Proprietà" in "T" le
proprietà del testo per personalizzarle. Modifica il font, la dimensione, la
disposizione del testo e molto altro. Allo stesso modo potrai personalizzare la
barra di scorrimento in caso di testi più lunghi.
Nota riguardo l'anti-aliasing: quando le immagini subiscono una forte
compressione gli oggetti appaiono spesso sfocati o "pixelati". Per
l'anti-aliasing viene applicato un ulteriore algoritmo di filtro che contrasta
www.magix.it
49
50
Funzioni del Website Maker
questo effetto chiamato "aliasing" o scalettatura, di modo che i bordi di un
oggetto o le linee sottili appaiano come linee continue. L'anti-aliasing è
particolarmente importante per i testi scritti in piccolo. Prima di spuntare tutti i
testi, non dimenticare che un testo con anti-aliasing occuperà più spazio. Nel
caso di titoli di grandi dimensioni, ma anche quando non noti alcuna differenza
rilevante, è possibile omettere la funzione senza problemi.
Stile
Seleziona un oggetto a tua scelta e trascina il cursore di posizione in
corrispondenza della voce "trasparenza". Più lo trascini a sinistra, maggiore
trasparenza assume l'oggetto. Il testo viene visualizzato più chiaramente ed è
possibile visualizzare lo sfondo attraverso il testo.
Desideri cambiare il colore delle immagini della tua pagina web? Non devi far
altro che colorarle:
1.
2.
Disattiva la casella di selezione.
Riduci l'opacità con l'ausilio del cursore di posizione (trascinando il cursore
di posizione a sinistra).
3. Seleziona il colore desiderato nell'area dei colori.
Potrai vedere immediatamente la differenza.
Effetti
Seleziona un oggetto e scegli una fra le tante animazioni, effetti, filtri e
combinali tra loro. Grazie alle operazioni del mouse possono essere assegnate
diverse funzioni a determinati oggetti tramite click, mouse-over o mouse-out.
Se lo desideri, in alcuni effetti, puoi determinare anche la distanza,
l'angolazione ed il colore.
Attiva operazioni tramite il mouse
Se desideri rendere il tuo sito web ancora più interattivo, utilizza la possibilità di
assegnare diverse funzioni a determinati oggetti tramite clic, mouse over o
mouse out.
Esempio: si procede in questo modo quando desideri far apparire un
oggetto su di un altro con un click del mouse:
1. Inserisci ed elabora l'oggetto, che in seguito deve essere mostrato, in una
posizione a tua scelta sulla pagina desiderata.
2. Nell'elenco oggetti a sinistra (sotto "Pagine") puoi vedere tutti gli oggetti
contenuti sulla pagina corrente. Nascondi questo oggetto, in modo che non sia
www.magix.it
Funzioni del Website Maker
sempre visibile. Clicca in questo caso sull'icona dell'occhio dietro il nome
dell'oggetto.
3. Inserisci ora l'oggetto al quale desideri assegnare la funzione del mouse.
Elaboralo e posizionalo come desideri.
4. Se si clicca su questo oggetto, si apre il manager proprietà alla voce FX >
Effetti. In "Operazioni mouse" clicca su "Aggiungi".
Alla voce "Attivatore" seleziona "Click del mouse".
Alla voce "Operazione" seleziona "Mostra".
In "Seleziona oggetti" trovi tutti gli oggetti della pagina corrente. Indica
l'oggetto che hai nascosto nell'elenco oggetti. La durata può essere limitata a
dei secondi.
Cliccando su "Aggiungi" viene creata l'operazione. Essa compare tra le
operazioni del mouse.
Cliccando su "Anteprima" puoi visualizzare il risultato.
A questo oggetto possono essere assegnate altre operazioni come per es. la
riproduzione di un suono, o far comparire più oggetti allo stesso tempo. Dai
spazio alla tua fantasia.
Collegamenti tramite link
Con MAGIX Website Maker MX, creare collegamenti tramite link su altre pagine
è un gioco da ragazzi. Non importa se si tratta di un link interno, dove quindi
deve essere richiamata una pagina dello stesso sito web, o di un link esterno,
dove invece dovrà essere aperta una pagina di un altro sito web.
1. Seleziona nell'area di lavoro un oggetto o un testo che deve essere
collegato.
2. Seleziona nel Manager Oggetti "Link" > "Collegamento", la destinazione del
link. Si trova in posizione interna o esterna oppure deve essere creato un link
per il download?
Nel caso in cui si tratti di un link interno, seleziona nel menu a tendina la
rispettiva pagina del tuo sito.
www.magix.it
51
52
Funzioni del Website Maker
Nel caso di un link esterno, indica invece l'URL completo.
Se vuoi che gli utenti del tuo sito possano scaricare un file sul proprio PC,
seleziona "Link per il download". Tra i file caricati seleziona quello per il quale
desideri che sia creato un link per il download. A questo punto, se un utente
clicca su questo link presente sul tuo sito online, si aprirà una finestra di
dialogo, nella quale dovrà indicare il percorso di salvataggio del file.
Nota: nel caso di presentazioni multimediali come gallerie o image slider, oltre
alle possibilità di collegamento appare anche "Visualizzazione ingrandita in". In
questo modo nella pagina pubblicata, cliccando sulla presentazione, le
immagini appariranno con una visualizzazione ingrandita. Nel caso di Image
Slider puoi fissare un link per ogni singola immagine.
3. Una volta pubblicato il sito, potrai testare tu stesso il link online.
Allineamento
Qui puoi regolare la posizione, la dimensione, la scalatura e l'angolazione della
rotazione dell'oggetto.
www.magix.it
Funzioni del Website Maker
Playlist
Se viene selezionata una presentazione multimediale, compare la scheda
"Playlist". Qui possono essere riordinate le immagini, spostandole con le frecce
della tastiera. Cliccando sull'icona della croce viene cancellata l'immagine
selezionata. Dal "Manager oggetti > I miei file multimediali" puoi aggiungere
nuove immagini tramite drag & drop.
Se desideri che dopo la pubblicazione venga mostrata anche la didascalia
dell'immagine, assegnale un nome. Clicca sull'icona della matita per inserire il
nome.
Impostazioni:
Se viene selezionata una presentazione multimediale, compare la scheda
"Impostazioni". Da qui puoi adattare le impostazioni al tipo di presentazione. Le
funzioni vengono adattate automaticamente. Individua le impostazioni che più
si addicono al tuo progetto. Tramite l'anteprima puoi visualizzare quello che
vedranno i visitatori del tuo sito.
Pagine
Se l'oggetto di navigazione è selezionato, appare la scheda "Pagine".
www.magix.it
53
54
Funzioni del Website Maker
Puoi vedere tutte le pagine che vengono mostrate
nella navigazione.
Se l'icona dell'occhio dietro la pagina è visibile,
questa pagina viene collegata alla navigazione. Se
cancelli l'icona dell'occhio posto dietro ad una
pagina, questa non viene mostrata nella
navigazione.
Collegamento tramite link di pagine nascoste
Se sulla tua homepage vi sono singole pagine che non compaiono nella
navigazione, ma che vengono raggiunte solo da un'altra pagina (link interno)
procedi nel seguente modo:
Fase 1
Nascondi una pagina,
1.
1.
attivando la "navigazione" alla voce "pagine",
apri la "navigazione" alla voce "proprietà" e disattiva la pagina che non deve
essere visualizzata nella barra di navigazione (clicca sull'icona dell'occhio
dietro la pagina corrispondente; l'occhio non ha più il contorno arancione).
La barra di navigazione viene adattata immediatamente.
Fase 2
Inserisci un link interno su questa pagina,
1.
selezionando alla voce "pagine" il sito web sul quale deve essere inserito il
link che porta alla pagina nascosta.
2. Seleziona qui il testo che deve essere collegato tramite link.
3. Passa al "collegamento tramite link" in "proprietà".
1. Attiva il "link interno" e seleziona la pagina nascosta.
Dopo aver salvato le modifiche con "Salva", devi pubblicare nuovamente il tuo
sito web, affinché questo sia aggiornato in Internet.
www.magix.it
Funzioni del Website Maker
Avvio del sito web
È possibile visualizzare un'anteprima del progetto premendo il tasto
"Anteprima".
Dopo aver caricato in Internet il tuo sito tramite la voce "Pubblica", puoi
accedere in ogni momento alle pagine pubblicate tramite l'indirizzo Internet. A
tal fine, avvia il browser, immetti l'indirizzo del sito nella barra degli indirizzi del
browser.
Definisci le parole chiave per i motori di ricerca
In MAGIX Website Maker MX puoi definire parole chiave nel menu alla voce
"Impostazioni...". Indica a tale scopo tali parole nell'area "titolo del sito web" >
"parole chiave per la ricerca nel web". Separa i termini dalle virgole.
Nota: non esiste alcuna garanzia sul posizionamento del tuo sito web in un
motore di ricerca. Ci sono tanti motori di ricerca quanti sono gli algoritmi di
ricerca ed ognuno di essi legge informazioni diverse delle homepage per
visualizzarle come risultato della ricerca.
Suggerimento: crea un buon sito web con un contenuto interessante. Non
cercare di cambiarlo o di ottimizzarlo a uso e consumo di un motore di ricerca.
Il SEO (Search Engine Optimizing) è una "scienza" con cui operano le aziende
per essere trovate nella marea di offerte. Questo procedimento non è
paragonabile all'indicazione di alcune parole chiave.
www.magix.it
55
56
Funzioni del Website Maker
Pubblicazione sito web (Smart Publish)
Se clicchi su "Pubblica" puoi pubblicare il progetto corrente su MAGIX e sul
dominio scelto (o su più domini) ma anche esportarlo.
Pubblicazione su MAGIX
Il tuo indirizzo web su MAIGX e tutti i domini che utilizzi tramite noi, vengono
elencati qui e possono essere selezionati per pubblicare il tuo progetto. Puoi
selezionare anche più domini.
Pubblicazione virtuale su di un altro provider
Verrà esportata tutta la pagina web comprese le sottopagine e i file
multimediali. Webhosting virtuale:
1. Nell'interfaccia aperta di MAGIX Website Maker MX, clicca su "Pubblica" e
scegli "Esterno".
2. Avrai a disposizione 3 modalità:
Incorporazione del sito web tramite codice HTML: puoi incorporare il tuo
sito web in altri siti, come oggetto flash o tramite codice HTML. Naturalmente
la pagina target deve poter supportare l'integrazione di oggetti Flash. Copia
quindi un codice HTML e incollalo nella pagina target.
Download del file index: puoi scaricare il file index predefinito del sito web del
website maker inclusi i metadati e body con lo sfondo del browser (immagine
e colore) e trasferirli manualmente nel server del tuo provider (per es. per FTP).
Pubblicazione su altri provider: puoi pubblicare virtualmente il tuo sito web
su un altro provider trasportando il file index già pronto del sito web di Website
Maker, sul server di rete del gestore corrispondente.
Indica in questo caso il server FTP, i dati di login e la password e scegli il
percorso di salvataggio per il file index.
Webhosting virtuale: il tuo progetto elaborato con Website Maker viene
pullicato tramite il dominio o i domini di un altro provider. Esso viene
comunque conservato da MAGIX (ma non pubblicato) e può essere modificato
in ogni momento tramite il Website Maker. Infine puoi pubblicare nuovamente
la versione aggiornata tramite il tuo provider.
www.magix.it
Funzioni nel Control Center
Funzioni nel Control Center
Panoramica del Control Center
Dopo aver effettuato il login nel MAGIX Servizi Online, accedi alla sezione
"Control Center" > "I miei servizi" > "Panoramica".
Puoi vedere così quale Album Online utilizzi (free,
classic o premium), se questo è attivo/sbloccato.
Lo stesso dicasi per Website Maker, disponibile
nella versione free, easy e deluxe.
Tutte le funzioni collegate a questi servizi possono
essere richiamate con un click.
Comparirà inoltre l'indicatore dello spazio disponibile. Quest'ultimo indica lo
spazio disponibile massimo per i tuoi servizi online e quello già occupato.
In "Novità", MAGIX ti mette costantemente al corrente su tutto ciò che riguarda
il MAGIX Servizi Online.
Impostazioni:
Qui puoi modificare, se necessario, i tuoi dati personali inseriti al momento
della registrazione nel MAGIX Online World:
Nome & Indirizzo: qui puoi aggiornare il tuo indirizzo o il tuo numero di
telefono.
E-mail & Password: il tuo indirizzo e-mail serve a te come nome utente per il
login e a MAGIX per poterti contattare. Pertanto è necessario indicare sempre
un indirizzo e-mail attuale. Se, per motivi di sicurezza, desideri assegnare una
nuova password, puoi farlo qui.
Indirizzo web: il nome del tuo website viene generato automaticamente dal
tuo nome e cognome. Per modificare l'indirizzo web, inserisci qui il nuovo
nome. Se questo non è stato ancora assegnato, è possibile trovare il tuo
Website Album tramite il nuovo nome.
Dati di pagamento: tieni sempre aggiornati i tuoi dati di pagamento, al fine di
evitare spese inutili dovute a rettifiche ecc.
www.magix.it
57
58
Funzioni nel Control Center
Contratti: tieni sempre sotto controllo i servizi utilizzati, scadenze e termini di
proroga.
Privacy decidi tu cosa può essere trovato.
Accesso: se non hai sottoscritto un abbonamento a pagamento e non
desideri più utilizzare il MAGIX Online World, puoi cancellare qui il tuo account.
Non puoi cancellare il tuo account MAGIX Online World, fino a quando gli
abbonamenti a pagamento sottoscritti sono attivi.
Nota: osserva il termine della disdetta di otto settimane prima della scadenza
della regolare decorrenza definito nelle nostre CGC. Gli abbonamenti disdetti
sono attivi fino alla fine del periodo di decorrenza, nonostante la disdetta. In
seguito un passaggio automatico alla versione gratuita del servizio
Rinomina sotto-domini
Rgistrandoti a MAGIX Website Maker MX riceverai in automatico e
indipendentemente dal pacchetto scelto, un sotto-dominio (indirizzo web) per il
tuo sito web che di norma sarà http://il-tuonome.magix.net. Se già possiedi
un MAGIX Album Online che ha già questo nome, al tuo sottodominio sarà
aggiunto /website.
Nota: se modifichi il sotto-dominio, il nuovo nome sarà applicato ovunque. E
quindi anche al tuo Album Online che si trova nel nuovo dominio.
Se desideri modificare l'indirizzo del tuo sotto-dominio, ...
1.
2.
3.
... esegui il log-in alla pagina http://www.magix-website.com: immetti la tua
e-mail e password.
Nel Control Center scegli "Impostazioni > Indirizzo web & Password". Sarà
visualizzato il sotto dominio corrente.
Inserisci nel rispettivo campo il nuovo indirizzo e conferma cliccando su
"Salva".
Nota: puoi modificare solo la parte centrale dell'indirizzo. La parte
magix.net/website non viene mai modificata.
Attenzione! Non è possibile rinominare i domini. Ciò è possibile solo nei
sotto-domini.
www.magix.it
Funzioni nel Control Center
Aiuto & Supporto
Qui è possibile rileggere le domande frequenti (FAQ) e le rispettive risposte.
Troverai anche quanto segue:
Istruzioni passo dopo passo per il trasferimento del tuo dominio,
Manuali per i Servizi Online di MAGIX,
una lista con i requisiti di sistema per poter utilizzare correttamente i servizi,
un glossario con i termini relativi all'uso di Internet
una lista delle offerte ed un listino prezzi per pacchetti di servizi a pagamento.
Contatto
In caso di domande tecniche o relative al contratto, puoi utilizzare questo
modulo online per contattare il servizio di assistenza clienti di MAGIX o il
supporto tecnico.
1.
2.
Scegli un termine ed inserisci la tua domanda nel campo di testo.
Prima di poter inviare questo modulo, è necessario inserire una domanda di
sicurezza (che consiste nel riconoscere ed inserire una sequenza di caratteri
da una grafica). Fare attenzione all'inserimento delle lettere maiuscole e
minuscole.
Album Online
Se nel Control Center passi a "Album Online", accedi alla sezione "Il mio
Album".
Puoi vedere a quale pacchetto dell'Online Album sei abbonato e la quantità di
memoria che hai a disposizione.
Carica contenuti: apre MAGIX Website Maker MX e la finestra di dialogo
"carica file multimediali".
Gestione Album & Contenuti: apre l'interfaccia principale di MAGIX Website
Maker MX per permetterti di cancellare, aggiungere e spostare i contenuti nelle
cartelle.
Apri Homepage Album: apre il tuo WebsiteAlbum per visualizzarlo.
Invita amici sull'Album: apre MAGIX Website Maker MX e la finestra di
dialogo "Invita amici".
Cambia design della Album Homepage: apre MAGIX Website Maker MX e la
finestra di dialogo in cui poter modificare il design dell'album.
Registra dominio: se desideri avere un indirizzo web che non contenga
magix.net, qui avrai la possibilità di acquistarne uno con estensione .de, .ch,
.at, .com, .net, .org, .biz, .info, .co.uk, .nl.
www.magix.it
59
60
Funzioni nel Control Center
Espandi spazio: se disponi di uno spazio limitato come per l'Online Album
classic, è possibile espanderlo a pagamento.
Imposta Friends Upload: tu e i tuoi amici potete caricare foto, video o musica
direttamente per email. A tal fine ti è stato assegnato un indirizzo e-mail
speciale che riceve tutte le e-mail e carica i contenuti (gli allegati) direttamente
nel tuo Album Online
Carica per e-mail
Con questa funzione, completare il tuo Album Online sarà un gioco da ragazzi!
Carica o fai caricare ai tuoi amici, conoscenti e colleghi foto, video e musica
dierttamente per e-mail nel tuo Album Online.
Inserisci anche un indirizzo email a cui devono essere inviati i file. Inoltre in
MAGIX Website Maker MX potrai creare album il cui titolo potrà essere
direttamente inserito nel campo dell'oggetto delle e-mail, per far sì che i file
siano subito trasferiti nell'album corretto per essere presentate.
Ecco i dettagli su come procedere:
1. Esegui il log-in: Esegui il log-in in MAGIX Servizi Online, clicca su "Album
Online" e scegli "Friends-Upload".
2. Attiva: in Upload per email, clicca su "Attiva caricamento per e-mail".
3. Imposta indirizzi e-mail per il caricamento: a questi indirizzi devono essere
inviate le e-mail con allegato. Clicca su "Modifica" e inserisci il testo prima del
simbolo "@" dell'indirizzo (chiamato prefisso).
Se selzioni l'opzione "Consenti caricamento solo da [email protected] " solo
tu potrai inviare e-mail con file in allegato al tuo Album Online.
Se invece desideri che anche altre persone possano caricare file per e-mail,
scegli "Ogni visitatore“.
Con l'opzione supplementare "Consenti caricamento solo nell'archivio"
consenti il caricamento solo nell'archivio (per successivo riordino) e non
direttamente in determinati album. In questo modo avrai maggiore controllo e
più sicurezza sui contenuti del tuo Album Online
4. Informa visitatori: Comunica a tutti tramite gli indirizzi e-mail che hai scelto,
che ora potranno caricare foto, video e file musicali sul tuo Album Online.
Se il caricamento non è limitato solo all'archivio, specifica il nome dell'album
che deve essere inserito nel campo dell'oggetto dell'e-mail. In caso contrario, i
www.magix.it
Funzioni nel Control Center
file saranno inseriti nell'archivio e solo tu sarai autorizzato a spostarli o renderli
visibili.
Consiglio: Apri MAGIX Website Maker MX e crea un album di destinazione per
il caricamento. A questo punto invita le persone che desideri. Il nome
dell'album sarà inserito dirattamente nel campo dell'oggetto e chi riceverà la
maiI dovrà solo cliccare ed allegare i file.
Durante il caricamento fare attenzione ai seguenti punti:
Il contenuto di una mail non può essere superiore a 20 MB.
Vengono supportati i seguenti formati:
Foto: .jpg, .jpeg
Musica: .mp3
Video: .wmv, .mov, .asf, .mpeg, .3gp, .qt, .mp4 (tranne .mp4 tutti i video
vengono convertiti nel formato video Flash .flv, per consentirne la riproduzione
nel browser web. I file originali dei video saranno salvati.)
Nota: se desideri disattivare il caricamento via e-mail, clicca nuovamente
nell'impostazione "Attiva caricamento per e-mail" (vedi fase 1). Oppure,
modifica l'indirizzo e-mail per il caricamento per escludere il gruppo di persone
autorizzato al caricamento e dare ad altre persone l'indirizzo e-mail (vedere
fase 3).
Website Maker
Nel Control Center passa a "Website Maker".
Puoi vedere a quale pacchetto del Website Maker sei abbonato e la quantità di
memoria che hai a disposizione. Vengono elencati inoltre tutti i progetti creati.
Crea nuovo sito web puoi creare un ulteriore progetto da poter pubblicare.
Carica sito web: apre Website Maker e attiva una finestra di dialogo dove può
essere selezionato il progetto che desideri elaborare.
Espandi spazio: se disponi di uno spazio limitato come per l'Online Album
classic, è possibile espanderlo a pagamento.
Registra dominio: se desideri avere un indirizzo web che non contenga
magix.net, qui avrai la possibilità di acquistarne uno con estensione .de, .ch,
.at, .com, .net, .org, .biz, .info, .co.uk, .nl.
Crea widget: non solo per l'integrazione in MAGIX Website Maker MX, ma
anche per siti web HTML esterni come per es. Ebay, MySpace grazie al
www.magix.it
61
62
Funzioni nel Control Center
Widget Maker è possibile creare widget (veda la pagina 40) animati
personalizzati.
E-Mail
Se sei abbonato al pacchetto deluxe di Website Maker, hai a disposizione 5
caselle e-mail, ognuna da 1 GB, alle quali puoi accedere di qui.
Google Adsense
Google AdSense mette a disposizione annunci che vengono adattati
automaticamente al contenuto del tuo sito web. Inoltre puoi scegliere tra
annunci di testo e di immagini. In pochi passaggi puoi importarli nel tuo sito
web ed essere ricompensato in danaro ogni volta che un utente clicca
sull'annuncio.
1. Clicca qui, per accedere alla guida introduttiva di Google AdSense e
seguirne le istruzioni.
2. Dopo esserti registrato a Google AdSense ed aver creato gli annunci,
effettua il login nel tuo Website Maker Control Center.
3. Seleziona l'opzione "Cosa vuoi fare?" > "Importa Google AdSense" alla
"pagina di avvio" del Control Center.
4. Se hai più domini, seleziona al punto 1 il dominio in cui gli annunci devono
essere importati.
5. Inserisci al punto 3 il codice HTML generato da Google AdSense, così come
richiesto (vedi l'aiuto a destra affianco ai 4 campi d'inserimento).
6. Memorizza gli inserimenti cliccando su "Salva"; finito!
È necessario ripetere il procedimento, a seconda di quanti annunci si vogliono
importare.
www.magix.it
Funzioni nel Control Center
Dominio & E-mail
Qui hai la possibilità di assegnare i tuoi domini esistenti ai siti web, registrare
altri domini, gestire ed acquistare nuove caselle di posta.
I miei domini
Assegna in modo flessibile i domini che hai registrato da MAGIX nonché gli
indirzzi web MAGIX (sotto-domini) al sito web che hai pubblicato nel MAGIX
Online World.
Ciò vale per:
Il tuo sito web Album Online
I tuoi progetti Website Maker
I tuoi siti web caricati tramite FTP (es. da MAGIX Web Designer)
Nota: puoi assegnare liberamente il tuo indirizzo web MAGIX
"http://iltuonome.magix.net" ed i domini registrati.
Ciò non si applica però ad inidirizzi specifici che sono stati assegnati ad un
servizio (in base al tuo indirizzo web MAGIX http://iltuonome.magix.net):
/album (solo per siti web Album Online)
/website (solo per progetti Website Maker)
/public (solo per siti web caricati tramite FTP)
Assegnare domini ai miei siti web
Fase 1: Esegui il log-in in MAGIX Online World e seleziona "Dominio & E-mail".
Tutti i domini e sottodomini registrati in MAGIX (indirizzi web MAGIX) saranno
visualizzati.
Fase 2: Assegna domini ad un sito web come desideri:
Assegnazione di siti web caricati tramite FTP:
Seleziona per il dominio corrispondente l'opzione di assegnazione "FTP". Nella
seguente finestra di dialogo, potrai vedere la struttura delle cartelle della tua
area FTP. Seleziona la cartella, nella quale il sito web corrispondente (con i file
di avvio index.htm(l)) è stato caricato. Normalmente si tratta già della directory
radice (root). Puoi anche assegnare sotto-cartelle in modo flessibile.
Ricorda che il file "index.htm(l)" deve essere sempre presente nella rispettiva
cartella FTP per far sì che la homepage venga visualizzata nel browser. Non
www.magix.it
63
64
Funzioni nel Control Center
importa se questo file si trova nella directory radice (root) oppure in un una
sotto-cartella, il file ti consente di pubblicare più siti web allo stesso tempo ed
assegnarli ai domini in modo flessibile.
Assegnare un dominio ad un progetto Website Maker:
Seleziona per il dominio interessato l'opzione di assegnazione "Progetto
Website Maker". Nella finestra di dialogo seguente vedrai un panoramica dei
progetti Website Maker salvati. Tramite l'opzione "Seleziona" potrai ora
assegnare un progetto ad un tuo dominio.
Assegnare il proprio dominio al sito web Album Online:
Selziona per il dominio corrispondente l'opzione di assegnazione "Website
Album". Conferma nella seguente finestra che il dominio scelto dovrà
richiamare il tuo Website Album.
Non assegnare nessun sito web al dominio:
Seleziona per il dominio di interesse l'opzione di assegnazione "nessuna
assegnazione". Conferma nella finestra seguente che il dominio selezionato
non deve avere nessuna assegnazione. Richiamano l'indirizzo del dominio
apparirà a questo punto la pagina del MAGIX Online World - "pagina in
costruzione".
Registra dominio
Se desideri avere un indirizzo web che non contenga magix.net, in "registra
dominio" avrai la possibilità di acquistarne uno con estensione .de, .ch, .at,
.com, .net, .org, .biz, .info, .co.uk, .nl.
1.
2.
3.
Clicca quindi su "Dominio singolo". Si aprirà finestra per l'inserimento dei
dati relativi al dominio desiderato.
Inserisci il nome di dominio che desideri e clicca su "Verifica".
Se il dominio non è disponibile, immetti un altro nome e riprova. Se il nome
è disponibile, selezionalo e clicca su "Registra ora". Segui le istruzioni e
inserisci correttamente i tuoi dati per stipulare il contratto.
Da quando il dominio sarà disponibile?
Una volta che hai optato per un dominio ed hai concluso la registrazione,
MAGIX invia la richiesta del dominio al NIC (Network Information Center)
competente. Per le nuove registrazioni possono trascorrere fino a 3 giorni,
prima di concludere la registrazione. Normalmente però, per la registrazione
www.magix.it
Funzioni nel Control Center
sono sufficienti da 1 a 4 ore. Lo stato del dominio può essere controllato in
ogni momento nel Website Control Center sul sito www.magix-website.de.
Attenzione: anche in caso di registrazione effettuata con successo, possono
trascorrere fino a 24 ore, prima che un dominio sia disponibile in Internet
In caso di problemi con la registrazione del dominio, rivolgersi all'indirizzo
[email protected]
Tariffe:
Per la registrazione di un dominio sarà necessario versare un contributo una
tantum di € 9,99 e la stipula di un contratto a pagamento. Una eventuale fase
di prova in corsa terminerà automaticamente. La durata del contratto è di 12
mesi, con rinnovo automatico per altri 12 mesi, salvo disdetta in forma scritta
da presentare entro un massimo di 8 settimane antecedenti la data di
scadenza del contratto (vedere CGC).
Caselle e-mail:
I pacchetti e-mail possono essere acquistati solo se è disponibile un dominio
tramite Website Maker. la dimensione di tutte le casella di posta offerte tramite
MAGIX Website Maker è di 1 GB per ogni casella.
Modalità Singleproject:
In Website Maker easy Paket è possibile attribuire solo tutti i domini registrati
ad un progetto Website pubblicato.
Modalità Multiproject:
In Website Maker deluxe e nel pacchetto Website Maker easy Plus (ottenuto
con l'acquisto di na confezione Website Maker in commercio) è possibile
pubblicare più progetti Website diversi, su qualsiasi dominio registrato.
Trasferimento domini su MAGIX
Se già possiedi un dominio con un altro provider (es. aruba ecc.), potrai
richiedere di trasferirlo su MAGIX (richesta KK - modulo per il cabio provider).
Una volta eseguito con successo il trasferimento, il tuo Website MAGIX si
aprirà con il vecchio dominio.
www.magix.it
65
66
Funzioni nel Control Center
Nota: attualemente il trasferimento di dominio è possibile solo per clienti
Website Maker easy, Website Maker deluxe o Website Maker easyplus.
Al momento possono essere trasferiti su MAGIX solo domini con estensione
.de, .com, .net, .org, .biz, .info, .ch, .at, .nl, .co.uk.
Requisiti per il trasferimento di dominio: devi essere il titolare del dominio
(AdminC) o aver stipulato direttamente con il titolare attuale del dominio un
accordo di trasferimento.
Ecco i dettagli:
1.
2.
3.
4.
5.
6.
7.
Iscriviti gratuitamente a MAGIX Online World.
Esegui l'upgrade nel Control Center a Website Maker easy oppure a
Website Maker deluxe.
Scarica la richiesta KK dal nostro sito e stampala.
Compila la richiesta KK e firmala. Ti prgjhiamo di scrivere in modo leggibile.
Disdici il contratto di dominio con il precedente provider.
Compila la richiesta di trasferimento / cambio provider per il vecchio
provider e firmala.
Il modulo di richesta e le sitruzioni potrai trovarle nel sito web del tuo
vecchio provider.
Il numero di fax del team di assistenza MAGIX è il seguente: +49 (0)
5741-310 768
Inviaci per fax la seguente documentazione:
1. La richiesta KK (trasferimento dominio / cambio provider) compilata e
firmata
2. La conferma di disdetta del tuo vecchio provider
3. L'Auth Code (per le estensioni .de, .com, .net, .org, .biz, .info, .ch, .at,
.nl, .co.uk)
L' Auth Code lo puoi richiedere al provider.
Dopo averci inviato tutta la documentazione per fax, il nostro team assistenza
si occuperà del trasferimento. Riceverai in tempo una e-mail con tutte le
informazioni importanti. Questa procedura può durare alcuni giorni.
Tempi: circa 1-2 settimane, poiché sia l'attuale possessore del dominio e il
provder devono accettare entrambi il trasferimento di dominio.
I domini .com-, .net-, .org-, .info- e .biz- possono essere trasferiti dopo almeno
60 gg dopo la prima registrazione o un altro trasferimento
www.magix.it
Funzioni nel Control Center
Consiglio! Evita altre spese: Devi recedere da eventuali contratti di webhosting
ancora in corso con il tuo provider attuale, in modo da non dover continuare a
pagare il servizio.
Prezzi: si ricorda che al momento della registrazione è necessario il pagamento
di una tariffa una tantum di € 9,99 (anche per il trasferimento. Il dominio
prevede inoltre costi mensili. Vedi listino prezzi.
Le mie caselle e-mail
Le tue caselle e-mail in MAGIX vengono elencate qui.
Configura casella di posta elettronica
Nel pacchetto Website Maker deluxe hai a disposizione 5 caselle di posta per
ogni dominio. Potrai attivarle cliccando su "Crea", inoltre potrai sceglierne
liberamente l'indirizzo. Imposta anche una password per ogni casella da
immettere tutte le volte che desideri aprire la Webmail MAGIX e per gestire i
messaggi.
Puoi anche cancellare una casella postale creata e assegnarla ad esempio ad
un altro indirizzo.
Webmail
Puoi avviare la Webmail MAGIX per ogni indirizzo e-mail. La Webmail MAGIX
funziona come i maggiori servizi di posta conosciuti (Googlemail, libero ecc.).
Clicca sulla casella di posta (indirizzo e-mail) e inserisci nella finestra aperta la
relativa password.
Attenzione: la Webmail MAGIX è disponibile solo se un dominio è stato
registrato con successo e vi è stata assegnata una casella di posta.
Consiglio, se non si apre la webmail: poiché la webmail MAGIX si apre in un
finestra di pop-up è possibile che se è attivato un blocco dei pop-up nel
browser, sarà necessario rimuovere questo blocco o indicare MAGIX come
eccezione per far sì che la webmail possa essere aperta.
www.magix.it
67
68
Funzioni nel Control Center
Utilizza un programma di gestione della posta per apripre i messaggi
Se desideri accedere all tue e-mail con un programma per la gestione della
posta elettronica, utilizza i seguenti dati che dovranno essere ripetuti per
ciascuna casella.
In caso di accesso tramite IMAP
Server IMAP:
imap.app.magix-online.com
Server SMTP:
smtp.app.magix-online.com
Nome utente:
indirizzo e-mail della casella
Password:
Password della casella
In caso di accesso tramite POP3
Server POP3:
pop.app.magix-online.com
Server SMTP:
smtp.app.magix-online.com
Nome utente:
indirizzo e-mail della casella
Password:
Password della casella
www.magix.it
I servizi MAGIX in dettaglio
I servizi MAGIX in dettaglio
MAGIX Magazine
MAGIX Magazine – sempre ben informati:
Tendenze digitali
Pagine interessanti in rete
Informazioni importanti sui prodotti di MAGIX
Qui puoi trovare il MAGIX Magazine www.magix-magazine.com
magix.info
Aiutare e farsi aiutare - Questo servizio di MAGIX è offerto dalla MAGIX
Community, una piattaforma centrale in cui è possibile scambiare informazioni,
pubblicare le proprie foto, video e musica, discutere e valutare, comunicare,
fare conoscenza e creare una rete con gli altri membri.
Troverai le aree "domande e risposte", "condividi e discuti", "tutorial &
workshop" e potrai diventare parte attiva della MAGIX Community. La
magix.info è presente non solo sul portale magix.info, ma anche nel tuo
prodotto MAGIX – direttamente a casa tua.
Fai le tue domande online
Sei hai una domanda o un problema con il tuo programma MAGIX o desideri
ricevere consiglio venire a conoscenza di trucchi sul tema multimedia, allora sei
nel posto giusto.
Richiama tutte le domande e le risposte
Utilizza le domande degli altri membri della Community e il know-how raccolto
nelle risposte per affinare il tuo metodo di lavoro, risolvere i tuoi dubbi e
conoscere nei dettagli MAGIX Website Maker MX.
Accedi all'area training online
Scopri non solo nella teoria, ma anche praticamente, tutto quello che il
programma è in grado di fare - learning by doing, in modo rapido e veloce.
www.magix.it
69
70
I servizi MAGIX in dettaglio
Mostra il contenuto del tuo monitor MAGIX.info via Internet ai tuoi amici
Ideale per la visualizzazione in comune di foto e video o per ricevere assistenza
per le domande che nascono durante il lavoro creativo o sul programma (a tale
scopo è installato un client provvisto di licenza).
MAGIX Album Online
Con MAGIX Album Online puoi caricare le tue foto in rete e invitare chi vuoi a
vedere inviando un link. Tutte le immagini e i video sono disponibili in ogni
momento da qualsiasi parte del mondo: con un sito web foto o video
professionale, galleria panoramica, fotoshow a schermo intero o e-card
personalizzate.
Pagina web personale di foto con molti modelli di design.
Indirizzo internet personale (URL).
Carica le foto direttamente sulla pagina web dal tuo cellulare e invia il link ai
tuoi amici che le potranno vedere sui loro cellulari.
Fotoshow online a scherno intero con effetti musicali e transizioni.
Invia e-card personalizzate con le tue foto.
Puoi condividere le tue foto con amici e dare accesso ad indirizzo e password
per album privati.
Le tue foto su Internet
Il MAGIX Album Online è disponibile in tre versioni delle quali la più piccola (il
FREE ALBUM con 500 MB di memoria per le tue foto) è gratis!
Le versioni più grandi (Calssic o PREMIUM) sono disponibili sotto pagamento
mensile di una tassa, ma si servono di diverse funzioni di agevolazione come
siti web più velci, 2.000 o 5.000 MB di memoria, diversi webdesign o accesso
a cellulari o PDSA.
Informati dal sito MAGIX sui prezzi e i servizi offerti.
Con l'aiuto del tuo MAGIX Online Media Manager puoi controllare la tua
pagina web, caricare musica e foto, creare nuovi album, inserire disegni, testi e
molto altro. Tutto questo online senza aver bisogno di scaricare nessun
software speciale. In tutto il mondo, in pochi click. Direttamente sul sito
http://www.magix-photos.com
Sono disponibili inoltre le seguenti opzioni:
www.magix.it
I servizi MAGIX in dettaglio
Invio di E-Card e di e-mail fotografiche.
Invia ai tuoi amici e parenti le tue foto come E-card personalizzate con tanti
fantastici design o semplicemente come email fotografiche.
Ordina stampe fotografiche e regali
Ordina le stampe delle tue foto o incredibili gadget fotografici direttamente dal
tuo MAGIX Album Online e aspetta comodamente la consegna a casa tua
oppure ritira i prodotti al negozio di fotografia più vicino a te, senza dover così
pagare le spese di spedizione. Il tempo di consegna è generalmente di 2-3
giorni.
MAGIX Servizio stampa Online
MAGIX Servizio stampa Online offre la possibilità di ordinare stampe delle
proprie foto su carta fotografica o su gadget come T-Shirt, tazze ecc.. Le foto
vengono caricate con un click in rete e riceverai le stampe entro pochi giorni
direttamente a casa tua.
Stampe di qualità in tutti i formati standard e poster.
Gadget fotografici originali (T-Shirt, calendari, tazze, mousepad etc.)
Comoda ordinazione 24 ore su 24.
Consegna rapida entro pochi giorni direttamente a casa tua.
Possibilità di ulteriori ordini in un solo click.
Stampe delle tue foto più belle. È semplicissimo
1. Seleziona foto
Clicca sul sito MAGIX su Ordina e poi su "Carica foto" se non vuoi selezionare,
elaborare e ordinare le tue foto con MAGIX Foto Manager.
Seleziona infine i file che vuoi far stampare e clicca su "Carica foto".
www.magix.it
71
72
I servizi MAGIX in dettaglio
2. Seleziona il formato e la quantità
Seleziona la superficie desiderata, la quantità e il formato (es 10X15) oppure il
gadget.
Una funzione molto interessante e quella per definire il taglio della foto. Clicca
sul tasto Taglio foto sotto l'anteprima per vedere come la foto verrà stampata.
3. Invia ordine
Una volta eseguite tutte le impostazioni clicca sul tasto Avanti. Adesso basta
inserire indirizzo, modalità di pagamento e modalità di spedizione.
Infine ricevi la conferma di acquisto via email dalla quale puoi informarti sempre
sullo stato della tua ordinazione dal link contenuto.
Consegna a domicilio
Ordina le stampe delle tue foto o incredibili gadget fotografici direttamente dal
tuo MAGIX Album Online e aspetta comodamente la consegna a casa tua
oppure ritira i prodotti al negozio di fotografia più vicino a te. Il tempo di
consegna è generalmente di 2-3 giorni.
Leggi anche le nostre FAQ (domande frequenti) in Internet.
Catooh – il catalogo multimediale online
Catooh ti offre foto, video e musica di alta qualità e molto altro, riguardo tutte
le possibili aree tematiche, integrato da intelligenti iContent con Soundpools di
alta qualità, modelli di menu per DVD e geniali MAGIX Show Maker Styles, con
cui poter rappresentare perfettamente i tuoi progetti foto, video e musicali. E
tutto ciò è utilizzabile direttamente dal tuo software MAGIX.
Basta cliccare nel menu "Condividi" sul punto di menu"Catooh..." per creare la
connessione Internet.
Esplora le categorie tematiche o visualizza direttamente i risultati inserendo una
parola chiave. Dopo il download potrai trascinare gli oggetti dal Media Pool
direttamente nel tuo arrangiamento.
Suggerimento: Leggi anche l'introduzione in Internet!
www.magix.it
I servizi MAGIX in dettaglio
MAGIX Foto Book
Rivivi le immagini più belle in un album fotografico di alta qualità!
Organizzare i tuoi album fotografici è un gioco da ragazzi
Vasta gamma di formati
Consegna rapidissima a casa
È così facile:
1. Download gratuito del software: per organizzare il tuo album fotografico
personale, devi prima di tutto salvare sul tuo computer il software gratuito
MAGIX Foto Book.
Il download funziona in modo molto semplice: Basta cliccare su "download
gratuito" e salvare il software sul tuo hard disk. Dopo aver completato con
successo il download clicca due volte sul file di installazione posto sul tuo
desktop ed il programma si autoinstalla. Puoi disinstallare il software dal tuo
computer in qualsiasi momento.
2. Usare l'album fotografico è un gioco da ragazzi: Non appena avrai aperto
l'interfaccia utente MAGIX Foto Book, con pochi click del mouse puoi già
organizzare in modo personalizzato il tuo album fotografico. Basta selezionare
le foto che desideri vengano stampate nel tuo album e trascinarle nel software.
Una grande quantità di funzioni ti consente di elaborare e di organizzare le
immagini secondo i tuoi desideri. In ogni momento puoi salvare il file del tuo
album e continuare ad elaborarlo in seguito.
3. Masterizza CD o spedisci online: Nel momento in cui hai completato il tuo
album fotografico personalizzato, avvia l'ordinazione cliccando sul pulsante
"ORDINA". Puoi scegliere se masterizzare il file su CD e inviarlo per posta o se
desideri trasmettere il file online. Un Task Assistant ti aiuterà in tutte le fasi
successive. D'altra parte puoi visualizzare, gestire o ordinare gli album da te
creati. Ora rilassati e tieniti pronto, tra breve potrai goderti il tuo fantastico
album fotografico.
www.magix.it
73
74
Glossar
Glossar
Dominio Top-Level
Il Browser (chiamati anche
Webbrowser, Internet Browser) è il
programma per computer per la
visualizzazione di siti internet. I
browser più conosciuti sono
Explorer, Firefox, Safari o Opera.
Top-Level Domains (TLD) sta in
fondo ad ogni indirizzo Internet
separato da un punto dal resto
dell'indirizzo (es. in
http://www.magix.com < il
Top-Level Domain e .com). Questi
sono per esempio i domini
top-level dei paesi come .co.uk,
.de e anche quelli detti generici
cone .net, .org, .biz ecc.
D
H
DNS
HTTP
L'abbreviazione sta per Domain
Name Service si riferisce al
provider di servizi internet che
registra i nomi dei domini dei
clienti.
HTTP sta per Hyper Text Transfer
Protocol ed è una tecnologia per
trasferire siti web su Internet (dal
server web al browser). Nel tuo
browser, davanti ad ogni indirzzo
troverai sempre la sigla http://, che
viene immessa in automatico e non
deve per questo essere riscritta
quando si immette un indirizzo
Internet.
B
Browser
Dominio
Un dominio è l'indirizzo internet di
un website. Consiste in: nome del
protocollo internet, nome del
computer o della rete, secondo
livello di dominio e livello più alto
del dominio. (es. ,de, .com...)
Cioè:
protocolloll://netzwerkname.secon
d-level domain.top-level domain –>
http://www.magix.de
I domini vengono collocati presso il
NIC (Network Information Center)
del proprio paese. MAGIX si
occupa di tutti gli aspetti tecnici e
della registrazione del tuo dominio
e anche del webhosting.
Hyperlink
Hyperlink (anche Link o
collegamento) sono collegamenti
ad altre pagine web o documenti in
internet (o altre reti di computer).
Questi costituiscono la base del
World Wide Web (WWW), creando
appunto collegamenti tra i miliardi
di pagine web disponibili.
K
KK
Le KK sono le coordinate di
connettività e descrivono come è
possibile trasferire il dominio da un
provider ad un altro.
www.magix.it
Glossar
P
T
POP3
Traffic
Sta per Post Office Protocol
(Versione 3) ed è una tecnologia
per la ricezione delle email,
utilizzata dai programmi di gestione
email più comuni. Con POP3
vengono trasferite dal server email
al programma email.
Traffic (data trasmission) consiste
nel movimento di dati in Internet:
per esempio quando i dati vengono
caricati o scaricati o quando viene
aperto da altri user il tuo sito.
Provider
Un provider o un ISP (Internet
Service Provider) è un fornitore di
servizi Internet come per esempio il
webhosting o i domini (DNS). Nel
caso del MAGIX Website Service il
provider e la stessa MAGIX.
S
SMTP
Sta per Simple Mail Transfer
Protocol e permette lo scambio di
email in una rete di computer.
Sotto-dominio
L'area indipendente di un dominio
viene chiamata sotto-dominio. Il
nome del relativo sotto-dominio
viene scritto prima del nomi del
dominio. Nel caso di MAGIX il
dominio è il seguente:
„http://www.magix.net“. Un
eventuale sotto-dominio potrebbe
dunque essere „http://il
tuo-nome.magix.net“. È possibile
però crearne altri a scelta.
Trasferimento dominio
Vedi KK. Nel caso in cui tu voglia
mantenere il dominio, puoi
trasferirlo dal provider attuale ad un
altro.
U
URL
URL significa Uniform Resource
Locator e descrive dove può
essere trovata una sorgente online
(es un sito web). Anche l'indirizzo o
le path del luogo di salvataggio di
un file sul PC sono chiamate URL.
Spesso il termine URL è usato per
indicare il dominio. L'URL per il sito
MAGIX è http://www.magix.com.
W
Webhosting
Questo è il servizio offerto dal
provider che mette a disposizione
un dominio e lo spazio web. Con il
MAGIX Website Service, MAGIX
offre il webhosting ai propri clienti.
Webmail
ll Webmail permette agli utenti di
avere la propria casella postale
direttamente online senza
l'installazione di software per la
ricezione e l'invio della posta
www.magix.it
75
76
Glossar
elettronica. I clienti del MAGIX
Website possono per questo usare
il servizio MAGIX Webmail.
pagina web può avere almeno un
indirizzo URL.
Widget
Webmaster
Un Webmaster è il responsabile
dell'amministrazione e la cura di un
sito internet. Spesso il webmaster
è lo stesso titolare del sito e del
relativo dominio. Se hai registrato
un dominio per il tuo sito al MAGIX
Website Service ti verrà
automaticamente fornito anche un
indirizzo email del tipo
[email protected]
Webserver
Webserver indica il computer dove
il tuo host salva le tue pagine web
e dove sono a disposizione 24/24
ore nella Rete a chiunque.
I widget sono delle piccole
applicazioni per la visualizzazione o
la riproduzione di dati diversi come
foto, file musicali e video. Non si
tratta di applicazioni indipendenti,
ma verranno incorporate ad
esempio in un sito web.
World Wide Web (WWW)
WWW questa è la sigla del termine
inglese World Wide Web
(letteralmente, rete mondiale) ed è il
servizio internet più usato. Nel
WWW si utilizza un webbrowser (es
Internet Explorer) per mostrare
informazioni attraverso le pagine
web. Il procedimento si conosce
come "Navigazione in internet".
Website / pagine web - Qual'è la
differenza?
In MAGIX Website Maker il termine
website viene utilizzato per indicare
il luogo in internet dove si trovano
più pagine web. Un website è un
contenitore online contenente varie
pagine. Un website si distingue per
una navigazione precisa e una
presentazione grafica.
Una pagina web (o pagina internet)
è un documento che può essere
aperto con un programma (es un
Browser) e visualizzato sullo
schermo. Le pagine web sono
composte da testi strutturati e
elementi multimediali come
immagini ed animazioni. Ogni
www.magix.it
Indice
Indice
3
3 passaggi per un website professionale.
18
A
Adattamento contenuti pagina - Manager proprietà
Adattamento sfondo del browser e favicon
Aggiungi Google Static Map
Aiuto & Supporto
Album Online
Allineamento
Animazione
Anteprima
Anteprima & Pubblica
Area funzioni
Assegnare domini ai miei siti web
Attiva operazioni tramite il mouse
Attivazione del prodotto
Avvia Flash Widget Maker
Avvio del sito web
49
13
14
59
59
52
43
21
25
28
63
50
9
40
55
B
Barra delle icone
Bordi immagine
Browser
24
44
74
C
Cancella voci nel guest book
Caratteristiche
Carica nuovi oggetti
Carica per e-mail
Catooh – il catalogo multimediale online
Che cos'è MAGIX Website Maker MX?
Collegamenti tramite link
Collegamento tramite link di pagine nascoste
Contatto
Copyright
Cosa c'è di nuovo in MAGIX Website Maker MX?
www.magix.it
48
11
20
60
72
10
51
54
59
2
12
77
78
Indice
Crea collegamenti di testo
Crea pulsanti personalizzati
Creazione widget animati
43
14
14
D
Definisci le parole chiave per i motori di ricerca
Definizione - Pagina web o Website?
DNS
Dominio
Dominio & E-mail
Dominio personale a scelta
Dominio Top-Level
55
10
74
74
63
13
74
E
Effetti
Elabora gli oggetti presenti
Elaborazione pagine - Page Manager
E-Mail
Extra
50
19
33
62
45
F
Fase 2 - Elaborazione pagina
Formato di testo
Forme
Funzioni del Website Maker
Funzioni nel Control Center
19
49
44
33
57
G
Gallerie foto e video interattive con effetti sorprendenti
Gestione spazio web
Google Adsense
Google Static Maps
Griglia oggetti
14
12
62
45
27
H
HTTP
Hyperlink
74
74
www.magix.it
Indice
I
I miei domini
I propri media
I servizi MAGIX in dettaglio
Il nuovo e velocissimo multi-file upload
Image Slider per Fotoshow
Impostazioni del sito web
Impostazioni:
Inclusi 3 indirizzi web (WSM4)
Incorpora codice HTML
Inserimento di immagini dal disco fisso
Inserimento di musica
Inserire Google Maps tramite codice HTML
Installazione
Interfaccia - Organizzazione di MAGIX Website Maker MX
Internet-Software - senza installazione
Introduzione
63
37
69
15
38
26
53, 57
11
13
37
39
47
8
22
11
10
K
KK
74
L
Le mie caselle e-mail
Livelli di un sito web
67
35
M
MAGIX Album Online
MAGIX Foto Book
MAGIX Magazine
MAGIX Servizio stampa Online
magix.info
Menu
Menu pagine
Multimedia Center
70
73
69
71
69
25
30
11
O
Oggetti
Oggetti della pagina
www.magix.it
31
35
79
80
Indice
P
Pagine
Panoramica del Control Center
Piano di lavoro
Playlist
POP3
Prefazione
Presentazione immagini suggestiva grazie all'Image Slider
Presentazioni multimediali
Prima di iniziare
Primo passo - scegli il Layout
Proprietà
Protezione password delle pagine
Provider
Pubblicazione sito web (Smart Publish)
Pubblicazione su MAGIX
Pubblicazione virtuale su di un altro provider
29, 53
57
28
53
75
3
13
44
7
18
32
36
75
56
56
56
R
Registra dominio
Requisiti di sistema
Riempimento pagine - Manager Oggetti
Rinomina sotto-domini
64
7
37
58
S
Scala, posizione e riflesso
Servizio Clienti
Sincronizzazione con MAGIX Album Online
SMTP
Sotto-dominio
Sottopagine con
Start - Website Maker e Online World Control Center
Stile
48
6
11
75
75
12
16
50
T
Tabelle
Tecnologia Flash
Terzo passo - Pubblicazione website
Testo
Traffic
42
11
21
41
75
www.magix.it
Indice
Trasferimento domini su MAGIX
Trasferimento dominio
Tutorial
Tutto per perfetti website Flash
65
75
16
11
U
URL
75
W
Webhosting
Webmail
Webmaster
Webserver
Website / pagine web - Qual'è la differenza?
Website Maker
Website Maker e Website Control Center
Widget
World Wide Web (WWW)
www.magix.it
75
75
76
76
76
23, 61
22
76
76
81