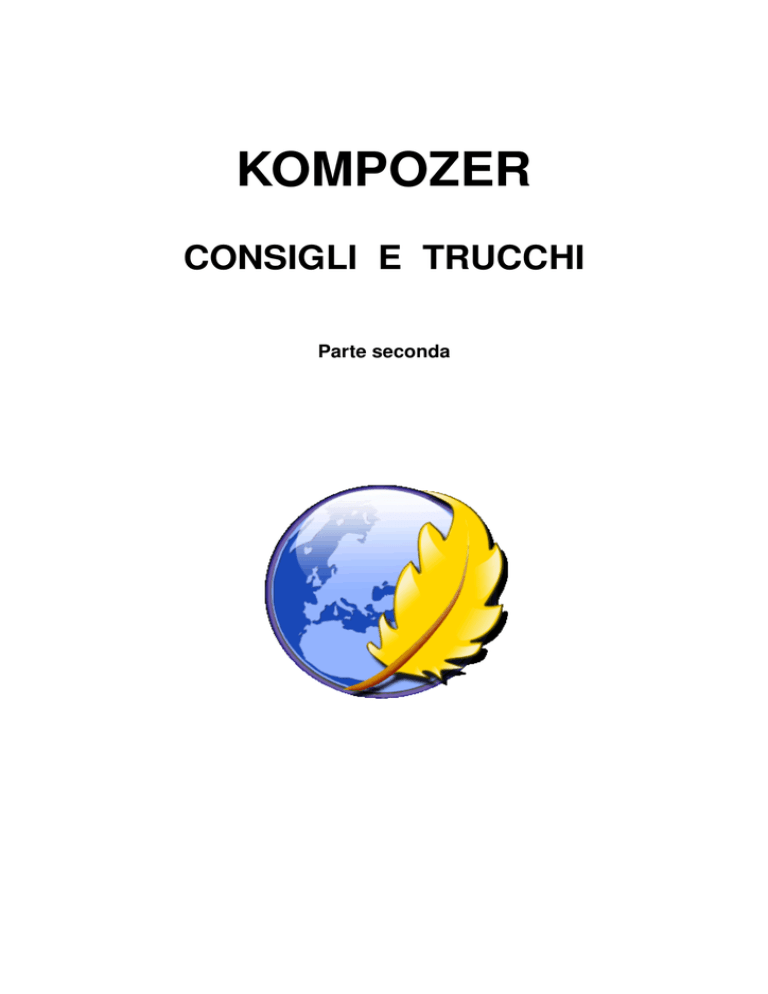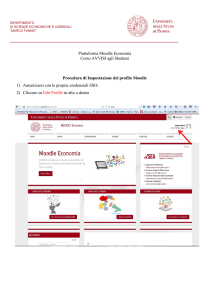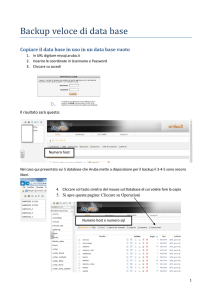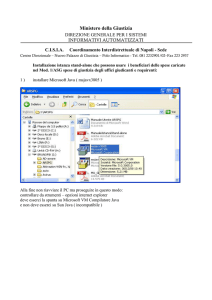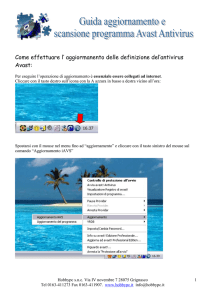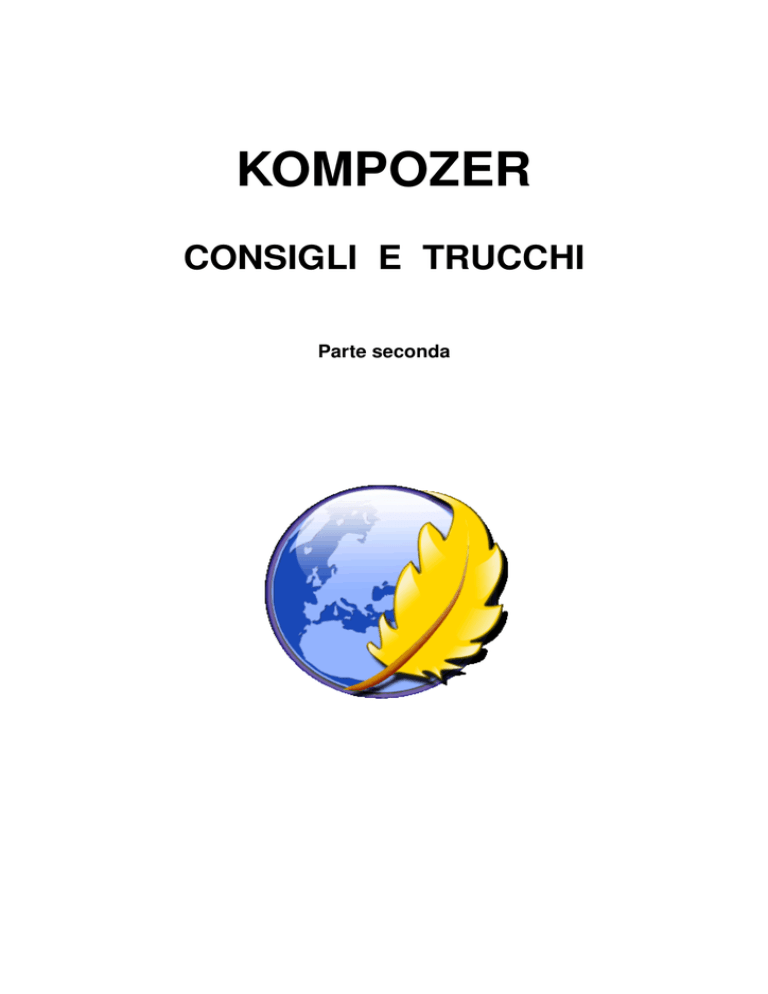
KOMPOZER
CONSIGLI E TRUCCHI
Parte seconda
INSERIRE L'INDIRIZZO E­MAIL
In un sito c'è sempre un un indirizzo e­mail per le eventuali comunicazioni. Come si fa a far aprire automaticamente il client di posta?
Nulla di difficile.
Ad esempio, nel nostro sito ci può essere una riferimento simile a questo: [email protected]
Selezionare allora l'indirizzo e­mail e poi cliccare su Inserisci e poi Collegamento (basta anche far clic sull'icona del collegamento). Si aprirà la finestra Proprietà collegamento.
Nella casella rettangolare Collegamento a: si batte mailto: e poi il nostro indirizzo e­mail:
Cliccare su OK.
Non lasciare spazio tra mailto: e l' indirizzo .
SCARICARE UN FILE DAL NOSTRO SPAZIO WEB
In una pagina web non è opportuno inserire dei documenti che occupino molte schermate (es. un testo di legge). Di solito si inserisce tale documento nel nostro spazio web (dove sta tutto il sito) e si provvede a segnalare che il testo si può scaricare.
Ad esempio, potremmo avere un documento di nome tutorialkompozer.pdf . Per poterlo scaricare e leggerlo successivamente con tutto comodo, basta inserire nella pagina web una frase simile a questa:
Per scaricare il documento cliccare qui.
Selezionare le parole cliccare qui, cliccare su Inserisci e poi su Collegamento (o cliccare sull'icona del collegamento).
Nella finestra che appare battere nella casella Collegamento a: il nome del file:
Cliccare su OK.
Nello stesso modo si possono scaricare i file con le altre estensioni (es. .doc ; .ppt; .exe; .odt ; ….)
Mettere un link per un sito esterno
A volte è necessario inserire un link in modo che dalla nostra pagina web si raggiunga un sito esterno. Ad esempio, possiamo pensare di mettere nel nostro sito un link che porti ad Aiutamici.
Battere allora le parole calde, ad es AIUTAMICI TI AIUTA, selezionarle e poi cliccare su Inserisci e poi su Collegamento.
Si aprirà l'ormai ben nota finestra: nella casella Collegamento a: si mette il link del sito:
Cliccare su OK.
Volendo, si poteva usare anche il Logo di Aiutamici, inserirlo nella pagina web, cliccarci sopra e poi procedere come descritto qui sopra
COLLEGAMENTI INTERNI (ANCORE)
Talvolta è necessario fare un collegamento all'interno di una pagina web. Un esempio tipico è questo: si ha una pagina web che è molto più lunga di una schermata.
Arrivati alla fine della pagina bisognerebbe usare la barra verticale per riportare la pagina all'inizio.
In realtà c'è un sistema molto più efficace.
Questa è una pagina web con un testo lunghissimo (che comincia con Lorem ipsum ..):
e questa è la fine della pagina:
Torniamo alla schermata precedente.
Bisogna fare clic a destra di Lorem e poi cliccare su Inserisci ed Ancora.
Si aprirà la finestra Proprietà ancora. Nella casella Nome ancora battere (ad esempio) su:
Cliccare su OK. A destra della parola Lorem apparirà il simbolo di un'ancora (nera in campo giallo).
Si vada ora alla fine della pagina.
Selezionare le parole TORNA SU, cliccare su Inserisci e poi su Collegamento. Si aprirà la finestra Proprietà collegamento e nella casella Collegamento a: battere #su :
Cliccare su OK.
Il collegamento interno (àncora) è stato fatto. Cliccando su TORNA SU si arriverà proprio all'inizio della pagina.
ANCORA INSERITA IN UN' ALTRA PAGINA WEB
Talvolta è necessario inserire un' ancora non nella stessa pagina web ma in un'altra pagina.
Per esempio, se abbiamo una pagina web chiamata pag1.html possiamo anche inserire un' ancora ( che potremmo chiamare qui ) in un'altra pagina di nome (p.esempio) pag2.html
Basta selezionare VAI ALLA PAGINA, cliccare su Inserisci e poi su Collegamento.
Si aprirà la finestra Proprietà collegamento. Nella casella Collegamento a : battere:
pag2.html#qui e poi OK. Salvare il file pag1.html .
Nella pagina web chiamata pag2.html cliccare a destra di QUI , cliccare su Inserisci e poi su Ancora.
Nella finestra Proprietà ancora, nella casella Nome ancora battere qui .
Cliccare infine su OK e salvare il file pag2.html.
Quando nella pagina web pag1.html si cliccherà sul link, la pagina web collegata apparirà così:
Attenzione: se la pagina web chiamata pag2.html ha dimensioni inferiori della schermata, non ci sarà alcun effetto.
INSERIRE LO SFONDO IN UNA TABELLA
Come inserire una immagine (chiamata ad esempio sfondo1.gif), contenuta nella cartella foto, in una tabella?
Prima di tutto si inserisce la tabella:
Cliccare all'interno di una cella
Nella barra in basso, fare clic destro su <table>:
Nel menù che appare cliccare su Stili in linea.
Nella nuova finestra cliccare sulla linguetta Sfondo. Si aprirà una nuova finestra:
Cliccare su Seleziona file, trovare il file sfondo1,gif e cliccarlo:
ATTENZIONE : per qualche strano motivo KompoZer fa un collegamento errato .
Bisogna cancellare tutto ciò che non sia foto/sfondo1.gif (nell'esempio tutto ciò che è di color verde).
(Altro esempio: se in una cartella immagini dovessimo avere un file chiamato sky.gif si dovrebbe cancellare tutto meno immagini/sky.gif ).
Cliccare su OK: ora lo sfondo è inserito.
INSERIRE UNO SFONDO IN UNA CELLA DI UNA TABELLA
Talvolta può essere necessario inserire uno sfondo in una cella di una tabella.
Immaginiamo di avere un file sfondotabella.gif (contenuto nella cartella immagini) e una tabella formata da una riga e due colonne. Vogliamo inserire uno sfondo nella cella di sinistra.
E' necessario usare i fogli di stile (modalità suggerita dall'amico Silvio)
Inserire la tabella e fare clic nella cella di sinistra:
Nella barra del nostro spazio di lavoro, in basso, fare clic destro su <td> :
Si aprirà un menù; cliccare su Stili in linea. Si aprirà questa finestra:
Cliccare sulla linguetta Sfondo. Si aprirà questa nuova finestra:
Cliccare su Seleziona file (se necessario cercare la cartella immagini e aprirla); cliccare sul file sfondocella.gif. Cliccare su OK.
Ecco allora la cella colorata:
BORDI TABELLE E CELLE
Colorare i bordi di una tabella
Fare clic destro all'interno della tabella. Cliccare su Proprietà cella della tabella e poi cliccare sulla linguetta Tabella.
Cliccare su Proprietà avanzate e poi sulla linguetta Stile in linea.
In Proprietà battere border e in Valore solid 2px #ff0000.
Cliccare su OK.
( Nella finestra Proprietà tabella controllare se l'Allineamento tabella sia esatto. Apportare le modifiche necessarie per mettere la tabella a sinistra o al centro o a destra).
Nella finestra Proprietà tabella cliccare su Applica e su OK.
Proprietà e valori diversi:
Border fa sì che tutti i bordi della tabella siano colorati.
border­top colora solo il bordo superiore della tabella
border­bottom colora solo il bordo inferiore della tabella
border­left colora solo il bordo sinistro della tabella
border­right colora solo il bordo destro della tabella
solid indica che la linea sarà continua
dashed indica che la linea sarà tratteggiata
dotted indica che la linea sarà punteggiata
2px indica che la linea sarà spessa 2 pixel; 4px spessore si 4 pixel ecc.
#ff0000 color rosso; #00ff00 verde; #0000ff blu ecc.
Colorare i bordi di una cella
Fare clic destro all'interno della cella . Cliccare su Proprietà cella della tabella e poi cliccare sulla linguetta Celle. In Seleziona scegliere cella.
Cliccare su Proprietà avanzate e poi sulla linguetta Stile in linea.
In Proprietà battere border e in Valore solid 2px #ff0000.
Cliccare su OK.
Nella finestra Proprietà tabella cliccare su Applica e su OK.
Per proprietà e valori diversi valgono le regole per i bordi delle tabelle.
ESEGUIRE UN FILE .mp3 IN UN SITO
Per eseguire un file .mp3 ( di nome, p.es., inno.mp3) automaticamente all’apertura della pagina web il codice sorgente è:
<embed src="inno.mp3" hidden="true" autostart="true" loop="true" height="0" width="0">
(Non viene visualizzata la barra del player)
Per eseguire un file .mp3 automaticamente all’apertura della pagina web il codice sorgente è:
<embed src="inno.mp3" hidden="false" autostart="true" loop="true" height="32" width="100">
(Viene visualizzata la barra del player e l’esecuzione del file può essere interrotta cliccando sull’icona del player ).
Per non eseguire un file .mp3 automaticamente all’apertura della pagina web il codice sorgente è:
<embed src="inno.mp3" hidden="false" autostart="false" loop="true" height="32" width="100">
( L ’esecuzione del file avviene solo se si clicca l’icona del player )
I valori di height e di width possono essere liberamente cambiati, ma in linea di massima vanno bene quelli sopra riportati.
Ovviamente il file inno.mp3 deve essere messo nella cartella del sito.
E' preferibile inserire il codice tra <head> e </head>.
MOTIVO MUSICALE CONTINUATO
A volte si può volere che un file musicale, inserito in una pagina web (chiamata ad es. pagina1.html) non si interrompa quando si apre un'altra pagina (chiamata ad es.pagina2.html).
Per far questo basta modificare leggermente il codice sorgente del link.
Per passare dalla pagina1.tml alla pagina2.html basterebbe un link di questo tipo:
<a href="pagina2.html">Vai alla pagina seguente</a>
Il link va modificato in questo modo:
<a href="pagina2.html" target=”_blank”>Vai alla pagina seguente</a>
Un codice sorgente possibile sarebbe perciò il seguente:
<html>
<head>
<meta content="text/html; charset=ISO­8859­1"
http­equiv="content­type">
<title>test</title>
<embed src="mozart.mp3" hidden="true" autostart="true" loop="true"
height="0" width="0">
</head>
<body><br><br><br>
<a href="pagina2.html" target="_blank">Vai alla pagina seguente</a><br>
<br><br><br>
</body>
</html>
INSERIRE UN FILMATO NEL SITO
Per inserire un filmato (chiamato ad esempio movie.wmv) usare questo codice:
<embed src="movie.wmv" width="400" height="600" autostart="true" loop="1"></embed>
Il codice funziona sia con Firefox sia con Explorer, sicuramente con i file .avi .wmv .mpg.
Bisogna adattare i valori di width e di height a seconda del file video (fare clic destro sul file e cliccare su proprietà: si dovrebbero vedere i valori della larghezza e dell'altezza del video).
Se si mette autostart=”false” bisogna far partire il file in manuale, cliccando sulla freccetta del player.
Mettendo altri valori in loop (2 , 3 …) si fa ripetere il filmato.
Ovviamente il file movie.wmv deve essere messo nella cartella del sito.
INSERIRE UN FILMATO DI YOU TUBE NEL SITO
Quando si visualizza un filmato di You Tube a destra della pagina web c'è un codice da copiare:
Fare clic destro sul codice da copiare e cliccare su Seleziona tutto. Cliccare poi su Copia.
Si otterrà un codice simile a questo:
<object width="425" height="344"><param name="movie" value="http://www.youtube.com/
v/2o_jpbfUDfc&hl=it_IT&fs=1&"></param><param name="allowFullScreen" value="true"></param><param name="allowscriptaccess" value="always"></param><embed src="http://www.youtube.com/v/2o_jpbfUDfc&hl=it_IT&fs=1&" type="application/x­
shockwave­flash" allowscriptaccess="always" allowfullscreen="true" width="425" height="344"></embed></object>
Aprire poi la pagina web del sito con KompoZer; cliccare nel punto in cui si vuole inserire il codice, cliccare su Inserisci e poi su HTML. Nella finestra che si apre fare clic destro e poi clic su Incolla. Cliccare infine su Inserisci.
Salvare il file con un nome.
Se la finestra fosse troppo grande, è possibile modificare i valori in grassetto, mettendo, ad esempio, i valori 212 e 172.
Avvertenza: inserire un filmato di You Tube nella propria pagina web, può portare a due inconvenienti.
Il primo è che se cambia il codice di You Tube, il filmato non è più raggiungibile.
Il secondo inconveniente è che la pagina è molto lenta da caricarsi (ci vuole una linea ADSL per visualizzare il filmato in tempi ragionevoli).
CODICE SORGENTE
Il fatto che KompoZer sia un web editor visuale non toglie la possibilità che si possa anche agire sul codice sorgente. Questo è un bel vantaggio, poiché talvolta si possono correggere degli errori solo modificando il codice stesso, naturalmente se si possiedono almeno le nozioni fondamentali dell' HTML.
Altre volte è necessario intervenire sul codice sorgente per inserire degli script o il codice per far visualizzare i file video, far ascoltare musica, collegarsi con un video di Youtube.
Se si apre Kompozer e si guarda lo schermo in basso a sinistra, si possono notare tre linguette:
Di default KompoZer si apre in modalità Disegno, perché è proprio quella che permette di costruire le pagine web. Se si apre una una pagina web con KompoZer e poi si clicca sulla linguetta Sorgente, viene visualizzato invece il codice sorgente (cliccando su Disegna si torna a visualizzare la pagina web).
Questo codice sorgente può essere cancellato, arricchito con altro codice, modificato in ogni modo. Le modifiche si fanno nello stesso modo con cui si cambia un qualsiasi testo.
Il codice si può inserire con un copia e incolla oppure ricorrendo ad una semplice tecnica che vedremo in seguito.
Primo esempio
Vogliamo inserire un codice per far eseguire un motivo musicale. Il codice è questo:
<embed src="inno.mp3" hidden="true" autostart="true" loop="true" height="32" width="100">
e di solito va messo tra <head> e </head>
Copiare il codice e cliccare sulla linguetta Sorgente.
Fare clic a destra di </title> e dare un Invio (per aprire uno spazio)
Clic destro nel punto segnato dalla freccia del mouse e poi clic su Incolla:
Clic ora sulla linguetta Disegna. Il codice è stato inserito e si può riprendere il lavoro normale.
E' più difficile da descrivere che da fare .
Secondo esempio
Si vuole inserire un messaggio in una pagina web. Lo script, che va messo tra <body> e </body>, è questo:
<!­­Heading Shadow script created with Webmaster Tools (http://webmastertools.sawpit.net). ­­> <div><font size="6" color="#ffff00" style='position: relative; top: 0px; left: 2px;'> <b>BENVENUTI NEL MIO SITO</b>
</font><br><font size="6" color="#FF0000" style='position: relative; left: 0px; top:­
38px;'><b>BENVENUTI NEL MIO SITO</b></font></div>
Copiare il codice e portarsi con il cursore del mouse nel punto della pagina in cui si vuole far vedere il messaggio. Cliccare su Inserisci e poi su HTML. Apparirà la finestra
Inserimento HTML.
Nell'interno della finestra fare clic destro, cliccare su Incolla e poi cliccare su Inserire.
In questo caso vedrete immediatamente il risultato dell'inserimento dello script.
TOGLIERE LA SOTTOLINEATURA AI LINK
Si può usare un piccolo script da mettere tra <head> e </head> nel codice sorgente:
<style type="text/css">
<!­­
a:link {text­decoration: none}
­­>
</style>
Se si vogliono le parole calde colorate (in questo caso rosso, ma si può usare il codice colore che si desidera), usare invece questo script:
<style type="text/css">
<!­­
a:link {text­decoration: none; color: #ff0000}
a:visited {text­decoration: none; color: #ff0000}
­­>
</style>
I colori si possono sostituire mettendo i codici appropriati (es. #000080 è il color blu).
COME AGGIUNGERE UN'ICONA SULLA BARRA DEGLI INDIRIZZI WEB
Per avere un'immagine favicon.ico ci sono due soluzioni: o “catturare” l'immagine da Internet (basta inserire in Google favicon.ico nella casella di ricerca) oppure crearne una usando gli appositi programmi. Eccone alcuni:
IcoFX
http://www.aiutamici.com/software?ID=80306
Awicons Lite
http://www.aiutamici.com/software?ID=11274
Greenfish Icon
http://greenfish­icon­editor­pro.softonic.it/
Quest'ultimo programma è particolarmente interessante perché non necessita di installazione. Basta szippare il file scaricato e poi cliccare sul file .exe per mandarlo in esecuzione. Cliccando su Help e poi su Language si può scegliere la lingua italiana (basterebbe anche premere il tasto f11). Effettuata la scelta cliccare su OK.
L' immagine creata non deve superare i 16 X 16 pixel e deve essere chiamata favicon.ico.
Questa immagine va messa nella cartella dove si trovano tutti i file .html del sito.
Bisogna ora aggiungere un piccolo script alla pagina web index.html, tra <head> e </head>.
Copiare questo codice <link rel="shortcut icon" href="http://tuo_url.it/favicon.ico"> Aprire allora il file index.html con KompoZer e cliccare sulla linguetta Sorgente.
Incollare poi il codice stesso tra <head> e </head>.
Ovviamente, al posto di tuo_url.it va messo l'URL del vostro sito.
Esempio: <link rel="shortcut icon" href="http://www.coproliti.altervista.org/favicon.ico"> Risalvare, infine, la pagina index.html.
Quando salvate il sito tra i preferiti, Firefox vi farà vedere immediatamente l'icona.
Con Explorer potrebbe invece essere necessario calcellare la cache e poi risalvare il sito tra i preferiti.
AGGIUNGERE L'INDIRIZZO DEL PROPRIO SITO AI PREFERITI
Tra i tag < head > e </head> inserire questo codice:
<script type="text/javascript">
function bookmarksite(title, url){
if (document.all)
window.external.AddFavorite(url, title);
else if (window.sidebar)
window.sidebar.addPanel(title, url, " ")
}
</script>
Aggiungere, nel punto voluto, dopo il tag <body> Il seguente codice:
<a href="javascript:bookmarksite('Titolo del sito', 'http://www.sito.it')">Aggiungi questo sito ai preferiti</a>
Ovviamente, bisogna mettere l'url esatto del vostro sito.
Questo script funziona sia con Explorer sia con Firefox.
MAPPA IMMAGINE CON GIMP
KompoZer non ha un menù specifico o delle icone per realizzare una mappa immagine. Inizialmente gli sviluppatori avevano pensato a tale possibilità:
Come si vede, il pulsante è di color grigio, quindi non attivabile. Forse lo sviluppo di questa applicazione non è proseguito poiché è possibile ricavare il codice della mappa immagine ricorrendo a GIMP.
Partiremo da questa immagine, panorama.jpg (Piazza dell' Unità d'Italia, a Trieste):
Aprire ora GIMP, cliccare su File e poi su Apri. Cliccare sull'immagine voluta (in questo caso panorama.jpg) e poi su Apri.
La foto ora sarà “caricata” in GIMP:
Cliccare su Filtri, Web e poi su Mappa immagine. Ora si aprirà una nuova finestra:
A sinistra vediamo le tre sagome che servono per “ritagliare” una parte della foto: il rettangolo, il cerchio, oppure un poligono. Cliccare sulla sagoma del rettangolo e disegnare il rettangolo attorno alla fontana.
Disegnato il rettangolo, fare un bel clic. Si aprirà allora una nuova finestra:
Nella finestra rettangolare (URL da attivare ) scrivere il nome del file .html che verrà aperto dopo aver cliccato sulla fontana (nell' esempio battere fontana.html). Cliccare ora su Applica e poi su OK. Si tornerà alla finestra precedente. (Per “mappare” altri elementi, basta ripetere i passaggi già descritti).
Cliccare ora su File e su Salva come: si vedrà proposto un file chiamato, in questo caso, panorama.jpg.map. Scegliere dove salvare e cliccare su Salva.
Aprendo con un doppio clic il file panorama.jpg.map, si otterrà il codice sorgente da copiare e poi incollare nella pagina Web:
<img src="panorama.jpg" width="500" height="331" border="0" usemap="#map" /> <map name="map"> <!­­ #$­:Image map file created by GIMP Image Map plug­in ­­> <!­­ #$­:GIMP Image Map plug­in by Maurits Rijk ­­> <!­­ #$­:Please do not edit lines starting with "#$" ­­> <!­­ #$VERSION:2.3 ­­> <!­­ #$AUTHOR:ecofive ­­> <area shape="rect" coords="53,100,215,289" href="fontana.html" /> </map>
Sembra un po' complicato, ma in realtà tutta l'operazione non presenta particolari difficoltà.
PUBBLICARE UN SITO IN RETE
Per pubblicare un sito in rete è preferibile usare o Filezilla oppure un componente aggiuntivo di Firefox, FireFTP.
Per scaricare e installare il componente usare questo link:
https://addons.mozilla.org/it/firefox/addons/versions/684
Cliccare su + Aggiungi a Firefox per installare.
Per aprire FireFTP è sufficiente cliccare, in Firefox, su Strumenti e poi su FireFTP.
Ecco come si presenta la finestra:
Ad esempio, abbiamo un nostro sito sui Coproliti nella cartella SITO COPROLITI.
Lo spazio web è su Altervista e l'URL del sito è http://www.coproliti.altervista.org.
I dati che ci interessano sono quelli relativi all' Host, alla UserId ed alla Password, che sono: coproliti.altervista.org , coproliti, ecofive.
Bisogna configurare ora FireFTP: cliccare allora su Create an account .
Si aprirà questa finestra (Account Manager):
In Account Name mettiamo un nome qualsiasi (va bene anche SITO COPROLITI); in Host battiamo coproliti.altervista.org , in Login (è l'UserId) coproliti e in Password inseriamo ecofive. Cliccare ora su OK: la configurazione è finita.
Cerchiamo ora, nel primo riquadro a sinistra di FireFTP, la nostra cartella SITO COPROLITI e apriamola con un clic:
Nel secondo riquadro ci saranno ora i file e la cartella, chiamata immagini, con le foto del nostro sito.
Cliccare ora su Connect (il collegamento con Internet sarà stato precedentemente aperto)
ed aspettiamo la connessione con il server dell'Host.
Selezioniamo ora tutti i file e la cartella immagini del nostro sito:
Sarà ora sufficiente cliccare sulla freccia verde con la punta verso destra per trasferire i file.
Dopo un po' sarà possibile vedere nell'ultimo riquadro di FireFTP tutti i file trasferiti.
Al termine del caricamento, cliccare su Disconnect e chiudere FireFTP.
Per modificare la finestra Account manager (per correggere eventuali errori) cliccare su Edit.
Se si dovessero gestire più siti, basta configurare nuovamente la finestra Account Manager: cliccare sul nome di un sito (in questo caso SITO COPROLITI) e poi cliccare su Create an account.
Per cancellare l'account di un sito, cliccare sul nome del sito , poi su Edit e nella finestra Account manager cliccare su Delete.
UN SEMPLICE MENU' CON I CSS
La tecnica dei fogli di stile (CSS) permette di realizzare pagine web veramente buone. E' anche possibile trovare in Rete script interessanti che possono essere copiati e poi incollati nel codice sorgente delle nostre pagine Web.
Ad esempio, si può realizzare un semplicissimo ma elegante menù di navigazione.
Partiamo da questo semplice menù realizzato con una tabella composta da una riga e da una colonna:
Finora il risultato non è entusiasmante.
Copiamo però questo codice tra <head> e </head> nel codice sorgente della nostra pagina Web:
<style type="text/css">
<!-a:link {text-decoration: none; color: #000000}
a:visited {text-decoration: none; color: #000000}
a:hover {color: #ff0000}
-->
</style>
e risalviamo il file.
Il risultato sarà questo:
Al passaggio del cursore del mouse il link diventa di color rosso.
Lo script è facilmente modificabile: ad esempio per avere un link giallo che diventa verde al passaggio del mouse, basta sostituire il codice dei colori ( #ffff00 giallo; #00ff00 verde).
FAR INDICIZZARE UN SITO DA UN MOTORE DI RICERCA
Finalmente il nostro sito sui coproliti della grotta di S. Feliciano è finito e vogliamo, ovviamente, che sia visto dalla maggior parte delle persone: bisogna perciò farlo indicizzare da un motore di ricerca.
La prima cosa che viene in mente è quella di segnalare il nostro sito a Google.
Usiamo perciò questo link:
http://www.google.it/addurl/?continue=/addurl
E qui possono cominciare le amare sorprese. Se abbiamo uno spazio web gratuito Url simili a questi
http://www.webalice.it/coproliti
oppure
http://digilander.libero.it/coproliti
non verranno accettati da Google perché vengono considerati cartelle.
Un po' meglio andrà con questo Url: http://www.coproliti.altervista.org
La cosa migliore è perciò di registrare, a pagamento, il nostro sito. Esempio:
http://www.coproliti.eu
Un tempo venivano molto usati dei meta tag per facilitare l'inserimento del sito nei motori di ricerca. Ecco i meta tag per il nostro sito:
<head>
<title>coproliti della grotta di s. feliciano</title>
<meta name="description" content="Relazione sui coproliti giurassici ritrovati nella grotta di S. Feliciano dai paleontologi della Repentabor University">
<meta name="keywords" content="coproliti, fossili, paleontologia, reperti fossili, coproliti giurassici ">
<meta name="robots" content="index,follow">
</head>
Come si nota, i meta tag vanno inseriti nel codice sorgente tra i tag <head> e </head>; c'è la descrizione del sito e vengono riportate le parole­chiave (da scegliere con molta cura!!) che si presume gli utenti inseriranno nel motore di ricerca.
L'ultimo meta tag serve per far esaminare al robot della ricerca (spider) anche le pagine successive all' home page.
I motori di ricerca ormai indicizzano un sito secondo altri criteri, cercando soprattutto le parole chiave nel testo della home page. Immagini o animazioni grafiche vengono ignorate.
I siti web sono considerati dallo spider dei motori di ricerca solo se contengono una buona quantità di testo relativo agli argomenti trattati dal sito stesso. Infatti, usando un motore di ricerca, all'utente verranno proposti soprattutto i siti più ricchi di testo. Gli spider “leggono” anche i titoli delle pagine web , ovvero ciò che viene inserito tra i tag <title> e </title> ed è perciò molto importante scegliere con cura cosa mettere nel titolo delle pagine stesse.
Esempi:
<title>prime rilevazioni sui coproliti giurassici della grotta di S. Feliciano</title>
<title>coproliti di piccoli roditori all'esterno della grotta</title>
Scegliere bene il titolo di una pagina web diventa perciò importante passo per un buon posizionamento della pagina stessa sui motori di ricerca. Ecco alcune utili regole:
1­ Scrivere pagine con molto testo e con un'alta frequenza di parole chiave.
2­ I menu in flash o ad immagine non sono letti dagli spider.
3­ Evitare pagine con frame ed iframe. I motori di ricerca non sono in grado di rilevarle.
4­ Inserire una descrizione alternativa alle immagini (attributo alt). La descrizione alternativa delle immagini viene infatti rilevata dallo spider.
5­ Inserire delle keyword personalizzate nelle pagine più importanti.
6­ Evitare le pagine create ad hoc che ripetono le stesse parole: è un trucco molto ben conosciuto e proprio queste pagine non sono rilevate dallo spider.
8­ Cercare di effettuare scambio link con numerosi siti, possibilmente di buona qualità, che trattano argomenti simili al vostro: è un buon sistema, perfettamente lecito per dar rilevanza al sito.
Poiché che le pagine web ricche di testo sono quelle “viste” meglio, qualche furbetto tenta ancora un vecchio trucco, quello di scrivere una quantità di parole­chiave con lo stesso colore dello sfondo. L'occhio umane non le vede, ma lo spider è in grado di leggerle: sembrerebbe una gran furbata. In realtà non lo è perché ormai tutti gli spider sono programmati per ignorare questo accorgimento e l'inganno viene ripagato con la non indicizzazione della pagina.
Anche se i meta tag servono poco , tuttavia è bene usarli ancora, in quanto non costa molta fatica scriverli e non appesantiscono la pagina web.
Un'ultima notizia: ormai quai tutti i fornitori di spazio web a pagamento propongono anche di far indicizzare (spesso però a costi non irrisori) il vostro sito. Se il vostro è un sito commerciale forse vale la pena di ricorrere a questa soluzione.
BUON LAVORO
Trieste, 22 aprile 2010