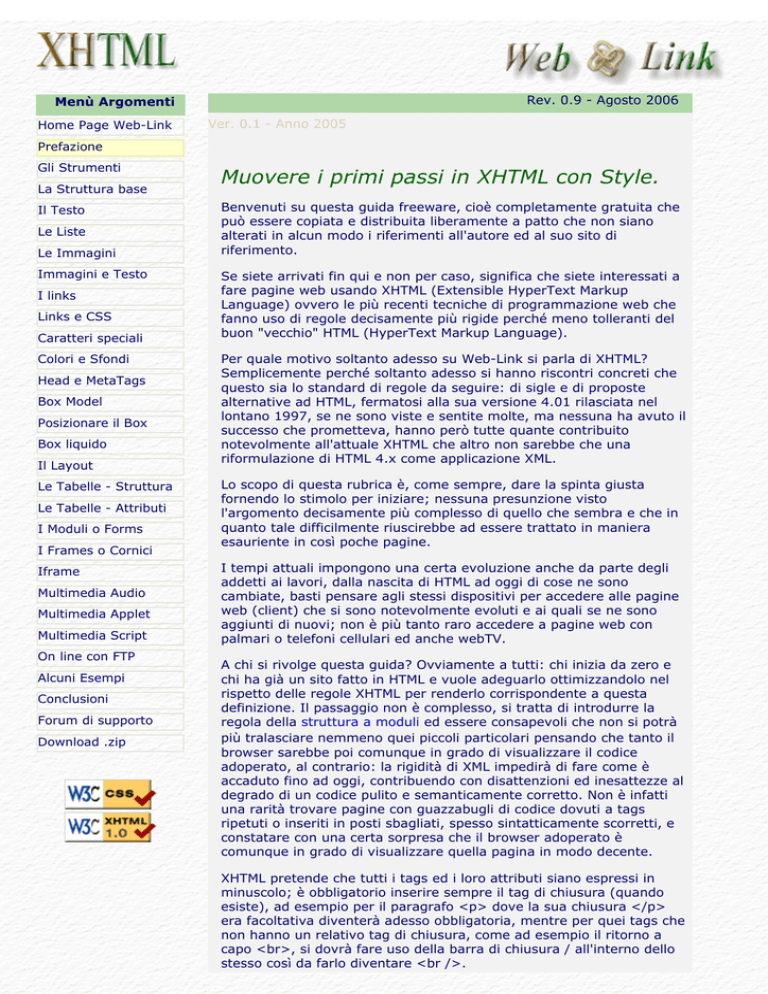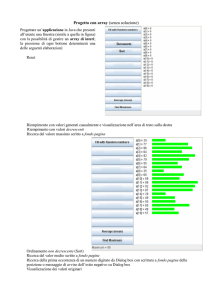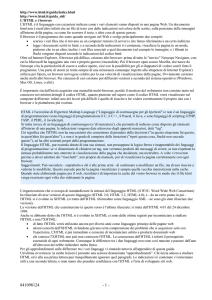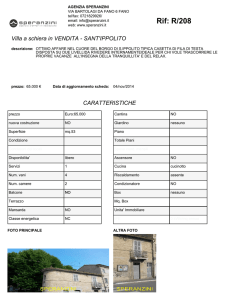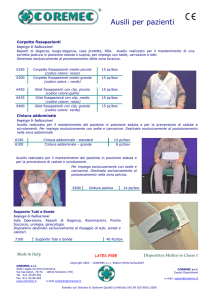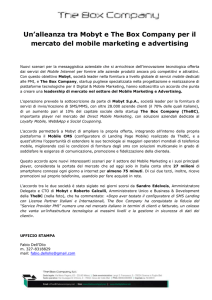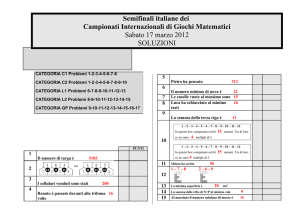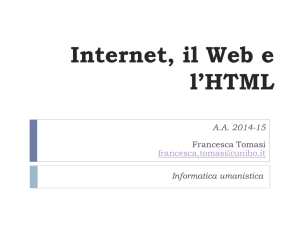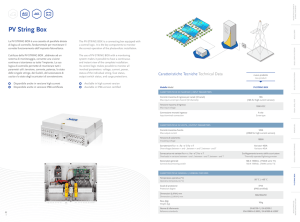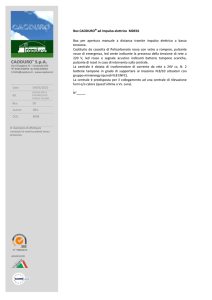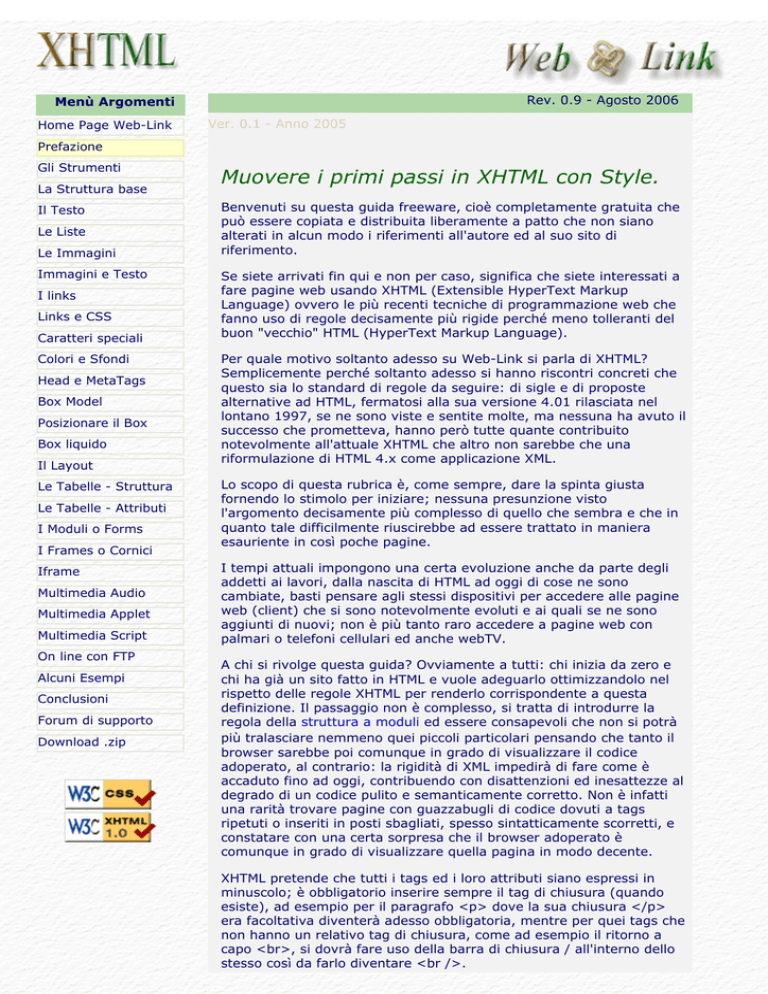
Rev. 0.9 - Agosto 2006
Menù Argomenti
Home Page Web-Link
Ver. 0.1 - Anno 2005
Prefazione
Gli Strumenti
La Struttura base
Il Testo
Le Liste
Le Immagini
Immagini e Testo
I links
Links e CSS
Caratteri speciali
Colori e Sfondi
Head e MetaTags
Box Model
Posizionare il Box
Box liquido
Il Layout
Le Tabelle - Struttura
Le Tabelle - Attributi
I Moduli o Forms
I Frames o Cornici
Iframe
Multimedia Audio
Multimedia Applet
Multimedia Script
On line con FTP
Alcuni Esempi
Conclusioni
Forum di supporto
Download .zip
Muovere i primi passi in XHTML con Style.
Benvenuti su questa guida freeware, cioè completamente gratuita che
può essere copiata e distribuita liberamente a patto che non siano
alterati in alcun modo i riferimenti all'autore ed al suo sito di
riferimento.
Se siete arrivati fin qui e non per caso, significa che siete interessati a
fare pagine web usando XHTML (Extensible HyperText Markup
Language) ovvero le più recenti tecniche di programmazione web che
fanno uso di regole decisamente più rigide perché meno tolleranti del
buon "vecchio" HTML (HyperText Markup Language).
Per quale motivo soltanto adesso su Web-Link si parla di XHTML?
Semplicemente perché soltanto adesso si hanno riscontri concreti che
questo sia lo standard di regole da seguire: di sigle e di proposte
alternative ad HTML, fermatosi alla sua versione 4.01 rilasciata nel
lontano 1997, se ne sono viste e sentite molte, ma nessuna ha avuto il
successo che prometteva, hanno però tutte quante contribuito
notevolmente all'attuale XHTML che altro non sarebbe che una
riformulazione di HTML 4.x come applicazione XML.
Lo scopo di questa rubrica è, come sempre, dare la spinta giusta
fornendo lo stimolo per iniziare; nessuna presunzione visto
l'argomento decisamente più complesso di quello che sembra e che in
quanto tale difficilmente riuscirebbe ad essere trattato in maniera
esauriente in così poche pagine.
I tempi attuali impongono una certa evoluzione anche da parte degli
addetti ai lavori, dalla nascita di HTML ad oggi di cose ne sono
cambiate, basti pensare agli stessi dispositivi per accedere alle pagine
web (client) che si sono notevolmente evoluti e ai quali se ne sono
aggiunti di nuovi; non è più tanto raro accedere a pagine web con
palmari o telefoni cellulari ed anche webTV.
A chi si rivolge questa guida? Ovviamente a tutti: chi inizia da zero e
chi ha già un sito fatto in HTML e vuole adeguarlo ottimizzandolo nel
rispetto delle regole XHTML per renderlo corrispondente a questa
definizione. Il passaggio non è complesso, si tratta di introdurre la
regola della struttura a moduli ed essere consapevoli che non si potrà
più tralasciare nemmeno quei piccoli particolari pensando che tanto il
browser sarebbe poi comunque in grado di visualizzare il codice
adoperato, al contrario: la rigidità di XML impedirà di fare come è
accaduto fino ad oggi, contribuendo con disattenzioni ed inesattezze al
degrado di un codice pulito e semanticamente corretto. Non è infatti
una rarità trovare pagine con guazzabugli di codice dovuti a tags
ripetuti o inseriti in posti sbagliati, spesso sintatticamente scorretti, e
constatare con una certa sorpresa che il browser adoperato è
comunque in grado di visualizzare quella pagina in modo decente.
XHTML pretende che tutti i tags ed i loro attributi siano espressi in
minuscolo; è obbligatorio inserire sempre il tag di chiusura (quando
esiste), ad esempio per il paragrafo <p> dove la sua chiusura </p>
era facoltativa diventerà adesso obbligatoria, mentre per quei tags che
non hanno un relativo tag di chiusura, come ad esempio il ritorno a
capo <br>, si dovrà fare uso della barra di chiusura / all'interno dello
stesso così da farlo diventare <br />.
I valori dei vari attributi dovranno essere specificati tra doppi apici o
virgolette " " ; si dovrà utilizzare l’attributo id insieme o al posto di
name per identificare gli elementi di un documento.
A questo punto il principiante che non conosce nulla di HTML, XLM,
XHTML si starà forse chiedendo cosa sia stato detto fino ad ora, ne
avrebbe tutte le ragioni, ma vorrei tranquillizzarlo: questa premessa è
stata fatta soltanto per chi ha già un sito e volesse convertire le
proprie pagine web da HTML a XHTML.
Dalla prossima lezione inizieremo partendo proprio da zero e sarà così
possibile apprendere con facilità cosa e come fare per iniziare
finalmente a creare la nostra pagina web. Nessuna presunzione, lo
ripeto, XHTML è qualcosa di decisamente più complesso di come sarà
illustrato in questa guida, ma questa è un "primi passi" e come tale
introdurrà l'argomento, fornendo però tutto il necessario e rimandando
alla letteratura specializzata per ogni eventuale approfondimento.
Se avete domande da fare potete scrivere sul forum di supporto,
gratuito e aperto a tutti in apposita area XHTML.
Andrea Bianchi
per stampare questa pagina
Potete fare domande e discutere l'argomento sul Forum gratuito di
supporto.
Questa opera è pubblicata sotto una
Licenza Creative Commons.
Rev. 0.9 - Agosto 2006
Menù Argomenti
Home Page Web-Link
Ver. 0.1 - Anno 2005
Prefazione
Gli Strumenti
La Struttura base
Il Testo
Le Liste
Le Immagini
Immagini e Testo
I links
Links e CSS
Caratteri speciali
Colori e Sfondi
Head e MetaTags
Box Model
Posizionare il Box
Box liquido
Il Layout
Le Tabelle - Struttura
Le Tabelle - Attributi
I Moduli o Forms
I Frames o Cornici
Iframe
Multimedia Audio
Multimedia Applet
Multimedia Script
On line con FTP
Alcuni Esempi
Conclusioni
Forum di supporto
Download .zip
Muovere i primi passi in XHTML con Style.
Benvenuti su questa guida freeware, cioè completamente gratuita che può
essere copiata e distribuita liberamente a patto che non siano alterati in
alcun modo i riferimenti all'autore ed al suo sito di riferimento.
Se siete arrivati fin qui e non per caso, significa che siete interessati a fare
pagine web usando XHTML (Extensible HyperText Markup Language) ovvero
le più recenti tecniche di programmazione web che fanno uso di regole
decisamente più rigide perché meno tolleranti del buon "vecchio" HTML
(HyperText Markup Language).
Per quale motivo soltanto adesso su Web-Link si parla di XHTML?
Semplicemente perché soltanto adesso si hanno riscontri concreti che questo
sia lo standard di regole da seguire: di sigle e di proposte alternative ad
HTML, fermatosi alla sua versione 4.01 rilasciata nel lontano 1997, se ne
sono viste e sentite molte, ma nessuna ha avuto il successo che prometteva,
hanno però tutte quante contribuito notevolmente all'attuale XHTML che altro
non sarebbe che una riformulazione di HTML 4.x come applicazione XML.
Lo scopo di questa rubrica è, come sempre, dare la spinta giusta fornendo lo
stimolo per iniziare; nessuna presunzione visto l'argomento decisamente più
complesso di quello che sembra e che in quanto tale difficilmente riuscirebbe
ad essere trattato in maniera esauriente in così poche pagine.
I tempi attuali impongono una certa evoluzione anche da parte degli addetti
ai lavori, dalla nascita di HTML ad oggi di cose ne sono cambiate, basti
pensare agli stessi dispositivi per accedere alle pagine web (client) che si
sono notevolmente evoluti e ai quali se ne sono aggiunti di nuovi; non è più
tanto raro accedere a pagine web con palmari o telefoni cellulari ed anche
webTV.
A chi si rivolge questa guida? Ovviamente a tutti: chi inizia da zero e chi ha
già un sito fatto in HTML e vuole adeguarlo ottimizzandolo nel rispetto delle
regole XHTML per renderlo corrispondente a questa definizione. Il passaggio
non è complesso, si tratta di introdurre la regola della struttura a moduli ed
essere consapevoli che non si potrà più tralasciare nemmeno quei piccoli
particolari pensando che tanto il browser sarebbe poi comunque in grado di
visualizzare il codice adoperato, al contrario: la rigidità di XML impedirà di
fare come è accaduto fino ad oggi, contribuendo con disattenzioni ed
inesattezze al degrado di un codice pulito e semanticamente corretto. Non è
infatti una rarità trovare pagine con guazzabugli di codice dovuti a tags
ripetuti o inseriti in posti sbagliati, spesso sintatticamente scorretti, e
constatare con una certa sorpresa che il browser adoperato è comunque in
grado di visualizzare quella pagina in modo decente.
XHTML pretende che tutti i tags ed i loro attributi siano espressi in
minuscolo; è obbligatorio inserire sempre il tag di chiusura (quando esiste),
ad esempio per il paragrafo <p> dove la sua chiusura </p> era facoltativa
diventerà adesso obbligatoria, mentre per quei tags che non hanno un
relativo tag di chiusura, come ad esempio il ritorno a capo <br>, si dovrà
fare uso della barra di chiusura / all'interno dello stesso così da farlo
diventare <br />.
I valori dei vari attributi dovranno essere specificati tra doppi apici o
virgolette " " ; si dovrà utilizzare l’attributo id insieme o al posto di name per
identificare gli elementi di un documento.
A questo punto il principiante che non conosce nulla di HTML, XLM, XHTML si
starà forse chiedendo cosa sia stato detto fino ad ora, ne avrebbe tutte le
ragioni, ma vorrei tranquillizzarlo: questa premessa è stata fatta soltanto per
chi ha già un sito e volesse convertire le proprie pagine web da HTML a
XHTML.
Dalla prossima lezione inizieremo partendo proprio da zero e sarà così
possibile apprendere con facilità cosa e come fare per iniziare finalmente a
creare la nostra pagina web. Nessuna presunzione, lo ripeto, XHTML è
qualcosa di decisamente più complesso di come sarà illustrato in questa
guida, ma questa è un "primi passi" e come tale introdurrà l'argomento,
fornendo però tutto il necessario e rimandando alla letteratura specializzata
per ogni eventuale approfondimento.
Se avete domande da fare potete scrivere sul forum di supporto, gratuito e
aperto a tutti in apposita area XHTML.
Andrea Bianchi
per stampare questa pagina
Potete fare domande e discutere l'argomento sul Forum gratuito di supporto.
Questa opera è pubblicata sotto una
Licenza Creative Commons.
Rev. 0.9 - Agosto 2006
Menù Argomenti
Home Page Web-Link
Ver. 0.1 - Anno 2005
Prefazione
Gli Strumenti
La Struttura base
Il Testo
Le Liste
Le Immagini
Immagini e Testo
I links
Links e CSS
Caratteri speciali
Colori e Sfondi
Head e MetaTags
Box Model
Posizionare il Box
Box liquido
Il Layout
Le Tabelle - Struttura
Le Tabelle - Attributi
I Moduli o Forms
I Frames o Cornici
Iframe
Multimedia Audio
Multimedia Applet
Multimedia Script
On line con FTP
Alcuni Esempi
Conclusioni
Forum di supporto
Forum di supporto
Download .zip
Gli Strumenti
Dopo la prefazione rivolta in particolar modo a chi conosce già HTML
possiamo ora rivolgere particolare attenzione al principiante che non sa
praticamente nulla e che vuole iniziare da zero a costruire la sua prima
pagina web nel pieno rispetto delle regole degli attuali standard.
Non è assolutamente necessario aver letto Primi passi HTML mentre diventa
obbligatorio leggere prima o poi la Guida CSS (entrambe raggiungibili dal
menù laterale del sito http://www.Web-Link.it
Una pagina web è una sorta di ipertesto, ovvero testo apparentemente
"normale" generato da un comune editor, uno di quei programmi che
permettono di scrivere testo, in questo caso il codice, a volte lo stesso che si
adopera per scrivere le normali lettere; la differenza consiste nello scrivere
"parole" particolari che diventano vere e proprie istruzioni per il browser di
navigazione che le legge e le interpreta di conseguenza, queste parole sono
chiamate <tags> (elementi), racchiusi fra parentesi angolari < >,
caratteristica che consente poi la corretta interpretazione da parte del
browser.
Non c'è nulla di particolarmente difficile, non serve avere alcuna precedente
esperienza di programmazione; si deve semplicemente seguire le spiegazioni
con una certa attenzione e poi provare, provare e riprovare fino ad ottenere
il risultato voluto.
Come ho detto non si tratta di un linguaggio vero e proprio di
programmazione per il quale é di solito richiesta una certa preparazione di
base, si tratta molto più semplicemente di una combinazione di tags
(elementi) piuttosto semplici da inserire e direi con non troppe regole da
rispettare.
Fare delle buone pagine web non è per niente difficile, i problemi potrebbero
nascere quando non ci si accontenta più di semplici pagine o quando queste
debbano produrre "effetti speciali", ma questo lo vedremo in seguito; una
panoramica più completa su quelli che sono gli elementi (tags) di html è
possibile averla consultando la guida HTML dedicata sempre ai principianti,
anch'essa di facile consultazione con possibilità di essere scaricata in formato
compresso (zip) per essere stampata o consultata comodamente off-line.
Ci siamo dilungati fin troppo, passiamo all'azione e vediamo cosa serve e
quali sono gli strumenti necessari per la creazione della nostra prima pagina
web in XHTML. Abbiamo detto un editor, cioè uno di quei programmi che si
adoperano per scrivere testi, il wordpad o il blocco notes che di solito si
trovano a corredo di windows, tanto per fare un esempio, potrebbero andare
bene ma anche qualsiasi altro elaboratore di testi potrebbe fare al caso
nostro; unica raccomandazione: ricordarsi sempre di salvare il tutto in
formato ASCII, cioè puro testo senza aggiunta di formattazioni particolari.
Alcuni di questi programmi infatti, word di microsoft per citarne uno,
aggiungono dei caratteri particolari che soltanto loro riescono poi a
riconoscere e ad interpretare in modo corretto, questi caratteri non vanno
per niente d'accordo con il codice xhtml e di conseguenza non vanno
adoperati.
Non lasciatevi ingannare dal fatto che word possa esportare in HTML o XML,
lasciate perdere, se proprio volete adoperare word e seguire questo corso,
salvate in ascii (txt) e rinominate poi il file così salvato in htm o html.
Personalmente vi consiglio di procurarvi un editor specifico per HTML e
magari anche un editor per i fogli di stile CSS visto che se ne trovano di
potenti ed anche di gratuiti non vedo perché se ne dovrebbe fare a meno.
Dovendo parlare di editor HTML, due sono le categorie in cui si suddividono:
visuali e testuali.
Quelli visuali non vanno bene per scrivere codice in XHTML per cui li
eliminiamo fin da subito, chi avesse fatto pagine web usando questo tipo di
editor difficilmente potrà passare a XHTML o convertire quanto già fatto se
non mettendo mano in modo testuale al codice prodotto. Su questa pagina
troverete invece gli editors CSS che agevolano molto la creazione e la
modifica degli stili offrendo un'ampia panoramica su quello che gli stili stessi
sono in grado di fare. Esistono poi editors html come Home Site che hanno a
corredo un editor di style come Top Style offrendo così in un solo programma
entrambi gli strumenti necessari.
E con questo le premesse sono davvero finite, nella prossima lezione
potremo finalmente iniziare a fare qualcosa di concreto.
Se avete domande da fare potete scrivere sul forum di supporto, gratuito e
aperto a tutti in apposita area XHTML.
Andrea Bianchi
per stampare questa pagina
Potete fare domande e discutere l'argomento sul Forum gratuito di supporto.
Rev. 0.9 - Agosto 2006
Menù Argomenti
Home Page Web-Link
Ver. 0.1 - Anno 2005
Prefazione
Gli Strumenti
La Struttura base
Il Testo
Le Liste
Le Immagini
Immagini e Testo
I links
Links e CSS
Caratteri speciali
Colori e Sfondi
Head e MetaTags
Box Model
Posizionare il Box
Regole, struttura base e DOCTYPE
Dopo aver visto quali sono gli strumenti necessari possiamo iniziare a fare
qualcosa di veramente concreto, creiamo nel nostro PC una nuova cartella
dove andremo a salvare tutti i nostri files ed assegnamogli un nome, quello
che volete, magari xhtml.
I TAGS, o elementi, che compongono XHTML devono essere racchiusi fra
parentesi angolari <queste>
Si tratta di parole chiave, termini riservati in lingua inglese, da qui la quasi
totale inutilità del volersi procurare a tutti i costi un editor html in italiano.
L'elemento (tag) smette di produrre il suo effetto nel momento in cui lo
stesso viene ripetuto facendolo precedere da una barra laterale / contenuta
sempre all'interno delle parentesi angolari. Tutti i tags necessitano di essere
chiusi nessuno escluso.
L'inizio di un documento XHTML avrà come elemento iniziale un DTD:
Box liquido
<!DOCTYPE PUBLIC "-//W3C//DTD XHTML 1.0 xxxxx//EN"
Il Layout
Iframe
dove al posto di quelle xxxxx dovrà essere usata una delle tre possibili
specifiche: Strict, Transitional, Framest. Non è un tag vero e proprio e serve
per impartire al browser direttive precise sullo standard al quale dovrà fare
riferimento il codice che seguirà, è obbligatorio usarlo per essere certi che il
risultato sia il più possibile uguale per qualsiasi tipo di browser adoperato,
non trattandosi di un vero elemento (tag) è anche l'unico che non necessita
di alcuna chiusura finale ed è scritto in maiuscolo, cosa che non deve essere
fatta per nessuno degli altri elementi.
Multimedia Audio
<html>
Multimedia Applet
e come elemento (tag) finale di chiusura
Le Tabelle - Struttura
Le Tabelle - Attributi
I Moduli o Forms
I Frames o Cornici
Multimedia Script
On line con FTP
Alcuni Esempi
Conclusioni
Forum di supporto
Download .zip
</html>
come ho detto sopra dovranno essere scritti in lettere minuscole, tutto ciò
che sarà contenuto all'interno di questi due elementi (tags) sarà interpretato
dal browser come codice HTML e grazie al DTD specificato precedentemente
seguirà le definizioni appropriate di XML, meglio allora se aggiungiamo il
riferimento preciso in modo che diventi:
<html xmlns="http://www.w3.org/1999/xhtml" xml:lang="it" lang="it">
Un documento XHTML è composto da due sezioni ben distinte: una parte
iniziale denominata testa (head)
<head>
ed una centrale denominata corpo (body)
<body>
Nella testa (head) vanno messi quei comandi che inviano informazioni al
server (lo spazio web che si trova in rete) come il titolo, i comandi Meta Tags
e quel codice che deve essere letto con una certa priorità: scripts e fogli di
style interni o esterni che decideremo di adoperare. Nel corpo (body) tutto il
resto.
Tutti gli elementi (tags) necessitano sempre del relativo elemento di
chiusura: </head> e </body>
Riassumendo, una struttura XHTML tipo potrebbe essere questa:
<!DOCTYPE html PUBLIC "-//W3C//DTD XHTML 1.0 Transitional//EN"
"http://www.w3.org/TR/xhtml1/DTD/xhtml1-transitional.dtd">
<html>
<head>
</head>
<body>
</body>
</html>
Chi conosce già html penserà a qualche errore da parte mia perché
praticamente non è cambiato nulla fra questa struttura XHTML ed una
classica di HTML se non l'aggiunta di quel DOCTYPE iniziale, ed è infatti
questa la prima grande novità; un documento XHTML deve necessariamente
avere quella dichiarazione (DTD) e ne esistono di tre tipi, dipende dal grado
di ristrettezza e/o della struttura che si intende realizzare. Vediamole qui di
seguito:
<!DOCTYPE html PUBLIC "-//W3C//DTD XHTML 1.0 Strict//EN" "http://
www.w3.org/TR/xhtml1/DTD/xhtml1-strict.dtd">
Specifica l’uso più rigoroso di XHTML, il documento XHTML scritto
utilizzando questa doctype non deve fare uso di alcun tag e/o attributo
relativo all’aspetto grafico del documento stesso (font, colori, ecc.),
l’aspetto grafico è lasciato esclusivamente ai fogli di stile (CSS).
<!DOCTYPE html PUBLIC "-//W3C//DTD XHTML 1.0 Transitional//EN"
"http://www.w3.org/TR/xhtml1/DTD/xhtml1-transitional.dtd">
Ammette l’utilizzo dei tags e/o attributi relativi all’aspetto grafico del
documento XHTML.
<!DOCTYPE html PUBLIC "-//W3C//DTD XHTML 1.0 Frameset//EN"
"http://www.w3.org/TR/xhtml1/DTD/xhtml1-frameset.dtd">
Prevede l’utilizzo dei frames (cornici) nei documenti XHTML.
Noi adopereremo per i nostri esempi un DTD Transitional ed un foglio di style
esterno che vedremo più avanti, per aiutare e non confondere il principiante
ho usato un box con una cornice di colore verde per le parti di codice xhtml
mentre quelle relative al codice CSS saranno racchiuse in un box con cornice
di colore marrone così facendo si saprà subiro a quale delle due parti sto
facendo riferimento.
Col nostro editor creiamo la struttura sopra, usiamo magari il mouse facendo
l'operazione di copia ed incolla, andiamo poi all'interno degli elementi (tags)
<head> ... </head> per inserire il titolo che ha come elementi dichiaranti
title e relativa chiusura /title
<title> Titolo della pagina </title>
Assegnamo un titolo alla nostra pagina, questo titolo si leggerà nella cornice
superiore del browser, è molto importante ai fini di una buona posizione
(indicizzazione) nei motori di ricerca e va usato bene per descrivere al meglio
il contenuto della pagina, si dovrebbero usare da un minimo di 5 ad un
massimo di 15 parole.
Andiamo adesso all'interno dei tags <body> ... </body> e scriviamo la
nostra prima frase, per farlo useremo l'elemento p che significa paragrafo.
Apriamo dunque un paragrafo <p> scriviamo un qualsiasi testo: "questa è la
mia prima pagina web in xhtml". Chiudiamo il paragrafo </p>. Se tutto è
stato fatto correttamente dovremo avere una struttura identica a questa :
<!DOCTYPE html PUBLIC "-//W3C//DTD XHTML 1.0 Transitional//EN"
"http://www.w3.org/TR/xhtml1/DTD/xhtml1-transitional.dtd">
<html xmlns="http://www.w3.org/1999/xhtml" xml:lang="it"
lang="it">
<head>
<title> Titolo della mia pagina Web</title>
</head>
<body>
<p>Questa è la mia prima pagina web in xhtml</p>
</body>
</html>
Non importa come è stato disposto il testo nella frase, possiamo lasciare
spazi vuoti o ritornare a capo quante volte vogliamo, nessuna importanza; il
browser ignorerà il nostro modo di scrivere limitandosi a leggere ed
interpretare soltanto gli elementi validi di xhtml e CSS. (più avanti si vedrà
come lasciare spazi e come andare a capo)
A questo punto non resta che salvare il tutto nella nostra cartella creata in
precedenza appositamente per questo corso. Se il vostro editor non fosse
specifico per html fate in modo di salvare in formato ascii, cioè normalissimo
testo puro (txt). Assegnategli un nome, quello che preferite, e salvatelo nel
vostro PC. Trattandosi della pagina iniziale sarebbe meglio chiamarla fin da
subito index.html (tutto minuscolo e con la elle finale e non il solo htm)
perché è questo il nome esatto che di solito il server in rete va a ricercare
come pagina iniziale del sito quando viene introdotto il solo URL.
Se non avete un editor che salva direttamente in html con molta probabilità il
vostro file avrà un estensione di tipo .txt, ovvio direte voi, visto che è stato
scritto con un normale editor per testi. Rinominate questo file in modo che
abbia come estensione html altrimenti il browser non riuscirà a capire che si
tratta di ipertesto html.
A proposito di questa operazione di rinomina file dovrei fare alcune
precisazioni: l'operazione di per se è molto semplice basta cliccare sull'icona
del file e rinominare ma chi adopera Windows potrebbe non vedere
l'estensione finale del file appena salvato, in questo caso rinominarlo
servirebbe a poco dal momento che windows aggiungerebbe si html al nome
appena assegnato ma lasciando di fatto il file nel formato originario txt e di
conseguenza non funzionerebbe.
Mi rendo conto che non sia molto semplice capire che cosa è stato appena
detto specialmente se a leggere è un principiante in senso generale, per chi
avesse problemi di questo tipo vi rimando ad un esempio che credo possa
chiarire meglio.
Se siete riusciti a salvare il file in html ha come icona quella del browser e
questo significa che il sistema operativo lo riconosce come pagina web e lo
ha associato al programma per navigare in internet. Fate doppio clik o
trascinatelo sul browser aperto e se tutto è stato fatto come si deve si vedrà
la sola scritta:
Questa è la mia prima pagina web in xhtml
Difficile ?
No, direi proprio di no, sono certo che pensavate a qualcosa di diverso e
decisamente più complesso. Per essere la prima lezione introduttiva credo
possa bastare, esercitatevi, soltanto dopo aver compreso questo meccanismo
ed aver acquisito quel minimo di familiarità con la creazione ed il salvataggio
dei files in formato html potrete passare alle lezioni successive.
Se avete domande da fare potete scrivere sul forum di supporto, gratuito e
aperto a tutti in apposita area XHTML.
Andrea Bianchi
per stampare questa pagina
Potete fare domande e discutere l'argomento sul Forum gratuito di supporto.
Rev. 0.9 - Agosto 2006
Menù Argomenti
Home Page Web-Link
Ver. 0.1 - Anno 2005
Prefazione
Gli Strumenti
La Struttura base
Il Testo
Le liste
Le Immagini
Immagini e Testo
I links
Links e CSS
Caratteri speciali
Colori e Sfondi
Il testo
Abbiamo visto nella lezione precedente, come creare la nostra prima pagina
web usando una struttura base e mettendo al suo interno una qualunque
scritta generica, allo stesso identico modo avremo potuto scrivere un intero
libro se solo avessimo voluto farlo. Ma un testo ha bisogno di essere
formattato per essere facilmente leggibile; ed è proprio di questo che ci
occuperemo in questa lezione.
Apriamo il nostro editor qualunque esso sia, e richiamiamo la pagina che
avevamo creato e salvato, quella della lezione precedente per intenderci.
Posizioniamo il cursore nel punto immediatamente prima della chiusura
dell'elemento (tag) </head> ed inseriamo il richiamo ad un foglio di style
esterno che poi andremo a realizzare.
Head e MetaTags
Box Model
Posizionare il Box
<link rel="stylesheet" type="text/css" href="nome_del_foglio_di_style.css" />
Box liquido
Il Layout
Le Tabelle - Struttura
Le Tabelle - Attributi
Dove al posto di nome_del_foglio_di_style.css possiamo mettere il nome che
preferiamo, io nel mio caso lo chiamerò foglio.css
adesso la struttura base sarà come questa:
I Moduli o Forms
I Frames o Cornici
Iframe
Multimedia Audio
Multimedia Applet
Multimedia Script
On line con FTP
Alcuni Esempi
Conclusioni
Forum di supporto
<!DOCTYPE html PUBLIC "-//W3C//DTD XHTML 1.0 Transitional//EN"
"http://www.w3.org/TR/xhtml1/DTD/xhtml1-transitional.dtd">
<html xmlns="http://www.w3.org/1999/xhtml" xml:lang="it"
lang="it">
<head>
<title> Titolo della mia pagina Web</title>
<link rel="stylesheet" type="text/css" href="foglio.css" />
</head>
<body>
<p>Questa è la mia prima pagina web in xhtml</p>
</body>
</html>
Download .zip
Creiamo ora questo foglio di stile e per farlo useremo lo stesso editor
adoperato per creare la pagina web, questa volta però anzichè salvare in
formato html salveremo in formato .css che indica al nostro sistema che si
tratta di un documento CSS (cascading style sheet).
Vi ricordo che in questo corso i due codici: html e css saranno distinti fra loro
da box con cornici colorate per essere più facilmente riconoscibili, verde per
html e marrone per il foglio di stile, così facendo si dovrebbe evitare qualsiasi
possibile confusione, vi ricordo anche che la Guida sui CSS spiega molto
meglio e più dettagliatamente come funzionano i css (fogli di stile).
Apriamo l'editor ed inseriamo nel nuovo documento (vuoto) questo codice:
p { text-align: center; }
Le parentesi graffe si ottengono premendo i tasti AltGr + maiuscole +
parentesi quadra [ o ] che generano { }
Salviamo questo documento col nome foglio.css e per fare questa operazione
valgono le stesse regole spiegate nella lezione precedente, se tutto ha
funzionato a dovere dovremo avere adesso nella stessa cartella due files:
index.html e foglio.css mentre per il file .html si dovrebbe vedere associata
l'icona grafica del browser, per l'icona del file .css è probabile che ci sia
l'icona col bandierino di windows che indica file sconosciuto, è perfettamente
normale perché nel PC non c'è alcun programma in grado di gestire fogli di
stile (a meno che non se ne sia installato uno) ma tutto funzionerà perché
entrambi i files saranno riconosciuti e gestiti dallo stesso browser.
Vediamo adesso il risultato di questo foglio css facendo doppio clik sul file
index.html relativo alla nostra prima pagina web, la scritta non si trova più a
sinistra perché nel foglio di style abbiamo definito che il tag <p> usato per
scrivere il paragrafo ha il testo allineato al centro (text-align: center)
Testo allineato al centro (center)
I possibili attributi che possono essere assegnati a text-align sono: left
(sinistra), right (destra), center (centrato) e justify (giustificato)
Questi i risultati che si ottengono:
Testo allineato a sinistra (left)
Testo allineato a destra (right)
Testo allineato al centro (center)
Testo allineato in modo giustificato (justify) per far vedere l'effetto su
entrambi i margini destro e sinistro il testo deve essere di qualche riga
per questo che sto scrivendo, per raggiungere una quantità di testo tale
che permetta di vedere e capire questo tipo di allineamento.
Se avete capito il meccanismo è facilmente intuibile che in quel foglio di stile
è possibile assegnare al tag <p> paragrafo usato nell'esempio non soltanto
l'allineamento del testo ma molti altri parametri, tutti quelli che i css
supportano e che potete vedere sulla pagina parametri della guida css.
Assegnamo una dimensione del font di 10 punti, scegliamo come font per il
testo Arial e se questo non fosse disponibile nel PC di chi ci visita allora andrà
bene Verdana e se anche questo non ci fosse si adopererà uno della famiglia
serif, come colore il rosso. Queste le modifiche da apportare al foglio di style:
p { font-size: 10 pt;
font-family: Arial, Verdana, sans-serif;
color: red;
text-align: center; }
questo il risultato:
Testo con font 10 punti di tipo Arial colore rosso allineamento centrale.
Abbiamo fatto la modifica soltanto nel foglio di style senza toccare la pagina
web, nella pagina web c'è soltanto il testo ma il colore, le dimensioni, il font
e l'allineamento si trovano nel foglio di stile, un foglio che sarà richiamato da
tutte le pagine web e se decidessimo di cambiare il colore o il tipo di font a
tutto il nostro sito non dovremo andare pagina per pagina, paragrafo per
paragrafo ma fare una sola modifica al foglio di stile comune a tutte le pagine
per vedere tutto il sito cambiare all'istante.
Usando i fogli di style si fa spesso uso di un elemento contenitore che si
chiama <div> e che da solo non avrebbe ragione di esistere ma utilizzato
con testi ed immagini è in grado di posizionare i vari elementi con precisione
assoluta perché è possibile passargli le coordinate orizzontali e verticali dello
schermo o lasciare che queste siano calcolate automaticamente dal browser,
lo stesso risultato visto sopra lo si sarebbe potuto ottenere usando il solo div
al posto di <p> con una sintassi leggermente diversa, è preferibile <p>
(paragrafo) perché semanticamente più corretto nel rispetto di modularità
xhtml.
Per lo stesso motivo di modularità html mette a disposizione tags per i titoli
che vanno da <h1> a <h6> possono essere ridefiniti grazie ai fogli di stile.
Digitando del testo vi accorgerete presto che a differenza degli editor
normali, ogni volta che volete tornare a capo non basta la semplice pressione
del tasto invio. Nelle pagine web per tornare a capo si fa uso dell'elemento
<br /> oppure aprendo e chiudendo un nuovo paragrafo <p></p> Vi
accorgerete anche che inserendo più spazi fra una parola e l'altra questi non
saranno visualizzati ma ignorati tutti quanti lasciandone uno solo.
Provate voi stessi per rendervene conto. Più avanti nella lezione dedicata alla
cosmesi del testo vedremo anche altre cose che non è possibile fare in html o
almeno non così come siamo abituati a fare con un normale editor di testi.
Bene con questa lezione avete imparato a creare una pagina web e ad
introdurvi del testo, nella prossima lezione vedremo come gestire il testo
organizzandolo in liste ordinate.
Se avete domande da fare potete scrivere sul forum di supporto, gratuito e
aperto a tutti in apposita area XHTML.
Andrea Bianchi
per stampare questa pagina
Potete fare domande e discutere l'argomento sul Forum gratuito di supporto.
Rev. 0.9 - Agosto 2006
Menù Argomenti
Home Page Web-Link
Ver. 0.1 - Anno 2005
Prefazione
Gli Strumenti
La Struttura base
Il Testo
Le liste
Le Immagini
Immagini e Testo
I links
Links e CSS
Caratteri speciali
Colori e Sfondi
Le Liste
Abbiamo visto nella lezione precedente, come inserire del testo e formattarlo
a seconda delle proprie esigenze; un testo però a volte necessita di elenchi o
liste più o meno ordinate e xhtml, grazie ai css, offre diverse possibilità per
gestire e personalizzare queste liste, vediamone alcune, quelle
maggiormente adoperate.
Tutte le liste possono essere nidificate fra loro, all'interno di queste liste ci
sono tre elementi base:
istruzione iniziale della lista
istruzione di di inizio e termine dell'elemento della lista
istruzione finale della lista
Head e MetaTags
Box Model
Posizionare il Box
Prendiamo la nostra struttura html, quella usata nelle lezioni precedenti, ed
inseriamo le istruzioni per definire una lista, in questo caso ordinata (ol =
Ordered List):
Box liquido
Il Layout
<body>
<ol id="prova_lista" dir="ltr">
<li>Descrizione prima voce della lista</li>
<li>Descrizione seconda voce della lista</li>
<li>Descrizione terza voce della lista</li>
<li>Descrizione quarta voce della lista</li>
<li>Descrizione quinta voce della lista</li>
</ol>
</body>
Le Tabelle - Struttura
Le Tabelle - Attributi
I Moduli o Forms
I Frames o Cornici
Iframe
Multimedia Audio
Multimedia Applet
Multimedia Script
On line con FTP
Alcuni Esempi
Conclusioni
Forum di supporto
Download .zip
Questo il risultato:
1.
2.
3.
4.
5.
Descrizione
Descrizione
Descrizione
Descrizione
Descrizione
prima voce della lista
seconda voce della lista
terza voce della lista
quarta voce della lista
quinta voce della lista
Le nostre frasi hanno adesso un numero progressivo inserito dalle istruzioni
lista, notare l'attributo dir che serve per indicare la direzione: ltr (left to
right) da sinistra a destra. La stessa lista con attributo rtl (right to left) da
destra a sinistra:
1.
2.
3.
4.
5.
Descrizione
Descrizione
Descrizione
Descrizione
Descrizione
prima voce della lista
seconda voce della lista
terza voce della lista
quarta voce della lista
quinta voce della lista
Vediamo anche come definire una lista non ordinata. (ul= Unordered List)
<body>
<ul id="prova_lista" dir="ltr">
<li>Descrizione voce lista 1</li>
<li>Descrizione voce lista 2</li>
<li>Descrizione voce lista 3</li>
<li>Descrizione voce lista 4</li>
<li>Descrizione voce lista 5</li>
</ul>
</body>
Questo il risultato a destra con dir ltr:
●
●
●
●
●
Descrizione
Descrizione
Descrizione
Descrizione
Descrizione
prima voce della lista
seconda voce della lista
terza voce della lista
quarta voce della lista
quinta voce della lista
Questo il risultato a sinistra con dir rtl:
●
●
●
●
●
Descrizione
Descrizione
Descrizione
Descrizione
Descrizione
prima voce della lista
seconda voce della lista
terza voce della lista
quarta voce della lista
quinta voce della lista
E' possibile usare i css per controllare l'aspetto e la posizione dei contenuti
della lista stessa. le proprietà: list-style-type, list-style-image, list-styleposition e list-style servono proprio a questo, vediamo alcuni esempi:
Adoperiamo lo stesso foglio di stile usato in precedenza. Apriamolo con
l'editor ed inseriamo al suo interno questo codice:
ol { list-style-type: sqare; }
Abbiamo definito come tipo di lista ordinata square che significa quadrato
1. Descrizione prima voce della lista
2. Descrizione seconda voce della lista
3. Descrizione terza voce della lista
Con lo stesso sistema si possono avere diversi simboli usando le seguenti
parole chiave da assegnare alla proprietà list-style-type
1.
2.
3.
4.
5.
6.
7.
8.
Descrizione
Descrizione
Descrizione
Descrizione
Descrizione
Descrizione
Descrizione
Descrizione
con
con
con
con
con
con
con
con
square
disc
circle
lower-roman
upper-roman
lower-alpha
upper-alpha
none
Da notare che il numero romano minuscolo riporta IV = 4 perchè è il quarto
componente di quella lista, quello successivo infatti essendo il quinto (V)
segue un incremento cronologico, stessa cosa vale per le lettere dell'alfabeto,
la sesta voce corrisponde alla sesta lettera in ordine alfabetico e cioè la
lettera f. upper e lower stanno ad indicare se usare lettere maiuscole o
minuscole. none viene usato per nessun marcatore.
Vediamo la proprietà list-style-image che permette di usare una immagine
grafica.
ol { list-style-image: url(file:nome_immagine.gif); }
1.
2.
3.
4.
5.
Descrizione
Descrizione
Descrizione
Descrizione
Descrizione
1
2
3
4
5
con
con
con
con
con
immagine
immagine
immagine
immagine
immagine
grafica
grafica
grafica
grafica
grafica
Dove è possibile dopo url(file: specificare un url valido che si trova in rete,
una cartella del proprio spazio web o direttamente il nome dell'immagine da
adoperare se questa si trova nella stessa cartella dove risiede la pagina web
che la richiama.
Vediamo la proprietà list-style-position: che accetta due parametri: inside o
outside
ol { list-style-position: inside; }
●
●
●
Descrizione
Descrizione
Descrizione
Descrizione
Descrizione
Descrizione
Descrizione
Descrizione
Descrizione
testo
testo
testo
testo
testo
testo
testo
testo
testo
nella
nella
nella
nella
nella
nella
nella
nella
nella
lista
lista
lista
lista
lista
lista
lista
lista
lista
non
non
non
non
non
non
non
non
non
ordinata
ordinata
ordinata
ordinata
ordinata
ordinata
ordinata
ordinata
ordinata
con
con
con
con
con
con
con
con
con
parametro
parametro
parametro
parametro
parametro
parametro
parametro
parametro
parametro
inside
inside
inside
inside
inside
inside
inside
inside
inside
ol { list-style-position: outside; }
●
Descrizione testo nella lista non ordinata con parametro outside
●
●
Descrizione
Descrizione
Descrizione
Descrizione
Descrizione
Descrizione
Descrizione
Descrizione
testo
testo
testo
testo
testo
testo
testo
testo
nella
nella
nella
nella
nella
nella
nella
nella
lista
lista
lista
lista
lista
lista
lista
lista
non
non
non
non
non
non
non
non
ordinata
ordinata
ordinata
ordinata
ordinata
ordinata
ordinata
ordinata
con
con
con
con
con
con
con
con
parametro
parametro
parametro
parametro
parametro
parametro
parametro
parametro
outside
outside
outside
outside
outside
outside
outside
outside
Notare la differenza che risulta evidente: nel caso di inside il marcatore di
lista si trova all'interno del testo che compone la lista stessa. Adoperando
invece outside risulta all'esterno.
La proprietà list-style permette di attribuire contemporaneamente una o più
proprietà direttamente, come in questo esempio:
ol { list-style: url(immagine.gif) square outside; }
ul { list-style: circle inside; }
Per questa lezione credo possa bastare... Avete imparato a creare una
pagina web e ad introdurvi del testo usando all'occorrenza delle liste, nella
prossima lezione vedremo come inserire le immagini.
Se avete domande da fare potete scrivere sul forum di supporto, gratuito e
aperto a tutti in apposita area XHTML.
Andrea Bianchi
per stampare questa pagina
Potete fare domande e discutere l'argomento sul Forum gratuito di supporto.
Rev. 0.9 - Agosto 2006
Menù Argomenti
Home Page Web-Link
Ver. 0.1 - Anno 2005
Prefazione
Gli Strumenti
La Struttura base
Il Testo
Le Liste
Le Immagini
Le Immagini
Abbiamo visto nella lezione precedente, come organizzare il testo in liste
ordinate e non, ma una pagina web che si rispetti non può essere priva di
immagini ed è proprio di queste che ci occuperemo in questa lezione.
I links
Aprite il vostro editor e richiamate la pagina che avevate creato, quella della
lezione precedente per intenderci. Posizionate il cursore nel punto in cui
dovrà essere inserita l'immagine, questo il tag o elemento, da adoperare:
Links e CSS
<img src="xxxxxxxxx.yyy" />
Immagini e Testo
Caratteri speciali
Colori e Sfondi
Head e MetaTags
Box Model
Posizionare il Box
Box liquido
Il Layout
Le Tabelle - Struttura
Le Tabelle - Attributi
I Moduli o Forms
I Frames o Cornici
Iframe
Multimedia Audio
Multimedia Applet
Multimedia Script
On line con FTP
Alcuni Esempi
Dove xxxxxxxxxxx è il nome dell'immagine e yyy la sua estensione grafica.
Le immagini consentite dal linguaggio html sono .gif .jpg .png
Si adoperano quelle di tipo gif quando servono immagini animate o che
abbiano delle trasparenze (quelle che lasciano vedere lo sfondo), mentre per
tutti gli altri casi è preferibile adoperare quelle di tipo jpg essendo questo un
formato compresso risulta molto più snello e di conseguenza più veloce da
caricare; un aspetto quest'ultimo da non trascurare mai quando si adoperano
immagini. Ricordatevi che dimensioni esagerate significa anche peso
esagerato; sulla rete un'immagine da 200 Kb spesso induce il visitatore ad
abbandonare il sito prima ancora che questa sia stata completamente
visualizzata, ricordatevi anche che nonostante le attuali linee a larga bande
super veloci (ADSL) ci sono ancora molti utenti che accedono alla rete con
modem analogici da 56 Kb, fate dunque in modo da evitare sempre immagini
pesanti ed anzi, al contrario, preoccupatevi che queste siano le più "leggere
possibili".
Il formato .png nato abbastanza recentemente più per problemi legali che
non per reali esigenze tecniche, è adoperato raramente in quanto non risulta
poi così "ottimale", ma questo è un mio modesto parere per altro molto
discutibile.
Detto questo, passiamo ad inserire la nostra prima immagine. Supponiamo
che questa si chiami web-link.gif, sarà inserita nel listato in questa maniera:
Conclusioni
Forum di supporto
Download .zip
<!DOCTYPE html PUBLIC "-//W3C//DTD XHTML 1.0 Transitional//EN"
"http://www.w3.org/TR/xhtml1/DTD/xhtml1-transitional.dtd">
<html xmlns="http://www.w3.org/1999/xhtml" xml:lang="it"
lang="it">
<head>
<title> Titolo della mia pagina Web</title>
<link rel="stylesheet" type="text/css" href="foglio.css" />
</head>
<body>
<p>Questa è la mia prima pagina web in xhtml</p>
<img src="web-link.gif" />
</body>
</html>
Notate la sintassi del comando img che è leggermente diversa da quella
adoperata per inserire il testo con <p>, infatti il tag per le immagini non ha il
relativo tag di chiusura, non serve mettere </img>, ma come tutti i tags di
xhtml deve essere chiuso ed è possibile farlo con la barra prima della
parentesi angolare che determina la fine del tag stesso.
Noterete anche che dopo la parola chiave: img, che indica "immagine", c'è
un: "src" che significa: source, ovvero sorgente, cioè quale immagine deve
essere visualizzata. Questo nome va inserito all'interno dei doppi apici, ed è
praticamente il nome dell'immagine stessa. Tutto chiaro?
Se adesso salvate il file sovrascrivendo quello che avevate richiamato e lo
andate poi a visualizzare, noterete che l'immagine non c'è; o meglio c'è
qualcosa di nuovo ma non si vede. Come mai? Semplice, vi serve
un'immagine che si chiami "web-link.gif" e che si trovi nella stessa cartella
dove si trova anche il file html, cioè questo file che avete appena modificato
e salvato.
A questo punto vi consiglio di lasciare perdere l'immagine web-link.gif e
procuratevi una qualsiasi immagine vostra, quella che preferite, a patto che
sia in uno dei formati validi gif jpg o png, mettetela nella stessa cartella dove
avete il file html e cambiate il nome all'interno di src=" " inserendo il nome
esatto della vostra immagine.
Adesso portatevi una riga sotto il tag che è servito per inserire l'immagine e
aprite un nuovo paragrafo scrivendo: La mia prima pagina web ha finalmente
anche la sua prima immagine.
Se tutto quanto è stato fatto correttamente, la vostra pagina comincerà a
prendere una certa consistenza, con la stessa procedura potete inserire tutti i
testi e tutte le immagini che vorrete ma senza mai dimenticare che non si
deve esagerare. Il peso in Kb di tante piccole immagini viene sommato e
potrebbe creare lo stesso problema di una sola immagine da molti kb. Per
evitare questo conviene suddividere in più pagine i documenti lunghi o ricchi
di immagini.
Vediamo cosa dobbiamo o potremo aggiungere al tag:
<img src="web-link.gif" />
Molto importante ai fini dell'accessibilità è l'attributo alt che significa
alternate cioè testo alternativo che descrive l'immagine nel caso in cui questa
non fosse visibile.
<img src="web-link.gif" alt="Logo grafico di web-link" />
Provate a portare il cursore del mouse sull'immagine e lasciatelo fermo per
un momento, a seconda del browser adoperato si potrà leggere il testo
inserito con l'attributo alt e questo è un comportamento anomalo perchè
l'immagine è visibile. In effetti non servirebbe a nulla dal momento che alt
dovrebbe essere in alternativa all'immagine mancante ma il browser IE si
comporta in questo strano modo.
Se è un testo descrittivo che vogliamo visualizzare passando sopra
all'immagine si deve adoperare l'attributo title riconosciuto da tutti i browser
e serve proprio per dare un titolo o una descrizione testuale all'immagine
grafica, si possono adoperare entrambi (alt e title) per i browser come IE
avrebbe comunque priorità l'attributo title.
<img src="web-link.gif" alt="descrizione con alt" title="descrizione con title" />
Se la nostra immagine non si trovasse nella stessa cartella dove c'è il file che
la richiama dovremo necessariamente farla precedere dal "path", cioè il
percorso che specifica la sua posizione all'interno del nostro PC, questo
potrebbe essere anche un URL valido, cioè un indirizzo di un sito Internet che
la contiene, in questo caso però l'immagine sarà visibile soltanto nel caso in
cui ci si trovi collegati alla rete internet.
Questi alcuni probabili validi percorsi:
<img src="nome_cartella/weblink.gif" />
<img src="http://www.web-link.it/weblink.gif" />
<img src="../nome_cartella/weblink.gif" />
Se vengono specificate le dimensioni dell'immagine, il browser sarà molto più
rapido nel generare tutta la pagina per cui sarebbe opportuno inserirle
sempre. Per farlo si adoperano i due attributi in lingua inglese width per la
larghezza ed height per l'altezza.
<img src="web-link.gif" alt="Logo grafico di web-link" width="165"
height="120" />
I numeri 165 e 120 sono pixel, l'unità di misura per le dimensioni
dell'immagine. E' anche possibile specificare se l'immagine deve avere un
bordo perimetrale e di quale spessore; per ottenere questo si adopera
l'attributo: border dove è ammesso anche valore zero nel caso in cui non si
volesse alcun bordo.
Avrete certamente notato che tutti i vari attributi restano all'interno delle
parentesi angolari,<queste> potrebbero essere disposti anche in ordine
diverso da quello che ho adoperato io a patto che sia rispettata la corretta
sintassi e per sintassi si intende: spazio fra un parametro e l'altro, segno di =
uguale, le virgolette " (doppi apici) " la chiusura /> del tag img.
In xhtml strict non è ammesso specificare il tag immagine al di fuori di un
elemento blocco o di un contenitore on line come: paragrafo, titoli, tabelle.
ecc.ecc.
Ci sono molti altri attributi che potrebbero essere inseriti allo stesso modo, vi
rimandando alla guida HTML nel caso si volesse conoscere l'elenco completo.
I fogli di style introducono molti nuovi parametri per la gestione ed il
posizionamento delle immagini e gestiscono alcuni di quelli tradizionali, per
esempio è possibile specificare le dimensioni in em in modo che varino col
variare delle dimensioni del testo impostate dall'utente, o in percentuale % in
modo che la variazione dipenda dalla risoluzione grafica e dalle dimensioni
della finestra del browser lasciando a questo il compito di calcolare le
dimensioni mantenendo le giuste proporzioni. Aggiungete il codice sotto al
vostro foglio di style esterno:
img#ridimensiona { width: 80%; }
Un esempio chiarirà meglio la funzione del codice css riportato sopra, su
questa pagina è possibile vederlo in azione.
Il suo richiamo nel codice xhtml dovrà essere fatto in questo modo:
<!DOCTYPE html PUBLIC "-//W3C//DTD XHTML 1.0 Transitional//EN"
"http://www.w3.org/TR/xhtml1/DTD/xhtml1-transitional.dtd">
<html xmlns="http://www.w3.org/1999/xhtml" xml:lang="it"
lang="it">
<head>
<title> Titolo della mia pagina Web</title>
<link rel="stylesheet" type="text/css" href="foglio.css" />
</head>
<body>
<p>
<img id="ridimensiona" src="web-link.gif" alt="Logo grafico di
web-link"
</p>
</body>
</html>
Nota: il nome dell'immagine deve essere scritto esattamente come è
realmente, rispettando cioè eventuali maiuscole/minuscole/spazi, questo
perché a differenza di windows che non farebbe alcuna distinzione, una volta
trasferito il lavoro sul server web l'immagine di nome Web-link.gif sarà
considerata un'immagine diversa dalla stessa immagine che si chiamasse
WEB-link.gif (differenza dovuta alle maiuscole e minuscole).
Esercitatevi per capire questo meccanismo, la guida CSS potrà essere di
particolare aiuto per i principianti. Nella prossima lezione vedremo come
inserire le immagini col testo e come posizionarle all'interno dello schermo.
Se avete domande da fare potete scrivere sul forum di supporto, gratuito e
aperto a tutti in apposita area XHTML.
Andrea Bianchi
per stampare questa pagina
Potete fare domande e discutere l'argomento sul Forum gratuito di supporto.
Rev. 0.9 - Agosto 2006
Menù Argomenti
Home Page Web-Link
Ver. 0.1 - Anno 2005
Prefazione
Gli Strumenti
La Struttura base
Il Testo
Le Liste
Le Immagini
Immagini e Testo
I links
Links e CSS
Caratteri speciali
Colori e Sfondi
Head e MetaTags
Box Model
Posizionare il Box
Box liquido
Il Layout
Le Tabelle - Struttura
Immagini e Testo
Abbiamo visto nella lezione precedente, come inserire immagini nella nostra
pagina web, avevamo la lezione ancora precedente come inserire il testo,
adesso vedremo come si possono combinare testo ed immagini.
La prima difficoltà che si incontra quando si inserisce una immagine è
posizionarla in un punto preciso che sia diverso dal margine sinistro, se nella
pagina c'è del testo diventa difficile amalgamare al meglio i due elementi
(immagini e testo). Per nostra fortuna esistono gli attributi di allineamento
ed il box model che vedremo in seguito.
Le immagini sono in linea col testo i Fogli di Style permettono di cambiare
questo allineamento tramite l'attributo vertical-align che accetta i seguenti
parametri: baseline, top, middle, bottom, sub, super, text-top e text-bottom.
Personalmente non trovo che il risultato sia soddisfacente ma essendo un
mio parere non va preso in considerazione. Trovo invece decisamente utili
display: block; che serve per avere il testo sopra e sotto all'immagine o float:
left; che permette al testo di disporsi intorno all'immagine.
Vediamoli in pratica, aprite il vostro editor e richiamate il foglio di style
creato in precedenza. Inseriamo una definizione display: blok per il tag img
che sarà adoperato da tutte le immagini presenti nella nostra pagina.
Le Tabelle - Attributi
I Moduli o Forms
I Frames o Cornici
Iframe
img {
display: block;
}
Multimedia Audio
Multimedia Applet
Questo il risultato:
Multimedia Script
On line con FTP
Alcuni Esempi
Conclusioni
Forum di supporto
questo testo non serve a nulla se non a far vedere l'effetto con testo e
immagini facendo uso di display: block
Download .zip
questo testo non serve a nulla se non a
far vedere l'effetto con testo e immagini facendo uso di display: block
Mentre con float: left
img {
float : left;
}
Questo il risultato:
questo testo non serve a nulla se non a far vedere l'effetto con testo e
immagini facendo uso di float : left n serve a nulla se non a far vedere l'effetto
con testo e immagini facendo uso di float : left questo testo non serve a nulla
se non a far vedere l'effetto con testo e
immagini facendo uso di float : left
questo testo non serve a nulla se non a
far vedere l'effetto con testo e immagini
facendo uso di float : left questo testo
non serve a nulla se non a far vedere
l'effetto con testo e immagini facendo
uso di float : left questo testo non serve
a nulla se non a far vedere l'effetto con
testo e immagini facendo uso di float : left questo testo non serve a nulla se
non a far vedere l'effetto con testo e immagini facendo uso di float : left questo
testo non serve a nulla se non a far vedere l'effetto con testo e immagini
facendo uso di float : left questo testo non serve a nulla se non a far vedere
l'effetto con testo e immagini facendo uso di float : left questo testo non serve
a nulla se non a far vedere l'effetto con testo e immagini facendo uso di float :
left
Con l'attributo margin è possibile distanziare l'immagine dal testo agendo su
ognuno dei quattro lati perimetrali.
img {
float : left;
margin: 15px 15px 15px 15px;
}
Questo il risultato:
questo testo non serve a nulla se non a far vedere l'effetto con testo e
immagini facendo uso di float : left n serve a nulla se non a far vedere l'effetto
con testo e immagini facendo uso di float : left questo testo non serve a nulla
se non a far vedere l'effetto con
testo e immagini facendo uso di
float : left questo testo non serve a
nulla se non a far vedere l'effetto
con testo e immagini facendo uso di
float : left questo testo non serve a
nulla se non a far vedere l'effetto
con testo e immagini facendo uso di
float : left questo testo non serve a
nulla se non a far vedere l'effetto
con testo e immagini facendo uso di
float : left questo testo non serve a nulla se non a far vedere l'effetto con testo
e immagini facendo uso di float : left questo testo non serve a nulla se non a
far vedere l'effetto con testo e immagini facendo uso di float : left questo testo
non serve a nulla se non a far vedere l'effetto con testo e immagini facendo
uso di float : left questo testo non serve a nulla se non a far vedere l'effetto
con testo e immagini facendo uso di float : left questo testo non serve a nulla
se non a far vedere l'effetto con testo e immagini facendo uso di float : left
questo testo non serve a nulla se non a far vedere l'effetto con testo e
immagini facendo uso di float : left
E' stato ridefinito il tag img ma così facendo tutte le immagini della pagina
seguirebbero le stesse direttive, per poter creare definizioni diverse da
applicare ad ogni singola immagine si usa l'attributo id (identificativo) che
richiama il selettore specificato.
img#sinistro {
float: left;
margin: 15px 15px 15px 15px;
}
img#destro {
float: right; margin: 15px 15px 15px 15px;
}
Così facendo abbiamo adesso due identificativi id con nomi: destro e sinistro
applicati entrambi al tag img per le immagini.
Nel codice html saranno richiamati inserendo l'attributo id corrispondente:
<!DOCTYPE html PUBLIC "-//W3C//DTD XHTML 1.0 Transitional//EN"
"http://www.w3.org/TR/xhtml1/DTD/xhtml1-transitional.dtd">
<html xmlns="http://www.w3.org/1999/xhtml" xml:lang="it"
lang="it">
<head>
<title> Titolo della mia pagina Web</title>
<link rel="stylesheet" type="text/css" href="foglio.css" />
</head>
<body>
<p>tutto il testo che serve <img id="sinistro" src="web-link.
gif" alt="descrizione" />tutto il testo che serve </p>
<p>tutto il testo che serve <img id="destro" src="web-link.
gif" alt="descrizione" />tutto il testo che serve </p>
<img src="web-link.gif" />
</body>
</html>
Questo il risultato:
questo testo non serve a nulla se non a far vedere l'effetto con testo e
immagini facendo uso di float : left n serve a nulla se non a far vedere l'effetto
con testo e immagini facendo uso di float : left questo testo non serve a nulla
se non a far vedere l'effetto con
testo e immagini facendo uso di
float : left questo testo non serve a
nulla se non a far vedere l'effetto
con testo e immagini facendo uso di
float : left questo testo non serve a
nulla se non a far vedere l'effetto
con testo e immagini facendo uso di
float : left questo testo non serve a
nulla se non a far vedere l'effetto
con testo e immagini facendo uso di
float : left questo testo non serve a nulla se non a far vedere l'effetto con testo
e immagini facendo uso di float : left questo testo non serve a nulla se non a
far vedere l'effetto con testo e immagini facendo uso di float : left questo testo
non serve a nulla se non a far vedere l'effetto con testo e immagini facendo
uso di float : left questo testo non serve a nulla se non a far vedere l'effetto
con testo e immagini facendo uso di float : left questo testo non serve a nulla
se non a far vedere l'effetto con testo e immagini facendo uso di float : left
questo testo non serve a nulla se non a far vedere l'effetto con testo e
immagini facendo uso di float : left
Sopra esempio id sinistro.
Sotto esempio id destro
questo testo non serve a nulla se non a far vedere l'effetto con testo e
immagini facendo uso di float : left n serve a nulla se non a far vedere l'effetto
con testo e immagini facendo uso di float : left questo testo non serve a nulla
se non a far vedere l'effetto con
testo e immagini facendo uso di
float : left questo testo non serve a
nulla se non a far vedere l'effetto
con testo e immagini facendo uso di
float : left questo testo non serve a
nulla se non a far vedere l'effetto
con testo e immagini facendo uso di
float : left questo testo non serve a
nulla se non a far vedere l'effetto
con testo e immagini facendo uso di
float : left questo testo non serve a nulla se non a far vedere l'effetto con testo
e immagini facendo uso di float : left questo testo non serve a nulla se non a
far vedere l'effetto con testo e immagini facendo uso di float : left questo testo
non serve a nulla se non a far vedere l'effetto con testo e immagini facendo
uso di float : left questo testo non serve a nulla se non a far vedere l'effetto
con testo e immagini facendo uso di float : left questo testo non serve a nulla
se non a far vedere l'effetto con testo e immagini facendo uso di float : left
questo testo non serve a nulla se non a far vedere l'effetto con testo e
immagini facendo uso di float : left
Notate la disposizione del testo, l'immagine anche se apparentemente
rotonda ha una forma rettangolare o quadrata, non è possibile infatti creare
immagini rotonde, se inseriamo il bordo si vedrà meglio:
A questo punto cambieremo nel nostro foglio di style l'allineamento
impostando il giustificato al tag p
p { font-size: 10 pt;
font-family: Arial,Verdana,sans-serif;
color: #000000;
text-align: justify; }
Ottenendo un risultato decisamente più elegante:
questo testo non serve a nulla se non a far vedere l'effetto con testo e
immagini facendo uso di float : left n serve a nulla se non a far vedere l'effetto
con testo e immagini facendo uso di float : left questo testo non serve a nulla
se non a far vedere l'effetto con
testo e immagini facendo uso di
float : left questo testo non serve a
nulla se non a far vedere l'effetto
con testo e immagini facendo uso di
float : left questo testo non serve a
nulla se non a far vedere l'effetto
con testo e immagini facendo uso di
float : left questo testo non serve a
nulla se non a far vedere l'effetto
con testo e immagini facendo uso di
float : left questo testo non serve a nulla se non a far vedere l'effetto con testo
e immagini facendo uso di float : left questo testo non serve a nulla se non a
far vedere l'effetto con testo e immagini facendo uso di float : left questo testo
non serve a nulla se non a far vedere l'effetto con testo e immagini facendo
uso di float : left questo testo non serve a nulla se non a far vedere l'effetto
con testo e immagini facendo uso di float : left questo testo non serve a nulla
se non a far vedere l'effetto con testo e immagini facendo uso di float : left
questo testo non serve a nulla se non a far vedere l'effetto con testo e
immagini facendo uso di float : left
Nell'immagine è stato impostato un valore leggermente diverso per il
margine inferiore, è infatti possibile dichiarare i bordi nel foglio di style
usando quattro dichiarazioni distinte, una per ogni margine, si inizia dal
margine superiore e si prosegue in senso orario quindi margine laterale
destro, margine inferiore e margine laterale sinistro. A causa dell'ombra
grafica sotto l'immagine il suo margine inferiore è stato ridotto a 3 pixel
anziché 15 come negli altri casi, per dare l'impressione che lo spazio sia
distribuito in parti uguali: margin: 15px 15px 3px 15px;
Anche per questa lezione credo possa bastare... Abbiamo imparato ad
introdurre testi ed immagini, nella prossima lezione conosceremo i links, la
vera forza delle pagine web.
Se avete domande da fare potete scrivere sul forum di supporto, gratuito e
aperto a tutti in apposita area XHTML.
Andrea Bianchi
per stampare questa pagina
Potete fare domande e discutere l'argomento sul Forum gratuito di supporto.
Rev. 0.9 - Agosto 2006
Menù Argomenti
Home Page Web-Link
Ver. 0.1 - Anno 2005
Prefazione
Gli Strumenti
La Struttura base
Il Testo
Le Liste
Le Immagini
Immagini e Testo
I links
Links e CSS
Caratteri speciali
Colori e Sfondi
Head e MetaTags
Box Model
Posizionare il Box
Box liquido
Il Layout
Le Tabelle - Struttura
Le Tabelle - Attributi
I Moduli o Forms
I Links o le Ancore
Dopo aver visto come inserire testo e immagini, non resta che affrontare
l'argomento che da vita alla grande rete: i links o ancore, cioè quelle scritte
interattive che se cliccate col cursore del mouse danno modo di richiamare
punti precisi di una pagina o passare da una pagina all'altra e come spesso
succede da un intero sito all'altro. Sono proprio queste Ancore o Links
ipertestuali che hanno decretato il successo del web.
Aprite il vostro editor e richiamate la pagina che avevate creato, quella della
lezione precedente per capirci. Posizionate il cursore nel punto esatto in cui
dovrà essere inserita un'ancora, (link) questo il tag o elemento, da
adoperare:
<a> </a>
a come ancora... così da solo, senza altri attributi è praticamente
inutilizzabile, ma vediamolo combinato con l'attributo: href che è quello
maggiormente adoperato.
href significa hypertext reference, indica che ciò che si trova fra le ancore di
apertura e di chiusura sarà un collegamento ipertestuale, ovvero permetterà
di richiamare un'altra pagina, una immagine o un punto preciso della stessa
pagina, quello che sarà specificato nell'attributo stesso.
I Frames o Cornici
Vediamo un esempio pratico, supponiamo che nella pagina web si voglia
avere un link al sito: www.Web-Link.it
Iframe
Sarà sufficiente specificarlo in questo modo:
Multimedia Audio
Multimedia Applet
Multimedia Script
On line con FTP
Alcuni Esempi
Conclusioni
Forum di supporto
Forum di supporto
Download .zip
<!DOCTYPE html PUBLIC "-//W3C//DTD XHTML 1.0 Transitional//EN"
"http://www.w3.org/TR/xhtml1/DTD/xhtml1-transitional.dtd">
<html xmlns="http://www.w3.org/1999/xhtml" xml:lang="it"
lang="it">
<head>
<title> Titolo della mia pagina Web</title>
<link rel="stylesheet" type="text/css" href="foglio.css" />
</head>
<body>
<p>Questa è la mia prima pagina web in xhtml</p>
<img src="webl-ink.gif" />
<a href="http://www.web-link.it"> clicca qui </a>
</body>
</html>
Notate la sintassi del comando, la frase clicca qui sarà la sola cosa che si
vede sulla pagina, si trova fra i due tags ancora, dove il primo <a> fa uso di
attributi, in questo caso di href che indica quale indirizzo URL valido
richiamare nel momento in cui sarà fatto clic sulla scritta, segue la sua
chiusura </a> che delimita la frase divenuta link (collegamento
ipertestuale), guai a dimenticarlo, se accadesse tutto il resto della pagina, da
quel punto in avanti, diventerebbe un link!
Possiamo sostituire la scritta clicca qui con una qualsiasi altra parola o frase,
oppure adoperare delle immagini grafiche, il risultato sarebbe comunque lo
stesso, tutto ciò che si trovasse fra i due tags ancora, se cliccato, porterebbe
all'apertura del link specificato, in questo caso il sito www.Web-Link.it perché
è quello l'indirizzo web specificato dopo href.
Se al posto dell'indirizzo web http://... avessi inserito il nome di un'altra
pagina contenuta in questa stessa cartella (pagina2.html per esempio) avrei
dato vita ad un sito interattivo vero e proprio formato da due pagine web.
<a href="pagina2.html"> vai alla pagina due </a>
Attenzione, se introducessimo una immagine grafica al posto della scritta si
darebbe vita ad un meccanismo chiamato nidificazione degli elementi (tags),
cioè si possono inserire elementi html all'interno di altri elementi html,
questo perché ogni elemento ha i suoi attributi ed i suoi effetti e trovandosi
all'interno di un altro elemento eredita eventuali proprietà ed attributi
dell'elemento che lo incorpora. Da qui la modularità del linguaggio
<a href="pagina2.html"><img src="web-link.gif" alt="Logo
grafico di web-link" width="165" height="120" /></a>
In questo caso l'immagine grafica adoperata come esempio nella pagina
precedente ha ereditato le sue proprietà diventando di fatto un link e se
cliccata porterà alla pagina 2.
Il suo bordo adesso potrebbe essere decisamente antiestetico ma è una
caratteristica dei links, cambia di colore a seconda che il link sia già stato
visitato oppure no. E' possibile sopprimerlo inserendo all'immagine l'attributo
border="0" visto in precedenza.
<a href="pagina2.html"><img src="web-link.gif" alt="Logo
grafico di web-link" width="165" height="120" border="0" /
></a>
Continua con i links...
Andrea Bianchi
per stampare questa pagina
Potete fare domande e discutere l'argomento sul Forum gratuito di supporto.
Rev. 0.9 - Agosto 2006
Menù Argomenti
Home Page Web-Link
Ver. 0.1 - Anno 2005
Prefazione
Gli Strumenti
La Struttura base
Il Testo
Links o Ancore
Pagina precedente...
Le Liste
Le Immagini
Immagini e Testo
I links
Links e CSS
Caratteri speciali
Colori e Sfondi
Head e MetaTags
Box Model
Posizionare il Box
Box liquido
Il Layout
Le Tabelle - Struttura
Le Tabelle - Attributi
I Moduli o Forms
I Frames o Cornici
Considerate che la pagina richiamata dal link andrà a sostituire la pagina
sulla quale si trovava il link richiamante, se non è questo l'effetto desiderato,
è possibile aggiungere un attributo che specifica dove aprire il link o meglio
su quale finestra del browser di navigazione dovrà essere aperto.
Si tratta di target bersaglio, destinazione e fra i vari parametri è possibile
inserire la parola riservata _blank che significa apri il link in una nuova
finestra del browser in modo da mantenere anche la finestra dalla quale è
stato fatto clic, per cui ci saranno due finestre del browser aperte: una con la
nostra pagina e l'altra con la pagina richiamata dal link.
Questo metodo non piace a molti, forse perché lo ritengono un ostacolo ai
fini di una più facile accessibilità, io credo invece che sia indispensabile in
certe situazioni ma ancora una volta si tratta di un mio parere molto
personale e come tale discutibile.
Se avete un sito strutturato con frames, cioè diversi riquadri all'interno di
una finestra principale, è possibile specificare il nome del riquadro nel quale
vedere il risultato del link.
Vediamo un esempio:
Iframe
Multimedia Audio
Multimedia Applet
<a href="pagina2.html" target="_blank"><img src="web-link.
gif" alt="Logo grafico di web-link" width="165" height="120"
border="0" /></a>
Multimedia Script
On line con FTP
Alcuni Esempi
Conclusioni
Forum di supporto
Download .zip
Facendo clik sull'immagine grafica si richiamerà la pagina2.html ma aprendo
una nuova finestra del browser.
Altri possibili attributi per il tag <a></a> sono:
accesskey="..." Assegna un tasto di attivazione immediata (hotkey)
all'elemento
tabindex="..." il valore che definisce in che ordine attivare il presente
elemento tra tutti i collegamenti quando si usa il tasto di tabulazione
Volendo richiamare un punto preciso in una pagina che potrebbe anche
essere della stessa pagina, si adopera l'attributo id (in html era il solo name)
entrambi servono per creare una specie di etichetta, questa viene collocata
nel punto esatto da richiamare.
Il tag <a con attributo href questa volta adopera uno strano simbolo # (si
chiama pound o cancelletto), seguito dal nome assegnato all'etichetta creata
in precedenza, facendo clik su questo link si raggiungerà il punto esatto in
cui è stata posizionata l'etichetta creata con id e/o name, sembra complicato
ma un esempio chiarirà molto meglio questo semplice meccanismo:
Creiamo una etichetta nel punto preciso da richiamare usando i due attributi
id e name:
<a id="qui" name="qui"></a>
Non serve inserire nulla fra l'apertura e la chiusura del tag ancora perché non
c'è nulla da visualizzare trattandosi di una etichetta che serve solo al
meccanismo di spostamento,risulterà essere completamente trasparente alla
pagina web il non vedere nulla sarà a tutto vantaggio dell'estetica.
Adesso creiamo il link che richiama il punto preciso in cui si trova l'etichetta
creata in precedenza:
<a href="#qui">vai a fondo pagina</a>
Ho messo l'etichetta qui a fondo pagina, proviamo il link appena creato sopra:
vai a fondo pagina
Se il punto da richiamare si trova su una pagina diversa dalla stessa in cui
avviene il richiamo è sufficiente inserire il nome della pagina seguito dal
nome dell'etichetta:
<a href="nome_pagina.html#qui">vai in un punto preciso di
una pagina</a>
I più attenti a questo punto si saranno già accorti che i links usati da queste
pagine hanno un colore diverso da quello standard e sono privi della
sottolineatura, si tratta infatti di una personalizzazione ad opera dei CSS.
Possiamo definire il colore, il font, lo sfondo, le dimensioni e molto altro
ancora specificando questi parametri nel nostro foglio di style sul quale
andremo ad inserire questo codice:
A:link{ text-decoration: none; color: #0000cc; }
A:visited{ text-decoration: none; color: #009900; }
A:hover{ Color: #3366ff; text-decoration: none; }
Vanno messi in questa sequenza: link, visited, hover e si riferiscono
rispettivamente ai links ancora da visitare, a quelli visitati, e quando il mouse
si trova sopra ad un link visitato o meno. Nelle'esempio sopra ci siamo
limitati a togliere la sottolineatura text-decoration: none; e ad assegnare un
colore diverso e personalizzato per ognuna delle condizioni possibili Color:
#3366ff; Non importa la sequenza dei parametri, se prima il colore e poi tex-
decoration, si veda a questo proposito la guida sui CSS relativa alla voce i
links.
Non resta che concludere questa lezione dedicata ai links elencando le altre
funzioni che un link può richiamare, oltre ad un indirizzo web preceduto da
http:// l'attributo href può infatti servire per richiamare:
<a
<a
<a
<a
href="ftp://...">
href="mailto:...">
href="nomefile.zip">
href="nomepagina.html">
che servono rispettivamente per:
<a href="ftp://...">descrizione</a>
collegamento ad un sito ftp.
<a href="mailto: [email protected]">descrizione</a>
indirizzo di posta elettronica per la spedizione di e-mail all'indirizzo
specificato richiamando il proprio programma di posta elettronica.
<a href="nomefile.zip">descrizione</a>
prelievo, scaricamento (download) di un file in formato compresso zip.
<a href="nomepagina.html">descrizione</a>
collegamento ad altra pagina html contenuta all'interno della stessa cartella.
Ce ne sarebbero altri ancora quali: news, gopher, nntp, telnet, wais, newsrc;
ma visto il loro raro utilizzo ritengo che in questa fase possano servire
soltanto per creare confusione e questo non soltanto ad un principiante.
A questo punto conoscete tutto ciò che serve per creare un sito, si ho detto
sito e non più pagina web, infatti con l'inserimento del tag ancora è possibile
passare da una pagina all'altra dando vita ad un vero e proprio sito: il vostro.
Sono ancora molte le cose da sapere per fare un buon sito, ma già con
questa lezione potete cominciare a fare qualcosa di concreto, dalla prossima
torneremo sulla struttura, sul testo e sulle immagini aggiungendo alcuni
particolari e precisazioni che vi serviranno soltanto se nel frattempo avrete
cominciato a fare qualcosa di vostro.
Se avete domande da fare potete scrivere sul forum di supporto, gratuito e
aperto a tutti in apposita area XHTML.
torna su
Andrea Bianchi
per stampare questa pagina
Potete fare domande e discutere l'argomento sul Forum gratuito di supporto.
Rev. 0.9 - Agosto 2006
Menù Argomenti
Home Page Web-Link
Ver. 0.1 - Anno 2005
Prefazione
Gli Strumenti
La Struttura base
Il Testo
Le Liste
Le Immagini
Immagini e Testo
I links
Links e CSS
Caratteri speciali
Colori e Sfondi
Head e MetaTags
Box Model
Posizionare il Box
Box liquido
Il Layout
Le Tabelle - Struttura
Le Tabelle - Attributi
Caratteri speciali e cosmesi del testo
Dopo aver visto come si adoperano i links torniamo adesso sul testo. Se
avete fatto delle prove, e mi auguro proprio di si, vi sarete sicuramente già
accorti che scrivendo in XHTML non sempre è possibile ottenere lo stesso
risultato che si ottiene con la normale scrittura di un testo. Certi caratteri
infatti hanno regole precise, si tratta semplicemente di conoscerle ed
applicarle.
Una delle prime cose che si notano è la difficoltà di poter lasciare più di uno
spazio vuoto fra una parola e l'altra. Xhtml infatti ignora tutti gli spazi inseriti
con il metodo normale e ne lascia di fatto uno soltanto, provate dunque a
scrivere una frase mettendo più spazi vuoti fra le varie parole, provate poi a
guardare il risultato sul vostro browser, noterete con sorpresa che tutti gli
spazi sono stati ignorati e sostituiti da uno soltanto, questa è una
caratteristica di XHTML, come fare allora per avere più di un solo spazio nel
caso in cui servisse distanziare maggiormente le parole?
Con appositi codici che servono esclusivamente ad introdurre spazi:
&nbsp; Questo simbolo significa non-breaking space, (da notare che non va
inserito fra parentesi angolari non essendo un elemento o tag), se ne
possono mettere tanti quanti sono gli spazi desiderati, così facendo il
browser eseguirà la richiesta. Anche il ; punto e virgola finale fa parte del
comando
I Moduli o Forms
I Frames o Cornici
Iframe
Multimedia Audio
Multimedia Applet
Multimedia Script
On line con FTP
Alcuni Esempi
Conclusioni
Forum di supporto
Download .zip
Esempio: lascio tre spazi fra questa
e le parole che seguono.
Anche tornare a capo diventa difficile all'interno di uno stesso paragrafo; la
semplice pressione del tasto invio (o return a seconda del tipo di tastiera),
non è sufficiente per forzare un ritorno a capo, per questa operazione si
adopera il tag <br /> (break) questo tag forza un ritorno a capo, più <br />
consecutivi equivalgono a più ritorni a capo, saltare tante righe quanti sono i
br inseriti.
I due metodi sopra sono di gran lunga i più adoperati durante la scrittura di
un testo xhtml, da qui la logica considerazione: per ottenere un semplice
spazio vuoto c'è bisogno di un'operazione macchinosa come digitare quella
sequenza di 5 caratteri? Se adoperate un normale editor di testi si, se invece
vi siete procurati un editor html, probabilmente si tratta di fare click su un
pulsantino grafico che introdurrà quella sequenza di caratteri
automaticamente, quasi come premere il tasto spazio sulla tastiera.
E' possibile inserire una riga divisoria adoperando il tag <hr /> (horizontal
rule), il risultato sarà questo sotto:
Ci sono anche altri caratteri che conviene introdurre con le corrette regole
che XHTML impone, si tratta di caratteri particolari ma che spesso si
adoperano nella comune scrittura; per esempio noi Italiani abbiamo le vocali
accentate, se scritte come da tastiera queste potrebbero mettere in crisi il
browser che le visualizza, è perciò preferibile adoperare il relativo codice per
ottenerle :
à
è
é
ì
ò
ù
=
=
=
=
=
=
&agrave;
&egrave;
&eacute;
&igrave;
&ograve;
&ugrave;
Anche le doppie virgolette, le parentesi angolari e tutto quello che potrebbe
essere male interpretato conviene scriverlo con il suo codice, ecco qui di
seguito l'elenco dei caratteri di uso più comune:
" = &quot;
& = &amp;
< = &lt;
> = &gt;
= &euro;
Per concludere, alcuni caratteri speciali che potrebbero risultare utili:
© = &copy;
® = &reg;
® = &reg;
Ø = &Oslash;
£ = &pound;
¼ = &frac14;
½ = &frac12;
¾ = &frac34;
¹ = &sup1;
º = &ordm;
Per rendere una pagina più leggibile si fa spesso ricorso ad una specie di
cosmesi del testo, si usa infatti sottolinearlo, enfatizzarlo, inclinarlo,
ridimensionarlo, ecc. ecc.
Tutte cose affidate al foglio di style nel quale sarà possibile definire
parametri, titoli o elementi a blocco da utilizzare per il teso, ma oltre a
questo potrebbe essere utile evidenziare una parola o una frase, vediamo
quali sono gli elementi (tags) che producono questi effetti.
<strong> </strong> = bold o grassetto.
Tutto quello che sarà scritto all'interno dei tag <strong> e </strong> sarà
visualizzato in grassetto, facciamo un esempio: dovendo scrivere
" www.Web-Link.it tutto per la tua pagina web"
e volendo la scritta Web-Link.it in grassetto, si dovrà racchiudere questa fra i
due tag <strong> e </strong>, in questo modo:
www.<strong>web-link.it</strong> tutto per la tua pagina
web.
Questo il risultato:
www.web-link.it tutto per la tua pagina web
Avremo potuto ottenere lo stesso risultato adoperando <b> e </b> che sono
equivalenti ma che in futuro potrebbero essere deprecati.
<em> </em> = Italico o inclinato.
Tutto quello che sarà scritto all'interno dei tag <em> e </em> sarà
visualizzato in italico, facciamo ancora lo stesso esempio: dovendo scrivere
" www.Web-Link.it tutto per la tua pagina web"
e volendo la scritta Web-Link.it in italico, si dovrà racchiudere questa fra i
due tag <em> e </em>, in questo modo:
www.<em>web-link.it</em> tutto per la tua pagina web.
Questo il risultato:
www.web-link.it tutto per la tua pagina web
Avremo potuto ottenere lo stesso risultato adoperando <i> e </i> che sono
equivalenti ma che in futuro potrebbero essere deprecati.
Ho riportato questi due perchè a volte risultano più pratici da adoperare nel
caso in cui si volesse evidenziare una piccola parte del testo, è anche
possibile ridefinire strong e em all'interno del foglio di style assengando loro
magari diversi parametri per esaltare meglio la loro modifica sul testo.
Ci sono una serie di "titoli" sei livelli di intestazioni, da h1 (il più importante)
ad h6 (il meno importante) che è possibile adoperare con o senza una
redifinizione di style: <h1> <h2> <h3> <h4> <h5> <h6>
<h1>...</h1>
Grassetto, carattere molto grande, una o
due righe vuote sopra e sotto.
<h2>...</h2>
Grassetto, carattere grande, una o due righe vuote
sopra e sotto.
<h3>...</h3>
Corsivo, carattere grande leggermente rientrato sul margine
sinistro, una o due righe vuote sopra e sotto.
<h4>...</h4>
Grassetto, carattere normale, rientro maggiore rispetto a H3, una riga vuota
sopra e sotto.
<h5>...</h5>
Corsivo, carattere normale, rientro normale come H4, una riga vuota sopra.
<h6>...</h6>
Grassetto, rientro come testo normale ma più di H5, una riga vuota sopra.
Personalmente li trovo orrèndi esteticamente parlando, ma visto che
piacciono dal punto di vista strutturale ai motori di ricerca ai quali danno una
certa importanza e visto che tutto quello inserito in un titolo ha sicuramente
un maggiore peso e quindi maggiore importanza, il consiglio è di usarli
magari inserendo al loro interno semplicemente una immagine grafica o altri
elementi di html o dopo averli ridefiniti a proprio gusto e piacere nel foglio di
style, come dall'esempio che segue.
h1 { font-size:1.50em }
h2 { font-size:1.25em }
h3, h4, h5, h6 { font-size:1em }
Ottenendo un risultato leggermente più accettabile:
Grassetto, carattere molto grande, una o due righe
vuote sopra e sotto.
Grassetto, carattere grande, una o due righe vuote sopra e sotto.
Corsivo, carattere grande leggermente rientrato sul margine sinistro, una o due
righe vuote sopra e sotto.
Grassetto, carattere normale, rientro maggiore rispetto a H3, una riga vuota sopra e
sotto.
Corsivo, carattere normale, rientro normale come H4, una riga vuota sopra.
Grassetto, rientro come testo normale ma più di H5, una riga vuota sopra.
Con questa lezione avete imparato ad introdurre caratteri speciali e
modificare il testo in modo da renderne più gradevole la sua lettura, nella
prossima lezione vedremo come usare i colori e le immagini grafiche di
sfondo.
Se avete domande da fare potete scrivere sul forum di supporto, gratuito e
aperto a tutti in apposita area XHTML.
Andrea Bianchi
per stampare questa pagina
Potete fare domande e discutere l'argomento sul Forum gratuito di supporto.
Rev. 0.9 - Agosto 2006
Menù Argomenti
Home Page Web-Link
Ver. 0.1 - Anno 2005
Prefazione
Gli Strumenti
La Struttura base
Il Testo
Le Liste
Le Immagini
Immagini e Testo
I links
Links e CSS
Caratteri speciali
Colori e Sfondi
Head e MetaTags
Box Model
Posizionare il Box
Box liquido
Il Layout
Le Tabelle - Struttura
Le Tabelle - Attributi
I Moduli o Forms
I Frames o Cornici
Iframe
I colori e gli sfondi
Dopo aver visto come si adoperano i links, le immagini grafiche ed il testo
siamo praticamente in grado di produrre un documento completo in xhtml
ma anche l'occhio vuole la sua parte per questo che vedremo come abbellire
il documento con colori e/o immagini di sfondo facendo uso del foglio di
style.
Il colore del testo è definito dalla proprietà color alla quale è possibile
assegnare uno qualsiasi dei 16 milioni di colori disponibili. Stessa cosa per il
colore di sfondo definito dalla proprietà background-color che accetta gli
stessi valori assegnabili a color con l'aggiunta del valore transparent.
Se non vengono specificati i colori, siano questi per il testo e/o per lo sfondo,
saranno usati quelli scelti dalle impostazioni del sistema operativo
dell'utente, a questo proposito è bene specificare sempre entrambi i due
parametri per evitare che magari un testo (o uno sfondo) di un colore possa
risultare uguale o simile ad un colore di un testo o di uno sfondo impostato
dall'utente nel proprio sistema operativo. Specificandoli entrambi si avrà la
certezza di una buona leggibilità sempre, a prescindere dalle impostazioni
personalizzate. Ritengo che non ci sia cosa peggiore che visitare un sito che
costringe ad uno sforzo visivo per leggere testi scritti magari in rosso o in blu
su sfondo nero, oppure giallo su sfondo bianco, personalmente chiudo la
pagina e non ritorno su quel sito neppure se fosse l'unico a trattare
l'argomento di mio interesse.
Vediamo come inserire nel nostro foglio di style il colore blù per il testo su
sfondo bianco:
Multimedia Audio
Multimedia Applet
Multimedia Script
On line con FTP
body {
color: Blue;
background: White;
}
Alcuni Esempi
Conclusioni
Forum di supporto
Download .zip
Ad inizio corso si è accennato alla eredità dei vari elementi (tags) inseriti
all'interno di altri elementi, in base a questa regola tutto quello che viene
assegnato all'elemento body, che è padre di tutti gli altri elementi inseriti al
suo interno, ne consegue che i paramentri assegnati saranno applicati anche
a tutti gli altri elementi, a meno che non abbiano una loro definizione
personalizzata. Per come inserire i parametri e per i vari attributi e loro valori
vi rimando alla Guida CSS.
Oltre ad un colore a tinta unita è possibile usare come sfondo una immagine
grafica usando la proprietà background-image che accetta come parametro
un url con percorso (assoluto o relativo) seguito dal nome dell'immagine da
adoperare che dovrà essere di tipo gif, jpg o png, gli stessi formati grafici
ammessi dal web per le immagini.
body {
background-image: url(immagine.gif);
color: Blue;
}
Le immagini usate come sfondo si ripetono fino a riempire completamente
l'intera pagina di qualsiasi dimensione questa venga visualizzata e scorrono
insieme al testo a meno che non si intervenga su apposite proprietà che ne
cambiano il comportamento di default, vediamo un esempio, questa
l'immagine grafica che useremo come sfondo:
e su questo link il risultato dell'immagine che riempie l'intera pagina.
Gli sfondi colorati a tinta unita o fatti da immagini grafiche sono possibili
anche a singole parti di codice all'interno dello stesso documento,
praticamente quello che vedete nei vari box di questo corso oppure un
esempio più marcato come questo:
div {
background-image: url(immagine2.jpg);
color: #ff0000;
}
Ho voluto usare un colore rosso su uno sfondo variopinto per evidenziare
meglio e maggiormente quanto detto all'inizio di questa lezione: la difficoltà
di leggere un testo quando non c'è il giusto contrasto cromatico e la giusta
differenza di luminosità con lo sfondo.
Ci sono altre proprietà che è possibile adoperare insieme alla proprietà
background-image, si tratta di:
background-attachment: scroll
background-attachment: fixed
Con valori scroll o fixed
Servono per tenere fermo lo sfondo mentre si scorre lungo la pagina, per
default lo sfondo scorre con la pagina, scroll se si adopera fixed lo sfondo
resta fermo.
(su i due links è possibile vedere un esempio pratico)
background-repeat: repeat-y;
background-repeat: repeat-x;
background-repeat: no-repeat
Con valori repeat-y o repeat-x o no-repeat
Servono per avere una ripetizione dell'immagine di sfondo non su tutta la
pagina ma soltanto in senso verticale: repeat-y o soltanto in senso
orizzontale: repeat-x o nessuna ripetizione: no-repeat
(su i tre links è possibile vedere un esempio pratico)
Con background-repeat: no-repeat è possibile adoperare un'altra proprietà:
background-position: xxx yyy
con i seguenti possibili valori:
xxx
background-position: top
background-position: center
background-position: bottom
yyy
background-position: left
background-position: center
background-position: right
o posizioni numeriche con
background-position: 100px, 50px
background-position: 50%,30%
Con valori top, center, bottom, left, right, valori numerici, valori in
percentuale
che servono per posizionare l'immagine di sfondo in alto, al centro in basso,
a sinistra, a destra, ad una precisa distanza dai bordi, ad una distanza dai
bordi che varia in percentuale della finestra del browser.
E' possibile adoperare uno solo valore di x o di y o combinarli entrambi come
in questi esempi: bottom left, top right e tutte le altre possibili combinazioni.
(su i vari links è possibile vedere un esempio pratico)
Con questa lezione avete imparato ad usare i colori e le immagini grafiche di
sfondo, nella prossima lezione vedremo cosa si deve inserire nella parte head
e l'importanza dei meta comandi per essere reperiti meglio dai motori di
ricerca.
Se avete domande da fare potete scrivere sul forum di supporto, gratuito e
aperto a tutti in apposita area XHTML.
Andrea Bianchi
per stampare questa pagina
Potete fare domande e discutere l'argomento sul Forum gratuito di supporto.
Rev. 0.9 - Agosto 2006
Menù Argomenti
Home Page Web-Link
Ver. 0.1 - Anno 2005
Prefazione
Gli Strumenti
La Struttura base
Il Testo
Le Liste
Le Immagini
Immagini e Testo
I links
Links e CSS
Caratteri speciali
Colori e Sfondi
Head e MetaTags
Box Model
Posizionare il Box
Box liquido
Il Layout
Le Tabelle - Struttura
Le Tabelle - Attributi
I Moduli o Forms
I Frames o Cornici
Iframe
Multimedia Audio
Multimedia Applet
Multimedia Script
On line con FTP
Alcuni Esempi
Conclusioni
Forum di supporto
Download .zip
head & Meta Tags
Dopo aver visto come si adoperano i colori e le immagini grafiche di sfondo,
siamo praticamente in grado di produrre un documento completo in xhtml
ma dal momento che questo deve essere messo in rete necessita di alcune
informazioni che non cambieranno il suo aspetto estetico ma contribuiranno
a renderlo più facilmente reperibile dai motori di ricerca.
Si tratta dei meta comandi che a differenza di tutto quello visto fino ad ora
non vanno inseriti nel body ma nella parte head del documento.
Questi metacomandi sono diversi e servono per svariati utilizzi, è possibile
vederli raccolti su questa pagina: Meta Tags, credo che soltanto alcuni siano
veramente importanti ed utili ai fini di essere rintracciati ed indicizzati al
meglio dai motori di ricerca.
Cosa sono i motori di ricerca ?
Quando siete in rete e cercate qualche argomento neppure vi rendete conto
che lo fate consultando proprio un motore di ricerca, se questo non sapesse
che esiste anche la pagina web che state cercando non potrebbe elencarla
insieme a tutte le altre che trattano lo stesso argomento da ricercare.
Per questo motivo è opportuno specificare nella pagina iniziale (di solito
index.html) almeno quel minimo di informazioni relative al contenuto del
nostro sito, lo si fa con questi comandi che hanno una sintassi simile a quella
degli altri tags adoperati fino ad ora e cioè fra le parentesi angolari viene
inserito il metacomando con la seguente sintassi:
<meta name="xxxxxx" content="yyyyyy" />
Dove al posto di xxxxxx andrà messo il nome del metacomando ed al posto
di yyyyyy il suo contenuto o descrizione.
Questo tag, come <br /> <hr /> <img /> non ha il relativo tag di chiusura
ed allora vale la regola di chiuderlo prima della sua parentesi angolare finale /
>.
Come detto in precedenza a mio parere i metacomandi realmente utili ed
importanti sono pochi: titolo (title), descrizione (description), parole chiave
(key words), codifica caratteri (charset).
Vediamo la loro sintassi e a cosa servono:
<meta http-equiv="title" content="Mio Titolo" />
Si adopera per il titolo del documento, al posto di "Mio Titolo" mettete il
titolo della vostra pagina o del vostro sito.
<meta name="description" content="La descrizione del sito o della
pagina" />
Si adopera per la descrizione, è questo che vi identifica realmente, siate
precisi nel descrivere cosa tratta il vostro sito.
<meta name="keywords" content=" parole, chiave, separate, da,
virgole" />
Si adopera per dare ulteriori informazioni sull'argomento trattato,
spesso si adoperano parole diverse che hanno però lo stesso significato
cercando di interpretare ed intuire quello che il visitatore digiterà per
effettuare la ricerca, faccio un esempio: chi cerca web-link potrebbe
cercarlo facendo uso della parola "weblink" ma anche con "web_link"
oppure con "web link". Tutte queste varianti possono essere inserite
come keywords (parole chiave) e quindi aiutare nella ricerca. Se ne
possono inserire fino a 1000 e dovranno semplicemente essere separate
da una virgola e da uno spazio vuoto. Ritengo questo meta tag il più
importante in assoluto per certi motori di ricerca.
Per chiarire meglio ed ulteriormente questo concetto vi riporto alcune
keywords inserite nei mie metacomandi: XHTML, CSS, XML, html,
dhtml, DTD
A differenza dei tags che devono essere scritti con le sole lettere
minuscole le parole chiave possono essere inserite adoperando anche
maiuscole.
<meta http-equiv="Content-type" content="text/html;
charset=windows-1252" />
Si adopera per la codifica del set di caratteri adoperato, in questo caso
windows-1252.
Questi metacomandi dovranno essere inseriti soltanto nella prima parte della
struttura e precisamente fra i tags <head> e </head>, e non nel body come
è stato fatto fino ad ora. Rivediamo adesso lo schema base completo di tutto
quello fino a questo momento trattato e relativo alla nostra pagina web in
xhtml:
<!DOCTYPE html PUBLIC "-//W3C//DTD XHTML 1.0 Transitional//EN"
"http://www.w3.org/TR/xhtml1/DTD/xhtml1-transitional.dtd">
<html xmlns="http://www.w3.org/1999/xhtml" xml:lang="it"
lang="it">
<head>
<title> Titolo della mia pagina Web</title>
<meta .... />
<meta .... />
<meta .... />
<meta .... />
<meta .... />
<link rel="stylesheet" type="text/css" href="foglio.css" />
</head>
<body>
<p>Questa è la mia prima pagina web in xhtml</p>
<img src="webl-ink.gif" />
<a href="http://www.web-link.it"> clicca qui </a>
</body>
</html>
All'interno della sezione head trovano posto anche altri elementi (tags)
relativi al codice di programmazione sotto forma di scripting , non ritengo il
caso di parlarne adesso, non in questa rubrica almeno, ma se visitate il link
relativo troverete comunque tutte le informazioni necessarie al loro utilizzo.
Concluderei la sezione head col tag che permette di visualizzare un'icona
nella barra degli indirizzi del browser, non c'entra molto con xhtml ma so che
prima o poi vi chiederete come fare, questo il tag per ottenerla:
<link rel="shortcut icon" href="/favicon.ico" />
Ovviamente dovrete avere un file grafico in formato icona che rappresenti il
vostro simbolo e dovrà chiamarsi esattamente favicon.ico ed essere
depositato sul server insieme alla pagina che lo richiama.
Con questa lezione avete imparato ad introdurre i meta comandi utili per
essere visti da molti motori di ricerca, nella prossima lezione vedremo il box
model per gestire blocchi di testo ed immagini, praticamente la struttura
portante per impaginare tutto quello che è stato spiegato fino a questo
momemto.
Se avete domande da fare potete scrivere sul forum di supporto, gratuito e
aperto a tutti in apposita area XHTML.
Andrea Bianchi
per stampare questa pagina
Potete fare domande e discutere l'argomento sul Forum gratuito di supporto.
Rev. 0.9 - Agosto 2006
Menù Argomenti
Home Page Web-Link
Ver. 0.1 - Anno 2005
Prefazione
Gli Strumenti
La Struttura base
il Box Model.
Le Immagini
Una delle cose più importanti introdotte con i CSS è il box model che permette di creare
una struttura (layout) fatta da rettangoli e/o quadrati, praticamente colonne e righe con
o senza bordo, per poter impaginare i nostri dati, siano essi: testi, immagini o qualsiasi
altra cosa che potrebbe far parte di una pagina web.
Immagini e Testo
Vediamolo un box, questo il suo codice in css per definirlo:
Il Testo
Le Liste
I links
Links e CSS
Caratteri speciali
Colori e Sfondi
Head e MetaTags
Box Model
Posizionare il Box
#box {
width: 350px;
height: 150px;
padding: 20px;
border: 5px solid;
margin: 20px;
}
Box liquido
Il Layout
Le Tabelle - Struttura
Le Tabelle - Attributi
I Moduli o Forms
Dove:
width ed height sono rispettivamente larghezza ed altezza dei contenuti che possono
essere inseriti all'interno del box.
padding lo spazio fra i contenuti ed il bordo del box.
border lo spessore del bordo.
margin la distanza del box dagli altri elementi della pagina.
I Frames o Cornici
Iframe
Multimedia Audio
Multimedia Applet
Multimedia Script
On line con FTP
Alcuni Esempi
Conclusioni
Forum di supporto
Download .zip
Questo il codice html per richiamarlo all'interno della pagina:
<div id="box">Testo di prova per riempire il box... </div>
Questo il risultato a video:
Testo di prova per riempire il box
riempire il box Testo di prova per
di prova per riempire il box Testo
riempire il box Testo di prova per
Testo di prova per
riempire il box Testo
di prova per
riempire il box Testo
di prova per riempire il box Testo
riempire il box Testo di prova per
di prova per riempire il box Testo
riempire il box Testo di prova per
di prova per riempire il box Testo
di prova per
riempire il box Testo
di prova per
riempire il box Testo
di prova per
Da notare che la larghezza e l'altezza totale di un box sono dati dalla somma dei
contenuti più quello del padding più quello dello spessore del bordo. Nel nostro caso lo
spazio occupato realmente sarà: 350 + 20 + 20 + 5 + 5 = 400 pixel per la larghezza e
150 + 20 + 20 + 5 + 5 = 200 pixel in altezza. Praticamente le misure specificate (350 x
150) si riferiscono ai contenuti.
Questo è vero per tutti i browser tranne che per IE, il famoso browser della Microsoft, il
più adoperato ma anche quello che meno di altri rispetta gli standards o se preferite le
direttive del W3C. Li chiameremo bugs e di questi ce ne sono diversi che si sommano a
molte proprietà dei CSS che non sono supportate. Pazienza, noi navigatori confidiamo
nelle versioni future e nel frattempo chiediamoci come mai noi ci diamo da fare per
adeguarci ai nuovi metodi quando poi certe case produttrici di browser possono fare
come gli pare. Ma questo è un discorso che qui non c'entra molto.
Se si tratta di un solo box probabilmente nessuno si accorgerebbe di nulla ma dovendo
creare un layout formato da più box ecco che le differenze si noterebbero, qualche pixel
in più o qualche pixel in meno sarebbe sufficiente per scombinare tutta la nostra
impaginazione, per fortuna si può rimediare, vediamo come.
Internet Explorer nelle versioni 5 e 5.5 ma anche per la versione 6 (se opera in quirks
mode) considera la larghezza e l'altezza dei contenuti sottraendo dalle misure specificate
quelle dello spessore del bordo e dello spazio padding. Nel nostro caso il box esterno
sarà realmente 350 x 150 Pixel ma il box dei contenuti si rimpicciolisce diventando: 350
- 20 - 20 - 5 - 5 = 300 pixel per la larghezza e 150 - 20 - 20 - 5 - 5 = 100 pixel per
l'altezza.
In questo esempio la differenza sarebbe notevole se visto con Un browser come Firefox
ed un IE V.5 e dal momento che IE sottrae bordo e padding dalla larghezza e dall'altezza
totale, si potrebbe risolvere creando due box uno interno all'altro dove nel box esterno
non si specificano ne bordi ne padding che metteremo nel box interno.
#box-esterno {
width: 400px;
height: 200px;
}
#box-interno{
padding: 20px;
border: 5px solid;
margin: 20px;
}
Questo il codice html per richiamarlo all'interno della pagina:
<div id="box-esterno">
<div id="box-interno">
Testo di prova per riempire il box...
</div>
</div>
Questo il risultato a video:
Testo di prova per riempire il box
riempire il box Testo di prova per
di prova per riempire il box Testo
riempire il box Testo di prova per
Testo di prova per
riempire il box Testo
di prova per
riempire il box Testo
di prova per riempire il box Testo
riempire il box Testo di prova per
di prova per riempire il box Testo
riempire il box Testo di prova per
di prova per riempire il box Testo
di prova per
riempire il box Testo
di prova per
riempire il box Testo
di prova per
Il risultato a video è lo stesso per tutti i browser ed il bug di IE non assegnerà al box dei
contenuti misure differenti perchè il box interno non ha misure alle quali sottrarre bordi
e padding e nel box esterno non ci sono bordi e padding da sottrarre.
PS: se vedete i due box diversi frà di loro il vostro browser è uno di quelli affetti da bug
del box model.
Nella prossima lezione dedicata sempre al box model vedremo come posizionarli e quali
siano i parametri principali.
Se avete domande da fare potete scrivere sul forum di supporto, gratuito e aperto a tutti
in apposita area XHTML.
Andrea Bianchi
per stampare questa pagina
Potete fare domande e discutere l'argomento sul Forum gratuito di supporto.
Rev. 0.9 - Agosto 2006
Menù Argomenti
Home Page Web-Link
Ver. 0.1 - Anno 2005
Prefazione
Gli Strumenti
La Struttura base
Il Testo
Le Liste
Le Immagini
Immagini e Testo
I links
Links e CSS
Caratteri speciali
Colori e Sfondi
Head e MetaTags
Posizionare il Box Model.
Abbiamo visto nella lezione precedente che un box è praticamente un contenitore di codice
html che inserito in un punto qualsiasi della pagina ne segue il suo flusso naturale generando
un ritorno a capo come tutti gli elementi di blocco, ne consegue che più box sarebbero disposti
verticalmente uno di seguito all'altro. A causa di questa caratteristica diventa impossibile
creare dei layout elaborati usando più box senza fare uso di una proprietà dei fogli di style dal
nome position che permette di posizionare il box in modo diverso da quello naturale.
Gli attributi ammessi per la proprietà position sono: static, relative, absolute e fixed.
Vediamoli per scoprire e capire a cosa servono.
static è il posizionamento predefinito, quello naturale che segue il flusso nella disposizione
della pagina. Il suo posizionamento è nel punto preciso in cui viene creato o richiamato.
Box Model
Posizionare il Box
Box liquido
Il Layout
blocco 1 inserito nel normale flusso
blocco 2 inserito subito dopo l'istruzione per il blocco 1
blocco 3 inserito subito dopo l'istruzione per il blocco 2
Le Tabelle - Struttura
Le Tabelle - Attributi
I Moduli o Forms
I Frames o Cornici
Iframe
Multimedia Audio
Multimedia Applet
Multimedia Script
On line con FTP
Alcuni Esempi
Conclusioni
Notate come i blocchi inseriti nella pagina seguendo il flusso naturale del codice disponendosi
verticalmente pur non avendo inserito alcun ritorno a capo e questo perchè il tag <div> come
tutti gli elementi di blocco provoca automaticamente un ritorno a capo.
Non avendo impostato alcun margin i bordi risultano incollati fra loro. L'esempio sotto è lo
stesso box con margin impostato a 5 pixel. Ricordate quanto detto nella lezione precedente
riguardo al box model? si fa riferimento al box interno per cui i 5 pixel che distanziano i vari
box sono 3 pixel più 2 pixel esterni che fanno da bordo.
blocco 1 con margin inserito nel normale flusso
blocco 2 con margin inserito subito dopo l'istruzione per il blocco 1
blocco 3 con margin inserito subito dopo l'istruzione per il blocco 2
Forum di supporto
Download .zip
questo il codice per definirlo nel foglio di style CSS.
#box1 {
width: 400px;
height: 20px;
border: solid 1px;
margin: 5px;
color: black;
background-color: #ffff99;
}
Il codice si riferisce al box1 ma la definizione per gli altri due box è praticamente la stessa,
varia soltanto per il nome: #box2 e #box3 ed il relativo colore di sfondo: background-color.
L'attributo margin accetta anche come valore la parola auto che posizionerebbe il blocco al
centro del flusso dal momento che assegnerebbe automaticamente lo stesso margine ad
entrambi i lati.
blocco 1 con margin auto inserito nel normale flusso
Da notare che per avere un bordo nel foglio di style non basta specificare il solo spessore
(1px), si deve specificare anche un possibile attributo che identifica il tipo, in questo caso solid
o il bordo non sarà visibile.
Per richiamare i vari box all'interno del codice html:
<div id="box1">blocco 1 con margin inserito... </div>
<div id="box2">blocco 2 con margin inserito... </div>
<div id="box3">blocco 3 con margin inserito... </div>
Quando il contenuto del box supera le sue dimensioni, per esempio inserendo un'immagine
più larga, si hanno comportamenti differenti a seconda del tipo di browser, tanto per cambiare
ognuno di questi interpreta a modo suo. Alcuni allargano il box per adattarlo alla dimensione
del suo contenuto, altri fanno uscire l'immagine dal box.
E' possibile regolare questo comportamento al fine di unificarlo su tutti i browser grazie alla
proprietà overflow che accetta i seguenti possibili attributi: visible predefinito, hidden
nascosto, auto appaiono le barre di scorrimento soltanto se necessario, scroll appaiono le
barre di scorrimento sempre anche se non necessitano.
overflow visible: predefinito, interpretato in modo differente dai vari browser.
overflow hidden: nascondi le barre e taglia l'immagine alle dimensioni del blocco.
overflow auto: taglia l'immagine ed inserisci soltanto le barre di scorrimento
necessarie.
overflow scroll: taglia l'immagine ed inserisci entrambe le barre di scorrimento anche
se non necessarie.
relative è il posizionamento modificato rispetto alla posizione predefinita, praticamente un
offset che consente di spostare il box rispetto alla sua naturale origine senza che questo
spostamento incida o alteri il posizionamento degli altri elementi (oggetti) facenti parte della
stessa pagina.
blocco 1 con margin inserito nel normale flusso
blocco 2 position relative 12 px top e 20 px left
blocco 3 con margin inserito subito dopo l'istruzione per il blocco 2
Notate come il blocco 2 sia spostato di 12 pixel a partire dall'alto e di 20 pixel a partire dalla
sinistra rispetto alla sua posizione naturale senza che gli altri due box subiscano alcuna
variazione di posizione, questo perché position relative agisce solo sul box che ne fa uso senza
alterare il normale flusso. E' possibile specificare la posizione relative usando gli attributi top,
left, bottom e right rispettivamente per posizionarlo a partire dall'alto, da sinistra, dal basso e
da destra. Sono ammessi anche numeri negativi che posizionerebbero il blocco in direzione
contraria da quella dei numeri positivi.
Questo il codice nel css per definirlo.
#box2 {
position: relative;
top: 12px;
left: 20px;
width: 450px;
height: 20px;
border: solid 1px;
margin: 5px;
color: black;
background-color: #ffccff;
}
A questo punto il blocco 2 risulta sovrapposto al blocco 3 oscurandolo in parte, è possibile
stabilire l'ordine di sovrapposizione con la proprietà z-index che accetta solo valori numerici
positivi, il numero più alto è quello in primo piano e copre il numero più basso.
blocco 1 con margin inserito nel normale flusso
blocco 2 position relative 12 px top e 20 px left
blocco 3 con z-index superiore al blocco 2
Adesso il blocco 3 risulta sovrapposto al blocco 2 perchè ha un valore z-index di 1 che è
superiore al valore dello z-index (di default impostato a 0) del blocco 2.
questo il codice nel css per definirlo.
#box3 {
position: relative;
z-index: 1;
width: 450px;
height: 20px;
border: solid 1px;
margin: 5px;
color: black;
background-color: #ccffff;
}
absolute è il posizionamento assoluto cioè è possibile posizionare il blocco in un qualsiasi
punto della pagina, a differenza del posizionamento relativo che abbiamo visto non alterava gli
altri oggetti pur condizionandoli con la sua presenza, absolute farà in modo che il blocco così
definito risulti come se non facesse parte della pagina, praticamente non inciderà in alcun
modo con gli altri oggetti, una specie di sovrapposizione alla pagina stessa.
E' possibile specificare la posizione absolute usando gli stessi attributi visti per relative top,
left, bottom e right rispettivamente per posizionarlo a partire dall'alto, da sinistra, dal basso e
da destra ma questa volta il punto di riferimento è al primo blocco progenitore non statico o
se non esiste all'elemento <html> praticamente i margini della finestra del browser.
Se non viene specificato alcun valore di posizionamento il blocco assumerà valore assoluto
riferendosi al punto in cui viene inserito dal normale flusso del codice Su questa pagina è
possibile vedere un esempio.
fixed Non supportato dai browser IE è simile al posizionamento assoluto ma il riferimento è
sempre e solo alla finestra del browser e quando la pagina scorre i box così definiti restano
fissi nella loro posizione specificata.
Nella prossima lezione dedicata sempre al box model vedremo come centrarlo
automaticamente qualunque sia la dimensione della finestra del browser, praticamente un box
liquido.
Se avete domande da fare potete scrivere sul forum di supporto, gratuito e aperto a tutti in
apposita area XHTML.
Andrea Bianchi
per stampare questa pagina
Potete fare domande e discutere l'argomento sul Forum gratuito di supporto.
Rev. 0.9 - Agosto 2006
Menù Argomenti
Home Page Web-Link
Ver. 0.1 - Anno 2005
Prefazione
Gli Strumenti
La Struttura base
Il Testo
Le Liste
Le Immagini
Immagini e Testo
I links
Links e CSS
il Box Liquido.
Abbiamo visto nelle lezioni precedenti come creare dei box e come
posizionarli correttamente, esiste però una tecnica che prende il nome di box
liquido che consentirà al box di adattarsi alla pagina ridimensionandosi
automaticamente, proprio come fosse un liquido versato in un recipiente, da
qui il nome box liquido.
Dovendo centrare un box abbiamo visto che è sufficiente impostare il valore
auto alla proprietà margin
Caratteri speciali
Colori e Sfondi
Head e MetaTags
#box-centrato{
margin: auto;
}
Box Model
Posizionare il Box
Box liquido
<div id="box-centrato">Testo di prova per riempire il box... </
div>
Il Layout
Le Tabelle - Struttura
Le Tabelle - Attributi
I Moduli o Forms
I Frames o Cornici
Su questo link il risultato a video
E' possibile eliminare i bordi perimetrali impostando nel body un margine ed
un padding a 0 pixel
Iframe
Multimedia Audio
Multimedia Applet
Multimedia Script
On line con FTP
Alcuni Esempi
Conclusioni
Forum di supporto
Download .zip
body {
padding: 0;
margin: 0;
}
#box-centrato{
margin: auto;
}
<div id="box-centrato">Testo di prova per riempire il box... </
div>
Su questo link il risultato a video.
Oppure decidere un bordo fisso o in percentuale agendo sul padding nel body
per un box liquido e flottante.
body {
padding: 5% 5%;
margin: 0;
}
#box-centrato{
margin: 0;
width: 100%;
}
<div id="box-centrato">Testo di prova per riempire il box... </
div>
Su questo link il risultato a video.
Purtroppo però come abbiamo avuto modo di constatare certi valori sono
male interpretati o per nulla supportati da parte di alcuni browser. Internet
Explorer, quello maggiormente adoperato è anche quello che meno di altri
rispetta le regole. Per evitare o arginare questa errata interpretazione è
possibile adoperare certi "trucchetti", che rendono la visualizzazione quanto
più possibile uguale per tutti i tipi di browser.
Per esempio il browser IE V.5.5 centra il box assegnando il valore center alla
proprietà text-align riservata al testo, è possibile allora impostare questa
proprietà nel body per poi ripristinare il normale allineamento del testo nel
box con text-align: left come nell'esempio sotto.
body {
padding: 0;
margin: 0;
text-align: center; /* per il browser IE 5.5 */
}
#box-centrato{
margin: auto;
text-align: left; /* ripristinato allineamento del testo */
}
<div id="box-centrato">Testo di prova per riempire il box... </
div>
Su questo link il risultato a video.
Si conclude con la centratura verticale di un box anche se non è consigliabile
per via di un tipo di browser che taglia la parte superiore del box che avesse
dimensioni maggiori della finestra del browser che lo visualizza.
#box-centrato{
position: absolute;
height: 200px;
top: 50%;
margin-top: -100px;
}
<div id="box-centrato">Testo di prova per riempire il box... </
div>
Si noti la tecnica utilizzata nel css: il box ha una dimensione in altezza
(height) di 200 pixel, viene posizionato il suo margine superiore al centro
della finestra del browser (top 50%) e poi viene impostato il suo margine
superiore con un numero negativo che ne provoca lo spostamento verso
l'alto e per l'esatta centratura deve essere della metà esatta dei pixel usati
per la dimensione del box (200), in questo caso -100px ed il box risulterà
perfettamente centrato in senso verticale come è possibile vedere su questo
link
Nella prossima lezione vedremo in pratica il box model fisso e liquido
combinato per creare layout che servono ad impaginare tutti i nostri dati.
Se avete domande da fare potete scrivere sul forum di supporto, gratuito e
aperto a tutti in apposita area XHTML.
Andrea Bianchi
per stampare questa pagina
Potete fare domande e discutere l'argomento sul Forum gratuito di supporto.
Rev. 0.9 - Agosto 2006
Menù Argomenti
Home Page Web-Link
Ver. 0.1 - Anno 2005
Prefazione
Gli Strumenti
La Struttura base
Il Testo
Le Liste
Le Immagini
Immagini e Testo
I links
Links e CSS
Caratteri speciali
Colori e Sfondi
Head e MetaTags
Box Model
I Layout fissi e liquidi.
Abbiamo visto nelle lezioni precedenti come creare dei box e come
posizionarli nello schermo, adesso facendo uso di queste tecniche possiamo
assemblarli creando di fatto un layout, cioè una struttura per contenere i
nostri dati.
Si tratta in pratica di usare box fissi e/o box flottanti per impaginare il tutto,
dai testi alle immagini dai moduli alle liste o qualsiasi altro oggetto che possa
far parte di una pagina web.
Ne vediamo uno a scopo didattico: due colonne; una per il menù a sinistra e
l'altra per la pagina principale, una testata con titolo ed un margine inferiore.
Lo possiamo vedere a questo link.
Questo il codice nel foglio di style CSS:
Posizionare il Box
Box liquido
Il Layout
Le Tabelle - Struttura
Le Tabelle - Attributi
I Moduli o Forms
I Frames o Cornici
Iframe
Multimedia Audio
Multimedia Applet
Multimedia Script
On line con FTP
Alcuni Esempi
Conclusioni
Forum di supporto
Download .zip
body {
text-align: center; /* IE5.x */
}
#telaio {
width:100%;
margin: 0px;
border:1px solid gray;
line-height:150%;
color: black;
background-color: #ffffcc;
text-align: left; /* IE5.x */
}
#testata {
font-size: 130%;
}
#fondo {
font-size: 85%;
text-align: center;
}
#testata, #fondo {
padding:0.5em;
color:white;
background-color: #cc9900;
clear:left;
}
#sinistro {
float:left;
width:160px;
margin: 0px;
padding: 5px;
}
#centrale {
margin-left: 170px;
border-left:1px solid gray;
padding:10px;
}
Questo il codice HTML per ottenerlo:
<div id="telaio">
<div id="testata"> ...Testata... </div>
<div id="sinistro">
... Sinistro...
</div>
<div id="centrale">
... Centrale ...
</div>
<div id="fondo"> ...Fondo... </div>
</div>
Su questo link il risultato a video
Sono state introdotte molte delle cose trattate fino a questo momento ed
anche i parametri sono stati espressi volutamente con unità di misura
differenti al solo scopo di rendere meglio l'idea di cosa sia possibile
adoperare con l'uso dei fogli di style.
Nella prossima lezione vedremo le tabelle che non servono soltanto per
impaginare dati ma sono a volte adoperate come fossero layout.
Se avete domande da fare potete scrivere sul forum di supporto, gratuito e
aperto a tutti in apposita area XHTML.
Andrea Bianchi
per stampare questa pagina
Potete fare domande e discutere l'argomento sul Forum gratuito di supporto.
Rev. 0.9 - Agosto 2006
Menù Argomenti
Home Page Web-Link
Ver. 0.1 - Anno 2005
Prefazione
Gli Strumenti
La Struttura base
Il Testo
Le Liste
Le Immagini
Immagini e Testo
I links
Links e CSS
Caratteri speciali
Colori e Sfondi
Head e MetaTags
Box Model
Posizionare il Box
Box liquido
Il Layout
Le Tabelle - Struttura
Le Tabelle - Attributi
I Moduli o Forms
I Frames o Cornici
Iframe
Multimedia Audio
Multimedia Applet
Le Tabelle: la loro struttura.
Abbiamo visto nella lezione precedente come creare un layout usando dei
box posizionati nella pagina. Prima di questa possibilità erano le tabelle il
solo strumento ad essere usato in html per impaginare gli oggetti,
praticamente venivano private del loro bordo e sfruttando la sola versatile
struttura venivano adoperate per impaginare. Così facendo si era quasi
perduto lo scopo originale per il quale erano state inventate che era quello di
presentare dati ben ordinati e tabulati, questo scopo è stato riscoperto e
ritrovato con Xhtml.
Vediamo come si definiscono: <table> e relativo elemento (tag) di chiusura
</table> questo elemento di definizione da solo servirebbe a poco, una
tabella è infatti formata da celle disposte su righe e colonne che per essere
create necessitano di altri elementi, almeno due: <tr> e <td> che si trovano
annidati all'interno di <table> e che servono rispettivamente per suddividere
la tabella in righe e/o in colonne, entrambi hanno e richiedono il relativo
elemento di chiusura </tr> e </td>.
Intere tabelle possono essere contenute a loro volta all'interno di celle di
altre tabelle, da qui la definizione di "tabelle nidificate" una specie di scatole
cinesi: una dentro l'altra per dare vita a tabelle piuttosto complesse.
Iniziamo con la struttura più semplice: una sola cella. Negli esempi faremo
uso dell'attributo opzionale border che ne evidenzia il contorno perimetrale,
lo useremo anche per le celle alle quali assegneremo un colore di sfondo che
ci consentirà di vedere e capire meglio quanto andremo ad illustrare.
Potremo assegnare l'attributo border direttamente all'elemento table ma
trattandosi di html con style lo assegneremo invece tramite un foglio di style
sul quale imposteremo anche il tipo di bordo, il suo spessore ed il colore.
Questo il codice CSS:
Multimedia Script
On line con FTP
Alcuni Esempi
Conclusioni
Forum di supporto
Download .zip
table {
border: solid 2px #000000;
text-align: center;
}
td {
solid 1px #000000;
color: Black;
background: #F1EBAD;
}
Questo il codice html:
<table>
<tr>
<td> contenuto della tabella </td>
</tr>
</table>
Questo il risultato a video:
contenuto della tabella
Da notare che per <table> il bordo è definito da 2 pixel mentre per <td> da
un solo pixel, questa scelta dipende soltanto dal gusto personale l'importante
è sapere che i CSS permettono anche questo. Si noti inoltre che ogni
elemento che riguarda la tabella necessita del relativo elemento (tag) di
chiusura dove <tr> decreta l'inizio di una nuova riga, mentre <td> è la cella
vera e propria, analogalmente </tr> decreta la fine di una nuova riga,
mentre </td> la fine della cella. Dovendo creare adesso una tabella con due
celle affiancate, praticamente due colonne, sarà sufficiente affiancare due
elementi <td> all'interno di un <tr>
<table>
<tr>
<td> cella sinistra </td><td> cella destra </td>
</tr>
</table>
Questo il risultato :
cella
sinistra
cella
destra
Con la stessa logica è possibile aggiungere tutte le righe e le celle che ci
servono, quindi:
<table>
<tr>
<td> cella alto sinistra </td><td> cella alto destra </td>
</tr>
<tr>
<td> cella basso sinistra </td><td> cella basso destra </
td>
</tr>
</table>
Questo il risultato :
cella alto sinistra
cella alto destra
cella basso
sinistra
cella basso
destra
Oltre a <tr> e <td> che sono gli elementi base di una tabella esiste anche
<th> che definisce il contenuto della intestazione di una tabella; per essere
adoperato necessita dell'elemento <thead> (in cima) o <tfoot> (in fondo),
praticamente la tabella viene suddivisa in due parti principali, proprio come
succede con la pagina web dove c'è un head (testa) ed un body (corpo)
anche in una tabella è possibile avere un <thead> ed un <tbody> se
dovesse servire avere l'intestazione a fine tabella invece che al suo inizio
sarà sufficiente adoperare <tfoot> (piede) al posto di <tbody> (testa). Potrà
sembrare complicato ma vi assicuro che è di una semplicità unica, un paio di
esempi chiariranno tutto e meglio:
<table>
<thead>
<tr>
<th>titolo head sinistra</th><th>titolo head destra</th>
</tr>
</thead>
<tbody>
<tr>
<td> cella alto sinistra </td><td> cella alto destra </td>
</tr>
<tr>
<td> cella basso sinistra </td><td> cella basso destra </
td>
</tr>
</tbody>
</table>
Ricordatevi che facendo uso di <thead> o di <tfoot> sarà necessario usare
anche <tbody>.
Questo il risultato :
titolo head sinistra
titolo head destra
cella body alto sinistra
cella body alto destra
cella body basso
sinistra
cella body basso
destra
La scritta in grassetto è una caratteristica dell'elemento <th> mentre
inserendo <tfoot> al posto di <thead>:
<table>
<tfoot>
<tr>
<th>titolo foot sinistra</th><th>titolo foot destra</th>
</tr>
</tfoot>
<tbody>
<tr>
<td> cella alto sinistra </td><td> cella alto destra </td>
</tr>
<tr>
<td> cella basso sinistra </td><td> cella basso destra </
td>
</tr>
</tbody>
</table>
Si avrà questo il risultato :
titolo foot sinistra
titolo foot destra
cella body alto sinistra
cella body alto destra
cella body basso
sinistra
cella body basso
destra
Per avere una didascalia si adopera l'elemento <caption> con relativo
elemento di chiusura </caption> che deve essere inserito immediatamente
sotto l'elemento <table>. Serve per descrivere la natura della tabella,
descrizione che risulterà essere esterna alla tabella stessa pur facendone
parte integrante. E' possibile inserire anche summary come attributo
dell'elemento table e sarà letto soltanto da quei dispositivi non visuali quali
per esempio sintesi vocale e Braille.
<table summary"descrizione tabella">
<caption>Descrizione tabella </caption>
<thead>
<tr><th>titolo head sinistra</th><th>titolo head destra</
th></tr>
</thead>
<tbody>
<tr><td> cella alto sinistra </td><td> cella alto destra </
td>
</tr>
<tr>
<td> cella basso sinistra </td><td> cella basso destra </
td>
</tr>
</tbody>
</table>
Questo il risultato:
Descrizione Tabella
titolo head sinistra
titolo head destra
cella body alto sinistra
cella body alto destra
cella body basso
sinistra
cella body basso
destra
Come meccanismo direi che è abbastanza semplice data la sua logica e di
conseguenza di facile comprensione. Una tabella avrà sempre una forma
regolare quadrata o rettangolare che sia, è possibile fondere le celle fra di
loro sia in modo orizzontale che verticale (righe e colonne) per dare vita a
tabelle irregolari, per farlo si adoperano gli attributi: rowspan e colspan che
servono rispettivamente per occupare più di una sola cella in senso
orizzontale e più di una sola cella in senso verticale, come tali sono applicabili
al solo elemento cella <td>.
Vediamo un esempio: supponendo di dover occupare con una sola cella più
colonne della tabella regolare adopereremo l'attributo colspan specificando il
numero di colonne da occupare che nel nostro caso potrà essere al massimo
2. (ovvio, la nostra tabella in questo caso è formata da 2 sole colonne):
<table>
<tr>
<td> cella alto sinistra </td><td> cella alto destra </td>
</tr>
<tr>
<td colspan="2"> Questa cella occupa lo spazio di 2 celle </
td>
</tr>
</table>
Questo il risultato:
cella alto sinistra
cella alto destra
Questa cella occupa lo spazio di 2 celle praticamente 2 colonne
Allo stesso identico modo usando l'attributo rowspan si potranno occupare
più righe della tabella regolare, anche in questo caso il valore di rowspan
potrà essere al massimo 2 (ovvio, la nostra tabella anche in questo caso è
formata da 2 sole righe):
<table>
<tr>
<td rowspan="2"> questa cella occupa 2 righe </td><td>
cella alto destra </td>
</tr>
<tr>
<td> cella basso destra </td>
</tr>
</table>
Questo il risultato :
questa cella occupa lo spazio di 2 celle praticamente 2
righe
cella alto destra
cella basso
destra
Combinando i vari attributi è possibile ottenere strutture ottimali, dipende da
come vogliamo impaginare i nostri dati.
Nella prossima lezione vedremo altri attributi che è possibile usare con le
tabelle.
Se avete domande da fare potete scrivere sul forum di supporto, gratuito e
aperto a tutti in apposita area XHTML.
Andrea Bianchi
per stampare questa pagina
Potete fare domande e discutere l'argomento sul Forum gratuito di supporto.
Rev. 0.9 - Agosto 2006
Menù Argomenti
Home Page Web-Link
Ver. 0.1 - Anno 2005
Prefazione
Gli Strumenti
La Struttura base
Il Testo
Le Liste
Le Immagini
Immagini e Testo
I links
Le Tabelle: i vari attributi.
Abbiamo visto nella lezione precedente come creare una tabella e come sia
possibile modificare la sua struttura, vediamo adesso alcuni degli attributi più
interessanti:.
Oltre al già citato border una tabella ha molti altri attributi, per esempio per
regolare lo spazio fra una cella e l'altra o lo spazio fra il bordo ed il contenuto della
cella si adopera border-spacing (non supportato dai browser IE) e padding.
Links e CSS
Caratteri speciali
Colori e Sfondi
Questo il codice nel foglio di style:
Head e MetaTags
Box Model
Posizionare il Box
Box liquido
Il Layout
Le Tabelle - Struttura
Le Tabelle - Attributi
I Moduli o Forms
table {
border: solid 2px #000000;
text-align: center;
}
td {
solid 1px #000000;
color: Black;
background: #F1EBAD;
padding: 18px;
}
I Frames o Cornici
Iframe
Questo il codice html:
Multimedia Audio
Multimedia Applet
Multimedia Script
On line con FTP
Alcuni Esempi
Conclusioni
Forum di supporto
Download .zip
<table>
<tr>
<td colspan="3"> riga 1 su 3 colonne </td>
</tr>
<tr>
<td> colonna 1 </td>
<td> colonna 2 </td>
<td> colonna 3 </td>
</tr>
<tr>
<td colspan="3"> fine con riga su 3 colonne </td>
</tr>
</table>
Questo il risultato :
riga 1 su 3 colonne
colonna 1
colonna 2
colonna 3
fine con riga su 3 colonne
Ad una tabella è possibile assegnare una larghezza predefinita impostando dei
valori fissi (numero di pixel) o in qualsiasi altro valore ammesso dai fogli di style
come per esempio "%" in percentuale rispetto alla larghezza della finestra del
browser. Si raccomanda di usare questo attributo per evitare che la tabella si
ridimensioni dinamicamente con risoluzioni video elevate sconvolgendo di fatto
l'impaginazione iniziale.
L'attributo per impostare la larghezza è width che oltre alla tabella è possibile
assegnare anche alle singole celle, a questo proposito si consideri che in una
colonna di celle con valori impostati diversamente per ogni singola cella avrà
prevalenza la cella più larga che costringerà tutte le altre facenti parte della stessa
colonna ad adeguarsi alla sua misura massima.
Senza una definizione di dimensioni la tabella risulterà essere dinamica, ovvero si
allargherà a seconda del contenuto delle sue celle, qui sotto lo stesso esempio
visto sopra con del testo aggiuntivo sulle varie celle per dare l'idea di cosa
succede.
cella 1 aggiungo del testo in questa cella in modo che si noti meglio cosa succede
alla tabella che non avendo dimensioni impostate si allarga fino a raggiungere il
massimo dello spazio disponibile, in questo esempio lo spazio è dato dall'elemento
progenitore che contiene questa tabella o avrebbe raggiunto i bordi della finestra
del browser.
cella 2 colonna 1 aggiungo
del testo così da verificare
l'effetto su tre colonne
cella 3 colonna 2
cella 4 colonna 3
cella 5 colonna 1
cella 6 colonna 2
cella 7 colonna 3
cella 8 con riga su 3 colonne
La tabella si è allargata fino alle sue misure massime per via del testo scritto nella
cella 1 che con colspan 3 occupa lo spazio di tre colonne, la cella 2 che forma la
colonna 1 ha molto testo che ne allarga le dimensioni adeguando alle stesse anche
la colonna 5 che ha meno testo.
Vediamo cosa succede assegnando adesso un valore di width 450 pixel a table ed
un valore del 33% a td. La stessa tabella risulta con una larghezza fissa e con
celle delle stesse dimensioni ( 33% = un terzo delle dimensioni della tabella), in
questo caso è il testo ad adattarsi dinamicamente alle misure impostate.
cella 1 aggiungo del testo in questa cella in modo che si noti meglio
cosa succede alla tabella che non avendo dimensioni impostate si
allarga fino a raggiungere il massimo dello spazio disponibile, in
questo esempio lo spazio è dato dall'elemento progenitore che
contiene questa tabella o avrebbe raggiunto i bordi della finestra del
browser.
cella 2 colonna 1
aggiungo del testo
cella 3 colonna 2
così da verificare
l'effetto su tre colonne
cella 4 colonna 3
cella 5 colonna 1
cella 7 colonna 3
cella 6 colonna 2
cella 8 con riga su 3 colonne
Il bordo è possibile definirlo singolarmente e persino differentemente per ognuno
dei 4 lati di una cella, abbiamo visto negli esempi precedenti che è possibile
impostare il valore numerico in pixel per il suo spessore, adesso con la proprietà
border-color: inserita nel CSS è possibile definire il colore ma esiste anche il tipo
di bordo.
td {
border: solid 1px #ff0000;
border-color: #ff0000;}
Quello da noi adoperato fino a questo momento è sempre stato solid ma ne
esistono altri che però non sono tutti supportati dai vari browser (IE è uno di
questi). Vediamoli descritti con il relativo esempio, ovviamente chi non dovesse
vedere differenze sarà soltanto a causa del proprio browser.
Queste le parole chiave per definire il tipo di bordo:
solid
linea continua.
dotted punteggiato.
dashed tratteggiato.
double doppia linea continua.
groove scavato.
ridge
sbalzato; l'opposto di groove.
inset
premuto.
outset sollevato; l'opposto di inset.
hidden nascosto.
Ecco il risultato per i browser che supportano i vari tipi.
bordo solid 1 pixel
bordo dotted 1 pixel
bordo dashed 1 pixel
bordo solid 1 pixel
bordo dotted 1 pixel
bordo dashed 1 pixel
bordo double 5 pixel
bordo double 5 pixel
bordo groove 5 pixel
bordo groove 5 pixel
bordo ridge 5 pixel
bordo ridge 5 pixel
bordo inset 5 pixel
bordo inset 5 pixel
bordo outset 5 pixel
bordo outset 5 pixel
Abbiamo detto che IE non supporta la proprietà border-spacing che regola lo
spazio fra i bordi delle celle e fra il bordo delle celle e quello della tabella. Per
eliminare questo spazio esiste la proprietà border-collapse che accetta due valori:
separate e collapse, rispettivamente per separare o unire le celle:
border-collapse: separate 10px;
border-collapse: collapse;
IE separa ma ignora i 10 pixel
i bordi collassano
Le celle possono essere allineate oltre che orizzontalmente (con le stesse proprietà
e modalità viste per l'allineamento del testo) anche verticalmente con la proprietà:
vertical-align: che oltre ai valori numerici accetta le seguenti parole chiave: top,
middle, bottom, super, sub, baseline, text-top, text-bottom.
colonna 1,
vertical-align:
aggiungo del testo top;
al solo scopo di
allungare la cella e
risaltare
l'allineamento
verticale delle altre
celle.
vertical-align:
middle;
vertical-align:
bottom;
Si possono cambiare i colori dei bordi ed anche quelli degli sfondi questi ultimi
possono essere fatti oltre che da tinte unite anche da immagini grafiche di tipo gif,
jpg o png, proprio come abbiamo visto in precedenza per lo sfondo della pagina
web e per questo valgono le stesse regole.
colore verde
come sfondo
della cella e
bordo color rosso
colore giallo
come sfondo
della cella e
bordo color blue
colore rosso
come sfondo
della cella e
bordo color
verde
colore blue
come sfondo
della cella e
bordo color
giallo con testo
color bianco
immagine jpg
come sfondo
della cella e
bordo color rosso
immagine gif
come sfondo
della cella e
bordo color blue
immagine jpg
come sfondo
della cella e
bordo color
verde
immagine jpg
come sfondo
della cella e
bordo color giallo
Con questa lezione abbiamo imparato ad usare le tabelle per mostrare i dati in
modo ordinato ed elegante.
Nella prossima lezione vedremo i moduli, meglio conosciuti come "forms" che
servono per comunicare ed interagire direttamente col visitatore del nostro sito.
Se avete domande da fare potete scrivere sul forum di supporto, gratuito e aperto
a tutti in apposita area XHTML.
Andrea Bianchi
per stampare questa pagina
Potete fare domande e discutere l'argomento sul Forum gratuito di supporto.
Rev. 0.9 - Agosto 2006
Menù Argomenti
Home Page Web-Link
Ver. 0.1 - Anno 2005
Prefazione
Gli Strumenti
La Struttura base
Il Testo
Le Liste
Le Immagini
Immagini e Testo
I links
Links e CSS
Caratteri speciali
Colori e Sfondi
Head e MetaTags
Box Model
Posizionare il Box
Box liquido
Il Layout
Le Tabelle - Struttura
Le Tabelle - Attributi
I Moduli o Forms
I Frames o Cornici
Iframe
Multimedia Audio
Multimedia Applet
Multimedia Script
On line con FTP
Alcuni Esempi
Conclusioni
Forum di supporto
Download .zip
I Moduli o Forms.
Abbiamo visto nella lezione precedente come impaginare i dati facendo uso
delle tabelle. Vediamo ora come poter interagire col visitatore ricevendo dati
ed informazione tramite un modulo che è possibile compilare e spedire al
nostro indirizzo e-mail direttamente dalla pagina web.
Un modulo (form) può essere costituito da diversi elementi quali: caselle per
l'introduzione dei dati, menù a tendina dove effettuare scelte preimpostate,
caselle di selezione multipla tipo spunta, radio caselle per singole o multiple
selezioni, aree di testo più o meno ampie per raccogliere commenti e
descrizioni, caselle nascoste per password, pulsanti di invio, pulsanti di
annullamento o reset.
Tutti questi elementi sono raccolti e visibili sulla guida html, in questa lezione
ci limiteremo all'essenziale per poter creare un piccolo modulo e sarete voi
stessi, una volta appresa la tecnica, ad arricchirlo di tutti quegli elementi che
riterrete utili al vostro fabbisogno.
I forms possono essere utilizzati per svariate forme di comunicazione, il solo
codice html ha però delle limitazioni, nel senso che non è possibile effettuare
controlli sui dati introdotti e meno ancora interagire con le scelte dell'utente
che li compila. Queste limitazione sono però superabili adoperando in
abbinamento un qualsiasi linguaggio di programmazione (scripting) come:
php, asp, javascript, con i quali è possibile ricevere o inviare dati a/da pagine
diverse, eseguire operazioni matematiche, effettuare controlli sui dati
introdotti, anche di tipo piuttosto complesso come verificare se un campo
destinato a ricevere un indirizzo e-mail è stato compilato correttamente, se
ad esempio al suo interno si è dimenticata la @ che sappiamo essere
fondamentale per un indirizzo di posta elettronica e molto altro ancora.
Vediamo come si creano e quali siano gli elementi indispensabili al suo
funzionamento: Un modulo ha come elemento base <form> tutto quello che
sarà inserito al suo interno e fino alla chiusura </form> farà parte del
modulo e come tale seguirà le azioni previste nel modulo stesso.
L'elemento (tag) form che dichiara il modulo da solo dice poco e niente,
necessita di alcuni attributi, almeno due per essere spedito:action e method
ed un terzo opzionale id che servono rispettivamente:
action per indirizzare il modulo al server, all' URL, al CGI o all'indirizzo di
posta elettronica.
method per dichiarare con quale dei due possibili metodi: post o get si
devono trasmettere i dati. (get è disapprovato)
id Il nome che preferite assegnare al modulo, diventa indispensabile facendo
uso di JavaScript o altro linguaggio di programmazione che diversamente
non saprebbe a quale modulo fare riferimento nella pagina web. Per ragioni
di compatibilità con html precedenti si fa uso anche di name che deve avere
lo stesso dato di id.
Così come abbiamo visto con le tabelle dove il solo <table> serviva per
creare la struttura affidando a <tr> e <td> il compito di creare righe e
colonne, nel form è indispensabile almeno un elemento input che a seconda
dell'attributo type ad esso associato diventa un campo di testo da compilare
(text), un pulsante per spedire (submit) un pulsante per resettare (reset) o
altro ancora.
Vediamo con un esempio pratico quanto detto fino a questo momento.
<body>
<form action="pagina.html" method="post" id="miomodulo">
<label for="parere">Inserisci il tuo parere:</label>
<input type="text" id="parere" size="20" />
<input type="submit" value="Invia" /><input type="reset"
value="Cancella" />
</form>
</body>
Si tratta di un ipotetico modulo per ricevere un parere e questo sotto il
risultato a video:
Inserisci il tuo parere:
Invia
Cancella
Il modulo è perfettamente funzionante come è possibile constatare
compilandolo, anche se non è ancora in grado di fare nulla di concreto,
vediamo di analizzarlo per capire le varie istruzioni.
form definisce il modulo. action (pagina.html) richiama una pagina che in
questo caso è in html e come tale impossibilitata ad elaborare dati o
prendere decisioni (sarebbe possibile con pagine in ASP o in PHP). method
(post) il metodo usato per la spedizione. id (miomodulo) il nome dell'oggetto
modulo al quale poter fare riferimento nel caso in cui servisse.
label for l'etichetta che identifica il campo (parere).
input type="text" id="parere" size="20" un campo di tipo testo (text) con id
parere (lo sesso specificato in label for) size 20 sono le dimensioni del campo
a video che in questo caso occupa 20 caratteri.
input type="submit" value="Invia" un pulsante di spedizione (submit) con
scritta (value) invio.
input type="reset" value="Cancella" un pulsante di tipo annulla (reset) con
scritta (value) cancella.
Da notare che il campo parere e i due pulsanti invia e cancella sono stati tutti
creati dallo stesso elemento input cambiando semplicemente il valore del suo
attributo type. Per dovere di informazione questi i valori che è possibile
assegnare, sono in ordine alfabetico: Checkbox, Button, File, Hidden, Image,
Password, Radio, Reset, Submit, Text.
Soffermiamoci sul metodo di spedizione, nel nostro esempio sopra
basterebbe inserire come action mailto:nostro_indirizzo@di_posta, lo stesso
attributo visto per i links, ed il modulo sarebbe in grado di farci pervenire i
dati inseriti adoperando il programma (client) di posta elettronica di chi lo
compila. Questo è sicuramente il metodo più semplice perchè ogni visitatore
ha sicuramente un suo programma di posta elettronica installato nel
computer, non tutti però sono disposti a divulgare l'indirizzo e-mail, e questo
per svariati motivi oltre che per la propria privacy.
Ci sono in rete script gratuiti in CGI ai quali poter inviare il modulo, questi
script prendono il nome di sendmail o formmail e non necessitano di dati
sensibili come l'indirizzo e-mail di chi lo compila. Purtroppo per ragioni di
sicurezza, al fine di contenere anche lo SPAM sempre più dilagante, questa
operazione è divenuta ormai possibile soltanto dallo stesso server sul quale si
ha il proprio sito. Gli script in cgi provvedono a ricevere i dati, effettuano i
controlli previsti e dopo averli formattati passano all'immediata spedizione
(send-mail). Questo servizio è di solito compreso con lo spazio web dove si
ha il proprio sito, verificatelo negli accessori o nei servizi messi a vostra
disposizione.
Altro metodo, sempre più usato ultimamente, è sfruttare il linguaggio PHP o
ASP per chi possiede uno spazio web che supporti questi linguaggi.
Mi rendo conto che per un principiante non sia molto semplice capire questo
meccanismo, vi garantisco però che non è neppure troppo difficile, vediamo
un paio di esempi che certamente chiariranno meglio ogni cosa, vediamo
come farci inviare il form sopra adoperando entrambi i sistemi. Visto che ci
siamo aggiungiamo un paio di campi e gli diamo un aspetto grafico per
renderlo più professionale.
Spedizione tramite posta elettronica:
<body>
<form action="mailto:vostro_nome@server_di_posta.it"
method="post" id="miomodulo" enctype="text/plain">
<label for="nome">Nome:</label>
<input type="text" id="nome" name="nome" size="20" />
<label for="cognome">Cognome:</label>
<input type="text" id="cognome" name="cognome"
size="20" />
<label for="parere">Inserisci il tuo parere:</label>
<input type="text" id="parere" name="parere" size="20" />
<input type="submit" value="Invia" />
<input type="reset" value="Cancella" />
</form>
</body>
Abbiamo introdotto un altro attributo per l'elemento form, si tratta di enctype
che specifica il tipo di contenuto usato per inoltrare il modulo, questo
attributo ci garantisce una corretta interpretazione da parte del programma
di posta elettronica che dovrà spedire i dati.
Questo il risultato a video facendo uso di una tabella per impaginare gli
elementi del forum e della stessa tabella vista nella lezione precedente
abbiamo usato lo style.
Modulo per ricevere dati e parere
Nome:
Cognome:
Inserisci il tuo parere:
Il modulo sarà inviato tramite posta elettronica
Invia
Cancella
Decisamente più elegante... ah, queste tabelle, se non ci fossero andrebbero
inventate.
Il modulo funziona, se volete provarlo fate pure ma non sappiamo a chi
arriveranno i dati ho infatti dovuto alterare il mio indirizzo e-mail per ragioni
di spam, ma questo è un rischio che chiunque abbia un sito web dovrà
correre.
Se questo sistema vi soddisfa non resta che creare tutti i moduli che servono
pronti per essere compilati e spediti... è possibile aggiungere anche l'oggetto
(o subject) alla e-mail che vi consegnerà i dati che altrimenti avrebbe come
oggetto un messaggio di questo genere: Modulo inviato da Microsoft Internet
Explorer o Invio modulo da Firefox, dipende da quale browser di navigazione
state adoperando.
Per aggiungere l'oggetto è sufficiente aggiungere ?subject all'elemento form:
<form action="mailto:vostro_nome@server_di_posta.it?
subject=Quello che volete" enctype="text/plain"
name="mio_form">
L'altro sistema è invece quello di affidare il tutto ad un server CGI o ad uno
script PHP o ASP, la struttura resterebbe la stessa ma al posto di "mailto:
vostro_nome@server_di_posta.it" sarebbe inserito URL relativo o assoluto
dello script cgi: "/cgi-bin/form-mail.pl" o "http:www.web-link.it/cgi-bin/formmail.pl"
Ricordatevi che dovremo adoperare un indirizzo di CGI valido, ripeto:
informatevi sulla home page del server dove avete il sito, vi assicuro che
questo servizio è comune a molti degli spazi web offerti gratuitamente.
Spesso non basta conoscere il solo indirizzo CGI, servono anche altri
parametri ma sarà lo stesso fornitore del servizio a fornirveli.
Con questa lezione abbiamo imparato come si costruiscono i moduli, una
delle cose più difficili per un principiante. Siamo quasi alla fine, non
arrendetevi proprio adesso che manca davvero poco. Nella prossima lezione,
vedremo i Frames, come gestire più pagine all'interno della stessa.
Andrea Bianchi
per stampare questa pagina
Potete fare domande e discutere l'argomento sul Forum gratuito di supporto.
Rev. 0.9 - Agosto 2006
Menù Argomenti
Home Page Web-Link
Ver. 0.1 - Anno 2005
Prefazione
Gli Strumenti
La Struttura base
Il Testo
Le Liste
Le Immagini
Immagini e Testo
I links
Links e CSS
Caratteri speciali
Colori e Sfondi
Head e MetaTags
Box Model
Posizionare il Box
Box liquido
Il Layout
Le Tabelle - Struttura
Le Tabelle - Attributi
I Moduli o Forms
I Frames o Cornici
Iframe
I Frames (le cornici).
Abbiamo visto nella lezione precedente come interagire con i visitatori del
sito tramite un modulo per la ricezione dei dati in mailbox. Vediamo adesso
di trattare un argomento piuttosto discusso e contrastato dalle varie filosofie
del fare web, si tratta dei frames: croce e delizia di molti.
I frames permettono di suddividere la stessa pagina web in più pagine
indipendenti fra di loro, questa indipendenza consente di avere parti fisse
come per esempio i menù o le intestazioni e parti mobili come le varie pagine
che si alternano all'interno della stessa struttura. Dicevo croce e delizia
perchè sui frames ne ho sentite dire davvero molte, alcune delle quali non
corrispondono assolutamente a verità.
Se i frames sono stati inventati a partire da html 3.2 ed ancora oggi in xhtml
1.1 sono ammessi un motivo ci dovrà pur essere o sarebbero stati deprecati
come è accaduto a molti altri elementi di html.
I Frames (o cornici) altro non sono che una suddivisione della finestra
principale del browser in modo tale che nella stessa ci siano due o più
finestre. Quante e come disporle dipenderà soltanto da noi, dal nostro
progetto e dalla sua organizzazione. Non esistono limiti se non quelli del
buon gusto e della praticità d'uso, che tradotto in termini pratici significa
semplicità di navigazione.
In molti casi sono sufficienti due sole cornici (frames), per esempio una
laterale (o superiore) dove inserire il menù di navigazione e l'altra la vera e
propria finestra di navigazione, quella principale. Per dare meglio l'idea
vediamo un paio di possibili esempi, con menù laterale e con menù superiore:
Multimedia Audio
Multimedia Applet
Multimedia Script
On line con FTP
Alcuni Esempi
Conclusioni
Forum di supporto
frame
finestra
per il
Menù
frame Finestra Principale
Download .zip
frame finestra voci del Menù
frame Finestra Principale
Quale dei due schemi adottare dipenderà soltanto da noi e da come si è
deciso di organizzare il sito, in qualsiasi caso sarà necessario creare una
nuova pagina html che contenga al suo interno il solo codice per la struttura
dei frames. Questa nuova pagina richiamerà all'interno di se stessa tutte le
altre pagine (in questo caso due) che si disporranno affiancate verticalmente
oppure orizzontalmente a seconda del tipo di struttura impostata. Di solito
questa pagina si chiama index.html che è poi la pagina iniziale del sito.
Per prima cosa si preparano le due pagine che saranno richiamate dalla
struttura: menu.html e principale.html, potete adoperare qualsiasi altro
nome l'importante è ricordarsi di cambiare poi i riferimenti laddove io negli
esempio avrò adoperato questi due nomi.
Se vi ricordate all'inizio di questo tutorial si è parlato della DOCTYPE DTD di
inizio pagina che dovremo cambiare da transitional o strict a frameset.
<!DOCTYPE html PUBLIC "-//W3C//DTD XHTML 1.0 Frameset//EN"
"http://www.w3.org/TR/xhtml1/DTD/xhtml1-frameset.dtd">
<html xmlns="http://www.w3.org/1999/xhtml" xml:lang="it"
lang="it">
<head>
<title> Titolo della mia pagina Web con frames</title>
</head>
<body>
</body>
</html>
Portatevi col cursore subito sotto il tag </head> ed inserite il nuovo
elemento <frameset> che serve per dichiarare una struttura a frames.
Avete capito bene, proprio dopo /head e prima di body, i frames sono gli
unici elementi che non vanno inseriti ne dentro a <head> testa, ne dentro a
<body> corpo, della pagina web ma in mezzo, esattamente dove finisce la
testa ed inizia il suo corpo.
L'elemento <frameset> è uno di quei tags che da soli non dicono niente,
necessita di almeno uno dei suoi fondamentali attributi: rows o cols che
servono rispettivamente per suddividere la struttura in righe o in colonne. Al
suo interno e prima della relativa chiusura /frameset sono contenuti altri
elementi di cui uno fondamentale: <frame> che serve per richiamare la
pagina da incorporare nella struttura.
Supponendo di dover dividere la finestra in modo verticale adopereremo:
<frameset cols="130, *"> assegnando così 130 pixel della finestra del
browser al frame piccolo laterale per il menù, ed il restante spazio (*
significa tutto il resto) al frame principale, potremo adoperare anche valori
espressi in percentuale <frameset cols="25%, 75%"> nel caso in cui si
debbano rispettare delle misure proporzionate alla risoluzione video del
visitatore.
Una volta stabilite nel frameset le dimensioni della suddivisione, si dovranno
richiamare i due files preparati precedentemente che in questo caso sono
menu.html e principale.html Questo il codice completo:
<!DOCTYPE html PUBLIC "-//W3C//DTD XHTML 1.0 Frameset//EN"
"http://www.w3.org/TR/xhtml1/DTD/xhtml1-frameset.dtd">
<html xmlns="http://www.w3.org/1999/xhtml" xml:lang="it"
lang="it">
<head>
<title> Titolo della mia pagina Web con frames</title>
</head>
<frameset cols="130, *">
<frame name="menu" id="menu" src="menu.html" />
<frame name="princ" id="princ" src="principale.html" />
</frameset>
<body>
</body>
</html>
L'elemento <frame> ha diversi attributi, alcuni di questi sono indispensabili:
name o id che attribuiscono un nome al frame in modo da poterlo usare per
richiamare al suo interno una pagina da un link, vedremo più avanti come
fare con target. src (source) che richiama la pagina html vera e propria.
scrolling con auto o yes o no per la barra di scorrimento laterale, se non
specificato si intende auto. frameborder con valori 0 o 1 per nascondere o
mostrare il bordo. marginwidth e marginheight per la distanza in pixel dal
margine laterale sinistro e distanza in pixel dal margine superiore. Vediamo
un esempio completo:
<!DOCTYPE html PUBLIC "-//W3C//DTD XHTML 1.0 Frameset//EN"
"http://www.w3.org/TR/xhtml1/DTD/xhtml1-frameset.dtd">
<html xmlns="http://www.w3.org/1999/xhtml" xml:lang="it"
lang="it">
<head>
<title> Titolo della mia pagina Web con frames</title>
</head>
<frameset cols="130, *">
<frame name="menu" id="menu" src="menu.html" />
<frame name="princ" id="princ" src="principale.html" />
<noframe>
<body>
<p> Testo visto da chi non supporta i frames</p>
</body>
</noframe>
</frameset>
</html>
Abbiamo introdotto l'elemento <noframe> che si adopera all'interno di
frameset e serve per quei browser che non supportassero i frames, soltanto
in quel caso sarebbe interpretato il codice al suo interno: body ed il suo
contenuto altrimenti ignorati.
Se avete preparato le tre pagine non resta che provare a vedere cosa
succede, voi richiamate soltanto quella con la struttura, le altre due saranno
gestite dalla struttura stessa.
Se avete fatto tutto correttamente dovreste avere le due pagine visualizzate
contemporaneamente, una di fianco all'altra nella stessa finestra come
nell'esempio che ho messo in questo link.
Ricordatevi i nomi che avete assegnato ai vostri frames, e per nomi intendo
quelli specificati nell'attributo name e id, saranno questi nomi che se
dichiarati all'interno dell'attributo target che abbiamo visto per i links,
decideranno su quale dei due frames aprire o richiamare quanto associato al
link stesso.
Su questo link è possibile vedere ben 18 schemi di frames diversi e
selezionare il codice html già pronto per quello che potrebbe essere la vostra
struttura ideale, attenzione però che quel codice fa riferimento a html 4.01 e
certi attributi non sarebbero validi per xhtml ma potrà sempre essere utile
per avere un'idea.
Con questa lezione avete imparato a gestire il vostro sito adoperando più
pagine web contemporaneamente. Molte persone manifestano una certa
diffidenza ad una gestione del sito con i frames, capisco che sia meno
accessibile di uno senza frames e trovo qualsiasi altra motivazione non
giustificata, c'è chi dice che i siti con frames non vengono indicizzati dai
motori di ricerca, è vero ma a causa di una cattiva progettazione, provate ad
andare su google e digitare nel box ricerca "fare pagine web" e guardate in
quale posizione si trova web-link.it che è sempre stato fatto con frames.
Nella prossima lezione, vedremo come usare iframe.
Andrea Bianchi
per stampare questa pagina
Potete fare domande e discutere l'argomento sul Forum gratuito di supporto.
Rev. 0.9 - Agosto 2006
Menù Argomenti
Home Page Web-Link
Ver. 0.1 - Anno 2005
Prefazione
Gli Strumenti
La Struttura base
Il Testo
Le Liste
Le Immagini
Immagini e Testo
I links
Links e CSS
Caratteri speciali
Colori e Sfondi
Head e MetaTags
Box Model
Posizionare il Box
Box liquido
Il Layout
Le Tabelle - Struttura
Le Tabelle - Attributi
I Moduli o Forms
I Frames o Cornici
Iframe
Iframe (cornice interna).
Abbiamo visto nella lezione precedente come poter suddividere all'occorrenza
una pagina web in più finestre (cornici) ognuna delle quali richiamava una
propria pagina web risultando di fatto come una sola ed unica pagina.
Vediamo adesso come richiamare sempre una pagina esterna facendo uso di
iframe, praticamente un frame interno che non altera la struttura principale
perché consente semplicemente un richiamo a questa pagina più o meno
come avviene per l'inserimento di una immagine.
Gli Iframes altro non sono che dei frames in linea, in qualsiasi punto della
pagina è possibile creare un iframe e richiamare così al suo interno un'altra
pagina.
Nel caso di iframe non è necessario usare una DOCTYPE DTD con
dichiarazione frameset perchè non si tratta di una struttura a frames vera e
propria ma di una normale pagina transitional o strict che incorpora o include
un frame.
L'elemento <iframe> col relativo elemento di chiusura </iframe> ha diversi
attributi, alcuni di questi sono indispensabili: src (source) che richiama la
pagina html vera e propria. name o id che attribuiscono un nome all' iframe
in modo da poterlo usare per richiamare al suo interno una pagina da un link,
vedremo più avanti come fare con target. scrolling con auto o yes o no per la
barra di scorrimento laterale, se non specificato si intende auto. frameborder
con valori 0 o 1 per nascondere o mostrare il bordo. marginwidth e
marginheight per la distanza in pixel dal margine laterale sinistro e distanza
in pixel dal margine superiore. Vediamo un esempio, questo il codice xhtml:
Multimedia Audio
Multimedia Applet
Multimedia Script
On line con FTP
Alcuni Esempi
Conclusioni
Forum di supporto
Download .zip
<!DOCTYPE html PUBLIC "-//W3C//DTD XHTML 1.0 Transitional//EN"
"http://www.w3.org/TR/xhtml1/DTD/xhtml1-transitional.dtd">
<html xmlns="http://www.w3.org/1999/xhtml" xml:lang="it"
lang="it">
<head>
<title> Titolo della mia pagina Web</title>
<link rel="stylesheet" type="text/css" href="foglio.css" />
</head>
<body>
<p>Questa è la mia prima pagina web in xhtml</p>
<iframe src="0intro.html" id="intro" name="intro"
width="300" height="150" marginwidth="3"
marginheight="3">
</iframe>
</body>
</html>
Questo il risultato:
Vediamo lo stesso codice adoperato per l'esempio sopra ma con l'attributo
frameborder impostato a 0
Ancora lo stesso codice adoperato per l'esempio sopra con frameborder = 0 e
scrolling = no
Ricordatevi i nomi che avete assegnato ai vostri iframes, e per nomi intendo
quelli specificati con l'attributo name e id, saranno questi nomi che se
dichiarati all'interno dell'attributo target, che abbiamo visto per i links,
decideranno su quale degli iframes aprire e richiamare quanto associato al
link stesso. Provate a fare clik su questo link, la pagina richiamata si aprirà
sull'iframe immediatamente sopra. Con questo link rimetteremo la pagina
originale. L'uso di target è deprecato nella forma strict di xhtml.
Con questa lezione avete imparato ad introdurre all'interno di una vostra
pagina web un'altra pagina web facendo in modo che risulti come se fosse
una sola ed unica pagina.
Ormai siamo alla fine e nella prossima lezione, vedremo come inserire effetti
speciali quali: audio, applets, scripting.
Andrea Bianchi
per stampare questa pagina
Potete fare domande e discutere l'argomento sul Forum gratuito di supporto.
Rev. 0.9 - Agosto 2006
Menù Argomenti
Home Page Web-Link
Ver. 0.1 - Anno 2005
Prefazione
Gli Strumenti
La Struttura base
Il Testo
Le liste
Le Immagini
Immagini e Testo
Multimedia: Audio, Applets, Script
Nella lezione precedente abbiamo appreso l'uso di Iframe e con quello
abbiamo concluso avendo praticamente visto quasi tutto ciò che serve
realmente per creare un sito web formato da immagini, sfondi e testo. E'
però possibile inserire anche effetti speciali come l'audio o delle animazioni
particolari.
I links
Links e CSS
Caratteri speciali
Colori e Sfondi
Head e MetaTags
Box Model
Posizionare il Box
Box liquido
Il Layout
Le Tabelle - Struttura
Le Tabelle - Attributi
I Moduli o Forms
I Frames o Cornici
Iframe
Multimedia Audio
Multimedia Applet
Audio
Da premettere che fino ad ora tutto il codice visto che abbiamo avuto modo
di adoperare era letto ed interpretato dal browser di navigazione, essendo
questo conforme allo standard XHTML ci garantiva la sua visualizzazione
pttimale da parte di qualsiasi browser e sistema operativo adoperato.
Con l'audio le cose cambiano perchè non basta il solo browser ne il fatto che
il codice sia corretto, questa volta si deve fare uso di "programmi accessori"
che di solito sono definiti come plug-in e si basano su programmi esterni veri
e propri che sono di regola già installati nei vari sistemi operativi. Per
ascoltare un brano audio per esempio, sia qusto in formato midi o in MP3,
ma anche in uno degli altri possibili formati, si deve avere installato nel
proprio PC un programma come il Multimedia Player di Windows, il
QuickTime di Apple o altri e tutti quanti in grado di riconoscere e gestire il
formato audio adoperato, senza questi plug-in non sarà possibile vedere o
sentire nulla nonostante la sintassi magari più che corretta.
Prendiamo la nostra struttura html, quella usata nelle lezioni precedenti, ed
inseriamo le istruzioni per richiamare e gestire un brano audio che in questo
caso è formato da un file di tipo midi:
Multimedia Script
On line con FTP
Alcuni Esempi
Conclusioni
Forum di supporto
Download .zip
<body>
<object type="audio/x-mid" data="nome_midi.mid"
height="40" width="170">
<param name="src" value="nome_midi.mid"></param>
<param name="autostart" value="true"></param>
<param name="repeat" value="true"></param>
<param name="loop" value="true"></param>
</object>
</body>
Questo il risultato:
Si dovrebbe visualizzare una parte dell'interfaccia grafica adoperata dal
vostro sistema operativo e si dovrebbe udire il brano musicale di sottofondo,
uso il condizionale perchè in realtà questo dipende da molti fattori come ho
appena spiegato sopra.
Dovendo illustrare il codice adoperato: si fa uso di object e se ne specifica il
type (audio/x-mid) ed il data (titolomidi.mid) in questo caso titolomidi.mid
che dovrà essere il nome del brano usato in formato midi ripetuto poi nel
parametro sotto relativo al sorgente src.
Ci sono anche height e width per impostare le dimensioni visibili
dell'interfaccia grafica del programma adoperato, in questo esempio 40 pixel
in altezza e 170 pixel in larghezza. (ottimi per chi ha windows col multimedia
player a corredo)
Seguono una serie di parametri relativi a: autostart, repeat, loop e servono
per stabilire se il brano deve avviarsi da solo, se deve essere ripetuto e per
quante volte, i valori ammessi sono true per si e false per no.
Come dicevo ad inizio di questo argomento molto dipende dal tipo di browser
che visualizzerà la pagina, per esempio in certe versioni il comando object
potrebbe non essere riconosciuto o male interpretato, si dovrebbe prevedere
un riconoscimento del tipo di browser e richiamare così o un codice o l'altro.
Anche se obsoleto per XHTML il comando embed è al momento la sola
alternativa per molti tipi e versioni di browser, è possibile adoperarlo in
questo modo:
<body>
<embed src="nome_midi.mid" autostart="false" loop="true"
height="40" width="170">
</embed>
</body>
Questo il risultato:
Anche in questo caso si dovrebbe vedere parte dell'interfaccia grafica (170 x
40 px), la muisca non si sente perchè ho usato false in autostart, se state
ascoltando il brano è per via del codice precedente, fermate la musica
cliccando sul pulsantino di stop dall'interfaccia grafica vista sopra per l'uso di
object, premete adesso sul pulsantino play di questo codice e se il vostro
browser riconosce embed dovreste ascoltare lo stesso identico brano avviato
automaticamente in precedenza.
Uso sempre il condizionale perchè purtroppo le cose sono meno semplici di
quello che sembra, il motivo non è il codice adoperato ma le differenti
interpretazioni da parte dei browser ed i vari programmi installati nei sistemi
operativi, inizialmente c'era persino un comando proprietario dei soli browser
Internet Explorer, si trattava di bgsound, poi è stata la volta di embed ed
infine object.
Si potrebbe creare codice html che operi delle scelte a seconda del browser
adoperato in modo da fargli leggere ed eseguire soltanto il codice più
adeguato ma non vi sono certezze sulla garanzia di buon funzionamento.
Questo sotto il codice che opera la scelta del tipo: se il browser è IE e la sua
versione è inferiore alla 5 leggi ed esegui embed in qualsiasi altro caso leggi
ed esegui object.
<body>
<!--[if gte IE 5]>
<embed src="nome_midi.mid" autostart="false" loop="true"
width="170" height="40"></embed>
<![endif]-->
<object type="audio/x-mid" data="nome_midi.mid"
height="40" width="170">
<param name="src" value="nome_midi.mid"></param>
<param name="autostart" value="true"></param>
<param name="repeat" value="true"></param>
<param name="loop" value="true"></param>
</object>
</body>
Con questa lezione le vostre pagine si sono arricchite di un opzionale
sottofondo musicale, vorrei ricordare che sarebbe buona norma lasciare al
visitatore la possibilità di avviare e farmare l'audio per non costringerlo ad
ascoltare la nostra musica che non sempre è gradita.
Nella prossima lezione impareremo ad inserire un'applet Java.
Se avete domande da fare potete scrivere sul forum di supporto, gratuito e
aperto a tutti in apposita area XHTML.
Andrea Bianchi
per stampare questa pagina
Potete fare domande e discutere l'argomento sul Forum gratuito di supporto.
Rev. 0.9 - Agosto 2006
Menù Argomenti
Home Page Web-Link
Ver. 0.1 - Anno 2005
Prefazione
Gli Strumenti
La Struttura base
Il Testo
Le liste
Le Immagini
Immagini e Testo
I links
Links e CSS
Caratteri speciali
Colori e Sfondi
Head e MetaTags
Multimedia: Audio, Applets, Script
Nella lezione precedente abbiamo appreso come inserire una musica o
meglio come riprodurre un qualsiasi file di tipo audio all'interno della nostra
pagina web, vediamo adesso come poter inserire un applet Java,
(programma scritto col linguaggio java) che fa uso oltre al codice html anche
di files esterni e che necessita, proprio come per l'audio, di un programma
che dovrà essere presente nel sistema operativo.
Questo programma si chiama JVM: Java Virtual Machine e lo si dovrebbe
trovare già installato nel proprio sistema operativo ma ultimamente non è più
così per note controversie legali sui diritti d'autore, per questo motivo la
Microsoft ha deciso di non distribuirlo più a corredo del suo sistema operativo
Windows, nessun problema, se manca è possibile reperirlo ed installarlo
gratuitamente dal sito di SUN, la casa madre del Java.
Box Model
Posizionare il Box
Box liquido
Il Layout
Le Tabelle - Struttura
Le Tabelle - Attributi
I Moduli o Forms
I Frames o Cornici
Iframe
Java Applets
Prendiamo la nostra struttura html, quella usata nelle lezioni precedenti, ed
inseriamo le istruzioni per richiamare e gestire un Applet, il quale è sempre
formato da almeno un file esterno che ha come estensione .class e che dovrà
essere presente nella stessa cartella in cui si trova il file html che lo richiama,
per questo motivo dovrà essere trasferito sul nostro spazio web esattamente
come tutti gli altri files. (in realtà il file .class potrebbe risiedere anche su una
cartella diversa o addirittura su uno spazio web diverso ma non è il caso in
questo momento e contesto di complicarsi ulteriormente la vita).
Multimedia Audio
Multimedia Applet
Multimedia Script
On line con FTP
Alcuni Esempi
Conclusioni
<body>
<object classid="java:Lake.class" type="application/x-javaapplet" height="350" width="330">
<param name="image" value="img2.jpg" />
</object>
</body>
Forum di supporto
Download .zip
Questo il risultato:
Se non vedete nulla non preoccupatevi, è solo perchè state adoperando IE e
più sotto capirete il perchè.
Dovendo spiegare il codice adoperato: si fa uso di object e se ne specifica la
classid (java:Lake.class) dove Lake.class è un file che serve a generare
l'effetto riflesso e deve trovarsi nella stessa cartella dove c'è questa pagina
con il codice html che lo richiama, il type (application/x-java-applet) informa
il browser che si tratta di un java-applet, quindi un param name che dice
trattasi di una immagine (quella alla quale applicare l'effetto riflesso) e
specifica il nome di questa immagine (img2.jpg)
Ci sono anche height e width per impostare le dimensioni che in questo caso
sono relative all'immagine adoperata e alla porzione di questa sulla quale
ottenere l'effetto riflesso.
Come dicevo ad inizio di questo argomento: molto dipende dal tipo di
browser che visualizzerà la pagina, per esempio in certe versioni il comando
object classid potrebbe essere diverso ed in alcuni casi non riconosciuto o
male interpretato, si dovrebbe prevedere un riconoscimento del tipo di
browser e richiamare così o un codice o l'altro; proprio come è stato fatto
nella lezione precedente per i files di tipo audio.
<body>
<!--[if !IE]>-->
<object classid="java:Lake.class" type="application/x-javaapplet" height="350" width="330">
<param name="image" value="img2.jpg" />
<!--<![endif]-->
<object classid="clsid:8AD9C840-044E-11D1-B3E900805F499D93" height="350" width="330">
<param name="image" value="img2.jpg" />
<param name="code" value="Lake" />
</object>
<!--[if !IE]>-->
</object>
<!--<![endif]-->
</body>
Questo sotto il risultato e questa volta dovrebbe essere visibile ai vari
browsers, diversamente potrebbe mancare nel PC la JVM accennata ad inizio
di questa lezione.
Vorrei concludere dicendo che le applets non dovrebbero essere mai usate se
il sito tiene conto dell'accessibilità non essendo queste visibili in alcun modo
alternativo, spesso si trovano applicazioni java-applet come i menù che sono
alla base della navigazione di un sito e non si tiene in considerazione che non
tutti riusciranno a vederli e di conseguenza impossibilitati a navigare lo
stesso sito.
Per questa lezione credo possa bastare... Avete imparato ad inserire
eventuali apples prossima lezione vedremo come inserire gli script.
Se avete domande da fare potete scrivere sul forum di supporto, gratuito e
aperto a tutti in apposita area XHTML.
Andrea Bianchi
per stampare questa pagina
Potete fare domande e discutere l'argomento sul Forum gratuito di supporto.
Rev. 0.9 - Agosto 2006
Menù Argomenti
Home Page Web-Link
Ver. 0.1 - Anno 2005
Prefazione
Gli Strumenti
La Struttura base
Il Testo
Le liste
Le Immagini
Immagini e Testo
I links
Links e CSS
Caratteri speciali
Colori e Sfondi
Multimedia: Audio, Applets, Script
Nella lezione precedente abbiamo appreso come inserire nella pagina web un applet Java
adesso vediamo come inserire uno Script java, anzi meglio dire un Javascript, non lasciatevi
trarre in inganno del nome Java che li accomuna perchè di fatto hanno davvero poco per
non dire nulla in comune, a parte quel pezzo di nome.
Mentre per le applets si doveva usare uno o più files esterni il javascript necessita solo del
suo codice che viene letto ed interpretato direttamente dal browser, si tratta di un utilissimo
linguaggio di programmazione che non è poi così pericoloso come qualcuno lo definisce,
sebbene i soliti male intenzionati tentino di sfruttarlo per creare insidie. Questo linguaggio
essendo stato studiato esclusivamente per il browser non necessita di alcuna installazione
ne di programmi esterni ne sul server ne sul proprio PC.
Head e MetaTags
Box Model
Posizionare il Box
Box liquido
Il Layout
Le Tabelle - Struttura
Le Tabelle - Attributi
I Moduli o Forms
I Frames o Cornici
Iframe
Multimedia Audio
Multimedia Applet
Multimedia Script
On line con FTP
JavaScript
Perchè fare uso di javascript?
Semplicemente per rendere dinamiche o interattive le nostre pagine web, anche in questo
caso come per le applets si dovrebbe evitarne l'uso nel caso di siti che tengano in alta
considerazione l'accessibilità ma credo sia quasi impossibile non farne uso prima o poi.
Ci sono moltissimi siti in rete che distribuiscono script di ogni genre, anche su web-link.it
esiste una intera sezione ben nutrita che ne distribuisce per le più svariate esigenze, potete
consultarla su questo link. A differenza delle istruzioni che troverete in quelle pagine
facendo uso di XHTML il codice non sempre è gradito al validatore e per ottenere una
validazione della pagina pur avendo degli script al suo interno conviene mettere il codice
javascript in un file esterno e per farlo è sufficiente copiare tutto il suo codice in un file che
sarà salvato con estensione .js
Facciamo un esempio, prendiamo lo script per la data che si trova qui: http://www.web-link.
it/scripting/3data.htm lasciamo fuori soltanto le dichiarazioni di <script> e </script> ed
incolliamo il codice in un uovo file che chiameremo data.js
Alcuni Esempi
Conclusioni
Forum di supporto
Download .zip
/* Original: Andrea Bianchi
Web Site: http://www.web-link.it */
function WebDate() {
var now = new Date();
var year= now.getYear();if (year < 1000) year += 1900;
nameDay = new Array
('Domenica','Lunedi','Martedi','Mercoledi','Giovedi','Venerdi','Sabato');
nameMth = new Array('Gennaio','Febbraio','Marzo','Aprile','Maggio', 'Giugno',
'Luglio', 'Agosto', 'Settembre', 'Ottobre', 'Novembre','Dicembre');
document.write('<p> Oggi: '+nameDay[now.getDay()]+ ' ' + now.getDate()
+ " " + nameMth[now.getMonth()] + " " + year+'</p>');}
Salviamo il tutto e richiamiamo il file appena creato con questa semplice riga di codice che
dovrà essere posizionata in head proprio dove avrebbe dovuto trovarsi il cidice completo
così come da istruzioni in quella pagina.
<head>
<script type="text/javascript" src="data.js";></script>
</head>
Certi script come questo sono formati da due o più parti di codice e devono essere inseriti in
body o in head e questo dipende da quello che ha previsto il suo programmatore il quala
avrà fornito istruzioni in merito. Nel nostro esempio una parte del codice dello script andava
messa in head e noi abbiamo messo proprio in head il richiamo al file .js che contiene lo
script vero e prorpio, queste istruzioni vengono poi richiamato dalla parte di codice che si
trova nel dody, praticamente in questo esempio quello che si trova in body serve soltanto
per stabilire il punto esatto della pagina web sulla quale far apparire la data odierna.
<body>
<span id="webpos">
<script type="text/javascript">WebDate();</script>
</span>
</body>
Qui non serve capire il codice ma soltanto fare molta attenzione ad inserirlo in modo giusto
e corretto, trattandosi di un linguaggio di programmazione è sufficiente una sola virgola, un
ritorno a capo non previsto ed il tutto potrebbe non fnzionare a dovere, in alcuni casi
persino paralizzare il brower che tenterebbe di eseguire il coidice sbagliato.
Questo sotto il risutlato di quello script:
Oggi: Sabato 19 Agosto 2006
Finisce qui questa rubrica dedicata a XHTML con Style, nella prossima lezione vedremo
come trasferire il tutto nel nostro spazio web facendo uso di un programma di FTP.
Se avete domande da fare potete scrivere sul forum di supporto, gratuito e aperto a tutti in
apposita area XHTML.
Andrea Bianchi
per stampare questa pagina
Potete fare domande e discutere l'argomento sul Forum gratuito di supporto.
Rev. 0.9 - Agosto 2006
Menù Argomenti
Home Page Web-Link
Ver. 0.1 - Anno 2005
Prefazione
Gli Strumenti
La Struttura base
Trasferire il vostro lavoro on-line
Ovvero come adoperare un programma per FTP
Il Testo
Le liste
Le Immagini
Immagini e Testo
I links
Links e CSS
Caratteri speciali
Colori e Sfondi
Head e MetaTags
Box Model
Posizionare il Box
Box liquido
Il Layout
Le Tabelle - Struttura
Le Tabelle - Attributi
I Moduli o Forms
I Frames o Cornici
Iframe
Multimedia Audio
Multimedia Applet
Multimedia Script
On line con FTP
Alcuni Esempi
Conclusioni
Forum di supporto
Download .zip
Nelle lezioni precedenti abbiamo imparato tutto ciò che serve per creare un
proprio sito, lo abbiamo fatto usando il più moderno e recente dei metodi:
XHTML con i suoi fogli di style, ci siamo limitati all'essenziale è vero ma
presunzione a parte sono certo che vi sia tutto quello che serve per costruire
un buon sito web.
Non resta adesso che renderlo pubblico così da poterlo condividere con il
grande popolo della rete Internet, per farlo abbiamo bisogno per prima cosa
di uno spazio web, sia questo gratuito o a pagamento, lo spazio web gratuito
che a mio parere è in assoluto il migliore è: altervista.org che offre molto in
cambio di niente, non impone nemmeno banner pubblicitari.
Ho parlato di un servizio esterno come quello di altervista perchè spesso
insieme alla connessione ad internet ci viene dato anche uno spazio web che
purtroppo e troppo spesso si rivela inadeguato per mille motivi che non sto
qui a descrivervi, insomma va bene che è gratis, si fa per dire, ma non per
questo deve essere lento e limitato.
Che abbiate già un vostro spazio web o che decidiate di averne uno la
procedura è sempre la stessa e cioè si accede a questo spazio tramite una
connessione FTP, melgio se ci si affida ad un programma di FTP, non importa
se non sapete cosa sia questo ftp, di fatto vi basta conoscere tre dati
fondamentali per poter accedere al vostro spazio web:
nome del server ftp
User ID
Password
Vediamo cosa sono, a cosa servono e come si usano:
nome del server ftp lo decide chi vi offre lo spazio web, di solito è il nome
dello stesso spazio, in alcuni casi potrebbe essere preceduto dalla sigla ftp, vi
faccio degli esempi validi, sono quelli reali che ho io:
weblink.altervista.org
ilmioforum.com
ftp.web-link.it
User ID Lo decidete voi in fase di registrazione, fate particolare attenzione
perchè una volta scelto questo nome non sarà più possibile cambiarlo.
Ritornando all'esempio sopra io scelsi: weblink, ilmioforum, e web-link
Password Come per la User ID è un dato che decidete voi, a volte viene
assegnato automaticamente dal gestore dello spazio web al quale vi iscrivete
ma in questo caso potrete poi modificarlo con un nome di vostra scelta.
Un consiglio: se possibile evitate password tutte uguali, se da un lato è vero
che sono più semplici da ricordare, dall'altro è altrettanto vero che una volta
scoperta una si sono praticamente scoperte tutte.
Se siete in possesso di questi tre dati non resta che inserirli in uno dei tanti
programmi FTP che la rete offre, anche lo stesso browser di navigazione
diventa all'occorrenza un programma per il trasferimento dei files ftp, è
sufficiente digitare nella barra del browser ftp://ftp.web-link.it/ anzichè
http://www.web-link.it ovviamente serve poi conoscere nome utente e
password. Dal momento che la rete offre appositi programmi FTP e molti dei
quali sono gratuiti credo convenga usare uno di questi che ci mette a
disposizione diverse opzioni più o meno utili.
A questo punto non importa cosa avete deciso di adoperare, in ognuno di
questi ci sarà comunque una maschera dedicata alla configurazione dei tre
dati per l'accesso, ed è proprio su quella maschera che dovrete inserirli, se
non avete alcun programma FTP e non sapete quale scegliere, potete
scaricarne uno da questo mio sito reperibile a questo link
.
Se invece avete già un qualsiasi altro programma FTP fate in modo che con
l'introduzione dei tre dati questo possa collegarsi al vostro spazio web.
Una volta connessi vi si presenta una schermata divisa in due finestre: a
sinistra il vostro disco rigido stile gestione risorse di windows, a destra il
vostro spazio sul server web, quello al quale vi siete appena collegati.
fate un doppio click sui files o sulle cartelle da trasferire e questi
automaticamente saranno copiati nello spazio web.
Vi ricordo che la vostra pagina iniziale dovrà necessariamente chiamarsi
index.html (tutto minuscolo e con la elle finale di html), a meno che non
abbiate uno spazio web su server windows dove di solito il nome della prima
pagina è Default.htm (con la D maiuscola e senza la elle finale di htm)
Se nel vostro PC avete creato delle cartelle con all'interno files o immagini
dovrete fare in modo di ricreare le stesse cartelle anche sullo spazio web del
server, ci sono programmi che lo fanno in automatico nel momento in cui
copiate la cartella, altri invece hanno una voce MAKEDIR o MKDIR che serve
per creare una nuova cartella; attenzione ai nomi che dovranno essere
perfettamente uguali a quelli che avete nel vostro disco rigido e per uguali
intendo qualsiasi carattere: maiuscole, minuscole, spazi vuoti e tutto quello
che è relativo ai nomi che li compongono. I sistemi in rete sono molto
sensibili a queste differenze, anche alle più impercettibili, da qui il termine
"case sensitive".
Se non avete alcuna esperienza in fatto di files, cartelle e relativi percorsi, vi
consiglio di lasciare tutto su una sola ed unica cartella e di trasferire il suo
contenuto dal vostro disco al vostro spazio web senza dover creare niente,
praticamente tutto ciò che è relativo al vostro sito e che avete sul vostro HD
lo copiate pari pari sullo spazio web e siete praticamente a posto così.
Se in futuro farete modifiche o aggiornamenti, continuate a farli sulla copia
nel vostro disco fisso, non preoccupatevi di cancellare o modificare il file che
si trova on-line sul server, questo sarà sovrascritto nel momento in cui
invierete i nuovi files modificati visto che dovranno necessariamente avere
lo stesso nome di quelli da aggiornare.
Con questa lezione avete imparato a trasferire il vostro lavoro sulla rete, se
tutto è andato a buon fine non vi resta che digitare sul vostro browser l' URL
che vi è stato assegnato così da vedere finalmente in linea il risultato. Se
tutto è ok, potete cominciare a distribuire il vostro indirizzo agli amici, ai
parenti e a tutti i conoscenti; cominciate anche ad iscriverlo nei vari motori di
ricerca in modo che possa essere trovato da tutti comprese le persone che
non vi conoscono.
Ho finito...
o quasi, nella prossima ed ultima lezione non mi resta che darvi alcuni
consigli e salutarvi...
Se avete domande da fare potete scrivere sul forum di supporto, gratuito e
aperto a tutti in apposita area XHTML.
Andrea Bianchi
per stampare questa pagina
Potete fare domande e discutere l'argomento sul Forum gratuito di supporto.
Rev. 0.9 - Agosto 2006
Menù Argomenti
Home Page Web-Link
Ver. 0.1 - Anno 2005
Prefazione
Gli Strumenti
La Struttura base
Il Testo
Le Liste
Alcuni esempi in XHTML con Style.
A chi non piacerebbe avere dei contenitori con bordi smussati come
questi?
Le Immagini
Immagini e Testo
I links
Links e CSS
Caratteri speciali
Questo il codice CSS per ottenerlo:
Colori e Sfondi
Head e MetaTags
Box Model
Posizionare il Box
Box liquido
/* CONTENITORI DEI BORDI E DEL CONTENUTO DEL
BOX */
div.BORDI {width: 120px;}
Le Tabelle - Attributi
div.CONTENUTO{background-color: #b1d6a7;
color: #000000;
width: 120px;
padding: 5px;}
I Moduli o Forms
/* CREAZIONE DEGLI ANGOLI SMUSSATI */
I Frames o Cornici
span.TOP, span.BOTTOM{display: Block;
background-color: #FFFFFF;}
Il Layout
Le Tabelle - Struttura
Iframe
Multimedia Audio
Multimedia Applet
Multimedia Script
On line con FTP
Alcuni Esempi
Conclusioni
span.TOP span, span.BOTTOM span{display: Block;
overflow: Hidden;
background-color: #b1d6a7;
height: 1px;}
span.RIGA1{margin: 0 5px;}
span.RIGA2{margin: 0 3px;}
Forum di supporto
span.RIGA3{margin: 0 2px;}
Download .zip
span.TOP span.RIGA4, span.BOTTOM span.RIGA4
{margin: 0 1px;
height: 2px;}
Questo il codice HTML per ottenerlo:
<div class="BORDI">
<span class="TOP">
<span class="RIGA1"></span>
<span class="RIGA2"></span>
<span class="RIGA3"></span>
<span class="RIGA4"></span>
</span>
</div>
<div class="CONTENUTO">
<b>XHTML con Style</b><br /><br /> Corso gratuito
e completo per principianti e non<br /><br />
disponibile su http://www.web-link.it
</div>
<div class="BORDI">
<span class="BOTTOM">
<span class="RIGA4"></span>
<span class="RIGA3"></span>
<span class="RIGA2"></span>
<span class="RIGA1"></span>
</span>
</div>
O questo menù di navigazione:
per i quali poter scegliere il colore preferito:
Questo il codice CSS per ottenerlo:
#navlist {
padding: 3px 0;
margin-left: 0;
border-bottom: 1px solid #778;
font: bold 12px Verdana, sans-serif;}
#navlist li {
list-style: none;
margin: 0;
display: inline;}
#navlist li a {
padding: 3px 0.5em;
margin-left: 3px;
border: 1px solid #778;
border-bottom: none;
background: #b1d6a7;
text-decoration: none;}
#navlist li a:link { color: #448;}
#navlist li a:visited { color: #667;}
#navlist li a:hover {
color: #000;
background: #009900;
border-color: #227;}
#navlist li a#current {
background: white;
border-bottom: 1px solid white;}
Questo il codice HTML per ottenerlo:
<div id="navcontainer">
<ul id="navlist">
<li id="active"><a href="#" id="current">pagina uno</
a></li>
<li><a href="#">pagina due</a></li>
<li><a href="#">pagina tre</a></li>
<li><a href="#">pagina quattro</a></li>
<li><a href="#">pagina cinque</a></li>
</ul>
</div>
Per questo menù trovate maggiori spiegazioni su questo link
Entrambi gli script non sono di mia invenzione ma frutto anonimo della rete.
Andrea Bianchi
per stampare questa pagina
Potete fare domande e discutere l'argomento sul Forum gratuito di
supporto.
Rev. 0.9 - Agosto 2006
Menù Argomenti
Home Page Web-Link
Ver. 0.1 - Anno 2005
Prefazione
Gli Strumenti
La Struttura base
Il Testo
Le Liste
Le Immagini
Immagini e Testo
I links
Links e CSS
Caratteri speciali
Colori e Sfondi
Head e MetaTags
Box Model
Posizionare il Box
Box liquido
Il Layout
Le Tabelle - Struttura
Le Tabelle - Attributi
I Moduli o Forms
I Frames o Cornici
Iframe
Multimedia Audio
Multimedia Applet
Multimedia Script
On line con FTP
Alcuni Esempi
Conclusioni
Forum di supporto
Download .zip
Conclusioni
Siamo giunti al termine di questa forse breve ma sicuramente esauriente
rubrica dedicata a tutti i principianti (e non) che hanno deciso di imparare a
creare un proprio sito facendo uso delle più recenti tecniche in fatto di
linguaggio per il web: XHTML e CSS.
Nelle lezioni che hanno formato questa rubrica credo di aver detto tutto
quello che c'era da dire per permettervi di creare un vostro sito nel modo più
semplice e rapido possibile.
Ho volutamente evitato alcuni argomenti che a mio parere rischiavano
soltanto di confondere il principiante ma che sono certo, se vi
appassionerete, andrete voi stessi a ricercare e questa volta con la
consapevolezza di cosa state cercando.
Le tecniche apprese contano molto ma il successo di un sito dipenderà in
gran parte dal vostro buon gusto e dalla vostra fantasia nel saper scegliere e
dosare sapientemente i colori, gli sfondi, le immagini, i fonts e quant'altro
possa far parte di una pagina web, senza trascurare i contenuti ovviamente.
Tanto per fare un esempio trovo che non ci sia cosa peggiore di una scritta
blu o rossa su sfondo nero o comunque scuro ed anche viceversa.
Ricordatevi che trattandosi di XHTML si dovrebbe avere un occhio di riguardo
all'accessibilità del sito che in questa rubrica è stata appena accennata.
Vi suggerirei inoltre di evitare pagine di lunghe dimensioni e magari farcite
da immagini animate, applets, scripts, scritte in movimento e chi più ne ha
più ne metta. Tutte cose che appesantiscono la visualizzazione infastidiscono
e rendono il tutto molto confusionario. Una pagina web dovrebbe essere la
più leggera possibile che si traduce poi in velocità e facilità di lettura dei suoi
contenuti.
Forse non tutti sanno che una pagina prima di essere visualizzata dal
browser deve essere scaricata nella memoria cache del proprio PC, per cui il
tempo per la sua visualizzazione cambia molto a seconda di cosa avete
introdotto in quella pagina. Tenete conto anche del tipo di connessione che il
vostro visitatore potrebbe avere, non tutti dispongono infatti di una linea a
larga banda, se il vostro visitatore ha tempi d'attesa esagerati sarà
facilmente indotto ad abbandonare il sito a favore di un altro che offre lo
stesso vostro argomento ma difficilmente tornerà a farvi visita.
Dividete le vostre pagine più lunghe facendo in modo che diventino più di
una, se l'argomento è interessante saranno sfogliate comunque tutte quante
esattamente come si farebbe con un libro.
Pagine che contengono molto testo dovrebbero avere delle piccole immagini
inserite nel testo stesso, così facendo si renderebbe meno pesante e faticosa
la lettura e si darebbe un insieme di aspetto estetico più gradevole.
Offrite la possibilità di navigare il sito con menù e/o con rimandi a fine
pagina, il navigatore dovrebbe muoversi nel modo più agevole possibile
senza dover adoperare i tasti del browser di pagina avanti/indietro, mettete
voi stessi, in caso di testi su più pagine, la possibilità di sfogliare queste in
entrambi i sensi.
Evitate immagini pesanti, se le acquisite voi stessi con uno scanner fate in
modo che siano a 75 dpi. più che sufficienti per la grafica web. Se ne avete di
già pronte sottoponetele ad una elaborazione da parte di quei programmi che
le "strizzano" un poco riducendone il peso senza alterarne la qualità.
Ricordate che se non vi servono immagini animate, o con trasparenze, quelle
di tipo .jpg sono da preferirsi essendo in assoluto le più leggere.
Potete controllare che il vostro lavoro sia corrispondente a XHTML inserendo
l'URL o il nome della pagina, anche se questa non fosse ancora on line.
direttamente da questo sito: http://validator.w3.org/
Ho finito e questa volta ho finito sul serio, se come credo farete un vostro
sito comunicatemi il suo URL, sul forum c'è un'apposita area denominata
check site e mi farà piacere vederlo.
Se trovate errori di qualsiasi genere (anche semplici dimenticanze e/o
imprecisioni) comunicatemelo e sarò ben contento di poterlo correggere, in
fondo si sa: nessuno è perfetto o infallibile ed io faccio parte degli esseri
umani :)
Andrea Bianchi
Andrea Bianchi
per stampare questa pagina
Potete fare domande e discutere l'argomento sul Forum gratuito di supporto.
Rev. 0.9 - Agosto 2006
Menù Argomenti
Home Page Web-Link
Ver. 0.1 - Anno 2005
Prefazione
Gli Strumenti
La Struttura base
Il Testo
Le Liste
Le Immagini
Immagini e Testo
I links
Links e CSS
Caratteri speciali
Colori e Sfondi
Head e MetaTags
Box Model
Struttura elementi e moduli
Questa la suddivisione dei vari moduli e relativi elementi di xhtml, alcuni
possono essere inseriti all'interno di altri come fossero scatole cinesi, così
facendo si combineranno perché ogni elemento ha i suoi attributi ed i suoi
effetti e trovandosi all'interno di un altro elemento eredita eventuali proprietà
ed attributi dell'elemento stesso che lo incorpora. Ci sono elementi di blocco
come <p>, <div>, <h1> ... <h6> ed elementi in linea come <a>, <span>,
<strong>, <em> è scorretto e quindi non consentito introdurre un elemento
di blocco all'interno di elementi in linea è invece corretto e quindi consentito
il contrario.
Non è logico ne corretto inserire un titolo <h1> all'interno di un link <a> ma
è logico inserire un link <a> all'interno di un titolo <h1>, oppure un
paragrafo <p> all'interno di una parte di testo evidenziata con <strong> ma
è corretto evidenziare una parte di testo con <strong> all'interno di un
paragrafo <p> tanto per citare alcune probabili combinazioni.
Posizionare il Box
Box liquido
Il Layout
Le Tabelle - Struttura
Le Tabelle - Attributi
I Moduli o Forms
I Frames o Cornici
Iframe
Modulo Struttura
body, head, html, title
Modulo Testo
abbr, acronym, address, blockquote, br, cite, code, dfn, div, em, h1, h2, h3,
h4, h5, h6, kbd, p, pre, q, samp, span, strong, var
Multimedia Audio
Modulo Hypertext
Multimedia Applet
a
Multimedia Script
On line con FTP
Modulo Lista
Alcuni Esempi
dl, dt, dd, ol, ul, li
Conclusioni
Forum di supporto
Modulo Forms
Download .zip
form, input, label, select, option, textarea
Modulo Tabelle
caption, table, td, th, tr
Modulo Immagini
img
Modulo Object
object, param
Modulo Meta comandi
meta
Modulo Link
link
Modulo Base
base
Se avete domande da fare potete scrivere sul forum di supporto, gratuito e
aperto a tutti in apposita area XHTML.
Andrea Bianchi
per stampare questa pagina
Potete fare domande e discutere l'argomento sul Forum gratuito di supporto.
Rev. 0.9 - Agosto 2006
Menù Argomenti
Home Page Web-Link
Ver. 0.1 - Anno 2005
Prefazione
Gli Strumenti
La Struttura base
Il Testo
Le Liste
Le Immagini
Immagini e Testo
I links
Links e CSS
Caratteri speciali
Colori e Sfondi
Head e MetaTags
Box Model
Posizionare il Box
Box liquido
Il Layout
Le Tabelle - Struttura
Le Tabelle - Attributi
I Moduli o Forms
I Frames o Cornici
Iframe
Multimedia Audio
Multimedia Applet
Multimedia Script
On line con FTP
Alcuni Esempi
Conclusioni
Forum di supporto
Download .zip
Rinomina del file da Windows
Dal nostro editor adoperato per creare il codice xhtml salviamo il file col
nome "index.txt" Se windows non è stato impostato per vedere le estensioni
dei files a video potremo vedere soltanto index, come già detto infatti,
windows nella sua configurazione originale nasconde le estensioni dei files
riconosciuti dal sistema e noi non vediamo questa estensione ma di fatto
l'estensione c'è e lo stesso sistema la interpreta come tale.
Adesso se noi facciamo l'operazione di rinomina file (tasto destro del mouse
o F2) otterremo una cosa di questo tipo:
"index.html" A questo punto sarebbe facile credere di essere riusciti a
modificare il tipo di file, purtroppo però non è così; per il sistema windows di
fatto quel file è rimasto di tipo txt con la sola differenza che il suo nome
adesso è diventato: "index.html.txt" Noi però non lo vediamo a causa
dell'impostazione nascondi l'estensione dei files riconosciuti dal sistema
operativo.
Complicato vero? Credo che per uno che non ha dimestichezza con i nomi dei
files e con le operazioni di sistema sia molto più complesso che non creare
una pagina web.
E' possibile rendersi conto che la modifica al nome non ha avuto alcun effetto
guardando l'icona grafica che il sistema ha assegnato al nostro files, anche
dopo l'operazione rinomina, di fatto è rimasta la stessa di prima, quella cioè
associata ai files di testo e invece avrebbe dovuto cambiare per essere
associata a quella del browser dal momento che i files di tipo html vengono
aperti col browser e non con l'elaboratore di testi.
Si ma allora come fare ?
Bisogna disattivare dalle impostazioni di windows questa caratteristica di
nascondere le estensioni ai nomi dei files che se per certi aspetti potrebbe
risultare comoda per certi altri (è il nostro caso) non lo è affatto.
Non temete, non si faranno danni al sistema, se proprio non vi piace questa
opzione potrete sempre ripristinarla una volta rinominato il file in modo
corretto, vi basterà rimettere il segno di spunta laddove lo andrete a togliere.
Prima però fate questo tentativo: slavate il nome del file mettendolo
all'interno delle doppie virgolette "index.html" e salvate, se funziona non vi
serve altro e potete evitare di continuare a leggere queste istruzioni.
Non ha funzionato?
Pazienza, vediamo come procedere, questi i passaggi per windows XP ma le
operazioni sono se non proprio le stesse sono molto simili per qualsiasi altro
sistema windows, si tratta di individuare la voce:
"[] nascondi le estensioni per i tipi di file conosciuti"
che in Windows XP è raggiungibile aprendo una qualsiasi cartella, quindi alla
voce
- strumenti - opzioni cartella - visualizzazione Nell'elenco di voci una delle prime dice proprio: nascondi le estensioni per i
tipi di file conosciuti; togliete il segno di spunta dalla casella quadrata sulla
sinistra della descrizione.
Perfetto, un clic sulla voce applica o ok e adesso il vostro file si lascerà
vedere in modo integrale e soltanto adesso sarà possibile rinominarlo in
modo corretto.
Cliccate sopra il file (una sola volta) e premendo il tasto F2 oppure col tasto
destro del mouse scegliete la voce - rinomina Portatevi col cursore sulla sigla .txt e cancellatela in modo da poterla
sostituire con .html, nel momento in cui confermerete questa operazione
windows vi avviserà della possibilità che il file così rinominato non sia più
utilizzabile, non fate caso a questo msg e confermate. Se tutto è ok l'icona è
cambiata, adesso c'è quella del vostro browser.
Non resta che cliccarci sopra due volte o trascinarla sul programma di
navigazione, potrete così vedere finalmente la vostra prima pagina web, che
spero, dopo tutto questo lavoro, funzioni almeno correttamente.
Se non vedete nulla, o il risultato non è quanto vi aspettavate, non
scoraggiatevi!
Probabilmente si tratta di un piccolissimo e banale errore di distrazione,
riguardate attentamente quello che avete fatto, sono certo che troverete la
causa.
Andrea Bianchi
per stampare questa pagina
Potete fare domande e discutere l'argomento sul Forum gratuito di supporto.
Ingrandite o rimpicciolite la finestra del browser, il logo occuperà sempre l' 80% della
dimensione della finestra
body {
background-image: url(immagine2.jpg);
color: Blue;
}
Immagine grafica per lo sfondo ripetuta fino al riempimento dell'intera pagina.
body {
background-image: url(immagine2.jpg);
background-attachment: scroll;
color: Blue;
}
Immagine grafica per lo sfondo ripetuta fino al riempimento dell'intera pagina lasciata libera scroll di
muoversi durante lo scorrimento della pagina.
Immagine grafica per lo sfondo ripetuta fino al riempimento dell'intera pagina lasciata libera scroll di
muoversi durante lo scorrimento della pagina.
Immagine grafica per lo sfondo ripetuta fino al riempimento dell'intera pagina lasciata libera scroll di
muoversi durante lo scorrimento della pagina.
Immagine grafica per lo sfondo ripetuta fino al riempimento dell'intera pagina lasciata libera scroll di
muoversi durante lo scorrimento della pagina.
Immagine grafica per lo sfondo ripetuta fino al riempimento dell'intera pagina lasciata libera scroll di
muoversi durante lo scorrimento della pagina.
body {
background-image: url(immagine2.jpg);
background-attachment: fixed;
color: Blue;
}
Immagine grafica per lo sfondo ripetuta fino al riempimento dell'intera pagina e tenuta ferma da fixed
durante lo scorrimento della pagina.
Immagine grafica per lo sfondo ripetuta fino al riempimento dell'intera pagina e tenuta ferma da fixed
durante lo scorrimento della pagina.
Immagine grafica per lo sfondo ripetuta fino al riempimento dell'intera pagina e tenuta ferma da fixed
durante lo scorrimento della pagina.
Immagine grafica per lo sfondo ripetuta fino al riempimento dell'intera pagina e tenuta ferma da fixed
durante lo scorrimento della pagina.
Immagine grafica per lo sfondo ripetuta fino al riempimento dell'intera pagina e tenuta ferma da fixed
durante lo scorrimento della pagina.
Immagine grafica per lo sfondo ripetuta fino al riempimento dell'intera pagina e tenuta ferma da fixed
durante lo scorrimento della pagina.
body {
background-image: url(immagine2.jpg);
background-repeat: repeat-y;
color: Blue;
}
Immagine grafica per lo sfondo ripetuta soltanto in senso verticale.
body {
background-image: url(immagine2.jpg);
background-repeat: repeat-x;
color: Blue;
}
Immagine grafica per lo sfondo ripetuta soltanto in senso orizzontale.
body {
background-image: url(immagine2.jpg);
background-repeat: no-repeat;
color: Blue;
}
Immagine grafica per lo sfondo non ripetuta fino al riempimento dell'intera pagina.
body {
background-image: url(immagine2.jpg);
background-repeat: no-repeat;
background-position: top;
color: Blue;
}
Immagine grafica per lo sfondo non ripetuta fino al riempimento dell'intera pagina e posizionata in
cima alla pagina.
body {
background-image: url(immagine2.jpg);
background-repeat: no-repeat;
background-position: center;
color: Blue;
}
Immagine grafica per lo sfondo non ripetuta fino al riempimento dell'intera pagina e posizionata al
centro della pagina.
body {
background-image: url(immagine2.jpg);
background-repeat: no-repeat;
background-position: bottom;
color: Blue;
}
Immagine grafica per lo sfondo non ripetuta fino al riempimento dell'intera pagina e posizionata a
fondo della pagina.
body {
background-image: url(immagine2.jpg);
background-repeat: no-repeat;
background-position: left;
color: Blue;
}
Immagine grafica per lo sfondo non ripetuta fino al riempimento dell'intera pagina e posizionata a
sinistra della pagina.
body {
background-image: url(immagine2.jpg);
background-repeat: no-repeat;
background-position: right;
color: Blue;
}
Immagine grafica per lo sfondo non ripetuta fino al riempimento dell'intera pagina e posizionata a
destra della pagina.
body {
background-image: url(immagine2.jpg);
background-repeat: no-repeat;
background-position: 200px 200px;
color: Blue;
}
Immagine grafica per lo sfondo non ripetuta fino al riempimento dell'intera pagina e posizionata ad
una distanza di 200 pixel dal margine sinistro e 200 pixel dal bordo superiore della pagina.
Se variate le dimensioni della finestra del browser la posizione dell'immagine non cambia.
body {
background-image: url(immagine2.jpg);
background-repeat: no-repeat;
background-position: 30% 50%;
color: Blue;
}
Immagine grafica per lo sfondo non ripetuta fino al riempimento dell'intera pagina e posizionata ad
una distanza del 30% dal margine sinistro ed al 50% dal bordo superiore della pagina.
Provate a variare le dimensioni della finestra del browser l'immagine si riposiziona rispettando le
percentuali impostate.
body {
background-image: url(immagine2.jpg);
background-repeat: no-repeat;
background-position: bottom left;
color: Blue;
}
Immagine grafica per lo sfondo non ripetuta fino al riempimento dell'intera pagina e posizionata a
fondo pagina a sinistra.
body {
background-image: url(immagine2.jpg);
background-repeat: no-repeat;
background-position: top right;
color: Blue;
}
Immagine grafica per lo sfondo non ripetuta fino al riempimento dell'intera pagina e posizionata in
cima alla pagina a destra.
Blocco 3
Blocco 1
Blocco 4
Blocco 2
#box1 {
position: absolute;
left: 50px;
top: 30px;
width: 200px;
height: 20px;
border: solid 1px;
color: black;
background-color: #ffff99;
text-align: center;
}
position: absolute Il codice CSS sopra è relativo al blocco 1, gli altri blocchi
hanno praticamente lo stesso codice con coordinate di posizionamento differenti:
box2: right: 50px; top: 30px;
box3: left: 50px; bottom: 30px;
box4: right: 50px; bottom: 30px;
Provate ad allargare o a restringere la finestra del browser e noterete com ei 4
box mantengono la loro posizione assoluta rispetto alla finestra del browser.
Questo box è centrato orizzontalmente e se provate a ridimensionare la finestra
del browser il box e quanto contenuto al suo interno cambieranno posizione
adattandosi perfettamente alle nuove dimensioni.
C'è però un bordo perimetrale che è possibile togliere come vedremo nel
prossimo esempio.
Questo box è centrato orizzontalmente e se provate a ridimensionare la finestra
del browser il box e quanto contenuto al suo interno cambieranno posizione
adattandosi perfettamente alle nuove dimensioni.
Non ci sono spazi fra il box e la finestra del browser perchè margin e padding
sono stati impostati a 0 nel body.
Questo box è centrato orizzontalmente e se provate a ridimensionare la
finestra del browser il box e quanto contenuto al suo interno
cambieranno posizione adattandosi perfettamente alle nuove
dimensioni.
Ci sono spazi fra il box e la finestra del browser perchè al padding nel
body sono stati impostati dei margini a 5% della finestra del browser.
Nel box la dimensione width è stata impostata al 100% anche se con
certi browser non sarebbe necessario.
Questo box è centrato verticalmente e se provate a ridimensionare la finestra
del browser il box e quanto contenuto al suo interno cambieranno posizione
centrandosi perfettamente alle nuove dimensioni.
Xhtml con Style di Web-Link.it
Questa la parte sinistra
destinata a contenere i links
che fanno da menù per le
informazioni visualizzate
poi nel box contenitore
centrale.
voce 1
voce 2
voce 3
voce 4
voce 5
ecc.ecc.
XHTML con Style: il layout
Testo dimostrativo inserito solo per riempire la pagina
Testo dimostrativo inserito solo per riempire la pagina
Testo dimostrativo inserito solo per riempire la pagina
Testo dimostrativo inserito solo per riempire la pagina
Testo dimostrativo inserito solo per riempire la pagina
Testo dimostrativo inserito solo per riempire la pagina
Testo dimostrativo inserito solo per riempire la pagina
Xhtml con Style di Web-Link.it il Layout
frame laterale
per il menù
questo è un link
che richiamerà
una nuova
pagina sul frame
qui di lato.
frame centrale
Rev. 0.9 - Agosto 2006
Menù Argomenti
Home Page Web-Link
Ver. 0.1 - Anno 2005
Prefazione
Gli Strumenti
La Struttura base
Il Testo
Le Liste
Argomento e pagina
in preparazione.
Le Immagini
Immagini e Testo
I links
Visita il sito di riferimento per vedere se questo argomento è stato portato a
termine o per eventuali aggiornamenti.
Links e CSS
Caratteri speciali
Colori e Sfondi
Head e MetaTags
Box Model
Posizionare il Box
Box liquido
Il Layout
Le Tabelle - Struttura
Le Tabelle - Attributi
I Moduli o Forms
I Frames o Cornici
Iframe
Multimedia Audio
Multimedia Applet
Multimedia Script
On line con FTP
Alcuni Esempi
Conclusioni
Forum di supporto
Download .zip
Andrea Bianchi
per stampare questa pagina
Potete fare domande e discutere l'argomento sul Forum gratuito di supporto.
Iframe (cornice interna).Target nome dell' iframe
Questo è un esempio per dimostrare il richiamo di una pagina all'interno di un
iframe grazie all'attributo target nome dell'iframe.
Iframe (cornice interna).
Questo è un esempio scritto su una pagina e richiamato all'interno di questa
pagina grazie all'elemento <iframe> che ha diversi attributi, alcuni di questi
sono indispensabili: name o id che attribuiscono un nome all' iframe in modo da
poterlo usare per richiamare al suo interno una pagina da un link, vedremo più
avanti come fare con target. src (source) che richiama la pagina html vera e
propria. scrolling con auto o yes o no per la barra di scorrimento laterale, se non
specificato si intende auto. frameborder con valori 0 o 1 per nascondere o
mostrare il bordo. marginwidth e marginheight per la distanza in pixel dal
margine laterale sinistro e distanza in pixel dal margine superiore.
Pagina richiamata dal link sul frame laterale, come potete vedere quel frame è rimasto lo
stesso ed è cambiato soltanto questo, il tutto è possibile grazie al suo nome (princ) usato nel
target del link stesso.
Torna alla pagina precedente
Torna alla lezione sui frames
frame centrale