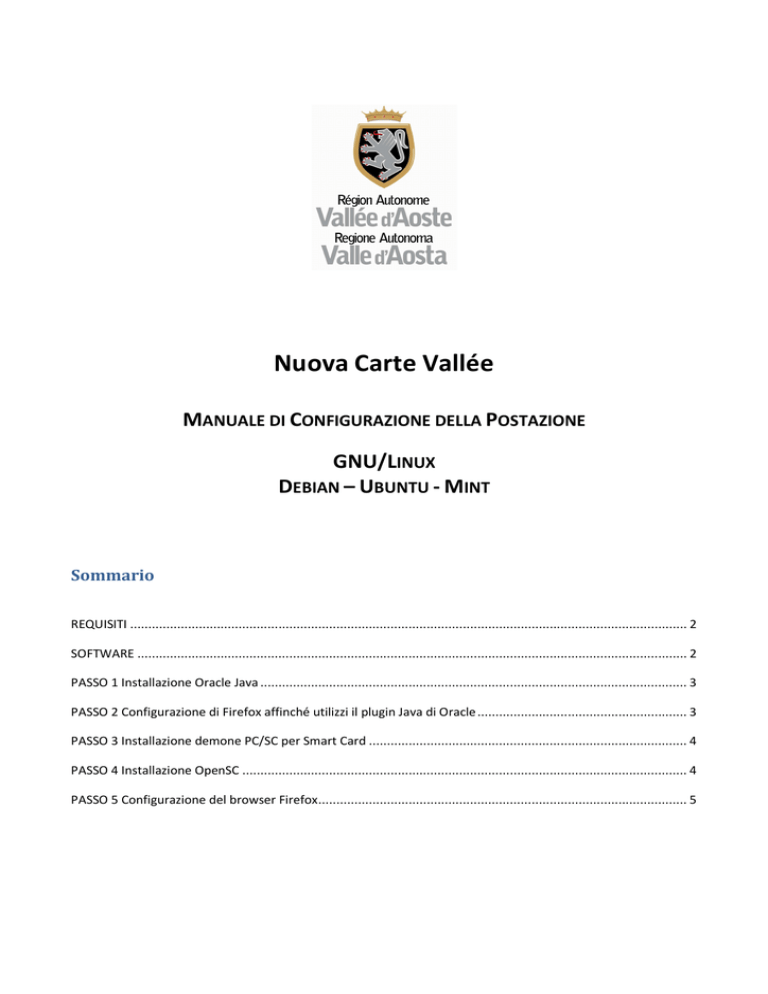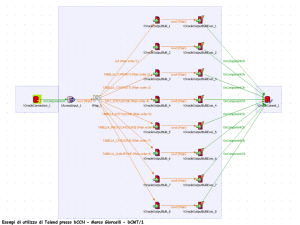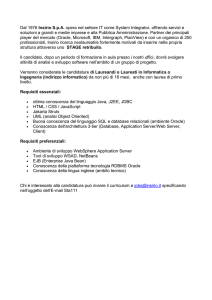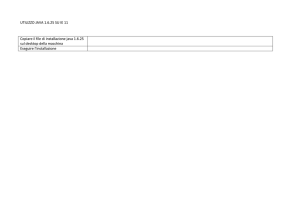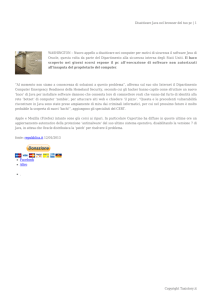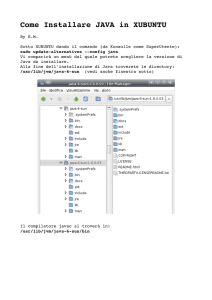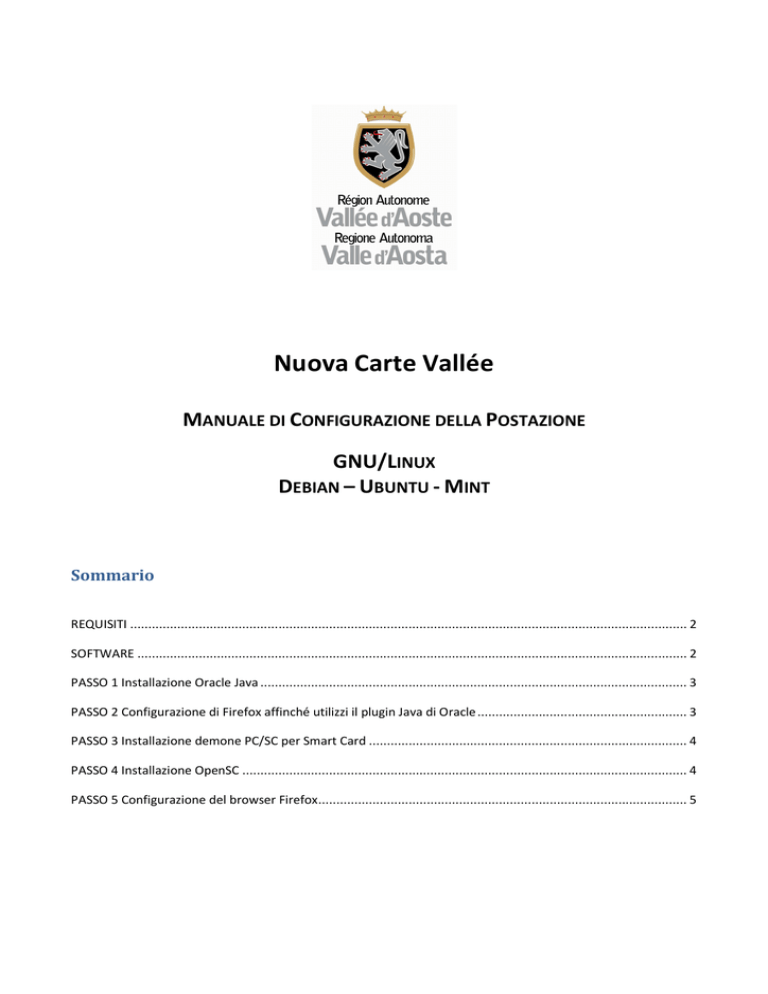
Nuova Carte Vallée
MANUALE DI CONFIGURAZIONE DELLA POSTAZIONE
GNU/LINUX
DEBIAN – UBUNTU - MINT
Sommario
REQUISITI .......................................................................................................................................................... 2
SOFTWARE ........................................................................................................................................................ 2
PASSO 1 Installazione Oracle Java ...................................................................................................................... 3
PASSO 2 Configurazione di Firefox affinché utilizzi il plugin Java di Oracle .......................................................... 3
PASSO 3 Installazione demone PC/SC per Smart Card ........................................................................................ 4
PASSO 4 Installazione OpenSC ........................................................................................................................... 4
PASSO 5 Configurazione del browser Firefox ...................................................................................................... 5
NUOVA CARTE VALLÉE
Manuale di configurazione – GNU/LINUX
REQUISITI
SISTEMA OPERATIVO:
• I passi dettagliati in questa mini-guida si applicano sulla distribuzione GNU/Linux Debian e sui
suoi derivati (Ubuntu, Kubuntu, Linux Mint...)
Browser supportati:
• Mozilla Firefox
SOFTWARE
Le componenti software necessarie sono disponibili all'interno di repository standard e di terze parti.
Si noti che è necessario utilizzare il plugin Java fornito da Oracle (il driver per il lettore di carta al
momento non è compatibile con iced-tea-plugin ovvero quello fornito da OpenJDK).
2
NUOVA CARTE VALLÉE
Manuale di configurazione – GNU/LINUX
PASSO 1
Installazione Oracle Java
1. Aggiungiamo il repository fornito da un membro della community olandese di Ubuntu, poiché
questo ci garantisce l'aggiornamento di Java a fronte di aggiornamenti critici di sicurezza e bug
fixing rilasciati da Oracle:
echo "deb http://www.duinsoft.nl/pkg debs all" | sudo tee /etc/apt/sources.list.d/oracle-java.list
2. Importiamo la chiave gpg:
sudo apt-key adv --keyserver keys.gnupg.net --recv-keys 5CB26B26
3. Installiamo lo script di installazione/aggiornamento di Java:
sudo apt-get update
sudo apt-get install update-sun-jre
L'installazione del jre seguirà automaticamente.
4. Maggiori dettagli e procedura per installazione manuale di Java si possono trovare al link:
http://www.duinsoft.nl/packages.php?t=en e
http://sites.google.com/site/easylinuxtipsproject/java
5. Scelta versione Java di default. Debian dispone di un meccanismo (update-alternatives) che
permette di gestire differenti versioni di uno stesso programma presenti simultaneamente nel
sistema. La versione Oracle di Java è automaticamente selezionata come la versione Java di default
dopo l'installazione, come si può verificare dando il comando:
sudo update-alternatives --display java
Se è installato anche OpenJDK e si desidera continuare a utilizzare quest'ultimo come default (solo
per il plugin del browser è necessaria la versione Oracle di Java) si utilizzi il comando:
sudo update-alternatives --config java
PASSO 2
Configurazione di Firefox affinché utilizzi il plugin Java di Oracle
1. Rimozione plugin Java OpenJDK:
aprire Ubuntu Software Center (icona: borsa della spesa); ricercare 'icedtea'; rimuovere l'item
IcedTea Java-plug-in, lasciando OpenJDK se lo si desidera. In alternativa, da terminale dare il
comando:
sudo apt-get remove icedtea6-plugin
2. Installazione plugin Java Oracle su Firefox. Creiamo nella home dell'utente, se ancora non esiste,
la cartella .mozilla/plugins:
3
NUOVA CARTE VALLÉE
Manuale di configurazione – GNU/LINUX
mkdir ~/.mozilla/plugins
Se invece la cartella esiste potrebbe essere necessario rimuovere una versione precedente del Java
plugin:
rm ~/.mozilla/plugins/libnpjp2.so
Quindi installiamo il plugin nel browser creando un link simbolico:
ln -s /opt/java/64/jre1.6.0_30/lib/amd64/libnpjp2.so ~/.mozilla/plugins/
3. Verifica della corretta installazione del plugin in Firefox.
Chiudiamo e riavviamo Firefox e scriviamo nella barra degli indirizzi:
about:plugins
Scorriamo la pagina sino a vedere qualcosa di simile a:
Java(TM) Plug-in 1.6.0_30
E' possibile verificare la corretta installazione usando il sito:
http://java.com/en/download/installed.jsp
PASSO 3
Installazione demone PC/SC per Smart Card
E' disponibile nel repository standard 'universe'.
1. Da terminale diamo il comando:
sudo apt-get install pcscd pcsc-tools
2. Correzione di un bug su Ubuntu 11.10. Questo passaggio non è necessario su Ubuntu 10.04. Su
Ubuntu 11.10 'Oneiric Ocelot' occorre commentare la linea 43 del file
/etc/init.d/pcscd:
sudo vi +43 /etc/init.d/pcscd
premiamo 'i' per entrare in modo inserimento, quindi inseriamo '#' per commentare la riga 'exit 0',
indi 'ESC' per uscire dal modo inserimento e ritornare in modo navigazione. Infine digitiamo ':' per
entrare in modo comando e 'wq' per salvare il file e uscire.
A questo punto possiamo avviare il demone (in seguito si avvierà automaticamente):
sudo /etc/init.d/pcscd start
PASSO 4
Installazione OpenSC
OpenSC è un insieme di strumenti e librerie per lavorare con smart card con crittografia.
1. Queste librerie sono messe a disposizione in un repository apposito, quindi procediamo
similmente al punto 1:
4
NUOVA CARTE VALLÉE
Manuale di configurazione – GNU/LINUX
aggiungiamo il repository:
echo "deb http://ubuntu.corp.it lucid cns" | sudo tee /etc/apt/sources.list.d/opensc.list
aggiorniamo le informazioni sui pacchetti e installiamo i pacchetti necessari:
sudo apt-get update
sudo apt-get install opensc
Possiamo verificare che venga riconosciuto il lettore e letta la carta attraverso il comando:
opensc-tool -ainl
PASSO 5
Configurazione del browser Firefox
1. In Firefox:
Edit → Preferences, andare nella sezione 'Advanced', lingueLa 'EncrypMon' e premere il boLone
'Security Devices' e, nella finestra di pop-up che si apre il pulsante 'Load'. A questo punto
compilare il campo 'Module Name' con la stringa 'SmartCard Reader Module' e il campo 'Module
Filename' premendo il pulsante 'Browse' e andando a selezionare il file '/usr/lib/onepin-openscpkcs11.so'
5
NUOVA CARTE VALLÉE
Manuale di configurazione – GNU/LINUX
per informazioni e supporto
consulta il sito
www.regione.vda.it/carta_regionale_servizi
Servizio realizzato e gestito
in collaborazione con
Società in-house IN.VA. SpA
6