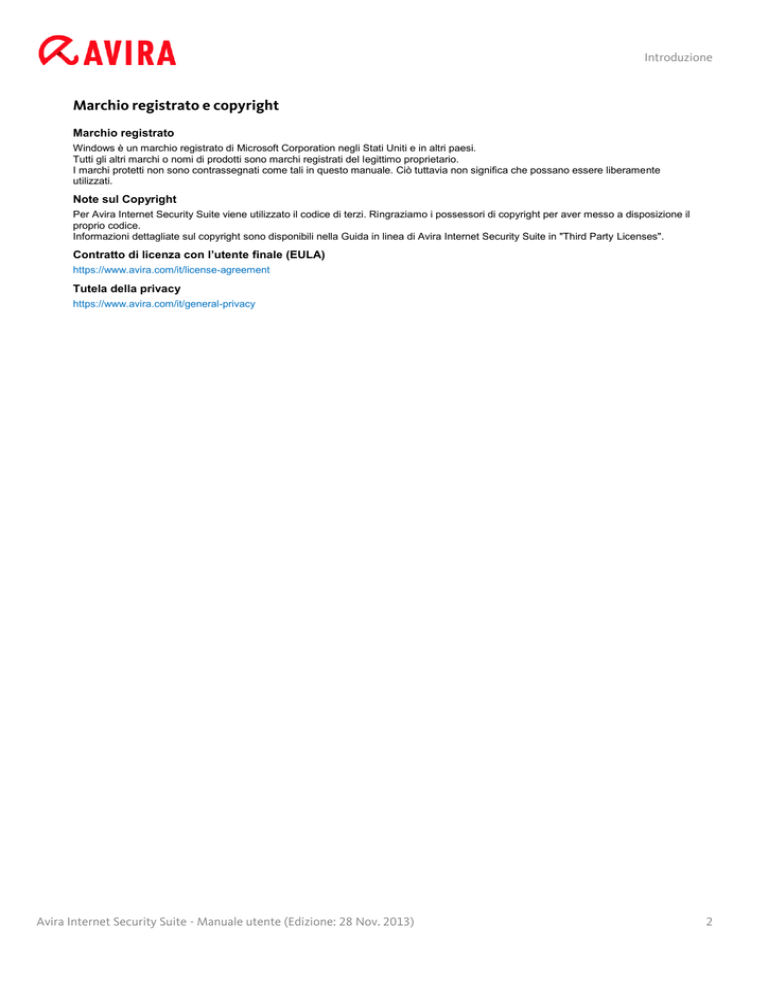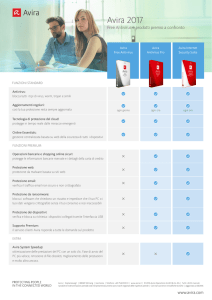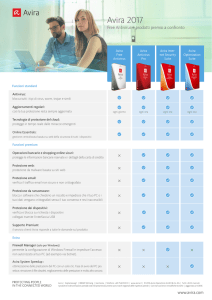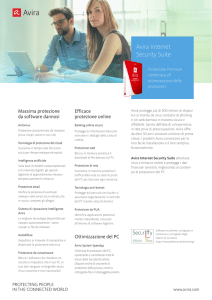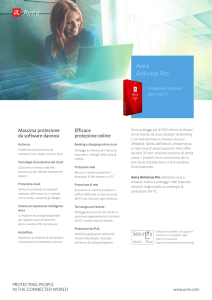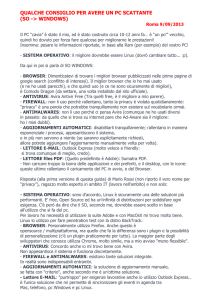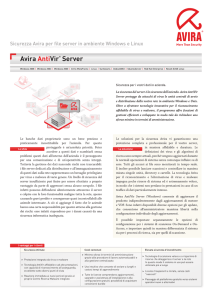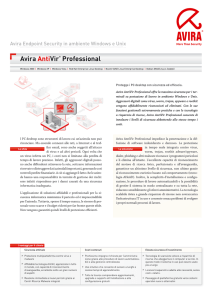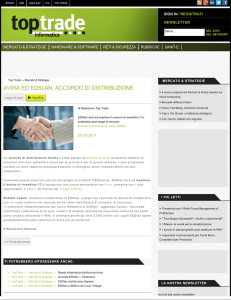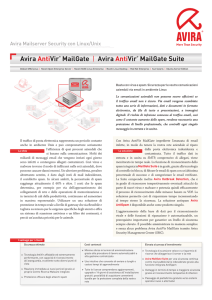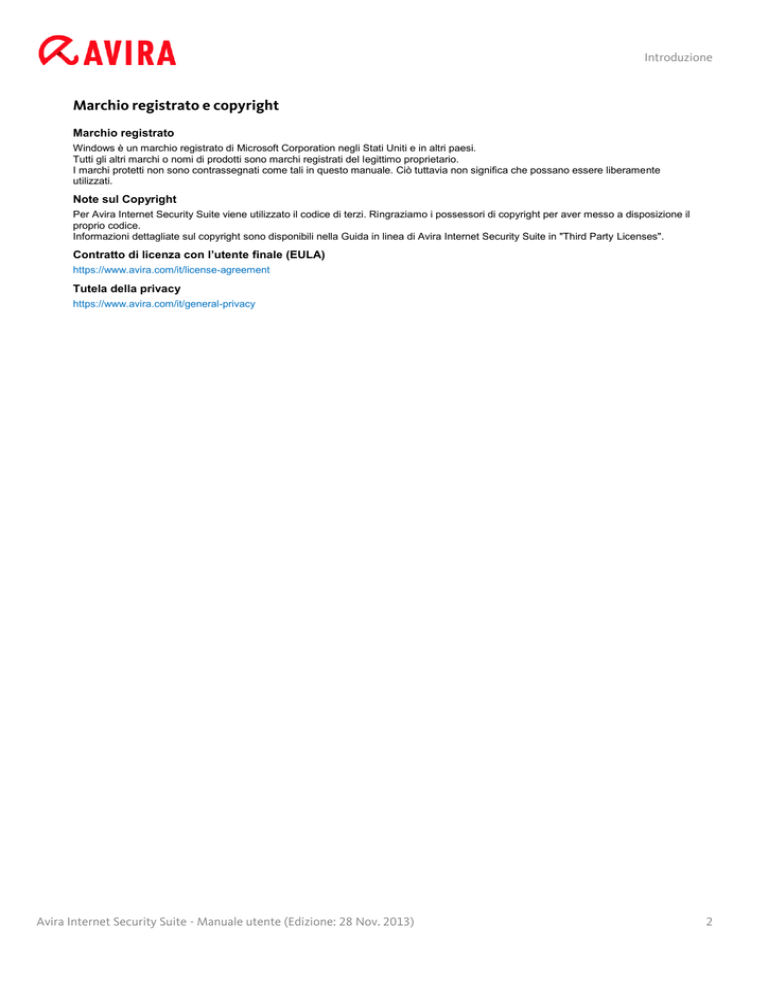
Introduzione
Marchio registrato e copyright
Marchio registrato
Windows è un marchio registrato di Microsoft Corporation negli Stati Uniti e in altri paesi.
Tutti gli altri marchi o nomi di prodotti sono marchi registrati del legittimo proprietario.
I marchi protetti non sono contrassegnati come tali in questo manuale. Ciò tuttavia non significa che possano essere liberamente
utilizzati.
Note sul Copyright
Per Avira Internet Security Suite viene utilizzato il codice di terzi. Ringraziamo i possessori di copyright per aver messo a disposizione il
proprio codice.
Informazioni dettagliate sul copyright sono disponibili nella Guida in linea di Avira Internet Security Suite in "Third Party Licenses".
Contratto di licenza con l’utente finale (EULA)
https://www.avira.com/it/license-agreement
Tutela della privacy
https://www.avira.com/it/general-privacy
Avira Internet Security Suite - Manuale utente (Edizione: 28 Nov. 2013)
2
Introduzione
Indice
1.
Introduzione ................................................................................ 10
1.1
2.
Informazioni sul prodotto .............................................................. 12
2.1
Prestazioni............................................................................................................................ 12
2.2
Requisiti di sistema ............................................................................................................. 13
2.2.1
Requisiti di sistema di Avira Internet Security Suite .....................................................................13
2.2.2
Requisiti di sistema di Avira SearchFree Toolbar .........................................................................14
2.2.3
Diritti di amministratore (a partire da Windows Vista) ..................................................................14
2.2.4
Incompatibilità con altri programmi ....................................................................................................15
2.3
3.
Simboli ed evidenziazioni ................................................................................................... 10
Licenza e aggiornamento ................................................................................................... 16
2.3.1
Licenza .......................................................................................................................................................16
2.3.2
Estensione della licenza .......................................................................................................................16
2.3.3
Upgrade......................................................................................................................................................16
2.3.4
Gestione delle licenze ............................................................................................................................17
Installazione e disinstallazione ....................................................... 19
3.1
Prima dell'installazione........................................................................................................ 19
3.2
Installazione on-line da CD................................................................................................. 20
3.3
Installazione offline da CD .................................................................................................. 20
3.4
Installazione del software scaricato dal Avira Shop ......................................................... 20
3.5
Rimozione del software incompatibile ............................................................................... 21
3.6
Selezione di un tipo di installazione ................................................................................... 21
3.6.1
Esecuzione di un'installazione Express ...........................................................................................22
3.6.2
Esecuzione di un'installazione personalizzata ...............................................................................23
3.7
Installazione di Avira Internet Security Suite ..................................................................... 23
3.7.1
Selezione di una cartella di destinazione ........................................................................................24
3.7.2
Installazione di Avira SearchFree Toolbar ......................................................................................24
3.7.3
Selezione dei componenti di installazione ......................................................................................25
3.7.4
Creazione di collegamenti per Avira Internet Security Suite .....................................................28
3.7.5
Attivazione di Avira Internet Security Suite .....................................................................................29
3.7.6
Definizione delle impostazioni proxy .................................................................................................30
3.7.7
Configurazione del livello di rilevamento euristico (AHeAD) .....................................................32
Avira Internet Security Suite - Manuale utente (Edizione: 28 Nov. 2013)
3
Introduzione
3.7.8
Selezione delle categorie estese delle minacce............................................................................33
3.7.9
Avvio di una scansione dopo l'installazione ....................................................................................33
3.8
3.8.1
Modifica a un'installazione in Windows 8 ........................................................................................34
3.8.2
Modifica a un'installazione in Windows 7 ........................................................................................35
3.8.3
Modifica a un'installazione in Windows XP .....................................................................................36
3.9
4.
Modifiche all'installazione ................................................................................................... 34
Disinstallazione di Avira Internet Security Suite ............................................................... 36
3.9.1
Disinstallazione di Avira Internet Security Suite in Windows 8 .................................................36
3.9.2
Disinstallazione di Avira Internet Security Suite in Windows 7 .................................................37
3.9.3
Disinstallazione di Avira Internet Security Suite in Windows XP .............................................38
3.9.4
Disinstallazione di Avira SearchFree Toolbar ................................................................................39
Panoramica di Avira Internet Security Suite ..................................... 42
4.1
Interfaccia utente e funzionamento.................................................................................... 42
4.1.1
Control Center ..........................................................................................................................................42
4.1.2
Configurazione .........................................................................................................................................45
4.1.3
Icona della barra delle applicazioni ...................................................................................................49
4.2
Avira SearchFree Toolbar ................................................................................................... 50
4.2.1
Utilizzo ........................................................................................................................................................51
4.2.2
Opzioni........................................................................................................................................................54
4.2.3
Disinstallazione di Avira SearchFree Toolbar in Windows 7 .....................................................57
4.3
Come procedere .................................................................................................................. 58
4.3.1
Attiva licenza .............................................................................................................................................58
4.3.2
Attivazione del prodotto .........................................................................................................................59
4.3.3
Esecuzione degli aggiornamenti automatici ...................................................................................60
4.3.4
Avvio di un aggiornamento manuale .................................................................................................61
4.3.5
Scansione diretta: scansione di virus e malware con un profilo di scansione .....................62
4.3.6
Scansione diretta: ricerca di virus e malware con Drag&Drop .................................................64
4.3.7
Scansione diretta: Scansione di virus e malware con il menu contestuale ..........................64
4.3.8
Scansione diretta: ricerca automatica di virus e malware ..........................................................65
4.3.9
Scansione diretta: scansione mirata in cerca di rootkit attivi .....................................................66
4.3.10
Reazione a virus e malware riscontrati ............................................................................................67
4.3.11
Quarantena: trattamento dei file (*.qua) in quarantena ...............................................................71
4.3.12
Quarantena: ripristino dei file in quarantena...................................................................................74
4.3.13
Quarantena: spostamento dei file sospetti in quarantena ..........................................................75
4.3.14
Profilo di ricerca: Inserire o eliminare un tipo di file in un profilo di ricerca ...........................76
4.3.15
Profilo di ricerca: creazione di un collegamento sul desktop per il profilo di scansione ...76
4.3.16
Eventi: filtrare eventi ...............................................................................................................................77
4.3.17
Mail Protection: esclusione degli indirizzi e-mail dalla scansione ............................................77
Avira Internet Security Suite - Manuale utente (Edizione: 28 Nov. 2013)
4
Introduzione
5.
Rilevamento ................................................................................. 79
5.1
Panoramica .......................................................................................................................... 79
5.2
Modalità di azione interattiva .............................................................................................. 79
5.2.1
Avviso .........................................................................................................................................................80
5.2.2
Rilevamenti, errori, avvisi......................................................................................................................80
5.2.3
Menu contestuale azioni .......................................................................................................................81
5.2.4
Caratteristiche particolari nei rilevamenti di record di avvio infetti, rootkit e malware attivi82
5.2.5
Pulsanti e link ...........................................................................................................................................83
5.2.6
Caratteristiche particolari nei rilevamenti in caso di Web Protection disattivato .................83
5.3
Invio di file a Protection Cloud ............................................................................................ 83
5.3.1
Informazioni visualizzate .......................................................................................................................84
5.3.2
Pulsanti e link ...........................................................................................................................................84
5.4
Real-Time Protection........................................................................................................... 85
5.5
Comportamento sospetto ................................................................................................... 86
5.5.1
Avviso di Real-Time Protection: È stato rilevato un comportamento sospetto da parte di
un'applicazione ........................................................................................................................................86
5.5.2
Nome e percorso del programma sospetto rilevato .....................................................................87
5.5.3
Possibilità di scelta .................................................................................................................................87
5.5.4
Pulsanti e link ...........................................................................................................................................87
5.6
E-mail in ingresso ................................................................................................................ 88
5.6.1
Avviso .........................................................................................................................................................88
5.6.2
Rilevamenti, errori, avvisi......................................................................................................................88
5.6.3
Possibilità di scelta .................................................................................................................................89
5.6.4
Pulsanti e link ...........................................................................................................................................90
5.7
E-mail in uscita .................................................................................................................... 90
5.7.1
Avviso .........................................................................................................................................................91
5.7.2
Rilevamenti, errori, avvisi......................................................................................................................91
5.7.3
Possibilità di scelta .................................................................................................................................91
5.7.4
Pulsanti e link ...........................................................................................................................................92
5.8
Mittente ................................................................................................................................. 92
5.8.1
Avviso .........................................................................................................................................................93
5.8.2
Programma utilizzato, server SMTP utilizzato e indirizzo del mittente dell'e-mail ..............93
5.9
Server ................................................................................................................................... 93
5.9.1
Avviso .........................................................................................................................................................94
5.9.2
Programma utilizzato, server SMTP utilizzato ...............................................................................94
Avira Internet Security Suite - Manuale utente (Edizione: 28 Nov. 2013)
5
Introduzione
5.10
6.
7.
Web Protection .................................................................................................................... 94
Scanner....................................................................................... 97
6.1
Scanner ................................................................................................................................ 97
6.2
Luke Filewalker .................................................................................................................... 97
6.2.1
Luke Filewalker: finestra di stato della scansione.........................................................................98
6.2.2
Luke Filewalker: statistiche della scansione ................................................................................ 101
Control Center ........................................................................... 103
7.1
Panoramica ........................................................................................................................ 103
7.2
File ...................................................................................................................................... 106
7.2.1
7.3
Chiudi ....................................................................................................................................................... 106
Visualizza ........................................................................................................................... 106
7.3.1
Stato ......................................................................................................................................................... 106
7.3.2
Modalità di riproduzione ..................................................................................................................... 118
7.3.3
System Scanner ................................................................................................................................... 119
7.3.4
Selezione manuale .............................................................................................................................. 121
7.3.5
Real-Time Protection .......................................................................................................................... 124
7.3.6
FireWall ................................................................................................................................................... 126
7.3.7
Web Protection ..................................................................................................................................... 126
7.3.8
Mail Protection ...................................................................................................................................... 127
7.3.9
Avira Free Android Security .............................................................................................................. 130
7.3.10
Quarantena ............................................................................................................................................ 130
7.3.11
Pianificatore ........................................................................................................................................... 136
7.3.12
Report ...................................................................................................................................................... 139
7.3.13
Eventi ....................................................................................................................................................... 142
7.3.14
Aggiorna .................................................................................................................................................. 145
7.4
Extra.................................................................................................................................... 145
7.4.1
Scansione dei record di avvio .......................................................................................................... 145
7.4.2
Elenco dei rilevamenti......................................................................................................................... 145
7.4.3
Scaricare il CD di ripristino ................................................................................................................ 146
7.4.4
Configurazione ...................................................................................................................................... 147
7.5
Aggiornamento .................................................................................................................. 147
7.5.1
Avvia l'aggiornamento... ..................................................................................................................... 147
7.5.2
Aggiornamento manuale... ................................................................................................................ 147
7.6
Guida .................................................................................................................................. 147
7.6.1
Argomenti ............................................................................................................................................... 147
7.6.2
Aiutami ..................................................................................................................................................... 147
Avira Internet Security Suite - Manuale utente (Edizione: 28 Nov. 2013)
6
Introduzione
7.6.3
Supporto live .......................................................................................................................................... 148
7.6.4
Forum ....................................................................................................................................................... 148
7.6.5
Download manuale .............................................................................................................................. 148
7.6.6
Gestione delle licenze ......................................................................................................................... 148
7.6.7
Consiglia prodotto ................................................................................................................................ 149
7.6.8
Invia feedback ....................................................................................................................................... 149
7.6.9
Informazioni su Avira Internet Security Suite .............................................................................. 150
8.
Protezione mobile ....................................................................... 151
9.
Configurazione ........................................................................... 152
9.1
Configurazione ................................................................................................................... 152
9.2
Scanner .............................................................................................................................. 154
9.2.1
Scansione ............................................................................................................................................... 154
9.2.2
Report ...................................................................................................................................................... 163
9.3
Real-Time Protection......................................................................................................... 164
9.3.1
Scansione ............................................................................................................................................... 164
9.3.2
Report ...................................................................................................................................................... 175
9.4
Aggiornamento .................................................................................................................. 176
9.4.1
9.5
Server Web ............................................................................................................................................ 177
FireWall............................................................................................................................... 179
9.5.1
Configurazione di FireWall ................................................................................................................ 179
9.5.2
Windows Firewall ................................................................................................................................. 179
9.6
Web Protection .................................................................................................................. 181
9.6.1
Scansione ............................................................................................................................................... 182
9.6.2
Report ...................................................................................................................................................... 189
9.7
Mail Protection ................................................................................................................... 190
9.7.1
Scansione ............................................................................................................................................... 190
9.7.2
Generale ................................................................................................................................................. 197
9.7.3
Report ...................................................................................................................................................... 199
9.8
Generale ............................................................................................................................. 200
9.8.1
Categorie di minacce .......................................................................................................................... 200
9.8.2
Protezione avanzata............................................................................................................................ 201
9.8.3
Password ................................................................................................................................................ 205
9.8.4
Sicurezza ................................................................................................................................................ 207
9.8.5
WMI .......................................................................................................................................................... 209
9.8.6
Eventi ....................................................................................................................................................... 209
9.8.7
Report ...................................................................................................................................................... 210
Avira Internet Security Suite - Manuale utente (Edizione: 28 Nov. 2013)
7
Introduzione
9.8.8
Directory .................................................................................................................................................. 210
9.8.9
Avviso acustico ..................................................................................................................................... 211
9.8.10
Avvisi ........................................................................................................................................................ 212
10. Icona della barra delle applicazioni ............................................... 213
11. Notifiche sul prodotto ................................................................. 214
11.1.1
Centro abbonamenti avvisi sui prodotti ......................................................................................... 214
11.1.2
Messaggi attuali .................................................................................................................................... 214
12. FireWall ..................................................................................... 215
12.1
Windows Firewall ............................................................................................................... 215
13. Aggiornamenti ........................................................................... 216
13.1
Aggiornamenti .................................................................................................................... 216
13.2
Updater ............................................................................................................................... 217
14. Risoluzione di problemi, suggerimenti .......................................... 220
14.1
Assistenza in caso di problemi ......................................................................................... 220
14.2
Shortcut .............................................................................................................................. 224
14.2.1
Nelle finestre di dialogo ...................................................................................................................... 224
14.2.2
Nella Guida in linea ............................................................................................................................. 225
14.2.3
In Control Center .................................................................................................................................. 225
14.3
Centro sicurezza PC di Windows..................................................................................... 228
14.3.1
Generale ................................................................................................................................................. 228
14.3.2
Centro sicurezza PC di Windows e il prodotto Avira in uso .................................................... 228
14.4
Centro operativo di Windows ........................................................................................... 231
14.4.1
Generale ................................................................................................................................................. 231
14.4.2
Centro operativo di Windows e il prodotto Avira in uso ........................................................... 231
Avira Internet Security Suite - Manuale utente (Edizione: 28 Nov. 2013)
8
Introduzione
15. Virus e altro ............................................................................... 237
15.1
Categorie di minacce ........................................................................................................ 237
15.2
Virus e altri malware .......................................................................................................... 241
16. Info e Service ............................................................................. 245
16.1
Indirizzi di contatto ............................................................................................................. 245
16.2
Supporto tecnico ................................................................................................................ 245
16.3
File sospetto ....................................................................................................................... 246
16.4
Comunicazione di un falso allarme .................................................................................. 246
16.5
Feedback per migliorare la sicurezza .............................................................................. 246
Avira Internet Security Suite - Manuale utente (Edizione: 28 Nov. 2013)
9
Introduzione
1. Introduzione
Il prodotto Avira in uso permette di proteggere il computer da virus, worm, trojan, adware e
spyware e altri rischi. In breve, in questa guida si parla di virus, malware (software
dannosi) e programmi indesiderati.
La guida descrive l'installazione e il funzionamento del programma.
Sul nostro sito Web sono disponibili diverse opzioni e ulteriori informazioni:
http://www.avira.com/it
Sul sito Web di Avira è possibile:
visualizzare informazioni relative ad altri programmi Avira per il desktop
scaricare i programmi Avira per il desktop più recenti
scaricare le guide del prodotto più recenti in formato PDF
scaricare tool gratuiti per l'assistenza e la riparazione
accedere alla completa Knowledge Base e alle domande frequenti per la risoluzione dei
problemi
visualizzare gli indirizzi dell'assistenza specifici per ogni paese.
Il team di Avira
1.1 Simboli ed evidenziazioni
Vengono utilizzati i seguenti simboli:
Simbolo/Definizione Spiegazione
Indica un requisito che deve essere soddisfatto prima che sia
eseguita un'operazione.
Indica un'operazione da eseguire.
Indica un evento scaturito dall'operazione precedente.
Avviso
Indica un avviso di pericolo di una significativa perdita di dati.
Avira Internet Security Suite - Manuale utente (Edizione: 28 Nov. 2013)
10
Introduzione
Nota
Indica un messaggio con informazioni particolarmente importanti o
un suggerimento che agevola la comprensione e l'uso del prodotto
Avira.
Vengono utilizzate le seguenti evidenziazioni:
Evidenziazione Spiegazione
Corsivo
Nome del file o percorso.
Elementi dell'interfaccia software che vengono visualizzati (ad esempio
sezione della finestra o messaggio di errore).
Grassetto
Elementi dell'interfaccia software su cui è possibile fare clic (ad es. voci di
menu, rubriche, campi di opzione o pulsanti).
Avira Internet Security Suite - Manuale utente (Edizione: 28 Nov. 2013)
11
Informazioni sul prodotto
2. Informazioni sul prodotto
In questo capitolo è possibile consultare tutte le informazioni rilevanti per l'acquisto o
l'utilizzo del prodotto Avira:
vedere capitolo: Prestazioni
vedere capitolo: Requisiti di sistema
vedere capitolo: Licenza e aggiornamento
vedere capitolo: Gestione delle licenze
I prodotti Avira offrono tool completi e flessibili per garantire una protezione affidabile del
computer da virus, malware, programmi indesiderati e altri pericoli.
Nota:
Avviso
La perdita di dati importanti ha spesso conseguenze drammatiche. Nemmeno il
miglior programma antivirus può offrire una protezione al 100% contro la perdita
di dati. Si consiglia di eseguire regolarmente copie di sicurezza (backup) dei
dati.
Nota
Un programma in grado di proteggere il computer da virus, malware, programmi
indesiderati e altri pericoli può essere affidabile ed efficace solo se aggiornato
regolarmente. Si consiglia di garantire l'aggiornamento del prodotto Avira con gli
aggiornamenti automatici. Configurare il programma in modo adeguato.
2.1 Prestazioni
Il prodotto Avira offre le seguenti funzionalità:
Control Center per il monitoraggio, l'amministrazione e la gestione dell'intero
programma
Configurazione centrale con configurazione semplice in modalità esperto oppure
standard e dotata di guida sensibile al contesto
System Scanner (On-Demand Scan) con scansione di tutti i tipi noti di virus e malware
gestita dal profilo e configurabile
Integrazione nella funzionalità di controllo dell'account utente di Windows per poter
eseguire operazioni per le quali sono necessari i diritti di amministratore.
Real-Time Protection (On-Access Scan) per il costante monitoraggio di tutti gli accessi
ai file
Avira Internet Security Suite - Manuale utente (Edizione: 28 Nov. 2013)
12
Informazioni sul prodotto
Componente ProActiv per il monitoraggio permanente di azioni eseguite dai programmi
(solo per sistemi a 32 bit)
Mail Protection (scanner POP3, scanner IMAP e scanner SMTP) per il controllo
permanente delle email alla ricerca di virus e malware, inclusa la scansione degli
allegati dei messaggi email
Avira SearchFree Toolbar, una barra degli strumenti di ricerca integrata nel web
browser per eseguire ricerche in modo rapido e semplice. La barra degli strumenti
contiene anche i widget delle funzioni più importanti per la navigazione su Internet.
Web Protection per il controllo di dati e file provenienti da Internet tramite il protocollo
HTTP (controllo delle porte 80, 8080, 3128)
Avira Free Android Security è un'app che protegge i dispositivi da furto e/o
smarrimento. L'app aiuta l'utente a ritrovare il dispositivo mobile in caso di smarrimento
o peggio ancora in caso di furto. Quest'applicazione permette inoltre di bloccare le
telefonate o gli SMS in arrivo. Avira Free Android Security protegge i telefoni cellulari e
gli smartphone basati sul sistema operativo Android.
Gestione integrata della quarantena per l'isolamento e il trattamento di file sospetti
Protezione Rootkit per l'individuazione di malware installati e nascosti nel sistema del
computer (rootkit).
Non è disponibile per Windows XP a 64 bit
Accesso diretto in Internet a informazioni dettagliate su virus rilevati e malware
Aggiornamento semplice e rapido del programma, dei file delle definizioni dei virus
(VDF) e del motore di ricerca tramite aggiornamento di file singolo e aggiornamento
VDF incrementale mediante un server Web su Internet
Licenza facilmente gestibile dall'utente
Pianificatore integrato per la pianificazione di operazioni singole o ricorrenti come
aggiornamenti o scansioni
Rilevamento estremamente preciso di virus e malware per mezzo di tecnologie di
scansione innovative (motore di scansione) che includono la procedura di scansione
euristica
Rilevamento di tutti i tipi di archivio convenzionali, incluso il rilevamento di archivi
nascosti e Smart-Extension
Prestazioni elevate grazie alla capacità multi threading (scansione contemporanea di
molti file ad alta velocità)
2.2 Requisiti di sistema
2.2.1 Requisiti di sistema di Avira Internet Security Suite
Avira Internet Security Suite necessita del rispetto dei seguenti requisiti per l'uso corretto
del sistema:
Sistema operativo
Avira Internet Security Suite - Manuale utente (Edizione: 28 Nov. 2013)
13
Informazioni sul prodotto
Windows 8, SP più recente (a 32 o 64 bit) oppure
Windows 7, SP più recente (a 32 o 64 bit) oppure
Windows XP, SP più recente (a 32 o 64 bit)
Hardware
Computer con processore Pentium o più recente, da almeno 1 GHz
Almeno 150 MB di memoria libera sull'hard disk (maggiore quantità di memoria se si
utilizza la quarantena per la memoria temporanea)
Almeno 1024 MB RAM in Windows 8, Windows 7
Almeno 512 MB di memoria RAM in Windows XP
Altri requisiti
Per l'installazione del programma: diritti dell'amministratore
Per tutte le installazioni: Windows Internet Explorer 6.0 o superiore
Eventuale connessione Internet (vedere Prima dell'installazione)
2.2.2 Requisiti di sistema di Avira SearchFree Toolbar
I seguenti requisiti vanno rispettati al fine di garantire l'uso corretto di Avira SearchFree
Toolbar:
Sistema operativo
Windows 8, SP più recente (a 32 o 64 bit) oppure
Windows 7, SP più recente (a 32 o 64 bit) oppure
Windows XP, SP più recente (a 32 o 64 bit)
Web browser
Windows Internet Explorer 6.0 o superiore
Mozilla Firefox 3.0 o superiore
Google Chrome 18.0 o superiore
Nota
Se necessario, disinstallare le barre di ricerca già installate prima
dell'installazione di Avira SearchFree Toolbar. In caso contrario, non sarà
possibile installare Avira SearchFree Toolbar.
2.2.3 Diritti di amministratore (a partire da Windows Vista)
In Windows XP molti utenti lavorano con i diritti di amministratore. Tuttavia, ciò non è
auspicabile dal punto di vista della sicurezza, poiché così anche i virus e i programmi
indesiderati hanno la possibilità di infiltrarsi nel computer.
Avira Internet Security Suite - Manuale utente (Edizione: 28 Nov. 2013)
14
Informazioni sul prodotto
Per questo motivo, Microsoft ha introdotto il controllo utente (Controllo dell'account utente).
Questa funzione fa parte dei seguenti sistemi operativi:
Windows Vista
Windows 7
Windows 8
Il controllo dell'account utente protegge maggiormente gli utenti registrati come
amministratore, in quanto l'amministratore dispone inizialmente solo dei privilegi di un
utente normale. Le azioni per le quali sono necessari diritti di amministratore sono
chiaramente segnalate dal sistema operativo con un'apposita icona. Inoltre, l'utente deve
esplicitamente confermare l'azione desiderata. Solo dopo aver ottenuto l'autorizzazione si
registra un aumento dei privilegi e il sistema operativo esegue i propri compiti
amministrativi.
Avira Internet Security Suite richiede i diritti di amministratore per eseguire alcune azioni.
Queste azioni sono contrassegnate dal seguente carattere: . Se questo carattere appare
su un pulsante, significa che sono necessari i diritti di amministratore per eseguire l'azione.
Se l'utente corrente non dispone di tali diritti, viene visualizzata una finestra di dialogo del
controllo dell'account utente in cui viene richiesto di immettere la password
dell'amministratore. Se non si dispone di tale password, non è possibile eseguire questa
azione.
2.2.4 Incompatibilità con altri programmi
Avira Internet Security Suite
Attualmente Avira Internet Security Suite non è in grado di funzionare insieme ai seguenti
prodotti:
PGP Desktop Home
PGP Desktop Professional 9.0
CyberPatrol
Una condizione di errore nei prodotti sopraccitati può causare il non funzionamento di
Avira Mail Protection (sistema di scansione POP3) di Avira Internet Security Suite o
l'instabilità del sistema. Avira sta collaborando con PGP e CyberPatrol per trovare una
soluzione al problema. Fino ad allora si consiglia vivamente di disinstallare i prodotti
sopraccitati prima dell'installazione di Avira Internet Security Suite.
Avira Web Protection
Avira Web Protection non è compatibile con i seguenti prodotti:
Teleport Pro di Tennyson Maxwell, Inc
CHIPDRIVE® Time Recording di SCM Microsystems
MSN Messenger di Microsoft
Avira Internet Security Suite - Manuale utente (Edizione: 28 Nov. 2013)
15
Informazioni sul prodotto
Pertanto i dati inviati e richiesti da tali prodotti vengono ignorati da Avira Web Protection.
Nota
Avira Mail Protection non si attiva se sullo stesso computer è già installato un
server di posta elettronica (ad esempio AVM KEN, Exchange, e così via).
2.3 Licenza e aggiornamento
2.3.1 Licenza
Per poter utilizzare il prodotto Avira è necessario possedere una licenza. È necessario
accettare le condizioni di licenza.
La licenza viene concessa sotto forma di codice di attivazione. Il codice di attivazione è un
codice alfanumerico che l'utente riceve all'acquisto del prodotto Avira. Il codice di
attivazione comprende i dati esatti della licenza, ossia quali sono i programmi dotati di
licenza e per quale periodo.
Il codice viene inviato tramite e-mail se il prodotto Avira è stato acquistato su Internet,
altrimenti è riportato sulla confezione del prodotto.
Per attivare la licenza del programma, è necessario immettere il codice di attivazione
durante l'attivazione del programma. L'attivazione del prodotto può avvenire durante
l'installazione. È però possibile attivare il prodotto Avira anche in seguito nel Sistema di
gestione delle licenze in Guida in linea > Sistema di gestione delle licenze.
2.3.2 Estensione della licenza
Se la vostra licenza è vicina alla scadenza, Avira vi ricorda tramite una Finestra, di
estenderla. Per poter far ciò, basta cliccare su un link, e verrete inoltrati al negozio online
di Avira. Tuttavia, è anche possibile estendere la licenza del vostro prodotto Avira tramite il
Sistema di gestione delle licenze, sotto Guida > Sistema di gestione delle licenze.
Se vi siete registrati nel portale delle licenze di Avira, potete anche estendere la vostra
licenza tramite Panoramica licenze oppure selezionare l'estensione automatica.
2.3.3 Upgrade
Nel sistema di gestione delle licenze è possibile avviare l'aggiornamento di un prodotto
della serie di prodotti Avira Desktop, senza bisogno di disattivare il prodotto precedente e
di installare manualmente quello nuovo. Tramite l'aggiornamento dal Sistema di gestione
delle licenze, immettere nell'apposito campo il codice di attivazione del prodotto di cui si
desidera effettuare l'aggiornamento. Il nuovo prodotto viene installato automaticamente.
Avira Internet Security Suite - Manuale utente (Edizione: 28 Nov. 2013)
16
Informazioni sul prodotto
Per garantire un elevato livello di protezione e di affidabilità, Avira indica quando è
disponibile un aggiornamento a una versione più recente. Fare clic su Aggiorna nel popup
per visualizzare la pagina di aggiornamento specifica del prodotto. È possibile eseguire un
aggiornamento del prodotto correntemente in uso oppure acquistare un prodotto Avira più
completo. La pagina riassuntiva dei prodotti Avira mostra i prodotti attualmente utilizzati e
permette di confrontarli con gli altri prodotti Avira. Per ulteriori informazioni, fare clic
sull'icona Informazioni a destra accanto al nome del prodotto. Se si desidera continuare a
utilizzare il prodotto in uso, fare clic su Aggiorna per installare subito la versione più
recente con funzionalità più avanzate. Per comprare un prodotto più completo fare invece
clic su Acquista in basso nella colonna del prodotto corrispondente. Verrà visualizzato il
negozio online di Avira in cui è possibile effettuare l'ordine.
Nota
A seconda del prodotto e del sistema operativo, potrebbe essere necessario
disporre di diritti di amministratore per poter eseguire l'aggiornamento. Prima di
effettuare l'aggiornamento, registrarsi come amministratore.
2.3.4 Gestione delle licenze
Il sistema di gestione delle licenze di Avira Internet Security Suite permette un'installazione
molto semplice della licenza di Avira Internet Security Suite.
Avira Internet Security Suite - Manuale utente (Edizione: 28 Nov. 2013)
17
Informazioni sul prodotto
Gestione delle licenze di Avira Internet Security Suite
È possibile effettuare l'installazione della licenza selezionandola con un doppio clic nel
Filemanager o nell'e-mail di attivazione e seguire le istruzioni delle schermate.
Nota
Il sistema di gestione delle licenze di Avira Internet Security Suite copia
automaticamente la licenza nella cartella del prodotto. Se è già disponibile una
licenza, appare una nota che chiede se il file di licenza deve essere sostituito.
In questo caso, il file preesistente viene sovrascritto dal nuovo file di licenza.
Avira Internet Security Suite - Manuale utente (Edizione: 28 Nov. 2013)
18
Installazione e disinstallazione
3. Installazione e disinstallazione
Questo capitolo contiene informazioni relative all'installazione di Avira Internet Security
Suite.
Prima dell'installazione
Installazione on-line da CD
Installazione del software scaricato
Rimozione del software incompatibile
Selezione di un tipo di installazione
Installazione di Avira Internet Security Suite
Modifiche all'installazione
Disinstallazione di Avira Internet Security Suite
3.1 Prima dell'installazione
Prima dell'installazione verificare che il computer risponda ai Requisiti di sistema
minimi.
Chiudere tutte le applicazioni in esecuzione.
Assicurarsi che non siano installate altre protezioni contro virus. Le funzioni
automatiche di protezione di diverse applicazioni antivirus potrebbero entrare in
conflitto (per le opzioni automatiche, vedere Rimozione software incompatibile).
Se necessario, disinstallare le barre di ricerca già installate prima dell'installazione di
Avira SearchFree Toolbar. In caso contrario, non sarà possibile installare Avira
SearchFree Toolbar.
Stabilire una connessione Internet.
La connessione è necessaria per l'esecuzione dei seguenti passaggi dell'installazione:
Scaricare i file attuali di programma e del motore di ricerca, nonché i file di
definizione dei virus aggiornati mediante il programma di installazione (per
installazione basata su Internet)
Attivazione del programma
Registrazione come utente
Aggiornare, se necessario, a installazione conclusa
Tenere a portata di mano il codice di attivazione o il file di licenza di Avira Internet
Security Suite se si desidera attivare il programma.
Per l'attivazione o la registrazione del prodotto, Avira Internet Security Suite
comunica con i server Avira tramite il protocollo HTTP e la porta 80 (comunicazione
Web) nonché tramite protocollo SSL e la porta 443 Se si utilizza un firewall,
assicurarsi che la connessione necessaria e i dati in entrata e in uscita non vengano
bloccati dal firewall.
Avira Internet Security Suite - Manuale utente (Edizione: 28 Nov. 2013)
19
Installazione e disinstallazione
3.2 Installazione on-line da CD
Inserire il CD di Avira Internet Security Suite.
Se è stato abilitato l'avvio automatico, fare clic su Apri cartella per visualizzare i file.
OPPURE
Cercare il driver del CD, fare clic con il tasto destro su AVIRA e selezionare Apri
cartella per visualizzare i file.
Fare doppio clic sul file autorun.exe.
Nel menu del CD, selezionare la versione on-line da installare.
Il programma effettua una scansione per cercare i software incompatibili (maggiori
informazioni qui: Rimozione del software incompatibile).
Fare clic su Avanti nella schermata di benvenuto.
Selezionare la lingua e fare clic su Avanti. Tutti i file necessari per l'installazione
vengono scaricati dai server Web di Avira.
Continuare con Selezione di un tipo di installazione.
3.3 Installazione offline da CD
Inserire il CD di Avira Internet Security Suite.
Se è stato abilitato l'avvio automatico, fare clic su Apri cartella per visualizzare i file.
OPPURE
Cercare il driver del CD, fare clic con il tasto destro su AVIRA e selezionare Apri
cartella per visualizzare i file.
Fare doppio clic sul file autorun.exe.
Nel menu del CD, selezionare la versione offline da installare.
Il programma effettua una scansione per cercare i software incompatibili (maggiori
informazioni qui: Rimozione del software incompatibile).
Il file di installazione viene decompresso. La routine di installazione viene avviata.
Continuare con Selezione di un tipo di installazione.
3.4 Installazione del software scaricato dal Avira Shop
Andare su www.avira.com/download.
Selezionare il prodotto e fare clic su Download.
Salvare il file scaricato nel sistema.
Fare doppio clic sul file di installazione avira_internet_security_suite_en.exe.
Se appare la finestra Controllo dell'account utente, fare clic su Sì
Avira Internet Security Suite - Manuale utente (Edizione: 28 Nov. 2013)
20
Installazione e disinstallazione
Il programma scansionerà il computer per cercare eventuali software incompatibili
(maggiori informazioni qui: Rimozione del software incompatibile).
Il file di installazione viene decompresso. La routine di installazione viene avviata.
Continuare facendo clic su Selezione di un tipo di installazione.
3.5 Rimozione del software incompatibile
Il Avira Internet Security Suite cerca ogni possibile software incompatibile sul vostro
computer. In caso di rilevamento di software incompatibile Avira Internet Security Suite
genera un elenco corrispondente di questi programmi. Si consiglia di disinstallare il
software che espone a rischi la sicurezza del computer.
Scegliere dall'elenco quei programmi che devono essere eliminati dal computer
automaticamente, quindi fare clic su Avanti.
Per alcuni prodotti è necessario confermare la disinstallazione manualmente.
Selezionare i programmi e fare clic su Avanti.
La disinstallazione di uno o più programmi potrebbe richiedere il riavvio del
computer. Dopo il riavvio, ha inizio l’installazione.
3.6 Selezione di un tipo di installazione
Durante l'installazione mediante la guida all'installazione è possibile selezionare un tipo di
setup. La guida all'installazione è concepita per guidarvi con semplicità durante
l'installazione.
Avira Internet Security Suite - Manuale utente (Edizione: 28 Nov. 2013)
21
Installazione e disinstallazione
Argomenti correlati:
vedere Esecuzione di un'installazione express
vedere Esecuzione di un'installazione personalizzata
3.6.1 Esecuzione di un'installazione Express
L'installazione express viene consigliata come configurazione di routine.
Essa installa tutti i componenti standard di Avira Internet Security Suite. Vengono
utilizzate le impostazioni del livello di sicurezza consigliate da Avira.
Uno dei seguenti percorsi viene scelto di default:
C:\Program Files\Avira (per versioni Windows 32 bit) oppure
C:\Program Files (x86)\Avira (per versioni Windows 64 bit)
Qui sono disponibili tutti i file relativi a Avira Internet Security Suite.
Se si sceglie questo tipo di installazione, è possibile eseguire un'installazione
semplicemente facendo clic su Avanti fino al completamento.
Questo tipo di installazione è concepito in particolare per gli utenti non esperti in
materia di configurazione di software.
Avira Internet Security Suite - Manuale utente (Edizione: 28 Nov. 2013)
22
Installazione e disinstallazione
3.6.2 Esecuzione di un'installazione personalizzata
La Installazione personalizzata permette di configurare la propria installazione. Essa è
consigliata esclusivamente per utenti molto esperti in materia di hardware e software
nonché di sicurezza.
È possibile decidere di installare singoli componenti del programma.
Si può scegliere una cartella di destinazione per i file di programma da installare.
È possibile stabilire se creare o meno un collegamento sul desktop e/o un gruppo
di programmi sul menu di avvio.
Utilizzando la configurazione guidata è possibile definire le impostazioni personalizzate
per Avira Internet Security Suite. Inoltre, è possibile selezionare il livello di sicurezza
preferito.
Al termine dell'installazione è possibile inizializzare una scansione rapida del sistema
da eseguire automaticamente dopo l'installazione.
3.7 Installazione di Avira Internet Security Suite
Se non si desidera partecipare alla Community Avira, deselezionare la casella di
controllo Desidero aumentare la mia protezione utilizzando Avira ProActiv e
Protection Cloud, preimpostata di default.
Se si conferma la propria partecipazione alla Community Avira, Avira Internet
Security Suite invia a Malware Research Center Avira i dati relativi ai programmi
Avira Internet Security Suite - Manuale utente (Edizione: 28 Nov. 2013)
23
Installazione e disinstallazione
sospetti. I dati vengono impiegati unicamente per una più ampia verifica online e per
l'ampliamento e il perfezionamento della tecnologia di rilevamento.
Facendo clic sui link ProActiv e Protection Cloud è possibile richiamare i dettagli
della verifica on-line.
Confermare l'accettazione della Contratto di licenza utente finale. Se si desidera
leggere i dettagli del Contratto di licenza utente finale, fare clic sul relativo link.
3.7.1 Selezione di una cartella di destinazione
L'installazione personalizzata permette di selezionare la cartella nella quale si desidera
installare Avira Internet Security Suite.
Fare clic su Sfoglia e navigare fino alla posizione nella quale si desidera installare
Avira Internet Security Suite.
Selezionare la cartella nella quale si desidera installare Avira Internet Security Suite
nella finestra Scegli cartella di destinazione.
Fare clic su Avanti.
3.7.2 Installazione di Avira SearchFree Toolbar
Al termine del setup è possibile installare Avira SearchFree Toolbar.
Avira Internet Security Suite - Manuale utente (Edizione: 28 Nov. 2013)
24
Installazione e disinstallazione
Avira SearchFree Toolbar include due componenti principali: Avira SearchFree e la
toolbar.
Con Avira SearchFree è possibile cercare in Internet qualsiasi numero di termini. Questo
motore di ricerca visualizza tutti i risultati positivi nelle finestre del browser, valutandone il
livello di sicurezza. Ciò garantisce agli utenti di Avira una navigazione più sicura in
Internet.
La toolbar dispone di tre widget per le funzioni più importanti relative a Internet. È anche
possibile determinare la sicurezza del sistema dell'utente attraverso il widget sicurezza del
browser (solo per Firefox e Internet Explorer).
Se non si desidera installare Avira SearchFree Toolbar, deselezionare le caselle di
controllo delle opzioni Imposta come provider di ricerca predefinito e Imposta Avira
SearchFree (avira.search.ask.com) come homepage e pagina iniziale.
Se si rifiuta, verrà interrotta esclusivamente l'installazione di Avira SearchFree
Toolbar. L'installazione di Avira Internet Security Suite verrà comunque completata.
3.7.3 Selezione dei componenti di installazione
Nel caso di un'installazione personalizzata o di una modifica di un'installazione è possibile
selezionare, aggiungere o eliminare i seguenti moduli.
Avira Internet Security Suite - Manuale utente (Edizione: 28 Nov. 2013)
25
Installazione e disinstallazione
Selezionare o deselezionare i componenti dall'elenco nel dialogo Installa componenti.
Avira Internet Security Suite
Esso contiene tutti i componenti richiesti per la corretta installazione di Avira Internet
Security Suite.
Real-Time Protection
Avira Real-Time Protection viene eseguito in background. Monitora e ripara i file,
quando possibile, durante operazioni come apertura, scrittura e copia in tempo reale
(On-Access = all'accesso). Se un utente esegue un'operazione (caricamento,
esecuzione, copia di un file), Avira Internet Security Suite scansiona
automaticamente il file. Durante l'operazione di rinomina del file, Avira Real-Time
Protection non esegue alcuna scansione.
Mail Protection
Mail Protection è l'interfaccia fra il computer e il server e-mail da cui il programma di
e-mail (Email-Client) scarica le e-mail. Mail Protection funge da cosiddetto proxy tra il
programma e-mail e il server e-mail. Tutte le e-mail in entrata vengono convogliate
mediante questo proxy, e, una volta ricercati virus e programmi indesiderati, vengono
inoltrate al programma di e-mail. In base alla configurazione, il programma tratta le email infette automaticamente o chiede all'utente l'azione da eseguire.
Windows Firewall (a partire da Windows 7)
Questo componente gestisce il Windows Firewall di Avira Internet Security Suite.
Rootkits Protection
Avira Rootkits Protection controlla se sul computer sono già installati software che
dopo l'intrusione nel computer non si riesce a rilevare con i metodi convenzionali del
riconoscimento di malware.
Avira Internet Security Suite - Manuale utente (Edizione: 28 Nov. 2013)
26
Installazione e disinstallazione
ProActiv
Il componente ProActiv monitora le azioni dell'applicazione e avvisa gli utenti circa i
comportamenti dell'applicazione sospetti. Grazie a questo riconoscimento basato sul
comportamento è possibile proteggersi dai malware. Il componente ProActiv è
integrato in Avira Real-Time Protection.
Protection Cloud
Il componente Protection Cloud è un modulo per il rilevamento on-line dinamico di
malware ancora sconosciuti. Ciò significa che i file vengono caricati in una posizione
remota e confrontati con file conosciuti nonché altri file in fase di caricamento e
vengono analizzati in tempo reale (senza programmazione e ritardo). In questo modo
il database viene costantemente aggiornato, pertanto è possibile garantire un livello
di sicurezza ancora maggiore.
Se è stato selezionato il componente Protection Cloud ma si desidera comunque
confermare sempre manualmente quali file caricare per l'analisi del cloud,
selezionare l'opzione Confermare manualmente all'invio di file sospetti a Avira.
Web Protection
Quando si naviga su Internet, mediante il browser Web i dati vengono recuperati da
un server Web. I dati trasferiti dal server Web (file HTML, file di script e immagini, file
flash, file audio e video, ecc.) normalmente passano dalla cache del browser
direttamente all'esecuzione nel browser Web cosicché non è possibile una scansione
in tempo reale così come messa a disposizione da Avira Real-Time Protection. In
questo modo virus e programmi indesiderati potrebbero entrare nel computer. Web
Protection è un cosiddetto proxy HTTP che monitora le porte utilizzate per il
trasferimento dei dati (80, 8080, 3128) e controlla la presenza di virus e programmi
indesiderati nei file trasferiti. In base alla configurazione, il programma tratta i file
infetti automaticamente o chiede all'utente l'azione da eseguire.
Estensione shell
Le estensioni Shell creano nel menu contestuale di Esplora risorse di Windows (tasto
destro del mouse) la voce Controlla i file selezionati con Avira. Con questa voce è
possibile scansionare direttamente singoli file o directory.
Argomenti correlati:
Modifiche a un'installazione
Se hai deciso di partecipare alla Community Avira, puoi scegliere ogni volta di confermare
manualmente il caricamento del file che deve essere inviato a Avira Malware Research
Center.
Avira Internet Security Suite - Manuale utente (Edizione: 28 Nov. 2013)
27
Installazione e disinstallazione
Per Avira Internet Security Suite, per chiedere conferma ogni volta, attivare l'opzione
Conferma manualmente quando invii dei file sospetti a Avira.
3.7.4 Creazione di collegamenti per Avira Internet Security Suite
È possibile accedere a Avira Internet Security Suite in modo più rapido e semplice grazie a
un'icona sul desktop e/o a un gruppo di programmi nel menu di avvio.
Avira Internet Security Suite - Manuale utente (Edizione: 28 Nov. 2013)
28
Installazione e disinstallazione
Per creare un collegamento sul desktop per Avira Internet Security Suite e/o un
gruppo di programmi nel menu Avvio, lasciare attive le opzioni.
3.7.5 Attivazione di Avira Internet Security Suite
Vi sono modi diversi per attivare Avira Internet Security Suite.
Avira Internet Security Suite - Manuale utente (Edizione: 28 Nov. 2013)
29
Installazione e disinstallazione
Se si dispone già di un codice di attivazione, inserirlo negli appositi campi.
Se non si dispone ancora di un codice di attivazione, fare clic sul link Acquista un
codice di attivazione.
Si verrà indirizzati al sito Web di Avira, dove sarà possibile acquistare un codice di
attivazione.
Se si desidera solamente provare il prodotto, selezionare Prova prodotto e inserire i
propri dati nei campi di registrazione richiesti.
La licenza di prova ha una validità di 31 giorni.
Se è già stato attivato un prodotto e si desidera reinstallare il proprio prodotto Avira,
selezionare l'opzione Ho già un file di licenza valido.
Si aprirà una finestra del browser e sarà possibile cercare il file hbedv.key nel vostro
sistema.
3.7.6 Definizione delle impostazioni proxy
La definizione delle impostazioni proxy è consigliata esclusivamente per utenti molto
esperti in materia di hardware e software nonché di sicurezza.
Avira Internet Security Suite - Manuale utente (Edizione: 28 Nov. 2013)
30
Installazione e disinstallazione
Qualora non sia previsto che Avira Internet Security Suite si connetta a Internet via
server proxy, attivare l'opzione Non utilizzare un server proxy.
Se si desidera che Avira Internet Security Suite si connetta a Internet come le altre
applicazioni installate, lasciare abilitata l'opzione Utilizza impostazioni di sistema
di Windows (attivata di default).
Accedendo a Pannello di controllo > Opzioni Internet > Connessioni >
Impostazioni LAN è possibile configurare le impostazioni di sistema di Windows in
modo tale che venga utilizzato un server proxy. Per accedere a Opzioni Internet è
possibile utilizzare anche il menu Strumenti di Internet Explorer.
Nota
Se si utilizza un server proxy che richiede l'autenticazione, specificare tutti i dati
richiesti in Connessioni via questo server proxy. L'opzione Utilizza
impostazioni di sistema di Windows può essere selezionata solo in presenza
di server proxy che non richiedono alcuna autenticazione.
Per impostare un server proxy associato in modo specifico a Avira Internet Security
Suite, attivare Connessioni tramite questo server proxy e inserire le relative
informazioni:
Indirizzo
Inserire il nome del computer o l'indirizzo IP del server proxy che si desidera utilizzare
per la connessione al server Web.
Esempi:
Indirizzo: proxy.dominio.it
Indirizzo: 192.168.1.100
Porta
Inserire il numero della porta del server proxy che si desidera utilizzare per la
connessione al server Web.
Esempi:
Avira Internet Security Suite - Manuale utente (Edizione: 28 Nov. 2013)
31
Installazione e disinstallazione
Porta: 8080
Porta: 3128
Nome login
Inserire un nome utente per il login al server proxy.
Password login
Inserire la password appropriata per il login al server proxy. La password è
memorizzata criptata. Per ragioni di sicurezza i caratteri effettivi che si inseriscono in
questo campo vengono visualizzati come asterischi (*).
Fare clic su OK.
3.7.7 Configurazione del livello di rilevamento euristico (AHeAD)
Avira Internet Security Suite contiene, grazie alla tecnologia AHeAD di Avira (Advanced
Heuristic Analysis and Detection), un tool molto efficace. Questa tecnologia utilizza
tecniche di riconoscimento di pattern in grado di rilevare malware sconosciuti (nuovi)
grazie alla precedente analisi di altri malware.
Selezionare un livello di rilevamento nella finestra di dialogo Configura AHeAD e
fare clic su Avanti.
Il livello di rilevamento selezionato viene registrato per l'impostazione della
tecnologia AHeAD di System Scanner (scansione diretta) e di Real-Time Protection
(scansione in tempo reale).
Avira Internet Security Suite - Manuale utente (Edizione: 28 Nov. 2013)
32
Installazione e disinstallazione
3.7.8 Selezione delle categorie estese delle minacce
Virus e malware non sono le uniche minacce che costituiscono un pericolo per il sistema
del computer. È stato definito un elenco completo di rischi, classificati in categorie di
minacce estese.
Alcune categorie di minacce sono già state selezionate di default.
Se necessario, attivare ulteriori categorie delle minacce nella finestra di dialogo
Selezione delle categorie estese delle minacce.
Qualora si cambi idea, è possibile tornare indietro ai valori consigliati facendo clic
sul pulsante Valori di default.
Continuare l'installazione facendo clic su Avanti.
3.7.9 Avvio di una scansione dopo l'installazione
Per verificare lo stato di sicurezza corrente del computer, è possibile eseguire una
scansione rapida del sistema una volta completata la configurazione e prima che il
computer venga riavviato. System Scanner scansiona i programmi in esecuzione e i file di
sistema più importanti alla ricerca di virus e malware.
Avira Internet Security Suite - Manuale utente (Edizione: 28 Nov. 2013)
33
Installazione e disinstallazione
Se si desidera eseguire una scansione rapida del sistema, lasciare attivata l'opzione
Scansione rapida del sistema.
Fare clic su Avanti.
Completare la configurazione facendo clic su Fine.
Se non è stata disattivata l'opzione Scansione rapida del sistema, si apre la
finestra Luke Filewalker.
System Scanner esegue una scansione rapida del sistema.
3.8 Modifiche all'installazione
Se si desidera aggiungere o eliminare moduli del programma dell'installazione corrente,
non è necessario disinstallare Avira Internet Security Suite. La procedura è la seguente:
Modifica a un'installazione in Windows 8
Modifica a un'installazione in Windows 7
Modifica a un'installazione in Windows XP
3.8.1 Modifica a un'installazione in Windows 8
È possibile aggiungere o rimuovere singoli componenti del programma all'attuale
installazione del Avira Internet Security Suite (vedere Selezione dei componenti di
installazione).
Avira Internet Security Suite - Manuale utente (Edizione: 28 Nov. 2013)
34
Installazione e disinstallazione
Se si desidera aggiungere o eliminare componenti del programma dell'installazione
corrente, è possibile utilizzare l'opzione Disinstalla programmi nel Pannello di controllo
di Windows per Modificare/Disinstallare programmi.
Fare clic con il tasto destro sullo schermo.
Apparirà il simbolo Tutte le app.
Fare clic sul simbolo e cercare il Pannello di controllo nella sezione App - Sistema
Windows.
Fare doppio clic sul simbolo del Pannello di controllo.
Fare clic su Programmi - Disinstalla un programma.
Fare clic su Programmi e funzionalità - Disinstalla un programma.
Selezionare Avira Internet Security Suite e fare clic su Cambia.
Nella finestra di dialogo di benvenutodel programma, selezionare l'opzione
Modifica. Si è così inseriti nella modifica dell'installazione.
Argomenti correlati:
Selezione dei componenti di installazione
3.8.2 Modifica a un'installazione in Windows 7
È possibile aggiungere o rimuovere singoli componenti del programma all'attuale
installazione del Avira Internet Security Suite (vedere Selezione dei componenti di
installazione).
Avira Internet Security Suite - Manuale utente (Edizione: 28 Nov. 2013)
35
Installazione e disinstallazione
Se si desidera aggiungere o eliminare componenti del programma dell'installazione
corrente, è possibile utilizzare l'opzione Installazione applicazioni, Cambia/Rimuovi
programmi all'interno del Pannello di controllo di Windows.
Aprire nel menu Start di Windows il Pannello di controllo.
Fare doppio clic su Programmi e funzionalità.
Selezionare Avira Internet Security Suite e fare clic su Cambia.
Nella finestra di dialogo di benvenutodel programma, selezionare l'opzione
Modifica. Si è così inseriti nella modifica dell'installazione.
Argomenti correlati:
Selezione dei componenti di installazione
3.8.3 Modifica a un'installazione in Windows XP
È possibile aggiungere o rimuovere singoli componenti del programma all'installazione del
Avira Internet Security Suite (vedere Selezione dei moduli di installazione).
Se si desidera aggiungere o eliminare componenti del programma dell'installazione
corrente, è possibile utilizzare l'opzione Installazione applicazioni, Cambia/Rimuovi
programmi all'interno del Pannello di controllo di Windows.
Aprire nel menu Start > Impostazioni di Windows il Pannello di controllo.
Fare doppio clic su Aggiungi o rimuovi programmi.
Selezionare Avira Internet Security Suite e fare clic su Cambia.
Nella finestra di dialogo di benvenutodel programma, selezionare l'opzione
Modifica. Si è così inseriti nella modifica dell'installazione.
Argomenti correlati:
Selezione dei componenti di installazione
3.9 Disinstallazione di Avira Internet Security Suite
Qualora si desideri disinstallare Avira Internet Security Suite, la procedura è la seguente:
Disinstallazione di Avira Internet Security Suite in Windows 8
Disinstallazione di Avira Internet Security Suite in Windows 7
Disinstallazione di Avira Internet Security Suite in Windows XP
3.9.1 Disinstallazione di Avira Internet Security Suite in Windows 8
Per disinstallare il prodotto Avira Internet Security Suite dal proprio computer, utilizzare
l'opzione Programmi e funzionalità nel Pannello di controllo di Windows.
Avira Internet Security Suite - Manuale utente (Edizione: 28 Nov. 2013)
36
Installazione e disinstallazione
Fare clic con il tasto destro sullo schermo.
Apparirà il simbolo Tutte le app.
Fare clic sul simbolo e cercare il Pannello di controllo nella sezione App - Sistema
Windows.
Fare doppio clic sul simbolo del Pannello di controllo.
Fare clic su Programmi - Disinstalla un programma.
Fare clic su Programmi e funzionalità - Disinstalla un programma.
Selezionare Avira Internet Security Suite nell'elenco e fare clic su Disinstalla.
Alla domanda se si desideri davvero rimuovere l'applicazione e i suoi componenti,
fare clic su Sì per confermare.
Alla domanda se si desideri attivare Windows Firewall (Avira FireWall verrà
disinstallato), fare clic su Sì per confermare e mantenere la protezione per il
sistema.
Tutti i componenti del programma vengono eliminati.
Fare clic su Fine per terminare la disinstallazione.
Qualora appaia una finestra di dialogo con il suggerimento di riavviare il computer,
fare clic su Sì per confermare.
Avira Internet Security Suite viene quindi disinstallato, se necessario il computer
viene riavviato e tutte le directory, i file e le voci del registro del programma vengono
eliminate.
Nota
Avira SearchFree Toolbar non è compresa nel programma di disinstallazione e
deve essere disinstallata separatamente.
3.9.2 Disinstallazione di Avira Internet Security Suite in Windows 7
Per disinstallare il prodotto Avira Internet Security Suite dal proprio computer, utilizzare
l'opzione Programmi e funzionalità nel Pannello di controllo di Windows.
Avira Internet Security Suite - Manuale utente (Edizione: 28 Nov. 2013)
37
Installazione e disinstallazione
Aprire nel menu Start di Windows il Pannello di controllo.
Fare doppio clic su Programmi e funzionalità.
Selezionare Avira Internet Security Suite nell'elenco e fare clic su Disinstalla.
Alla domanda se si desideri davvero rimuovere l'applicazione e i suoi componenti,
fare clic su Sì per confermare.
Alla domanda se si desideri attivare Windows Firewall (Avira FireWall verrà
disinstallato), fare clic su Sì per confermare e mantenere la protezione per il
sistema.
Tutti i componenti del programma vengono eliminati.
Fare clic su Fine per terminare la disinstallazione.
Qualora appaia una finestra di dialogo con il suggerimento di riavviare il computer,
fare clic su Sì per confermare.
Avira Internet Security Suite viene quindi disinstallato, se necessario il computer
viene riavviato e tutte le directory, i file e le voci del registro del programma vengono
eliminate.
Nota
Avira SearchFree Toolbar non è compresa nel programma di disinstallazione e
deve essere disinstallata separatamente.
3.9.3 Disinstallazione di Avira Internet Security Suite in Windows XP
Per disinstallare Avira Internet Security Suite dal proprio computer, utilizzare l'opzione
Cambia/Rimuovi programmi nel Pannello di controllo di Windows.
Aprire nel menu Start > Impostazioni di Windows il Pannello di controllo.
Fare doppio clic su Aggiungi o rimuovi programmi.
Selezionare Avira Internet Security Suite nell'elenco e fare clic su Rimuovi.
Alla domanda se si desideri davvero rimuovere l'applicazione e i suoi componenti,
fare clic su Sì per confermare.
Tutti i componenti del programma vengono eliminati.
Avira Internet Security Suite - Manuale utente (Edizione: 28 Nov. 2013)
38
Installazione e disinstallazione
Fare clic su Fine per terminare la disinstallazione.
Qualora appaia una finestra di dialogo con il suggerimento di riavviare il computer,
fare clic su Sì per confermare.
Avira Internet Security Suite viene quindi disinstallato, se necessario il computer
viene riavviato e tutte le directory, i file e le voci del registro del programma vengono
eliminate.
Nota
Avira SearchFree Toolbar non è compresa nel programma di disinstallazione e
deve essere disinstallata separatamente.
3.9.4 Disinstallazione di Avira SearchFree Toolbar
Qualora si desideri disinstallare Avira SearchFree Toolbar, la procedura è la seguente:
Disinstallazione di Avira SearchFree Toolbar in Windows 8
Disinstallazione di Avira SearchFree Toolbar in Windows 7
Disinstallazione di Avira SearchFree Toolbar in Windows XP
Disinstallazione di Avira SearchFree Toolbar mediante il browser Web
Disinstallazione Avira SearchFree Toolbar mediante Gestione Add-Ons
Disinstallazione di Avira SearchFree Toolbar in Windows 8
Per disinstallare Avira SearchFree Toolbar:
Chiudere il browser Web.
Fare clic con il tasto destro su uno degli angoli inferiori dello schermo.
Apparirà il simbolo Tutte le app.
Fare clic sul simbolo e cercare il Pannello di controllo nella sezione App - Sistema
Windows.
Fare doppio clic sul simbolo del Pannello di controllo.
Fare clic su Programmi - Disinstalla un programma.
Fare clic su Programmi e funzionalità - Disinstalla un programma.
Selezionare Avira SearchFree Toolbar plus Web Protection nell'elenco e fare clic su
Disinstalla.
Verrà chiesto all'utente se desidera davvero disinstallare il prodotto.
Confermare con Sì.
Avira SearchFree Toolbar plus Web Protection viene disinstallato, se necessario il
computer viene riavviato e tutte le directory, i file e le voci del registro di Avira
SearchFree Toolbar plus Web Protection vengono eliminate.
Avira Internet Security Suite - Manuale utente (Edizione: 28 Nov. 2013)
39
Installazione e disinstallazione
Disinstallazione di Avira SearchFree Toolbar in Windows 7
Per disinstallare Avira SearchFree Toolbar:
Chiudere il browser Web.
Aprire nel menu Start di Windows il Pannello di controllo.
Fare doppio clic su Programmi e funzionalità.
Selezionare Avira SearchFree Toolbar plus Web Protection nell'elenco e fare clic su
Disinstalla.
Verrà chiesto all'utente se desidera davvero disinstallare il prodotto.
Confermare con Sì.
Avira SearchFree Toolbar plus Web Protection viene disinstallato, se necessario il
computer viene riavviato e tutte le directory, i file e le voci del registro di Avira
SearchFree Toolbar plus Web Protection vengono eliminate.
Disinstallazione di Avira SearchFree Toolbar in Windows XP
Per disinstallare Avira SearchFree Toolbar:
Chiudere il browser Web.
Aprire nel menu Start > Impostazioni di Windows il Pannello di controllo.
Fare doppio clic su Aggiungi o rimuovi programmi.
Selezionare Avira SearchFree Toolbar plus Web Protection nell'elenco e fare clic su
Rimuovi.
Verrà chiesto all'utente se desidera davvero disinstallare il prodotto.
Confermare con Sì.
Avira SearchFree Toolbar plus Web Protection viene disinstallato, se necessario il
computer viene riavviato e tutte le directory, i file e le voci del registro di Avira
SearchFree Toolbar plus Web Protection vengono eliminate.
Disinstallazione di Avira SearchFree Toolbar mediante il browser Web
È inoltre possibile disinstallare Avira SearchFree Toolbar in Firefox e Internet Explorer
direttamente dal browser.
Aprire il browser Web.
Nella barra di ricerca aprire il menu Opzioni.
Fare clic su Disinstalla barra degli strumenti dal browser.
Alla domanda se si desideri installare il prodotto, fare clic su Sì per confermare.
Ora verrà chiesto di chiudere il browser Web.
Chiudere il browser Web e fare clic su Riprova.
Avira Internet Security Suite - Manuale utente (Edizione: 28 Nov. 2013)
40
Installazione e disinstallazione
Avira SearchFree Toolbar plus Web Protection viene disinstallato, se necessario il
computer viene riavviato e tutte le directory, i file e le voci del registro di Avira
SearchFree Toolbar plus Web Protection vengono eliminate.
Nota
Per disinstallare l'Avira SearchFree Toolbar, è necessario abilitare la toolbar in
Gestione Add-ons.
Disinstallazione di Avira SearchFree Toolbar mediante Gestione Add-ons
Poiché la toolbar è installata come Add-On, è anche possibile gestire il tool con differenti
manager di Add-On.
Firefox
Fare clic su Strumenti > Add-ons > Estensioni. Qui è possibile gestire l'Add-on
Avira, ossia attivare e disattivare o disinstallare la toolbar.
Internet Explorer
Fare clic su Gestione Add-ons > Barra degli strumenti ed Estensioni. Qui è
possibile attivare e disattivare o disinstallare Avira SearchFree Toolbar.
Google Chrome
Fare clic su Opzioni > Estensioni per gestire in modo semplice la toolbar, ossia per
attivarla, disattivarla o disinstallarla.
Avira Internet Security Suite - Manuale utente (Edizione: 28 Nov. 2013)
41
Panoramica di Avira Internet Security Suite
4. Panoramica di Avira Internet Security Suite
In questo capitolo è possibile consultare una panoramica delle funzionalità e del
funzionamento del prodotto Avira.
vedere capitolo Interfaccia utente e funzionamento
vedere capitolo Avira SearchFree Toolbar
vedere capitolo Come procedere
4.1 Interfaccia utente e funzionamento
È possibile usare il prodotto Avira mediante tre elementi dell'interfaccia del programma:
Control Center: monitoraggio e gestione del prodotto Avira
Configurazione: configurazione del prodotto Avira
Icona Tray nella barra delle applicazioni: apertura di Control Center e altre funzioni
4.1.1 Control Center
Control Center serve per il monitoraggio dello stato di protezione del computer e per la
gestione e il funzionamento dei componenti di protezione e delle funzioni del prodotto
Avira in uso.
Avira Internet Security Suite - Manuale utente (Edizione: 28 Nov. 2013)
42
Panoramica di Avira Internet Security Suite
La finestra di Control Center è suddivisa in tre aree: la barra dei menu, l' area di
navigazione e la finestra dettagliata Stato:
Barra dei menu: nei menu di Control Center è possibile richiamare funzioni generali
del programma e informazioni sul prodotto.
Area di navigazione: nell'area di navigazione è possibile passare in modo semplice da
una rubrica all'altra di Control Center. Le singole rubriche contengono informazioni e
funzioni dei componenti del programma e sono presenti sulla barra di navigazione in
base alle sezioni dei task. Esempio: sezione dei task SICUREZZA DEL COMPUTER Rubrica Real-Time Protection.
Stato: nella schermata iniziale Stato viene mostrato se il computer è sufficientemente
protetto, quali moduli sono attivi e quando sono stati eseguiti l'ultimo backup e l'ultima
scansione del sistema. Nella finestra Stato sono presenti i pulsanti per l'esecuzione di
funzioni e operazioni, ad esempio l'attivazione o disattivazione di Real-Time
Protection.
Avvio e chiusura di Control Center
Per avviare Control Center è possibile scegliere tra le seguenti modalità:
Fare doppio clic sull'icona del programma sul desktop
Avira Internet Security Suite - Manuale utente (Edizione: 28 Nov. 2013)
43
Panoramica di Avira Internet Security Suite
Mediante la voce del programma nel menu Start > Programmi.
Mediante l'icona della barra delle applicazioni del prodotto Avira.
Si può chiudere Control Center mediante il comando Chiudi nel menu File, con la
combinazione di tasti Alt+F4 o facendo clic sulla x nella finestra di Control Center.
Utilizzo di Control Center
Come navigare in Control Center:
Fare clic sulla barra di navigazione su un'area del task sotto la rubrica.
La sezione dei task viene visualizzata con ulteriori possibilità di funzione e di
configurazione nella finestra dettagliata.
Eventualmente fare clic su un'altra sezione dei task per visualizzarla nella finestra
dettagliata.
Nota
Attivare la navigazione da tastiera nella barra dei menu con l'ausilio del tasto
[Alt]. Con il tasto Invio si attiva la voce di menu selezionata in quel momento.
Per aprire, chiudere o navigare nei menu di Control Center è possibile utilizzare
anche le combinazioni di tasti [Alt] + carattere sottolineato nel menu o
comando. Tenere premuto il tasto [Alt] se si desidera richiamare dal menu un
comando o un sottomenu.
Come elaborare dati o oggetti che vengono visualizzati nella finestra dei dettagli:
Evidenziare i dati o gli oggetti che si desidera elaborare.
Per evidenziare più elementi, tenere premuto il tasto Ctrl o il tasto Maiusc
(selezione di elementi consecutivi) durante la selezione degli elementi.
Fare clic sui pulsanti desiderati nella barra superiore della finestra dei dettagli per
elaborare l'oggetto.
Control Center in sintesi
Stato: nella schermata iniziale Stato sono presenti tutte le rubriche per controllare le
funzionalità del programma (vedere Stato).
La finestra Stato offre la possibilità di visualizzare quali moduli sono attivi e fornisce
informazioni sull'ultimo aggiornamento effettuato.
SICUREZZA DEL COMPUTER: in questa rubrica sono disponibili i componenti con cui
eseguire la scansione di virus e malware nei file del computer.
La rubrica System Scanner offre la possibilità di configurare o avviare la scansione
diretta in modo semplice (vedere System Scanner). I profili predefiniti consentono di
eseguire una scansione con le opzioni standard già adeguate. Con l'aiuto della
Selezione manuale (viene memorizzata) o con la creazione di Profili personalizzati, è
Avira Internet Security Suite - Manuale utente (Edizione: 28 Nov. 2013)
44
Panoramica di Avira Internet Security Suite
SICUREZZA INTERNET: contiene i componenti che consentono di proteggere il
computer da virus e malware provenienti da Internet, nonché da accessi di rete
indesiderati.
Nella rubrica FireWall è possibile configurare le impostazioni di base di FireWall.
Vengono inoltre visualizzate le attuali velocità di trasferimento dati e tutte le
applicazioni attive che utilizzano un collegamento alla rete (vedere FireWall).
La rubrica Web Protection visualizza informazioni sugli URL scansionati e sui virus
individuati, nonché ulteriori dati statistici, che possono essere ripristinati in qualsiasi
momento e consente di richiamare il file di report. Informazioni dettagliate sull'ultimo
virus o programma indesiderato trovato sono reperibili premendo un pulsante.
La rubrica Mail Protection mostra le e-mail verificate, le loro proprietà e altri dati
statistici. Inoltre, è possibile spostareescludere per il futuro indirizzi e-mail dalla
scansione per malware o spam. Le e-mail possono essere eliminate anche dalla
memoria temporanea di Mail Protection. Vedere Mail Protection.
PROTEZIONE MOBILE: dalla categoria Avira Free Android Security è possibile
accedere online ai dispositivi Android.
possibile adattare la scansione di virus e programmi indesiderati alle proprie
esigenze personali.
La rubrica Real-Time Protection mostra le informazioni sui file scansionati e altri dati
statistici, che possono essere ripristinati in ogni momento e permette di richiamare il
file di report. Informazioni dettagliate sull'ultimo virus o programma indesiderato
trovato sono reperibili premendo un pulsante.
Avira Free Android Security consente di amministrare tutti i dispositivi basati sul
sistema operativo Android.
AMMINISTRAZIONE: contiene i tool per l'isolamento e l'amministrazione dei file
sospetti o infetti e la pianificazione delle attività ricorrenti.
Nella rubrica Quarantena è disponibile il cosiddetto Gestore della quarantena, la
postazione centrale per i file già in quarantena o per file sospetti che si desidera
spostare in quarantena (vedere Quarantena). Inoltre esiste la possibilità di inviare un
file selezionato per e-mail all'Avira Malware Research Center.
La rubrica Pianificatore consente di creare job temporizzati di controllo e di
aggiornamento nonché di backup e di cancellare o modificare job esistenti (vedere
Pianificatore).
La rubrica Report consente di visualizzare i risultati delle azioni eseguite (vedere
Report).
La rubrica Eventi consente di ottenere informazioni sugli eventi generati dai moduli
del programma (vedere Eventi).
4.1.2 Configurazione
In Configurazione è possibile effettuare le impostazioni per il prodotto Avira in uso. Dopo
l'installazione, il prodotto Avira è configurato con le impostazioni standard che assicurano
la protezione ottimale del computer. Ciononostante, il computer o le richieste dell'utente
Avira Internet Security Suite - Manuale utente (Edizione: 28 Nov. 2013)
45
Panoramica di Avira Internet Security Suite
per il prodotto Avira possono possedere caratteristiche particolari e richiedere un
adattamento delle componenti di protezione del programma.
La Configurazione è strutturata come una finestra di dialogo: con i pulsanti OK o Applica
si memorizzano le impostazioni scelte durante la configurazione, con Annulla si rifiutano
le impostazioni, con il pulsante Valori standard è possibile ripristinare le impostazioni dei
valori standard della configurazione. Nella barra di navigazione a sinistra è possibile
selezionare singole rubriche di configurazione.
Richiamo della Configurazione
Esistono diverse possibilità per richiamare la configurazione:
Dal Pannello di controllo di Windows.
Dal Centro sicurezza PC di Windows a partire da Windows XP Service Pack 2.
Mediante l'icona della barra delle applicazioni del programma Avira.
Nel Control Center mediante la voce di menu Extra > Configurazione.
Nel Control Center mediante il pulsante Configurazione.
Nota
Se si richiama la configurazione con il pulsante Configurazione in Control
Avira Internet Security Suite - Manuale utente (Edizione: 28 Nov. 2013)
46
Panoramica di Avira Internet Security Suite
Center, si giunge nel registro di configurazione della rubrica attiva in Control
Center.
Utilizzo della Configurazione
All'interno della finestra di configurazione si può navigare come in Esplora risorse di
Windows:
Fare clic su una voce della struttura ad albero per visualizzare questa categoria di
configurazione nella finestra dei dettagli.
Fare clic sul segno + prima delle voci per estendere la categoria di configurazione e
visualizzare le rubriche di configurazione subordinate nella struttura ad albero.
Per nascondere le rubriche di configurazione subordinate fare clic sul segno - prima
della categoria di configurazione estesa.
Nota
Per attivare o disattivare le opzioni nella Configurazione e per premere i
pulsanti, è possibile utilizzare le combinazioni di tasti [Alt] + carattere
sottolineato nel nome dell'opzione o nella definizione del pulsante.
Se si desidera applicare le impostazioni nella configurazione:
Fare clic sul pulsante OK.
La finestra di configurazione viene chiusa e le impostazioni applicate.
- OPPURE Fare clic sul pulsante Applica.
Le impostazioni vengono applicate. La finestra di configurazione rimane aperta.
Se si desidera terminare la configurazione senza applicare le impostazioni:
Fare clic sul pulsante Annulla.
La finestra di configurazione si chiude e le impostazioni vengono ignorate.
Se si desidera ripristinare tutte le impostazioni dei valori standard nella configurazione:
Fare clic su Valori standard.
Tutte le impostazioni dei valori standard nella configurazione vengono
ripristinate. Quando si ripristinano i valori standard tutte le modifiche e le
immissioni dell'utente vengono perse.
Opzioni di configurazione in sintesi
Sono disponibili le seguenti opzioni di configurazione:
System Scanner: configurazione della scansione diretta
Avira Internet Security Suite - Manuale utente (Edizione: 28 Nov. 2013)
47
Panoramica di Avira Internet Security Suite
Real-Time Protection: configurazione della scansione in tempo reale
Opzioni di scansione, attivazione e disattivazione di Web Protection
Azione in caso di rilevamento
Accessi bloccati: tipi di file e tipi di MIME indesiderati, Filtro Web per URL noti
indesiderati (malware, phishing, ecc.)
Eccezioni di scansioni di Web Protection: URL, tipi di file, tipi di MIME
Euristica di Web Protection
Impostazione della funzione di report
Mail Protection: configurazione di Mail Protection
Download tramite server Web
Web Protection: configurazione di Web Protection
Opzioni di ricerca
Azione in caso di rilevamento
Altre azioni
Eccezioni della scansione in tempo reale
Euristica della scansione in tempo reale
Impostazione della funzione di report
Aggiornamento: configurazione delle impostazioni di aggiornamento
Opzioni di ricerca
Azione in caso di rilevamento
Opzioni per la scansione degli archivi
Eccezioni della scansione diretta
Euristica della scansione diretta
Impostazione della funzione di report
Opzioni di scansione: attivazione del monitoraggio degli account POP3, account
IMAP e delle e-mail in uscita (SMTP)
Azione in caso di rilevamento
Altre azioni
Euristica della scansione di Mail Protection
Funzione AntiBot: server SMTP consentiti, mittenti e-mail consentiti
Eccezioni della scansione di Mail Protection
Configurazione della memoria temporanea, svuota la memoria temporanea
Configurazione di un piè di pagina nelle e-mail inviate
Impostazione della funzione di report
Generale:
Categorie estese delle minacce per la scansione diretta e in tempo reale
Protezione avanzata: attivazione di ProActiv e Protection Cloud
Filtro applicazioni: blocco o autorizzazione delle applicazioni
Protezione con password per l'accesso al Control Center e alla configurazione
Avira Internet Security Suite - Manuale utente (Edizione: 28 Nov. 2013)
48
Panoramica di Avira Internet Security Suite
Sicurezza: blocco delle funzioni di esecuzione automatica, blocco dei file host di
Windows, protezione del prodotto
WMI: attiva supporto WMI
Configurazione del log eventi
Configurazione delle funzioni di report
Impostazione delle directory utilizzate
Configurazione degli avvisi acustici in caso di rilevamento malware
4.1.3 Icona della barra delle applicazioni
Dopo l'installazione, l'icona della barra delle applicazioni del prodotto Avira è collocata
nella barra delle applicazioni:
Icona
Descrizione
Avira Real-Time Protection è
attivo
Avira Real-Time Protection non
è attivo
L'icona della barra delle applicazioni mostra lo stato di Real-Time Protection .
Le funzioni principali del prodotto Avira sono facilmente accessibili mediante il menu
contestuale dell'icona della barra delle applicazioni.
Per richiamare il menu contestuale, fare clic con il tasto destro del mouse sull'icona
della barra delle applicazioni.
Voci del menu contestuale
Attiva Real-Time Protection: attiva o disattiva Avira Real-Time Protection.
Attiva Mail Protection: attiva o disattiva Avira Mail Protection.
Attiva Web Protection: attiva o disattiva Avira Web Protection.
Attiva Windows Firewall: attiva o disattiva Windows Firewall (questa funzione
sarà disponibile a partire da Windows 8).
Avvia Avira Internet Security Suite: apre Control Center.
Configura Avira Internet Security Suite : apre la configurazione.
I miei messaggi: apre una finestra con i messaggi più recenti relativi al prodotto
Avira.
Le mie impostazioni di comunicazione: apre il Centro Abo per le comunicazioni
del prodotto
Avira Internet Security Suite - Manuale utente (Edizione: 28 Nov. 2013)
49
Panoramica di Avira Internet Security Suite
Avvia l'aggiornamento: avvia un aggiornamento.
Guida in linea: apre la guida in linea.
Informazioni su Avira Internet Security Suite: apre una finestra di dialogo con
informazioni sul prodotto Avira: prodotto, versione e licenza.
Avira su Internet: apre il portale Web di Avira su Internet. Il prerequisito
essenziale è l'accesso attivo a Internet.
4.2 Avira SearchFree Toolbar
Avira SearchFree Toolbar contiene due componenti principali: Avira SearchFree e la
Toolbar già nota.
La nuova Avira SearchFree Toolbar viene installata come componente aggiuntivo.
Quando si richiama per la prima volta il browser (con Internet Explorer e Firefox) verrà
chiesto se si consente la modifica del browser dell'utente da parte del programma Avira
SearchFree Toolbar. Per terminare con successo l'installazione di Avira SearchFree
Toolbar, l'utente dovrà accettare.
Avira SearchFree è il nuovo motore di ricerca di Avira e contiene un logo Avira, su cui si
può fare clic, che conduce alla pagina web di Avira e anche in canali web e di immagini.
Consente agli utenti di Avira di effettuare una ricerca ampia e sicura.
La Toolbar è integrata nel browser Web ed è formata da un campo di ricerca, un logo
Avira collegato alla pagina web di Avira, due display di stato, tre widget e il menu Opzioni.
Barra di ricerca
Utilizzare la barra di ricerca per effettuare ricerche in Internet in modo veloce e gratuito
tramite il motore di ricerca Avira SearchFree.
Display di stato
I display di stato indicano lo stato di Web Protection e l'attuale stato di aggiornamento
del prodotto Avira, aiutando l'utente a riconoscere quali azioni devono essere eseguite
per proteggere il PC.
Widget
Avira fornisce un accesso diretto alle funzioni più importanti su Internet, ad esempio alle
notizie dell'utente su Facebook o alla sua casella e-mail. È anche possibile determinare
la sicurezza del sistema dell'utente attraverso il widget sicurezza del browser (solo per
Firefox e Internet Explorer).
Opzioni
Tramite il menu Opzioni è possibile accedere alle Opzioni della toolbar, cancellare la
cronologia delle ricerche, richiamare la Guida in linea e le Informazioni relative alla
toolbar e disinstallare l'Avira SearchFree Toolbar direttamente tramite browser Web
(solo per Firefox e Internet Explorer).
Avira Internet Security Suite - Manuale utente (Edizione: 28 Nov. 2013)
50
Panoramica di Avira Internet Security Suite
4.2.1 Utilizzo
Barra di ricerca
Tramite la barra di ricerca è possibile ricercare su Internet uno o più termini.
Per fare questo inserire il termine desiderato nel campo di ricerca e premere poi il pulsante
Invio o fare clic su Cerca. Il motore di ricerca Avira SearchFree esegue la ricerca su
Internet e mostra poi tutti i risultati riscontrati nella finestra del browser.
La procedura per eseguire la configurazione personalizzata di Avira SearchFree in Internet
Explorer, Firefox e Chrome è contenuta in Opzioni.
Display di stato
Web Protection
Per determinare lo stato di sicurezza del computer, è possibile utilizzare le icone e i
messaggi riportati di seguito:
Icona
Display di stato
Descrizione
Web Protection
Passando con il puntatore del mouse sul
simbolo, appare il seguente avviso: Avira Web
Protection è attiva. Il PC è protetto.
Ciò significa che non sono necessarie ulteriori
azioni.
Web Protection
Passando con il puntatore del mouse sul
simbolo, appare il seguente avviso: Avira Web
Protection non è attiva. Per scoprire come
attivarla, fai clic qui.
L'utente verrà indirizzato a un articolo
della nostra Knowledge Base.
Avira Internet Security Suite - Manuale utente (Edizione: 28 Nov. 2013)
51
Panoramica di Avira Internet Security Suite
Web Protection
assente
Passando con il puntatore del mouse sul
simbolo, appare il seguente avviso:
Non hai Avira Web Protection installata. Per scoprire come
proteggere la tua navigazione, fai clic qui.
Ciò potrebbe significare che l'antivirus Avira in
uso è disinstallato oppure che non è stato
installato correttamente.
Web protection è inclusa gratuitamente nell'antivirus Avira.
Per scoprire come installarla, fai clic qui.
Ciò significa che Web Protection non è stata
installata oppure che è stata disinstallata.
In entrambi i casi si viene rimandati al
sito Web di Avira, da cui è possibile
scaricare il prodotto Avira.
Errore
Passando con il puntatore del mouse sul
simbolo, appare il seguente avviso: Si è
verificato un errore in Avira.
Fai clic qui per contattare l’assistenza e
ricevere aiuto.
Widget
Avira SearchFree Toolbar dispone di 3 widget con le più importanti funzioni di Internet:
Facebook, e-mail e Web Protection.
Facebook
Questa funzione consente di ricevere direttamente le comunicazioni di Facebook e quindi
di rimanere sempre aggiornato.
E-mail
Quando si fa clic sul simbolo e-mail viene visualizzato un elenco a discesa in cui è
possibile scegliere tra i provider più utilizzati.
Web Protection
Avira Internet Security Suite - Manuale utente (Edizione: 28 Nov. 2013)
52
Panoramica di Avira Internet Security Suite
Questo widget è stato sviluppato da Avira per raggiungere in modo particolarmente
semplice tutte le opzioni di sicurezza di Internet. Al momento è disponibile soltanto per
Firefox e Internet Explorer. Sono offerte differenti opzioni che si possono chiamare in
modo differente a seconda del browser:
Blocco pop-up
Se questa opzione è attiva quando si naviga su Internet verranno bloccate tutte le finestre
pop-up.
Blocco cookie
Se questa opzione è attiva non verrà salvato alcun cookie durante l'utilizzo del browser.
Navigazione anonima (Firefox) / In Private Browsen (Internet Explorer)
Se questa opzione è attiva, quando si naviga su Internet non si lasciano tracce.
Quest'opzione non è disponibile per Internet Explorer 7 e 8.
Cancella cronologia recente (Firefox) / Cancellazione della cronologia di navigazione
(Internet Explorer)
Con questa opzione si cancellano tutte le precedenti attività di Internet.
Website Safety Advisor
Website Safety Advisor offre una classificazione della sicurezza durante la navigazione su
Internet.
In questo modo è possibile valutare se la pagina Web che si sta visitando rappresenta un
rischio basso o elevato per la sicurezza.
Questo widget offre inoltre altre informazioni sul sito Web, ad esempio il proprietario del
dominio o il motivo per cui il sito Web è stato inserito in una determinata categoria.
I livelli di sicurezza sono tre: sicuro, poco rischioso e molto rischioso.
I livelli di sicurezza vengono indicati nella toolbar e nei risultati della ricerca, sotto forma
dell'icona Avira Tray, con i seguenti simboli:
Icona
Display di stato
Descrizione
Sicuro
I siti Web sicuri sono contrassegnati da un segno
di spunta verde.
È Rischio Basso
I siti Web moderatamente rischiosi sono
contrassegnati da un punto esclamativo giallo.
È Rischio Elevato
I siti Web molto rischiosi sono contrassegnati dal
segnale rosso di stop.
Mancato
Un punto di domanda grigio indica i siti Web il cui
rischio non può essere valutato.
Avira Internet Security Suite - Manuale utente (Edizione: 28 Nov. 2013)
53
Panoramica di Avira Internet Security Suite
Verifica
Questo segno compare durante la verifica dello
stato.
Browser Tracking Blocker
Con Browser Tracking Blocker è possibile interrompere i rilevamenti delle informazioni
relative alla navigazione dell'utente su Internet.
Il widget consente di selezionare quali rilevamenti bloccare e quali consentire.
Le aziende si dividono in tre categorie:
Social Networks
Network
Altre aziende
4.2.2 Opzioni
Avira SearchFree Toolbar è compatibile con Internet Explorer, Firefox e Google Chrome e
può essere configurata in entrambi i browser Web in base alle esigenze dell'utente:
Opzioni di configurazione con Internet Explorer
Opzioni di configurazione con Firefox
Opzioni di configurazione con Chrome
Internet Explorer
Nel browser Web Internet Explorer, nel menu Opzioni, sono disponibili le seguenti opzioni
di configurazione per l'Avira SearchFree Toolbar:
Opzioni della Toolbar
Cerca
Seleziona motore Avira
Nel menu Seleziona motore Avira è possibile selezionare quale motore di ricerca
deve essere utilizzato per la ricerca. Sono disponibili motori di ricerca delle seguenti
zone: USA, Brasile, Germania, Spagna, Europa, Francia, Italia, Paesi Bassi, Russia e
Gran Bretagna.
Avvia ricerche in
Nel menu dell'opzione Avvia ricerche in è possibile selezionare dove deve essere
visualizzato il risultato di una ricerca, se nella Finestra attiva, in una nuova finestra
oppure su unanuova scheda.
Avira Internet Security Suite - Manuale utente (Edizione: 28 Nov. 2013)
54
Panoramica di Avira Internet Security Suite
Mostra ultime ricerche
Se l'opzione Mostra ultime ricerche è attiva, sotto al campo di inserimento testo della
barra di ricerca vengono visualizzati i termini di ricerca digitati fino a quel momento.
Azzera la cronologia delle ricerche all'uscita del browser
Attivare l'opzione Azzera la cronologia delle ricerche all'uscita del browser quando
non si vuole salvare la cronologia delle ricerche già effettuate e si desidera che venga
cancellata alla chiusura del browser Web.
Altre opzioni
Seleziona lingua Toolbar
In Seleziona lingua Toolbar è possibile selezionare la lingua di Avira SearchFree
Toolbar. Sono disponibili le versioni in inglese, tedesco, spagnolo, francese, italiano,
portoghese e olandese.
Nota
La lingua preimpostata dell'Avira SearchFree Toolbar corrisponde a quella del
programma dell'utente, se disponibile. Se la toolbar non è disponibile nella
lingua dell'utente, viene preimpostata la lingua inglese.
Visualizza i nomi dei pulsanti
Disattivare l'opzione Visualizza i nomi dei pulsanti se si desidera nascondere il testo
accanto alle icone di Avira SearchFree Toolbar.
Azzera cronologia delle ricerche
Attivare l'opzione Azzera cronologia delle ricerche se non si desidera salvare le
ricerche già eseguite, bensì cancellarle subito.
Aiuto
Fare clic su Aiuto per richiamare la pagina Web con le domande frequenti (FAQ)
riguardo la toolbar.
Disinstalla
È possibile disinstallare l'Avira SearchFree Toolbar anche direttamente in Internet
Explorer: Disinstallazione mediante il browser Web.
Info
Fare clic su Info per sapere quale versione di Avira SearchFree Toolbar è installata.
Avira Internet Security Suite - Manuale utente (Edizione: 28 Nov. 2013)
55
Panoramica di Avira Internet Security Suite
Firefox
Nel browser Web Firefox, nel menu Opzioni, sono disponibili le seguenti opzioni di
configurazione per l'Avira SearchFree Toolbar:
Opzioni della Toolbar
Cerca
Seleziona motore Avira
Nel menu Seleziona motore Avira è possibile selezionare quale motore di ricerca
deve essere utilizzato per la ricerca. Sono disponibili motori di ricerca delle seguenti
zone: USA, Brasile, Germania, Spagna, Europa, Francia, Italia, Paesi Bassi, Russia e
Gran Bretagna.
Mostra ultime ricerche
Se l'opzione Mostra ultime ricerche è attiva, è possibile visualizzare i termini di
ricerca digitati fino a quel momento, facendo clic sulla freccia nella barra di ricerca.
Selezionare uno dei termini se si vuole visualizzare nuovamente il risultato di tale
ricerca.
Azzera automaticamente ricerche all'uscita del browser
Attivare l'opzione Azzera automaticamente ricerche all'uscita del browser quando
non si vuole salvare la cronologia delle ricerche già effettuate e si desidera che venga
cancellata alla chiusura del browser Web.
Visualizza i risultati della ricerca Ask quando si digitano parole chiave o URL
non validi nella barra degli indirizzi del browser
Se questa opzione è attiva, ogni volta che parole chiave o indirizzi URL non validi
vengono inseriti nel campo degli indirizzi del browser, viene avviata una ricerca e
mostrati i relativi risultati.
Altre opzioni
Seleziona lingua Toolbar
In Seleziona lingua Toolbar è possibile selezionare la lingua di Avira SearchFree
Toolbar. Sono disponibili le versioni in inglese, tedesco, spagnolo, francese, italiano,
portoghese e olandese.
Nota
La lingua preimpostata dell'Avira SearchFree Toolbar corrisponde a quella del
programma dell'utente, se disponibile. Se la toolbar non è disponibile nella
lingua dell'utente, viene preimpostata la lingua inglese.
Visualizza i nomi dei pulsanti
Disattivare l'opzione Visualizza i nomi dei pulsanti se si desidera nascondere il testo
accanto alle icone di Avira SearchFree Toolbar.
Avira Internet Security Suite - Manuale utente (Edizione: 28 Nov. 2013)
56
Panoramica di Avira Internet Security Suite
Azzera cronologia delle ricerche
Attivare l'opzione Azzera cronologia delle ricerche se non si desidera salvare le
ricerche già eseguite, bensì cancellarle subito.
Aiuto
Fare clic su Aiuto per richiamare la pagina Web con le domande frequenti (FAQ)
riguardo la toolbar.
Disinstalla
È possibile disinstallare l'Avira SearchFree Toolbar anche direttamente in Internet
Explorer: Disinstallazione mediante il browser Web.
Info
Fare clic su Info per sapere quale versione di Avira SearchFree Toolbar è installata.
Chrome
Nel browser Web Google Chrome tutte le opzioni di configurazione sono sotto l'ombrello
rosso di Avira. Per l'Avira SearchFree Toolbar sono disponibili le seguenti opzioni:
Aiuto
Fare clic su Aiuto per richiamare la pagina Web con le domande frequenti (FAQ)
riguardo la toolbar.
Istruzioni per la disinstallazione
Qui è possibile trovare i collegamenti alle istruzioni sulla disinstallazione di Avira
SearchFree Toolbar.
Info
Fare clic su Info per sapere quale versione di Avira SearchFree Toolbar è installata.
Mostra e nascondi Avira SearchFree Toolbar
Questa voce del menu attiva e disattiva Avira SearchFree Toolbar, che si trova nella
parte alta della finestra.
4.2.3 Disinstallazione di Avira SearchFree Toolbar in Windows 7
Per disinstallare Avira SearchFree Toolbar:
Chiudere il browser Web.
Avira Internet Security Suite - Manuale utente (Edizione: 28 Nov. 2013)
57
Panoramica di Avira Internet Security Suite
Aprire nel menu Start di Windows il Pannello di controllo.
Fare doppio clic su Programmi e funzionalità.
Selezionare Avira SearchFree Toolbar plus Web Protection nell'elenco e fare clic su
Disinstalla.
Verrà chiesto all'utente se desidera davvero disinstallare il prodotto.
Confermare con Sì.
Avira SearchFree Toolbar plus Web Protection viene disinstallato, se necessario il
computer viene riavviato e tutte le directory, i file e le voci del registro di Avira
SearchFree Toolbar plus Web Protection vengono eliminate.
4.3 Come procedere
Nei capitoli "Come procedere" viene fornita una breve panoramica dell'attivazione della
licenza e del prodotto e delle funzioni principali del prodotto Avira in uso. I brevi passaggi
selezionati permettono di farsi un'idea delle funzionalità del prodotto Avira. Tali passaggi
non sostituiscono tuttavia le spiegazioni complete nei singoli capitoli della guida.
4.3.1 Attiva licenza
Per attivare la licenza del prodotto Avira in uso, effettuare le seguenti operazioni:
Attivare la licenza per il prodotto Avira con il file di licenza .KEY. È possibile ottenere il file
di licenza tramite email da Avira. Il file di licenza contiene la licenza per tutti i prodotti che
si acquistano con un unico ordine.
Se il prodotto Avira in uso non è ancora stato installato:
Salvare il file di licenza in una directory locale sul computer.
Installare il prodotto Avira.
Durante l'installazione indicare dove è stato memorizzato il file di licenza.
Se il prodotto Avira è stato già installato:
Fare doppio clic sul file di licenza nel filemanager o nell'email di attivazione e seguire
le istruzioni visualizzate dal sistema di gestione delle licenze.
- OPPURE Nel Control Center del prodotto Avira, selezionare la voce di menu Guida >
Gestione delle licenze
Nota
In Windows Vista e versioni successive viene visualizzata la finestra di dialogo
Controllo dell'account utente. Registrarsi come amministratore. Fare clic su
Continua.
Avira Internet Security Suite - Manuale utente (Edizione: 28 Nov. 2013)
58
Panoramica di Avira Internet Security Suite
Selezionare il file di licenza e fare clic su Apri.
Apparirà un messaggio.
Confermare con OK.
La licenza è attivata.
Se necessario, riavviare il sistema.
4.3.2 Attivazione del prodotto
Per attivare il prodotto Avira in uso sono disponibili le seguenti opzioni:
Attivazione con una licenza completa valida
Per attivare il programma con una licenza completa, è necessario disporre di un
codice di attivazione valido che comprende i dati della licenza acquistata. Il codice di
attivazione è stato inviato per e-mail oppure è indicato sulla confezione del prodotto.
Attivazione con una licenza di evaluation
Il prodotto Avira viene attivato tramite una licenza di evaluation generata
automaticamente che consente all'utente di testare il prodotto Avira e tutte le relative
funzioni per un periodo di tempo limitato.
Nota
Per attivare il prodotto o richiedere una licenza di prova, è necessario disporre
di una connessione Internet attiva.
Qualora fosse impossibile connettersi ai server Avira, controllare le impostazioni
del firewall utilizzato: per l'attivazione del prodotto vengono utilizzati i
collegamenti tramite il protocollo HTTP e la porta 80 (comunicazione Web) e
tramite il protocollo di crittografia SSL e la porta 443. Assicurarsi che il proprio
firewall non blocchi i dati in entrata o in uscita. Controllare inoltre che il proprio
browser Web sia in grado di richiamare pagine Web.
Come attivare il prodotto Avira:
Se il prodotto Avira non è ancora stato installato:
Installare il prodotto Avira.
Durante l'installazione viene richiesto all'utente di selezionare un'opzione di
attivazione
Attiva prodotto = attivazione con una licenza completa valida
Prova il prodotto = attivazione con una licenza di evaluation
Per l'attivazione con una licenza completa, inserire il codice di attivazione.
Confermare la scelta della procedura di attivazione con Avanti.
Inserire eventualmente i propri dati personali per la registrazione e confermare con
Avanti.
Avira Internet Security Suite - Manuale utente (Edizione: 28 Nov. 2013)
59
Panoramica di Avira Internet Security Suite
Nella finestra di dialogo seguente vengono visualizzati i dati di licenza dell'utente.
Il prodotto Avira è stato attivato.
Continuare l'installazione.
Se il prodotto Avira è già stato installato:
In Control Center selezionare la voce di menu Guida in linea > Gestione delle
licenze.
Verrà avviato l'assistente per l'installazione della licenza, con cui è possibile
selezionare un'opzione di attivazione. I passaggi successivi per l'attivazione del
prodotto sono analoghi alla procedura descritta in precedenza.
4.3.3 Esecuzione degli aggiornamenti automatici
Per creare con Avira Pianificatore un job con cui aggiornare automaticamente il prodotto
Avira in uso:
Selezionare la rubrica AMMINISTRAZIONE > Pianificatore in Control Center.
Fare clic sull'icona
Inserisci un nuovo job.
Verrà visualizzata la finestra di dialogo Nome e descrizione del job.
Assegnare un nome al job ed eventualmente descriverlo.
Fare clic su Avanti.
Verrà visualizzata la finestra di dialogo Tipo di job.
Selezionare un Job di aggiornamento dalla lista.
Fare clic su Avanti.
Verrà visualizzata la finestra di dialogo Durata del job.
Selezionare quando deve essere eseguito l'aggiornamento:
Immediatamente
Ogni giorno
Ogni settimana
Intervallo
Singolo
Login
Nota
Si consiglia di eseguire regolarmente e spesso aggiornamenti automatici.
L'intervallo di aggiornamento consigliato è: 2 ore.
Indicare il termine in base alla selezione.
Avira Internet Security Suite - Manuale utente (Edizione: 28 Nov. 2013)
60
Panoramica di Avira Internet Security Suite
Eventualmente selezionare anche le seguenti opzioni aggiuntive (disponibili in base
al tipo di job):
Ripeti il job a tempo già scaduto
Vengono eseguiti job scaduti che non è stato possibile eseguire al momento
designato, ad esempio perché il computer era spento.
Avvia job se è presente una connessione Internet (dial-up)
Oltre alla frequenza stabilita il job viene eseguito quando si attiva una connessione a
Internet.
Fare clic su Avanti.
Verrà visualizzata la finestra di dialogo Selezione della modalità di
visualizzazione.
Selezionare la modalità di visualizzazione della finestra del job:
Invisibile: nessuna finestra del job
Ridotto: solo la barra di avanzamento
Espanso: tutta la finestra del job
Fare clic su Fine.
Il nuovo job creato viene visualizzato nella schermata iniziale della rubrica
AMMINISTRAZIONE > Pianificatore come attivato (segno di spunta).
Disattivare i job che non devono essere eseguiti.
Mediante le seguenti icone, è possibile elaborare ulteriormente i job:
Visualizzazione delle proprietà di un job
Modifica del job
Eliminazione del job
Avvio del job
Interruzione del job
4.3.4 Avvio di un aggiornamento manuale
Esistono vari modi di avviare manualmente un aggiornamento: durante gli aggiornamenti
avviati manualmente viene sempre eseguito anche l'aggiornamento del file di definizione
dei virus e del motore di ricerca.
Per avviare manualmente un aggiornamento del prodotto Avira:
Avira Internet Security Suite - Manuale utente (Edizione: 28 Nov. 2013)
61
Panoramica di Avira Internet Security Suite
Fare clic con il tasto destro del mouse sull'icona Tray di Avira nella barra delle
applicazioni e selezionare Avvia aggiornamento.
- OPPURE In Control Center selezionare la rubrica Stato, quindi fare clic sul link Avvia
aggiornamento nel riquadro Ultimo aggiornamento.
- OPPURE In Control Center, nel menu Aggiornamento, selezionare il comando Avvia
aggiornamento.
Verrà visualizzata la finestra di dialogo Updater.
Nota
Si consiglia di eseguire regolarmente aggiornamenti automatici. L'intervallo di
aggiornamento consigliato è: 2 ore.
Nota
È possibile eseguire un aggiornamento anche manualmente mediante il Centro
di sicurezza PC di Windows.
4.3.5 Scansione diretta: scansione di virus e malware con un profilo di scansione
Un profilo di scansione è un insieme di drive e directory che devono essere scansionati.
Per effettuare una scansione con un profilo di scansione è possibile:
Utilizzare il profilo di scansione predefinito
Se i profili di scansione predefiniti rispondono alle esigenze dell'utente.
Modificare il profilo di scansione e utilizzarlo (selezione manuale)
Se si desidera eseguire una scansione con un profilo di scansione personalizzato.
Creare e utilizzare un nuovo profilo di scansione
Se si desidera creare un profilo di scansione personale.
In base al sistema operativo sono disponibili diverse icone per l'avvio di un profilo di
scansione:
In Windows XP:
Con quest'icona si avvia la scansione mediante un profilo di scansione.
In Windows Vista e versioni successive:
Avira Internet Security Suite - Manuale utente (Edizione: 28 Nov. 2013)
62
Panoramica di Avira Internet Security Suite
In Microsoft Windows Vista e versioni successive, il Control Center ha inizialmente
solo diritti limitati, ad esempio per l'accesso a file e directory. Alcune azioni e
l'accesso ai file possono essere eseguiti dal Control Center solo con diritti di
amministratore avanzati. Questi diritti di amministratore avanzati devono essere
assegnati a ogni avvio di una scansione mediante un profilo di scansione.
Selezionando quest'icona si avvia una scansione limitata mediante un profilo di
scansione. Vengono scansionati solo i file e le directory per i quali il sistema
operativo ha concesso i diritti di accesso.
Con quest'icona si avvia una scansione con diritti avanzati dell'amministratore.
Dopo una conferma, vengono scansionati tutti i file e le directory del profilo di
scansione selezionato.
Per cercare virus e malware con un profilo di scansione:
In Control Center selezionare la rubrica SICUREZZA DEL COMPUTER > System
Scanner.
Verranno visualizzati i profili di scansione predefiniti.
Selezionare uno dei profili di scansione predefiniti.
- OPPURE Modificare il profilo di scansione in Selezione manuale.
- OPPURE Creare un nuovo profilo di scansione
Fare clic sull'icona (Windows XP:
o Windows Vista e versioni successive:
).
Verrà visualizzata la finestra Luke Filewalker e si avvierà la scansione diretta.
Al termine del processo di scansione vengono visualizzati i risultati.
Se si desidera modificare un profilo di scansione:
Aprire nel profilo di scansione Selezione manuale la struttura dei file fino a che non
vengono aperti tutti i drive e le directory che devono essere scansionati.
Fare clic sul segno +: viene visualizzato il livello successivo della directory.
Fare clic sul segno -: viene nascosto il livello successivo della directory.
Evidenziare i nodi e le directory da scansionare facendo clic sulla casella
corrispondente del livello della directory appropriato:
Sono disponibili le seguenti possibilità per selezionare le directory:
Directory incluse le sottodirectory (segno di spunta nero)
Solo le sottodirectory in una directory (segno di spunta grigio, le sottodirectory hanno
un segno di spunta nero)
Nessuna directory (nessun segno di spunta)
Avira Internet Security Suite - Manuale utente (Edizione: 28 Nov. 2013)
63
Panoramica di Avira Internet Security Suite
Se si desidera creare un nuovo profilo di scansione:
Fare clic sull'icona
Crea nuovo profilo.
Il profilo Nuovo profilo viene visualizzato sotto i profili già esistenti.
Assegnare un nome al profilo di scansione con un clic sul simbolo
.
Evidenziare altri nodi e directory da salvare con un clic nella checkbox del livello
della directory corrispondente.
Sono disponibili le seguenti possibilità per selezionare le directory:
Directory incluse le sottodirectory (segno di spunta nero)
Solo le sottodirectory in una directory (segno di spunta grigio, le sottodirectory hanno
un segno di spunta nero)
Nessuna directory (nessun segno di spunta)
4.3.6 Scansione diretta: ricerca di virus e malware con Drag&Drop
È possibile cercare con Drag&Drop virus e malware come segue:
Il Control Center del programma Avira è aperto.
Selezionare il file o la directory, che si desidera scansionare.
Trascinare con il tasto sinistro del mouse il file selezionato o la directory in Control
Center.
Verrà visualizzata la finestra Luke Filewalker e si avvierà la scansione diretta.
Al termine del processo di scansione vengono visualizzati i risultati.
4.3.7 Scansione diretta: Scansione di virus e malware con il menu contestuale
Per eseguire una scansione mirata in cerca di virus e malware mediante il menu
contestuale:
Fare clic (ad esempio in Esplora risorse di Windows, sul desktop o in una directory
aperta di Windows) con il pulsante destro del mouse sul file o sulla directory che si
desidera controllare.
Verrà visualizzato il menu contestuale di Esplora risorse di Windows.
Nel menu contestuale selezionare Controlla i file selezionati con Avira.
Verrà visualizzata la finestra Luke Filewalker e si avvierà la scansione diretta.
Al termine del processo di scansione vengono visualizzati i risultati.
Avira Internet Security Suite - Manuale utente (Edizione: 28 Nov. 2013)
64
Panoramica di Avira Internet Security Suite
4.3.8 Scansione diretta: ricerca automatica di virus e malware
Nota
Dopo l'installazione, il job di scansione Scansione completa del sistema viene
creato nel pianificatore: la scansione completa del sistema viene eseguita
automaticamente alla frequenza consigliata.
Come creare un job di scansione automatica di virus e malware:
Selezionare la rubrica AMMINISTRAZIONE > Pianificatore in Control Center.
Fare clic sull'icona
Inserisci un nuovo job.
Verrà visualizzata la finestra di dialogo Nome e descrizione del job.
Assegnare un nome al job ed eventualmente descriverlo.
Fare clic su Avanti.
Verrà visualizzata la finestra di dialogo Tipo di job.
Selezionare il Job di scansione.
Fare clic su Avanti.
Verrà visualizzata la finestra di dialogo Selezione del profilo.
Selezionare quale profilo deve essere scansionato.
Fare clic su Avanti.
Verrà visualizzata la finestra di dialogo Durata del job.
Selezionare quando deve essere eseguita la scansione:
Immediatamente
Ogni giorno
Ogni settimana
Intervallo
Singolo
Login
Indicare il termine in base alla selezione.
Eventualmente selezionare la seguente opzione supplementare (disponibile in base
al tipo di job): Ripeti il job a tempo già scaduto
Vengono eseguiti job scaduti che non è stato possibile eseguire al momento
designato, ad esempio perché il computer era spento.
Fare clic su Avanti.
Verrà visualizzata la finestra di dialogo Selezione della modalità di
visualizzazione.
Selezionare la modalità di visualizzazione della finestra del job:
Avira Internet Security Suite - Manuale utente (Edizione: 28 Nov. 2013)
65
Panoramica di Avira Internet Security Suite
Invisibile: nessuna finestra del job
Ridotto: solo la barra di avanzamento
Espanso: tutta la finestra del job
Selezionare l'opzione Spegni computer al termine del job se si desidera che il
computer si spenga automaticamente non appena il job è stato eseguito e concluso.
L'opzione è disponibile solo nella modalità di visualizzazione ridotta o estesa.
Fare clic su Fine.
Il nuovo job creato viene visualizzato nella schermata iniziale della rubrica
AMMINISTRAZIONE > Pianificatore come attivato (segno di spunta).
Disattivare i job che non devono essere eseguiti.
Mediante le seguenti icone, è possibile elaborare ulteriormente i job:
Visualizzazione delle proprietà di un job
Modifica del job
Eliminazione del job
Avvio del job
Interruzione del job
4.3.9 Scansione diretta: scansione mirata in cerca di rootkit attivi
Per effettuare una scansione in cerca di rootkit attivi utilizzare il profilo di scansione
predefinito Scansione alla ricerca di rootkit e malware attivi.
La ricerca di rootkit mirata si effettua nel modo seguente:
Selezionare la rubrica SICUREZZA DEL COMPUTER > System Scanner.
Verranno visualizzati i profili di scansione predefiniti.
Selezionare il profilo di scansione predefinito Scansione alla ricerca di rootkit e
malware attivi.
Evidenziare altri eventuali nodi e directory da verificare con un clic nella casella del
livello della directory.
Fare clic sull'icona (Windows XP:
successivi:
o Windows Vista e sistemi operativi
).
Verrà visualizzata la finestra Luke Filewalker e si avvierà la scansione diretta.
Avira Internet Security Suite - Manuale utente (Edizione: 28 Nov. 2013)
66
Panoramica di Avira Internet Security Suite
Al termine del processo di scansione vengono visualizzati i risultati.
4.3.10 Reazione a virus e malware riscontrati
Per i singoli componenti di protezione del prodotto Avira è possibile impostare nella
configurazione, nella rubrica Azione in caso di rilevamento, la reazione desiderata del
prodotto Avira in caso di rilevamento di un virus o di un programma indesiderato.
Nel componente ProActiv di Real-Time Protection non esiste la possibilità di configurare
alcuna opzione di azione: i rilevamenti vengono sempre comunicati nella finestra RealTime Protection: Comportamento sospetto da parte di un'applicazione.
Opzioni di azione in Scanner:
Interattivo
Nella modalità di azione interattiva vengono comunicati i rilevamenti della scansione
di Scanner in una finestra di dialogo. Questa impostazione è attivata di default.
Al termine della scansione di Scanner, si riceve un avviso con l'elenco dei file infetti
rilevati. Mediante il menu contestuale è possibile selezionare un'azione da eseguire
per i singoli file infetti. È possibile eseguire l'azione selezionata per tutti i file infetti
oppure chiudere Scanner.
Automatico
Nella modalità di azione automatica, in caso di rilevamento di un virus o di un
programma indesiderato l'azione selezionata dall'utente in questa sezione viene
eseguita automaticamente.
Opzioni di azione in Real-Time Protection:
Interattivo
Nella modalità di azione interattiva viene negato l'acceso ai dati e sul desktop viene
visualizzato un messaggio. È possibile rimuovere il malware rilevato direttamente nel
messaggio sul desktop, oppure trasmetterlo al componente Scanner per un ulteriore
trattamento del virus selezionando il pulsante Dettagli. Scanner notifica il
rilevamento tramite una finestra con un menu contestuale contenente diverse opzioni
per trattare il file infetto (vedere Rilevamento > Scanner).
Automatico
Nella modalità di azione automatica, in caso di rilevamento di un virus o di un
programma indesiderato, l'azione selezionata dall'utente in questa sezione viene
eseguita automaticamente.
Opzioni di azione in Mail Protection, Web Protection:
Interattivo
Nella modalità di azione interattiva, in caso di rilevamento di un virus o di un
programma indesiderato appare una finestra di dialogo nella quale è possibile
scegliere come gestire i file infetti. Questa impostazione è attivata di default.
Automatico
Avira Internet Security Suite - Manuale utente (Edizione: 28 Nov. 2013)
67
Panoramica di Avira Internet Security Suite
Nella modalità di azione automatica, in caso di rilevamento di un virus o di un
programma indesiderato l'azione selezionata dall'utente in questa sezione viene
eseguita automaticamente.
Modalità di azione interattiva
Nella modalità di azione interattiva si reagisce ai virus e ai programmi indesiderati
rilevati selezionando nell'avviso un'azione per gli oggetti infetti ed eseguendo
l'azione selezionata mediante Conferma.
Per il trattamento di oggetti infetti possono essere selezionate le seguenti azioni:
Nota
Le azioni disponibili dipendono dal sistema operativo, dal componente di
protezione (Avira Scanner, Avira Real-Time Protection, Avira Mail Protection,
Avira Web Protection), che segnala il file rilevato, e dal malware rilevato.
Azioni di Scanner e di Real-Time Protection (senza rilevamenti da parte di ProActiv):
Ripara
Il file viene riparato.
Questa opzione è attivabile solo se è possibile riparare il file.
Rinomina
Il file viene rinominato in *.vir. Non sarà quindi più possibile accedere direttamente ai
file (ad esempio con un doppio clic). I file possono essere successivamente riparati e
nuovamente rinominati.
Quarantena
Il file viene compresso in un formato speciale (*.qua) e spostato nella directory di
quarantena INFECTED sull'hard disk, in modo da escludere qualsiasi accesso
diretto. I file in questa directory possono essere successivamente riparati nella
quarantena o, se necessario, inviati ad Avira.
Elimina
Il file viene eliminato. Questa procedura è molto più rapida di Sovrascrivi ed
elimina.
Se il file rilevato è un virus del record di avvio, eliminandolo viene cancellato il record
di avvio. Viene scritto un nuovo record di avvio.
Ignora
Non vengono eseguite ulteriori azioni. Il file infetto rimane attivo sul computer.
Sovrascrivi ed elimina
Il file viene sovrascritto con un modello e, infine, eliminato. Il file non può essere
ripristinato.
Avira Internet Security Suite - Manuale utente (Edizione: 28 Nov. 2013)
68
Panoramica di Avira Internet Security Suite
Avviso
Pericolo di perdita di dati e danni al sistema operativo del computer!
Utilizzare l'opzione Ignora solo in casi eccezionali e fondati.
Ignora sempre
Opzione di azione in caso di rilevamento di Real-Time Protection: Real-Time
Protection non esegue nessun'altra azione. L'accesso al file è consentito. Tutti gli
ulteriori accessi a questo file sono consentiti e non vengono più segnalati fino al
riavvio del computer o all'aggiornamento del file di definizione dei virus.
Copia in quarantena
Opzione di azione in caso di rilevamento di un rootkit: il rilevamento viene copiato in
quarantena.
Ripara record di avvio | Scarica strumento di riparazione
Opzioni di azione in caso di rilevamento di record di avvio: sono disponibili opzioni
per la riparazione per le unità floppy infette. Se con il prodotto Avira non è possibile
effettuare alcuna riparazione, è possibile scaricare uno strumento speciale che
riconosce e rimuove i virus del record di avvio.
Nota
Se si applicano azioni su processi in corso, i processi interessati vengono
terminati prima dell'esecuzione dell'azione.
Azioni di Real-Time Protection in caso di rilevamento dei componenti ProActiv (notifica di
azioni sospette di un'applicazione):
Programma attendibile
L'esecuzione dell'applicazione prosegue. Il programma viene inserito nell'elenco
delle applicazioni consentite ed escluso dal monitoraggio mediante il componente
ProActiv. Aggiungendolo nell'elenco delle applicazioni consentite viene impostato il
tipo di monitoraggio Contenuti. Questo significa che l'applicazione viene esclusa dal
monitoraggio mediante il componente ProActiv solo in caso di contenuti non
modificati (vedere Filtro applicazioni: Applicazioni consentite).
Blocca il programma una volta
L'applicazione viene bloccata, quindi l'esecuzione dell'applicazione viene terminata.
Le azioni dell'applicazione continuano a essere monitorate dal componente ProActiv.
Blocca sempre questo programma
L'applicazione viene bloccata, quindi l'esecuzione dell'applicazione viene terminata. Il
programma viene inserito nell'elenco delle applicazioni da bloccare e non può più
essere eseguito (vedere Filtro applicazione: applicazioni da bloccare).
Ignora
L'esecuzione dell'applicazione prosegue. Le azioni dell'applicazione continuano a
essere monitorate dal componente ProActiv.
Avira Internet Security Suite - Manuale utente (Edizione: 28 Nov. 2013)
69
Panoramica di Avira Internet Security Suite
Azioni di Mail Protection: e-mail in ingresso
Sposta in quarantena
L'e-mail viene spostata in Quarantena unitamente a tutti gli allegati. L'e-mail infetta
viene eliminata. Il corpo del testo delle e-mail e gli eventuali allegati vengono
sostituiti da un testo standard.
Elimina e-mail
L'e-mail infetta viene eliminata. Il corpo del testo e gli eventuali allegati delle e-mail
vengono sostituiti da un testo standard.
Elimina allegato
L'allegato infetto viene sostituito da un testo standard. Se il corpo del testo dell'e-mail
risulta infetto, viene eliminato ed eventualmente sostituito da un testo standard. L'email stessa viene inoltrata.
Sposta allegato in quarantena
L'allegato infetto viene collocato in Quarantena e infine eliminato (sostituito da un
testo standard). Il corpo dell'e-mail viene inoltrato. L'allegato infetto potrà essere
successivamente inoltrato con il Gestore della quarantena.
Ignora
L'e-mail infetta viene inoltrata.
Avviso
In questo modo virus e programmi indesiderati potrebbero accedere al
computer. Selezionare l'opzione Ignora solo in casi eccezionali e fondati.
Disattivare l'anteprima in Microsoft Outlook, non aprire mai gli allegati facendo
doppio clic!
Azioni di Mail Protection: e-mail in uscita
Sposta e-mail in quarantena (non inviare)
L'e-mail, unitamente agli allegati, viene copiata in Quarantena e non inviata. L'e-mail
resta nella Posta in uscita del client e-mail. Nel programma e-mail viene visualizzato
un messaggio di errore. In tutte le procedure di invio seguenti dell'account di posta
elettronica questo messaggio viene verificato per malware.
Blocca invio e-mail (non inviare)
L'e-mail non viene inviata e resta nella Posta in uscita del client e-mail. Nel
programma e-mail viene visualizzato un messaggio di errore. In tutte le procedure di
invio seguenti dell'account di posta elettronica questo messaggio viene verificato per
malware.
Ignora
Le e-mail infette vengono inviate.
Avira Internet Security Suite - Manuale utente (Edizione: 28 Nov. 2013)
70
Panoramica di Avira Internet Security Suite
Avviso
In questo modo virus e programmi indesiderati potrebbero raggiungere il
computer del destinatario dell'e-mail.
Azioni di Web Protection:
Nega accesso
Il sito Web richiesto dal server Web o i dati e i file trasferiti non vengono inviati al
proprio browser Web. Nel browser Web viene visualizzato un messaggio di errore
relativo al divieto di accesso.
Quarantena
Il sito Web richiesto dal server Web o i dati e i file trasferiti vengono spostati nella
quarantena. Il file infetto può essere ripristinato dal Gestore della quarantena se ha
un valore informativo, oppure, se necessario, inviato ad Avira Malware Research
Center.
Ignora
Il sito Web richiesto dal server Web o i dati e i file trasferiti vengono inoltrati da Web
Protection al proprio browser Web.
Avviso
In questo modo virus e programmi indesiderati potrebbero accedere al
computer. Selezionare l'opzione Ignora solo in casi eccezionali e fondati.
Nota
Consigliamo di spostare in quarantena un file sospetto che non può essere
riparato.
Nota
Inviare a noi i file da analizzare che sono stati segnalati dall'euristica.
Sul nostro sito Web http://www.avira.com/sample-upload
è possibile caricare ad esempio i file segnalati dall'euristica, riconoscibili dal
prefisso HEUR/ o HEURISTIC/ anteposto al nome, ad esempio
HEUR/filediprova.*.
4.3.11 Quarantena: trattamento dei file (*.qua) in quarantena
È possibile trattare i file in quarantena nel modo seguente:
Selezionare la rubrica AMMINISTRAZIONE > Quarantena in Control Center.
Avira Internet Security Suite - Manuale utente (Edizione: 28 Nov. 2013)
71
Panoramica di Avira Internet Security Suite
Verificare di quali file si tratta cosicché sia possibile ripristinare gli originali sul
computer.
Se si desidera visualizzare maggiori informazioni su un file:
Selezionare il file e fare clic su
.
Verrà visualizzata la finestra di dialogo Proprietà con ulteriori informazioni sul
file.
Se si desidera scansionare nuovamente un file:
La scansione di un file è consigliata quando il file di definizione dei virus del prodotto Avira
è stato aggiornato ed esiste il sospetto di un falso allarme. È così possibile confermare un
falso allarme a una successiva verifica e ripristinare il file.
Selezionare il file e fare clic su
.
Il file viene controllato utilizzando le impostazioni della scansione diretta per virus
e malware.
Dopo il controllo appare la finestra di dialogo Statistiche della scansione in cui
viene visualizzata la statistica relativa allo stato del file prima e dopo la nuova
scansione.
Se si desidera eliminare un file:
Selezionare il file e fare clic su
.
Confermare la selezione con Sì.
Se si desidera caricare il file da analizzare su un server Web di Avira Malware Research
Center:
Selezionare il file che si desidera caricare.
Fare clic su
.
Si aprirà la finestra di dialogo Upload file con un modulo per inserire i dati
personali a cui essere contattati.
Indicare per intero i propri dati.
Scegliere un tipo:: File sospetto o Sospetto di falso positivo.
Selezionare un formato di risposta: HTML, Testo, HTML & Testo.
Fare clic su OK.
Il file compresso viene caricato su un server Web di Avira Malware Research
Center.
Avira Internet Security Suite - Manuale utente (Edizione: 28 Nov. 2013)
72
Panoramica di Avira Internet Security Suite
Nota
Nei seguenti casi si consiglia di eseguire un'analisi con Avira Malware Research
Center:
Riscontro euristico (file sospetto): Durante una scansione un file è stato
classificato come sospetto dal prodotto Avira in uso e messo in quarantena:
nella finestra di dialogo sul rilevamento del virus oppure nel file di report della
scansione viene consigliato di analizzare il file con Avira Malware Research
Center.
File sospetto: Il file ritenuto sospetto è stato aggiunto alla quarantena, tuttavia
la ricerca di virus e malware nel file ha dato esito negativo.
Sospetto di falso positivo: si presume che il virus trovato sia un falso positivo:
il prodotto Avira indica un rilevamento in un file che però molto probabilmente
non è infetto da malware.
Nota
La dimensione dei file caricati si limita a 20 MB non compressi o a 8 MB
compressi.
Nota
È possibile caricare solo un singolo file per volta.
Se si desidera copiare un oggetto in quarantena dalla quarantena a un'altra directory:
Selezionare l'oggetto in quarantena e fare clic su
.
Si apre la finestra di dialogo Cerca cartella in cui è possibile selezionare una
directory.
Selezionare una directory nella quale deve essere archiviata una copia dell'oggetto
in quarantena e confermare con OK.
L'oggetto in quarantena selezionato viene archiviato nella directory scelta.
Nota
L'oggetto in quarantena non corrisponde esattamente al file ripristinato.
L'oggetto in quarantena è crittografato e non può essere eseguito o letto nel
formato originale.
Se si desidera esportare in un file di testo le proprietà di un oggetto in quarantena
selezionato:
Selezionare l'oggetto in quarantena e fare clic su
Avira Internet Security Suite - Manuale utente (Edizione: 28 Nov. 2013)
.
73
Panoramica di Avira Internet Security Suite
Si apre un file di testo con i dati dell'oggetto in quarantena scelto.
Salvare il file di testo.
I file in quarantena possono essere ripristinati (vedere capitolo: Quarantena: ripristino dei
file in quarantena).
4.3.12 Quarantena: ripristino dei file in quarantena
In base al sistema operativo sono disponibili diverse icone per il ripristino:
In Windows XP:
Quest'icona consente di ripristinare i file nella directory originale.
Quest'icona consente di ripristinare i file nella directory selezionata.
In Windows Vista e versioni successive:
In Microsoft Windows Vista e versioni successive, il Control Center ha inizialmente
solo diritti limitati, ad esempio per l'accesso a file e directory. Alcune azioni e
l'accesso ai file possono essere eseguiti dal Control Center solo con diritti di
amministratore avanzati. Questi diritti di amministratore avanzati devono essere
assegnati a ogni avvio di una scansione mediante un profilo di scansione.
Quest'icona consente di ripristinare i file nella directory selezionata.
Quest'icona consente di ripristinare i file nella directory originale. Se per
l'accesso a questa directory sono necessari diritti di amministratore avanzati, appare
una richiesta corrispondente.
È possibile ripristinare i file in quarantena nel modo seguente:
Avviso
Pericolo di perdita di dati e danni al sistema operativo del computer! Utilizzare
la funzione Ripristina l'oggetto selezionato solo in casi eccezionali.
Ripristinare solo quei file che possono essere riparati con una nuova scansione.
File nuovamente scansionato e riparato con una scansione.
Selezionare la rubrica AMMINISTRAZIONE > Quarantena in Control Center.
Nota
Le email e i relativi allegati possono essere ripristinati soltanto con l'opzione
e con l'estensione *.eml.
Avira Internet Security Suite - Manuale utente (Edizione: 28 Nov. 2013)
74
Panoramica di Avira Internet Security Suite
Se si desidera ripristinare un file nella sua posizione originale:
Evidenziare il file e fare clic sull'icona (Windows XP:
successive
, Windows Vista e versioni
).
Questa opzione non è disponibile per le email.
Nota
Le email e i relativi allegati possono essere ripristinati soltanto con l'opzione
e con l'estensione *.eml.
Viene richiesto quindi se si desidera ripristinare il file.
Fare clic su Sì.
Il file viene ripristinato nella directory dalla quale è stato spostato in quarantena.
Se si desidera ripristinare un file in una determinata directory:
Selezionare il file e fare clic su
.
Viene richiesto quindi se si desidera ripristinare il file.
Fare clic su Sì.
Viene visualizzata la finestra di default di Windows Salva con nome per la
selezione di una directory.
Selezionare la directory nella quale si desidera ripristinare il file e confermare.
Il file viene ripristinato nella directory selezionata.
4.3.13 Quarantena: spostamento dei file sospetti in quarantena
È possibile spostare in quarantena i file sospetti manualmente come segue:
Selezionare la rubrica AMMINISTRAZIONE > Quarantena in Control Center.
Fare clic su
.
Apparirà la finestra standard di Windows per la selezione di un file.
Selezionare il file e confermare facendo clic su Apri.
Il file viene spostato in quarantena.
I file in quarantena possono essere scansionati con Avira Scanner (vedere capitolo:
Quarantena: trattamento dei file (*.qua) in quarantena).
Avira Internet Security Suite - Manuale utente (Edizione: 28 Nov. 2013)
75
Panoramica di Avira Internet Security Suite
4.3.14 Profilo di ricerca: Inserire o eliminare un tipo di file in un profilo di ricerca
Per stabilire per un profilo di ricerca i tipi di file da scansionare o i tipi di file che devono
essere esclusi dalla ricerca (possibile solo con selezione manuale e profili di ricerca
personalizzati in questo modo):
Da Control Center, selezionare la rubrica SICUREZZA DEL COMPUTER > Scanner.
Fare clic con il tasto destro del mouse sul profilo di ricerca che si desidera
modificare.
Verrà visualizzato un menu contestuale.
Selezionare la voce Filtro file.
Aprire nuovamente il menu contestuale facendo clic sul piccolo triangolo sul lato
destro del menu contestuale.
Verranno visualizzate le voci Standard, Scansiona tutti i file e Personalizzato.
Selezionare la voce Personalizzato.
Verrà visualizzata la finestra di dialogo Estensioni file con un elenco di tutti i tipi
di file che devono essere abbinati al profilo di ricerca.
Se si desidera escludere un tipo di file dalla scansione:
Selezionare il tipo di file e fare clic su Elimina.
Se si desidera aggiungere un tipo di file dalla scansione:
Selezionare un tipo di file.
Fare clic su Aggiungi e inserire l'estensione del tipo di file nel campo.
Utilizzare un massimo di 10 caratteri e non inserire punti. I caratteri jolly * e ? sono
ammessi.
4.3.15 Profilo di ricerca: creazione di un collegamento sul desktop per il profilo di
scansione
Mediante un collegamento sul desktop a un profilo di scansione è possibile avviare una
scansione diretta facendo clic sul desktop senza richiamare il Control Center del prodotto
Avira in uso.
Per creare un collegamento al profilo di scansione dal desktop:
Da Control Center, selezionare la rubrica SICUREZZA DEL COMPUTER > Scanner.
Selezionare il profilo di scansione di cui si intende creare il collegamento.
Fare clic sull'icona
.
Viene creato un collegamento sul desktop.
Avira Internet Security Suite - Manuale utente (Edizione: 28 Nov. 2013)
76
Panoramica di Avira Internet Security Suite
4.3.16 Eventi: filtrare eventi
In Control Center, nel menu AMMINISTRAZIONE > Eventi, vengono visualizzati tutti gli
eventi creati dai componenti del programma del prodotto Avira (analogamente alla
visualizzazione eventi del sistema operativo Windows). I componenti del programma, in
ordine alfabetico, sono i seguenti:
Web Protection
Real-Time Protection
Mail Protection
Servizio di assistenza
Pianificatore
Scanner
Updater
ProActiv
Vengono visualizzati i seguenti tipi di eventi:
Informazione
Avviso
Errore
Rilevamento
Come filtrare gli eventi visualizzati:
In Control Center selezionare la rubrica AMMINISTRAZIONE > Eventi.
Attivare la casella di controllo dei componenti di programma per visualizzare gli
eventi dei componenti attivi.
- OPPURE Disattivare la casella di controllo dei componenti di programma per non visualizzare
gli eventi dei componenti disattivati.
Attivare la casella di controllo dei tipi di evento per visualizzare questi eventi.
- OPPURE Disattivare la casella di controllo dei tipi di evento per non visualizzare questi eventi.
4.3.17 Mail Protection: esclusione degli indirizzi e-mail dalla scansione
Nel modo seguente è possibile impostare quali indirizzi e-mail (mittente) devono essere
esclusi dalla scansione di Mail Protection (cosiddetta white list):
Selezionare la rubrica SICUREZZA INTERNET > Mail Protection in Control Center.
Nell'elenco vengono visualizzate le e-mail in ingresso.
Avira Internet Security Suite - Manuale utente (Edizione: 28 Nov. 2013)
77
Panoramica di Avira Internet Security Suite
Selezionare l'e-mail che si desidera escludere dal controllo di Mail Protection.
Fare clic sull'icona desiderata per escludere le e-mail dal controllo di Mail Protection:
L'indirizzo e-mail selezionato non verrà più scansionato in cerca di virus e
programmi indesiderati.
L'indirizzo e-mail del mittente verrà inserito nell'elenco delle eccezioni e non
verrà più verificato in cerca di virus, malware.
Avviso
Escludere solo indirizzi e-mail di mittenti assolutamente attendibili dal controllo
di Mail Protection.
Nota
Nella Configurazione in Mail Protection > Generale > Eccezioni è possibile
inserire nell'elenco degli indirizzi da escludere altri indirizzi e-mail o eliminarne
alcuni.
Avira Internet Security Suite - Manuale utente (Edizione: 28 Nov. 2013)
78
Rilevamento
5. Rilevamento
5.1 Panoramica
In caso di rilevamento virus, il prodotto Avira può eseguire automaticamente determinate
azioni o reagire in modo interattivo. In modalità di azione interattiva, in caso di rilevamento
virus si apre una finestra di dialogo in cui è possibile gestire o avviare l'ulteriore
trattamento del virus (cancellandolo, ignorandolo ecc.). In modalità automatica, è
disponibile un'opzione che consente di visualizzare un avviso in caso di rilevamento di
virus. Nel messaggio viene visualizzata l'azione che è stata eseguita automaticamente.
In questo capitolo è possibile ottenere tutte le informazioni sulle comunicazioni di un
rilevamento ordinate per moduli.
Vedere il capitolo Scanner: modalità di azione interattiva
Vedere il capitolo Scanner: invio di file a Protection Cloud
Vedere il capitolo Real-Time Protection
Vedere il capitolo Real-Time Protection: Comportamento sospetto
Vedere il capitolo Mail Protection: E-mail in ingresso
Vedere il capitolo Mail Protection: E-mail in uscita
Vedere il capitolo Invio di e-mail: Server
Vedere il capitolo Invio di e-mail: Mittente
Vedere il capitolo Web Protection
5.2 Modalità di azione interattiva
Durante la scansione dei file da parte di Scanner, al termine della scansione viene
visualizzato un avviso con un elenco dei file infetti rilevati se come modalità di azione per il
rilevamento virus è stata selezionata la modalità interattiva (vedere la rubrica di
configurazione Scanner > Scansione > Azione in caso di rilevamento).
Mediante il menu contestuale è possibile selezionare un'azione da eseguire per i singoli
file infetti. È possibile eseguire l'azione selezionata per tutti i file infetti oppure chiudere
Scanner.
Nota
Se la funzione di log è attivata Scanner riporta ogni rilevamento nel file di
report.
Avira Internet Security Suite - Manuale utente (Edizione: 28 Nov. 2013)
79
Rilevamento
5.2.1 Avviso
5.2.2 Rilevamenti, errori, avvisi
Nelle schede Rilevamenti, Errori e Avvisi vengono visualizzate le informazioni
dettagliate e le opzioni di azione sui rilevamenti di virus e gli avvisi:
Rilevamenti:
Oggetto: nome del file infetto
Rilevamenti: nome del virus o del programma indesiderato rilevato
Azione: azione selezionata per il trattamento del file infetto
Nel menu contestuale dell'azione selezionata è possibile scegliere altre azioni per il
trattamento di malware.
Errori: messaggi di errori verificatisi durante la scansione
Avvisi: avvisi riguardanti rilevamenti di virus
Nota
Nel tooltip sull'oggetto vengono visualizzate le seguenti informazioni: nome del
Avira Internet Security Suite - Manuale utente (Edizione: 28 Nov. 2013)
80
Rilevamento
file infetto e percorso completo, nome del virus, azione eseguita con il pulsante
Applica ora.
Nota
Come azione da eseguire, viene visualizzata per default l'azione standard di
Scanner. L'azione standard di Scanner per il trattamento dei file infetti consiste
nello spostamento in quarantena di questi ultimi.
5.2.3 Menu contestuale azioni
Nota
Se un rilevamento riguarda un oggetto euristico (HEUR/), un programma zip
runtime insolito (PCK/) o un file con un'estensione occulta (HEUR-DBLEXT/),
sono disponibili in modalità interattiva solo le opzioni Sposta in quarantena e
Ignora. In modalità automatica, il rilevamento viene spostato automaticamente
in quarantena.
Questa limitazione evita che i file per cui è stato emesso un falso allarme siano
eliminati direttamente dal computer. Il file può essere ripristinato in ogni
momento con l'aiuto del Gestore della quarantena.
Ripara
Se l'opzione è attivata, Scanner ripara il file infetto.
Nota
L'opzione Ripara è attivabile solo se è possibile eseguire una riparazione del
file rilevato.
Quarantena
Se l'opzione è attivata, Scanner sposta il file in quarantena. Il file può essere
ripristinato dal Gestore della quarantena se ha un valore informativo oppure, se
necessario, inviato ad Avira Malware Research Center. A seconda del file sono
disponibili altre possibilità di scelta nel Gestore della quarantena.
Elimina
Se l'opzione è attivata, il file viene eliminato. Questa procedura è molto più rapida di
"Sovrascrivi ed elimina".
Sovrascrivi ed elimina
Se l'opzione è attivata, Scanner sovrascrive il file con un modello standard, infine lo
elimina. Il file non può essere ripristinato.
Avira Internet Security Suite - Manuale utente (Edizione: 28 Nov. 2013)
81
Rilevamento
Rinomina
Se l'opzione è attivata, Scanner rinomina il file. Non sarà quindi più possibile accedere
direttamente ai file (ad esempio con un doppio clic). Il file può essere successivamente
riparato e nuovamente rinominato.
Ignora
Se l'opzione è attivata, il file viene mantenuto.
Ignora sempre
Opzione di azione in caso di rilevamento di Real-Time Protection: Real-Time
Protection non esegue nessun'altra azione. L'accesso al file è consentito. Tutti gli
ulteriori accessi a questo file sono consentiti e non vengono più segnalati fino al
riavvio del computer o all'aggiornamento del file di definizione dei virus.
Attenzione
Se si seleziona Ignora opzioni o Ignora sempre, i file infetti rimangono attivi sul
computer. Questo potrebbe causare danni notevoli al computer.
5.2.4 Caratteristiche particolari nei rilevamenti di record di avvio infetti, rootkit e
malware attivi
In caso di rilevamento di record di avvio infetti sono disponibili opzioni di azione per la
riparazione:
722 KB | 1,44 MB | 2,88 MB | 360 KB | 1,2 MB Ripara record di avvio
Sono disponibili queste opzioni in caso di floppy disk infetti.
Scarica CD di ripristino
Mediante questa opzione si accede al sito Web Avira dove è possibile scaricare uno
strumento speciale che riconosce e rimuove i virus del record di avvio.
Se si applicano azioni su processi in corso, i processi interessati vengono terminati
prima dell'esecuzione dell'azione.
Avira Internet Security Suite - Manuale utente (Edizione: 28 Nov. 2013)
82
Rilevamento
5.2.5 Pulsanti e link
Pulsante/Link
Descrizione
Applica ora
Le azioni selezionate vengono eseguite per il trattamento
di tutti i file infetti.
Annulla
Scanner viene chiuso senza ulteriori azioni. I file infetti
vengono lasciati sul computer.
Con questo pulsante o link viene aperta questa pagina
della guida in linea.
Attenzione
Eseguire l'azione Annulla solo in casi eccezionali e fondati. In caso di
interruzione, i file infetti rimangono attivi sul computer. Questo potrebbe causare
danni notevoli al computer.
5.2.6 Caratteristiche particolari nei rilevamenti in caso di Web Protection
disattivato
Se Web Protection è stato disattivato, con un messaggio a tendina Real-Time Protection
segnala il malware attivo rilevato durante la scansione del sistema. Prima di una
riparazione è possibile creare un punto di ripristino del sistema.
La funzione di ripristino del sistema deve essere attivata all'interno del sistema
operativo Windows.
Nel messaggio a tendina fare clic su Visualizza dettagli.
Verrà visualizzata la finestra Verifica del sistema in corso.
Attivare Crea un punto di ripristino del sistema prima della riparazione.
Fare clic su Applica.
È stato creato un punto di ripristino del sistema. A questo punto, è possibile
effettuare un ripristino del sistema tramite il sistema operativo Windows.
5.3 Invio di file a Protection Cloud
Durante ogni scansione rapida del sistema, viene creato un elenco dei percorsi dei file
che i programmi di malware utilizzano come destinazione. Nell'elenco sono contenuti, ad
esempio, i processi in corso, le utility e i programmi di esecuzione automatica in uso. I file
di programma sconosciuti saranno caricati per l'analisi del sistema Protection Cloud.
Avira Internet Security Suite - Manuale utente (Edizione: 28 Nov. 2013)
83
Rilevamento
Se durante l'installazione personalizzata oppure durante la configurazione della
protezione avanzata è stata attivata l'opzione Conferma manuale in caso di invio di
file sospetti ad Avira, è possibile controllare l'elenco dei file sospetti e scegliere
manualmente i file che si desidera caricare su Protection Cloud. Per impostazione
predefinita, tutti i file sospetti vengono contrassegnati per essere caricati.
Nota
Se durante la configurazione di Scanner è stata attivata la funzione di log
estesa, il file di report specifica un suffisso (cloud) per identificare gli avvisi del
componente Protection Cloud.
5.3.1 Informazioni visualizzate
L'elenco dei file sospetti da caricare in Protection Cloud.
Inviare?: è possibile scegliere i file che si desidera caricare in Protection Cloud.
File: nome del file sospetto.
Percorso: percorso del file sospetto.
Inviare sempre i file automaticamente
Se questa opzione è attiva, dopo ogni scansione rapida del sistema i file sospetti
vengono inviati automaticamente all'analisi di Protection Cloud, senza necessità di
alcuna conferma manuale.
5.3.2 Pulsanti e link
Pulsante/Link
Descrizione
Invia
I file selezionati vengono inviati ad Avira Protection Cloud.
Annulla
Scanner viene chiuso senza ulteriori azioni. I file infetti
vengono lasciati sul computer.
Guida
Viene visualizzata questa pagina della guida in linea.
Informazioni su Protection Viene visualizzata la pagina Web con informazioni su
Cloud
Protection Cloud.
Argomenti correlati:
Configurazione della protezione avanzata
Installazione personalizzata
Avira Internet Security Suite - Manuale utente (Edizione: 28 Nov. 2013)
84
Rilevamento
Configurazione report
Visualizzazione report
5.4 Real-Time Protection
In caso di rilevamento virus da parte di Real-Time Protection, viene negato l'accesso al file
e visualizzato un messaggio sul desktop se è stata selezionata come modalità di azione
per il rilevamento virus la modalità interattiva (vedere la rubrica di configurazione RealTime Protection > Scansione > Azione in caso di rilevamento).
Notifica
Nella notifica vengono visualizzate le seguenti informazioni:
Data e ora del rilevamento
Percorso e nome del file infetto
Nome del malware
Nota
Al momento dell'avvio del computer, un'eventuale conseguenza della selezione
della modalità di avvio di default per Real-Time Protection (avvio normale) e di
un rapido accesso all'account utente può essere la mancata scansione dei
programmi che si avviano automaticamente all'avvio del sistema, dal momento
che essi vengono avviati prima del completo caricamento di Real-Time
Protection.
Nella modalità interattiva sono disponibili le opzioni seguenti:
Rimuovi
Il file infetto viene trasmesso al componente Scanner e cancellato da questo. Non
vengono visualizzati altri messaggi.
Dettagli
Il file infetto viene trasmesso al componente Scanner. Scanner segnala il rilevamento
in una finestra, nella quale sono disponibili diverse opzioni per il trattamento del file
infetto.
Nota
Prestare attenzione alle note riguardanti il trattamento del virus in Rilevamento
> Scanner.
Avira Internet Security Suite - Manuale utente (Edizione: 28 Nov. 2013)
85
Rilevamento
Nota
Nel messaggio di Scanner è preselezionata l'azione Quarantena indicata come
azione standard. È possibile selezionare ulteriori azioni mediante il menu
contestuale.
Chiudi
Il messaggio viene chiuso. Il trattamento del virus viene interrotto.
5.5 Comportamento sospetto
Se il componente ProActiv di Real-Time Protection viene attivato, vengono monitorate le
azioni delle applicazioni e viene verificata la presenza di un comportamento sospetto tipico
dei programmi di malware. Se viene rilevato un comportamento sospetto in
un'applicazione, si riceve un avviso. Vi sono diverse opzioni per reagire al rilevamento.
5.5.1 Avviso di Real-Time Protection: È stato rilevato un comportamento sospetto
da parte di un'applicazione
Avira Internet Security Suite - Manuale utente (Edizione: 28 Nov. 2013)
86
Rilevamento
5.5.2 Nome e percorso del programma sospetto rilevato
Al centro della finestra del messaggio viene visualizzato il nome e il percorso
dell'applicazione che esegue le azioni sospette.
5.5.3 Possibilità di scelta
Programma attendibile
Se l'opzione è attivata, l'esecuzione dell'applicazione prosegue. Il programma viene
inserito nell'elenco delle applicazioni consentite ed escluso dal monitoraggio mediante
il componente ProActiv. Aggiungendolo nell'elenco delle applicazioni consentite viene
impostato il tipo di monitoraggio Contenuti. Questo significa che l'applicazione viene
esclusa dal monitoraggio mediante il componente ProActiv solo in caso di contenuti
non modificati (vedere Filtro di applicazione: Applicazioni consentite).
Blocca il programma una volta
Se l'opzione è attivata, l'applicazione viene bloccata, quindi l'esecuzione
dell'applicazione viene chiusa. Le azioni dell'applicazione continuano a essere
monitorate dal componente ProActiv.
Blocca sempre questo programma
Se l'opzione è attivata, l'applicazione viene bloccata, quindi l'esecuzione
dell'applicazione viene chiusa. Il programma viene inserito nell'elenco delle
applicazioni da bloccare e non può più essere eseguito (vedere Filtro applicazione:
applicazioni da bloccare).
Ignora
Se l'opzione è attivata, l'esecuzione dell'applicazione prosegue. Le azioni
dell'applicazione continuano a essere monitorate dal componente ProActiv.
5.5.4 Pulsanti e link
Pulsante/Link
Descrizione
Grazie a questo link, se è presente un collegamento
a Internet attivo, si accede alla pagina Internet per
ottenere ulteriori informazioni su questo virus o
programma indesiderato.
Con questo pulsante o link viene aperta questa
pagina della guida in linea.
Avira Internet Security Suite - Manuale utente (Edizione: 28 Nov. 2013)
87
Rilevamento
5.6 E-mail in ingresso
In caso di rilevamento virus da parte di Mail Protection viene visualizzato un avviso se è
stata selezionata come modalità di azione per il rilevamento virus la modalità interattiva
(vedere la rubrica di configurazione Mail Protection > Scansione > Azione in caso di
rilevamento). In modalità interattiva è possibile selezionare nella finestra di dialogo come
procedere con l'e-mail o l'allegato.
L'avviso illustrato di seguito viene visualizzato quando il programma rileva un virus in un'email in ingresso.
5.6.1 Avviso
5.6.2 Rilevamenti, errori, avvisi
Nelle schede Rilevamenti, Errori e Avvisi vengono visualizzati gli avvisi e le informazioni
dettagliate sulle e-mail infette:
Rilevamenti: oggetto: e-mail infetta con l'indicazione del mittente e del momento in cui
l'e-mail è stata inviata
Avira Internet Security Suite - Manuale utente (Edizione: 28 Nov. 2013)
88
Rilevamento
Rilevamenti: nome del virus o del programma indesiderato rilevato
Errori: messaggi di errori verificatisi durante la scansione effettuata da Mail Protection
Avvisi: avvisi riguardanti oggetti infetti
5.6.3 Possibilità di scelta
Nota
Se un rilevamento riguarda un oggetto euristico (HEUR/), un programma zip
runtime insolito (PCK/) o un file con un'estensione occulta (HEUR-DBLEXT/),
sono disponibili in modalità interattiva solo le opzioni Sposta in quarantena e
Ignora. In modalità automatica, il rilevamento viene spostato automaticamente
in quarantena.
Questa limitazione evita che i file per cui è stato emesso un falso allarme siano
eliminati direttamente dal computer. Il file può essere ripristinato in ogni
momento con l'aiuto del Gestore della quarantena.
Sposta in quarantena
Se l'opzione è attivata, l'e-mail viene spostata con tutti gli allegati in quarantena. L'email potrà essere inoltrata successivamente con il Gestore della quarantena. L'e-mail
infetta viene eliminata. Il corpo del testo delle e-mail e gli eventuali allegati vengono
sostituiti da un testo standard.
Elimina e-mail
Se l'opzione è attivata, l'e-mail infetta viene eliminata in caso di rilevamento di un virus
o di un programma indesiderato. Il corpo del testo e gli eventuali allegati delle e-mail
vengono sostituiti da un testo standard.
Elimina allegato
Se l'opzione è attivata, l'allegato infetto viene sostituito con un testo standard. Se il
corpo del testo dell'e-mail risulta infetto, viene eliminato ed eventualmente sostituito da
un testo standard. L'e-mail stessa viene inoltrata.
Sposta allegato in quarantena
Se l'opzione è attivata, l'allegato infetto viene collocato in quarantena e infine eliminato
(sostituito con un testo standard). Il corpo dell'e-mail viene inoltrato. L'allegato infetto
potrà essere successivamente inoltrato con il Gestore della quarantena.
Ignora
Se l'opzione è attivata, l'e-mail infetta viene inoltrata nonostante il rilevamento di un
virus o di un programma indesiderato.
Avira Internet Security Suite - Manuale utente (Edizione: 28 Nov. 2013)
89
Rilevamento
Avviso
In questo modo virus e programmi indesiderati potrebbero accedere al
computer. Selezionare l'opzione Ignora solo in casi eccezionali e fondati.
Disattivare l'anteprima in Microsoft Outlook, non aprire mai gli allegati facendo
doppio clic!
5.6.4 Pulsanti e link
Pulsante/Link
Descrizione
Grazie a questo link, se è presente un
collegamento a Internet attivo, si accede alla
pagina Internet per ottenere ulteriori informazioni
su questo virus o programma indesiderato.
Con questo pulsante o link viene aperta questa
pagina della guida in linea.
5.7 E-mail in uscita
In caso di rilevamento virus da parte di Mail Protection viene visualizzato un avviso se è
stata selezionata come modalità di azione per il rilevamento virus la modalità interattiva
(vedere la rubrica di configurazione Mail Protection > Scansione > Azione in caso di
rilevamento). In modalità interattiva è possibile selezionare nella finestra di dialogo come
procedere con l'e-mail o l'allegato.
Avira Internet Security Suite - Manuale utente (Edizione: 28 Nov. 2013)
90
Rilevamento
5.7.1 Avviso
5.7.2 Rilevamenti, errori, avvisi
Nelle schede Rilevamenti, Errori e Avvisi vengono visualizzati gli avvisi e le informazioni
dettagliate sulle e-mail infette:
Rilevamenti: oggetto: e-mail infetta con l'indicazione del mittente e del momento in cui
l'e-mail è stata inviata
Rilevamenti: nome del virus o del programma indesiderato rilevato
Errori: messaggi di errori verificatisi durante la scansione effettuata da Mail Protection
Avvisi: avvisi riguardanti oggetti infetti
5.7.3 Possibilità di scelta
Sposta e-mail in quarantena (non inviare)
Se l'opzione è attivata, l'e-mail unitamente agli allegati viene copiata in quarantena e
non inviata. L'e-mail resta nella Posta in uscita del client e-mail. Nel programma e-mail
Avira Internet Security Suite - Manuale utente (Edizione: 28 Nov. 2013)
91
Rilevamento
viene visualizzato un messaggio di errore. In tutte le procedure di invio seguenti
dell'account di posta elettronica questo messaggio viene verificato per malware.
Blocca invio e-mail (non inviare)
L'e-mail non viene inviata e resta nella Posta in uscita del client e-mail. Nel
programma e-mail viene visualizzato un messaggio di errore. In tutte le procedure di
invio seguenti dell'account di posta elettronica questo messaggio viene verificato per
malware.
Ignora
Se l'opzione è attivata, l'e-mail viene comunque inviata nonostante il rilevamento di un
virus o di un programma indesiderato.
Avviso
In questo modo virus e programmi indesiderati potrebbero raggiungere il
computer del destinatario dell'e-mail.
5.7.4 Pulsanti e link
Pulsante/Link
Descrizione
Grazie a questo link, se è presente un
collegamento a Internet attivo, si accede
alla pagina Internet per ottenere ulteriori
informazioni su questo virus o
programma indesiderato.
Con questo pulsante o link viene aperta
questa pagina della guida in linea.
5.8 Mittente
Se si utilizza la funzione AntiBot di Mail Protection, le e-mail di mittenti non autorizzati
vengono bloccate da Mail Protection. Il controllo dei mittenti ha luogo in base all'elenco dei
mittenti autorizzati registrati nella configurazione in Mail Protection > Scansione > AntiBot.
L'e-mail bloccata viene segnalata in una finestra di dialogo.
Avira Internet Security Suite - Manuale utente (Edizione: 28 Nov. 2013)
92
Rilevamento
5.8.1 Avviso
5.8.2 Programma utilizzato, server SMTP utilizzato e indirizzo del mittente dell'email
Al centro della finestra del messaggio vengono visualizzate le seguenti informazioni:
Nome del programma utilizzato per l'invio dell'e-mail
Nome del server SMTP utilizzato per l'invio dell'e-mail
Indirizzo del mittente dell'e-mail
Se l'e-mail infetta è stata inviata mediante il programma di posta elettronica dell'utente,
confrontare l'elenco dei mittenti autorizzati nella configurazione in Mail Protection >
Scansione > AntiBot con gli indirizzi dei mittenti utilizzati negli account di posta elettronica
del programma e-mail client. Se nella configurazione l'elenco dei mittenti autorizzati non è
completo inserire gli altri indirizzi dei mittenti utilizzati. Le e-mail bloccate si trovano nella
Posta in uscita del programma e-mail client. Per inviare le e-mail bloccate avviare
nuovamente l'invio di e-mail dopo aver completato la configurazione.
5.9 Server
Se si utilizza la funzione AntiBot di Mail Protection, le e-mail inviate da server SMTP non
autorizzati vengono bloccate da Mail Protection. Il controllo dei server SMTP utilizzati ha
luogo in base all'elenco dei server autorizzati registrati nella configurazione in Mail
Protection > Scansione > AntiBot. L'e-mail bloccata viene segnalata in una finestra di
dialogo.
Avira Internet Security Suite - Manuale utente (Edizione: 28 Nov. 2013)
93
Rilevamento
5.9.1 Avviso
5.9.2 Programma utilizzato, server SMTP utilizzato
Al centro della finestra del messaggio vengono visualizzate le seguenti informazioni:
Nome del programma utilizzato per l'invio dell'e-mail
Nome del server SMTP utilizzato per l'invio dell'e-mail
Se l'e-mail infetta è stata inviata mediante il programma di posta elettronica dell'utente,
confrontare l'elenco dei server autorizzati nella configurazione in Mail Protection >
Scansione > AntiBot con i server SMTP utilizzati per inviare e-mail. Tali server SMTP
possono essere richiamati nel programma client e-mail negli account di posta elettronica
impiegati. Se nella configurazione l'elenco dei server autorizzati non è completo inserire gli
altri server SMTP utilizzati. Le e-mail bloccate si trovano nella Posta in uscita del
programma e-mail client. Per inviare le e-mail bloccate avviare nuovamente l'invio di email dopo aver completato la configurazione.
5.10 Web Protection
In caso di rilevamento virus da parte di Web Protection, viene visualizzato un avviso se è
stata selezionata come modalità di azione per il rilevamento virus la modalità interattiva
(vedere la rubrica di configurazione Web Protection > Scansione > Azione in caso di
rilevamento). In modalità interattiva è possibile selezionare nella finestra di dialogo come
procedere con i dati trasferiti dal server Web.
Avira Internet Security Suite - Manuale utente (Edizione: 28 Nov. 2013)
94
Rilevamento
Avviso
Rilevamenti, errori, avvisi
Nelle schede Rilevamenti, Errori e Avvisi vengono visualizzati gli avvisi e le informazioni
dettagliate sui rilevamenti di virus:
Rilevamenti: URL e nome del virus o del programma indesiderato rilevato
Errori: messaggi di errori verificatisi durante la scansione effettuata da Web Protection
Avvisi: avvisi riguardanti rilevamenti di virus
Azioni possibili
Nota
Se un rilevamento riguarda un oggetto euristico (HEUR/), un programma zip
runtime insolito (PCK/) o un file con un'estensione occulta (HEUR-DBLEXT/),
sono disponibili in modalità interattiva solo le opzioni Sposta in quarantena e
Ignora.
Questa limitazione evita che i file per cui è stato emesso un falso allarme siano
Avira Internet Security Suite - Manuale utente (Edizione: 28 Nov. 2013)
95
Rilevamento
eliminati direttamente dal computer. Il file può essere ripristinato in ogni
momento con l'aiuto del Gestore della quarantena.
Nega accesso
Il sito Web richiesto dal server Web o i dati e i file trasferiti non vengono inviati al
proprio browser Web. Nel browser Web viene visualizzato un messaggio di errore
relativo al divieto di accesso. Web Protection inserisce il rilevamento nel file di report,
a condizione che la funzione di report sia attivata.
Isolamento (Sposta in quarantena)
Il sito Web richiesto dal server Web o i dati e i file trasferiti vengono inviati in
quarantena in caso di rilevamento di un virus o di malware. Il file infetto può essere
ripristinato dal Gestore della quarantena se ha un valore informativo, oppure, se
necessario, inviato ad Avira Malware Research Center.
Ignora
Il sito Web richiesto dal server Web o i dati e i file trasferiti vengono inoltrati da Web
Protection al proprio browser Web.
Avviso
In questo modo virus e programmi indesiderati potrebbero accedere al
computer. Selezionare l'opzione Ignora solo in casi eccezionali e fondati.
Pulsanti e link
Pulsante/Link
Descrizione
Grazie a questo link, se è presente un collegamento
a Internet attivo, si accede alla pagina Internet per
ottenere ulteriori informazioni su questo virus o
programma indesiderato.
Con questo pulsante o link viene aperta questa
pagina della guida in linea.
Avira Internet Security Suite - Manuale utente (Edizione: 28 Nov. 2013)
96
Scanner
6. Scanner
6.1 Scanner
Con il componente Scanner è possibile effettuare scansioni mirate per virus e programmi
indesiderati (scansione diretta). È possibile effettuare una scansione per file infetti in
diversi modi:
Scansione diretta mediante il menu contestuale
La scansione diretta mediante il menu contestuale (tasto destro del mouse - voce
Controlla i file selezionati con Avira) si consiglia quando, ad esempio, si desidera
controllare singoli file e directory in Esplora risorse di Windows. Un ulteriore vantaggio è
che Control Center non deve essere avviato per la scansione diretta mediante il menu
contestuale.
Scansione diretta mediante Drag&Drop
Trascinando un file o una directory nella finestra di programma del Control Center,
Scanner verifica il file o la directory, nonché tutte le sottodirectory. Questa procedura è
consigliata quando si desidera controllare i singoli file e directory che sono stati
archiviati, ad esempio, sul desktop.
Scansione diretta per profili
Questa procedura è consigliata quando si desidera controllare regolarmente alcune
directory e drive (ad esempio la propria directory di lavoro o drive, sui quali si archiviano
regolarmente nuovi file). Queste directory e drive non devono quindi essere selezionati
a ogni scansione ma vengono comodamente selezionati tramite il profilo
corrispondente.
Scansione diretta con il Pianificatore
Il Pianificatore offre la possibilità di far eseguire job temporizzati di scansione.
Durante la scansione per rootkit, virus del record di avvio e la scansione dei processi attivi
sono necessari dei procedimenti particolari. Sono disponibili le seguenti opzioni:
Scansione di rootkit mediante il profilo di ricerca Scansione alla ricerca di rootkit e
malware attivi
Scansione dei processi attivi mediante il profilo di ricerca Processi attivi
Scansiona virus del record di avvio con il comando Scansiona virus del record di
avvio nel menu Extra
6.2 Luke Filewalker
Durante la scansione diretta appare la finestra sullo stato di Luke Filewalker che informa
l'utente sullo stato della scansione.
Se nella configurazione di Scanner nel gruppo Azione in caso di rilevamento si
seleziona l'opzione interattivo, in caso di rilevamento di un virus o di un programma
Avira Internet Security Suite - Manuale utente (Edizione: 28 Nov. 2013)
97
Scanner
indesiderato viene chiesto all'utente come proseguire. Se è stata selezionata l'opzione
automatico, in Report di Scanner saranno visibili gli eventuali rilevamenti.
Una volta conclusa la ricerca, i risultati della scansione (statistiche), gli avvisi e notifiche di
errore vengono visualizzati in una finestra di dialogo successiva.
6.2.1 Luke Filewalker: finestra di stato della scansione
Informazioni visualizzate
Stato: Sono presenti diversi tipi di messaggio sullo stato:
Il programma viene inizializzato
Si stanno cercando oggetti nascosti!
Scansione dei processi avviati
Scansione del file in corso
Inizializzazione dell'archivio
Libera memoria
Decompressione del file
Scansione dei record di avvio in corso
Avira Internet Security Suite - Manuale utente (Edizione: 28 Nov. 2013)
98
Scanner
Scansione dei record master di avvio in corso
Scansione del registro in corso
Il programma viene chiuso!
La scansione è terminata
Ultimo oggetto: nome e percorso del file che viene scansionato o è stato scansionato
recentemente
Ultimo rilevamento: sono presenti diversi tipi di messaggio sull'ultimo rilevamento:
Nessun virus rilevato.
Nome dell'ultimo virus o del programma indesiderato rilevato
File scansionati: numero di file scansionati
Directory scansionate: numero di directory scansionate
Archivi scansionati: numero degli archivi scansionati
Tempo impiegato: durata della scansione diretta
Scansionati: quota percentuale della scansione già eseguita
Rilevamenti: numero di virus o programmi indesiderati rilevati
File sospetti: numero dei file segnalati dall'euristica
Avvisi: numero degli avvisi di rilevamento di virus
Oggetti scansionati: numero di oggetti analizzati dalla ricerca dei rootkit
Oggetti nascosti: numero complessivo degli oggetti nascosti trovati
Nota
I rootkit hanno la capacità di nascondere processi e oggetti, ad esempio voci di
registro o file, ma non tutti gli oggetti nascosti sono necessariamente indicatori
dell'esistenza di un rootkit. Gli oggetti nascosti possono anche essere oggetti
innocui. Se durante la scansione vengono trovati oggetti nascosti ma non viene
visualizzato nessun messaggio d'avviso indicante il rilevamento di virus, in base
al report occorre stabilire di quali oggetti si tratta e recuperare maggiori
informazioni sugli oggetti trovati.
Avira Internet Security Suite - Manuale utente (Edizione: 28 Nov. 2013)
99
Scanner
Pulsanti e link
Pulsante/Link
Descrizione
Grazie a questo link, se è
presente un collegamento
a Internet attivo, si
accede alla pagina
Internet per ottenere
ulteriori informazioni su
questo virus o programma
indesiderato.
Apre questa pagina della
guida in linea.
Stop
La scansione verrà
terminata.
Pausa
La scansione viene
interrotta e può essere
ripresa con il pulsante
Prosegui.
Prosegui
La scansione interrotta
viene ripresa.
Chiudi
Scanner viene chiuso.
Avira Internet Security Suite - Manuale utente (Edizione: 28 Nov. 2013)
100
Scanner
Report
Viene visualizzato il file di
report della scansione.
6.2.2 Luke Filewalker: statistiche della scansione
Informazioni visualizzate: statistiche
File: numero dei file scansionati
Directory: numero delle directory scansionate
Archivio: numero degli archivi scansionati
Avvisi: numero degli avvisi di rilevamento di virus
Oggetti scansionati: numero di oggetti analizzati dalla ricerca dei rootkit
Oggetti nascosti: numero degli oggetti nascosti rilevati (rootkit)
Rilevamenti: numero di virus o programmi indesiderati rilevati
Avira Internet Security Suite - Manuale utente (Edizione: 28 Nov. 2013)
101
Scanner
Sospetti: numero dei file segnalati dall'euristica
Riparati: numero dei file riparati
Sovrascritti: numero dei file sovrascritti
Eliminati: numero dei file eliminati
Spostati: numero dei file spostati in quarantena
Pulsanti e link
Pulsante/Link
Descrizione
Apre questa pagina della guida in linea.
Chiudi
La finestra di riepilogo viene chiusa.
Report
Viene visualizzato il file di report della
scansione.
Avira Internet Security Suite - Manuale utente (Edizione: 28 Nov. 2013)
102
Control Center
7. Control Center
7.1 Panoramica
Il Control Center funge da centro informazioni, configurazione e gestione. Oltre alle
Rubriche selezionabili singolarmente, sono disponibili numerose opzioni, raggiungibili
tramite la barra dei menu.
Barra dei menu
Nella barra dei menu sono disponibili le seguenti funzioni:
File
Esci (Alt+F4)
Visualizza
Stato
Sicurezza del computer
Sicurezza Internet
Avira Free Android Security
Amministrazione
FireWall
Web Protection
Mail Protection
Protezione mobile
System Scanner
Real-Time Protection
Quarantena
Pianificatore
Report
Eventi
Aggiorna (F5)
Extra
Scansione dei record di avvio...
Elenco rilevamento...
Scarica CD di ripristino
Configurazione (F8)
Avira Internet Security Suite - Manuale utente (Edizione: 28 Nov. 2013)
103
Control Center
Aggiornamento
Avvia l'aggiornamento...
Aggiornamento manuale...
Aiuto
Argomenti
Aiutami
Supporto live
Forum
Scarica manuale
Gestione delle licenze
Consiglia prodotto
Invia feedback
Informazioni su Avira Internet Security Suite
Nota
Attivare la navigazione da tastiera nella barra dei menu con l'ausilio del tasto
[Alt]. Se la navigazione con tastiera è attivata, è possibile spostarsi all'interno
dei menu con i tasti freccia. Con il tasto Invio si attiva la voce di menu
selezionata in quel momento.
Rubriche
Nella barra di navigazione a sinistra sono presenti le seguenti rubriche:
Stato
SICUREZZA DEL COMPUTER
System Scanner
Real-Time Protection
SICUREZZA INTERNET
FireWall
Web Protection
Mail Protection
PROTEZIONE MOBILE
Avira Free Android Security
Avira Internet Security Suite - Manuale utente (Edizione: 28 Nov. 2013)
104
Control Center
AMMINISTRAZIONE
Quarantena
Pianificatore
Report
Eventi
Descrizione delle rubriche
Stato: nella schermata iniziale Stato sono presenti tutte le rubriche per controllare le
funzionalità del programma (vedere Stato).
SICUREZZA DEL COMPUTER: in questa rubrica sono disponibili i componenti con cui
eseguire la scansione di virus e malware nei file del computer.
La rubrica System Scanner offre la possibilità di configurare o avviare la scansione
diretta in modo semplice (vedere System Scanner). I profili predefiniti consentono di
eseguire una scansione con le opzioni standard già adeguate. Con l'aiuto della
Selezione manuale (viene memorizzata) o con la creazione di Profili personalizzati, è
possibile adattare la scansione di virus e programmi indesiderati alle proprie
esigenze personali.
La rubrica Real-Time Protection mostra le informazioni sui file scansionati e altri dati
statistici, che possono essere ripristinati in ogni momento e permette di richiamare il
file di report. Informazioni dettagliate sull'ultimo virus o programma indesiderato
trovato sono reperibili premendo un pulsante.
SICUREZZA INTERNET: contiene i componenti che consentono di proteggere il
computer da virus e malware provenienti da Internet, nonché da accessi di rete
indesiderati.
La finestra Stato offre la possibilità di visualizzare quali moduli sono attivi e fornisce
informazioni sull'ultimo aggiornamento effettuato.
Nella rubrica FireWall è possibile configurare le impostazioni di base Firewall.
Vengono inoltre visualizzate le attuali velocità di trasferimento dati e tutte le
applicazioni attive che utilizzano un collegamento alla rete (vedere FireWall).
La rubrica Web Protection visualizza informazioni sugli URL scansionati e sui virus
individuati, nonché ulteriori dati statistici, che possono essere ripristinati in qualsiasi
momento e consente di richiamare il file di report. Informazioni dettagliate sull'ultimo
virus o programma indesiderato trovato sono reperibili premendo un pulsante.
La rubrica Mail Protection mostra le e-mail verificate, le loro proprietà e altri dati
statistici. Inoltre, è possibile spostare escludere per il futuro indirizzi e-mail dalla
scansione per malware o spam. Le e-mail possono essere eliminate anche dalla
memoria temporanea di Mail Protection. Vedere Mail Protection.
PROTEZIONE MOBILE: dalla categoria Avira Free Android Security è possibile
accedere online ai dispositivi Android.
Avira Free Android Security consente di amministrare tutti i dispositivi basati sul
sistema operativo Android.
Avira Internet Security Suite - Manuale utente (Edizione: 28 Nov. 2013)
105
Control Center
AMMINISTRAZIONE: contiene i tool per l'isolamento e l'amministrazione dei file
sospetti o infetti e la pianificazione delle attività ricorrenti.
Nella rubrica Quarantena è disponibile il cosiddetto Gestore della quarantena, la
postazione centrale per i file già in quarantena o per file sospetti che si desidera
spostare in quarantena (vedere Quarantena). Inoltre esiste la possibilità di inviare un
file selezionato per e-mail all'Avira Malware Research Center.
La rubrica Pianificatore consente di creare job temporizzati di controllo e di
aggiornamento nonché di backup e di cancellare o modificare job esistenti (vedere
Pianificatore).
La rubrica Report consente di visualizzare i risultati delle azioni eseguite (vedere
Report).
La rubrica Eventi consente di ottenere informazioni sugli eventi generati dai moduli
del programma (vedere Eventi).
Pulsanti e link
Sono disponibili i seguenti pulsanti e link.
Pulsante/Link
Collegamento
Descrizione
Viene richiamata la finestra di dialogo di
configurazione della rubrica.
F1
Viene visualizzato l'argomento corrispondente
della Guida in linea.
7.2 File
7.2.1 Chiudi
La voce di menu Chiudi nel menu File chiude il Control Center.
7.3 Visualizza
7.3.1 Stato
La schermata iniziale di Control Center Stato consente di verificare immediatamente se il
computer è protetto e quali moduli Avira sono attivi. Inoltre la finestra Stato fornisce
informazioni sull'ultimo aggiornamento seguito. Inoltre, è possibile verificare se si possiede
una licenza valida.
Sicurezza PC: Real-Time Protection, Ultima scansione, Ultimo aggiornamento, Il vostro
prodotto è attivo
Avira Internet Security Suite - Manuale utente (Edizione: 28 Nov. 2013)
106
Control Center
Sicurezza Internet: Web Protection, Mail Protection, FireWall,, Modalità gioco,
Nota
La gestione account cliente (UAC) necessita del vostro consenso per
l'attivazione o la disattivazione dei servizi di Real-Time Protection, FireWall,
Web Protection e Mail Protection nei sistemi operativi a partire da Windows
Vista.
Sicurezza del computer
In questa sezione vengono visualizzate informazioni sullo stato attuale dei servizi e delle
funzioni di protezione che proteggono il computer da virus e malware.
Real-Time Protection
In questa sezione sono disponibili informazioni sullo stato attuale di Real-Time Protection.
È possibile attivare e disattivare Real-Time Protection tramite il pulsante Attiva/Disattiva.
Per le altre opzioni di Real-Time Protection, fare clic sulla barra di navigazione Real-Time
Protection. Verranno visualizzate le informazioni di stato sugli ultimi malware rilevati e file
infetti. Fare clic su Configurazione per effettuare altre impostazioni.
Configurazione: si accede alla configurazione dove è possibile effettuare le
impostazioni per i componenti del modulo Real-Time Protection.
Sono disponibili le seguenti possibilità:
Avira Internet Security Suite - Manuale utente (Edizione: 28 Nov. 2013)
107
Control Center
Icona
Stato
Opzione
Descrizione
Attivato
Disattiva
Il servizio Real-Time Protection è attivo, pertanto
il sistema viene costantemente monitorato per
rilevare la presenza di virus o programmi
indesiderati.
Nota
Il servizio Real-Time Protection può
essere disattivato. Tenere presente
però che disattivando Real-Time
Protection il computer non sarà più
protetto da virus e programmi
indesiderati. Tutti i file possono
penetrare indisturbati nel sistema e
causare un danno.
Disattivato
Attiva
Il servizio Real-Time Protection è disattivato,
ovvero il servizio è caricato, ma non è attivo.
Avviso
Non verrà effettuata la ricerca di virus
o programmi indesiderati. Tutti i file
possono penetrare nel sistema
indisturbati. Il sistema non è protetto
da virus o programmi indesiderati.
Nota
Per ripristinare la protezione contro
virus e programmi indesiderati, fare
clic sul pulsante Attiva/Disattiva
accanto a Real-Time Protection nel
riquadro Sicurezza del computer della
finestra di stato.
Avira Internet Security Suite - Manuale utente (Edizione: 28 Nov. 2013)
108
Control Center
Servizio
arrestato
Avvia
Il servizio Real-Time Protection è stato arrestato.
Avviso
Non verrà effettuata la ricerca di virus
o programmi indesiderati. Tutti i file
possono penetrare nel sistema
indisturbati. Il sistema non è protetto
da virus o programmi indesiderati.
Nota
Per ripristinare la protezione contro
virus e programmi indesiderati, fare
clic sul pulsante Attiva/Disattiva. Ora
lo stato attuale dovrebbe essere
visualizzato come Attivato.
Sconosciuto Aiuto
Questo stato viene visualizzato in caso di un
errore sconosciuto. In questo caso rivolgersi al
nostro Supporto.
Ultima scansione
In questa sezione sono disponibili informazioni sull'ultima scansione del sistema. Nella
scansione completa del sistema sono inclusi tutti gli hard disk del computer. Durante la
ricerca vengono eseguite tutte le procedure di scansione e di verifica, ad eccezione del
controllo dell'integrità dei file di sistema: scansione standard di file, verifica del registro e
dei record di avvio, ricerca di rootkit e malware attivi, ecc.
Vengono visualizzati:
la data dell'ultima scansione completa
Sono disponibili le seguenti possibilità:
Avira Internet Security Suite - Manuale utente (Edizione: 28 Nov. 2013)
109
Control Center
Scansione di
sistema
Opzione
Descrizione
Non eseguito
Analizza il sistema
ora
Dall'installazione non è stata eseguita ancora
una scansione completa del sistema.
Avviso
Lo stato del sistema non è stato
verificato. Esiste la possibilità che sul
computer siano presenti virus e
programmi indesiderati.
Nota
Per eseguire una scansione del
computer, fare clic sul pulsante
Analizza il sistema ora.
Data dell'ultima
scansione del
sistema, ad
esempio
18/09/2011
Analizza il sistema
ora
Sconosciuto
Aiuto
È stata seguita una scansione completa del
sistema nella data indicata.
Nota
Si consiglia di utilizzare il job di
scansione standard Scansione
completa del sistema: attivare il job di
scansione Scansione completa del
sistema nel Pianificatore.
Questo stato viene visualizzato in caso di un
errore sconosciuto. In questo caso rivolgersi al
nostro Supporto.
Ultimo aggiornamento
In questa sezione sono disponibili informazioni sullo stato attuale dell'ultimo
aggiornamento effettuato.
Vengono visualizzati:
la data dell'ultimo aggiornamento
Fare clic sul pulsante Configurazione per effettuare altre impostazioni di
aggiornamento automatico.
Avira Internet Security Suite - Manuale utente (Edizione: 28 Nov. 2013)
110
Control Center
Sono disponibili le seguenti possibilità:
Icona
Stato
Opzione
Descrizione
Data dell'ultimo Avvia
Il programma è stato aggiornato nelle
aggiornamento, aggiornamento ultime 24 ore.
ad esempio
18/07/2011
Nota
Facendo clic sul pulsante
Avvia aggiornamento è
possibile aggiornare il
prodotto Avira in uso allo
stato più recente.
Data dell'ultimo Avvia
aggiornamento, aggiornamento
ad esempio
15/07/2011
Dall'aggiornamento sono già trascorse
24 ore, tuttavia è ancora attivo il ciclo
di avvisi per ricordare di eseguire
l'aggiornamento selezionato
dall'utente. Ciò dipende dalle
impostazioni nella configurazione.
Nota
Facendo clic sul pulsante
Avvia aggiornamento è
possibile aggiornare il
prodotto Avira in uso allo
stato più recente.
Avira Internet Security Suite - Manuale utente (Edizione: 28 Nov. 2013)
111
Control Center
Non eseguito
Avvia
Dall'installazione non è stato effettuato
aggiornamento nessun aggiornamento
oppure
il ciclo di avvisi per ricordare di
eseguire l'aggiornamento selezionato
dall'utente è stato superato (vedere
Configurazione) e non è stato eseguito
nessun aggiornamento
oppure
il file di definizione dei virus è
precedente al ciclo di avvisi per
ricordare di eseguire l'aggiornamento
selezionato dall'utente (vedere
Configurazione).
Nota
Facendo clic sul pulsante
Avvia aggiornamento il
prodotto Avira in uso viene
portato allo stato più
recente.
Non disponibile
In caso di licenza scaduta non è
possibile effettuare aggiornamenti.
Il prodotto è attivo
In questa sezione sono disponibili informazioni sullo stato attuale della licenza.
Sono disponibili le seguenti possibilità:
Versione completa
Avira Internet Security Suite - Manuale utente (Edizione: 28 Nov. 2013)
112
Control Center
Icona
Stato
Opzione
Significato
Data di validità Rinnova
della licenza
attuale per
una versione
completa,
ad esempio
31/10/2011
Siete in possesso di una licenza valida
per il prodotto Avira. Facendo clic sul
pulsante Rinnova, potete accedere al
negozio online di Avira. Facendo clic
sul pulsante Rinnova si accede al
negozio online di Avira, in cui è
possibile adeguare la licenza alle
proprie esigenze ed eseguire un
aggiornamento ad Avira Premium.
Data di validità Rinnova
della licenza
attuale per
una versione
completa,
ad esempio
31/10/2011
L'utente è in possesso di una licenza
valida del prodotto Avira. Il periodo di
licenza dura tuttavia appena 30 giorni o
meno. Facendo clic sul pulsante
Rinnova, l'utente accede al negozio
online di Avira. Qui l'utente ha la
possibilità di prolungare la propria
licenza attuale.
Licenza
scaduta il: ad
esempio il
31/08/2011
La licenza del prodotto Avira è scaduta.
Facendo clic sul pulsante Acquista,
l'utente accede al negozio online di
Avira. Qui l'utente ha la possibilità di
acquistare una licenza attuale.
Acquista
Avviso
Se la licenza è scaduta, non
è più possibile effettuare
aggiornamenti. Le funzioni di
protezione del programma
sono disattivate e non è più
possibile riattivarle.
Licenza di evaluation
Avira Internet Security Suite - Manuale utente (Edizione: 28 Nov. 2013)
113
Control Center
Icona
Stato
Opzione
Significato
Data di validità della
licenza di evaluation,
ad esempio
31/10/2011
Acquista
L'utente è in possesso di una licenza di
evaluation e ha la possibilità di provare
il prodotto Avira per un periodo
determinato in tutte le sue funzioni.
Facendo clic sul pulsante Acquista,
l'utente accede al negozio online di
Avira. Qui l'utente ha la possibilità di
acquistare una licenza attuale.
Data di validità della
licenza di evaluation,
ad esempio
31/10/2011
Rinnova
L'utente è in possesso di una licenza di
evaluation. Il periodo di licenza dura
tuttavia appena 30 giorni o meno.
Facendo clic sul pulsante Rinnova,
l'utente accede al negozio online di
Avira. Qui l'utente ha la possibilità di
acquistare una licenza attuale.
Licenza di evaluation Acquista
scaduta il: 31/08/2011
La licenza del prodotto Avira è scaduta.
Facendo clic sul pulsante Acquista,
l'utente accede al negozio online di
Avira. Qui l'utente ha la possibilità di
acquistare una licenza attuale.
Avviso
Se la licenza è scaduta, non
è più possibile effettuare
aggiornamenti. Le funzioni di
protezione del programma
sono disattivate e non è più
possibile riattivarle.
Sicurezza Internet
In questa sezione vengono visualizzate informazioni sullo stato attuale dei servizi che
proteggono il computer da virus e malware provenienti da Internet.
FireWall: questo servizio controlla le vie di comunicazione da e verso il computer.
Web Protection: il servizio verifica i dati che vengono trasferiti navigando su Internet e
caricati nei browser Web (monitoraggio delle porte 80, 8080, 3128).
Mail Protection: il servizio verifica la presenza di virus e malware nelle e-mail e negli
allegati.
Avira Internet Security Suite - Manuale utente (Edizione: 28 Nov. 2013)
114
Control Center
Modalità gioco: se quest'opzione è attiva, quando viene eseguita un'applicazione a
schermo intero, il prodotto Avira passa automaticamente alla modalità gioco . Vedere
Modalità gioco.
Ulteriori opzioni relative a questi servizi sono visualizzabili nel menu contestuale che
compare facendo clic sul pulsante Configurazione accanto a Attiva/Disattiva:
Configurazione: si accede alla configurazione dove è possibile effettuare le
impostazioni per i componenti di questo servizio.
Sono disponibili le seguenti possibilità: Servizi
Avira Internet Security Suite - Manuale utente (Edizione: 28 Nov. 2013)
115
Control Center
Icona
Stato
Stato del
servizio
Opzione
Significato
OK
Attivato
Disattiva
Tutti i servizi di Sicurezza
Internet sono attivi.
Nota
Per disattivare
un servizio, fare
clic sul pulsante
Attiva/Disattiva.
Tenere presente
però che,
disattivando il
servizio, il
computer non
sarà più protetto
da virus e
malware.
Avira Internet Security Suite - Manuale utente (Edizione: 28 Nov. 2013)
116
Control Center
Limitato
Disattivato
Attiva
Il servizio è disattivato,
ovvero il servizio è avviato
ma non è attivo.
Avviso
Il computer non
è monitorato
completamente.
Esiste la
possibilità che
penetrino virus e
programmi
indesiderati nel
computer.
Nota
Per attivare il
servizio, fare clic
sul pulsante
Attiva/Disattiva
accanto al
servizio
corrispondente.
Avira Internet Security Suite - Manuale utente (Edizione: 28 Nov. 2013)
117
Control Center
Avviso
Servizio
arrestato
Avvia
È stato arrestato un
servizio.
Avviso
Il computer non
è monitorato
completamente.
Esiste la
possibilità che
penetrino virus e
programmi
indesiderati nel
computer.
Nota
Per avviare il
servizio e lasciar
monitorare il
computer, fare
clic sul pulsante
Attiva/Disattiva.
Il servizio verrà
avviato e
attivato.
Sconosciuto Aiuto
Questo stato viene
visualizzato in caso di un
errore sconosciuto. In
questo caso rivolgersi al
nostro Supporto.
7.3.2 Modalità di riproduzione
Se sul computer vengono eseguite applicazioni che richiedono la modalità a schermo
intero, è possibile attivare la modalità di riproduzione per nascondere gli avvisi sul desktop
e le comunicazioni come finestre di popup e messaggi sul prodotto.
È possibile attivare la modalità di riproduzione facendo clic sul pulsante
ATTIVA/DISATTIVA oppure proseguire in modalità automatica. La modalità di
riproduzione predefinita è Automatica e viene indicata in verde. Con quest'impostazione,
Avira Internet Security Suite - Manuale utente (Edizione: 28 Nov. 2013)
118
Control Center
quando viene eseguita un'applicazione a schermo intero, il prodotto Avira passa
automaticamente alla modalità di riproduzione.
Per attivare la modalità di riproduzione, fare clic sul pulsante a sinistra accanto al
pulsante DISATTIVA.
La modalità di riproduzione è attiva e il pulsante è giallo.
Nota
Si consiglia di modificare soltanto temporaneamente lo stato predefinito
DISATTIVA con il riconoscimento automatico delle applicazioni in modalità a
schermo intero, perché nella modalità di riproduzione non vengono visualizzati i
messaggi sul desktop, gli avvisi sugli accessi alla rete e gli eventuali rischi.
7.3.3 System Scanner
La rubrica System Scanner consente di configurare o avviare in modo semplice una
scansione del sistema. I profili predefiniti consentono di eseguire una scansione con le
opzioni standard già adeguate. Con l'aiuto della selezione manuale o con la creazione di
profili personalizzati è possibile adattare la ricerca di virus e programmi indesiderati alle
proprie esigenze personali. L'azione desiderata è raggiungibile mediante la selezione
dell'icona nella barra degli strumenti, mediante collegamento o con il menu contestuale. È
possibile avviare una scansione mediante la voce Avvia la scansione con il profilo
selezionato.
La visualizzazione e la gestione dei profili editabili corrispondono a quelle di Esplora
risorse di Windows. Ciascuna cartella nella directory principale corrisponde a un profilo. La
cartella o i file da scansionare sono contrassegnati o possono essere contrassegnati con
un segno di spunta davanti alla cartella o al file da scansionare.
Per cambiare directory, fare doppio clic sulla directory desiderata.
Per cambiare i drive, fare doppio clic sulla lettera del drive desiderato.
Per selezionare cartelle e drive è possibile fare clic sulle caselle di spunta prima della
cartella o drive, oppure effettuare la scelta nel menu contestuale.
È possibile navigare nella struttura del menu con aiuto della barra di scorrimento e delle
relative frecce.
Profilo predefinito
Per la scansione sono disponibili i profili predefiniti.
Nota
Tali profili sono protetti dalla scrittura e non possono essere modificati o
eliminati. Per adattare un profilo alle proprie esigenze selezionare per un'unica
scansione la cartella Selezione manuale o Crea nuovo profilo per la creazione
di un profilo personalizzato che possa essere memorizzato.
Avira Internet Security Suite - Manuale utente (Edizione: 28 Nov. 2013)
119
Control Center
Nota
Le opzioni di scansione per i profili predefiniti possono essere impostate in
Configurazione > System Scanner > Scansione > File. È possibile adeguare
queste impostazioni alle proprie esigenze.
Drive locali
Viene eseguita una ricerca di virus o programmi indesiderati in tutti i drive locali del
sistema.
Hard Disk locali
Viene eseguita una ricerca di virus o programmi indesiderati in tutti gli hard disk locali
del sistema.
Drive rimovibili
Viene eseguita una ricerca di virus o programmi indesiderati in tutti i drive rimovibili del
sistema.
Directory di sistema di Windows
Viene eseguita una ricerca di virus o programmi indesiderati nella directory di sistema
di Windows.
Scansione completa del sistema
Viene eseguita una ricerca di virus o programmi indesiderati in tutti gli hard disk locali
del computer. Durante la ricerca vengono eseguite tutte le procedure di scansione e di
verifica, ad eccezione del controllo dell'integrità dei file di sistema: scansione standard
di file, verifica del registro e dei settori di avvio, ricerca di rootkit, ecc. (vedere System
Scanner > Panoramica). Le procedure di verifica vengono eseguite
indipendentemente dalle impostazioni di Scanner nella configurazione in System
Scanner > Scansione: Impostazioni aggiuntive.
Scansione rapida del sistema
Le cartelle più importanti nel computer (le directory Windows, Programmi, Documents
and settings\Default User, Documents and settings\All Users) vengono scansionate
alla ricerca di virus e programmi indesiderati.
Documenti
Viene eseguita una ricerca di virus o programmi indesiderati nella cartella di default
Documenti dell'utente registrato.
Nota
"Documenti" in Windows è una directory nel profilo dell'utente utilizzata come
cartella di default per i documenti che vengono salvati. Nell'impostazione di
Avira Internet Security Suite - Manuale utente (Edizione: 28 Nov. 2013)
120
Control Center
default questa directory si trova in C:\Documents and Settings\[Nome
utente]\Documenti.
Processi attivi
Viene eseguita una ricerca di virus o programmi indesiderati in tutti i processi attivi del
sistema.
Scansione alla ricerca di rootkit e malware attivi
Viene eseguita una scansione di rootkit e di malware attivi (aperti) sul computer.
Contemporaneamente vengono controllati tutti i processi attivi.
Nota
Nella modalità interattiva sono disponibili diverse possibilità per procedere dopo
il rilevamento. Nella modalità automatica il rilevamento viene segnalato nel file
di report.
Nota
La scansione del rootkit non è disponibile in Windows XP a 64 bit .
7.3.4 Selezione manuale
Se si desidera adattare la ricerca alle proprie esigenze, selezionare questa cartella.
Evidenziare le directory e i file che si desidera scansionare.
Nota
Il profilo Selezione manuale serve per scansionare i dati senza creare un
nuovo profilo.
Profili personalizzati
È possibile creare un nuovo profilo mediante la barra degli strumenti, mediante
collegamento o tramite il menu contestuale.
I nuovi profili possono essere memorizzati con il nome definito dall'utente e sono
inoltre utili per la scansione gestita manualmente per la creazione di scansioni
pianificate tramite il Pianificatore.
Avira Internet Security Suite - Manuale utente (Edizione: 28 Nov. 2013)
121
Control Center
Barra degli strumenti e collegamenti
Icona Collegamento Descrizione
F3
Avvia la scansione con il profilo selezionato
Viene eseguita una ricerca di virus e programmi indesiderati nel
profilo selezionato.
F6
Avvia la scansione con il profilo selezionato come
amministratore
Il profilo selezionavo viene analizzato con diritti di amministratore.
Agg
Crea un nuovo profilo
Viene creato un nuovo profilo.
F2
Rinomina il profilo selezionato
Assegna al profilo selezionato il nome scelto dall'utente.
F4
Crea un collegamento sul desktop per il profilo selezionato
Crea un collegamento al profilo selezionato sul desktop.
Canc
Elimina il profilo selezionato
Il profilo selezionato viene eliminato definitivamente.
Menu contestuale
Per aprire il menu contestuale per questa rubrica, selezionare con il mouse un profilo
desiderato quindi fare clic con il pulsante destro del mouse.
Avvia la scansione
Viene eseguita una ricerca di virus e programmi indesiderati nel profilo selezionato.
Avvia la scansione (amministratore)
(Questa funzione è disponibile solo in Windows Vista e sistemi operativi successivi.
Per eseguire l'azione è necessario possedere i diritti di amministratore.)
Viene eseguita una ricerca di virus e programmi indesiderati nel profilo selezionato.
Avira Internet Security Suite - Manuale utente (Edizione: 28 Nov. 2013)
122
Control Center
Crea un nuovo profilo
Viene creato un nuovo profilo. Selezionare le directory e i file da scansionare.
Rinomina profilo
Assegna al profilo selezionato il nome scelto dall'utente.
Nota
Questa voce nel menu contestuale non è selezionabile se è stato selezionato
un profilo predefinito.
Elimina profilo
Il profilo selezionato viene eliminato definitivamente.
Nota
Questa voce nel menu contestuale non è selezionabile se è stato selezionato
un profilo predefinito.
Filtro file
Standard
Significa che i file vengono sottoposti a scansione in base all'impostazione nel gruppo
File della configurazione. Questa impostazione può essere adattata alle proprie
esigenze nella configurazione. È possibile accedere alla configurazione mediante il
pulsante o il link Configurazione.
Scansiona tutti i file:
Tutti i file vengono scansionati indipendentemente dall'impostazione in
Configurazione.
Personalizzato
Viene richiamata una finestra di dialogo in cui vengono visualizzate tutte le estensioni
dei file scansionati. Le estensioni includono voci di default. Tuttavia, è possibile
aggiungere o eliminare delle voci.
Nota
È possibile selezionare questa voce nel menu contestuale solo se si posiziona il
mouse su una checkbox.
La selezione dell'opzione non è consentita con i profili predefiniti.
Selezionare
Con sottodirectory:
Nel punto selezionato viene scansionato tutto (segno di spunta nero).
Avira Internet Security Suite - Manuale utente (Edizione: 28 Nov. 2013)
123
Control Center
Senza sottodirectory:
Nel punto selezionato vengono scansionati solo i file (segno di spunta verde).
Solo sottodirectory:
Nel punto selezionato vengono scansionate solo le sottodirectory, non i file che si
trovano nel punto (segno di spunta grigio, le sottodirectory hanno un segno di spunta
nero).
Nessuna selezione:
La selezione viene annullata, il punto attualmente selezionato non viene scansionato
(nessun segno di spunta).
Nota
È possibile selezionare questa voce nel menu contestuale solo se si posiziona il
mouse su una checkbox.
La selezione dell'opzione non è consentita con i profili predefiniti.
Crea collegamento sul desktop
Crea un collegamento al profilo selezionato sul desktop.
Nota
Questa voce non è selezionabile nel menu contestuale se è stato scelto il
profilo Selezione manuale, poiché le impostazioni della Selezione manuale non
vengono memorizzate a lungo termine.
7.3.5 Real-Time Protection
La rubrica Real-Time Protection mostra le informazioni sui file scansionati e altri dati
statistici, che possono essere ripristinati in ogni momento e permette di richiamare il file di
report. Informazioni dettagliate sull'ultimo virus o programma indesiderato trovato sono
reperibili premendo un pulsante.
Nota
Se il servizio Real-Time Protection non è stato avviato, il pulsante viene
rappresentato in giallo accanto al modulo. Tuttavia, esiste la possibilità di
visualizzare il File di report di Real-Time Protection.
Barra degli strumenti
Avira Internet Security Suite - Manuale utente (Edizione: 28 Nov. 2013)
124
Control Center
Icona
Descrizione
Visualizza il file di report
Viene visualizzato il file di report di Real-Time
Protection.
Resetta le statistiche
Le informazioni statistiche della rubrica
vengono azzerate.
Informazioni visualizzate
Ultimo file individuato
Mostra il nome e il percorso dell'ultimo file trovato da Real-Time Protection.
Ultimo malware rilevato
Riporta il nome dell'ultimo virus o programma indesiderato rilevato.
Icona
Descrizione
Facendo clic sull'icona o sul link
vengono visualizzate informazioni
dettagliate sul virus o sul
programma indesiderato, a
condizione che si disponga di una
connessione attiva a Internet.
Ultimo file scansionato
Mostra il nome e il percorso del file scansionato da Real-Time Protection.
Statistiche
Numero dei file
Mostra il numero dei file finora scansionati.
Numero dei malware rilevati
Mostra il numero di virus o programmi indesiderati finora rilevati.
Numero di file sospetti
Mostra il numero di file segnalati dall'euristica.
Avira Internet Security Suite - Manuale utente (Edizione: 28 Nov. 2013)
125
Control Center
Numero dei file eliminati
Mostra il numero dei file finora eliminati.
Numero dei file riparati
Mostra il numero dei file finora riparati.
Numero dei file spostati
Mostra il numero dei file finora spostati.
Numero dei file rinominati
Mostra il numero dei file finora rinominati.
7.3.6 FireWall
Windows Firewall (da Windows 7)
A partire da Windows 7 Avira FireWall non è più contenuto in Avira Internet Security Suite.
È tuttavia possibile controllare Windows Firewall tramite il centro di controllo e
configurazione.
Nella rubrica FireWall è possibile monitorare lo stato di Windows Firewall e ripristinare le
impostazioni consigliate facendo clic sul pulsante Risoluzione del problema.
7.3.7 Web Protection
La rubrica Web Protection visualizza informazioni sugli URL da verificare, nonché ulteriori
dati statistici, che possono essere ripristinati in qualsiasi momento, e permette di
richiamare il file di report. Informazioni dettagliate sull'ultimo virus o programma
indesiderato trovato sono reperibili premendo un pulsante.
Barra degli strumenti
Icona
Descrizione
Visualizza il file di report
Viene visualizzato il file di report di Web Protection.
Resetta i dati delle statistiche
Le informazioni statistiche della rubrica vengono azzerate.
Informazioni visualizzate
Avira Internet Security Suite - Manuale utente (Edizione: 28 Nov. 2013)
126
Control Center
Ultimo URL rilevato
Mostra l'ultimo URL rilevato da Web Protection.
Ultimo virus o programma indesiderato rilevato
Riporta il nome dell'ultimo virus o programma indesiderato rilevato.
Icona/Link
Descrizione
Facendo clic sull'icona o sul link vengono visualizzate informazioni
dettagliate sul virus o sul programma indesiderato, a condizione che
si disponga di una connessione attiva a Internet.
Ultimo URL scansionato
Mostra il nome e il percorso dell'ultimo URL scansionato da Web Protection.
Statistiche
Numero di URL scansionati
Mostra il numero degli URL finora scansionati.
Numero di messaggi
Mostra il numero di virus o programmi indesiderati finora rilevati.
Numero di URL bloccati
Mostra il numero degli URL finora bloccati.
Numero di URL ignorati
Mostra il numero degli URL finora ignorati.
7.3.8 Mail Protection
La rubrica Mail Protection mostra le e-mail verificate, le loro proprietà e altri dati statistici.
Nota
Se il servizio Mail Protection non è stato avviato, il pulsante viene rappresentato
in giallo accanto al modulo. Tuttavia, esiste la possibilità di visualizzare il File di
report di Mail Protection. Se questo servizio non è disponibile per il prodotto
Avira in uso, il pulsante è disattivato.
Avira Internet Security Suite - Manuale utente (Edizione: 28 Nov. 2013)
127
Control Center
Nota
L'esclusione dei singoli indirizzi e-mail dalla verifica del malware si riferisce solo
alle e-mail in ingresso. Per disattivare la verifica delle e-mail in uscita,
disattivare nella configurazione l'opzione di verifica delle e-mail in uscita in Mail
Protection > Scansione.
Barra degli strumenti
Icona
Descrizione
Visualizza il file di report
Viene visualizzato il file di report di Mail Protection.
Mostra le proprietà dell'e-mail selezionata
Apre una finestra di dialogo con informazioni dettagliate sull'e-mail selezionata.
Non controllare più la presenza di malware su questo indirizzo e-mail
L'indirizzo e-mail selezionato non verrà più sottoposto a controlli per verificare la presenza
di virus e programmi indesiderati. È possibile annullare questa impostazione nella
configurazione in Mail Protection > Generale > Eccezioni (vedere Eccezioni).
Elimina le e-mail selezionate
L'e-mail selezionata verrà eliminata dalla memoria temporanea. Il file tuttavia rimarrà nel
programma e-mail.
Resetta le statistiche
Le informazioni statistiche della rubrica vengono azzerate.
E-mail scansionate
In questa sezione vengono visualizzate le e-mail controllate da Mail Protection.
Icona
Descrizione
Non è stato trovato alcun virus o programma indesiderato.
È stato trovato un virus o un programma indesiderato.
Tipo
Mostra il protocollo utilizzato per la ricezione o l'invio di e-mail:
Avira Internet Security Suite - Manuale utente (Edizione: 28 Nov. 2013)
128
Control Center
POP3: e-mail ricevuta mediante POP3
IMAP: e-mail ricevuta mediante IMAP
SMTP: e-mail inviata mediante SMTP
Mittente/Destinatario
Mostra l'indirizzo del mittente dell'e-mail.
Oggetto
Mostra l'oggetto dell'e-mail ricevuta.
Data/Ora
Mostra quando l'e-mail è stata soggetta a controlli per lo spam.
Nota
Per maggiori informazioni su un'e-mail fare doppio clic sull'e-mail desiderata.
Statistiche
Azione e-mail
Mostra l'azione che viene eseguita quando Mail Protection trova un virus o un
programma indesiderato in un'e-mail. Nella modalità interattiva non è disponibile
alcuna visualizzazione, poiché l'utente può decidere quale procedimento eseguire in
caso di rilevamento.
Nota
Questa impostazione può essere adattata alle proprie esigenze nella
configurazione. Alla configurazione si accede mediante il pulsante o il link
Configurazione.
Allegati infetti
Mostra l'azione che viene eseguita quando Mail Protection trova un virus o un
programma indesiderato in un allegato infetto. Nella modalità interattiva non è
disponibile alcuna visualizzazione, poiché l'utente può decidere quale procedimento
eseguire in caso di rilevamento.
Nota
Questa impostazione può essere adattata alle proprie esigenze nella
configurazione. Alla configurazione si accede mediante il pulsante o il link
Configurazione.
Avira Internet Security Suite - Manuale utente (Edizione: 28 Nov. 2013)
129
Control Center
Numero di e-mail
Mostra il numero delle e-mail scansionate da Mail Protection.
Ultimo messaggio
Riporta il nome dell'ultimo virus o programma indesiderato rilevato.
Numero di messaggi
Mostra il numero dei virus e dei programmi indesiderati rilevati e segnalati finora.
E-mail sospette
Mostra il numero di e-mail segnalate dall'euristica.
Numero di e-mail ricevute
Mostra il numero delle e-mail pervenute.
Numero di e-mail inviate
Mostra il numero delle e-mail spedite.
7.3.9 Avira Free Android Security
Avira Free Android Security è un'app che protegge i dispositivi da furto e/o smarrimento.
L'app comprende funzioni che consentono di individuare il dispositivo portatile quando è
stato messo chissà dove oppure, peggio ancora, in caso di furto. Quest'applicazione
permette inoltre di bloccare le telefonate o gli SMS in arrivo. Avira Free Android Security
protegge i telefoni cellulari e gli smartphone basati sul sistema operativo Android.
Avira Free Android Security consta di due componenti:
L'app vera e propria che viene installata sul dispositivo Android
La console Web Avira Android per la registrazione e il controllo delle funzioni
Avira Free Android Security è un'app gratuita che non richiede alcuna licenza. Avira Free
Android Security supporta tutte le marche principali, ad esempio Samsung, HTC, LG e
Motorola.
Per ulteriori informazioni consultare il nostro sito Web:
www.avira.com/android
7.3.10 Quarantena
Il Gestore della quarantena gestisce gli oggetti infetti (file ed email). Il prodotto Avira può
spostare gli oggetti infetti in un formato speciale nella directory della quarantena. Essi non
possono quindi essere aperti o eseguiti.
Avira Internet Security Suite - Manuale utente (Edizione: 28 Nov. 2013)
130
Control Center
Nota
Per spostare gli oggetti nel Gestore della quarantena, selezionare l'opzione
corrispondente per la quarantena in Configurazione sotto System Scanner ,
Real-Time Protection e Mail Protection dal menu Scansione > Azione su
rilevamento , se si lavora in modalità automatica.
In alternativa è possibile selezionare nella modalità interattiva l'opzione
corrispondente per la quarantena.
Barra degli strumenti, shortcut e menu contestuale
Icona
Collegamento Descrizione
F2
Scansiona nuovamente l'oggetto/gli oggetti
Un oggetto selezionato viene nuovamente sottoposto a
scansione per individuare virus e programmi indesiderati. In
questa procedura vengono utilizzate le impostazioni della
scansione diretta.
Invio
Proprietà
Apre una finestra di dialogo con informazioni dettagliate
sull'oggetto selezionato.
Nota
Le informazioni dettagliate possono essere aperte
anche facendo doppio clic su un oggetto.
Avira Internet Security Suite - Manuale utente (Edizione: 28 Nov. 2013)
131
Control Center
F3
Ripristina l'oggetto/gli oggetti
Viene ripristinato un oggetto selezionato. Tale oggetto verrà
riportato quindi nella posizione originale.
Nota
Questa opzione non è disponibile per gli oggetti del
tipo email.
(Windows
Vista)
Avviso
Virus e programmi indesiderati causano enormi
danni al sistema!
Quando si ripristinano i file, assicurarsi che vengano
ripristinati solo quei file che possono essere ripuliti
con una nuova scansione.
Nota
In Windows Vista e versioni successive, è
necessario disporre dei diritti di amministratore per
ripristinare gli oggetti.
F6
Ripristina l'oggetto/gli oggetti in...
Un oggetto selezionato può essere riportato nella posizione
desiderata. Selezionando questa opzione si apre una finestra
di dialogo "Salva con nome" in cui è possibile specificare la
posizione desiderata.
Avviso
Virus e programmi indesiderati causano enormi
danni al sistema!
Quando si ripristinano i file, assicurarsi che vengano
ripristinati solo quei file che possono essere ripuliti
con una nuova scansione.
Avira Internet Security Suite - Manuale utente (Edizione: 28 Nov. 2013)
132
Control Center
Agg
Aggiungi il file sospetto alla quarantena
Se si ritiene sospetto un file, con questa opzione è possibile
aggiungerlo manualmente al Gestore della quarantena. Se
opportuno, caricare il file da verificare sul server Web di Avira
Malware Research Center tramite l'opzione Invia oggetto/gli
oggetti.
F4
Invia l'oggetto/gli oggetti
L'oggetto da verificare viene caricato sul server Web di Avira
Malware Research Center. Premendo il pulsante Invia
l'oggetto/gli oggetti, si aprirà dapprima una finestra di dialogo
con un modulo per l'inserimento dei dati personali. Indicare per
intero i propri dati. Scegliere un tipo: File sospetto o Falso
positivo. Premere OK per caricare il file sospetto.
Nota
La dimensione massima dei file caricati è di 20 MB
non compressi o 8 MB compressi.
Nota
È possibile caricare solo un singolo file per volta.
Canc
Elimina l'oggetto/gli oggetti
Dal Gestore della quarantena viene eliminato un file
selezionato. Il file non può essere ripristinato.
Copia l'oggetto/gli oggetti in...
L'oggetto in quarantena selezionato viene archiviato nella
directory scelta.
Nota
L'oggetto in quarantena non corrisponde
esattamente al file ripristinato. L'oggetto in
quarantena è crittografato e non può essere
eseguito o letto nel formato originale.
Avira Internet Security Suite - Manuale utente (Edizione: 28 Nov. 2013)
133
Control Center
F7
Esporta tutte le proprietà
Le proprietà dell'oggetto in quarantena selezionato vengono
esportate in un file di testo.
F10
Apri directory di quarantena
Apre la cartella INFECTED.
Nota
È possibile eseguire azioni su diversi oggetti selezionati.
Per evidenziare più oggetti, tenere premuto il tasto Ctrl o il tasto Maiusc
(selezione di oggetti consecutivi) durante la selezione degli oggetti nel Gestore
della quarantena. Per selezionare tutti gli oggetti visualizzati, premere Ctrl + A.
Durante l'azione Mostra proprietà non è possibile selezionare più oggetti. La
selezione multipla non è consentita durante l'esecuzione dell'azione Invia
l'oggetto/gli oggetti poiché è possibile caricare un file alla volta.
Tabella
Stato
Un oggetto in quarantena può avere stati diversi:
Icona Descrizione
Non è stato trovato alcun virus o programma indesiderato, l'oggetto è pulito.
È stato trovato un virus o un programma indesiderato.
Se un file sospetto viene aggiunto al Gestore della quarantena mediante l'opzione
Aggiungi file, l'utente visualizza un'icona di avvertenza.
Tipo
Definizione Descrizione
Email
L'oggetto rilevato è un'email.
File
L'oggetto rilevato è un file.
Avira Internet Security Suite - Manuale utente (Edizione: 28 Nov. 2013)
134
Control Center
Rilevamento
Mostra il nome del malware rilevato.
I rilevamenti euristici sono identificati dalla sigla HEUR/.
Fonte
Mostra il percorso nel quale è stato trovato l'oggetto.
Data/Ora
Mostra la data e l'ora del rilevamento.
Informazioni dettagliate
Nome del file
Percorso completo e nome file dell'oggetto
Oggetto in quarantena
Nome file dell'oggetto in quarantena
Ripristinato
SÌ/NO
SÌ: l'oggetto è stato ripristinato.
NO: l'oggetto non è stato ripristinato.
Caricato in Avira
SÌ/NO
SÌ: l'oggetto è già stato caricato sul server Web di Avira Malware Research Center
per eseguire le verifiche necessarie.
NO: l'oggetto non è ancora stato caricato sul server Web di Avira Malware Research
Center
per eseguire le verifiche necessarie.
Sistema operativo
Workstation Windows XP: il malware è stato rilevato da un prodotto desktop di Avira.
Motore di scansione
Numero di versione del motore di scansione
File di definizione dei virus
Numero di versione del file di definizione dei virus
Avira Internet Security Suite - Manuale utente (Edizione: 28 Nov. 2013)
135
Control Center
Rilevamento
Nome del malware rilevato
Data/Ora
Data e ora del rilevamento
7.3.11 Pianificatore
Il Pianificatore offre la possibilità di creare job temporalmente pianificato di scansione e
aggiornamento nonché di adattare o eliminare job esistenti.
Dopo l'installazione, nell'impostazione standard viene applicato il job seguente:
Job scansione Scansione rapida del sistema (impostazione standard): ogni settimana
viene eseguita automaticamente una scansione rapida del sistema. Durante la
scansione rapida del sistema viene eseguita una ricerca di virus o programmi
indesiderati nei file e nelle cartelle più importanti del computer. Il job di scansione può
essere modificato, ma si consiglia di creare altri job di scansione che rispondano meglio
alle proprie esigenze.
Barra degli strumenti, shortcut e menu contestuale
Icona
Shortcut
Menu contestuale
Agg
Inserisci nuovo job
Crea un nuovo job. Un assistente guida l'utente tra
le impostazioni necessarie.
Invio
Proprietà
Apre una finestra di dialogo con informazioni
dettagliate sul job selezionato.
F2
Modifica del job
Avvia l'assistente per la creazione e la modifica del
job.
Canc
Eliminazione del job
Elimina dall'elenco i job selezionati.
Avira Internet Security Suite - Manuale utente (Edizione: 28 Nov. 2013)
136
Control Center
Visualizza il file di report
Viene visualizzato il file di report del Pianificatore.
F3
Avvio del job
Avvia un job selezionato dall'elenco.
F4
Interruzione del job
Arresta un job avviato e selezionato.
Tabella
Tipo di job
Icona
Descrizione
Il job è un job di aggiornamento.
Il job è un job di scansione.
Nome
Denominazione job.
Azione
Indica se si tratta di un job di scansione o di un aggiornamento.
Frequenza
Mostra quando e con che frequenza viene avviato il job.
Modalità di visualizzazione
Sono disponibili le seguenti modalità di visualizzazione:
Invisibile: il job viene eseguito in background e non è visibile. È valido per i job di
scansione e di aggiornamento.
Ridotta: la finestra del job mostra solo una barra di avanzamento.
Espansa: la finestra del job è completamente visibile.
Avira Internet Security Suite - Manuale utente (Edizione: 28 Nov. 2013)
137
Control Center
Attivato
Il job viene attivato se si attiva una casella di controllo.
Nota
Se la frequenza del job è stata impostata su Immediata, il job viene avviato
subito dopo l'attivazione. In questo modo si ha la possibilità di riavviare il job in
caso di necessità.
Stato
Mostra lo stato del job:
Pronto: il job è pronto per essere eseguito.
In esecuzione: il job è stato avviato e si trova in fase di esecuzione.
Creazione di job con il Pianificatore
L'assistente di pianificazione aiuta l'utente nella pianificazione, configurazione e creazione
di una ricerca temporalmente pianificata di virus e programmi indesiderati
di un aggiornamento temporalmente pianificato mediante Internet
Per entrambi i tipi di job è necessario indicare
il nome e la descrizione del job
quando si deve avviare il job
con quale frequenza bisogna eseguire il job
la modalità di visualizzazione del job
Frequenza del job
Opzione
Descrizione
Immediatamente
Il job viene avviato subito al termine dell'assistente di pianificazione.
Ogni giorno
Il job viene avviato giornalmente a un determinato orario, ad esempio
alle 22:00.
Ogni settimana
Il job viene avviato settimanalmente in uno o più giorni e a un'ora
determinati, ad esempio martedì e venerdì alle 16:26.
Intervallo
Il job viene eseguito in un determinato intervallo, ad esempio ogni 24
ore.
Avira Internet Security Suite - Manuale utente (Edizione: 28 Nov. 2013)
138
Control Center
Singolo
Il job viene eseguito solo una volta a un orario definito, ad esempio il
10/04/2004 alle 10:04.
Login
Il job viene eseguito a ogni login di un utente di Windows.
Orario dell'avvio del job
È ora possibile stabilire un giorno della settimana, una data, un'ora o un intervallo in cui
avviare il job. Questo non viene visualizzato se è stato selezionato Immediatamente come
orario dell'avvio.
In base al tipo di job sono presenti diverse opzioni supplementari:
Avvia il job all'avvio della connessione Internet (dial-up)
Oltre alla frequenza stabilita il job viene eseguito quando si attiva una connessione a
Internet.
Questa opzione è selezionabile in caso di job di aggiornamento che devono essere
eseguiti ogni giorno, ogni settimana o a un intervallo.
Ripeti job se il tempo è scaduto
Vengono eseguiti job scaduti che non è stato possibile eseguire al momento
designato, ad esempio perché il computer era spento.
Questa opzione è selezionabile sia in caso di job di aggiornamento sia in caso di job di
scansione che deve essere eseguito ogni giorno, ogni settimana, a intervalli predefiniti
o un'unica volta.
Spegni computer al termine del job
Il computer viene spento dopo che il job è stato eseguito e completato. L'opzione è
disponibile per i job di scansione nella modalità di visualizzazione ridotta e estesa.
Nota
Durante un job di scansione nella finestra di dialogo Selezione del profilo è
possibile selezionare sia Profili standard predefiniti sia Profili personalizzati. Il
profilo Selezione manuale viene eseguito sempre con la selezione attuale.
7.3.12 Report
La rubrica Report consente di richiamare i risultati delle azioni eseguite dal programma.
Avira Internet Security Suite - Manuale utente (Edizione: 28 Nov. 2013)
139
Control Center
Barra degli strumenti, shortcut e menu contestuale
Icona
Shortcut
Descrizione
Invio
Mostra il report
Apre una finestra in cui si visualizza il risultato
dell'azione selezionata. Ad esempio il risultato di
una scansione.
F3
Visualizza il file di report
Mostra il file di report relativo al report selezionato.
F4
Stampa il file di report
Apre la finestra di dialogo Stampa di Windows per
la stampa del file di report.
Canc
Elimina il report
Elimina il report selezionato e il relativo file di
report.
Tabella
Stato
Icona
Descrizione
Azione scansione: nessun rilevamento
Azione scansione: rilevamento di virus o non conclusa
con successo
Azione aggiornamento: aggiornamento concluso
correttamente
Azione aggiornamento: aggiornamento non riuscito
Avira Internet Security Suite - Manuale utente (Edizione: 28 Nov. 2013)
140
Control Center
Azione
Mostra l'azione intrapresa.
Risultato
Mostra il risultato dell'azione.
Data/Ora
Mostra la data e l'ora di creazione del report.
Contenuto di un report per una scansione
Data della scansione:
Data della scansione.
Ora di inizio della scansione:
Ora di inizio della scansione.
Tempo richiesto per la scansione:
Mostra il tempo nel formato mm:ss.
Stato della scansione:
Mostra se il job di scansione è stato eseguito completamente o è stato interrotto.
Ultimo rilevamento:
Nome dell'ultimo virus o programma indesiderato rilevato.
Directory scansionate:
Numero complessivo delle directory scansionate.
File scansionati:
Numero complessivo dei file scansionati.
Archivi scansionati:
Numero degli archivi scansionati.
Oggetti nascosti:
Numero complessivo degli oggetti nascosti trovati.
Rilevamenti:
Numero complessivo di virus o programmi indesiderati rilevati.
Sospetti:
Numero di file sospetti.
Avvisi:
Numero degli avvisi di rilevamento di virus.
Note:
Avira Internet Security Suite - Manuale utente (Edizione: 28 Nov. 2013)
141
Control Center
Numero delle note create, ad esempio ulteriori informazioni che possono emergere
durante una scansione.
Riparati:
Numero complessivo dei file riparati.
Quarantena:
Numero complessivo dei file spostati in quarantena.
Rinominati:
Numero complessivo dei file rinominati
Eliminati:
Numero complessivo dei file eliminati.
Sovrascritti:
Numero complessivo dei file sovrascritti.
Nota
I rootkit hanno la capacità di nascondere processi e oggetti, ad esempio voci di
registro o file, ma non tutti gli oggetti nascosti sono necessariamente indicatori
dell'esistenza di un rootkit. Gli oggetti nascosti possono anche essere oggetti
innocui. Se durante la scansione vengono trovati oggetti nascosti ma non viene
visualizzato nessun messaggio d'avviso indicante il rilevamento di virus, in base
al report occorre stabilire di quali oggetti si tratta e recuperare maggiori
informazioni sugli oggetti trovati.
7.3.13 Eventi
In Eventi vengono visualizzati gli eventi creati di diversi componenti del programma.
Gli eventi sono memorizzati in una banca dati. È possibile limitare l'estensione della banca
dati degli eventi o disattivare la limitazione dell'estensione della banca dati (vedere Eventi
). Nell'impostazione standard vengono memorizzati solo gli eventi degli ultimi 30 giorni. La
visualizzazione degli eventi viene aggiornata automaticamente selezionando la rubrica
Eventi.
Nota
L'aggiornamento automatico della visualizzazione con la selezione della rubrica
non avviene se nella banca dati eventi sono memorizzati più di 20.000 eventi. In
questo caso, premere F5 per aggiornare la visualizzazione eventi.
Barra degli strumenti, shortcut e menu contestuale
Avira Internet Security Suite - Manuale utente (Edizione: 28 Nov. 2013)
142
Control Center
Icona
Shortcut
Descrizione
Invio
Mostra l'evento selezionato
Si apre una finestra in cui viene visualizzato il
risultato di un'azione selezionata. Ad esempio, il
risultato di una scansione.
F3
Esporta l'evento(i) selezionato(i)
Esporta gli eventi selezionati.
Canc
Elimina l'evento(i) selezionato(i)
Elimina l'evento selezionato.
Nota
È possibile eseguire azioni su diversi eventi selezionati. Per evidenziare più
eventi, tenere premuto il tasto Ctrl o il tasto Maiusc (selezione di eventi
consecutivi) durante la selezione degli eventi. Per selezionare tutti gli eventi
visualizzati, premere Ctrl + A.
Durante l'azione Mostra l'evento selezionato non è possibile eseguire la
selezione di numerosi oggetti.
Moduli
Gli eventi dei seguenti moduli (qui in ordine alfabetico) possono essere presentati con
l'aiuto della visualizzazione eventi:
Definizione del modulo
Web Protection
Real-Time Protection
Mail Protection
Servizio di assistenza
Avira Internet Security Suite - Manuale utente (Edizione: 28 Nov. 2013)
143
Control Center
Pianificatore
Scanner
Updater
Con un segno di spunta nella casella Tutti è possibile visualizzare gli eventi di tutti i
moduli disponibili. Per visualizzare solamente gli eventi di un modulo specifico,
selezionare la casella di controllo accanto al modulo desiderato.
Filtro
Nella visualizzazione eventi vengono visualizzati questi tipi di eventi:
Icona
Descrizione
Informazione
Avviso
Errore
Rilevamento
Con un segno di spunta nella casella di controllo Filtro
è possibile visualizzare tutti gli
eventi. Per visualizzare solamente determinati eventi, selezionare la casella di controllo
accanto all'evento desiderato.
Tabella
La visualizzazione eventi contiene le seguenti informazioni:
Icona
L'icona per la rappresentazione del tipo di file.
Tipo
Classificazione dell'evento: informazione, avviso, errore, rilevamento.
Modulo
Il modulo Avira in cui si è verificato l'evento. Ad esempio Real-Time Protection che ha
effettuato un rilevamento.
Avira Internet Security Suite - Manuale utente (Edizione: 28 Nov. 2013)
144
Control Center
Azione
Descrizione dell'evento del modulo.
Data/Ora
Data e ora locale in cui si è verificato l'evento.
7.3.14 Aggiorna
Aggiorna la visualizzazione della rubrica aperta.
7.4 Extra
7.4.1 Scansione dei record di avvio
È possibile analizzare con la scansione diretta anche i settori di avvio dei drive della
workstation. Quest'operazione è consigliabile se durante la scansione diretta è stato
trovato un virus e si desidera controllare che i settori di avvio non siano infetti.
Per selezionare più settori di avvio, selezionare con il mouse i drive desiderati tenendo
premuto il tasto Maiusc.
Nota
È possibile far analizzare automaticamente i settori di avvio a ogni scansione
diretta (v. Scansiona settori di avvio dei drive).
Nota
A partire da Windows Vista, la scansione dei settori di avvio è possibile solo se
si è in possesso dei diritti di amministratore.
7.4.2 Elenco dei rilevamenti
Con questa funzione vengono elencati i nomi di virus e programmi indesiderati riconosciuti
dal prodotto Avira. È integrata una semplice funzione di scansione per i nomi.
Ricerca nell'elenco dei rilevamenti
Nel campo Cerca: inserire una stringa di ricerca o una sequenza di caratteri.
Avira Internet Security Suite - Manuale utente (Edizione: 28 Nov. 2013)
145
Control Center
Cerca sequenza di caratteri all'interno di un nome
È possibile inserire sulla tastiera una sequenza di lettere o caratteri, l'evidenziazione
passa al primo posto dell'elenco dei nomi in cui si rileva tale sequenza di caratteri anche al centro di un nome - (esempio: inserendo "raxa" si troverà "Abraxas").
Cerca dal primo carattere di un nome
È possibile inserire qui le lettere iniziali e i caratteri successivi sulla tastiera,
l'evidenziazione sfoglia alfabeticamente l'elenco dei nomi (esempio: inserendo "co" si
troverà "coniglio").
Se il nome o la sequenza di caratteri ricercati sono disponibili, la corrispondenza viene
evidenziata nell'elenco.
Cerca avanti
Avvia la ricerca in avanti in ordine alfabetico.
Cerca indietro
Avvia la ricerca all'indietro in ordine alfabetico.
Prima corrispondenza
Torna alla prima voce rilevata nell'elenco.
Voci nell'elenco dei rilevamenti
Sotto questo titolo si trova un elenco di nomi di virus e programmi indesiderati che
possono essere riconosciuti. La maggior parte delle voci di questo elenco possono
essere eliminate anche con il prodotto Avira. Sono elencati in ordine alfabetico (prima
caratteri speciali e numeri, poi lettere). Utilizzare la barra di scorrimento per spostarsi
verso il basso o di nuovo verso l'alto nell'elenco.
7.4.3 Scaricare il CD di ripristino
Il comando Scaricare il CD di ripristino consente di scaricare il pacchetto del CD di
ripristino Avira. Il pacchetto contiene un sistema live avviabile per PC nonché uno scanner
antivirus Avira con il file di definizione dei virus e il motore di ricerca più aggiornati. In caso
di danni al sistema operativo, utilizzare il CD di emergenza Avira per riavviare il PC dal CD
o dal DVD, per salvare i dati o per eseguire una scansione alla ricerca di virus e malware.
Al termine del download del pacchetto del CD di ripristino Avira viene visualizzata una
finestra di dialogo in cui selezionare il drive CD/DVD per masterizzare il CD di ripristino. È
inoltre possibile salvare il pacchetto del CD di ripristino Avira per masterizzare il CD di
emergenza in un secondo tempo.
Nota
Per scaricare il pacchetto del CD di ripristino Avira è necessario disporre di una
Avira Internet Security Suite - Manuale utente (Edizione: 28 Nov. 2013)
146
Control Center
connessione a Internet attiva. Per masterizzare il CD di emergenza sono
necessari un'unità CD-/DVD e un CD/DVD riscrivibile.
7.4.4 Configurazione
La voce di menu Configurazione del menu Extra permette di aprire la Configurazione.
7.5 Aggiornamento
7.5.1 Avvia l'aggiornamento...
La voce di menu Avvia l'aggiornamento... nel menu Aggiornamento avvia un
aggiornamento immediato. Il file di definizione dei virus e il motore di ricerca vengono
aggiornati.
7.5.2 Aggiornamento manuale...
La voce Aggiornamento manuale... del menu Aggiornamento apre una finestra di
dialogo per scegliere e caricare un pacchetto di aggiornamenti per definizioni dei virus e
motore di ricerca. Il pacchetto di aggiornamento può essere scaricato dal sito Web del
produttore e contiene il file di definizione dei virus e il motore di scansione attuali:
http://www.avira.com/it
Nota
A partire da Windows Vista, è necessario disporre dei diritti di amministratore
per eseguire un aggiornamento manuale.
7.6 Guida
7.6.1 Argomenti
La voce di menu Argomenti nel menu Guida in linea apre l'indice della guida in linea.
7.6.2 Aiutami
Se la connessione a Internet è attiva, la voce di menu Aiutami del menu Guida in linea
consente di aprire la pagina del supporto rilevante per il prodotto in uso sul sito Web Avira.
Da questa pagina è possibile leggere le risposte alle domande frequenti, richiamare il
Knowledge Base o contattare il servizio clienti Avira.
Avira Internet Security Suite - Manuale utente (Edizione: 28 Nov. 2013)
147
Control Center
7.6.3 Supporto live
Se è presente una connessione a Internet attiva, il comando Supporto live nel menu
Guida in linea apre la pagina Web di Avira. Scaricare il tool Avira Support Customer
Module. Il modulo di assistenza è necessario per il collegamento in remoto al servizio di
supporto Avira. Al termine del download e dell'installazione del modulo, contattare
telefonicamente il team di supporto Avira per comunicare l'ID del modulo e fissare un
appuntamento per la manutenzione remota.
7.6.4 Forum
Se è presente una connessione a Internet attiva, la voce di menu Forum del menu Guida
apre una pagina Web da cui si può accedere al forum di Avira.
7.6.5 Download manuale
Se è presente una connessione a Internet attiva, la voce di menu Download manuale del
menu Guida in linea apre la pagina di download del prodotto Avira. In questa pagina è
disponibile il collegamento per il download della versione più aggiornata del manuale del
prodotto Avira.
7.6.6 Gestione delle licenze
La voce Gestione delle licenze del menu Guida in linea apre l'assistente per
l'installazione della licenza. Tale assistente aiuta l'utente a installare la licenza del prodotto
Avira in uso e ad attivare il prodotto in modo semplice e chiaro.
Attivazione del prodotto
Attivare quest'opzione se si è già in possesso di un codice di attivazione e il prodotto Avira
non è ancora stato attivato. Durante l'attivazione del prodotto, l'utente viene registrato
come cliente, mentre il prodotto Avira viene attivato con la licenza dell'utente. Il codice di
attivazione è stato inviato per e-mail oppure è indicato sulla confezione del prodotto.
Nota
L'attivazione del programma può essere eseguita ripetutamente con un codice
di attivazione valido, qualora sia necessario per via di una nuova installazione
del sistema.
Nota
Per attivare il prodotto, il programma comunica con i server Avira tramite il
protocollo HTTP e la porta 80 (comunicazione Web) nonché tramite il protocollo
di codifica SSL e la porta 443. Se si utilizza un firewall, assicurarsi che la
Avira Internet Security Suite - Manuale utente (Edizione: 28 Nov. 2013)
148
Control Center
connessione necessaria e i dati in entrata e in uscita non vengano bloccati dal
firewall.
Nota
È possibile avviare un aggiornamento a un prodotto della famiglia Avira
Desktop (vedere Licenza e aggiornamento). Immettere nell'apposito campo il
codice di attivazione del prodotto di cui si desidera effettuare l'aggiornamento.
Se l'aggiornamento è possibile, il prodotto viene installato automaticamente.
Acquista/Estendi licenza
Questa opzione viene visualizzata quando la licenza è scaduta, quando è ancora valida
oppure se si dispone solo di una licenza di evaluation. Utilizzare questa opzione per
estendere la licenza del prodotto o per acquistare una licenza completa. A tal fine è
necessario disporre di una connessione a Internet attiva: selezionare l'opzione
Acquista/Estendi licenza e fare clic su Avanti. Verrà visualizzato il browser Internet e si
accederà al negozio online Avira, dove è possibile acquistare la licenza.
File di licenza valido
Tramite il link File di licenza è possibile caricare un file di licenza valido.
Il file di licenza viene generato durante la procedura di attivazione del prodotto tramite un
codice di attivazione valido e archiviato e caricato nella directory del programma del
prodotto Avira in uso. Utilizzare quest'opzione se è già stata eseguita un'attivazione del
prodotto.
Impostazioni proxy...
Facendo clic su questo pulsante si apre una finestra di dialogo. Se necessario, qui è
possibile indicare che si desidera stabilire la connessione a Internet, necessaria per
l'attivazione del prodotto, tramite un server proxy.
7.6.7 Consiglia prodotto
Se è presente una connessione a Internet attiva, il comando Consiglia prodotto nel
menu Guida in linea apre una pagina Web per i clienti Avira. Qui è possibile consigliare
ad altri il prodotto Avira in uso e prendere parte così agli sconti di Avira.
7.6.8 Invia feedback
Se è presente una connessione a Internet attiva, il comando Feedback nel menu Guida
in linea apre una pagina di feedback sui prodotti di Avira GmbH. Qui è riportato un modulo
Avira Internet Security Suite - Manuale utente (Edizione: 28 Nov. 2013)
149
Control Center
per la valutazione del prodotto che è possibile inviare ad Avira con le proprie opinioni
riguardanti la qualità del prodotto e ulteriori suggerimenti.
7.6.9 Informazioni su Avira Internet Security Suite
Generale
Indirizzi e informazioni relative al prodotto Avira
Informazioni sulla versione
Informazioni sulla versione dei dati inclusi nel pacchetto di prodotti Avira
Informazioni sulla licenza
Dati sulla licenza corrente e collegamento al negozio online (acquisto o estensione di una
licenza)
Nota
dati della licenza possono essere collocati nella memoria temporanea. Fare clic
con il tasto destro del mouse nella sezione Dati della licenza. Apparirà un menu
contestuale. Fare clic nel menu contestuale sul comando Copia in archivio
temporaneo. I dati della licenza sono ora salvati nell'archivio temporaneo e
possono essere aggiunti a e-mail, formulari o documenti mediante il comando
Aggiungi di Windows.
Avira Internet Security Suite - Manuale utente (Edizione: 28 Nov. 2013)
150
Protezione mobile
8. Protezione mobile
Avira protegge non solo i computer da malware e virus, ma anche i telefoni cellulari e gli
smartphone con sistema operativo Android da furto e/o smarrimento. Grazie alla blacklist
di Avira Free Android Security, è possibile bloccare le chiamate e gli SMS indesiderati. È
sufficiente aggiungere alla blacklist i numeri di telefono da bloccare estrapolandoli dal
Registro chiamate, dall'elenco dei messaggi o dall'elenco dei contatti oppure inserendoli
manualmente.
Per ulteriori informazioni consultare il nostro sito Web:
www.avira.com/android
Avira Internet Security Suite - Manuale utente (Edizione: 28 Nov. 2013)
151
Configurazione
9. Configurazione
9.1 Configurazione
Opzioni di configurazione in sintesi
Pulsanti
Opzioni di configurazione in sintesi
Sono disponibili le seguenti opzioni di configurazione:
System Scanner: configurazione della scansione diretta
Real-Time Protection: configurazione della scansione in tempo reale
Download tramite server Web
Web Protection: configurazione di Web Protection
Opzioni di ricerca
Azione in caso di rilevamento
Eccezioni della scansione in tempo reale
Euristica della scansione in tempo reale
Impostazione della funzione di report
Aggiornamento: configurazione delle impostazioni di aggiornamento
Opzioni di ricerca
Azione in caso di rilevamento
Opzioni per la scansione degli archivi
Eccezioni della scansione diretta
Euristica della scansione diretta
Impostazione della funzione di report
Opzioni di scansione, attivazione e disattivazione di Web Protection
Azione in caso di rilevamento
Accessi bloccati: tipi di file e tipi di MIME indesiderati, Filtro Web per URL noti
indesiderati (malware, phishing, ecc.)
Eccezioni di scansioni di Web Protection: URL, tipi di file, tipi di MIME
Euristica di Web Protection
Impostazione della funzione di report
Mail Protection: configurazione di Mail Protection
Opzioni di scansione: attivazione del monitoraggio degli account POP3, account
IMAP e delle e-mail in uscita (SMTP)
Azione in caso di rilevamento
Altre azioni
Avira Internet Security Suite - Manuale utente (Edizione: 28 Nov. 2013)
152
Configurazione
Euristica della scansione di Mail Protection
Funzione AntiBot: server SMTP consentiti, mittenti e-mail consentiti
Eccezioni della scansione di Mail Protection
Configurazione della memoria temporanea, svuota la memoria temporanea
Configurazione di un piè di pagina nelle e-mail inviate
Impostazione della funzione di report
Generale:
Categorie estese delle minacce per la scansione diretta e in tempo reale
Protezione avanzata: opzioni di attivazione di ProActiv e Protection Cloud
Filtro applicazioni: blocco o autorizzazione delle applicazioni
Protezione con password per l'accesso al Control Center e alla configurazione
Sicurezza: blocco esecuzione automatica, limitazione per file host di Windows, tutela
del prodotto
WMI: attiva supporto WMI
Configurazione del log eventi
Configurazione delle funzioni di report
Impostazione delle directory utilizzate
Configurazione degli avvisi acustici in caso di rilevamento malware
Pulsanti
Pulsanti
Descrizione
Valori
standard
Tutte le impostazioni dei valori standard nella
configurazione vengono ripristinate. Quando si
ripristinano i valori standard tutte le modifiche e le
immissioni dell'utente vengono perse.
OK
Tutte le impostazioni definite vengono memorizzate.
La configurazione si chiude. La gestione account
cliente (UAC) necessita del vostro consenso per
applicare i cambiamenti effettuati nel sistema
operativo a partire da Windows Vista.
Annulla
La configurazione viene chiusa senza memorizzare le
impostazioni definite dall'utente nella configurazione.
Applica
Tutte le impostazioni definite vengono memorizzate.
La gestione account cliente (UAC) necessita del
vostro consenso per applicare i cambiamenti effettuati
nel sistema operativo a partire da Windows Vista.
Avira Internet Security Suite - Manuale utente (Edizione: 28 Nov. 2013)
153
Configurazione
9.2 Scanner
La rubrica Scanner della configurazione è dedicata alla configurazione della scansione
diretta, ovvero alla scansione su richiesta.
9.2.1 Scansione
Qui si può definire la procedura standard della routine di scansione durante una scansione
diretta. Se si seleziona una determinata directory da controllare durante la scansione
diretta, Scanner esegue i controlli in base alla configurazione:
con una determinata prestazione di scansione (priorità),
anche sui record di avvio e nella memoria principale,
su tutti i file o i file selezionati nella directory.
File
Scanner può utilizzare un filtro per scansionare solamente i file con una determinata
estensione (tipo).
Tutti i file
Se l'opzione è attivata, viene eseguita una ricerca di virus e programmi indesiderati in
tutti i file indipendentemente dal contenuto e dall'estensione. Il filtro non viene
utilizzato.
Nota
Se Tutti i file è attivo, il pulsante Estensioni file non è selezionabile.
Utilizza estensioni smart
Se l'opzione è attivata, la selezione dei file da scansionare viene effettuata
automaticamente dal programma. Ciò significa che il prodotto Avira decide, in base al
contenuto di un file, se quest'ultimo deve essere controllato o meno per verificare la
presenza di virus e programmi indesiderati. Questa procedura è lievemente più lenta
di Utilizza l'elenco delle estensioni, ma molto più sicura poiché i controlli non
vengono effettuati solamente sulla base delle estensioni dei file. Questa impostazione
è attivata di default ed è consigliata.
Nota
Se Utilizza estensioni smart è attivo, il pulsante Estensioni file non è
selezionabile.
Avira Internet Security Suite - Manuale utente (Edizione: 28 Nov. 2013)
154
Configurazione
Utilizza l'elenco delle estensioni
Se l'opzione è attivata, vengono scansionati solo i file con una determinata estensione.
Sono preimpostati tutti i tipi di file che possono contenere virus e programmi
indesiderati. L'elenco può essere modificato manualmente mediante il pulsante
"Estensioni file".
Nota
Se questa opzione è attiva e tutte le voci dell'elenco delle estensioni dei file
sono state eliminate, viene visualizzato il testo "Nessuna estensione dei file"
sotto il pulsante Estensioni file.
Estensioni file
Con questo pulsante viene richiamata una finestra di dialogo nella quale sono riportate
tutte le estensioni dei file che vengono controllate durante una scansione in modalità
"Utilizza l'elenco delle estensioni". Tra le estensioni sono presenti voci standard, ma
è possibile anche aggiungere o rimuovere voci.
Nota
Prestare attenzione al fatto che l'elenco standard può variare da versione a
versione.
Impostazioni aggiuntive
Scansiona settori di avvio dei drive
Se l'opzione è attivata, Scanner controlla i record di avvio dei drive selezionati durante
la scansione diretta. Questa impostazione è attivata di default.
Scansione dei record master di avvio
Se l'opzione è attivata, Scanner controlla i record master di avvio degli/dell'hard disk
utilizzati/o nel sistema.
Ignora i file offline
Se l'opzione è attivata, la scansione diretta ignora completamente i cosiddetti file
offline durante la scansione. Ciò significa che in questi file non viene controllata la
presenza di virus e programmi indesiderati. I file offline sono i file che sono stati
archiviati fisicamente dall'hard disk, ad es. su un nastro, mediante il cosiddetto sistema
gerarchico di gestione della memoria (HSM). Questa impostazione è attivata di
default.
Controllo di integrità dei file di sistema
Se l'opzione è attivata, i principali file di sistema di Windows vengono sottoposti a una
verifica particolarmente sicura durante ogni scansione diretta per verificare la
presenza di modifiche dovute a malware. Se viene individuato un file modificato,
Avira Internet Security Suite - Manuale utente (Edizione: 28 Nov. 2013)
155
Configurazione
questo viene segnalato come rilevamento sospetto. La funzionalità occupa molta
memoria. Per questo motivo l'opzione è disattivata di default.
Nota
L'opzione è disponibile solo a partire da Windows Vista.
Nota
Se si utilizzano strumenti di terze parti, si modificano i file di sistema o si
personalizza la schermata di avvio, questa opzione non deve essere utilizzata.
Questi strumenti sono, ad esempio, i cosiddetti skinpack, TuneUp Utilities o
Vista Customization.
Scansione ottimizzata
Se l'opzione è attivata, durante la scansione di Scanner la capacità del processore
viene utilizzata in modo ottimale. Per motivi di performance, in caso di scansione
ottimale, la funzione di log si verifica al massimo a un livello standard.
Nota
L'opzione è disponibile solo per computer multiprocessore.
Seguire link simbolici
Se l'opzione è attivata, Scanner esegue una scansione di tutti i collegamenti simbolici
nel profilo di ricerca o nelle directory selezionate, allo scopo di scansionare i file
collegati alla ricerca di virus e malware.
Nota
L'opzione non comprende i collegamenti (shortcut), bensì si riferisce
esclusivamente ai link simbolici (generati con mklink.exe) o ai punti di giunzione
(generati con junction.exe), presenti in modalità trasparente nel file system.
Scansione rootkit all'avvio
Se l'opzione è attivata, Scanner verifica all'avvio della scansione la presenza di rootkit
attivi nella directory di sistema Windows tramite una cosiddetta procedura rapida.
Questa procedura non verifica se nel computer vi sono rootkit attivi così
dettagliatamente come il profilo di ricerca "Cerca Rootkits", ma è molto più rapida.
Questa opzione modifica soltanto le impostazioni dei profili creati dall'utente.
Avira Internet Security Suite - Manuale utente (Edizione: 28 Nov. 2013)
156
Configurazione
Nota
La scansione dei rootkit non è disponibile in Windows XP a 64 Bit !
Scansiona registro
Se l'opzione è attivata, viene scansionato il registro alla ricerca di software dannosi.
Questa opzione modifica soltanto le impostazioni dei profili creati dall'utente.
Ignorare i file e i percorsi di drive di rete
Se l'opzione è attivata, i drive di rete collegati al computer vengono esclusi dalla
scansione diretta. Questa opzione è consigliata se i server o altre workstation sono
protette da un software antivirus. Questa opzione è disattivata di default.
Processo di scansione
Permetti l'arresto
Se l'opzione è attivata, la ricerca di virus o programmi indesiderati può essere
arrestata in ogni momento con il pulsante "Arresta" nella finestra "Luke Filewalker".
Se questa impostazione è disattivata, il pulsante Arresta nella finestra "Luke
Filewalker" è grigio. Pertanto non è possibile terminare prematuramente una
scansione. Questa impostazione è attivata di default.
Priorità del sistema di scansione
Scanner differenzia tre livelli di priorità nella scansione diretta. Si tratta di un sistema
efficace solo se sul computer sono in esecuzione più processi contemporaneamente.
La scelta si ripercuote anche sulla velocità di scansione.
Livello basso
Scanner riceve dal sistema operativo il tempo del processore solo se nessun altro
processo necessita di tempo di elaborazione, ovvero finché il sistema di scansione è
l'unico programma in esecuzione, la velocità è massima. Nel complesso, in questo
modo viene gestito molto bene anche il lavoro con altri programmi: il computer è più
veloce se altri programmi sono in esecuzione, mentre Scanner lavora in background.
Livello medio
Scanner viene eseguito con priorità normale. Tutti i processi ricevono lo stesso tempo
di elaborazione dal sistema operativo. Questa impostazione è attivata di default ed è
consigliata. In alcune circostanze il lavoro con altre applicazioni ne risulta
compromesso.
Livello elevato
Scanner riceve la massima priorità. Un lavoro parallelo con altre applicazioni è
pressoché impossibile. Tuttavia Scanner completa la scansione in maniera
estremamente rapida.
Avira Internet Security Suite - Manuale utente (Edizione: 28 Nov. 2013)
157
Configurazione
Azione in caso di rilevamento
È possibile definire le azioni che Scanner deve eseguire quando viene rilevato un virus o
un programma indesiderato.
Interattivo
Se l'opzione è attivata, i rilevamenti della scansione di Scanner vengono notificati in
una finestra di dialogo. Al termine della scansione di Scanner, si riceve un avviso con
l'elenco dei file infetti rilevati. Mediante il menu contestuale è possibile selezionare
un'azione da eseguire per i singoli file infetti. È possibile eseguire l'azione selezionata
per tutti i file infetti oppure chiudere Scanner.
Nota
Di default nella finestra di dialogo è preselezionata l'azione Quarantena. È
possibile selezionare ulteriori azioni mediante il menu contestuale.
Automatico
Se l'opzione è attivata, in caso di rilevamento di virus o di programmi indesiderati non
appare alcuna finestra di dialogo in cui selezionare l'azione da eseguire. Scanner
reagisce conformemente alle impostazioni definite precedentemente dall'utente in
questa sezione.
Copia il file in quarantena prima dell'azione
Se l'opzione è attivata, Scanner crea una copia di sicurezza (backup) prima
dell'esecuzione delle azioni primarie e secondarie desiderate. La copia di sicurezza
viene mantenuta in quarantena dove il file può essere ripristinato se possiede un
valore informativo. Inoltre è possibile inviare la copia di sicurezza ad Avira Malware
Research Center per ulteriori indagini.
Azione primaria
L'azione primaria è l'azione che viene eseguita quando Scanner rileva un virus o un
programma indesiderato. Se l'opzione "Ripara" è attiva, ma la riparazione del file
infetto non è possibile, verrà eseguita l'azione definita in "Azione secondaria".
Nota
L'opzione Azione secondaria è selezionabile solo se in Azione primaria è
stata selezionata l'impostazione Ripara.
Ripara
Se l'opzione è attivata, Scanner ripara automaticamente i file infetti. Se Scanner non
può riparare un file infetto, in alternativa esegue l'opzione selezionata in Azione
secondaria.
Avira Internet Security Suite - Manuale utente (Edizione: 28 Nov. 2013)
158
Configurazione
Nota
Si consiglia una riparazione automatica, che tuttavia comporta una modifica dei
file presenti sul computer da parte di Scanner.
Rinomina
Se l'opzione è attivata, Scanner rinomina il file. Non sarà quindi più possibile accedere
direttamente ai file (ad esempio con un doppio clic). I file possono essere riparati
successivamente e nuovamente rinominati.
Quarantena
Se l'opzione è attivata, Scanner sposta il file in quarantena. I file possono essere
riparati successivamente o, se necessario, inviati ad Avira Malware Research Center.
Elimina
Se l'opzione è attivata, il file viene eliminato. Questa procedura è molto più rapida di
Sovrascrivi ed elimina (vedere sotto).
Ignora
Se l'opzione è attivata, l'accesso al file viene consentito e il file viene mantenuto.
Attenzione
Il file infetto rimane attivo sul computer. Questo potrebbe causare danni notevoli
al computer.
Sovrascrivi ed elimina
Se l'opzione è attivata, Scanner sovrascrive il file con un modello standard, infine lo
elimina. Il file non può essere ripristinato.
Azione secondaria
L'opzione "Azione secondaria" è selezionabile solo se in "Azione primaria" è stata
selezionata l'impostazione Ripara. Con questa opzione si può decidere come
procedere con il file infetto se non è riparabile.
Rinomina
Se l'opzione è attivata, Scanner rinomina il file. Non sarà quindi più possibile accedere
direttamente ai file (ad esempio con un doppio clic). I file possono essere riparati
successivamente e nuovamente rinominati.
Quarantena
Se l'opzione è attivata, Scanner sposta il file in quarantena. I file possono essere
riparati successivamente o, se necessario, inviati ad Avira Malware Research Center.
Elimina
Se l'opzione è attivata, il file viene eliminato. Questa procedura è molto più rapida di
"Sovrascrivi ed elimina".
Avira Internet Security Suite - Manuale utente (Edizione: 28 Nov. 2013)
159
Configurazione
Ignora
Se l'opzione è attivata, l'accesso al file viene consentito e il file viene mantenuto.
Attenzione
Il file infetto rimane attivo sul computer. Questo potrebbe causare danni notevoli
al computer.
Sovrascrivi ed elimina
Se l'opzione è attivata, Scanner sovrascrive il file con un modello standard, infine lo
elimina. Il file non può essere ripristinato.
Nota
Se si seleziona Elimina o Sovrascrivi ed elimina come azione principale o
secondaria, attenersi alle seguenti indicazioni: in caso di rilevamento di oggetti
euristici, i file infetti non vengono eliminati bensì spostati in quarantena.
Archivi
Per la ricerca negli archivi, Scanner utilizza una scansione ricorsiva: vengono decompressi
anche gli archivi in altri archivi e viene controllata la presenza di virus e programmi
indesiderati. I file compressi vengono scansionati, decompressi e nuovamente scansionati.
Scansiona archivi
Se l'opzione è attivata, vengono scansionati gli archivi selezionati nell'elenco degli
archivi. Questa impostazione è attivata di default.
Tutti i tipi di archivio
Se l'opzione è attivata, vengono selezionati e scansionati tutti i tipi di archivi
nell'elenco degli archivi.
Archivio estensioni Smart
Se l'opzione è attivata, Scanner riconosce se un file è in formato compresso (archivio),
anche se l'estensione è diversa da quelle abituali, e scansiona l'archivio. Tuttavia a tal
fine ogni file deve essere aperto, riducendo così la velocità della scansione. Esempio:
se un archivio *.zip ha estensione *.xyz, Scanner decomprime anche tale archivio e lo
scansiona. Questa impostazione è attivata di default.
Nota
Vengono scansionati solo quei tipi di archivio che sono selezionati nell'elenco
degli archivi.
Avira Internet Security Suite - Manuale utente (Edizione: 28 Nov. 2013)
160
Configurazione
Limita la profondità di ricorsione
La decompressione e la scansione di archivi particolarmente ramificati può
necessitare di molto tempo e molte risorse del sistema. Se l'opzione è attivata, è
possibile limitare la profondità di ricorsione della scansione in archivi multipli a un
determinato numero di livelli di compressione (profondità di ricorsione massima). In
questo modo è possibile risparmiare tempo e risorse del processore.
Nota
Per individuare un virus o un programma indesiderato all'interno di un archivio,
Scanner deve eseguire la scansione fino al livello di ricorsione nel quale si trova
il virus o il programma indesiderato.
Massima profondità di ricorsione
Per poter indicare la profondità massima di ricorsione, l'opzione Limita la profondità
di ricorsione deve essere attivata.
È possibile inserire direttamente la profondità di ricorsione desiderata oppure
modificarla per mezzo dei tasti freccia a destra del campo. I valori consentiti sono
compresi tra 1 e 99. Il valore standard e consigliato è 20.
Valori standard
Il pulsante crea i valori predefiniti per la scansione degli archivi.
Elenco archivi
In questa sezione è possibile impostare quali archivi devono essere scansionati da
Scanner. A tal fine è necessario selezionare le voci corrispondenti.
Eccezioni
File che Scanner deve tralasciare
L'elenco in questa finestra contiene file e percorsi che non devono essere presi in
considerazione da Scanner durante la ricerca di virus e programmi indesiderati.
Si consiglia di inserire quante meno eccezioni possibili e solo i file che non devono essere
scansionati durante una scansione normale per qualsivoglia motivo. Consigliamo di far
comunque controllare la presenza di virus o programmi indesiderati in questi file prima di
inserirli in questo elenco!
Nota
Le voci dell'elenco non possono superare complessivamente i 6000 caratteri.
Attenzione
Questi file non vengono presi in considerazione durante la scansione!
Avira Internet Security Suite - Manuale utente (Edizione: 28 Nov. 2013)
161
Configurazione
Nota
I file inseriti in questo elenco vengono segnalati nel file di report. Controllare di
tanto in tanto nel file di report la presenza di questi file non scansionati poiché
potrebbe non sussistere più il motivo per il quale sono stati esclusi. In questo
caso i nomi di questi file dovrebbero essere rimossi dall'elenco.
Campo
Inserire in questo campo il nome del file che non deve essere preso in considerazione
durante una scansione diretta. Di default non è indicato alcun file.
Il pulsante apre una finestra nella quale si ha la possibilità di selezionare il file o il
percorso desiderato.
Se si è fornito un nome di file con un percorso completo, tale file non viene
scansionato. Se si è inserito un nome di file senza un percorso, ogni file con tale nome
(indipendentemente dal percorso o dal drive) non verrà scansionato.
Aggiungi
Con il pulsante è possibile accettare il file indicato nel campo nella finestra di
visualizzazione.
Elimina
Il pulsante elimina una voce selezionata nell'elenco. Questo pulsante non è attivo se
non è selezionata alcuna voce.
Euristica
Questa rubrica di configurazione contiene le impostazioni per l'euristica del motore di
ricerca.
I prodotti Avira contengono un'euristica molto efficace, che consente di riconoscere in
modo proattivo programmi di malware sconosciuti, ovvero prima che venga creata una
firma speciale dei virus contro il parassita e che venga inviato un aggiornamento della
protezione antivirus. Il riconoscimento dei virus avviene attraverso un'approfondita analisi
e indagine del relativo codice in base alle funzioni tipiche dei programmi di malware. Se il
codice esaminato corrisponde a tali caratteristiche tipiche viene segnalato come sospetto.
Ciò non significa necessariamente che il codice indichi effettivamente la presenza di
malware; potrebbe trattarsi anche di messaggi di errore. La decisione su come procedere
con il codice spetta all'utente stesso, ad esempio sulla base delle sue conoscenze
relativamente all'attendibilità della fonte che contiene il codice segnalato.
Macrovirus euristico
Avira Internet Security Suite - Manuale utente (Edizione: 28 Nov. 2013)
162
Configurazione
Macrovirus euristico
Il prodotto Avira contiene un macrovirus euristico molto efficace. Se l'opzione è
attivata, in caso di possibile riparazione vengono eliminate tutte le macro del
documento infetto, in alternativa i documenti sospetti vengono solo segnalati e l'utente
riceverà un avviso. Questa impostazione è attivata di default ed è consigliata.
Advanced Heuristic Analysis and Detection (AHeAD)
Attiva AHeAD
Il programma Avira contiene, grazie alla tecnologia AHeAD di Avira, un'euristica molto
efficace, in grado di riconoscere anche programmi di malware sconosciuti (nuovi). Se
l'opzione è attivata, è possibile impostare il grado di "rigidità" dell'euristica. Questa
impostazione è attivata di default.
Livello di riconoscimento basso
Se l'opzione è attivata, viene rilevato un numero inferiore di programmi malware
sconosciuti, il rischio di falsi allarmi è limitato.
Livello di riconoscimento medio
Se l'opzione è attivata, viene garantita una protezione bilanciata con pochi messaggi
di errore. Questa impostazione è attivata di default se è stata scelta l'applicazione di
questa euristica.
Livello di riconoscimento elevato
Se l'opzione è attivata, viene riconosciuto un numero significativamente maggiore di
programmi di malware sconosciuti, ma possono essere visualizzati messaggi di errore.
9.2.2 Report
Scanner possiede una funzione di log molto ampia. In questo modo si ricevono
informazioni esatte sui risultati di una scansione diretta. Il file di report contiene tutte le
voci del sistema e gli avvisi e i messaggi della scansione diretta.
Nota
Per comprendere quali azioni Scanner ha eseguito in caso di rilevamento di
virus o programmi indesiderati, deve sempre essere creato un file di report.
Funzione di log
Disabilitato
Se l'opzione è attivata, Scanner non riporta le azioni e i risultati della scansione diretta.
Avira Internet Security Suite - Manuale utente (Edizione: 28 Nov. 2013)
163
Configurazione
Standard
Se l'opzione è attivata, Scanner riporta il nome dei file infetti con il percorso. Nel file di
report vengono riportate inoltre la configurazione per la scansione corrente, le
informazioni sulla versione e sul proprietario della licenza.
Avanzato
Se l'opzione è attivata, Scanner riporta anche gli avvisi e le note, oltre alle informazioni
standard. Il file di report specifica un suffisso "(cloud)" per identificare gli avvisi del
componente Protection Cloud.
Completo
Se l'opzione è attivata, Scanner riporta tutti i file scansionati. Inoltre, tutti i file infetti
nonché gli avvisi e le note vengono registrati nel file di report.
Nota
Se l'utente deve inviare un file di report ad Avira (per la ricerca dell'errore),
preghiamo di creare il file di report con questa modalità.
9.3 Real-Time Protection
La rubrica Real-Time Protection della configurazione è dedicata alla configurazione della
scansione in tempo reale.
9.3.1 Scansione
Solitamente si desidera che il proprio sistema sia costantemente monitorato. A tal fine
utilizzare Real-Time Protection (scansione in tempo reale = On-Access-Scanner). In
questo modo è possibile ricercare la presenza di virus e programmi indesiderati in tutti i file
che vengono aperti o copiati sul computer, "on the fly".
File
Real-Time Protection può utilizzare un filtro per scansionare solamente i file con una
determinata estensione (tipo).
Tutti i file
Se l'opzione è attivata, viene eseguita una ricerca di virus e programmi indesiderati in
tutti i file indipendentemente dal contenuto e dall'estensione.
Nota
Se Tutti i file è attivo, il pulsante Estensioni file non è selezionabile.
Avira Internet Security Suite - Manuale utente (Edizione: 28 Nov. 2013)
164
Configurazione
Utilizza estensioni smart
Se l'opzione è attivata, la selezione dei file da scansionare viene effettuata
automaticamente dal programma. Ciò significa che il programma decide in base al
contenuto se un file deve essere controllato o meno per la presenza di virus e
programmi indesiderati. Questa procedura è lievemente più lenta di Utilizza l'elenco
delle estensioni, ma molto più sicura poiché i controlli non vengono effettuati
solamente sulla base delle estensioni dei file.
Nota
Se Utilizza estensioni smart è attivo, il pulsante Estensioni file non è
selezionabile.
Utilizza l'elenco delle estensioni
Se l'opzione è attivata, vengono scansionati solo i file con una determinata estensione.
Sono preimpostati tutti i tipi di file che possono contenere virus e programmi
indesiderati. L'elenco può essere modificato manualmente mediante il pulsante
"Estensioni file". Questa impostazione è attivata di default ed è consigliata.
Nota
Se questa opzione è attiva e tutte le voci dell'elenco delle estensioni dei file
sono state eliminate, viene visualizzato il testo "Nessuna estensione dei file"
sotto il pulsante Estensioni file.
Estensioni file
Con questo pulsante viene richiamata una finestra di dialogo nella quale sono riportate
tutte le estensioni dei file che vengono controllate durante una scansione in modalità
"Utilizza l'elenco delle estensioni". Tra le estensioni sono presenti voci standard, ma
è possibile anche aggiungere o rimuovere voci.
Nota
Prestare attenzione al fatto che l'elenco estensioni dei file può variare da
versione a versione.
Drive
Controlla drive di rete
Se l'opzione è attivata, vengono monitorati i file sui drive di rete (drive mappati), come
ad esempio volumi sul server, peer drive, ecc.
Avira Internet Security Suite - Manuale utente (Edizione: 28 Nov. 2013)
165
Configurazione
Nota
Per non compromettere eccessivamente le prestazioni del computer, l'opzione
Controlla drive di rete dovrebbe essere attivata solo in casi eccezionali.
Attenzione
Se l'opzione è disattivata, i drive di rete non vengono monitorati. L'utente non è
più protetto da virus e programmi indesiderati!
Nota
Se vengono eseguiti file sui drive di rete, questi vengono scansionati da RealTime Protection indipendentemente dall'impostazione dell'opzione Controlla
drive di rete. In alcuni casi i file sui drive di rete vengono scansionati
all'apertura, nonostante l'opzione Controlla drive di rete sia disattivata. Il
motivo: a questi file si accede con l'autorizzazione "Esegui file". Se si desidera
escludere dal monitoraggio di Real-Time Protection tali file o anche i file
eseguiti, inserire i file nell'elenco dei file da tralasciare (vedi: Eccezioni).
Attiva Caching
Se l'opzione è attivata, i file monitorati sui drive di rete vengono messi a disposizione
nella cache di Real-Time Protection. Il monitoraggio dei drive di rete senza funzione di
caching è più sicuro, tuttavia è meno efficiente rispetto al monitoraggio dei drive di rete
con funzione di caching.
Archivi
Scansiona archivi
Se l'opzione è attivata, vengono scansionati gli archivi. I file compressi vengono
scansionati, decompressi e nuovamente scansionati. Questa opzione è disattivata di
default. La scansione degli archivi viene limitata dalla profondità di ricorsione, dal
numero di file da scansionare e dalle dimensioni dell'archivio. È possibile impostare la
profondità di ricorsione massima, il numero di file da scansionare e le dimensioni
massime dell'archivio.
Nota
L'opzione è disattivata di default poiché il processo occupa molta memoria.
Generalmente si consiglia di scansionare gli archivi con la scansione diretta.
Massima profondità di ricorsione
Per la ricerca negli archivi, Real-Time Protection utilizza una scansione ricorsiva:
vengono decompressi anche gli archivi in altri archivi e viene controllata la presenza di
virus e programmi indesiderati. L'utente può stabilire la profondità di ricorsione. Il
Avira Internet Security Suite - Manuale utente (Edizione: 28 Nov. 2013)
166
Configurazione
valore standard per la profondità di ricorsione è 1 ed è quello consigliato: tutti i file che
si trovano direttamente nell'archivio principale vengono scansionati.
Numero massimo di file
Per la ricerca negli archivi la scansione viene limitata a un numero massimo di file
dell'archivio. Il valore standard per il numero massimo di file da scansionare è 10 ed è
quello consigliato.
Dimensione massima (KB)
Per la ricerca negli archivi la scansione viene limitata a una dimensione massima degli
archivi da decomprimere. Il valore standard è 1000 KB ed è quello consigliato.
Azione in caso di rilevamento
È possibile definire le azioni che Real-Time Protection deve eseguire quando viene
rilevato un virus o un programma indesiderato.
Interattivo
Se l'opzione è attivata, in caso di rilevamento di un virus da parte di Real-Time
Protection viene visualizzato un messaggio sul desktop. È possibile rimuovere il
malware rilevato oppure richiamare altre azioni possibili per il trattamento del virus
selezionando il pulsante "Dettagli". Le azioni vengono visualizzate in una finestra di
dialogo. Questa opzione è attivata di default.
Ripara
Real-Time Protection ripara i file infetti quando è possibile.
Rinomina
Real-Time Protection rinomina il file. Non sarà quindi più possibile accedere
direttamente ai file (ad esempio con un doppio clic). Il file può essere riparato
successivamente e nuovamente rinominato.
Quarantena
Real-Time Protection sposta il file in quarantena. Il file può essere ripristinato dal
Gestore della quarantena se ha un valore informativo oppure, se necessario, inviato
ad Avira Malware Research Center. A seconda del file sono disponibili altre possibilità
di scelta nel Gestore della quarantena (vedere Gestore della quarantena).
Elimina
Il file viene eliminato. Questa procedura è molto più rapida di Sovrascrivi ed elimina
(vedere sotto).
Ignora
L'accesso al file viene consentito e il file viene mantenuto.
Sovrascrivi ed elimina
Real-Time Protection sovrascrive il file con un modello standard, infine lo elimina. Il file
non può essere ripristinato.
Avira Internet Security Suite - Manuale utente (Edizione: 28 Nov. 2013)
167
Configurazione
Attenzione
Quando Real-Time Protection è impostato su Scansione in scrittura, il file
infetto non viene creato.
Standard
Grazie a questo pulsante è possibile selezionare l'azione attivata di default in caso di
rilevamento di un virus nella finestra di dialogo. Evidenziare l'azione che deve essere
attivata di default e fare clic sul pulsante "Standard".
Nota
L'azione Ripara non può essere selezionata come azione standard.
È possibile reperire maggiori informazioni qui.
Automatico
Se l'opzione è attivata, in caso di rilevamento di virus o di programmi indesiderati non
appare alcuna finestra di dialogo in cui selezionare l'azione da eseguire. Real-Time
Protection reagisce conformemente alle impostazioni definite precedentemente
dall'utente in questa sezione.
Copia il file in quarantena prima dell'azione
Se l'opzione è attivata, Real-Time Protection crea una copia di sicurezza (backup)
prima dell'esecuzione delle azioni primarie e secondarie desiderate. La copia di
sicurezza viene conservata in quarantena. Il file può essere ripristinato dal Gestore
della quarantena se ha un valore informativo. Inoltre è possibile inviare la copia di
sicurezza ad Avira Malware Research Center. A seconda dell'oggetto sono disponibili
altre possibilità di scelta nel Gestore della quarantena (vedere Gestore della
quarantena)
Azione primaria
L'azione primaria è l'azione che viene eseguita quando Real-Time Protection rileva un
virus o un programma indesiderato. Se l'opzione "Ripara" è attiva, ma la riparazione
del file infetto non è possibile, verrà eseguita l'azione definita in "Azione secondaria".
Nota
L'opzione Azione secondaria è selezionabile solo se in Azione primaria è
stata selezionata l'impostazione Ripara.
Ripara
Se l'opzione è attivata, Real-Time Protection ripara automaticamente i file infetti. Se
Real-Time Protection non può riparare un file infetto, in alternativa esegue l'opzione
selezionata in Azione secondaria.
Avira Internet Security Suite - Manuale utente (Edizione: 28 Nov. 2013)
168
Configurazione
Nota
Si consiglia una riparazione automatica, che tuttavia comporta una modifica dei
file presenti sul computer da parte di Real-Time Protection.
Rinomina
Se l'opzione è attivata, Real-Time Protection rinomina il file. Non sarà quindi più
possibile accedere direttamente ai file (ad esempio con un doppio clic). I file possono
essere riparati successivamente e nuovamente rinominati.
Quarantena
Se l'opzione è attivata, Real-Time Protection sposta il file nella directory di quarantena.
I file in questa directory possono essere riparati successivamente o, se necessario,
inviati ad Avira Malware Research Center.
Elimina
Se l'opzione è attivata, il file viene eliminato. Questa procedura è molto più rapida di
"Sovrascrivi ed elimina".
Ignora
Se l'opzione è attivata, l'accesso al file viene consentito e il file viene mantenuto.
Attenzione
Il file infetto rimane attivo sul computer. Questo potrebbe causare danni notevoli
al computer.
Sovrascrivi ed elimina
Se l'opzione è attivata, Real-Time Protection sovrascrive il file con un modello
standard, infine lo elimina. Il file non può essere ripristinato.
Nega accesso
Se l'opzione è attivata, Real-Time Protection inserisce il rilevamento solo nel file di
report se la funzione di report è attivata. Inoltre, Real-Time Protection inserisce una
voce nel Log eventi, se questa opzione è attivata.
Attenzione
Quando Real-Time Protection è impostato su Scansione in scrittura, il file
infetto non viene creato.
Azione secondaria
L'opzione "Azione secondaria" è selezionabile solo se in "Azione primaria" è stata
selezionata l'opzione "Ripara". Con questa opzione si può decidere come procedere
con il file infetto se non è riparabile.
Avira Internet Security Suite - Manuale utente (Edizione: 28 Nov. 2013)
169
Configurazione
Rinomina
Se l'opzione è attivata, Real-Time Protection rinomina il file. Non sarà quindi più
possibile accedere direttamente ai file (ad esempio con un doppio clic). I file possono
essere riparati successivamente e nuovamente rinominati.
Quarantena
Se l'opzione è attivata, Real-Time Protection sposta il file in quarantena. I file possono
essere riparati successivamente o, se necessario, inviati ad Avira Malware Research
Center.
Elimina
Se l'opzione è attivata, il file viene eliminato. Questa procedura è molto più rapida di
"Sovrascrivi ed elimina".
Ignora
Se l'opzione è attivata, l'accesso al file viene consentito e il file viene mantenuto.
Attenzione
Il file infetto rimane attivo sul computer. Questo potrebbe causare danni notevoli
al computer.
Sovrascrivi ed elimina
Se l'opzione è attivata, Real-Time Protection sovrascrive il file con un modello
standard, infine lo elimina. Il file non può essere ripristinato.
Nega accesso
Se l'opzione è attivata, il file infetto non viene creato. Se la funzione di report è stata
attivata, Real-Time Protection inserisce il rilevamento soltanto nel file di report. Inoltre,
Real-Time Protection inserisce una voce nel Log eventi, se questa opzione è attivata.
Nota
Se si seleziona Elimina o Sovrascrivi ed elimina come azione principale o
secondaria, attenersi alle seguenti indicazioni: in caso di rilevamento di oggetti
euristici, i file infetti non vengono eliminati bensì spostati in quarantena.
Altre azioni
Utilizza log eventi
Se l'opzione è attivata, a ogni rilevamento viene inserita una voce nel log eventi di
Windows. È possibile richiamare gli eventi nel visualizzatore eventi di Windows.
Questa impostazione è attivata di default.
Avira Internet Security Suite - Manuale utente (Edizione: 28 Nov. 2013)
170
Configurazione
Eccezioni
Con queste opzioni è possibile configurare gli oggetti soggetti a eccezioni di Real-Time
Protection (scansione in tempo reale). Gli oggetti identificati verranno così esclusi dalla
scansione in tempo reale. Real-Time Protection può ignorare gli accessi ai file riportati
nell'elenco dei processi da tralasciare durante la scansione in tempo reale. Questa
funzione è utile ad esempio per le banche dati o le soluzioni di backup.
Nell'indicare i processi e gli oggetti file da escludere, prestare attenzione a quanto segue:
l'elenco viene elaborato dall'alto verso il basso. Più lungo è l'elenco, maggiore è il tempo di
cui il processore ha bisogno per elaborare l'elenco a ogni accesso. Si consiglia pertanto di
mantenere l'elenco più breve possibile.
Processi che Real-Time Protection deve tralasciare
Tutti gli accessi ai file dei processi indicati in questo elenco vengono ignorati da Real-Time
Protection.
Campo
Inserire in questo campo il nome del processo che deve essere ignorato dalla
scansione in tempo reale. Di default non è indicato alcun processo.
Il percorso indicato e il nome del file del processo non possono superare i 255
caratteri. È possibile inserire fino a 128 processi. Le voci dell'elenco non possono
superare complessivamente i 6000 caratteri.
Per indicare i processi è possibile utilizzare caratteri Unicode. Pertanto, è possibile
indicare nomi di processi o directory che contengono caratteri speciali.
I drive devono essere indicati nel modo seguente: [lettera del drive]:\
Il simbolo dei due punti (:) deve essere utilizzato solo per indicare il drive.
Per indicare il processo, è possibile utilizzare la wildcard * (numero a piacere di
caratteri) e ? (un unico carattere):
C:\Programmi\Applicazioni\applicazione.exe
C:\Programmi\Applicazioni\applicazion?.exe
C:\Programmi\Applicazione\applic*.exe
C:\Programmi\Applicazioni\*.exe
Per evitare che l'intero processo venga escluso dal monitoraggio di Real-Time
Protection, i dati che contengono esclusivamente i seguenti caratteri non sono validi: *
(asterisco), ? (punto interrogativo), / (barra), \ (barra rovesciata), . (punto), : (due
punti).
È possibile escludere dal monitoraggio di Real-Time Protection i processi senza
percorso completo: applicazione.exe
Ciò è valido solo per i processi i cui file eseguibili si trovano sul drive dell'hard disk.
La presenza del percorso completo è necessaria per i processi i cui file eseguibili si
trovano su drive collegati, ad esempio i drive di rete. A tale riguardo, prestare
Avira Internet Security Suite - Manuale utente (Edizione: 28 Nov. 2013)
171
Configurazione
attenzione alle indicazioni di annotazione delle eccezioni relative a drive di rete
collegati.
Non indicare alcuna eccezione per i processi i cui file eseguibili si trovano su drive
dinamici. I drive dinamici vengono utilizzati per i supporti dati rimovibili, quali CD, DVD
o penna USB.
Attenzione
Prestare attenzione al fatto che tutti gli accessi ai file, che vengono avviati da
processi e che sono stati evidenziati nell'elenco, sono esclusi dalla scansione di
virus e programmi indesiderati!
Il pulsante apre una finestra nella quale si ha la possibilità di selezionare un file
eseguibile.
Processi
Il pulsante "Processi" apre la finestra "Selezione del processo", in cui vengono indicati
i processi in corso.
Aggiungi
Con il pulsante è possibile accettare il processo indicato nel campo nella finestra di
visualizzazione.
Elimina
Con il pulsante si rimuove un processo selezionato dalla finestra di dialogo.
File che Real-Time Protection deve tralasciare
Tutti gli accessi ai file degli oggetti indicati in questo elenco vengono ignorati da Real-Time
Protection.
Campo
Inserire in questo campo il nome del file che deve essere ignorato dalla scansione in
tempo reale. Di default non è indicato alcun file.
Le voci dell'elenco non possono superare complessivamente i 6000 caratteri.
Per indicare i file da tralasciare, è possibile utilizzare la wildcard * (numero a piacere di
caratteri) e ? (un unico carattere). È possibile anche escludere singole estensioni di
file (incluse le wildcard):
C:\directory\*.mdb
*.mdb
*.md?
*.xls*
C:\directory\*.log
Avira Internet Security Suite - Manuale utente (Edizione: 28 Nov. 2013)
172
Configurazione
I nomi delle directory devono concludersi con una barra rovesciata \.
Se una directory viene esclusa, anche tutte le sottodirectory che contiene vengono
escluse automaticamente.
Per ogni drive è possibile indicare al massimo 20 eccezioni con il percorso completo
(che inizia con la lettera del drive).
Ad es.: C:\Programmi\Applicazioni\Nome.log
Il numero massimo di eccezioni senza percorso completo è 64. Ad es.:
*.log
\Processore1\C\Directory1
In caso di drive dinamici, collegati (montati) come directory a un altro drive, è
necessario utilizzare nell'elenco delle eccezioni il nome dell'alias del sistema operativo
per il drive collegato:
ad esempio
\Device\HarddiskDmVolumes\PhysicalDmVolumes\BlockVolume1\
Anche utilizzando il punto di montaggio stesso (mount point), ad esempio
C:\DynDrive, si esegue comunque la scansione del drive dinamico. È possibile
verificare i nomi dell'alias del sistema operativo dal file di report di Real-Time
Protection.
Il pulsante apre una finestra nella quale si ha la possibilità di selezionare i file da
escludere.
Aggiungi
Con il pulsante è possibile accettare il file indicato nel campo nella finestra di
visualizzazione.
Elimina
Con il pulsante "Elimina" si rimuove un oggetto file selezionato dalla finestra di
visualizzazione.
Per indicare le eccezioni, attenersi alle seguenti indicazioni
Per escludere oggetti anche quando vi si accede con nomi di file DOS brevi (convenzione
dei nomi di DOS 8.3), è necessario inserire nell'elenco il nome breve del file
corrispondente.
Un nome di file che contiene wildcard non deve concludersi con una barra rovesciata.
Ad esempio:
C:\Programmi\Applicazione\applic*.exe
Questa voce non è valida e non viene considerata come un'eccezione!
Attenersi alle seguenti indicazioni in caso di eccezioni relative a drive di rete collegati:
se si utilizza la lettera del drive di rete collegato, le directory e i file indicati NON vengono
Avira Internet Security Suite - Manuale utente (Edizione: 28 Nov. 2013)
173
Configurazione
esclusi dalla scansione di Real-Time Protection. Se il percorso UNC nell'elenco delle
eccezioni è diverso dal percorso UNC utilizzato per la connessione al drive di rete
(indicazione dell'indirizzo IP nell'elenco delle eccezioni – indicazione del nome del
computer per la connessione al drive di rete), le directory e i file indicati NON vengono
esclusi dalla scansione di Real-Time Protection. Ricavare il percorso UNC da utilizzare in
base al file di report di Real-Time Protection:
\\<Nome computer>\<Condivisione>\ - OPPURE- \\<Indirizzo
IP>\<Condivisione>\
In base al file di report di Real-Time Protection è possibile verificare i percorsi utilizzati da
Real-Time Protection durante la scansione dei file infetti. Nell'elenco delle eccezioni,
utilizzare di massima gli stessi percorsi. Procedere come segue: impostare la funzione di
log di Real-Time Protection nella configurazione in Report su Completo. Accedere, dopo
aver attivato Real-Time Protection, a dati, directory, drive collegati o ai drive di rete
collegati. È possibile leggere il percorso da utilizzare dal file di report di Real-Time
Protection. È possibile richiamare il file di report nel Control Center in Real-Time
Protection.
Euristica
Questa rubrica di configurazione contiene le impostazioni per l'euristica del motore di
ricerca.
I prodotti Avira contengono un'euristica molto efficace, che consente di riconoscere in
modo proattivo programmi di malware sconosciuti, ovvero prima che venga creata una
firma speciale dei virus contro il parassita e che venga inviato un aggiornamento della
protezione antivirus. Il riconoscimento dei virus avviene attraverso un'approfondita analisi
e indagine del relativo codice in base alle funzioni tipiche dei programmi di malware. Se il
codice esaminato corrisponde a tali caratteristiche tipiche viene segnalato come sospetto.
Ciò non significa necessariamente che il codice indichi effettivamente la presenza di
malware; potrebbe trattarsi anche di messaggi di errore. La decisione su come procedere
con il codice spetta all'utente stesso, ad esempio sulla base delle sue conoscenze
relativamente all'attendibilità della fonte che contiene il codice segnalato.
Macrovirus euristico
Macrovirus euristico
Il prodotto Avira contiene un macrovirus euristico molto efficace. Se l'opzione è
attivata, in caso di possibile riparazione vengono eliminate tutte le macro del
documento infetto, in alternativa i documenti sospetti vengono solo segnalati e l'utente
riceverà un avviso. Questa impostazione è attivata di default ed è consigliata.
Advanced Heuristic Analysis and Detection (AHeAD)
Attiva AHeAD
Il programma Avira contiene, grazie alla tecnologia AHeAD di Avira, un'euristica molto
efficace, in grado di riconoscere anche programmi di malware sconosciuti (nuovi). Se
Avira Internet Security Suite - Manuale utente (Edizione: 28 Nov. 2013)
174
Configurazione
l'opzione è attivata, è possibile impostare il grado di "rigidità" dell'euristica. Questa
impostazione è attivata di default.
Livello di riconoscimento basso
Se l'opzione è attivata, viene rilevato un numero inferiore di programmi malware
sconosciuti, il rischio di falsi allarmi è limitato.
Livello di riconoscimento medio
Se l'opzione è attivata, viene garantita una protezione bilanciata con pochi messaggi
di errore. Questa impostazione è attivata di default se è stata scelta l'applicazione di
questa euristica.
Livello di riconoscimento elevato
Se l'opzione è attivata, viene riconosciuto un numero significativamente maggiore di
programmi di malware sconosciuti, ma possono essere visualizzati messaggi di errore.
9.3.2 Report
Real-Time Protection possiede una funzione di log molto vasta che può fornire all'utente o
all'amministratore informazioni esatte sulla modalità di un rilevamento.
Funzione di log
In questo gruppo viene definita la portata contenutistica del file di report.
Disabilitato
Se l'opzione è attivata, Real-Time Protection non crea alcun protocollo.
In casi eccezionali si può rinunciare alla funzione di log, ad esempio solo se si
eseguono test con molti virus o programmi indesiderati.
Standard
Se l'opzione è attivata, Real-Time Protection registra informazioni importanti (su
rilevamenti, avvisi ed errori) nel file di report, mentre le informazioni meno importanti
vengono ignorate per maggiore chiarezza. Questa impostazione è attivata di default.
Avanzato
Se l'opzione è attivata, Real-Time Protection riporta nel file di report anche le
informazioni meno importanti.
Completo
Se l'opzione è attivata, Real-Time Protection registra tutte le informazioni, anche
quelle relative alla dimensione, al tipo di file, alla data ecc., nel file di report.
Limitazioni del file di report
Avira Internet Security Suite - Manuale utente (Edizione: 28 Nov. 2013)
175
Configurazione
Limita la dimensione a n MB
Se l'opzione è attivata, il file di report può essere limitato a una determinata
dimensione; valori possibili: da 1 a 100 MB. Con la limitazione del file di report si
introduce un intervallo di circa 50 kilobyte per non sovraccaricare il processore. Se la
dimensione del file di report supera la dimensione indicata di 50 kilobyte, vengono
automaticamente eliminate le voci meno recenti fin quando si raggiunge una
dimensione inferiore a 50 kilobyte.
Backup file report prima della limitazione
Se l'opzione è attivata, viene eseguito un backup del file di report prima della
limitazione.
Scrivi la configurazione nel file di report
Se l'opzione è attivata, la configurazione utilizzata della scansione in tempo reale
viene riportata nel file di report.
Nota
Se non sono state specificate limitazioni per i file di report, viene creato un
nuovo file di report quando questo raggiunge le dimensioni di 100 MB. Viene
creato un backup del report di dati precedente. Vengono mantenuti fino a tre
backup di report di dati precedenti. Vengono eliminati di volta in volta i backup
meno recenti.
9.4 Aggiornamento
Nella rubrica Aggiornamento è possibile configurare l'esecuzione automatica degli
aggiornamenti. È possibile impostare diversi intervalli di aggiornamento,.
Aggiornamento automatico
Ogni n giorni/ore/minuti
In questo campo è possibile indicare l'intervallo in cui devono essere eseguiti gli
aggiornamenti automatici. Per modificare l'intervallo di aggiornamento, è possibile
indicare un dato temporale nel campo e modificarlo mediante i tasti freccia a destra
del campo.
Avvia il job all'avvio della connessione Internet
Se l'opzione è attivata, oltre all'intervallo di aggiornamento stabilito, il job di
aggiornamento viene eseguito quando si attiva una connessione a Internet.
Ripeti job se il tempo è scaduto
Se l'opzione è attivata, vengono eseguiti job di aggiornamento scaduti che non è stato
possibile eseguire al momento designato, ad esempio perché il computer era spento.
Avira Internet Security Suite - Manuale utente (Edizione: 28 Nov. 2013)
176
Configurazione
9.4.1 Server Web
Server Web
L'aggiornamento può essere eseguito direttamente mediante server Web in Internet .
Connessione al server Web
Utilizza una connessione esistente (rete)
Questa impostazione viene visualizzata se si utilizza la connessione mediante una
rete.
Utilizza la seguente connessione
Questa impostazione viene visualizzata se si definisce individualmente la
connessione.
L'Updater riconosce automaticamente quali opzioni di connessione sono disponibili. Le
opzioni di connessione non disponibili sono grigie e non possono essere attivate. Ad
esempio, è possibile stabilire manualmente una connessione dial-up mediante una
voce dell'elenco telefonico di Windows.
Utente
Inserire il nome utente dell'account selezionato.
Password
Inserire la password per questo account. Per ragioni di sicurezza i caratteri effettivi
che si inseriscono in questo campo vengono visualizzati come asterischi (*).
Nota
Se sono stati dimenticati il nome utente o la password di un account Internet,
contattare il provider di servizi Internet.
Nota
La selezione automatica dell'Updater mediante i cosiddetti tool dial-up (ad
esempio SmartSurfer, Oleco, ...) attualmente non è ancora disponibile.
Termina nuovamente la connessione dial-up aperta per l'aggiornamento
Se l'opzione è attivata, la connessione dial-up aperta per l'aggiornamento viene
interrotta automaticamente non appena il download è stato eseguito con successo.
Nota
L'opzione è disponibile solo in Windows XP. A partire da Windows Vista, la
Avira Internet Security Suite - Manuale utente (Edizione: 28 Nov. 2013)
177
Configurazione
connessione dial-up aperta per l'aggiornamento viene sempre interrotta al
termine del download.
Impostazioni proxy
Server proxy
Non utilizzare un server proxy
Se l'opzione è attivata, la connessione al server Web non viene effettuata mediante un
server proxy.
Utilizza impostazioni di sistema di Windows
Se l'opzione è attivata, vengono utilizzate le impostazioni di sistema di Windows
correnti per la connessione al server Web mediante un server proxy. Per configurare
le impostazioni di sistema di Windows in modo tale che venga utilizzato un server
proxy, accedere a Pannello di controllo > Opzioni Internet > Connessioni >
Impostazioni LAN. Per accedere a Opzioni Internet è possibile utilizzare anche il
menu Strumenti di Internet Explorer.
Attenzione
Se si utilizza un server proxy che richiede l'autenticazione, specificare tutti i dati
inUtilizza questo server proxy. L'opzione Utilizza impostazioni di sistema di
Windows può essere selezionata solo in presenza di server proxy che non
richiedono alcuna autenticazione.
Utilizza questo server proxy
Se l'opzione è attivata, la connessione al server Web avviene mediante un server
proxy, utilizzando le impostazioni definite dall'utente.
Indirizzo
Immettere il nome del computer o l'indirizzo IP del server proxy che si desidera
utilizzare per la connessione al server Web.
Porta
Inserire il numero della porta del server proxy che si desidera utilizzare per la
connessione al server Web.
Nome login
Inserire un nome utente per il login al server proxy.
Password login
Inserire la password appropriata per il login al server proxy. Per ragioni di sicurezza i
caratteri effettivi che si inseriscono in questo campo vengono visualizzati come
asterischi (*).
Esempi:
Avira Internet Security Suite - Manuale utente (Edizione: 28 Nov. 2013)
178
Configurazione
Indirizzo: proxy.dominio.it porta: 8080
Indirizzo: 192.168.1.100 porta: 3128
9.5 FireWall
9.5.1 Configurazione di FireWall
Avira Internet Security Suite consente di configurare Avira FireWall o Windows Firewall (a
partire da Windows 7):
Windows Firewall
9.5.2 Windows Firewall
La rubrica FireWall in Configurazione > Sicurezza Internet è dedicata alla
configurazione di Windows FireWall nei sistemi operativi a partire da Windows 7.
Profili di rete
Profili di rete
In base ai profili di rete, il Windows FireWall blocca l'accesso al vostro computer da parte
di programmi e app non autorizzati:
Rete privata: per le reti domestiche o dell'ufficio
Rete pubblica: per le reti pubbliche
Rete di domini: per le reti con un sistema di controllo dei domini
Potete gestire questi profili dalla configurazione del vostro prodotto Avira, sotto Sicurezza
Internet > Windows FireWall > Profili di rete.
Per ulteriori informazioni su questi profili di rete, potete visitare il Sito web ufficiale
Microsoft.
Avviso
Windows FireWall applica le stesse regole a tutte le reti appartenenti allo stesso
profilo. Ciò significa che se autorizzate un programma o una app, esso ha
anche accesso a tutte le reti che utilizzano lo stesso profilo.
Rete privata
Impostazioni di una rete privata
Avira Internet Security Suite - Manuale utente (Edizione: 28 Nov. 2013)
179
Configurazione
Le impostazioni di una rete privata gestiscono l'accesso di altri computer o apparecchi
della vostra rete domestica o dell'ufficio al vostro computer. Queste impostazioni
consentono in modo predefinito all'utente della rete privata di visualizzare e accedere al
proprio computer.
Abilita
Se l'opzione è attivata, il Windows FireWall si attiva e viene gestito tramite Avira.
Blocca tutte le connessioni in arrivo
Se l'opzione è attiva, tutti i tentativi indesiderati di connessione al vostro computer
vengono respinti dal Windows FireWall, a eccezione delle connessioni in entrata
provenienti da applicazioni autorizzate.
Inviami una notifica quando una nuova app è bloccata
Se l'opzione è attiva, verrete avvisati ogni volta che una app o un programma viene
bloccato.
Desabilita (non consigliato)
Se l'opzione è attivata, il Windows FireWall si disattiva. Questa opzione è sconsigliata,
perché potrebbe danneggiare il vostro computer.
Rete pubblica
Impostazioni di una rete pubblica
Le impostazioni di una rete pubblica gestiscono l'accesso di altri computer o apparecchi
della rete pubblica al vostro computer. Queste impostazioni non consentono in modo
predefinito all'utente della rete pubblica di visualizzare e accedere al proprio computer.
Abilita
Se l'opzione è attivata, il Windows FireWall si attiva e viene gestito tramite Avira.
Blocca tutte le connessioni in arrivo
Se l'opzione è attiva, tutti i tentativi indesiderati di connessione al vostro computer
vengono respinti dal Windows FireWall, a eccezione delle connessioni in entrata
provenienti da applicazioni autorizzate.
Inviami una notifica quando una nuova app è bloccata
Se l'opzione è attiva, verrete avvisati ogni volta che una app o un programma viene
bloccato.
Desabilita (non consigliato)
Se l'opzione è attivata, il Windows FireWall si disattiva. Questa opzione è sconsigliata,
perché potrebbe danneggiare il vostro computer.
Avira Internet Security Suite - Manuale utente (Edizione: 28 Nov. 2013)
180
Configurazione
Rete di domini
Impostazioni di una rete di domini
Le impostazioni di una rete di domini gestiscono l'accesso di altri computer o apparecchi al
vostro computer, se il vostro computer è collegato a una rete autentificata tramite un
sistema di controllo dei domini. Queste impostazioni consentono in modo predefinito
all'utente autentificato dei domini di visualizzare e accedere al proprio computer.
Abilita
Se l'opzione è attivata, il Windows FireWall si attiva e viene gestito tramite Avira.
Blocca tutte le connessioni in arrivo
Se l'opzione è attivata, tutti i tentativi indesiderati di connessione al vostro computer
vengono respinti dal Windows FireWall, a eccezione delle connessioni in entrata
provenienti da applicazioni autorizzate.
Inviami una notifica quando una nuova app è bloccata
Se l'opzione è attiva, verrete avvisati ogni volta che una app o un programma viene
bloccato.
Desabilita (non consigliato)
Se l'opzione è attivata, il Windows FireWall si disattiva. Questa opzione è sconsigliata,
perché potrebbe danneggiare il vostro computer.
Nota
questa opzione è disponibile solo qualora il vostro computer sia connesso a una
rete che dispone di un sistema di controllo dei domini.
Regole di applicazione
Se cliccate sul link sotto Windows FireWall > Regole di applicazione , venite inoltrati al
menu App e funzionalità consentite della configurazione Windows FireWall.
Impostazioni avanzate
Se cliccate sul link sotto Windows FireWall > Impostazioni avanzate , venite inoltrati al
menu Windows FireWall con sicurezza avanzata della configurazione Windows
FireWall.
9.6 Web Protection
La rubrica Web Protection in Configurazione > Sicurezza Internet è dedicata alla
configurazione di Web Protection.
Avira Internet Security Suite - Manuale utente (Edizione: 28 Nov. 2013)
181
Configurazione
9.6.1 Scansione
Web Protection consente la protezione da virus e malware che giungono sul computer
attraverso i siti Web caricati da Internet nel browser Web. Nella rubrica Scansione è
possibile impostare il comportamento di Web Protection.
Scansione
Supporto di IPv6
Se l'opzione è attivata, viene supportata la versione 6 del protocollo Internet di Web
Protection. Questa opzione non è disponibile per nuove installazioni o per modifiche
all'installazione di Windows 8.
Protezione Drive-by
La protezione Drive-by consente di effettuare impostazioni per bloccare gli iframe, detti
anche inline frame. Gli iframe sono elementi HTML, ovvero elementi di siti Internet, che
delimitano un'area di un sito Web. Gli iframe consentono di caricare e visualizzare altri
contenuti Web, per lo più di altri URL, come documenti indipendenti in una sottofinestra
del browser. Gli iframe vengono principalmente utilizzati per i banner pubblicitari. In alcuni
casi gli iframe vengono utilizzati per nascondere virus e malware. In questi casi l'area
dell'iframe nel browser è appena o per niente visibile. L'opzione Blocca iframe sospetti
consente di controllare e di bloccare il caricamento di iframe.
Blocca iframe sospetti
Se l'opzione è attivata, gli iframe dei siti Web richiesti vengono verificati in base a
determinati criteri. Se in uno dei siti Web richiesti sono presenti iframe sospetti, l'iframe
viene bloccato. Nella finestra dell'iframe viene visualizzato un messaggio d'errore.
Azione in caso di rilevamento
È possibile stabilire delle azioni che Web Protection deve eseguire quando viene rilevato
un virus o un programma indesiderato.
Interattivo
Se l'opzione è attivata, durante la scansione diretta in caso di rilevamento di un virus o
di un programma indesiderato appare una finestra di dialogo nella quale è possibile
scegliere come procedere con i file infetti. Questa impostazione è attivata di default.
Visualizza barra di progressione
Se l'opzione è attivata, quando un download o lo scaricamento del contenuto di pagine
Web supera un timeout di 20 secondi viene visualizzato un messaggio sul desktop con
una barra di progressione per il download. Questo messaggio sul desktop è utile in
particolare per il controllo del download da pagine Web con grandi volumi di dati:
navigando con Web Protection i contenuti delle pagine Web non vengono caricati
gradualmente nel browser Internet poiché, prima di essere visualizzati nel browser
Avira Internet Security Suite - Manuale utente (Edizione: 28 Nov. 2013)
182
Configurazione
Internet, vengono scansionati alla ricerca di virus e malware. Questa opzione è
disattivata di default.
È possibile reperire maggiori informazioni qui.
Automatico
Se l'opzione è attivata, in caso di rilevamento di virus o di programmi indesiderati non
appare alcuna finestra di dialogo in cui selezionare l'azione da eseguire. Web
Protection reagisce conformemente alle impostazioni definite in questa sezione.
Azione primaria
L'azione primaria è l'azione che viene eseguita quando Web Protection rileva un virus
o un programma indesiderato.
Nega accesso
Il sito Web richiesto dal server Web o i dati e i file trasferiti non vengono inviati al
proprio browser Web. Nel browser Web viene visualizzato un messaggio di errore
relativo al divieto di accesso. Web Protection inserisce il rilevamento nel file di report,
a condizione che la funzione di report sia attivata.
Sposta in quarantena
Il sito Web richiesto dal server Web o i dati e i file trasferiti vengono inviati in
quarantena in caso di rilevamento di un virus o di malware. Il file infetto può essere
ripristinato dal Gestore della quarantena se ha un valore informativo, oppure, se
necessario, inviato ad Avira Malware Research Center.
Ignora
Il sito Web richiesto dal server Web o i dati e i file trasferiti vengono inoltrati da Web
Protection al proprio browser Web. L'accesso al file viene consentito e il file viene
mantenuto.
Attenzione
Il file infetto rimane attivo sul computer. Questo potrebbe causare danni notevoli
al computer.
Accessi bloccati
In Accessi bloccati è possibile immettere i tipi di file e i tipi MIME (tipi di contenuto dei
dati trasmessi) che devono essere bloccati da Web Protection. Il filtro Web consente di
bloccare URL noti indesiderati, quali gli URL di phishing e malware. Web Protection
impedisce il trasferimento dei file da Internet al computer.
Tipi di file / MIME che Web Protection deve bloccare
Tutti i tipi di file e i tipi MIME (tipo di contenuto dei dati trasmessi) nell'elenco vengono
bloccati da Web Protection.
Avira Internet Security Suite - Manuale utente (Edizione: 28 Nov. 2013)
183
Configurazione
Campo
In questo campo immettere i nomi dei tipi MIME e dei tipi di file che devono essere
bloccati da Web Protection. Per i tipi di file inserire l'estensione del file, ad esempio
.htm. Per i MIME segnalare il tipo di supporto ed eventualmente il sottotipo. I due dati
vengono separati da una semplice barra, ad esempio video/mpeg o audio/x-wav.
Nota
I file che sono già stati salvati come file Internet temporanei sul computer
vengono sicuramente bloccati da Web Protection, ma possono comunque
essere caricati dal browser Internet locale dal computer. I file temporanei
Internet sono file che vengono memorizzati sul computer dal browser Internet
per poter visualizzare le pagine Web più rapidamente.
Nota
L'elenco dei tipi di file e dei tipi MIME da bloccare viene ignorato per le voci
dell'elenco dei tipi di file e dei tipi MIME da tralasciare in Eccezioni.
Nota
Nell'immissione dei tipi di file e di MIME non è possibile utilizzare wildcard
(wildcard * per un numero a piacere di caratteri o ? per un solo carattere).
Tipi MIME: esempi per tipi di supporto
text = per file di testo
image = per file di grafica
video = per file video
audio = per file audio
application = per file associati a un programma specifico
Esempi: tipi di file e di MIME da escludere
application/octet-stream = i file del tipo MIME application/octet-stream
(eseguibili *.bin, *.exe, *.com, *dll, *.class) vengono bloccati da Web Protection.
application/olescript = i file del tipo MIME application/olescript (file di script
ActiveX *.axs) vengono bloccati da Web Protection.
.exe = tutti i file con l'estensione .exe (file eseguibili) vengono bloccati da Web
Protection.
.msi = tutti i file con estensione .msi (Windows Installer) vengono bloccati da Web
Protection.
Avira Internet Security Suite - Manuale utente (Edizione: 28 Nov. 2013)
184
Configurazione
Aggiungi
Con il pulsante è possibile accettare il tipo di MIME o di file immesso nel campo nella
finestra di visualizzazione.
Elimina
Il pulsante elimina una voce selezionata nell'elenco. Questo pulsante non è attivo se
non è selezionata alcuna voce.
Filtro Web
Il filtro Web dispone di una banca dati interna aggiornata quotidianamente nella quale gli
URL sono classificati in base a criteri di contenuto.
Attiva filtro Web
Se l'opzione è attivata, vengono bloccati tutti gli URL appartenenti alle categorie
selezionate nell'elenco del filtro Web.
Elenco filtro Web
Nell'elenco del filtro Web è possibile selezionare le categorie di contenuto i cui URL
devono essere bloccati da Web Protection.
Nota
Il filtro Web viene ignorato per le voci dell'elenco degli URL da tralasciare in
Eccezioni.
Nota
Vengono categorizzati come URL di spam gli URL diffusi con i messaggi e-mail
di spam. La categoria Frode / Inganno comprende i siti Web con "abbonamenti
trappola" e altre offerte di servizi i cui costi vengono occultati dal fornitore.
Eccezioni
Queste opzioni consentono di escludere tipi di MIME (tipi di contenuto dei file trasferiti) e
tipi di file per gli URL (indirizzi Internet) dalla scansione di Web Protection. Gli URL e i tipi
di MIME indicati vengono ignorati da Web Protection, ovvero durante la trasmissione al
computer dell'utente non viene effettuata la scansione di questi dati per verificare la
presenza di virus e malware.
Tipi MIME che Web Protection deve tralasciare
In questo campo è possibile selezionare tipi MIME (tipi di contenuto dei dati trasferiti) che
devono essere esclusi dalla scansione di Web Protection.
Tipi di file / tipi MIME (personalizzati) che Web Protection deve tralasciare
Avira Internet Security Suite - Manuale utente (Edizione: 28 Nov. 2013)
185
Configurazione
Tutti i tipi di file e i tipi MIME (tipi di contenuto dei dati trasferiti) nella lista vengono esclusi
dalla scansione di Web Protection.
Campo
Inserire in questo campo i nomi dei tipi MIME e i tipi di dati che si intendono escludere
dalla scansione di Web Protection. Per i tipi di file inserire l'estensione del file, ad
esempio .htm. Per i MIME segnalare il tipo di supporto ed eventualmente il sottotipo. I
due dati vengono separati da una semplice barra, ad esempio video/mpeg o
audio/x-wav.
Nota
Nell'immissione dei tipi di file e di MIME non è possibile utilizzare wildcard
(wildcard * per un numero a piacere di caratteri o ? per un solo carattere).
Attenzione
Tutti i tipi di file e di contenuto nell'elenco delle eccezioni vengono caricati nel
browser Internet senza ulteriori verifiche di blocco dell'accesso (elenco dei tipi di
file e di MIME da bloccare in Accessi bloccati) o di Web Protection: per tutte le
voci dell'elenco delle eccezioni viene ignorato il contenuto dell'elenco dei tipi di
file e di MIME da bloccare. Non viene eseguita alcuna scansione per virus e
malware.
Tipi MIME: esempi per tipi di supporto
text = per file di testo
image = per file di grafica
video = per file video
audio = per file audio
application = per file associati a un programma specifico
Esempi: tipi di file e di MIME da escludere
audio/ = tutti i file del tipo supporto audio vengono esclusi dalla scansione di Web
Protection
video/quicktime = tutti i file video di sottotipo Quicktime (*.qt, *.mov) vengono
esclusi dalla scansione di Web Protection
.pdf = tutti i file Adobe-PDF vengono esclusi dalla scansione di Web Protection.
Aggiungi
Con il pulsante è possibile accettare il tipo di MIME o di file immesso nel campo nella
finestra di visualizzazione.
Avira Internet Security Suite - Manuale utente (Edizione: 28 Nov. 2013)
186
Configurazione
Elimina
Il pulsante elimina una voce selezionata nell'elenco. Questo pulsante non è attivo se
non è selezionata alcuna voce.
URL che Web Protection deve tralasciare
Tutti gli URL di questo elenco vengono esclusi dalla scansione di Web Protection.
Campo
Immettere in questo campo gli URL (indirizzi Internet) che devono essere esclusi dalla
scansione di Web Protection, ad esempio www.domainname.com. È possibile
inserire parti di URL definendo il livello del dominio con punti iniziali o finali:
.domainname.it per tutte le pagine e tutti i domini secondari del dominio. Per indicare
una pagina Web con un dominio di livello superiore a piacere (.com o .net), utilizzare
un punto finale: domainname.. Se si utilizza una sequenza di caratteri senza punto
iniziale o finale, viene interpretata come dominio di livello superiore, ad es. net per tutti
i domini NET (www.domain.net).
Nota
Nell'immissione degli URL è possibile utilizzare anche wildcard * per un numero
di caratteri a piacere. Per definire il livello del dominio, utilizzare anche punti
iniziali o finali in combinazione con wildcard:
.domainname.*
*.domainname.com
.*name*.com (valido ma non consigliato)
Le immissioni senza punti quali *name* vengono interpretati come parti di
dominio di livello superiore e non sono consigliati.
Attenzione
Tutti i siti Web dell'elenco degli URL da escludere vengono caricati nel browser
Internet senza ulteriori verifiche del filtro Web o di Web Protection: per tutte le
voci dell'elenco degli URL da tralasciare vengono ignorate le voci del filtro Web
(vedere Accessi bloccati). Non viene eseguita alcuna scansione per virus e
malware. Si consiglia pertanto di escludere dalla scansione di Web Protection
solo URL affidabili.
Aggiungi
Con il pulsante è possibile accettare gli URL (indirizzi Internet) inseriti nel campo nella
finestra di visualizzazione.
Elimina
Il pulsante elimina una voce selezionata nell'elenco. Questo pulsante non è attivo se
non è selezionata alcuna voce.
Avira Internet Security Suite - Manuale utente (Edizione: 28 Nov. 2013)
187
Configurazione
Esempi: URL da tralasciare
www.avira.com -OPPURE- www.avira.com/*
= tutti gli URL con il dominio "www.avira.com" vengono esclusi dalla scansione di
Web Protection: www.avira.com/en/pages/index.php,
www.avira.com/en/support/index.html, www.avira.com/en/download/index.html,...
Gli URL con dominio www.avira.it vengono esclusi dalla scansione di Web
Protection.
avira.com -OPPURE- *.avira.com
= tutti gli URL con dominio di livello secondario o superiore "avira.com" vengono
esclusi dalla scansione di Web Protection. Tali dati comprendono tutti i domini
secondari esistenti di "avira.com": www.avira.com, forum.avira.com,...
avira. -OPPURE- *.avira.*
= tutti gli URL con dominio di livello secondario "avira" vengono esclusi dalla
scansione di Web Protection. Tali dati comprendono tutti i domini esistenti di livello
superiore o i domini secondari di ".avira.": www.avira.com, www.avira.de,
forum.avira.com,...
.*domain*.*
= tutti gli URL che contengono un dominio di livello secondario con la sequenza di
caratteri "domain" vengono esclusi dalla scansione di Web Protection:
www.domain.com, www.new-domain.it, www.sample-domain1.it, ...
net -OPPURE- *.net
= tutti gli URL con dominio di livello superiore "net" vengono esclusi dalla scansione
di Web Protection: www.name1.net, www.name2.net,...
Attenzione
Indicare tutti gli URL che si desidera escludere dalla scansione di Web
Protection in modo più preciso possibile. Evitare l'immissione di tutti i domini di
livello superiore o parti di nomi di domini secondari, poiché vi è il rischio che le
pagine Internet, che diffondono malware e programmi indesiderati mediante dati
globali, vengano escluse dalla scansione di Web Protection come eccezione. Si
consiglia di immettere almeno il dominio secondario e il dominio di livello
superiore completi: domainname.com
Euristica
Questa rubrica di configurazione contiene le impostazioni per l'euristica del motore di
ricerca.
I prodotti Avira contengono un'euristica molto efficace, che consente di riconoscere in
modo proattivo programmi di malware sconosciuti, ovvero prima che venga creata una
firma speciale dei virus contro il parassita e che venga inviato un aggiornamento della
protezione antivirus. Il riconoscimento dei virus avviene attraverso un'approfondita analisi
e indagine del relativo codice in base alle funzioni tipiche dei programmi di malware. Se il
codice esaminato corrisponde a tali caratteristiche tipiche viene segnalato come sospetto.
Ciò non significa necessariamente che il codice indichi effettivamente la presenza di
malware; potrebbe trattarsi anche di messaggi di errore. La decisione su come procedere
Avira Internet Security Suite - Manuale utente (Edizione: 28 Nov. 2013)
188
Configurazione
con il codice spetta all'utente stesso, ad esempio sulla base delle sue conoscenze
relativamente all'attendibilità della fonte che contiene il codice segnalato.
Macrovirus euristico
Il prodotto Avira contiene un macrovirus euristico molto efficace. Se l'opzione è
attivata, in caso di possibile riparazione vengono eliminate tutte le macro del
documento infetto, in alternativa i documenti sospetti vengono solo segnalati e l'utente
riceverà un avviso. Questa impostazione è attivata di default ed è consigliata.
Advanced Heuristic Analysis and Detection (AHeAD)
Attiva AHeAD
Il prodotto Avira contiene, grazie alla tecnologia AHeAD di Avira, un'euristica molto
efficace, in grado di riconoscere anche programmi di malware sconosciuti (nuovi). Se
l'opzione è attivata, è possibile impostare il grado di "rigidità" dell'euristica. Questa
impostazione è attivata di default.
Livello di riconoscimento basso
Se l'opzione è attivata, viene rilevato un numero inferiore di programmi malware
sconosciuti, il rischio di falsi allarmi è limitato.
Livello di riconoscimento medio
Se l'opzione è attivata, viene garantita una protezione bilanciata con pochi messaggi
di errore. Questa impostazione è attivata di default se è stata scelta l'applicazione di
questa euristica.
Livello di riconoscimento elevato
Se l'opzione è attivata, viene riconosciuto un numero significativamente maggiore di
programmi di malware sconosciuti, ma possono essere visualizzati messaggi di errore.
9.6.2 Report
Web Protection possiede una funzione di log molto vasta che può fornire all'utente o
all'amministratore informazioni esatte sulla modalità di un rilevamento.
Funzione di log
In questo gruppo viene definita la portata contenutistica del file di report.
Disabilitato
Se l'opzione è attivata, Web Protection non crea alcun protocollo.
In casi eccezionali si può rinunciare alla funzione di log, ad esempio solo se si
eseguono test con molti virus o programmi indesiderati.
Avira Internet Security Suite - Manuale utente (Edizione: 28 Nov. 2013)
189
Configurazione
Standard
Se l'opzione è attivata Web Protection registra informazioni importanti (su rilevamenti,
avvisi ed errori) nel file di report, le informazioni meno importanti vengono ignorate per
una sintesi migliore. Questa impostazione è attivata di default.
Avanzato
Se l'opzione è attivata, Web Protection riporta nel file di report anche le informazioni
meno importanti.
Completo
Se l'opzione è attivata, Web Protection registra tutte le informazioni, anche quelle
relative alla dimensione, al tipo di file, alla data ecc., nel file di report.
Limitazioni del file di report
Limita la dimensione a n MB
Se l'opzione è attivata, il file di report può essere limitato a una determinata
dimensione; valori possibili: da 1 a 100 MB. Con la limitazione del file di report si
introduce un intervallo di circa 50 kilobyte per non sovraccaricare il processore. Se la
dimensione del file di report supera la dimensione indicata di 50 kilobyte, vengono
automaticamente eliminate le voci meno recenti fin quando si raggiunge una
dimensione inferiore del 20%.
Scrivi la configurazione nel file di report
Se l'opzione è attivata, la configurazione utilizzata della scansione in tempo reale
viene riportata nel file di report.
Nota
Se non sono state specificate limitazioni per i file di report, vengono
automaticamente eliminate le voci più vecchie quando il file di report raggiunge
le dimensioni di 100 MB. Viene eliminato un numero di voci tali da consentire al
file di report di raggiungere una dimensione di 80 MB.
9.7 Mail Protection
La rubrica Mail Protection della configurazione è dedicata alla configurazione di Mail
Protection.
9.7.1 Scansione
Mail Protection viene utilizzato per verificare la presenza di virus, malware nelle e-mail in
ingresso. Nelle e-mail in uscita, Mail Protection verifica la presenza di virus e malware. Le
e-mail in uscita, inviate da un Bot sconosciuto per la diffusione di spam sul computer
dell'utente, possono essere bloccate da Mail Protection.
Avira Internet Security Suite - Manuale utente (Edizione: 28 Nov. 2013)
190
Configurazione
Scansione e-mail in entrata
Se l'opzione è attivata, nelle e-mail in entrata viene verificata la presenza di virus,
malware. Mail Protection supporta i protocolli POP3 e IMAP. Attivare l'account di posta
in entrata, utilizzato dal client e-mail dell'utente per ricevere le e-mail, per il
monitoraggio mediante Mail Protection.
Controlla account POP3
Se l'opzione è attivata, gli account POP3 vengono monitorati alle porte indicate.
Porte controllate
Immettere nel campo la porta utilizzata dal protocollo POP3 per la posta in entrata. Più
porte vengono indicate separate da una virgola.
Standard
Il pulsante consente di reimpostare le porte indicate sulla porta standard di POP3.
Controlla account IMAP
Se l'opzione è attivata, gli account IMAP vengono controllati alle porte indicate.
Porte controllate
Immettere nel campo la porta utilizzata dal protocollo IMAP. Più porte vengono
indicate separate da una virgola.
Standard
Il pulsante consente di reimpostare le porte indicate sulla porta standard di IMAP.
Scansiona e-mail in uscita (SMTP)
Se l'opzione è attivata, nelle e-mail in uscita viene verificata la presenza di virus e
malware. Le e-mail inviate da Bot sconosciuti per la diffusione di spam vengono
bloccate.
Porte controllate
Immettere nel campo la porta utilizzata per la posta in uscita dal protocollo SMTP. Più
porte vengono indicate separate da una virgola.
Standard
Il pulsante consente di reimpostare le porte indicate sulla porta standard di SMTP.
Nota
Per verificare le porte e i protocolli utilizzati, richiamare le proprietà degli
account di posta elettronica nel programma e-mail client utilizzato. Vengono
principalmente utilizzate porte standard.
Avira Internet Security Suite - Manuale utente (Edizione: 28 Nov. 2013)
191
Configurazione
Supporto di IPv6
Se l'opzione è attivata, viene supportata la versione 6 del protocollo Internet di Mail
Protection. L'opzione non è disponibile per nuove installazioni o per modifiche di
installazione di Windows 8.
Azione in caso di rilevamento
Questa rubrica di configurazione contiene le impostazioni delle azioni da intraprendere
quando Mail Protection rileva un virus o un programma indesiderato in un'e-mail o in un
allegato.
Nota
Le azioni definite qui vengono eseguite sia in caso di rilevamento di un virus
nelle e-mail in ingresso che nelle e-mail in uscita.
Interattivo
Se l'opzione è attivata, in caso di rilevamento di un virus o di un programma
indesiderato in un'e-mail o in un allegato appare una finestra di dialogo nella quale si
può selezionare come procedere con l'e-mail o con l'allegato infetto. Questa opzione è
attivata di default.
Visualizza barra di progressione
Se l'opzione è attivata, durante il download delle e-mail Mail Protection visualizza una
barra di progressione. È possibile attivare questa opzione solo se è stata selezionata
l'opzione Interattivo.
Automatico
Se l'opzione è attivata, non viene più segnalato il rilevamento di un virus o di un
programma indesiderato. Mail Protection reagisce conformemente alle impostazioni
definite in questa sezione.
E-mail infette
L'opzione selezionata in "E-mail infette" verrà eseguita come azione primaria quando
Mail Protection rileva un virus o un programma indesiderato in un'e-mail. Se è stata
selezionata l'opzione "Ignora", in "Allegati infetti" è possibile scegliere come
procedere in caso di un rilevamento in un allegato.
Elimina
Se l'opzione è attivata, l'e-mail infetta viene automaticamente eliminata in caso di
rilevamento di un virus o di un programma indesiderato. Il corpo dell'e-mail (body)
viene sostituito dal testo standard indicato di seguito. Lo stesso vale per gli allegati
(attachment); anche questi ultimi vengono sostituiti da un testo standard.
Avira Internet Security Suite - Manuale utente (Edizione: 28 Nov. 2013)
192
Configurazione
Ignora
Se l'opzione è attivata, l'e-mail infetta viene ignorata nonostante il rilevamento di un
virus o di un programma indesiderato. Si ha tuttavia la possibilità di decidere come
procedere con un allegato infetto.
Sposta in quarantena
Se l'opzione è attivata, l'e-mail completa, inclusi gli allegati, viene collocata in
quarantena in caso di rilevamento di virus e programmi indesiderati.
Successivamente, se lo si desidera, può essere ripristinata. Le e-mail infette vengono
eliminate. Il corpo dell'e-mail (body) viene sostituito dal testo standard indicato di
seguito. Lo stesso vale per gli allegati (attachment); anche questi ultimi vengono
sostituiti da un testo standard.
Allegati infetti
L'opzione "Allegati infetti" è selezionabile solo se in "E-mail infette" è stata
selezionata l'impostazione "Ignora". Con questa opzione si può decidere come
procedere in caso di rilevamento in un allegato.
Elimina
Se l'opzione è attivata, in caso di rilevamento di un virus o di un programma
indesiderato, l'allegato infetto viene eliminato e sostituito con un testo standard.
Ignora
Se l'opzione è attivata, l'allegato infetto viene ignorato e inoltrato nonostante il
rilevamento di un virus o di un programma indesiderato.
Attenzione
Se si seleziona questa opzione non si gode di alcuna protezione da parte di Mail
Protection contro virus e programmi indesiderati. Effettuare questa scelta solo se si è
sicuri di quello che si sta facendo. Disattivare l'anteprima nel programma di posta
elettronica, non aprire mai gli allegati facendo doppio clic.
Sposta in quarantena
Se l'opzione è attivata, l'allegato infetto viene collocato in quarantena e infine eliminato
(sostituito con un testo standard). Successivamente, se lo si desidera, l'allegato può
essere ripristinato.
Altre azioni
Questa rubrica di configurazione contiene ulteriori impostazioni relative alle azioni da
intraprendere quando Mail Protection rileva un virus o un programma indesiderato in un'email o in un allegato.
Avira Internet Security Suite - Manuale utente (Edizione: 28 Nov. 2013)
193
Configurazione
Nota
Le azioni qui impostate vengono eseguite solo se viene rilevato un virus nelle email in ingresso.
Testo standard per e-mail cancellate e spostate
Il testo in questo campo viene aggiunto come notifica all'e-mail in sostituzione dell'email infetta. Tale messaggio è modificabile. Può contenere un numero massimo di 500
caratteri.
Per la formattazione si possono utilizzare le seguenti combinazioni di tasti:
Ctrl + Invio = inserisce un'interruzione di riga.
Standard
Il pulsante inserisce un testo standard predefinito nel campo.
Testo standard per allegati cancellati e spostati
Il testo in questo campo viene aggiunto come notifica all'e-mail in sostituzione
dell'allegato infetto. Tale messaggio è modificabile. Può contenere un numero
massimo di 500 caratteri.
Per la formattazione si possono utilizzare le seguenti combinazioni di tasti:
Ctrl + Invio = inserisce un'interruzione di riga.
Standard
Il pulsante inserisce un testo standard predefinito nel campo.
Euristica
Questa rubrica di configurazione contiene le impostazioni per l'euristica del motore di
ricerca.
I prodotti Avira contengono un'euristica molto efficace, che consente di riconoscere in
modo proattivo programmi di malware sconosciuti, ovvero prima che venga creata una
firma speciale dei virus contro il parassita e che venga inviato un aggiornamento della
protezione antivirus. Il riconoscimento dei virus avviene attraverso un'approfondita analisi
e indagine del relativo codice in base alle funzioni tipiche dei programmi di malware. Se il
codice esaminato corrisponde a tali caratteristiche tipiche viene segnalato come sospetto.
Ciò non significa necessariamente che il codice indichi effettivamente la presenza di
malware; potrebbe trattarsi anche di messaggi di errore. La decisione su come procedere
con il codice spetta all'utente stesso, ad esempio sulla base delle sue conoscenze
relativamente all'attendibilità della fonte che contiene il codice segnalato.
Macrovirus euristico
Il prodotto Avira contiene un macrovirus euristico molto efficace. Se l'opzione è
attivata, in caso di possibile riparazione vengono eliminate tutte le macro del
Avira Internet Security Suite - Manuale utente (Edizione: 28 Nov. 2013)
194
Configurazione
documento infetto, in alternativa i documenti sospetti vengono solo segnalati e l'utente
riceverà un avviso. Questa impostazione è attivata di default ed è consigliata.
Advanced Heuristic Analysis and Detection (AHeAD)
Attiva AHeAD
Il prodotto Avira contiene, grazie alla tecnologia AHeAD di Avira, un'euristica molto
efficace, in grado di riconoscere anche programmi di malware sconosciuti (nuovi). Se
l'opzione è attivata, è possibile impostare il grado di "rigidità" dell'euristica. Questa
impostazione è attivata di default.
Livello di riconoscimento basso
Se l'opzione è attivata, viene rilevato un numero inferiore di programmi malware
sconosciuti, il rischio di falsi allarmi è limitato.
Livello di riconoscimento medio
Se l'opzione è attivata, viene garantita una protezione bilanciata con pochi messaggi
di errore. Questa impostazione è attivata di default se è stata scelta l'applicazione di
questa euristica.
Livello di riconoscimento elevato
Se l'opzione è attivata, viene riconosciuto un numero significativamente maggiore di
programmi di malware sconosciuti, ma possono essere visualizzati messaggi di errore.
AntiBot
La funzione AntiBot di Mail Protection consente di evitare che il computer venga sfruttato
per la diffusione di e-mail di spam all'interno di una cosiddetta Bot-Net: per la diffusione di
spam tramite una Bot-Net, di norma un aggressore infetta diversi computer con un bot,
che si collega a un server IRC, utilizza un canale specifico e qui attende il comando di
invio delle e-mail di spam. Per differenziare le e-mail di spam di un bot sconosciuto da
quelle dell'utente, Mail Protection verifica se il server SMTP utilizzato e il mittente dell'email in uscita si trovano nell'elenco dei server e dei mittenti autorizzati. In caso contrario,
l'e-mail in uscita viene bloccata, ovvero non viene inviata. L'e-mail bloccata viene
segnalata in una finestra di dialogo.
Nota
La funzione AntiBot può essere utilizzata solo se la scansione di Mail Protection
è attiva per le e-mail in uscita (vedere l'opzione Scansiona e-mail in uscita in
Mail Protection > Scansione).
Server autorizzati
Tutti i server in questo elenco sono autorizzati da Mail Protection all'invio di e-mail: le email inviate a questi server non vengono bloccate da Mail Protection. Se l'elenco non
contiene alcun server, nelle e-mail in uscita non viene verificato il server SMTP utilizzato.
Avira Internet Security Suite - Manuale utente (Edizione: 28 Nov. 2013)
195
Configurazione
Se l'elenco contiene voci, Mail Protection blocca le e-mail inviate a un server SMTP non
presente nell'elenco.
Campo
In questo campo vengono immessi il nome host o l'indirizzo IP del server SMTP
utilizzato per l'invio delle e-mail.
Nota
I dati relativi ai server SMTP utilizzati dal programma e-mail per l'invio delle email sono riportati all'interno del programma e-mail nei dati dell'account utente
impostati.
Aggiungi
Il pulsante consente di aggiungere il server inserito nel campo all'elenco dei server
autorizzati.
Elimina
Il pulsante elimina una voce selezionata dall'elenco dei server autorizzati. Questo
pulsante non è attivo se non è selezionata alcuna voce.
Elimina tutti
Il pulsante elimina tutte le voci dell'elenco dei server autorizzati.
Mittenti autorizzati
Tutti i mittenti in questo elenco sono autorizzati da Mail Protection all'invio di e-mail: le email inviate da questi indirizzi e-mail non vengono bloccate da Mail Protection. Se l'elenco
non contiene alcun mittente, nelle e-mail in uscita non viene verificato l'indirizzo e-mail del
mittente. Se l'elenco contiene delle voci, Mail Protection blocca le e-mail inviate da mittenti
non presenti nell'elenco.
Campo
In questo campo immettere gli indirizzi e-mail dei mittenti.
Aggiungi
Il pulsante consente di accettare il mittente inserito nel campo nell'elenco dei mittenti
autorizzati.
Elimina
Il pulsante elimina una voce selezionata dall'elenco dei mittenti autorizzati. Questo
pulsante non è attivo se non è selezionata alcuna voce.
Avira Internet Security Suite - Manuale utente (Edizione: 28 Nov. 2013)
196
Configurazione
Elimina tutti
Il pulsante elimina tutte le voci dall'elenco dei mittenti autorizzati.
9.7.2 Generale
Eccezioni
Indirizzi Email non verificati
Questa tabella mostra l'elenco di indirizzi Email esclusi dalla scansione di Avira Mail
Protection (whitelist).
Nota
L'elenco delle eccezioni viene utilizzato da Mail Protection esclusivamente per
le email in ingresso.
Indirizzi Email non verificati
Campo
Inserire in questo campo gli indirizzi email che si desidera aggiungere all'elenco degli
indirizzi Email da non controllare. L'indirizzo Email non verrà più controllato da Mail
Protection in futuro, in base alle impostazioni dell'utente.
Aggiungi
Con questo pulsante è possibile aggiungere all'elenco degli indirizzi Email da non
verificare un indirizzo Email indicato nel campo.
Elimina
Questo pulsante permette di eliminare dall'elenco un indirizzo Email selezionato.
Indirizzo Email
Indirizzo Email che non deve più essere scansionato.
Malware
Se l'opzione è attivata, l'indirizzo Email non viene più verificata la presenza di
malware.
In alto
Questo pulsante consente di spostare un indirizzo Email selezionato in una posizione
superiore. Il pulsante non è attivo se non è selezionata alcuna voce o se l'indirizzo
selezionato si trova già nella prima posizione dell'elenco.
Avira Internet Security Suite - Manuale utente (Edizione: 28 Nov. 2013)
197
Configurazione
In basso
Questo pulsante consente di spostare un indirizzo Email selezionato in una posizione
inferiore. Il pulsante non è attivo se non è selezionata alcuna voce o se l'indirizzo
selezionato si trova già nell'ultima posizione dell'elenco.
Memoria temporanea
La memoria temporanea di Mail Protection contiene i dati relativi alle e-mail scansionate
che vengono visualizzati nella statistica del Control Center in Mail Protection.
Numero massimo di e-mail nella memoria temporanea
In questo campo viene indicato il numero massimo di e-mail che Mail Protection
conserva nella memoria temporanea. Vengono eliminate di volta in volta le e-mail
meno recenti.
Memorizzazione massima di un'e-mail in giorni
In questo campo viene inserita la durata massima della memorizzazione di un'e-mail in
giorni. Dopo questo periodo, l'e-mail viene eliminata dalla memoria temporanea.
Svuota memoria temporanea
Facendo clic sul pulsante vengono eliminate le e-mail conservate nella memoria
temporanea.
Piè di pagina
In Piè di pagina è possibile configurare un piè di pagina che verrà visualizzato nelle email inviate dall'utente.
Il presupposto per questa funzione è l'attivazione del controllo con Mail Protection delle email in uscita; vedere l'opzione Scansiona e-mail in uscita (SMTP) in Configurazione >
Mail Protection > Scansione. È possibile utilizzare il piè di pagina definito di Avira Mail
Protection con il quale si conferma che l'e-mail inviata è stata controllata da un programma
antivirus. È anche possibile immettere un testo per un piè di pagina personalizzato. Se
vengono utilizzate entrambe le opzioni come piè di pagina, il testo personalizzato viene
anteposto al piè di pagina di Avira Mail Protection.
Piè di pagina nelle e-mail da inviare
Allega piè di pagina Mail Protection
Se l'opzione è attivata, il piè di pagina di Avira Mail Protection viene visualizzato nel
testo del messaggio delle e-mail inviate. Con il piè di pagina di Avira Mail Protection si
conferma che l'e-mail inviata è stata controllata da Avira Mail Protection per verificare
la presenza di virus e programmi indesiderati e che l'e-mail non proviene da un bot
sconosciuto. Il piè di pagina di Avira Mail Protection contiene il testo seguente:
"Scansionato con Avira Mail Protection [versione del prodotto] [abbreviazione del
Avira Internet Security Suite - Manuale utente (Edizione: 28 Nov. 2013)
198
Configurazione
nome e numero versione del motore di ricerca] [abbreviazione del nome e numero
versione del file di definizione dei virus]".
Allega questo piè di pagina
Se l'opzione è attivata, il testo indicato nel campo viene visualizzato come piè di
pagina.
Campo
In questo campo è possibile immettere un testo che viene visualizzato come piè di
pagina nelle e-mail inviate.
9.7.3 Report
Mail Protection possiede una funzione di log molto vasta che può fornire all'utente o
all'amministratore informazioni esatte sulla modalità di un rilevamento.
Funzione di log
In questo gruppo viene definita la portata contenutistica del file di report.
Disabilitato
Se l'opzione è attivata, Mail Protection non crea alcun protocollo.
In casi eccezionali si può rinunciare alla funzione di log, ad esempio solo se si
eseguono test con molti virus o programmi indesiderati.
Standard
Se l'opzione è attivata, Mail Protection registra informazioni importanti (su rilevamenti,
avvisi ed errori) nel file di report, le informazioni meno importanti vengono ignorate per
una sintesi migliore. Questa impostazione è attivata di default.
Avanzato
Se l'opzione è attivata, Mail Protection riporta nel file di report anche le informazioni
meno importanti.
Completo
Se l'opzione è attivata, Mail Protection registra nel file di report tutte le informazioni.
Limitazioni del file di report
Limita la dimensione a n MB
Se l'opzione è attivata, il file di report può essere limitato a una determinata
dimensione; valori possibili: da 1 a 100 MB. Con la limitazione del file di report si
introduce un intervallo di circa 50 kilobyte per non sovraccaricare il processore. Se la
dimensione del file di report supera la dimensione indicata di 50 kilobyte, vengono
Avira Internet Security Suite - Manuale utente (Edizione: 28 Nov. 2013)
199
Configurazione
automaticamente eliminate le voci meno recenti fin quando si raggiunge una
dimensione inferiore a 50 kilobyte.
Backup file report prima della limitazione
Se l'opzione è attivata, viene eseguito un backup del file di report prima della
limitazione.
Scrivi la configurazione nel file di report
Se l'opzione è attivata, la configurazione utilizzata di Mail Protection viene scritta nel
file del report.
Nota
Se non sono state specificate limitazioni per i file di report, viene creato un
nuovo file di report quando questo raggiunge le dimensioni di 100 MB. Viene
creato un backup del report di dati precedente. Vengono mantenuti fino a tre
backup di report di dati precedenti. Vengono eliminati di volta in volta i backup
meno recenti.
9.8 Generale
9.8.1 Categorie di minacce
Selezione delle categorie estese delle minacce
Il prodotto Avira protegge dai virus del computer. Inoltre, si ha la possibilità di effettuare
una scansione differenziata in base alle seguenti categorie di minacce.
Adware
Adware/Spyware
Applicazioni
Software di controllo backdoor
File con estensioni nascoste
Programmi di selezione a pagamento
Phishing
Programmi che violano la privacy dell'utente
Programmi ludici
Giochi
Software ingannevole
Programmi zip runtime insoliti
Avira Internet Security Suite - Manuale utente (Edizione: 28 Nov. 2013)
200
Configurazione
Facendo clic sulla casella appropriata viene attivata (spuntata) o disattivata (non spuntata)
la modalità selezionata.
Attiva tutti
Se l'opzione è attivata vengono attivate tutte le modalità.
Valori standard
Questo pulsante ripristina i valori standard predefiniti.
Nota
Se viene disattivata una modalità, i file riconosciuti come tale tipo di programma
non verranno più segnalati. Non viene riportata alcuna segnalazione nemmeno
sul file di report.
9.8.2 Protezione avanzata
Protezione avanzata
ProActiv
Attivazione di ProActiv
Se l'opzione è attivata, i programmi presenti sul computer vengono monitorati alla
ricerca di azioni sospette. Se viene rilevato un comportamento tipico del malware, si
riceve un messaggio. È possibile bloccare il programma oppure proseguire con la sua
esecuzione selezionando "Ignora". Dal monitoraggio sono esclusi: i programmi
classificati come affidabili, i programmi affidabili e con firma che sono contenuti di
default nel filtro delle applicazioni consentite, tutti i programmi che sono stati aggiunti
dall'utente al filtro delle applicazioni dei programmi consentiti.
L'impiego di ProActiv consente di proteggere il computer da minacce nuove e sconosciute
per le quali non esistono ancora definizioni di virus né euristiche. La tecnologia ProActiv è
integrata nel componente Real-Time Protection e consente di osservare e analizzare le
azioni dei programmi. Nel comportamento dei programmi vengono ricercati modelli di
azioni tipici dei programmi di malware: tipi di azione e relativa sequenza. Se un
programma presenta un comportamento tipico dei programmi di malware, il sistema
gestisce il problema come un rilevamento di virus e invia una segnalazione: l'utente può
bloccare l'esecuzione del programma o ignorare la segnalazione e continuare. È possibile
classificare il programma come affidabile e aggiungerlo così al filtro delle applicazioni dei
programmi consentiti. È possibile inoltre aggiungere il programma al filtro delle
applicazioni dei programmi da bloccare indicando Blocca sempre.
Per rilevare i comportamenti sospetti, il componente ProActiv utilizza set di regole che
sono state sviluppate da Avira Malware Research Center. Tali set di regole sono alimentati
dalle banche dati di Avira. Per la raccolta delle informazioni nelle banche dati di Avira,
Avira Internet Security Suite - Manuale utente (Edizione: 28 Nov. 2013)
201
Configurazione
ProActiv invia informazioni relative a programmi sospetti notificati. Durante l'installazione di
Avira è possibile disattivare l'inoltro dei dati alle banche dati di Avira.
Nota
La tecnologia ProActiv non è ancora disponibile per i sistemi a 64 bit!
Protection Cloud
Attiva Protection Cloud
Le identificazioni digitali di tutti i file sospetti vengono trasmesse ad Avira Cloud per il
rilevamento online dinamico. I file delle applicazioni vengono visualizzati
immediatamente come puliti, infetti o sconosciuti.
Il sistema Protection Cloud funge da nodo centrale per il rilevamento di attacchi cibernetici
contro la Community di Avira. I file a cui il PC in uso accede vengono confrontati con i
modelli di file memorizzati nel sistema cloud. Dal momento che la maggior parte del lavoro
si svolge sul cloud, il programma di protezione locale richiede meno risorse.
Durante ogni scansione rapida del sistema, viene creato un elenco dei percorsi dei file
che i programmi di malware utilizzano come destinazione. Nell'elenco sono contenuti, ad
esempio, i processi in corso, le utility e i programmi di esecuzione automatica in uso. Da
ogni file viene creata una somma di controllo digitale ("identificazione digitale"), che viene
successivamente inviata al sistema Protection Cloud e classificata come "Clean" o
"Malware". I file di programma sconosciuti saranno caricati per l'analisi del sistema
Protection Cloud.
Conferma manuale in caso di invio di file sospetti ad Avira
È possibile controllare l'elenco dei file sospetti da caricare in Protection Cloud e
scegliere manualmente i file che si desidera caricare.
Scansione file in tempo reale
Se questa opzione è attivata, i file sconosciuti vengono inviati a Protection Cloud per
l'analisi non appena vengono aperti.
Mostra stato per il caricamento dei file su Avira Protection Cloud
All'interno di una finestra, le seguenti informazioni relative ai file caricati vengono
visualizzate sotto forma di barra di avanzamento:
- percorso file
- nome file
- stato (caricamento/analisi in corso)
- risultato (pulito/infetto)
Avira Internet Security Suite - Manuale utente (Edizione: 28 Nov. 2013)
202
Configurazione
In Applicazioni da bloccare è possibile inserire applicazioni classificate come dannose che
si desidera vengano bloccate di default da ProActiv di Avira. Le applicazioni inserite non
possono essere eseguite sul computer. Con l'opzione Blocca sempre questo
programma, è possibile aggiungere programmi al filtro delle applicazioni da bloccare
anche attraverso le comunicazioni di Real-Time Protection relative a un comportamento
sospetto da parte di un programma.
Applicazioni da bloccare
Applicazione
Nell'elenco sono riportate tutte le applicazioni classificate come dannose e aggiunte
dall'utente durante la configurazione o derivanti dai messaggi del componente
ProActiv. Tali applicazioni vengono bloccate da ProActiv di Avira e non possono
essere eseguite sul sistema. Ogni volta che viene avviato un programma da bloccare,
viene visualizzato un messaggio del sistema operativo. Le applicazioni da bloccare
vengono identificate da ProActiv di Avira in base al percorso indicato e al nome del file
e bloccate indipendentemente dal contenuto.
Campo
Immettere in questo campo l'applicazione da bloccare. Per identificare l'applicazione,
è necessario inserire il percorso completo e il nome del file con la relativa estensione.
Il percorso indicato deve contenere il drive in cui si trova l'applicazione oppure iniziare
con una variabile d'ambiente.
Il pulsante apre una finestra nella quale si ha la possibilità di selezionare l'applicazione
da bloccare.
Aggiungi
Con il pulsante "Aggiungi" è possibile aggiungere l'applicazione indicata nel campo
all'elenco delle applicazioni da bloccare.
Nota
Non è possibile aggiungere le applicazioni necessarie al funzionamento del
sistema operativo.
Elimina
Con il pulsante "Elimina" è possibile rimuovere un'applicazione selezionata dall'elenco
delle applicazioni da bloccare.
In Applicazioni da escludere sono elencate le applicazioni escluse dal monitoraggio del
componente ProActiv: i programmi firmati che sono classificati come affidabili e sono
contenuti di default nell'elenco, tutte le applicazioni classificate come affidabili dall'utente e
inserite nel filtro delle applicazioni: nella configurazione è possibile aggiungere delle
applicazioni all'elenco delle applicazioni consentite. È inoltre possibile aggiungere delle
Avira Internet Security Suite - Manuale utente (Edizione: 28 Nov. 2013)
203
Configurazione
applicazioni segnalate nelle comunicazioni di Real-Time Protection relative a un
comportamento sospetto da parte di un programma attivando nei messaggi di Real-Time
Protection l'opzione Programma attendibile.
Applicazioni da escludere
Applicazione
L'elenco contiene le applicazioni escluse dal monitoraggio del componente ProActiv.
Nelle impostazioni di default dopo l'installazione, l'elenco contiene applicazioni firmate
di produttori attendibili. È possibile inserire applicazioni classificate come attendibili
mediante la configurazione o i messaggi di Real-Time Protection. Il componente
ProActiv identifica le applicazioni in base al percorso, al nome del file e al contenuto.
La verifica dei contenuti è utile poiché a un programma possono essere aggiunti codici
dannosi in un secondo momento, in seguito a modifiche come gli aggiornamenti.
Specificando la modalità, è possibile stabilire se deve essere eseguita una verifica del
contenuto: con la modalità "Contenuto" vengono verificate le modifiche del contenuto
nei file delle applicazioni indicate con percorso e nome prima che vengano escluse dal
monitoraggio mediante il componente ProActiv. Nel caso di una modifica del
contenuto del file, l'applicazione viene nuovamente monitorata dal componente
ProActiv. Con la modalità "Percorso" non avviene alcuna verifica del contenuto prima
che l'applicazione venga esclusa dal monitoraggio mediante Real-Time Protection. Per
cambiare la modalità di esclusione, fare clic sulla modalità indicata.
Attenzione
Utilizzare la modalità Percorso solo in casi eccezionali. In seguito a un
aggiornamento, è possibile che a un'applicazione vengano aggiunti codici
dannosi. L'applicazione che originariamente era innocua diventa un programma
malware.
Nota
Alcune applicazioni affidabili, ad esempio tutti i componenti applicativi del
prodotto Avira, sono esclusi di default dal monitoraggio mediante ProActiv,
tuttavia non sono riportati nell'elenco.
Campo
Inserire in questo campo l'applicazione che si intende escludere dal monitoraggio
mediante il componente ProActiv. Per identificare l'applicazione, è necessario inserire
il percorso completo e il nome del file con la relativa estensione. Il percorso indicato
deve contenere il drive in cui si trova l'applicazione oppure iniziare con una variabile
d'ambiente.
Il pulsante apre una finestra nella quale si ha la possibilità di selezionare l'applicazione
da escludere.
Avira Internet Security Suite - Manuale utente (Edizione: 28 Nov. 2013)
204
Configurazione
Aggiungi
Con il pulsante "Aggiungi" è possibile accettare l'applicazione indicata nel campo
nell'elenco delle applicazioni da escludere.
Elimina
Con il pulsante "Elimina" è possibile rimuovere un'applicazione selezionata dall'elenco
delle applicazioni da escludere.
9.8.3 Password
Tutti i prodotti Avira possono essere protetti in diverse sezioni mediante una password. Se
si inserisce una password questa verrà richiesta ogni volta che si desidera aprire una
sezione protetta.
Password
Inserimento password
Inserire qui la password desiderata. Per ragioni di sicurezza i caratteri effettivi che si
inseriscono in questo campo vengono visualizzati come asterischi (*). È possibile
inserire un numero massimo di 20 caratteri. Se è stata inserita una password, il
programma negherà l'accesso in caso di inserimento di password errata. Un campo
vuoto equivale a "Nessuna password".
Conferma
Inserire nuovamente la password per conferma. Per ragioni di sicurezza i caratteri
effettivi che si inseriscono in questo campo vengono visualizzati come asterischi (*).
Nota
Attenzione alle lettere maiuscole o minuscole!
Aree protette da password
Il prodotto Avira consente di proteggere con password ogni singola sezione. Facendo clic
sulla casella appropriata, la richiesta di password per alcune sezioni può essere disattivata
o riattivata.
Avira Internet Security Suite - Manuale utente (Edizione: 28 Nov. 2013)
205
Configurazione
Sezione protetta da password
Funzione
Control Center
Se l'opzione è attivata, per l'avvio del Control
Center è necessaria la password impostata.
Attiva/disattiva Real-Time
Protection
Se l'opzione è attivata, per l'attivazione e la
disattivazione di Real-Time Protection di Avira è
necessario inserire la password impostata.
Attiva/disattiva Mail
Protection
Se l'opzione è attivata, per l'attivazione e la
disattivazione di Mail Protection è necessario
inserire la password impostata.
Attiva/disattiva Web
Protection
Se l'opzione è attivata, per l'attivazione e la
disattivazione di Web Protection è necessario
inserire la password impostata.
Quarantena
Se l'opzione è attivata,
Ripristina gli oggetti infetti
Se l'opzione è attivata, per il ripristino degli
oggetti è necessario inserire la password
impostata.
Nuovo controllo di oggetti
infetti
Se l'opzione è attivata, per il nuovo controllo
degli oggetti è necessario inserire la password
impostata.
Apri gli oggetti infetti
Se l'opzione è attivata, per la visualizzazione
delle proprietà degli oggetti è necessario
inserire la password impostata.
Elimina gli oggetti infetti
Se l'opzione è attivata, per l'eliminazione degli
oggetti è necessario inserire la password
impostata.
Invia e-mail ad Avira
Se l'opzione è attivata, per l'invio degli oggetti al
Malware Research Center Avira è necessario
inserire la password impostata.
Avira Internet Security Suite - Manuale utente (Edizione: 28 Nov. 2013)
206
Configurazione
Copia di oggetti infetti
Se l'opzione è attivata, per copiare gli oggetti
infetti è necessario inserire la password
impostata.
Aggiungi e modifica job
Se l'opzione è attivata, per aggiungere e
modificare job nel Pianificatore è necessario
inserire la password impostata.
Configurazione
Se l'opzione è attivata, è possibile configurare il
programma solo dopo l'inserimento della
password impostata.
Installazione/Disinstallazione Se l'opzione è attivata, per installare o
disinstallare il programma è necessaria la
password impostata.
9.8.4 Sicurezza
Esecuzione automatica
Blocca esecuzione automatica
Se l'opzione è attivata, la funzione di esecuzione automatica di Windows viene
bloccata su tutti i drive collegati, come penne USB, CD e DVD, drive di rete. Con la
funzione di esecuzione automatica di Windows, i file sui supporti informatici o sui drive
di rete vengono letti immediatamente al momento dell'inserimento o del collegamento;
in questo modo i file possono essere avviati e riprodotti automaticamente. Tuttavia
questa funzionalità nasconde un rischio per la sicurezza molto elevato, poiché con
l'avvio automatico dei file è possibile che vengano installati malware e programmi
indesiderati. La funzione di esecuzione automatica è particolarmente critica nel caso
delle penne USB poiché su questi supporti i file possono modificarsi continuamente.
Escludi CD e DVD
Se l'opzione è attivata, la funzione di esecuzione automatica è consentita su CD e
DVD.
Attenzione
Disattivare la funzione di esecuzione automatica per CD e DVD solo se si è
sicuri che si tratti di supporti informatici assolutamente affidabili.
Protezione del sistema
Avira Internet Security Suite - Manuale utente (Edizione: 28 Nov. 2013)
207
Configurazione
Proteggi il file host di Windows da modifiche
Se l'opzione è attivata, il file host di Windows è disponibile in sola lettura. Non è più
possibile manipolare il file. Il malware non è più, ad esempio, in grado di deviare
l'utente su pagine Internet indesiderate. Questa opzione è attivata di default.
Tutela del prodotto
Nota
Se durante l'installazione personalizzata si è deciso di non installare Real-Time
Protection, le opzioni di tutela del prodotto non saranno disponibili.
Proteggi i processi da una chiusura indesiderata
Se l'opzione è attivata, tutti i processi del programma vengono protetti da chiusura
indesiderata dovuta a virus e malware o da chiusura involontaria di un utente, ad
esempio mediante Task Manager. Questa opzione è attivata di default.
Protezione del processo avanzata
Se l'opzione è attivata, tutti i processi del programma vengono protetti da chiusura
indesiderata con metodi avanzati. La protezione avanzata del processo consuma
molte più risorse rispetto alla protezione di processo base. L'opzione è attivata di
default. Per disattivare l'opzione è necessario riavviare il computer.
Nota
La protezione del processo in Windows XP a 64 bit non è disponibile.
Attenzione
Se la protezione del processo è attivata, possono verificarsi problemi di
interazione con altri software. In tal caso disattivare la protezione del processo.
Proteggi i file e le voci di registrazione dalla manipolazione
Se l'opzione è attivata, tutte le voci di registro del programma e tutti i dati del
programma (file binari e di configurazione) vengono protetti da manipolazione. La
protezione da manipolazione comprende la protezione da interventi di scrittura,
eliminazione e talvolta di lettura sulle voci del registro o sui file di programma da parte
di utenti o di programmi estranei. Per attivare l'opzione è necessario riavviare il
computer.
Attenzione
Tenere presente che, se l'opzione è disattivata, è possibile che la riparazione di
computer infetti a causa di determinati tipi di malware non possa essere
effettuata.
Avira Internet Security Suite - Manuale utente (Edizione: 28 Nov. 2013)
208
Configurazione
Nota
Se l'opzione è attivata, è possibile apportare modifiche alla configurazione
oppure a job di scansione e aggiornamento solo tramite l'interfaccia utente.
Nota
La protezione dei file e delle voci di registrazione in Windows XP a 64 bit non è
disponibile.
9.8.5 WMI
Assistenza per Windows Management Instrumentation (WMI)
Windows Management Instrumentation è una tecnologia di gestione fondamentale di
Windows che consente, mediante linguaggi di script e di programmazione in lettura e in
scrittura, di accedere in locale e in remoto alle impostazioni dei computer Windows. Il
prodotto Avira supporta WMI e rende disponibili dati (informazioni di stato, dati statistici,
report, job pianificati ecc.), eventi in un'interfaccia. Tramite WMI è possibile richiamare dati
operativi del programma.
Attiva assistenza WMI
Se l'opzione è attivata, è possibile richiamare i dati operativi del programma tramite
WMI.
9.8.6 Eventi
Limitare l'estensione della banca dati degli eventi
Limita l'estensione ad un massimo di n immissioni
Se l'opzione è attiva, il numero massimo delle immissioni nella banca dati degli eventi
è limitato a un preciso numero; i valori consentiti sono: da 100 a 10.000 immissioni. Se
il numero delle immissioni viene superato, gli inserimenti più vecchi vengono eliminati.
Elimina tutti gli eventi più vecchi di n giorno/i
Se l'opzione è attiva, dopo un numero determinato di giorni gli eventi vengono eliminati
dalla banca dati degli eventi; i valori consentiti sono: da 1 a 90 giorni. Di default questa
opzione è attivata con un valore di 30 giorni.
Nessun limite
Se l'opzione è attivata, le dimensioni della banca dati degli eventi non sono limitate.
Sull'interfaccia del programma, alla voce Eventi, viene però visualizzato un massimo di
20.000 immissioni.
Avira Internet Security Suite - Manuale utente (Edizione: 28 Nov. 2013)
209
Configurazione
9.8.7 Report
Limita i report
Limita il numero a un massimo di n pezzi
Se l'opzione è attiva, il numero massimo di report può essere limitato a un determinato
numero; i valori consentiti sono: da 1 a 300. Se il numero indicato viene superato, i
report più vecchi vengono eliminati.
Elimina tutti i report più vecchi di n giorni
Se l'opzione è attiva, i report vengono automaticamente eliminati dopo un determinato
numero di giorni; i valori consentiti sono: da 1 a 90 giorni. Di default questa opzione è
attivata con un valore di 30 giorni.
Nessun limite
Se l'opzione è attiva il numero di report non è limitato.
9.8.8 Directory
Percorso temporaneo
Utilizza le impostazioni predefinite
Se l'opzione è attivata vengono utilizzate le impostazioni del sistema per la gestione
dei file temporanei.
Nota
Per sapere dove vengono salvati i file temporanei, ad esempio in Windows XP,
accedere a: Start > Impostazioni > Pannello di controllo > Sistema > scheda
"Avanzate" > pulsante "Variabili d'ambiente". Le variabili temporanee (TEMP,
TMP) per l'utente di volta in volta registrato e per le variabili di sistema (TEMP,
TMP) sono visibili qui con i loro rispettivi valori.
Utilizza la seguente directory
Se l'opzione è attivata viene utilizzato il percorso visualizzato nel campo.
Campo
In questo campo è possibile immettere il percorso in cui si desidera che vengano
salvati i file temporanei del programma.
Il pulsante apre una finestra nella quale si ha la possibilità di selezionare il percorso
temporaneo desiderato.
Avira Internet Security Suite - Manuale utente (Edizione: 28 Nov. 2013)
210
Configurazione
Standard
Il pulsante crea la directory predefinita per il percorso temporaneo.
9.8.9 Avviso acustico
In caso di rilevamento di un virus o di malware tramite Scanner o Real-Time Protection,
viene emesso un avviso acustico in modalità di azione interattiva. È possibile attivare o
disattivare l'avviso acustico nonché selezionare un file WAVE alternativo come avviso
acustico.
Nota
La modalità di azione di Scanner viene impostata nella configurazione in
Sicurezza del computer > Scanner > Scansione > Azione in caso di
rilevamento. La modalità di azione di Real-Time Protection viene impostata
nella configurazione in Sicurezza del computer > Real-Time Protection >
Scansione > Azione in caso di rilevamento.
Nessun avviso
Se l'opzione è attivata, non viene emesso alcun avviso acustico in caso di rilevamento
di un virus tramite Scanner o Real-Time Protection.
Emetti tramite casse PC (solo in modalità interattiva)
Se l'opzione è attivata, viene emesso un avviso acustico con suono standard in caso
di rilevamento di un virus tramite Scanner o Real-Time Protection. L'avviso acustico
viene emesso tramite l'altoparlante interno del PC.
Utilizza il seguente file WAVE (solo in modalità interattiva)
Se l'opzione è attivata, in caso di rilevamento di un virus tramite Scanner o Real-Time
Protection, viene emesso un avviso acustico con il file WAVE selezionato. Il file WAVE
selezionato viene riprodotto tramite un altoparlante collegato esternamente.
File WAVE
In questo campo è possibile inserire il nome e il percorso corrispondente di un file
audio a scelta. L'avviso acustico standard del programma è registrato come
impostazione predefinita.
Il pulsante apre una finestra nella quale si ha la possibilità di selezionare il file
desiderato tramite Esplora file.
Test
Questo pulsante serve a testare il file WAVE selezionato.
Avira Internet Security Suite - Manuale utente (Edizione: 28 Nov. 2013)
211
Configurazione
9.8.10 Avvisi
In caso di determinati eventi, il prodotto Avira genera notifiche sul desktop, i cosiddetti
messaggi a tendina, per informare l'utente di eventuali pericoli o della riuscita o meno
dell'esecuzione di un dato programma come, per esempio, un aggiornamento. È possibile
attivare o disattivare in Avvisi la funzione di notifica per specifici eventi.
Nel caso delle notifiche sul desktop è possibile disattivare direttamente le notifiche sul
messaggio a tendina. È possibile annullare la disattivazione della notifica nella finestra di
configurazione Avvisi.
Aggiornamento
Avviso se l'aggiornamento risale a più di n giorni fa
In questo campo è possibile inserire il numero massimo di giorni che possono
trascorrere dall'ultimo aggiornamento. Superato questo intervallo di tempo, il Control
Center visualizzerà sotto Stato un'icona rossa per lo stato dell'aggiornamento.
Avvisa se il file VDF non è aggiornato
Se l'opzione è attivata, si riceve un avviso in caso di file di definizione dei virus non
aggiornato. Grazie all'opzione "Avviso se l'aggiornamento risale a più di n giorni fa", è
possibile configurare un intervallo temporale.
Avvisi/indicazione nelle seguenti situazioni
Utilizzo di una connessione dial-up
Se l'opzione è attivata, l'utente è avvisato con una notifica sul desktop quando un
programma di selezione stabilisce una connessione sul computer tramite la rete
telefonica o ISDN. In caso di programmi di selezione esiste il rischio che si tratti di un
dialer sconosciuto e indesiderato, che stabilisce una connessione a pagamento.
Vedere Categorie di minacce: Programmi di selezione a pagamento.
File aggiornati correttamente
Se l'opzione è attivata, l'utente riceve un messaggio sul desktop quando è stato
completato con successo un aggiornamento e sono stati aggiornati file.
Aggiornamento non riuscito
Se l'opzione è attivata, l'utente riceve un messaggio sul desktop quando
l'aggiornamento non riesce, il che significa che non è stato possibile stabilire una
connessione con il server di download oppure non è stato possibile installare i file di
aggiornamento.
Non sono necessari aggiornamenti
Se l'opzione è attivata, l'utente riceve un messaggio sul desktop quando viene lanciato
un aggiornamento ma non è necessario installare alcun file perché il programma è già
aggiornato.
Avira Internet Security Suite - Manuale utente (Edizione: 28 Nov. 2013)
212
Icona della barra delle applicazioni
10.
Icona della barra delle applicazioni
L'icona della barra delle applicazioni mostra lo stato di Real-Time Protection.
Icona
Descrizione
Avira Real-Time Protection è attivo
Avira Real-Time Protection non è
attivo
Voci del menu contestuale
Attiva Real-Time Protection: attiva o disattiva Avira Real-Time Protection.
Attiva Mail Protection: attiva o disattiva Avira Mail Protection.
Attiva Web Protection: attiva o disattiva Avira Web Protection.
Attiva Windows Firewall: attiva o disattiva Windows Firewall (questa funzione sarà
disponibile a partire da Windows 8).
Avvia Avira Internet Security Suite: apre Control Center.
Configura Avira Internet Security Suite : apre la configurazione.
I miei messaggi: apre una finestra con i messaggi più recenti relativi al prodotto Avira.
Le mie impostazioni di comunicazione: apre il Centro Abo per le comunicazioni del
prodotto
Avvia l'aggiornamento: avvia un aggiornamento.
Guida in linea: apre la guida in linea.
Informazioni su Avira Internet Security Suite:
apre una finestra di dialogo con informazioni sul prodotto Avira: prodotto, versione e
licenza.
Avira su Internet:
apre il portale Web di Avira su Internet. Il prerequisito essenziale è l'accesso attivo a
Internet.
Avira Internet Security Suite - Manuale utente (Edizione: 28 Nov. 2013)
213
Notifiche sul prodotto
11.
Notifiche sul prodotto
11.1.1 Centro abbonamenti avvisi sui prodotti
Facendo clic su Le mie impostazioni di comunicazione nel menu contestuale dell'icona
Tray di Avira oppure facendo clic sull'icona della Configurazione nella finestra I miei
messaggi viene visualizzato il Centro abbonamenti avvisi sui prodotti sul nostro sito Web.
È possibile controllare il flusso di informazioni delle comunicazioni sul prodotto
facendo clic sul pulsante ATTIVA/DISATTIVA.
Fare clic su Aggiorna profilo per memorizzare il proprio profilo personale di
comunicazione.
Verrà visualizzato un messaggio indicante che il profilo di comunicazione è stato
aggiornato.
Per mettersi in contatto con Avira online, fare clic su uno dei link.
11.1.2 Messaggi attuali
La finestra I miei messaggi funge da interfaccia per la comunicazione. Essa vi informa
sugli sviluppi attuali della sicurezza in Internet, sulle novità dei prodotti Avira
(aggiornamenti, upgrade e informazioni sulla licenza) e sui virus.
Se non è presente nessun messaggio, viene visualizzato il messaggio Non ci sono nuovi
messaggi. Fare clic su OK per chiudere la finestra.
In presenza di nuovi messaggi sono disponibili le seguenti possibilità:
Fare clic su Ricorda più tardi per leggere i messaggi in un altro momento.
Fare clic sul segno più + per leggere i dettagli del messaggio.
A seconda del tipo di messaggio verrà aperto il sito Web di Avira oppure verrà
visualizzata una nuova finestra informativa.
Fare clic sul segno x per chiudere i messaggi uno ad uno.
Fare clic sull'icona della Configurazione nella testata della finestra per memorizzare
il proprio profilo di comunicazione personale.
Avira Internet Security Suite - Manuale utente (Edizione: 28 Nov. 2013)
214
FireWall
12.
FireWall
Avira Internet Security Suite permette di monitorare e regolare il traffico dati in entrata e in
uscita in base alle impostazioni del computer:
Windows Firewall
A partire da Windows 7 Avira FireWall non è più contenuto in Avira Internet Security Suite.
È tuttavia possibile controllare Windows Firewall tramite i centri di configurazione e
controllo.
12.1 Windows Firewall
A partire da Windows 7 Avira FireWall non è più contenuto in Avira Internet Security Suite.
È comunque possibile controllare Windows Firewall tramite il centro di configurazione e
controllo. Sono quindi disponibili le seguenti possibilità di impostazione di Windows
Firewall:
Attivare Windows Firewall in Control Center
È possibile attivare o disattivare Windows Firewall facendo clic sul pulsante
ATTIVO/NON ATTIVO dell'opzione FireWall in Stato > Sicurezza Internet.
Monitorare lo stato di Windows Firewall in Control Center
È possibile monitorare lo stato di Windows Firewall nella rubrica SICUREZZA
INTERNET > FireWall e ripristinare le impostazioni consigliate facendo clic sul
pulsante Risoluzione del problema.
Avira Internet Security Suite - Manuale utente (Edizione: 28 Nov. 2013)
215
Aggiornamenti
13.
Aggiornamenti
13.1 Aggiornamenti
L'efficacia di un software antivirus dipende dall'aggiornamento del programma, in
particolare del file di definizione dei virus e del motore di ricerca. Per l'esecuzione degli
aggiornamenti, il componente Updater è integrato nel prodotto Avira. Updater garantisce
che il prodotto Avira sia sempre il più aggiornato possibile e che sia in grado di rilevare i
nuovi virus che compaiono quotidianamente. Updater aggiorna i seguenti componenti:
File di definizione dei virus:
Il file di definizione dei virus contiene il modello di rilevamento del programma
dannoso che il prodotto Avira utilizza nella scansione per virus e malware nonché
nella riparazione di oggetti infetti.
Motore di ricerca:
Il motore di ricerca contiene i metodi che vengono utilizzati dal prodotto Avira per la
scansione per virus e malware.
File di programma (aggiornamento del prodotto):
I pacchetti di aggiornamento del prodotto mettono a disposizione ulteriori funzioni per
i singoli componenti del programma.
Durante un aggiornamento viene verificato lo stato di aggiornamento del file di definizione
dei virus, dei file di programma e del motore di ricerca e, se necessario, tali componenti
vengono aggiornati. Terminato un aggiornamento del prodotto può essere necessario
riavviare il sistema. Se l'aggiornamento avviene solo per il file di definizione dei virus e per
il motore di ricerca, non è necessario riavviare il computer.
Se dovesse essere necessario un riavvio dopo un aggiornamento del prodotto, è possibile
decidere se proseguire con l'aggiornamento o se si preferisce ricevere un promemoria
successivamente. Se si decide di proseguire con l'aggiornamento, è tuttavia possibile
stabilire quando debba avvenire il riavvio.
Se si decide di effettuare l'aggiornamento in un momento successivo, vengono comunque
aggiornati il file delle definizioni antivirus e il motore di ricerca, ma non i file di programma.
Nota
L'aggiornamento del prodotto non si completa fino a quando non è stato
effettuato il riavvio.
Nota
Per motivi di sicurezza, Updater verifica se il file host di Windows del computer
è stato modificato, ad esempio con manipolazione da parte di malware dell'URL
di aggiornamento a seguito della quale Updater viene indirizzato a pagine di
Avira Internet Security Suite - Manuale utente (Edizione: 28 Nov. 2013)
216
Aggiornamenti
download indesiderate. Se il file host di Windows è stato manipolato, l'evento
viene riportato nel file di record di Updater.
Viene automaticamente eseguito un aggiornamento con il seguente intervallo: 2 ore.
In Control Center in Pianificatore è possibile configurare ulteriori job di aggiornamento
che Updater deve eseguire a intervalli definiti. È inoltre possibile avviare l'aggiornamento
manualmente:
In Control Center: nel menu Aggiornamento e dalla rubrica Stato
Tramite il menu contestuale dell'icona Tray
Gli aggiornamenti vengono richiamati da Internet tramite un server Web del produttore.
Normalmente si utilizza la connessione di rete esistente per collegarsi al server di
download di Avira. Questa impostazione standard può essere modificata in Configurazione
> Aggiorna.
13.2 Updater
Dopo l'avvio di un aggiornamento si apre la finestra di Updater.
Avira Internet Security Suite - Manuale utente (Edizione: 28 Nov. 2013)
217
Aggiornamenti
Nota
Per i job di aggiornamento creati nel Pianificatore è possibile impostare la
modalità di visualizzazione della finestra di aggiornamento: è possibile
scegliere tra le modalità Invisibile, Ridotta o Espansa.
Nota
Se si lavora con un programma in modalità a schermo intero (ad esempio con i
giochi) e l'Updater è in modalità di visualizzazione estesa o ridotta, l'Updater si
collega sul desktop. Per evitarlo l'Updater può essere anche lasciato in Modalità
di visualizzazione invisibile. In questo modo non si viene informati con la
finestra di aggiornamento.
Stato: mostra la procedura corrente dell'Updater.
Tempo trascorso: tempo trascorso dall'avvio della procedura di download.
Tempo rimanente: tempo mancante alla conclusione del download.
Velocità: velocità di scaricamento dei file.
Trasferiti: byte già scaricati.
Rimanenti: byte ancora da scaricare.
Pulsanti e link
Pulsante/Link
Descrizione
Con questo pulsante o link viene aperta
questa pagina della guida in linea.
Riduci
La finestra di visualizzazione
dell'Updater viene visualizzata ridotta.
Ingrandisci
La finestra di visualizzazione
dell'Updater viene ripristinata nelle sue
dimensioni originali.
Annulla
La procedura di aggiornamento viene
interrotta. L'Updater viene chiuso.
Avira Internet Security Suite - Manuale utente (Edizione: 28 Nov. 2013)
218
Aggiornamenti
Chiudi
La procedura di aggiornamento è
conclusa. La finestra di visualizzazione
viene chiusa.
Report
Viene visualizzato il file di report degli
aggiornamenti.
Avira Internet Security Suite - Manuale utente (Edizione: 28 Nov. 2013)
219
Risoluzione di problemi, suggerimenti
14.
Risoluzione di problemi, suggerimenti
In questo capitolo vengono riportate informazioni importanti per la risoluzione dei problemi
e altri consigli sull'uso del prodotto Avira.
Vedere il capitolo Assistenza in caso di problemi
Vedere il capitolo Shortcut
Vedere il capitolo Centro sicurezza PC di Windows (per Windows XP) o Centro
operativo di Windows (a partire da Windows 7)
14.1 Assistenza in caso di problemi
Qui sono reperibili informazioni sulle cause e le soluzioni di eventuali problemi.
Viene visualizzato il messaggio di errore Impossibile leggere il file di licenza.
Il messaggio di errore Lo stabilimento della connessione è fallito durante il download del
file ... viene visualizzato nel tentativo di avviare un aggiornamento.
Impossibile spostare o eliminare virus e malware.
L'icona Tray mostra uno stato disattivato.
Il computer diventa estremamente lento se si esegue un backup.
Il Firewall segnala Avira Real-Time Protection e Avira Mail Protection non appena sono
attivi
Avira Mail Protection non funziona.
Un'e-mail inviata tramite una connessione TSL è stata bloccata da Mail Protection.
La chat Web non funziona: i messaggi di chat non vengono visualizzati.
Viene visualizzato il messaggio di errore Impossibile leggere il file di licenza.
Causa: il file è protetto.
Per attivare la licenza non bisogna aprire il file, ma salvarlo nella directory del
programma.
Il messaggio di errore Lo stabilimento della connessione è fallito durante il download del
file ... viene visualizzato nel tentativo di avviare un aggiornamento.
Causa: la connessione Internet non è attiva. Non è pertanto possibile creare un
collegamento con il server Web su Internet.
Provare se altri servizi Internet come WWW o l'e-mail funzionano. Se non funzionano
ripristinare la connessione Internet.
Causa: il server proxy non è raggiungibile.
Avira Internet Security Suite - Manuale utente (Edizione: 28 Nov. 2013)
220
Risoluzione di problemi, suggerimenti
Verificare se sia cambiato il login per il server proxy e adattare eventualmente la
propria configurazione.
Causa: il file update.exe non è ammesso dal proprio firewall.
Assicurarsi che il file update.exe sia ammesso dal proprio firewall.
Altrimenti:
Controllare la configurazione dal percorso Sicurezza del computer > Aggiorna.
Impossibile spostare o eliminare virus e malware.
Causa: il file è stato caricato da Windows ed è attivo.
Aggiornare il prodotto Avira.
Se si utilizza il sistema operativo Windows XP, disattivare il ripristino del sistema.
Avviare il computer in modalità provvisoria.
Aprire la configurazione del prodotto Avira.
Selezionare Scanner > Scansione, nel campo File attivare l'opzione Tutti i file e
confermare facendo clic su OK.
Avviare una scansione su tutti i drive locali.
Avviare il computer in modalità normale.
Eseguire una scansione in modalità normale.
Se non vengono rilevati altri virus e malware attivare il ripristino del sistema se è
disponibile e deve essere utilizzato.
L'icona Tray mostra uno stato disattivato.
Causa: il servizio Real-Time Protection è stato disattivato.
Fare clic in Control Center sulla voce Stato e nel riquadro Sicurezza del computer
attivare Real-Time Protection.
- OPPURE Fare clic con il tasto destro del mouse sull'icona Tray. Apparirà un menu contestuale.
Fare clic su Attiva Real-Time Protection.
Causa: Avira Real-Time Protection viene bloccato dal firewall.
Definire nella configurazione del firewall un permesso generale per Avira Real-Time
Protection. Avira Real-Time Protection lavora esclusivamente con l'indirizzo
127.0.0.1 (localhost). Non viene stabilita alcuna connessione Internet. Altrettanto
vale per Avira Mail Protection.
Altrimenti:
Avira Internet Security Suite - Manuale utente (Edizione: 28 Nov. 2013)
221
Risoluzione di problemi, suggerimenti
Verificare la modalità di attivazione del servizio Avira Real-Time Protection.
Eventualmente attivare il servizio: fare clic su Start > Impostazioni >Pannello di
controllo. Fare doppio clic sulla finestra di configurazione Servizi per attivarla (in
Windows XP l'applet dei servizi si trova nella sottocartella Strumenti di
amministrazione). Cercare la voce Avira Real-Time Protection. Come modalità di
avviamento deve essere inserito Automatico e come stato Avviato. Avviare il
servizio manualmente mediante la selezione della riga corrispondente e del pulsante
Avvia. Se viene visualizzato un messaggio di errore, verificare la visualizzazione
eventi.
Il computer diventa estremamente lento se si esegue un backup.
Causa: Avira Real-Time Protection scansiona tutti i file con i quali lavora il sistema di
backup durante il processo di backup.
Selezionare nella configurazione Real-Time Protection > Scansione > Eccezioni
ed inserire i nomi di processo dei software di backup.
Il FireWall segnala Avira Real-Time Protection e Avira Mail Protection non appena sono
attivi.
Causa: Avira Real-Time Protection e Avira Mail Protection comunicano tramite il protocollo
Internet TCP/IP. Un firewall monitora tutte le connessioni mediante questo protocollo.
Definire un permesso generale per Avira Real-Time Protection e Avira Mail
Protection. Avira Real-Time Protection lavora esclusivamente con l'indirizzo
127.0.0.1 (localhost). Non viene stabilita alcuna connessione Internet. Altrettanto
vale per Avira Mail Protection.
Avira Mail Protection non funziona.
Verificare la funzionalità di Avira Mail Protection sulla base delle seguenti checklist
se si manifestano problemi con Avira Mail Protection.
Checklist
Verificare se il client mail si registra mediante Kerberos, APOP o RPA sul server.
Questi metodi di autenticazione attualmente non vengono supportati.
Verificare se il client mail viene registrato mediante SSL (spesso chiamato anche
TSL - Transport Layer Security) sul server. Avira Mail Protection non supporta alcun
SSL e chiude pertanto le connessioni SSL crittografate. Se si desidera utilizzare le
connessioni SSL crittografate senza la protezione di Avira Mail Protection, per la
connessione occorre usare una porta diversa da quelle controllate da Mail
Protection. Le porte monitorate da Mail Protection possono essere configurate nella
configurazione in Mail Protection > Scansione.
Il servizio Avira Mail Protection (Service) è attivo? Eventualmente attivare il servizio:
fare clic su Start > Impostazioni >Pannello di controllo. Fare doppio clic sulla
finestra di configurazione Servizi per attivarla (in Windows XP l'applet dei servizi si
trova nella sottocartella Strumenti di amministrazione). Cercare la voce Avira Mail
Protection. Come modalità di avviamento deve essere inserito Automatico e come
Avira Internet Security Suite - Manuale utente (Edizione: 28 Nov. 2013)
222
Risoluzione di problemi, suggerimenti
stato Avviato. Avviare il servizio manualmente mediante la selezione della riga
corrispondente e del pulsante Avvia. Se viene visualizzato un messaggio di errore,
verificare la visualizzazione eventi. Se non si riesce, disinstallare completamente il
prodotto Avira dal menu Start > Impostazioni > Pannello di controllo > Software,
riavviare il computer e, infine, installare nuovamente il prodotto Avira.
Generale
Mediante SSL (Secure Sockets Layer) le connessioni crittografate POP3 (spesso
definite anche TLS - Transport Layer Security) in questo momento non possono
essere protette e vengono ignorate.
L'autenticazione al server mail attualmente viene supportata solo tramite password.
Kerberos e RPA attualmente non sono supportati.
Quando vengono inviate e-mail, il prodotto Avira non controlla la presenza di virus e
programmi indesiderate.
Nota
Si consiglia di eseguire regolarmente gli aggiornamenti Microsoft per colmare le
eventuali lacune in termini di sicurezza.
Un'e-mail inviata tramite una connessione TSL è stata bloccata da Mail Protection.
Causa: TLS (Transport Layer Security, il protocollo di codifica per la trasmissione dati su
Internet) al momento non è supportato da Mail Protection. Per inviare l'e-mail è possibile:
Utilizzare un'altra porta rispetto alla Porta 25 impegnata da SMTP. In questo modo si
aggira la sorveglianza di Mail Protection.
Rinunciare alla connessione codificata TSL e disattivare il supporto TSL nel client email.
Disattivare (ignorare) il monitoraggio delle e-mail in uscita da parte di Mail Protection
in Mail Protection > Scansione.
La chat Web non funziona: i messaggi di chat non vengono visualizzati.
Questo fenomeno può verificarsi in chat che si basano sul protocollo HTTP con 'transferencoding= chunked'.
Causa: Web Protection controlla i dati inviati in modo completo alla ricerca di virus e
programmi indesiderati prima che i dati siano caricati nel browser Web. Durante un
trasferimento di dati con 'transfer-encoding= chunked', Web Protection non è in grado di
rilevare la lunghezza dei messaggi o la quantità di dati.
Nella configurazione impostare l'URL di Webchat come eccezione (vedere
Configurazione: Web Protection > Scansione > Eccezioni).
Avira Internet Security Suite - Manuale utente (Edizione: 28 Nov. 2013)
223
Risoluzione di problemi, suggerimenti
14.2 Shortcut
Le shortcut offrono la possibilità di navigare velocemente nel programma, richiamare
singoli moduli e avviare azioni.
Di seguito viene presentata una panoramica delle shortcut presenti disponibili. Per
maggiori informazioni sulla funzionalità e disponibilità consultare il capitolo corrispondente
della guida.
14.2.1 Nelle finestre di dialogo
Shortcut
Descrizione
Ctrl + Tab
Ctrl + Pggiù
Navigazione in Control Center
Passa alla rubrica successiva.
Ctrl + Maiusc + Tab
Ctrl + Pggiù
Navigazione in Control Center
Passa alla rubrica precedente.
Navigazione nelle rubriche di configurazione
Evidenzia con il mouse una rubrica di configurazione.
Effettua una modifica tra le opzioni di un menu a tendina
selezionate o tra più opzioni in un gruppo di opzioni.
Tab
Passa all'opzione successiva o al successivo gruppo di opzioni.
Maiusc + Tab
Passa all'opzione precedente o al precedente gruppo di
opzioni.
Barra spaziatrice
Attiva o disattiva una casella di controllo se l'opzione attiva è
una casella di controllo.
Alt + lettera sottolineata
Seleziona l'opzione o esegue il comando.
Alt + ↓
Apre il menu a tendina selezionato.
F4
Avira Internet Security Suite - Manuale utente (Edizione: 28 Nov. 2013)
224
Risoluzione di problemi, suggerimenti
Esc
Chiude il menu a tendina selezionato.
Annulla il comando e chiude la finestra di dialogo.
Invio
Esegue comando per l'opzione o il pulsante attivo.
14.2.2 Nella Guida in linea
Shortcut
Descrizione
Alt + barra spaziatrice
Visualizza il menu del sistema.
Alt + Tab
Passa dalla Guida in linea ad altre finestre aperte.
Alt + F4
Chiude la Guida in linea.
Maiusc+ F10
Visualizza i menu contestuali della Guida in linea.
Ctrl + Tab
Passa alla rubrica successiva nella finestra di navigazione.
Ctrl + Maiusc + Tab
Passa alla rubrica precedente nella finestra di navigazione.
Pgsu
Passa all'argomento che è visualizzato sopra l'argomento
attuale nel sommario, nell'indice o nell'elenco dei risultati
della ricerca.
Pggiù
Passa all'argomento che è visualizzato sotto l'argomento
attuale nel sommario, nell'indice o nell'elenco dei risultati
della ricerca.
Pgsu
Pggiù
Sfoglia le voci su un argomento.
14.2.3 In Control Center
Generale
Avira Internet Security Suite - Manuale utente (Edizione: 28 Nov. 2013)
225
Risoluzione di problemi, suggerimenti
Shortcut
Descrizione
F1
Visualizza la Guida in
linea
Alt + F4
Chiude Control Center
F5
Aggiorna la
visualizzazione
F8
Apre la configurazione
F9
Avvia aggiornamento
Rubrica Scanner
Shortcut
Descrizione
F2
Rinomina il profilo selezionato
F3
Avvia la scansione con il profilo selezionato
F4
Crea un collegamento sul desktop per il profilo selezionato
Agg
Crea un nuovo profilo
Canc
Elimina il profilo selezionato
Rubrica Quarantena
Shortcut Descrizione
F2
Scansiona nuovamente l'oggetto
F3
Ripristina l'oggetto
Avira Internet Security Suite - Manuale utente (Edizione: 28 Nov. 2013)
226
Risoluzione di problemi, suggerimenti
F4
Invia l'oggetto
F6
Ripristina l'oggetto in...
Invio
Proprietà
Agg
Aggiungi file
Canc
Elimina l'oggetto
Rubrica Pianificatore
Shortcut Descrizione
F2
Modifica del job
Invio
Proprietà
Agg
Inserisci nuovo job
Canc
Eliminazione del job
Rubrica Report
Shortcut Descrizione
F3
Visualizza il file di report
F4
Stampa il file di report
Invio
Mostra il report
Canc
Elimina il report
Rubrica Eventi
Avira Internet Security Suite - Manuale utente (Edizione: 28 Nov. 2013)
227
Risoluzione di problemi, suggerimenti
Shortcut
Descrizione
F3
Esporta eventi
Invio
Mostra evento
Canc
Elimina evento
14.3 Centro sicurezza PC di Windows
- da Windows XP Service Pack 2 -
14.3.1 Generale
Il Centro sicurezza PC di Windows verifica lo stato di un computer dal punto di vista della
sicurezza.
Se viene rilevato un problema in uno di questi punti importanti (ad esempio un programma
antivirus vecchio), il Centro sicurezza PC invia un avviso e fornisce dei suggerimenti per
proteggere più efficacemente il computer.
14.3.2 Centro sicurezza PC di Windows e il prodotto Avira in uso
Software di protezione antivirus/Protezione da software dannoso
È possibile ricevere i seguenti avvisi dal Centro sicurezza PC di Windows in relazione alla
protezione antivirus:
Protezione antivirus NON TROVATA
Protezione antivirus NON AGGIORNATA
Protezione antivirus ATTIVA
Protezione antivirus INATTIVA
Protezione antivirus NON MONITORATA
Protezione antivirus NON TROVATA
Questo avviso del Centro sicurezza PC di Windows viene visualizzato quando quest'ultimo
non ha rilevato alcun software antivirus sul computer.
Avira Internet Security Suite - Manuale utente (Edizione: 28 Nov. 2013)
228
Risoluzione di problemi, suggerimenti
Nota
Installare il prodotto Avira in uso sul computer per proteggerlo da virus e altri
programmi indesiderati.
Protezione antivirus NON AGGIORNATA
Se si è già installato Windows XP Service Pack 2 e si installa successivamente il prodotto
Avira oppure si installa Windows XP Service Pack 2 su un sistema in cui il prodotto Avira
in uso è già installato, viene visualizzato il messaggio seguente:
Nota
Affinché il Centro sicurezza PC di Windows riconosca il prodotto Avira in uso
come aggiornato, è necessario eseguire un aggiornamento dopo l'installazione.
Aggiornare il sistema eseguendo un aggiornamento.
Protezione antivirus ATTIVA
Dopo l'installazione del prodotto Avira e un successivo aggiornamento viene visualizzato il
messaggio seguente:
Avira Internet Security Suite - Manuale utente (Edizione: 28 Nov. 2013)
229
Risoluzione di problemi, suggerimenti
Il prodotto Avira è ora aggiornato e Avira Real-Time Protection è attivato.
Protezione antivirus INATTIVA
Il messaggio seguente viene visualizzato se si disattiva Avira Real-Time Protection o si
interrompe il servizio Real-Time Protection.
Nota
È possibile attivare o disattivare Avira Real-Time Protection nella rubrica Stato
di Control Center. Inoltre, è possibile vedere che Avira Real-Time Protection è
attivo quando l'ombrello rosso nella barra delle applicazioni è aperto.
Protezione antivirus NON MONITORATA
Si riceve il seguente messaggio dal Centro sicurezza PC di Windows poiché si è optato
per l'automonitoraggio del software antivirus.
Nota
Il Centro sicurezza PC di Windows è supportato dal prodotto Avira in uso. È
possibile attivare questa opzione in ogni momento con il pulsante Consigli....
Nota
Anche se Windows XP Service Pack 2 è installato, è comunque necessaria una
soluzione antivirus. Sebbene Windows controlli il software antivirus non ha
Avira Internet Security Suite - Manuale utente (Edizione: 28 Nov. 2013)
230
Risoluzione di problemi, suggerimenti
alcuna funzione antivirus. L'utente non sarebbe protetto contro virus e malware
senza una soluzione antivirus aggiuntiva.
14.4 Centro operativo di Windows
- Windows 7 e Windows 8 -
14.4.1 Generale
Nota:
Il Centro sicurezza PC di Windows ha assunto il nome Centro operativo di
Windows a partire da Windows 7. Questa parte del programma indica lo stato
di tutte le opzioni di sicurezza.
Il Centro operativo di Windows verifica lo stato di un computer dal punto di vista della
sicurezza. È possibile accedere direttamente al Centro operativo facendo clic sulla
bandierina nella barra delle applicazioni oppure su Pannello di controllo > Centro
operativo.
Se viene rilevato un problema in uno di questi punti importanti (ad esempio un programma
antivirus vecchio), il Centro operativo invia un avviso e fornisce dei suggerimenti per
proteggere più efficacemente il computer. Ciò significa che, se tutto funziona
correttamente, il Centro operativo non invia nessun avviso. È possibile tuttavia controllare
lo stato di sicurezza del computer nel Centro operativo nella rubrica Sicurezza.
È possibile gestire e selezionare i programmi installati (ad esempio visualizzare i
programmi anti-spyware sul computer).
Da Centro operativo > Modifica impostazioni è possibile disattivare i messaggi di
avviso (ad esempio Disattivazione dei messaggi per la sicurezza relativi a spyware e
malware simili).
14.4.2 Centro operativo di Windows e il prodotto Avira in uso
Windows Firewall è disattivato o non è configurato correttamente
Windows Firewall
A partire da Windows 7 Avira FireWall non è più contenuto in Avira Internet Security
Suite. È tuttavia possibile controllare Windows Firewall tramite il centro di controllo e
configurazione.
Avira Internet Security Suite - Manuale utente (Edizione: 28 Nov. 2013)
231
Risoluzione di problemi, suggerimenti
Protezione antivirus
È possibile ricevere dal Centro operativo di Windows i seguenti avvisi sulla protezione
antivirus:
Avira Desktop ha segnalato che è installata la versione più recente e il riconoscimento
dei virus è attivo
Avira Desktop è disattivato
Avira Desktop non è più aggiornato
Sul computer non è stato trovato nessun software antivirus
Il PC non è più protetto da Avira Desktop
Avira Desktop ha segnalato che la versione installata è la più recente e il riconoscimento
dei virus è attivo
Dopo l'installazione del prodotto Avira e un successivo aggiornamento non viene
visualizzato nessun messaggio dal Centro operativo di Windows. In Centro operativo >
Sicurezza può comparire il seguente messaggio: "Avira Desktop" ha segnalato che la
versione installata è la più recente e il riconoscimento dei virus è attivo. Questo significa
che il prodotto Avira ora è aggiornato e Avira Real-Time Protection è attivo.
Avira Desktop è disattivato
Si riceve la seguente nota se si disattiva Avira Real-Time Protection o si arresta il servizio
Real-Time Protection.
Nota
Avira Real-Time Protection può essere attivato o disattivato dalla rubrica
Stato di Avira Control Center. Inoltre si può riconoscere se Avira Real-Time
Protection è attivo quando l'ombrellino rosso nella barra delle applicazioni è
aperto. È anche possibile attivare i singoli componenti Avira facendo clic sul
pulsante Attiva ora del centro operativo. Se viene visualizzato un messaggio
che richiede l'autorizzazione all'esecuzione del programma Avira, fare clic su
Consenti per attivare Real-Time Protection.
Avira Desktop non è più aggiornato
Se Avira è già stato installato o se, per qualsiasi motivo, il file di definizione dei virus, il
motore di ricerca o i programmi del prodotto Avira non vengono aggiornati
automaticamente (ad es. quando si esegue l'upgrade da una versione precedente di un
Avira Internet Security Suite - Manuale utente (Edizione: 28 Nov. 2013)
232
Risoluzione di problemi, suggerimenti
sistema operativo Windows in cui è già installato il prodotto Avira a una nuova versione), si
riceve il seguente messaggio:
Nota
Per far sì che il Centro operativo di Windows riconosca il prodotto Avira come
aggiornato, dopo l'installazione è necessario eseguire un aggiornamento.
Aggiornare il sistema eseguendo un aggiornamento.
Sul computer non è stato trovato nessun software antivirus
Questo avviso del Centro operativo di Windows viene visualizzato quando quest'ultimo
non ha rilevato alcun software antivirus sul computer.
Nota
Tenere presente che questa opzione non è disponibile in Windows 8. In questo
sistema operativo Windows Defender è la funzione antivirus preconfigurata di
Microsoft.
Nota
Installare sul computer il prodotto Avira in uso per proteggerlo da virus e altri
programmi indesiderati!
Il PC non è più protetto da Avira Desktop
Questa nota del Centro operativo di Windows viene visualizzata alla scadenza della
licenza del prodotto Avira.
Se si fa clic sul pulsante Esegui azione, si accede al sito Web Avira in cui è possibile
acquistare una nuova licenza.
Avira Internet Security Suite - Manuale utente (Edizione: 28 Nov. 2013)
233
Risoluzione di problemi, suggerimenti
Nota
Tenere presente che questa opzione è disponibile solo per Windows 8.
Protezione da spyware e software indesiderati
È possibile ricevere i seguenti avvisi dal Centro operativo di Windows in relazione alla
protezione da spyware e software indesiderati:
Avira Desktop ha segnalato che è attivo
Windows Defender e Avira Desktop sono disattivati
Avira Desktop non è più aggiornato
Windows Defender non è più aggiornato
Windows Defender è disattivato
Avira Desktop ha segnalato che è attivo
Dopo l'installazione del prodotto Avira e un successivo aggiornamento non viene
visualizzato nessun messaggio dal Centro operativo di Windows. In Centro operativo >
Sicurezza può comparire il seguente messaggio: "Avira Desktop" ha segnalato che è
attivo. Questo significa che il prodotto Avira ora è aggiornato e Avira Real-Time Protection
è attivo.
Windows Defender e Avira Desktop sono disattivati
Il seguente messaggio viene visualizzato se si disattiva Avira Real-Time Protection o si
arresta il servizio Avira Real-Time Protection.
Nota
Avira Real-Time Protection può essere attivato o disattivato dalla rubrica
Stato di Avira Control Center. Inoltre si può riconoscere se Avira Real-Time
Protection è attivo quando l'ombrellino rosso nella barra delle applicazioni è
aperto. È anche possibile attivare i singoli componenti Avira facendo clic sul
pulsante Attiva ora del centro operativo. Se viene visualizzato un messaggio
che richiede l'autorizzazione all'esecuzione del programma Avira, fare clic su
Consenti per attivare Real-Time Protection.
Avira Internet Security Suite - Manuale utente (Edizione: 28 Nov. 2013)
234
Risoluzione di problemi, suggerimenti
Avira Desktop non è più aggiornato
Se Avira è già stato installato o se, per qualsiasi motivo, il file di definizione dei virus, il
motore di ricerca o i programmi del prodotto Avira non vengono aggiornati
automaticamente (ad es. quando si esegue l'upgrade da una versione precedente di un
sistema operativo Windows in cui è già installato il prodotto Avira a una nuova versione), si
riceve il seguente messaggio:
Nota
Per far sì che il Centro operativo di Windows riconosca il prodotto Avira come
aggiornato, dopo l'installazione è necessario eseguire un aggiornamento.
Aggiornare il sistema eseguendo un aggiornamento.
Windows Defender non è più aggiornato
Il seguente messaggio può essere visualizzato se Windows Defender è attivo. Ciò
potrebbe significare che il prodotto Avira in uso non è stato installato correttamente.
Controllare.
Nota
Windows Defender è la soluzione antivirus e di protezione da spyware
predefinita di Windows.
Windows Defender è disattivato
Il messaggio del Centro operativo di Windows Windows Defender è disattivato viene
visualizzato se sul computer non sono stati trovati altri software anti-spyware. Windows
Defender è un software per il riconoscimento degli spyware di Microsoft integrato nel
sistema operativo. Se sul computer è già stato installato un altro software antivirus,
quest'applicazione viene disattivata.
Se il prodotto Avira è installato correttamente questo messaggio non dovrebbe comparire,
perché il Centro operativo riconosce automaticamente Avira. Controllare se Avira funziona
correttamente.
Avira Internet Security Suite - Manuale utente (Edizione: 28 Nov. 2013)
235
Risoluzione di problemi, suggerimenti
Avira Internet Security Suite - Manuale utente (Edizione: 28 Nov. 2013)
236
Virus e altro
15.
Virus e altro
Avira Internet Security Suite non si limita al riconoscimento di virus e malware, ma può
anche proteggere da altri rischi. In questo capitolo viene presentata una panoramica dei
diversi tipi di malware e degli altri rischi. Viene descritta la loro provenienza e il loro
comportamento, nonché le spiacevoli sorprese che possono causare.
Argomenti correlati:
Categorie di minacce
Virus e altri malware
15.1 Categorie di minacce
Adware
Con Adware si designa un software che mostra all'utente i banner e i popup pubblicitari.
Questi inserti pubblicitari generalmente non possono essere chiusi e sono quasi sempre
visibili. I dati della connessione permettono numerosi feedback sul comportamento
dell'utente e sono problematici per motivi di sicurezza dei dati.
Il prodotto Avira riconosce gli adware. Se nella configurazione in Categorie di minacce
l'opzione Adware è attivata, si riceve un avviso quando il prodotto Avira rileva un software
di questo tipo.
Adware/Spyware
Software che visualizza messaggi pubblicitari o che invia i dati personali dell'utente,
spesso a sua insaputa, a terzi e che risulta quindi indesiderato.
Il prodotto Avira riconosce gli Adware/Spyware. Se nella configurazione in Categorie di
minacce l'opzione Adware/Spyware è attivata con un segno di spunta, si riceve un avviso
quando il prodotto Avira esegue un rilevamento.
Applicazione
Per applicazione si intende un'applicazione il cui utilizzo può essere rischioso o la cui
origine è dubbia.
Il prodotto Avira riconosce l'Applicazione (APPL). Se nella configurazione in Categorie di
minacce l'opzione Applicazione è attivata con un segno di spunta, si riceve un avviso se il
prodotto Avira effettua un rilevamento.
Avira Internet Security Suite - Manuale utente (Edizione: 28 Nov. 2013)
237
Virus e altro
Software di controllo backdoor
Per prelevare dati o manipolare il sistema viene inserito dalla porta posteriore un
programma server backdoor senza che l'utente se ne accorga. Questo programma può
essere gestito da terzi mediante Internet o la rete con un software di gestione backdoor
(Client).
Il prodotto Avira riconosce i software di controllo backdoor. Se nella configurazione in
Categorie di minacce l'opzione Software di controllo backdoor è attivata con un segno
di spunta, si riceve un avviso quando il prodotto Avira esegue un rilevamento.
File con estensioni occultate
File eseguibili che occultano la propria estensione in modo sospetto. Il metodo
dell'occultamento viene spesso utilizzato dai malware.
Il prodotto Avira riconosce i file con estensioni occultate. Se nella configurazione in
Categorie di minacce l'opzione File con estensioni occultate è attivata con un segno di
spunta, si riceve un avviso quando il prodotto Avira effettua un rilevamento.
Programma di selezione a pagamento
Alcuni servizi offerti in Internet sono a pagamento. In Germania la fatturazione avviene per
programmi di selezione con i numeri 0190/0900 (in Austria e Svizzera con i numeri 09x0;
in Germania a medio termine passerà ai numeri 09x0). Se installati sul computer, questi
programmi (dialer) garantiscono la creazione della connessione mediante i numeri
Premium-Rate, la cui tariffa può variare enormemente.
La commercializzazione di contenuti online mediante la bolletta telefonica è legale e può
essere vantaggiosa per l'utente. I dialer seri non hanno alcun dubbio sul fatto che il cliente
sia consapevole e lo utilizzi in modo avveduto. Tali contenuti si installano sul computer
dell'utente solo se l'utente dà la propria approvazione, espressa sulla base di
un'etichettatura ben riconoscibile o di una richiesta univoca e chiara. La creazione della
connessione di programmi dialer seri viene visualizzata in maniera chiara e non ambigua.
Inoltre, i dialer seri informano l'utente in maniera esatta e precisa sui costi correlati.
Purtroppo però esistono dialer che si installano senza farsi notare, in maniera dubbia o
addirittura fraudolenta. Sostituiscono, ad esempio, la connessione standard dial up
dell'utente di Internet all'ISP (Internet-Service-Provider) e a ogni connessione selezionano
numeri a pagamento spesso estremamente costosi, come i numeri 0190/0900. L'utente
interessato nota dalla bolletta successiva che è stato installato un programma dialer
indesiderato che si connette a ogni accesso a Internet ai numeri a pagamento 0190/0900,
facendo salire in modo esorbitante la bolletta.
Per proteggersi da programmi di selezione non desiderati e a pagamento (dialer
0190/0900), consigliamo di rivolgersi direttamente al proprio gestore telefonico per
bloccare questo tipo di numeri.
Di default, il prodotto Avira riconosce i programmi di selezione a pagamento a lui noti.
Avira Internet Security Suite - Manuale utente (Edizione: 28 Nov. 2013)
238
Virus e altro
Se nella configurazione di Categorie di minacce è stata attivata l'opzione Programmi di
selezione a pagamento con un segno di spunta, in caso di rilevamento di un programma
di selezione a pagamento viene emesso un messaggio di avviso. Si ha quindi la possibilità
di eliminare facilmente gli eventuali dialer indesiderati per i numeri 0190/0900. Se si tratta
di un programma di selezione a pagamento voluto, si può dichiarare un file da escludere
che non verrà più scansionato in futuro.
Phishing
Il phishing, anche noto come brand spoofing è una forma raffinata di furto dei dati per i
clienti o i potenziali clienti di provider Internet, banche, servizi di banking online, enti di
registrazione.
Con la trasmissione dell'indirizzo e-mail in Internet, la compilazione di moduli online, la
partecipazione a newsgroup o siti Web, è possibile che vengano sottratti i dati dai
cosiddetti Internet crawling spiders e utilizzati senza autorizzazione per frodi o altre attività
illegali.
Il prodotto Avira riconosce il phishing. Se nella configurazione in Categorie di minacce
l'opzione Phishing è attivata con un segno di spunta, si riceve un avviso quando il
prodotto Avira effettua un rilevamento.
Programmi che violano la privacy dell'utente
Software che minano la sicurezza del sistema, causano funzioni di programma non
desiderate, violano la sfera privata o spiano il comportamento dell'utente e che sono quindi
generalmente indesiderati.
Il prodotto Avira riconosce i software che mettono a repentaglio la sicurezza. Se nella
configurazione in Categorie di minacce l'opzione Programmi che violano la privacy
dell'utente è attivata con un segno di spunta, si riceve un avviso se il prodotto Avira ha
eseguito un rilevamento.
Programmi ludici
I programmi ludici possono inorridire qualcuno o divertire tutti, senza essere dannosi o
moltiplicarsi. La maggior parte delle volte il computer dopo il richiamo del programma
ludico inizia a far suonare una melodia o a visualizzare qualcosa di insolito sullo schermo.
Esempi di programmi ludici sono le lavatrici nel drive del floppy disk (DRAIN.COM) o il
divoraschermo (BUGSRES.COM).
Ma attenzione! Tutte le manifestazioni di un programma ludico potrebbero anche essere
prodotte da un virus o un trojan. L'effetto minimo sull'utente è uno spavento ma si può
anche andare nel panico per la paura dei danni che possono verificarsi.
Il prodotto Avira è in grado di riconoscere i programmi ludici mediante un'estensione delle
proprie routine di scansione ed eventualmente di eliminare il programma indesiderato. Se
nella configurazione in Categorie di minacce è stata selezionata l'opzione Programmi
ludici con un segno di spunta, si viene informati sui relativi rilevamenti.
Avira Internet Security Suite - Manuale utente (Edizione: 28 Nov. 2013)
239
Virus e altro
Giochi
I giochi per computer devono esistere, ma non necessariamente sul luogo di lavoro (ad
eccezione a volte della pausa pranzo). Tuttavia i dipendenti delle aziende e i collaboratori
degli enti pubblici spesso usano i giochi. Su Internet sono disponibili moltissimi giochi.
Anche i giochi tramite e-mail stanno prendendo piede: dal semplice gioco degli scacchi a
battaglia navale (con tanto di battaglie con torpedo), sono numerose le varianti in
circolazione. Le mosse vengono inviate e ricevute mediante il programma di posta
elettronica.
Alcune ricerche hanno dimostrato che il tempo durante l'orario lavorativo dedicato ai giochi
per computer sta assumendo proporzioni rilevanti. Pertanto è comprensibile che sempre
più aziende prendano in considerazione la possibilità di eliminare i giochi dai computer
utilizzati per lavoro.
Il prodotto Avira riconosce i giochi per computer. Se nella configurazione in Categorie di
minacce l'opzione Giochi è attivata con un segno di spunta, si riceve un avviso se il
prodotto Avira ha eseguito un rilevamento. Il gioco è finito nel vero senso della parola visto
che è possibile escluderlo facilmente.
Software ingannevole
Noti anche con il nome di Scareware (programmi spaventosi) o Rogueware (programmi
canaglia), sono software ingannevoli che simulano infezioni di virus e rischi e quindi sono
ingannevolmente simili ai software antivirus professionali. Gli scareware mirano a
disorientare o spaventare l'utente. Se la vittima cade nel trabocchetto e si sente
minacciata, gli viene offerta una soluzione (spesso a pagamento) per rimuovere la
minaccia inesistente. In altri casi la vittima, credendo che sia avvenuto un attacco, viene
indotta a intraprendere azioni che rendono possibile l'attacco vero e proprio.
Se nella configurazione di Categorie di minacce è stata attivata l'opzione Software
ingannevole con un segno di spunta, in caso di rilevamento di uno scareware viene
emesso un messaggio di avviso.
Programmi di compressione runtime insoliti
I file compressi con un programma di compressione runtime insolito possono essere
identificati come sospetti.
Il prodotto Avira riconosce gli strumenti di compressione runtime insoliti. Se nella
configurazione in Categorie di minacce l'opzione Strumento di compressione runtime
insolito è attivata con un segno di spunta, si riceve un avviso quando il prodotto Avira
effettua un rilevamento.
Avira Internet Security Suite - Manuale utente (Edizione: 28 Nov. 2013)
240
Virus e altro
15.2 Virus e altri malware
Adware
Con Adware si designa un software che mostra all'utente i banner e i popup pubblicitari.
Questi inserti pubblicitari generalmente non possono essere chiusi e sono quasi sempre
visibili. I dati della connessione permettono numerosi feedback sul comportamento
dell'utente e sono problematici per motivi di sicurezza dei dati.
Backdoor
Un backdoor (in italiano porta posteriore) permette, aggirando la tutela all'accesso, di
ottenere l'accesso a un computer.
Un programma in esecuzione di nascosto permette a un aggressore di godere di diritti
pressoché illimitati. Con l'aiuto del backdoor i dati personali dell'utente possono essere
spiati. I backdoor però vengono utilizzati soprattutto per installare altri virus o worm sul
sistema infetto.
Virus dei record di avvio
Il record di avvio e il record master di avvio degli hard disk vengono inficiati di preferenza
da virus dei record di avvio, che sovrascrivono informazioni importanti all'avvio del
sistema. Una delle spiacevoli conseguenze è che il sistema operativo non può più essere
caricato...
Bot-Net
Per Bot-Net si intende una rete di PC gestibile a distanza (in Internet), composta da bot
che comunicano l'uno con l'altro. Questo controllo si raggiunge con virus e trojan che
inficiano il computer e poi aspettano indicazioni senza apportare danni al computer
intaccato. Queste reti possono essere utilizzare per la diffusione di spam, attacchi DDoS,
ecc., talvolta senza che gli utenti del PC si accorgano di alcunché. Il potenziale principale
dei Bot-Net è quello di poter raggiungere reti di migliaia di computer, la cui portata salta gli
accessi a Internet.
Exploit
Un Exploit (lacuna di sicurezza) è un programma del computer o uno script che sfrutta le
debolezze specifiche o le funzioni errate di un sistema operativo o del programma. Una
forma di Exploit sono gli attacchi da Internet con l'aiuto di pacchetti di dati manipolati, che
sfruttano le debolezze nel software di rete. Con l'utilizzo di alcuni programmi che si
introducono clandestinamente si ottiene un più ampio accesso.
Avira Internet Security Suite - Manuale utente (Edizione: 28 Nov. 2013)
241
Virus e altro
Hoaxes (in inglese hoax: scherzo, burla)
Da un paio di anni gli utenti ricevono avvisi di virus che potrebbero diffondersi per e-mail in
Internet o in altre reti. Questi avvisi vengono distribuiti via e-mail con la richiesta di inoltrarli
a quanti più colleghi possibili per mettere tutti in guardia dal "pericolo".
Honeypot
Un Honeypot (pentola di miele) è un servizio installato in una rete (programma o server).
Esso ha il compito di monitorare una rete e registrare gli attacchi. Questo servizio è
sconosciuto all'utente legittimo e quindi non viene mai toccato. Quando un aggressore
cerca punti di debolezza in una rete e prende in considerazione i servizi offerti da un
Honeypot, viene registrato e viene emesso un allarme.
Macrovirus
I macrovirus sono piccoli programmi che sono scritti nella lingua delle macro di
un'applicazione (ad esempio WordBasic in WinWord 6.0) e normalmente potrebbero
diffondersi all'interno di documenti di questa applicazione. Essi vengono pertanto chiamati
anche virus dei documenti. Per renderli attivi è necessario avviare l'applicazione
corrispondente ed eseguire una delle macro infette. Diversamente dai virus "normali", i
macrovirus non riguardano i file eseguibili, bensì i documenti dell'applicazione host.
Pharming
Il pharming è una manipolazione del file host dei browser Web, per reindirizzare richieste
dei siti Web falsificati. Si tratta di una rielaborazione del classico phishing. I truffatori che si
servono del pharming godono di grandi quantità di server sui quali vengono archiviati i siti
Web falsificati. Il pharming si è consolidato come iperonimo per diversi tipi di attacchi al
DNS. In caso di manipolazione del file host con l'ausilio di un trojan o un virus viene
effettuata una manipolazione del sistema. La conseguenza è che sono richiamabili solo siti
Web falsificati da questo sistema, se l'indirizzo Web viene inserito correttamente.
Phishing
Phishing significa letteralmente pescare dati personali degli utenti di Internet. Il phisher
invia generalmente alla vittima lettere aventi valore ufficiale, come ad esempio e-mail che
veicolano informazioni sensibili, soprattutto nomi utente e password o PIN e TAN di
accessi all'Online Banking, approfittando della buona fede dell'utente. Con i dati di
accesso rubati il phisher assume l'identità della vittima e conduce operazioni a suo nome.
Va precisato che le banche e le assicurazioni non chiedono mai di inviare numeri di carte
di credito, PIN, TAN o altri dati di accesso per e-mail, SMS o telefonicamente.
Avira Internet Security Suite - Manuale utente (Edizione: 28 Nov. 2013)
242
Virus e altro
Virus polimorfi
I veri campioni del mimetismo e del travestimento sono i virus polimorfi. Modificano i propri
codici di programmazione e sono quindi particolarmente difficili da riconoscere.
Virus di programma
Un virus del computer è un programma che ha la capacità, una volta richiamato, di
agganciarsi in qualche modo ad altri programmi e, da tale posizione, di inficiare il sistema.
I virus si diffondono quindi in contrasto alle bombe logiche e ai trojan stessi. Al contrario di
un worm, un virus ha bisogno di un programma estraneo ospite in cui archiviare il proprio
codice virulento. Normalmente, tuttavia, la funzionalità del programma ospite non viene
modificata.
Rootkit
Per rootkit si intende un insieme di strumenti software che vengono installati su un
computer dopo un'irruzione per nascondere il login dell'intruso, nascondere processi e
registrare dati, in linea generale: per rendersi invisibili. I rootkit tentano di aggiornare i
programmi spia già installati e di installare nuovamente gli spyware eliminati.
Virus di script e worm
Questi virus sono estremamente semplici da programmare e in poche ore si diffondono
per e-mail a livello globale, premesso che siano presenti tecniche ad hoc.
I virus di script e i worm utilizzano la lingua degli script, come ad esempio Javascript,
VBScript ecc., per inserirsi in altri nuovi script o per diffondersi mediante il richiamo di
funzioni del sistema operativo. Spesso ciò avviene tramite e-mail o mediante lo scambio di
file (documenti).
Il worm è un programma che non intacca alcun documento ospite. I worm non possono
quindi divenire un componente di altri programmi. I worm rappresentano spesso l'unica
possibilità di introdursi clandestinamente su sistemi dotati di provvedimenti restrittivi legati
alla sicurezza.
Spyware
Gli spyware sono i cosiddetti programmi spia che inviano dati personali dell'utente a terzi
senza che questi ne siano a conoscenza e senza l'approvazione del produttore del
software. I programmi spyware servono soprattutto ad analizzare la navigazione in Internet
e a introdurre banner o popup pubblicitari in maniera mirata.
Avira Internet Security Suite - Manuale utente (Edizione: 28 Nov. 2013)
243
Virus e altro
Cavalli di Troia (in breve trojan)
I trojan sono sempre più diffusi. Così vengono definiti i programmi che pretendono di avere
una funzione precisa; dopo il loro avvio, tuttavia, mostrano il loro vero volto ed eseguono
altre funzioni che hanno per lo più effetti distruttivi. I trojan non possono moltiplicarsi da
soli e in questo si differenziano dai virus e dai worm. La maggior parte di loro ha un nome
interessante (SEX.EXE o STARTME.EXE), che ha la funzione di spingere l'utente a
eseguire il trojan. Subito dopo l'esecuzione diventano attivi e formattano, ad esempio,
l'hard disk. Un tipo particolare di trojan è il dropper, che "lascia cadere" i virus, ovvero li
installa nel sistema del computer.
Software ingannevole
Noti anche con il nome di Scareware (programmi spaventosi) o Rogueware (programmi
canaglia), sono software ingannevoli che simulano infezioni di virus e rischi e quindi sono
ingannevolmente simili ai software antivirus professionali. Gli scareware mirano a
disorientare o spaventare l'utente. Se la vittima cade nel trabocchetto e si sente
minacciata, gli viene offerta una soluzione (spesso a pagamento) per rimuovere la
minaccia inesistente. In altri casi la vittima, credendo che sia avvenuto un attacco, viene
indotta a intraprendere azioni che rendono possibile l'attacco vero e proprio.
Zombie
Un PC zombie è un computer che viene intaccato da programmi malware e permette
all'hacker di abusare del computer in remoto per fini criminali. Il PC infetto lancia il
comando, ad esempio, di attacchi di Denial-of-Service- (DoS) o invia spam o e-mail di
phishing.
Avira Internet Security Suite - Manuale utente (Edizione: 28 Nov. 2013)
244
Info e Service
16.
Info e Service
Questo capitolo contiene informazioni relative a Info e Service Avira.
Indirizzi di contatto
Supporto tecnico
File sospetto
Comunicazione di un falso allarme
Feedback per migliorare la sicurezza
16.1 Indirizzi di contatto
Siamo a disposizione del cliente qualora avesse domande o suggerimenti sul mondo dei
prodotti Avira Internet Security Suite. I nostri recapiti sono disponibili in Control Center alla
voce Guida > Informazioni su Avira Internet Security Suite.
16.2 Supporto tecnico
Il supporto Avira è rivolto all'utente, serve a rispondere alle sue domande o a risolvere un
problema tecnico.
Tutte le informazioni necessarie relative al nostro servizio di supporto completo sono
disponibili sul sito Web:
http://www.avira.com/it/support
Per poter ricevere aiuto nel modo migliore e più veloce possibile, occorre tenere a portata
di mano le seguenti informazioni:
Dati sulla licenza. Si trovano sull'interfaccia del programma nella voce di menu Guida
in linea > Informazioni su Avira Internet Security Suite > Informazioni sulla
licenza. Vedere Informazioni sulla licenza.
Informazioni sulla versione. Si trovano sull'interfaccia del programma nella voce di
menu Guida in linea > Informazioni su Avira Internet Security Suite > Informazioni
sulla versione. Vedere Informazioni sulla versione.
Versione del sistema operativo e service pack eventualmente installati.
I pacchetti software installati, ad esempio software antivirus di altri produttori.
Messaggi precisi del programma o del file di report.
Avira Internet Security Suite - Manuale utente (Edizione: 28 Nov. 2013)
245
Info e Service
16.3 File sospetto
I file sospetti o i virus che non possono essere riconosciuti o eliminati dai nostri prodotti
possono essere inviati a noi. A tale scopo sono disponibili diverse modalità di invio.
Identificare il file nel manager della quarantena di Control Center della Server Security
Console Avira e selezionare l'elemento Invia file dal menu contestuale o con il pulsante
corrispondente.
Inviare il file desiderato in formato compresso (WinZIP, PKZip, Arj, ecc.) come allegato
a un'e-mail al seguente indirizzo:
[email protected]
Poiché alcuni gateway di posta elettronica operano con software antivirus, si prega di
proteggere il file/i file con una password (non dimenticare di comunicare anche la
password).
In alternativa è possibile inviare il file sospetto mediante la nostra pagina Web:
http://www.avira.com/sample-upload
16.4 Comunicazione di un falso allarme
Se si ritiene che Avira Internet Security Suite stia comunicando un rilevamento di un file
probabilmente "pulito", inviare tale file compresso (WinZIP, PKZip, Arj, etc.) come allegato
a un'email al seguente indirizzo:
[email protected]
Poiché alcuni gateway di posta elettronica operano con software antivirus, si prega di
proteggere il file/i file con una password (non dimenticare di comunicare anche la
password).
16.5 Feedback per migliorare la sicurezza
Per Avira la sicurezza degli utenti è al primo posto. Pertanto non disponiamo solamente di
un team di esperti, a cui viene sottoposta ogni singola soluzione Avira e ogni
aggiornamento prima della pubblicazione dei test di sicurezza e qualità. Il nostro lavoro
consiste anche nel prendere seriamente le note su eventuali punti di debolezza rilevanti
per la sicurezza e nell'affrontarle apertamente.
Se si ritiene che esista una lacuna rilevante per la sicurezza in uno dei nostri prodotti,
inviare un'e-mail al seguente indirizzo:
[email protected]
Avira Internet Security Suite - Manuale utente (Edizione: 28 Nov. 2013)
246