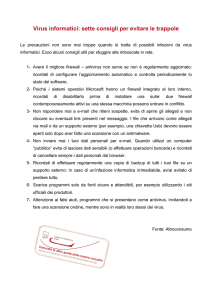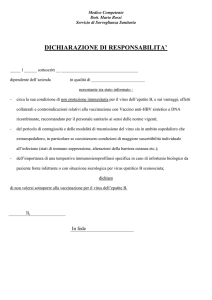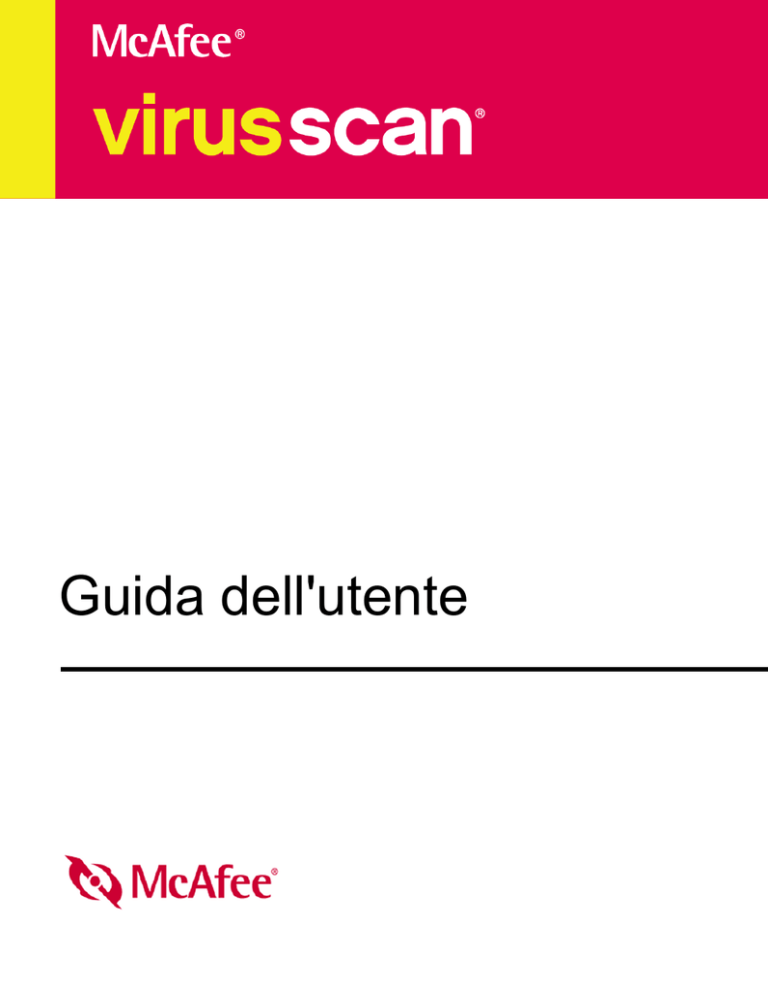
Guida dell'utente
COPYRIGHT
Copyright © 2005 McAfee, Inc. Tutti i diritti riservati. È vietato riprodurre, trasmettere, trascrivere, archiviare in un sistema di recupero dei dati o tradurre in altra
lingua completamente o in parte questo documento con qualsiasi mezzo senza previa autorizzazione scritta di McAfee, Inc. o di un suo fornitore o di una sua società
affiliata.
ATTRIBUZIONI DEI MARCHI DI FABBRICA
ACTIVE FIREWALL, ACTIVE SECURITY, ACTIVESECURITY (E IN KATAKANA), ACTIVESHIELD, ANTIVIRUS ANYWARE E DESIGN, CLEAN-UP, DESIGN
(E STILIZZATA), DESIGN (N STILIZZATA), ENTERCEPT, ENTERPRISE SECURECAST, ENTERPRISE SECURECAST (E IN KATAKANA), EPOLICY
ORCHESTRATOR, FIRST AID, FORCEFIELD, GMT, GROUPSHIELD, GROUPSHIELD (E IN KATAKANA), GUARD DOG, HOMEGUARD, HUNTER,
INTRUSHIELD, INTRUSION PREVENTION THROUGH INNOVATION, M E DESIGN, MCAFEE, MCAFEE (E IN KATAKANA), MCAFEE E DESIGN,
MCAFEE.COM, MCAFEE VIRUSSCAN, NA NETWORK ASSOCIATES, NET TOOLS, NET TOOLS (E IN KATAKANA), NETCRYPTO, NETOCTOPUS, NETSCAN,
NETSHIELD, NETWORK ASSOCIATES, NETWORK ASSOCIATES COLLISEUM, NETXRAY, NOTESGUARD, NUTS & BOLTS, OIL CHANGE, PC MEDIC,
PCNOTARY, PRIMESUPPORT, RINGFENCE, ROUTER PM, SECURECAST, SECURESELECT, SPAMKILLER, STALKER, THREATSCAN, TIS, TMEG, TOTAL
VIRUS DEFENSE, TRUSTED MAIL, UNINSTALLER, VIREX, VIRUS FORUM, VIRUSCAN, VIRUSSCAN, VIRUSSCAN (E IN KATAKANA), WEBSCAN,
WEBSHIELD, WEBSHIELD (E IN KATAKANA), WEBSTALKER, WEBWALL, WHAT'S THE STATE OF YOUR IDS?, WHO'S WATCHING YOUR NETWORK,
YOUR E-BUSINESS DEFENDER, YOUR NETWORK. OUR BUSINESS. sono marchi o marchi registrati di McAfee, Inc. e/o delle rispettive consociate negli Stati Uniti
e/o in altri paesi. Il rosso utilizzato con riferimento alla protezione è una caratteristica distintiva dei prodotti con marchio McAfee. Tutti i marchi registrati e non
registrati citati nel presente documento sono di proprietà esclusiva dei rispettivi titolari.
INFORMAZIONI SULLA LICENZA
Contratto di licenza
AVVISO AGLI UTENTI: LEGGERE ATTENTAMENTE IL TESTO DEL CONTRATTO RELATIVO ALLA LICENZA ACQUISTATA, CHE STABILISCE LE
CONDIZIONI GENERALI DI FORNITURA PER L'UTILIZZO DEL SOFTWARE CONCESSO IN LICENZA. NEL CASO IN CUI NON SI SAPPIA CON ESATTEZZA
CHE TIPO DI LICENZA È STATA ACQUISTATA, CONSULTARE I DOCUMENTI DI VENDITA E ALTRE AUTORIZZAZIONI CONNESSE O LA
DOCUMENTAZIONE RELATIVA ALL'ORDINE DI ACQUISTO CHE ACCOMPAGNA LA CONFEZIONE DEL SOFTWARE O CHE È STATA RICEVUTA
SEPARATAMENTE IN RELAZIONE ALL'ACQUISTO MEDESIMO (SOTTO FORMA DI OPUSCOLO, FILE CONTENUTO NEL CD DEL PRODOTTO O FILE
DISPONIBILE SUL SITO WEB DAL QUALE È STATO ESEGUITO IL DOWNLOAD DEL SOFTWARE). SE NON SI ACCETTANO ALCUNI O TUTTI I TERMINI
DEL CONTRATTO, ASTENERSI DALL'INSTALLARE IL SOFTWARE. SE PREVISTO DAL CONTRATTO, L'UTENTE POTRÀ RESTITUIRE IL PRODOTTO A
MCAFEE, INC. O AL PUNTO VENDITA IN CUI È STATO ACQUISTATO ED ESSERE INTERAMENTE RIMBORSATO.
Attribuzioni
Questo prodotto include o potrebbe includere:
Software sviluppato da OpenSSL Project per l'utilizzo nell'OpenSSL Toolkit (http://www.openssl.org/).
Software crittografico scritto da Eric A. Young e
software scritto da Tim J. Hudson.
Software concesso in licenza o in sublicenza all'utente in base a licenze GNU GPL (General Public License) o a licenze Free
Software analoghe che autorizzano l'utente, tra l'altro, a copiare, modificare e ridistribuire alcuni programmi o parte di essi e ad accedere al codice sorgente.
La convenzione GPL prevede che, per qualsiasi software coperto da licenza GPL e distribuito ad altri utenti in formato binario eseguibile, debba essere reso
disponibile anche il relativo codice sorgente. Per qualsiasi software coperto da licenza GPL, è reso disponibile sul presente CD il relativo codice sorgente. Qualora,
in base a licenze Free Software, i diritti di utilizzo, copia o modifica di un programma che McAfee è tenuta a concedere siano più ampi dei diritti concessi in base al
presente contratto, i suddetti diritti avranno la precedenza sui diritti e le restrizioni qui previste.
Software originariamente scritto da Henry Spencer, Copyright
1992, 1993, 1994, 1997 Henry Spencer.
Software originariamente scritto da Robert Nordier, Copyright © 1996-7 Robert Nordier.
Software scritto da Douglas
W. Sauder.
Software sviluppato dall'Apache Software Foundation (http://www.apache.org/). Per ottenere una copia del contratto di licenza di questo software,
International Components for Unicode ("ICU") Copyright © 1995-2002 International Business
visitare il sito www.apache.org/licenses/LICENSE-2.0.txt.
Machines Corporation e altri.
Software sviluppato da CrystalClear Software, Inc., Copyright © 2000 CrystalClear Software, Inc.
Tecnologia FEAD®
Optimizer®, Copyright Netopsystems AG, Berlino, Germania.
Outside In® Viewer Technology © 1992-2001 Stellent Chicago, Inc. e/o Outside In® HTML Export,
Software protetto da copyright di Thai Open Source Software Center Ltd. e Clark Cooper, © 1998, 1999, 2000.
Software protetto
© 2001 Stellent Chicago, Inc.
da copyright dei manutentori di software Expat.
Software protetto da copyright di The Regents of the University of California, © 1989.
Software protetto da
®
copyright di Gunnar Ritter.
Software protetto da copyright di Sun Microsystems , Inc.© 2003.
Software protetto da copyright di Gisle Aas. © 1995-2003.
Software protetto da copyright di Michael A. Chase, © 1999-2000.
Software protetto da copyright di Neil Winton, © 1995-1996.
Software protetto da
copyright di RSA Data Security, Inc., © 1990-1992.
Software protetto da copyright di Sean M. Burke, © 1999, 2000.
Software protetto da copyright di Martijn
Koster, © 1995.
Software protetto da copyright di Brad Appleton, © 1996-1999.
Software protetto da copyright di Michael G. Schwern, © 2001.
Software
Software protetto da copyright di Larry Wall e Clark Cooper, © 1998-2000.
Software protetto da copyright di
protetto da copyright di Graham Barr, © 1998.
Frodo Looijaard, © 1997.
Software protetto da copyright di Python Software Foundation, Copyright © 2001, 2002, 2003. Per ottenere una copia del contratto di
licenza di questo software, visitare il sito www.python.org.
Software protetto da copyright di Beman Dawes, © 1994-1999, 2002.
Software scritto da Andrew
Software protetto da copyright di Simone Bordet e Marco Cravero, © 2002.
Lumsdaine, Lie-Quan Lee, Jeremy G. Siek © 1997-2000 University of Notre Dame.
Software protetto da copyright di Stephen Purcell, © 2001.
Software sviluppato da Indiana University Extreme! Lab (http://www.extreme.indiana.edu/).
Software protetto da copyright di International Business Machines Corporation e altri, © 1995-2003.
Software sviluppato da University of California, Berkeley
e suoi contributori.
Software sviluppato da Ralf S. Engelschall <[email protected]> per l'uso nel progetto mod_ssl (http://www.modssl.org/).
Software
protetto da copyright di Kevlin Henney, © 2000-2002.
Software protetto da copyright di Peter Dimov e Multi Media Ltd. © 2001, 2002.
Software protetto da
copyright di David Abrahams, © 2001, 2002. Per la relativa documentazione vedere http://www.boost.org/libs/bind/bind.html.
Software protetto da copyright
di Steve Cleary, Beman Dawes, Howard Hinnant e John Maddock, © 2000.
Software protetto da copyright di Boost.org, © 1999-2002.
Software protetto da
copyright di Nicolai M. Josuttis, © 1999.
Software protetto da copyright di Jeremy Siek, © 1999-2001.
Software protetto da copyright di Daryle Walker, © 2001.
Software protetto da copyright di Chuck Allison e Jeremy Siek, © 2001, 2002.
Software protetto da copyright di Samuel Krempp, © 2001. Per aggiornamenti,
documentazione e riepilogo delle revisioni, vedere http://www.boost.org.
Software protetto da copyright di Doug Gregor ([email protected]), © 2001, 2002.
Software protetto da copyright di Cadenza New Zealand Ltd., © 2000.
Software protetto da copyright di Jens Maurer, © 2000, 2001.
Software protetto da
copyright di Jaakko Järvi ([email protected]), © 1999, 2000.
Software protetto da copyright di Ronald Garcia, © 2002.
Software protetto da copyright di
David Abrahams, Jeremy Siek e Daryle Walker, © 1999-2001.
Software protetto da copyright di Stephen Cleary ([email protected]), © 2000.
Software
protetto da copyright di Housemarque Oy <http://www.housemarque.com>, © 2001.
Software protetto da copyright di Paul Moore, © 1999.
Software
protetto da copyright di Dr. John Maddock, © 1998-2002.
Software protetto da copyright di Greg Colvin e Beman Dawes, © 1998, 1999.
Software protetto da
copyright di Peter Dimov, © 2001, 2002.
Software protetto da copyright di Jeremy Siek e John R. Bandela, © 2001.
Software protetto da copyright di Joerg
Walter e Mathias Koch, © 2000-2002.
Pubblicato in marzo 2005 / Software McAfee® VirusScan® Home Edition
Scheda di avvio rapido
Se si installa il prodotto da un CD o dal sito Web, stampare questa pratica pagina di riferimento.
Il prodotto viene installato da un CD?
Sì
1. Inserire il CD del prodotto nell'unità
CD-ROM. Se l'installazione guidata
non si avvia, fare clic su Start sul
desktop di Windows, quindi scegliere
Esegui.
No
Il prodotto viene installato da un sito Web?
Sì
1. Accedere al sito Web di McAfee e fare
clic su Account.
2. Nella finestra di dialogo Esegui
digitare D:\SETUP.EXE (dove D è la
lettera dell'unità CD-ROM).
3. Fare clic su OK.
2. Se richiesto, immettere la password e
l'indirizzo di e-mail per l'abbonamento,
quindi fare clic su Accedi per aprire la
pagina Informazioni sull'account.
3. Individuare il prodotto nell'elenco dei
prodotti e fare clic sull'icona di
download.
McAfee si riserva il diritto di modificare i Piani di aggiornamento e assistenza e i criteri in qualsiasi momento senza
preavviso. McAfee e VirusScan sono marchi registrati di McAfee, Inc. e/o delle società affiliate negli USA
e/o negli altri paesi.
© 2005 McAfee, Inc. Tutti i diritti riservati.
Guida dell'utente
iii
Scheda di avvio rapido
Per ulteriori informazioni
Per visualizzare le Guide dell'utente sul CD del
prodotto, verificare di disporre di Acrobat
Reader; in caso contrario, installarlo dal CD del
prodotto McAfee.
1
Inserire il CD del prodotto nell'unità
CD-ROM.
2
Aprire Esplora risorse. Fare clic su Start sul
desktop di Windows, quindi su Cerca.
3
Individuare la cartella Manuali e fare
doppio clic sulla Guida dell'utente .PDF che
si desidera aprire.
Aggiornamenti dei filtri di SpamKiller per
un anno dall'installazione quando si
acquista il software SpamKiller
Per informazioni sui prezzi di un ulteriore
anno di abbonamento per gli aggiornamenti
dei filtri (acquisto online), visitare il sito
http://it.mcafee.com/.
Aggiornamenti del pacchetto
McAfee Internet Security per un anno
dall'installazione quando si acquista il
software MIS
Per informazioni sui prezzi di un ulteriore
anno di abbonamento per gli aggiornamenti
dei contenuti (acquisto online), visitare il
sito http://it.mcafee.com/.
Vantaggi della registrazione
Per inviare la registrazione direttamente a
McAfee, si consiglia di attenersi alla facile
procedura contenuta nel prodotto acquistato.
La registrazione, oltre a garantire l'assistenza
tecnica puntuale e competente, offre i seguenti
vantaggi:
Supporto elettronico GRATUITO
Aggiornamenti dei file di definizione dei
virus (.DAT) per un anno dall'installazione
quando si acquista il software VirusScan
Per informazioni sui prezzi di un ulteriore
anno di abbonamento per gli aggiornamenti
delle definizioni dei virus (acquisto online),
visitare il sito http://it.mcafee.com/.
60 giorni di garanzia per l'eventuale
sostituzione del CD del software nel caso in
cui sia difettoso o danneggiato
iv
Software McAfee® VirusScan® Home Edition
Supporto tecnico
Per il supporto tecnico, visitare il sito
http://www.mcafeeaiuto.com/.
Il sito dell'assistenza consente di accedere 24
ore su 24 alla semplice procedura di risposta
guidata alle domande più comuni.
Gli utenti più esperti possono anche provare le
opzioni avanzate, tra cui una ricerca basata su
parole chiave e un sistema di Guida in linea.
Se non si trova una soluzione, si può inoltre
accedere alle opzioni GRATUITE di chat ed
e-mail.Le opzioni di chat ed e-mail consentono
di entrare rapidamente in contatto tramite
Internet con i tecnici qualificati del servizio
di supporto, senza costi aggiuntivi.
In alternativa, sul sito
http://www.mcafeeaiuto.com/
sono disponibili informazioni sull'assistenza
telefonica.
Sommario
Scheda di avvio rapido . . . . . . . . . . . . . . . . . . . . . . . . . . . . . . . . . . iii
1 Informazioni preliminari . . . . . . . . . . . . . . . . . . . . . . . . . . . . . . . . . 7
Nuove funzioni . . . . . . . . . . . . . . . . . . . . . . . . . . . . . . . . . . . . . . . . . . . . . . . . . . . . . . . . . . . 7
Requisiti di sistema . . . . . . . . . . . . . . . . . . . . . . . . . . . . . . . . . . . . . . . . . . . . . . . . . . . . . . . 8
Verifica di VirusScan . . . . . . . . . . . . . . . . . . . . . . . . . . . . . . . . . . . . . . . . . . . . . . . . . . . . . . 9
Verifica di ActiveShield . . . . . . . . . . . . . . . . . . . . . . . . . . . . . . . . . . . . . . . . . . . . . . . . 9
Verifica della funzione di scansione . . . . . . . . . . . . . . . . . . . . . . . . . . . . . . . . . . . . . . 9
Utilizzo di McAfee SecurityCenter . . . . . . . . . . . . . . . . . . . . . . . . . . . . . . . . . . . . . . . . . . . 12
2 Utilizzo di McAfee VirusScan . . . . . . . . . . . . . . . . . . . . . . . . . . . . 13
Utilizzo di ActiveShield . . . . . . . . . . . . . . . . . . . . . . . . . . . . . . . . . . . . . . . . . . . . . . . . . . . 13
Attivazione o disattivazione di ActiveShield . . . . . . . . . . . . . . . . . . . . . . . . . . . . . . . . 13
Configurazione delle opzioni di ActiveShield . . . . . . . . . . . . . . . . . . . . . . . . . . . . . . . 14
Individuazione di un virus da parte di ActiveShield . . . . . . . . . . . . . . . . . . . . . . . . . . 23
Scansione manuale del computer . . . . . . . . . . . . . . . . . . . . . . . . . . . . . . . . . . . . . . . . . . . 26
Ricerca manuale di virus e programmi potenzialmente indesiderati . . . . . . . . . . . . . 26
Ricerca automatica di virus e programmi potenzialmente indesiderati . . . . . . . . . . . 31
Comportamento in caso di rilevamento di un virus o di un programma
potenzialmente indesiderato . . . . . . . . . . . . . . . . . . . . . . . . . . . . . . . . . . . . . . . . . 33
Gestione dei file in quarantena . . . . . . . . . . . . . . . . . . . . . . . . . . . . . . . . . . . . . . . . . . . . . 34
Creazione di un disco di ripristino . . . . . . . . . . . . . . . . . . . . . . . . . . . . . . . . . . . . . . . . . . . 36
Protezione da scrittura di un disco di ripristino . . . . . . . . . . . . . . . . . . . . . . . . . . . . . 37
Utilizzo di un disco di ripristino . . . . . . . . . . . . . . . . . . . . . . . . . . . . . . . . . . . . . . . . . 37
Aggiornamento di un disco di ripristino . . . . . . . . . . . . . . . . . . . . . . . . . . . . . . . . . . . 37
Segnalazione automatica dei virus . . . . . . . . . . . . . . . . . . . . . . . . . . . . . . . . . . . . . . . . . . 38
Segnalazione per la World Virus Map . . . . . . . . . . . . . . . . . . . . . . . . . . . . . . . . . . . . 38
Visualizzazione della World Virus Map . . . . . . . . . . . . . . . . . . . . . . . . . . . . . . . . . . . 39
Aggiornamento di VirusScan . . . . . . . . . . . . . . . . . . . . . . . . . . . . . . . . . . . . . . . . . . . . . . . 40
Verifica automatica della disponibilità di aggiornamenti . . . . . . . . . . . . . . . . . . . . . . 40
Verifica manuale della disponibilità di aggiornamenti . . . . . . . . . . . . . . . . . . . . . . . . 40
Indice . . . . . . . . . . . . . . . . . . . . . . . . . . . . . . . . . . . . . . . . . . . . . . . . 43
Guida dell'utente
v
Sommario
vi
Software McAfee® VirusScan® Home Edition
1
Informazioni preliminari
Benvenuti in McAfee VirusScan.
McAfee VirusScan è un servizio antivirus ad abbonamento che offre una
protezione antivirus completa, affidabile e aggiornata. Basato sulla notissima
tecnologia di scansione di McAfee, VirusScan protegge da virus, worm, cavalli di
Troia, script dannosi e attacchi di pirati informatici.
Il servizio consente di usufruire delle seguenti funzioni:
ActiveShield: esegue la scansione dei file quando vengono aperti dall'utente o dal
computer.
Funzione di scansione: ricerca virus e programmi potenzialmente indesiderati nei
dischi rigidi, nei dischi floppy e nei singoli file e cartelle.
Quarantena: crittografia e isolamento temporaneo nella cartella di quarantena dei
file infetti e sospetti fino a quando non è possibile effettuare le operazioni
appropriate.
Rilevamento di attività ostili: controllo nel computer di attività di tipo virale causate
da script dannosi e attività simili a worm.
Nuove funzioni
Questa versione di VirusScan offre le nuove funzioni indicate di seguito:
Scansione per la ricerca di programmi potenzialmente indesiderati
VirusScan può eseguire la scansione alla ricerca di programmi potenzialmente
indesiderati (inclusi spyware, adware e dialer) durante la scansione manuale,
la scansione dei messaggi di e-mail in uscita, l'utilizzo di applicazioni di
messaggistica immediata (IM), attraverso il menu di scelta rapida in Esplora
risorse e attraverso l'icona della barra degli strumenti di Microsoft Outlook.
Scansione di allegati in uscita di grandi dimensioni
Per far fronte alle esigenze correlate all'aumento dell'utilizzo delle connessioni
Internet a banda larga e alle crescenti capacità di trasmissione e memorizzazione
dell'e-mail offerte dai provider di servizi Internet, VirusScan è ora ottimizzato
per la scansione di allegati di grandi dimensioni senza interferire con i valori di
timeout dei programmi di e-mail.
Scansione dell'e-mail
VirusScan esegue automaticamente la scansione dei messaggi e degli allegati
di e-mail in ingresso (POP3) e in uscita (SMTP) per i client di e-mail più diffusi,
tra cui Microsoft Outlook, Netscape Mail, Eudora e Pegasus.
Guida dell'utente
7
Informazioni preliminari
Scansione della messaggistica immediata
VirusScan esegue automaticamente la scansione dei file in ingresso per i client
di messaggistica immediata più diffusi, tra cui Yahoo Messenger, AOL Instant
Messenger e MSN Messenger.
Rilevamento di attività ostili
VirusScan dispone di ScriptStopper™ e WormStopper™ per rilevare, segnalare e
bloccare attività di tipo virale causate da script dannosi e attività simili a worm.
Pulizia automatica dei file infetti
VirusScan effettua automaticamente un tentativo di pulizia dei file infetti o
sospetti non appena vengono rilevati.
Scansione pianificata
Per una ricerca accurata dei virus nel computer, è possibile pianificare
scansioni automatiche a intervalli di tempo specificati.
Quarantena dei file
La funzione Quarantena consente di crittografare e isolare temporaneamente
nella cartella di quarantena i file infetti e sospetti, fino a quando non sarà
possibile effettuare le operazioni appropriate. Dopo la pulizia, i file in
quarantena possono essere ripristinati nei percorsi originali.
Invio dei file ad AVERT
VirusScan ora consente di inviare i file sospetti direttamente dalla funzione
Quarantena a McAfee AntiVirus Emergency Response Team (AVERT™)
affinché vengano esaminati.
Segnalazione per la Virus Map
Ora è possibile inviare in modo anonimo informazioni sui virus da
includere nella World Virus Map. È possibile effettuare automaticamente la
registrazione a questa funzione gratuita e protetta per visualizzare i dati più
recenti sulle infezioni a livello mondiale tramite McAfee SecurityCenter.
Requisiti di sistema
Microsoft® Windows 98, Me, 2000 o XP
PC con processore
Windows 98 o Me: Pentium 150 MHz o superiore
Windows 2000 o XP: Pentium 233 MHz o superiore
RAM
Windows 98: 32 MB (64 MB consigliati)
Windows Me, 2000 o XP: 64 MB (128 MB consigliati)
40 MB di spazio libero sul disco rigido
Microsoft® Internet Explorer versione 5.5 o successiva
NOTA
Per eseguire l'aggiornamento all'ultima versione di Internet
Explorer, visitare il sito Web di Microsoft, all'indirizzo
http://www.microsoft.com/windows/ie_intl/it.
8
Software McAfee® VirusScan® Home Edition
Verifica di VirusScan
Verifica di VirusScan
Prima di utilizzare VirusScan per la prima volta, è consigliabile verificare
l'installazione. Attenersi alla seguente procedura per verificare separatamente le
funzioni ActiveShield e di scansione.
Verifica di ActiveShield
Per verificare ActiveShield:
1
Aprire il browser Web e accedere al sito http://www.eicar.com/.
2
Fare clic sul collegamento The AntiVirus testfile eicar.com.
3
Scorrere fino in fondo alla pagina. In Download area sono disponibili quattro
collegamenti.
4
Fare clic su eicar.com.
Se ActiveShield funziona correttamente, il file eicar.com verrà rilevato
immediatamente non appena si fa clic sul collegamento. È possibile provare a
eliminare o mettere in quarantena i file infetti per vedere come vengono gestiti i
virus da ActiveShield. Per ulteriori informazioni, vedere la sezione Individuazione
di un virus da parte di ActiveShield a pagina 23.
Verifica della funzione di scansione
Prima di poter verificare la funzione di scansione, è necessario disattivare
ActiveShield per evitare che rilevi i file infetti prima della funzione di scansione e
quindi scaricare i file di prova.
Per scaricare i file di prova:
1
Disattivare ActiveShield. Fare clic con il pulsante destro del mouse sull'icona
McAfee, scegliere VirusScan, quindi fare clic su Disattiva.
2
Scaricare i file di prova EICAR dal sito Web della EICAR.
a
Accedere al sito http://www.eicar.com/.
b
Fare clic sul collegamento The AntiVirus testfile eicar.com.
Guida dell'utente
9
Informazioni preliminari
c
Scorrere fino in fondo alla pagina. In Download area sono disponibili questi
collegamenti:
eicar.com contiene una riga di testo che viene rilevata come virus da
VirusScan.
eicar.com.txt (opzionale) è lo stesso file, ma con un nome diverso, per gli
utenti che hanno difficoltà a scaricare il primo. Rinominare
semplicemente il file in "eicar.com" una volta scaricato.
eicar_com.zip è una copia del virus di prova in un file compresso .ZIP,
ossia un archivio di file WinZip™.
eicarcom2.zip è una copia del virus di prova in un file compresso .ZIP, che
a sua volta si trova in un file compresso .ZIP.
d
Fare clic su ogni collegamento per scaricare il rispettivo file. Per ciascun file
viene visualizzata la finestra di dialogo File Download.
e
Fare clic su Salva, selezionare il pulsante Crea nuova cartella e rinominare
la cartella Cartella scansione VSO.
f
Fare doppio clic sulla Cartella scansione VSO, quindi selezionare
nuovamente Salva in ogni finestra di dialogo Salva con nome.
3
Al termine del download dei file, chiudere Internet Explorer.
4
Attivare ActiveShield. Fare clic con il pulsante destro del mouse sull'icona
McAfee, scegliere VirusScan, quindi fare clic su Attiva.
Per verificare la funzione di scansione:
1
Fare clic con il pulsante destro del mouse sull'icona McAfee, scegliere
VirusScan, quindi fare clic su Ricerca virus.
2
Utilizzando la struttura delle directory nel riquadro di sinistra della finestra di
dialogo, andare alla cartella Cartella scansione VSO in cui erano stati salvati i file.
a
Fare clic sul segno + accanto all'icona dell'unità C.
b
Fare clic sulla Cartella scansione VSO per evidenziarla. Non fare clic sul
segno + accanto alla cartella.
In questo modo la ricerca dei virus viene eseguita solo nella cartella
specificata. In alternativa, è possibile spostare i file in posizioni casuali nel
disco rigido per ottenere una dimostrazione più convincente delle capacità
della funzione di scansione.
10
Software McAfee® VirusScan® Home Edition
Verifica di VirusScan
3
Nell'area Opzioni di scansione della finestra di dialogo Ricerca virus,
assicurarsi che tutte le opzioni siano selezionate.
4
Fare clic su Scansione nella parte inferiore della finestra di dialogo.
Rinominare la cartella Cartella scansione VSO. I file di prova EICAR salvati in
quella cartella vengono visualizzati nell'Elenco dei file rilevati. In tal caso, la
scansione funziona correttamente.
È possibile provare a eliminare o mettere in quarantena i file infetti per vedere
come vengono gestiti i virus dalla funzione di scansione. Per ulteriori
informazioni, vedere la sezione Comportamento in caso di rilevamento di un virus o di
un programma potenzialmente indesiderato a pagina 33.
Guida dell'utente
11
Informazioni preliminari
Utilizzo di McAfee SecurityCenter
McAfee SecurityCenter è un punto di riferimento singolo per la protezione,
accessibile dalla relativa icona nella barra delle applicazioni di Windows oppure
dal desktop di Windows. McAfee SecurityCenter consente di eseguire le seguenti
operazioni utili:
Ottenere l'analisi gratuita del grado di protezione del computer.
Avviare, gestire e configurare tutti gli abbonamenti a McAfee utilizzando
un'unica icona.
Vedere avvisi sui virus costantemente aggiornati e le ultimissime informazioni
sui prodotti.
Ottenere collegamenti rapidi alle domande frequenti e informazioni sugli
account nel sito Web di McAfee.
NOTA
Per ulteriori informazioni su queste funzioni, fare clic su ?
nella finestra di dialogo di SecurityCenter.
Quando SecurityCenter è in esecuzione e sono attivate tutte le funzioni di McAfee
installate sul computer, nella barra delle applicazioni di Windows viene
visualizzata un'icona rossa con una M
. Quest'area si trova in genere nell'angolo
inferiore destro del desktop di Windows e contiene l'orologio.
In caso di disattivazione di una o più applicazioni McAfee installate nel computer,
l'icona McAfee risulterà di colore nero
.
Per aprire McAfee SecurityCenter:
1
Fare clic con il pulsante destro del mouse sull'icona McAfee
2
Fare clic su Apri SecurityCenter.
.
Per accedere a una funzione di VirusScan:
12
1
Fare clic con il pulsante destro del mouse sull'icona McAfee
2
Scegliere VirusScan, quindi fare clic sulla funzione che si desidera utilizzare.
Software McAfee® VirusScan® Home Edition
.
2
Utilizzo di McAfee VirusScan
Utilizzo di ActiveShield
Quando viene avviato (caricato nella memoria del computer) e attivato,
ActiveShield protegge continuamente il computer. ActiveShield esegue la scansione
dei file quando vengono aperti dall'utente o dal computer. Quando ActiveShield
rileva un file che contiene un virus, cerca automaticamente di pulirlo. Se questa
operazione non riesce, è possibile mettere in quarantena o eliminare il file.
Attivazione o disattivazione di ActiveShield
ActiveShield viene avviato (caricato nella memoria del computer) e attivato
(indicato dall'icona
rossa nella barra delle applicazioni di Windows) per
impostazione predefinita non appena si riavvia il computer al termine
dell'installazione.
Se ActiveShield non viene avviato (non caricato) o è disattivato (indicato dall'icona
nera), sarà possibile eseguirlo manualmente o configurarne l'esecuzione
automatica all'avvio di Windows.
Attivazione di ActiveShield
Per attivare ActiveShield solo per questa sessione di Windows:
Fare clic con il pulsante destro del mouse sull'icona McAfee, scegliere VirusScan,
rossa.
quindi fare clic su Attiva. L'icona McAfee si trasforma in una
Se ActiveShield è ancora configurato per essere avviato all'avvio di Windows,
verrà visualizzato un messaggio che indica che non si è protetti dai virus. In caso
contrario, verrà visualizzata una finestra di dialogo che consente di configurare
l'avvio di ActiveShield all'avvio di Windows (Figura 2-1 a pagina 14).
Disattivazione di ActiveShield
Per disattivare ActiveShield solo per questa sessione di Windows:
1
Fare clic con il pulsante destro del mouse sull'icona McAfee, scegliere
VirusScan, quindi fare clic su Disattiva.
2
Fare clic su Sì per confermare.
L'icona McAfee si trasforma in una
nera.
Se ActiveShield è ancora configurato per essere avviato all'avvio di Windows,
il computer sarà protetto nuovamente dai virus quando verrà riavviato.
Guida dell'utente
13
Utilizzo di McAfee VirusScan
Configurazione delle opzioni di ActiveShield
Nella scheda ActiveShield della finestra di dialogo Opzioni di VirusScan
(Figura 2-1), accessibile facendo clic sull'icona McAfee
nella barra delle
applicazioni di Windows, è possibile modificare le opzioni di avvio e di scansione
di ActiveShield.
Figura 2-1. Opzioni di ActiveShield
Avvio di ActiveShield
ActiveShield viene avviato (caricato nella memoria del computer) e attivato
(indicato da una
rossa) per impostazione predefinita non appena si riavvia il
computer al termine dell'installazione.
Se ActiveShield non è attivato (indicato da una
nera), è possibile configurarne
l'avvio automatico all'avvio di Windows (consigliato).
NOTA
Durante gli aggiornamenti di VirusScan, ActiveShield
potrebbe venire temporaneamente disattivato dalla procedura
guidata di aggiornamento per consentire l'installazione dei
nuovi file. Quando nella procedura guidata di aggiornamento
viene chiesto di fare clic su Fine, ActiveShield viene riavviato.
14
Software McAfee® VirusScan® Home Edition
Utilizzo di ActiveShield
Per avviare ActiveShield automaticamente all'avvio di Windows:
1
Fare clic con il pulsante destro del mouse sull'icona McAfee, scegliere
VirusScan, quindi fare clic su Opzioni.
Verrà visualizzata la finestra di dialogo Opzioni di VirusScan (Figura 2-1 a
pagina 14).
2
Selezionare la casella di controllo Esegui ActiveShield all'avvio di Windows
(consigliato), quindi fare clic su Applica per salvare le modifiche.
3
Fare clic su OK per confermare, quindi nuovamente su OK.
Arresto di ActiveShield
ATTENZIONE
Se si arresta ActiveShield, il computer non sarà protetto dai
virus. Se occorre arrestare ActiveShield, salvo quando si
aggiorna VirusScan, accertarsi di non essere connessi a
Internet.
Per impedire l'avvio automatico di ActiveShield all'avvio di Windows:
1
Fare clic con il pulsante destro del mouse sull'icona McAfee, scegliere
VirusScan, quindi fare clic su Opzioni.
Verrà visualizzata la finestra di dialogo Opzioni di VirusScan (Figura 2-1 a
pagina 14).
2
Deselezionare la casella di controllo Esegui ActiveShield all'avvio di Windows
(consigliato), quindi fare clic su Applica per salvare le modifiche.
3
Fare clic su OK per confermare, quindi nuovamente su OK.
Scansione di e-mail e allegati
Per impostazione predefinita, la scansione dei messaggi di e-mail e la pulizia
automatica vengono attivate tramite l'opzione Esegui scansione di messaggi di
posta elettronica e allegati (Figura 2-1 a pagina 14) e l'opzione Pulisci
automaticamente gli allegati infetti (consigliato) (Figura 2-2 a pagina 18).
Guida dell'utente
15
Utilizzo di McAfee VirusScan
Quando queste opzioni sono attivate, ActiveShield esegue automaticamente la
scansione e tenta di pulire i messaggi di e-mail e gli allegati infetti in ingresso
(POP3) e in uscita (SMTP) per i client di e-mail più diffusi, tra cui:
Microsoft Outlook Express 4.0 o versioni successive
Microsoft Outlook 97 o versioni successive
Netscape Messenger 4.0 o versioni successive
Netscape Mail 6.0 o versioni successive
Eudora Light 3.0 o versioni successive
Eudora Pro 4.0 o versioni successive
Eudora 5.0 o versioni successive
Pegasus 4.0 o versioni successive
NOTA
La scansione della posta elettronica non è supportata per i
seguenti client: client basato su Web, IMAP, AOL, POP3 SSL e
Lotus Notes. Tuttavia, ActiveShield analizza gli allegati di
e-mail quando vengono aperti.
Se si disattiva l'opzione Esegui scansione di messaggi di posta
elettronica e allegati, le opzioni di Scans. posta (Figura 2-2 a
pagina 18) e le opzioni di WormStopper (Figura 2-5 a
pagina 22) vengono disattivate automaticamente. Se si
disattiva la scansione dei messaggi di e-mail in uscita, le
opzioni di WormStopper vengono disattivate
automaticamente.
Se si modificano le opzioni di scansione posta, è necessario
riavviare il programma di e-mail per completare le modifiche.
Messaggi di e-mail in ingresso
Se un messaggio di e-mail o un allegato in ingresso sono infetti, ActiveShield
esegue le seguenti operazioni:
Tenta di pulire il messaggio infetto.
Tenta di mettere in quarantena o eliminare un messaggio che non è possibile
pulire.
Include nel messaggio in ingresso un file di avviso che contiene informazioni
sulle azioni eseguite per rimuovere l'infezione.
16
Software McAfee® VirusScan® Home Edition
Utilizzo di ActiveShield
Messaggi di e-mail in uscita
Se un messaggio di e-mail o un allegato in uscita sono infetti, ActiveShield esegue
le seguenti operazioni:
Tenta di pulire il messaggio infetto.
Tenta di mettere in quarantena o eliminare un messaggio che non è possibile
pulire.
NOTA
Per informazioni sugli errori di scansione dei messaggi di
e-mail in uscita, vedere la Guida in linea.
Per impostazione predefinita, l'opzione Mostra finestra di stato
scansione posta in uscita è disattivata e la finestra di stato
viene visualizzata solo se si verificano errori. Per mostrare
sempre la finestra di stato della scansione è possibile
selezionare questa opzione nella scheda Scans. posta della
finestra di dialogo Opzioni avanzate di ActiveShield.
Disattivazione della scansione della posta elettronica
Per impostazione predefinita, ActiveShield esegue la scansione dei messaggi di
e-mail in ingresso e in uscita. Tuttavia, per un controllo migliore è possibile
impostare ActiveShield in modo che effettui solo la scansione dei messaggi di
e-mail in ingresso o in uscita.
Per disattivare la scansione dei messaggi di e-mail in ingresso o in uscita:
1
Fare clic con il pulsante destro del mouse sull'icona McAfee, scegliere
VirusScan, quindi fare clic su Opzioni.
2
Fare clic su Avanzate, quindi sulla scheda Scans. posta (Figura 2-2 a pagina 18).
3
Deselezionare Messaggi e-mail in ingresso o Messaggi e-mail in uscita, quindi
fare clic su OK.
Se il server di e-mail è impostato in modo da inviare e ricevere i messaggi solo
mentre l'utente è al computer, è possibile scegliere di disattivare la pulizia
automatica visualizzando così gli avvisi in cui viene chiesto di pulire i messaggi
infetti. Per disattivare la pulizia automatica, attenersi alla procedura seguente,
quindi vedere Gestione dei messaggi di e-mail infetti a pagina 24 per informazioni
dettagliate sulla risposta agli avvisi.
Guida dell'utente
17
Utilizzo di McAfee VirusScan
Figura 2-2. Opzioni di Scans. posta
Disattivazione della pulizia automatica dei messaggi di e-mail
Per disattivare la pulizia automatica dei messaggi di e-mail infetti:
1
Fare clic con il pulsante destro del mouse sull'icona McAfee, scegliere
VirusScan, quindi fare clic su Opzioni.
2
Fare clic su Avanzate, quindi sulla scheda Scans. posta (Figura 2-2).
3
Fare clic su Richiedi intervento dell'utente quando un allegato deve essere pulito,
quindi su OK.
Scansione degli allegati dei messaggi immediati in ingresso
Per impostazione predefinita, l'opzione Esegui scansione di allegati di messaggi
immediati in arrivo (Figura 2-1 a pagina 14) è attivata.
Quando questa opzione è attivata, VirusScan esegue automaticamente la
scansione e tenta di pulire gli allegati infetti dei messaggi immediati in ingresso
per i client di messaggistica immediata più diffusi, tra cui:
MSN Messenger 6.0 o versioni successive
Yahoo Messenger 4.1 o versioni successive
AOL Instant Messenger 2.1 o versioni successive
18
Software McAfee® VirusScan® Home Edition
Utilizzo di ActiveShield
NOTA
Per una maggiore protezione, non è possibile disattivare la
pulizia automatica degli allegati dei messaggi immediati.
Se l'allegato di un messaggio immediato in ingresso è infetto, VirusScan esegue le
seguenti operazioni:
Tenta di pulire il messaggio infetto.
Chiede se mettere in quarantena o eliminare un messaggio che non è possibile
pulire.
Scansione di tutti i file
Se si imposta ActiveShield in modo da utilizzare l'opzione predefinita Tutti i file
(consigliato), verrà eseguita la scansione di tutti i tipi di file utilizzati dal computer
non appena si tenta di aprirli. Questa opzione offre la scansione più accurata
possibile.
Per impostare ActiveShield per eseguire la scansione di tutti i tipi di file:
1
Fare clic con il pulsante destro del mouse sull'icona McAfee, scegliere
VirusScan, quindi fare clic su Opzioni.
2
Fare clic su Avanzate, quindi sulla scheda ActiveShield (Figura 2-3).
3
Fare clic su Tutti i file (consigliato), quindi su OK.
Figura 2-3. Opzioni avanzate di ActiveShield
Guida dell'utente
19
Utilizzo di McAfee VirusScan
Scansione esclusivamente di file di programma e documenti
Se si imposta ActiveShield in modo che venga utilizzata l'opzione Solo file di
programma e documenti, verrà eseguita la scansione dei file di programma e dei
documenti, ma non di altri file in uso nel computer. I tipi di file analizzati da
ActiveShield vengono determinati dal file più recente delle firme elettroniche dei
virus (file DAT). Per impostare ActiveShield per analizzare solo file di programma
e documenti:
1
Fare clic con il pulsante destro del mouse sull'icona McAfee, scegliere
VirusScan, quindi fare clic su Opzioni.
2
Fare clic su Avanzate, quindi sulla scheda ActiveShield (Figura 2-3 a pagina 19).
3
Fare clic su Solo file di programma e documenti, quindi su OK.
Ricerca di nuovi virus sconosciuti
Se si imposta ActiveShield in modo da utilizzare l'opzione Ricerca nuovi virus
sconosciuti (consigliato), la funzione utilizza tecniche euristiche avanzate che
tentano di far corrispondere i file alle firme elettroniche di virus conosciuti,
esaminando al contempo gli indizi significativi di virus non identificati nei file.
Per impostare ActiveShield per cercare virus nuovi e sconosciuti:
1
Fare clic con il pulsante destro del mouse sull'icona McAfee, scegliere
VirusScan, quindi fare clic su Opzioni.
2
Fare clic su Avanzate, quindi sulla scheda ActiveShield (Figura 2-3 a pagina 19).
3
Fare clic su Ricerca nuovi virus sconosciuti (consigliato), quindi su OK.
Ricerca di script e worm
VirusScan controlla eventuali attività sospette del computer che potrebbero
indicare la presenza di una minaccia. VirusScan pulisce i virus, mentre
ScriptStopper™ e WormStopper™ impediscono l'ulteriore diffusione di virus,
worm e cavalli di Troia.
I meccanismi di protezione di ScriptStopper e WormStopper rilevano, avvisano e
bloccano le attività dannose. Le attività sospette nel computer potrebbero
includere:
L'esecuzione di uno script che causa la creazione, la copia o l'eliminazione di
file oppure l'apertura del registro di configurazione di Windows.
Il tentativo di inoltrare un messaggio di e-mail a un gran numero di utenti
presenti nella Rubrica.
Tentativi di inoltrare più messaggi di e-mail in rapida successione.
20
Software McAfee® VirusScan® Home Edition
Utilizzo di ActiveShield
Se si imposta ActiveShield in modo da utilizzare le opzioni Attiva ScriptStopper
(consigliato) e Attiva WormStopper (consigliato) nella finestra di dialogo Opzioni
avanzate, ScriptStopper e WormStopper controlleranno l'esecuzione di script e
l'attività della posta elettronica alla ricerca di sequenze sospette e avviseranno
l'utente se viene superato un numero specifico di messaggi o destinatari entro un
dato intervallo di tempo.
Per impostare ActiveShield in modo che venga eseguita la scansione di script
dannosi e attività simili a worm:
1
Fare clic con il pulsante destro del mouse sull'icona McAfee, scegliere
VirusScan, quindi fare clic su Opzioni.
2
Fare clic su Avanzate, quindi sulla scheda ScriptStopper.
3
Fare clic su Attiva ScriptStopper (consigliato) (Figura 2-4).
Figura 2-4. Opzioni di ScriptStopper
Guida dell'utente
21
Utilizzo di McAfee VirusScan
4
Fare clic sulla scheda WormStopper, su Attiva WormStopper (consigliato),
quindi su OK (Figura 2-5).
Per impostazione predefinita, sono attivate le seguenti opzioni dettagliate:
Ricerca di sequenze di attività per rilevare quelle sospette.
Avviso in caso di invio di messaggi di e-mail a 40 o più destinatari.
Avviso in caso di invio di 5 o più messaggi di e-mail entro 30 secondi.
NOTA
Se si modifica il numero di destinatari o di secondi per il
monitoraggio dei messaggi di e-mail inviati, è possibile che si
verifichino rilevamenti non validi. McAfee consiglia di
selezionare No per mantenere l'impostazione predefinita.
In caso contrario, selezionare Sì per personalizzare
l'impostazione predefinita.
È possibile attivare automaticamente questa opzione dopo il primo
rilevamento di un potenziale worm. Per ulteriori informazioni, vedere la
sezione Gestione dei potenziali worm a pagina 25:
Blocco automatico di messaggi di e-mail sospetti in uscita
Figura 2-5. Opzioni di WormStopper
22
Software McAfee® VirusScan® Home Edition
Utilizzo di ActiveShield
Individuazione di un virus da parte di ActiveShield
Se ActiveShield individua un virus, verrà visualizzato un avviso simile a quello
della Figura 2-6. ActiveShield cerca automaticamente di pulire il file per la
maggior parte dei virus, cavalli di Troia e worm. È possibile tuttavia scegliere come
gestire i file infetti, i messaggi di e-mail infetti, gli script sospetti e i potenziali
worm, nonché decidere se inviare i file infetti ai laboratori AVERT di McAfee
affinché vengano analizzati.
Figura 2-6. Avviso di virus
Gestione dei file infetti
1
Se ActiveShield è in grado di pulire il file, è possibile visualizzare ulteriori
informazioni o ignorare l'avviso:
Fare clic su Ulteriori informazioni per visualizzare il nome, il percorso e il
nome del virus associati al file infetto.
Fare clic su Continuare l'operazione in corso per ignorare e chiudere
l'avviso.
2
Se ActiveShield non è in grado di pulire il file, fare clic su Quarantena allegati
infetti per crittografare e isolare temporaneamente nella directory di
quarantena i file infetti o sospetti, fino a quando non sarà possibile effettuare
le operazioni appropriate.
Verrà visualizzato un messaggio di conferma e verrà chiesto di cercare i virus
nel computer. Fare clic su Scansione per completare il processo di quarantena.
3
Se ActiveShield non è in grado di mettere in quarantena il file, fare clic su
Eliminare il file infetto per cercare di rimuoverlo.
Guida dell'utente
23
Utilizzo di McAfee VirusScan
Gestione dei messaggi di e-mail infetti
1
2
Se si è disattivata la pulizia automatica dei messaggi di e-mail, è possibile
visualizzare ulteriori informazioni e pulire manualmente i messaggi.
a
Fare clic su Ulteriori informazioni per visualizzare il nome del file, il nome
del virus, lo stato di infezione, il mittente e l'oggetto associati al messaggio
di e-mail infetto.
b
Fare clic su Pulire gli allegati infetti.
Se ActiveShield non è in grado di pulire il messaggio di e-mail, fare clic su
Quarantena allegati infetti per crittografare e isolare temporaneamente nella
directory di quarantena i file infetti o sospetti, fino a quando non sarà possibile
effettuare le operazioni appropriate.
Verrà visualizzato un messaggio di conferma e verrà chiesto di cercare i virus
nel computer. Fare clic su Scansione per completare il processo di quarantena.
3
Se ActiveShield non è in grado di mettere in quarantena il messaggio di e-mail,
fare clic su Eliminare gli allegati infetti per cercare di rimuovere il file.
Gestione degli script sospetti
1
2
24
Se ActiveShield rileva uno script sospetto, è possibile visualizzare ulteriori
informazioni, quindi arrestare lo script se non si intendeva avviarlo:
a
Fare clic su Ulteriori informazioni per visualizzare il nome, il percorso e la
descrizione dell'attività associati allo script sospetto.
b
Fare clic su Interrompere lo script per evitare l'esecuzione dello script
sospetto.
Se si è certi dell'affidabilità dello script, è possibile consentirne l'esecuzione:
a
Fare clic su Consentire esecuzione script per consentire a tutti gli script
contenuti in un singolo file di essere eseguiti una volta.
b
Fare clic su Continuare l'operazione in corso per ignorare l'avviso e
consentire l'esecuzione dello script.
Software McAfee® VirusScan® Home Edition
Utilizzo di ActiveShield
Gestione dei potenziali worm
1
2
Se ActiveShield rileva un potenziale worm, è possibile visualizzare ulteriori
informazioni, quindi arrestare l'attività di e-mail se non si intendeva avviarla:
a
Fare clic su Ulteriori informazioni per visualizzare l'elenco dei destinatari,
la riga dell'oggetto, il corpo del messaggio e la descrizione dell'attività
sospetta associata al messaggio di e-mail infetto.
b
Fare clic su Interrompere questo messaggio di posta elettronica per evitare
l'invio del messaggio sospetto e per eliminarlo dalla coda dei messaggi.
Se si è certi dell'affidabilità dell'attività di posta elettronica, fare clic su
Continuare l'operazione in corso per ignorare l'avviso e consentire l'avvio del
messaggio.
Guida dell'utente
25
Utilizzo di McAfee VirusScan
Scansione manuale del computer
La funzione di scansione consente di cercare in modo selettivo virus e programmi
potenzialmente indesiderati nei dischi rigidi, nei dischi floppy e nei singoli file e
cartelle. Quando viene individuato un file infetto, la funzione di scansione tenta
automaticamente di pulire il file, a meno che non si tratti di un programma
potenzialmente indesiderato. Se questa operazione non riesce, il file verrà messo
in quarantena o eliminato.
Ricerca manuale di virus e programmi potenzialmente
indesiderati
Per eseguire la scansione del computer:
1
Fare clic con il pulsante destro del mouse sull'icona McAfee, scegliere
VirusScan, quindi fare clic su Ricerca virus.
Verrà aperta la finestra di dialogo Ricerca virus (Figura 2-7).
Figura 2-7. Ricerca virus
2
26
Fare clic sull'unità, sulla cartella o sul file di cui si desidera effettuare la
scansione.
Software McAfee® VirusScan® Home Edition
Scansione manuale del computer
3
Selezionare le Opzioni di scansione. Per impostazione predefinita, tutte le
Opzioni di scansione sono preselezionate per offrire la scansione più accurata
possibile (Figura 2-7 a pagina 26):
Analizza sottocartelle: questa opzione consente di eseguire la scansione dei
file contenuti nelle sottocartelle. Deselezionare questa casella di controllo
per consentire il controllo dei soli file visibili quando si apre una cartella o
un'unità.
Esempio: i file nella Figura 2-8 sono i soli file analizzati se si deseleziona la
casella di controllo Analizza sottocartelle. In questo caso le cartelle e il
relativo contenuto non vengono analizzati. Per eseguirne la scansione è
necessario lasciare selezionata la casella di controllo.
Figura 2-8. Contenuto del disco locale
Analizza tutti i file: questa opzione consente di eseguire una scansione
accurata di tutti i tipi di file. Deselezionare questa casella di controllo per
ridurre i tempi di scansione e consentire solo la scansione dei file di
programma e dei documenti.
Analizza contenuto dei file compressi: questa opzione consente di rivelare
file infetti nascosti nei file .ZIP e in altri file compressi. Deselezionare questa
casella di controllo per evitare l'analisi dei file compressi o dei file
contenuti nei file compressi.
Talvolta gli autori dei virus inseriscono i virus in un file .ZIP, quindi
inseriscono questo file .ZIP in un altro file .ZIP per tentare di superare le
barriere dei programmi antivirus. La selezione di questa opzione consente
di rilevare anche questi virus.
Guida dell'utente
27
Utilizzo di McAfee VirusScan
Ricerca nuovi virus sconosciuti: questa opzione consente di trovare i virus
più recenti, per i quali potrebbe non essere ancora disponibile un rimedio.
Questa opzione utilizza tecniche euristiche avanzate che tentano di far
corrispondere i file alle firme elettroniche di virus conosciuti, esaminando
al contempo gli indizi significativi di virus non identificati nei file.
Questo metodo di scansione esamina anche le caratteristiche dei file che in
genere indicano la presenza di un virus. In questo modo, le possibilità di
un'indicazione errata sono ridotte al minimo. In ogni caso, se viene rilevato
un virus con una scansione euristica, è consigliabile trattare il file con le
stesse precauzioni che si applicherebbero per un file che contiene
sicuramente un virus.
Questa opzione fornisce la scansione più accurata, ma in genere è più lenta
di una scansione normale.
Ricerca programmi potenzialmente indesiderati: questa opzione consente
di rilevare spyware, adware, dialer e altri programmi potenzialmente
indesiderati.
NOTA
Lasciare tutte le opzioni selezionate per effettuare la scansione
più accurata possibile. In questo modo vengono analizzati
tutti i file presenti nell'unità o nella cartella selezionate, quindi
la scansione potrebbe richiedere molto tempo. Maggiori sono
la dimensione del disco rigido e il numero di file, maggiore
sarà la durata della scansione.
4
Per avviare la scansione dei file, fare clic su Scansione.
Al termine della scansione, un riepilogo della scansione mostra il numero
di file analizzati, il numero di file rilevati, il numero di programmi
potenzialmente indesiderati e il numero di file rilevati che sono stati puliti
automaticamente.
28
Software McAfee® VirusScan® Home Edition
Scansione manuale del computer
5
Fare clic su OK per chiudere il riepilogo e visualizzare l'elenco dei file rilevati
nella finestra di dialogo Ricerca virus (Figura 2-9).
Figura 2-9. Risultati della scansione
NOTA
La scansione conta un file compresso (.ZIP, .CAB, ecc.) come un
file nel numero di File analizzati. Inoltre, il numero di file
analizzati può variare se si sono eliminati i file temporanei
Internet dopo l'ultima scansione.
6
Se non vengono individuati virus o programmi potenzialmente indesiderati,
fare clic su Indietro per selezionare un'altra unità o un'altra cartella da
analizzare oppure fare clic su Chiudi per chiudere la finestra di dialogo. In caso
contrario, vedere Comportamento in caso di rilevamento di un virus o di un
programma potenzialmente indesiderato a pagina 33.
Guida dell'utente
29
Utilizzo di McAfee VirusScan
Scansione tramite Esplora risorse
VirusScan fornisce un menu di scelta rapida per analizzare file, cartelle o unità
selezionati ricercando virus e programmi potenzialmente indesiderati da Esplora
risorse.
Per analizzare i file in Esplora risorse:
1
Aprire Esplora risorse.
2
Fare clic con il pulsante destro del mouse sull'unità, la cartella o il file da
analizzare, quindi scegliere Ricerca virus.
Verrà aperta la finestra di dialogo Ricerca virus e avrà inizio la scansione dei
file. Per impostazione predefinita, tutte le Opzioni di scansione predefinite
sono preselezionate per offrire la scansione più accurata possibile (Figura 2-7
a pagina 26).
Scansione tramite Microsoft Outlook
VirusScan comprende un'icona della barra degli strumenti per rilevare virus e
programmi potenzialmente indesiderati in archivi di messaggi selezionati e
rispettive sottocartelle, cartelle delle caselle della posta oppure messaggi di e-mail
che contengono allegati in Microsoft Outlook 97 o versioni successive.
Per eseguire la scansione della posta elettronica in Microsoft Outlook:
1
Aprire Microsoft Outlook.
2
Fare clic sull'archivio di messaggi, sulla cartella o sul messaggio di e-mail che
contiene un allegato da analizzare, quindi fare clic sull'icona di scansione della
posta nella barra degli strumenti .
Lo scanner della posta viene aperto e inizia la scansione dei file. Per
impostazione predefinita, tutte le Opzioni di scansione predefinite sono
preselezionate per offrire la scansione più accurata possibile (Figura 2-7 a
pagina 26).
30
Software McAfee® VirusScan® Home Edition
Scansione manuale del computer
Ricerca automatica di virus e programmi potenzialmente
indesiderati
Sebbene VirusScan analizzi i file non appena vengono aperti dall'utente o
dal computer, è possibile pianificare una scansione automatica nell'Utilità di
pianificazione di Windows per cercare accuratamente i virus e i programmi
potenzialmente indesiderati a intervalli di tempo specificati.
Per pianificare una scansione:
1
Fare clic con il pulsante destro del mouse sull'icona McAfee, scegliere
VirusScan, quindi fare clic su Opzioni.
Verrà visualizzata la finestra di dialogo Opzioni di VirusScan.
2
Fare clic sulla scheda Pianificata (Figura 2-10).
Figura 2-10. Opzioni di scansione pianificata
3
Per abilitare la scansione automatica, selezionare la casella di controllo Esegui
scansione di Risorse del computer all'ora pianificata.
Guida dell'utente
31
Utilizzo di McAfee VirusScan
4
Specificare una pianificazione di scansione automatica:
Per accettare la pianificazione predefinita (alle 20.00 del venerdì di ogni
settimana), fare clic su OK.
Per modificare la pianificazione:
a. Fare clic su Modifica.
b. Selezionare la frequenza di scansione del computer nell'elenco Pianifica
operazione, quindi selezionare altre opzioni nell'area dinamica sottostante:
Ogni giorno: consente di specificare il numero di giorni tra le scansioni.
Ogni settimana (predefinita): consente di specificare il numero di settimane
tra le scansioni, nonché i nomi dei giorni della settimana.
Ogni mese: consente di specificare il giorno del mese in cui eseguire la
scansione. Fare clic su Seleziona mesi per specificare i mesi in cui eseguire
la scansione, quindi fare clic su OK.
Una sola volta: consente di specificare la data in cui eseguire la scansione.
NOTA
Le seguenti opzioni dell'Utilità di pianificazione di Windows
non sono supportate:
All'avvio del sistema, Quando il PC è inattivo e Mostra
pianificazioni multiple. Verrà utilizzata l'ultima pianificazione
supportata finché non verrà selezionata un'opzione valida.
c. Nella casella Ora di avvio, selezionare l'ora del giorno in cui eseguire la
scansione.
d. Per selezionare le opzioni avanzate, fare clic su Avanzate.
Verrà visualizzata la finestra di dialogo Opzioni di pianificazione avanzate.
i. Specificare una data di inizio, una data di fine, la durata, l'ora di fine
e se arrestare l'operazione all'ora specificata se la scansione è ancora in
esecuzione.
ii. Fare clic su OK per salvare le modifiche apportate e chiudere la
finestra di dialogo. In caso contrario, fare clic su Annulla.
32
5
Fare clic su OK per salvare le modifiche apportate e chiudere la finestra di
dialogo. In caso contrario, fare clic su Annulla.
6
Per tornare alla pianificazione predefinita, fare clic su Predefinite. In caso
contrario, fare clic su OK.
Software McAfee® VirusScan® Home Edition
Scansione manuale del computer
Comportamento in caso di rilevamento di un virus o di un
programma potenzialmente indesiderato
La funzione di scansione cerca automaticamente di pulire il file per la maggior
parte dei virus, cavalli di Troia e worm. È possibile tuttavia scegliere come gestire i
file rilevati, nonché decidere se inviarli ai laboratori AVERT di McAfee affinché
vengano esaminati. Se la funzione di scansione rileva un programma potenzialmente
indesiderato, è possibile provare a pulirlo manualmente, metterlo in quarantena o
eliminarlo (l'invio ad AVERT non è disponibile).
Per gestire un virus o un programma potenzialmente indesiderato:
1
Se viene visualizzato un file nell'Elenco dei file rilevati, fare clic sulla rispettiva
casella di controllo per selezionarlo.
NOTA
Se vengono visualizzati più file nell'elenco, è possibile
selezionare la casella di controllo davanti all'elenco Nome file
per eseguire la stessa operazione su tutti i file. Inoltre, è
possibile fare clic sul nome del file nell'elenco Informazioni
sulla scansione per visualizzare i dettagli provenienti dalla
Libreria di informazioni sui virus.
2
Se il file è un programma potenzialmente indesiderato, è possibile selezionare
Pulisci per tentare la pulizia del file.
3
Se la funzione di scansione non è in grado di pulire il file, fare clic su
Quarantena per crittografare e isolare temporaneamente nella directory di
quarantena i file infetti o sospetti, fino a quando non sarà possibile effettuare
le operazioni appropriate. Per ulteriori informazioni, vedere la sezione
Gestione dei file in quarantena a pagina 34.
4
Se la funzione di scansione non è in grado di pulire o mettere in quarantena il
file, è possibile effettuare una delle seguenti operazioni:
Fare clic su Elimina per rimuovere il file.
Fare clic su Annulla per chiudere la finestra di dialogo senza effettuare altre
operazioni.
Se non è possibile pulire o eliminare il file rilevato, consultare la Libreria di
informazioni sui virus all'indirizzo http://it.mcafee.com/virusInfo/default.asp
per reperire le istruzioni sull'eliminazione manuale dei virus.
Se il file rilevato impedisce l'uso della connessione a Internet o del computer,
provare a utilizzare un disco di ripristino per riavviare il sistema. In molti casi è
possibile avviare con un disco di ripristino un computer disattivato da un file
rilevato. Per ulteriori informazioni, vedere la sezione Creazione di un disco di
ripristino a pagina 36.
Per ulteriore assistenza, rivolgersi al Servizio clienti McAfee all'indirizzo
http://www.mcafeeaiuto.com/.
Guida dell'utente
33
Utilizzo di McAfee VirusScan
Gestione dei file in quarantena
La funzione Quarantena consente di crittografare e isolare temporaneamente nella
cartella di quarantena i file infetti e sospetti, fino a quando non sarà possibile
effettuare le operazioni appropriate. Dopo la pulizia, i file in quarantena possono
essere ripristinati nei percorsi originali.
Per gestire i file in quarantena:
1
Fare clic con il pulsante destro del mouse sull'icona McAfee, scegliere
VirusScan, quindi fare clic su Gestione dei file in quarantena.
Verrà visualizzato un elenco di file in quarantena (Figura 2-11).
Figura 2-11. Gestione dei file in quarantena
2
Selezionare la casella di controllo accanto al file o ai file da pulire.
NOTA
Se vengono visualizzati più file nell'elenco, è possibile
selezionare la casella di controllo davanti all'elenco Nome file
per eseguire la stessa operazione su tutti i file. Inoltre,
è possibile fare clic sul nome del virus nell'elenco Stato
per visualizzare i dettagli provenienti dalla Libreria di
informazioni sui virus.
Fare clic su Aggiungi, selezionare un file sospetto da
aggiungere all'elenco in quarantena, fare clic su Apri,
quindi selezionarlo nell'elenco.
34
Software McAfee® VirusScan® Home Edition
Gestione dei file in quarantena
3
Fare clic su Pulisci.
4
Se il file viene pulito, fare clic su Ripristina per riportarlo nel percorso originale.
5
Se VirusScan non è in grado di pulire il virus, fare clic su Elimina per rimuovere
il file.
6
Se VirusScan non è in grado di pulire o eliminare il file e se non si tratta di un
programma potenzialmente indesiderato, è possibile inviarlo a McAfee
AntiVirus Emergency Response Team (AVERT™) affinché venga esaminato:
a
Aggiornare i file delle firme elettroniche dei virus se risalgono a oltre due
settimane prima.
b
Verificare l'abbonamento.
c
Selezionare il file, quindi fare clic su Invia per inviare il file ad AVERT.
VirusScan invia i file in quarantena come allegati in un messaggio di e-mail
che contiene l'indirizzo di e-mail dell'utente, il paese, la versione del
software, il sistema operativo e il nome e il percorso originali del file.
La dimensione massima di invio è un unico file da 1.5 MB al giorno.
7
Fare clic su Annulla per chiudere la finestra di dialogo senza effettuare altre
operazioni.
Guida dell'utente
35
Utilizzo di McAfee VirusScan
Creazione di un disco di ripristino
Rescue Disk è un'utilità che crea un disco floppy avviabile che è possibile utilizzare
per avviare il computer ed effettuare la scansione alla ricerca di virus se l'avvio
normale è impedito da un virus.
NOTA
Per scaricare l'immagine di Rescue Disk, è necessario essere
connessi a Internet. Rescue Disk è disponibile solo per i
computer con partizioni FAT (FAT 16 e FAT 32) del disco
rigido. Non è necessario per le partizioni NTFS.
Per creare un disco di ripristino:
1
In un computer non infetto, inserire un disco floppy non infetto nell'unità A.
Si consiglia di utilizzare la funzione di scansione per assicurarsi che non siano
presenti virus nel computer e nel disco floppy. Per ulteriori informazioni,
vedere la sezione Ricerca manuale di virus e programmi potenzialmente indesiderati
a pagina 26.
2
Fare clic con il pulsante destro del mouse sull'icona McAfee, scegliere
VirusScan, quindi fare clic su Crea disco di ripristino.
Verrà visualizzata la finestra di dialogo Crea disco di ripristino (Figura 2-12).
Figura 2-12. Crea disco di ripristino
3
Fare clic su Crea per creare il disco di ripristino.
La prima volta che si crea un disco di ripristino viene visualizzato un
messaggio in cui si specifica che è necessario scaricare il file immagine per il
disco di ripristino. Fare clic su OK per scaricare subito il componente oppure
su Annulla per scaricarlo in un secondo momento.
Viene visualizzato un messaggio di avviso per informare che il contenuto del
disco floppy andrà perso.
36
Software McAfee® VirusScan® Home Edition
Creazione di un disco di ripristino
4
Fare clic su Sì per continuare la creazione del disco di ripristino.
Nella finestra di dialogo Crea disco di ripristino viene visualizzato lo stato della
creazione.
5
Quando viene visualizzato il messaggio "Creazione del disco di ripristino
completata", scegliere OK, quindi chiudere la finestra di dialogo Crea disco di
ripristino.
6
Rimuovere il disco di ripristino dall'unità, proteggerlo dalla scrittura e riporlo
in un luogo sicuro.
Protezione da scrittura di un disco di ripristino
Per proteggere da scrittura di un disco di ripristino:
1
Rivolgere verso il basso il lato con l'etichetta del disco floppy (deve essere
visibile il cerchio di metallo).
2
Individuare la linguetta di protezione dalla scrittura. Far scorrere la linguetta
in modo che sia visibile il foro.
Utilizzo di un disco di ripristino
Per utilizzare un disco di ripristino:
1
Spegnere il computer infettato.
2
Inserire il disco di ripristino nell'unità.
3
Accendere il computer.
Verrà visualizzata una finestra grigia con varie opzioni.
4
Scegliere l'opzione che si adatta meglio alle proprie esigenze premendo i
rispettivi tasti funzione (ad esempio F2, F3).
NOTA
Se non si preme nessuno di questi tasti entro 60 secondi, verrà
avviata automaticamente l'utilità Rescue Disk.
Aggiornamento di un disco di ripristino
È consigliabile aggiornare regolarmente il disco di ripristino. Per aggiornare il
disco di ripristino, attenersi alle istruzioni indicate per la creazione di un disco di
ripristino.
Guida dell'utente
37
Utilizzo di McAfee VirusScan
Segnalazione automatica dei virus
È possibile inviare in modo anonimo informazioni sui virus da includere nella
World Virus Map. È possibile effettuare automaticamente la registrazione a questa
funzione gratuita e protetta durante l'installazione di VirusScan (nella finestra di
dialogo Segnalazione per la Virus Map) o in qualsiasi momento nella scheda Segnala
per Virus Map della finestra di dialogo Opzioni di VirusScan.
Segnalazione per la World Virus Map
Per segnalare automaticamente le informazioni sui virus alla World Virus Map:
1
Fare clic con il pulsante destro del mouse sull'icona McAfee, scegliere
VirusScan, quindi fare clic su Opzioni.
Verrà visualizzata la finestra di dialogo Opzioni di VirusScan.
2
Fare clic sulla scheda Segnala per Virus Map (Figura 2-13).
Figura 2-13. Opzioni di Segnalazione per la Virus Map
38
3
Accettare l'opzione predefinita Sì, desidero partecipare per inviare in modo
anonimo informazioni a McAfee da includere nella World Virus Map delle
informazioni sulle infezioni a livello mondiale. In alternativa, selezionare No,
non desidero partecipare per non inviare le informazioni.
4
Chi risiede negli Stati Uniti, deve selezionare lo stato e immettere il codice
postale dell'area in cui si trova il computer. Chi risiede fuori dagli Stati Uniti,
deve selezionare il paese in cui si trova il computer.
5
Scegliere OK.
Software McAfee® VirusScan® Home Edition
Segnalazione automatica dei virus
Visualizzazione della World Virus Map
Indipendentemente dalla partecipazione al programma di segnalazione alla
World Virus Map, è possibile visualizzare le informazioni più recenti sulle
infezioni a livello mondiale facendo clic sull'icona McAfee nella barra delle
applicazioni di Windows.
Per visualizzare la World Virus Map:
Fare clic con il pulsante destro del mouse sull'icona McAfee, scegliere
VirusScan, quindi fare clic su World Virus Map.
Verrà visualizzata la pagina Web World Virus Map (Figura 2-14).
Figura 2-14. World Virus Map
Per impostazione predefinita, la World Virus Map mostra il numero di computer
infettati in tutto il mondo negli ultimi 30 giorni e la data di aggiornamento dei dati.
È possibile modificare la visualizzazione in modo da mostrare il numero di file
infettati oppure è possibile modificare il periodo di tempo per mostrare solo i
risultati degli ultimi 7 giorni o delle ultime 24 ore.
Nella sezione Virus Tracking sono elencati i totali cumulativi dei file analizzati,
dei file infetti e dei computer infettati segnalati dalla data indicata.
Guida dell'utente
39
Utilizzo di McAfee VirusScan
Aggiornamento di VirusScan
Quando si è connessi a Internet, VirusScan verifica automaticamente la
disponibilità di aggiornamenti ogni quattro ore, quindi scarica e installa
automaticamente gli aggiornamenti settimanali delle firme elettroniche dei virus
(file .dat) senza interrompere le operazioni in corso.
I file .dat hanno una dimensione di circa 100 KB quindi hanno un impatto minimo
sulle prestazioni del sistema durante il download.
In caso di disponibilità di un aggiornamento di un prodotto o di epidemia di virus,
verrà visualizzato un avviso. Una volta avvisati, sarà possibile scegliere di
aggiornare VirusScan per eliminare la minaccia di un'epidemia di virus.
Verifica automatica della disponibilità di aggiornamenti
McAfee SecurityCenter è configurato automaticamente per verificare gli
aggiornamenti di tutti i servizi McAfee ogni quattro ore quando si è connessi a
Internet e per notificare tali aggiornamenti con avvisi e segnali acustici. Per
impostazione predefinita, SecurityCenter scarica e installa automaticamente tutti
gli aggiornamenti disponibili.
NOTA
In alcuni casi, verrà richiesto di riavviare il computer per
completare l'aggiornamento. Prima di riavviare, assicurarsi di
salvare il lavoro e chiudere tutte le applicazioni.
Verifica manuale della disponibilità di aggiornamenti
Oltre alla verifica automatica ogni quattro ore durante la connessione a Internet, è
possibile verificare manualmente la disponibilità di aggiornamenti in qualsiasi
momento.
Per verificare manualmente la disponibilità di aggiornamenti di VirusScan:
1
Assicurarsi che il computer sia connesso a Internet.
2
Fare clic con il pulsante destro del mouse sull'icona McAfee, quindi scegliere
Aggiornamenti.
Verrà visualizzata la finestra di dialogo Aggiornamenti di SecurityCenter.
40
Software McAfee® VirusScan® Home Edition
Aggiornamento di VirusScan
3
Fare clic su Controlla.
Se è disponibile un aggiornamento, verrà visualizzata la finestra di dialogo
Aggiornamenti di VirusScan (Figura 2-15). Fare clic su Aggiorna per continuare.
Se non è disponibile alcun aggiornamento, verrà visualizzata una finestra di
dialogo per segnalare che VirusScan è aggiornato. Fare clic su OK per chiudere
la finestra di dialogo.
Figura 2-15. Finestra di dialogo Aggiornamenti
4
Se richiesto, accedere al sito Web. La procedura guidata di aggiornamento
consente di installare automaticamente l'aggiornamento.
5
Al termine dell'installazione dell'aggiornamento fare clic su Fine.
NOTA
In alcuni casi, verrà richiesto di riavviare il computer per
completare l'aggiornamento. Prima di riavviare, assicurarsi di
salvare il lavoro e chiudere tutte le applicazioni.
Guida dell'utente
41
Utilizzo di McAfee VirusScan
42
Software McAfee® VirusScan® Home Edition
Indice
A
C
ActiveShield
attivazione, 13
avvio, 15
disattivazione, 13
impostazione di scansione predefinita, 15,
18 a 22
interruzione, 15
opzioni di scansione, 14
pulizia di un virus, 23
ricerca di nuovi virus sconosciuti, 20
ricerca di script e worm, 20
scansione degli allegati di messaggi immediati in
ingresso, 18
scansione di e-mail e allegati, 15
scansione di tutti i file, 19
scansione di tutti i tipi di file, 19
scansione esclusivamente di file di programma e
documenti, 20
verifica, 9
aggiornamento
un disco di ripristino, 37
VirusScan
automatico, 40
manuale, 40
allegati dei messaggi immediati in ingresso
pulizia automatica, 18
scansione, 18
Analizza contenuto dei file compressi (funzione di
scansione), opzione, 27
Analizza tutti i file (funzione di scansione),
opzione, 27
AVERT, invio dei file sospetti a, 35
avvisi
per file infetti, 23
per messaggi di e-mail infetti, 24
per potenziali worm, 25
per script sospetti, 24
per virus, 23
cavalli di Troia
avvisi, 23
rilevamento, 33
configurazione
VirusScan
ActiveShield, 13
Scansione, 26
creazione di un disco di ripristino,
36
D
Disco di ripristino
aggiornamento, 37
creazione, 36
protezione da scrittura,
utilizzo, 33, 37
37
E
elenco dei file rilevati (funzione di scansione),
e-mail e allegati
eliminazione, 24
pulizia, 24
pulizia automatica
attivazione, 15
disattivazione, 18
quarantena, 24
scansione
attivazione, 15
disattivazione, 17
errori, 17
finestra di stato, 17
Esplora risorse, 30
29, 33
I
informazioni preliminari su VirusScan,
invio dei file sospetti ad AVERT, 35
7
Guida dell'utente
43
Indice
M
S
McAfee SecurityCenter,
Microsoft Outlook, 30
12
N
nuove funzioni,
7
O
opzione Analizza sottocartelle (funzione di
scansione), 27
opzioni di scansione
ActiveShield, 14, 19 a 20
Scansione, 26
P
pianificazione delle scansioni, 31
Procedura guidata di aggiornamento, 14
programmi potenzialmente indesiderati
eliminazione, 33
pulizia, 33
quarantena, 33
rilevamento, 33
protezione da scrittura di un disco di ripristino,
Q
Quarantena
aggiunta dei file sospetti, 34
eliminazione dei file, 34
eliminazione dei file sospetti, 35
gestione dei file sospetti, 34
invio dei file sospetti, 35
pulizia dei file, 34 a 35
ripristino dei file puliti, 34 a 35
R
requisiti di sistema, 8
Ricerca nuovi virus sconosciuti (funzione di
scansione), opzione, 28
Ricerca programmi potenzialmente indesiderati
(funzione di scansione), opzione, 28
37
Scansione
Analizza contenuto dei file compressi,
opzione, 27
Analizza tutti i file, opzione, 27
eliminazione di un virus o di un programma
potenzialmente indesiderato, 33
file compressi, 27
opzione Analizza sottocartelle, 27
pianificazione delle scansioni automatiche, 31
pulizia di un virus o di un programma
potenzialmente indesiderato, 33
quarantena di un virus o di un programma
potenzialmente indesiderato, 33
Ricerca nuovi virus sconosciuti, opzione, 28
Ricerca programmi potenzialmente indesiderati,
opzione, 28
scansione automatica, 31
scansione manuale, 26
scansione manuale tramite Esplora risorse, 30
scansione manuale tramite la barra degli
strumenti di Microsoft Outlook, 30
solo file di programma e documenti, 20
sottocartelle, 27
tramite Esplora risorse, 30
tramite la barra degli strumenti di Microsoft
Outlook, 30
tutti i file, 19, 27
verifica, 9 a 10
virus nuovi sconosciuti, 28
scansione
script e worm, 20
Scheda di avvio rapido, iii
script
autorizzazione, 24
avvisi, 24
interruzione, 24
ScriptStopper, 20
supporto tecnico, 33
U
utilizzo di un disco di ripristino,
44
Software McAfee® VirusScan® Home Edition
37
Indice
V
verifica di VirusScan, 9
virus
autorizzazione per script sospetti, 24
avvisi, 23
eliminazione, 23, 33
eliminazione degli allegati di e-mail infetti, 24
eliminazione dei file infetti, 23
interruzione degli script sospetti, 24
interruzione dei potenziali worm, 25
pulizia, 23, 33
pulizia degli allegati di posta elettronica
infetti, 24
quarantena, 23, 33
quarantena degli allegati di e-mail infetti, 24
quarantena dei file infetti, 23
rilevamento, 33
rilevamento con ActiveShield, 23
segnalazione automatica, 38 a 39
VirusScan
aggiornamento automatico, 40
aggiornamento manuale, 40
informazioni preliminari, 7
pianificazione delle scansioni, 31
scansione tramite Esplora risorse, 30
scansione tramite la barra degli strumenti di
Microsoft Outlook, 30
segnalazione automatica dei virus, 38 a 39
verifica, 9
W
World Virus Map
segnalazione, 38
visualizzazione, 39
worm
avvisi, 23, 25
interruzione, 25
rilevamento, 23, 33
WormStopper, 20
Guida dell'utente
45
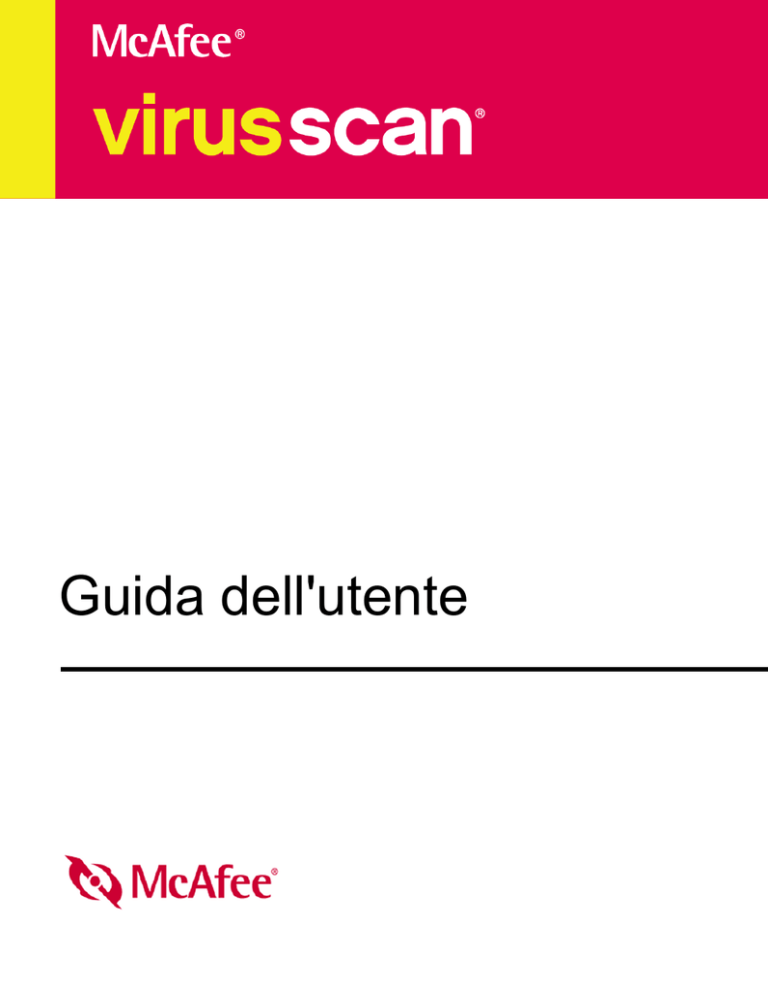






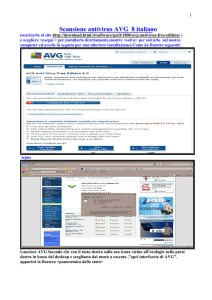

![RimuovereConverter Free Online virus [Guida]](http://s1.studylibit.com/store/data/007554003_1-b482db5839a1f79c94d995928d98b740-300x300.png)