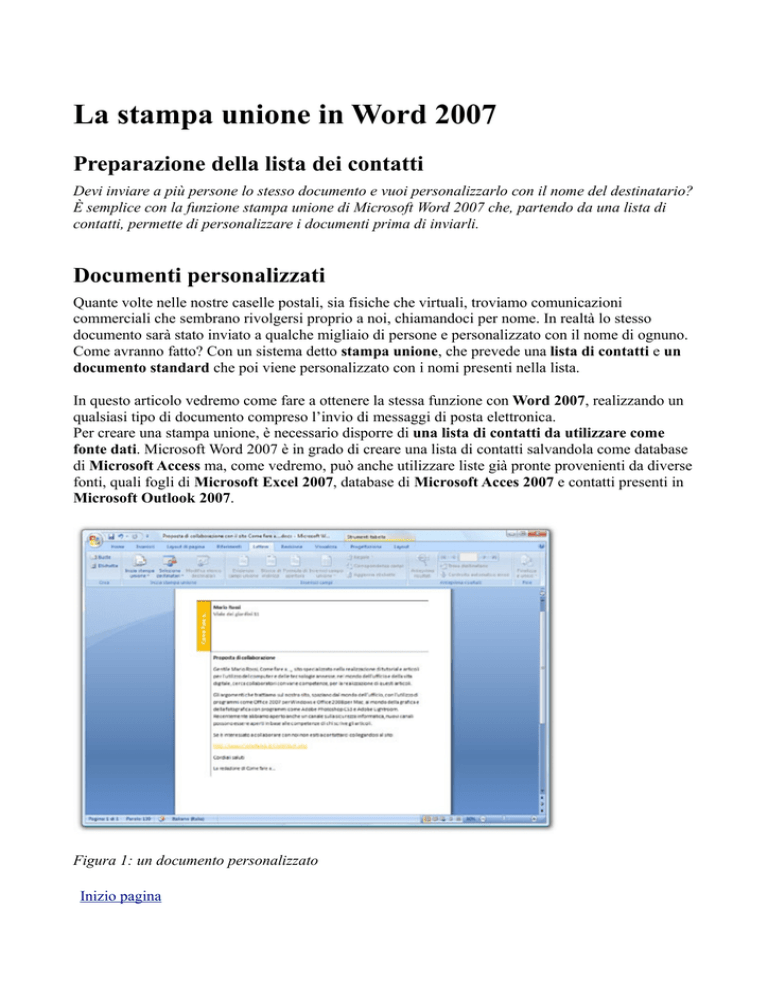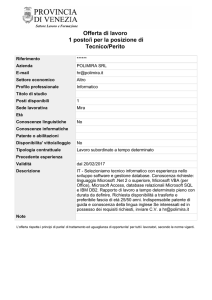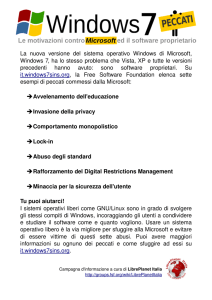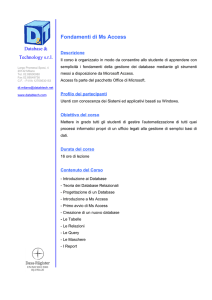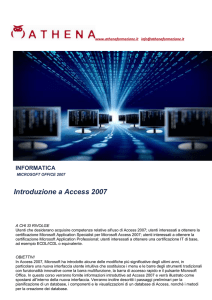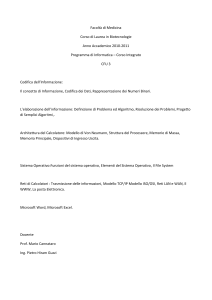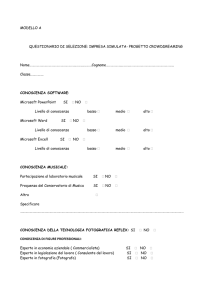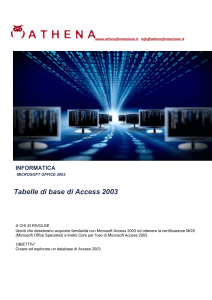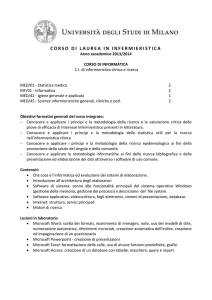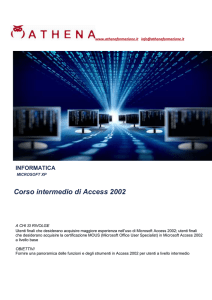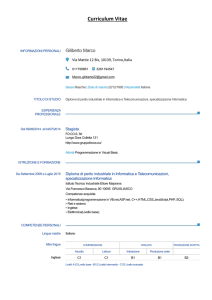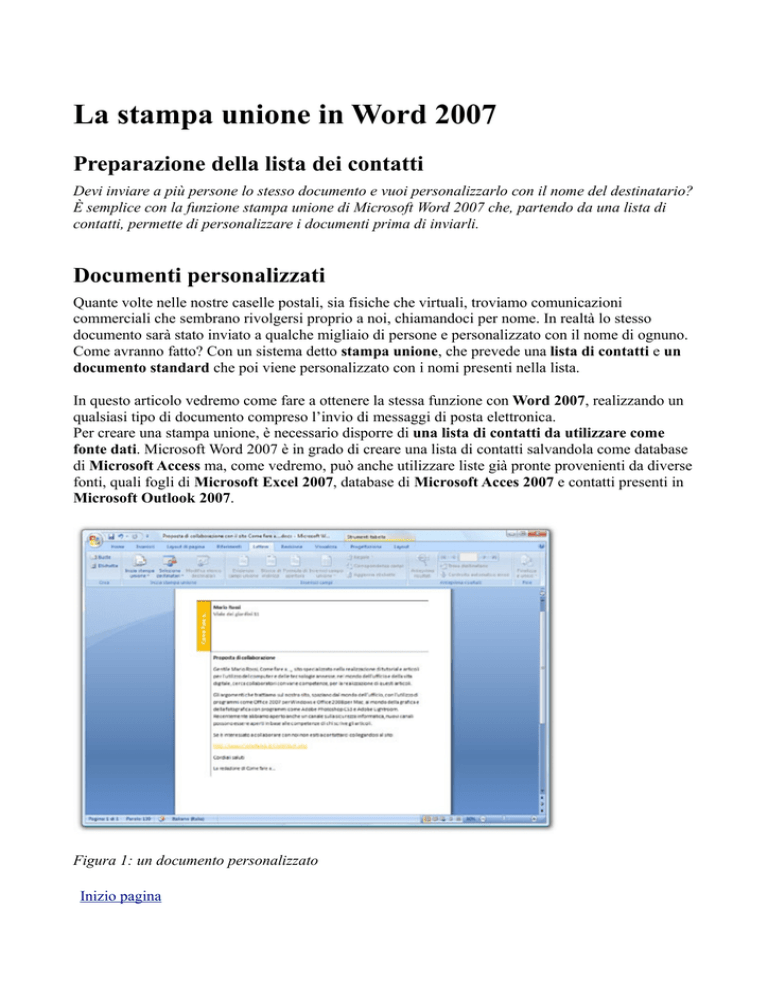
La stampa unione in Word 2007
Preparazione della lista dei contatti
Devi inviare a più persone lo stesso documento e vuoi personalizzarlo con il nome del destinatario?
È semplice con la funzione stampa unione di Microsoft Word 2007 che, partendo da una lista di
contatti, permette di personalizzare i documenti prima di inviarli.
Documenti personalizzati
Quante volte nelle nostre caselle postali, sia fisiche che virtuali, troviamo comunicazioni
commerciali che sembrano rivolgersi proprio a noi, chiamandoci per nome. In realtà lo stesso
documento sarà stato inviato a qualche migliaio di persone e personalizzato con il nome di ognuno.
Come avranno fatto? Con un sistema detto stampa unione, che prevede una lista di contatti e un
documento standard che poi viene personalizzato con i nomi presenti nella lista.
In questo articolo vedremo come fare a ottenere la stessa funzione con Word 2007, realizzando un
qualsiasi tipo di documento compreso l’invio di messaggi di posta elettronica.
Per creare una stampa unione, è necessario disporre di una lista di contatti da utilizzare come
fonte dati. Microsoft Word 2007 è in grado di creare una lista di contatti salvandola come database
di Microsoft Access ma, come vedremo, può anche utilizzare liste già pronte provenienti da diverse
fonti, quali fogli di Microsoft Excel 2007, database di Microsoft Acces 2007 e contatti presenti in
Microsoft Outlook 2007.
Figura 1: un documento personalizzato
Inizio pagina
Creare una lista di contatti con Microsoft Word 2007
Word 2007 è in grado di creare una lista di contatti senza appoggiarsi a programmi esterni. Per
creare una lista di contatti, vai nella scheda Lettere, fai clic su Seleziona destinatari e, come
mostrato in figura 2, seleziona l'opzione Crea nuovo elenco....
Figura 2: il menu Seleziona destinatari
Nella finestra che appare, visibile in figura 3, inserisci i contatti compilando i campi disponibili. Per
creare un nuovo contatto devi semplicemente fare clic sul pulsante Nuova voce; per eliminare un
contatto usa il pulsante Elimina voce. Se l'elenco è molto lungo e vuoi eliminare o modificare un
contatto in particolare, puoi usare la funzione di ricerca selezionando il pulsante Trova.
Figura 3: la finestra Nuovo elenco indirizzi
Una funzione molto utile è la possibilità di personalizzare le intestazioni di colonne. Basta fare clic
sul pulsante Personalizza colonne e, nella finestra visibile in figura 4, cancellare un campo con il
pulsante Elimina, rinominare i campi presenti con il pulsante Rinomina, o creare un novo campo
usando il pulsante Aggiungi. Puoi anche cambiare l'ordine delle colonne usando i pulsanti Sposta
su e Sposta giù dopo aver selezionato uno dei campi. Nel nostro caso abbiamo utilizzato solo i
campi Titolo, Nome, Cognome, Indirizzo, Città e Indirizzo di posta elettronica.
Figura 4: la finestra Personalizza elenco indirizzi
Una volta completato l'elenco dei contatti, fai clic sul pulsante OK. Microsoft Word 2007 ti
chiederà di salvare il documento con la lista dei contatti in formato Access, nella posizione sul disco
che desideri. Il documento salvato sarà poi riutilizzabile con altri documenti: il database di
Microsoft Access 2007 che hai appena salvato è infatti uno dei formati supportati.
Inizio pagina
Creare una lista di contatti in Microsoft Excel 2007
Un secondo metodo per creare una lista di contatti è quello di usare un foglio di Microsoft Excel
2007. Anche in questo caso, devi creare dei campi con intestazioni di colonna che indichino la
tipologia di dato. Come nell'esempio precedente, abbiamo creato un foglio di Microsoft Excel 2007
chiamato Elenco indirizzi con i campi Titolo, Nome, Cognome, Indirizzo, Città e Indirizzo di posta
elettronica, che puoi vedere nella figura 5. Una volta pronto il documento, salvalo dove preferisci.
Figura 5: il documento di Microsoft Excel 2007 con la lista dei contatti
Inizio pagina
Creare una lista di contatti in Microsoft Access 2007
Se Microsoft Excel non ti basta, puoi anche ricorrere a un vero e proprio database usando Microsoft
Access 2007. Crea un novo file e nella tabella del database definisci i campi necessari per la stampa
unione; nel nostro caso abbiamo usato gli stessi campi visti in precedenza: Titolo, Nome, Cognome,
Indirizzo, Città e Indirizzo di posta elettronica. Nella figura 6 puoi vedere il database di Microsoft
Access 2007 con i contatti che abbiamo inserito.
Figura 6: il documento di Microsoft Access 2007 con la lista dei contatti
Inizio pagina
Usare i contatti di Microsoft Outlook 2007
Probabilmente il tuo database di contatti risiede in Microsoft Outlook 2007. Può essere pertanto
utile usare tali contatti senza ricorrere all'uso di database esterni. Puoi accedere al database dei
contatti aprendo la scheda Lettere, cliccando su Seleziona destinatari e selezionando dal menu
l'opzione Seleziona dei contatti di Outlook. Come visibile nella figura 7, la finestra Destinatari
Stampa unione mostra l'elenco completo di tutti i contatti. Se non vuoi inviare la comunicazione a
tutti, deseleziona quelli che non ti interessano, facendo clic sulle caselle di controllo corrispondenti
e aiutandoti eventualmente con l'opzione Filtro, che permette di raggruppare i contatti secondo un
criterio stabilito.
Figura 7: il database dei contatti di Microsoft Outlook 2007 visto da Microsoft Word 2007
Preparazione del modello e unione dei dati
Preparazione del documento
Abbiamo visto come creare o accedere a una lista di contatti; vediamo ora come realizzare la
stampa unione utilizzando le funzioni messe a disposizione da Microsoft Word 2007. Per prima
cosa, è necessario selezionare il tipo di documento. Apri la scheda Lettere e fai clic su Inizia
stampa unione, dal menu che si apre seleziona il tipo di documento che vuoi creare. Naturalmente
è possibile aprire un documento creato in precedenza. Una volta pronto il documento, vai nella
scheda Lettere, fai clic su Seleziona destinatari e dal menu che si apre seleziona la fonte dati che
desideri usare, con una delle seguenti opzioni:
• Crea nuovo elenco...: apre la finestra per creare un elenco di destinatari direttamente da Microsoft
Word; usa la procedura vista in precedenza.
• Usa un elenco esistente: permette di aprire una fonte dati esterna; nel nostro articolo abbiamo
visto come realizzare una lista di contatti con Excel 2007 e Access 2007.
• Seleziona dai contatti di Outlook...: consente di accedere al database di contatti di Outlook 2007.
Anche in questo caso usa la procedura vista in precedenza per selezionare i contatti che desideri
usare.
Una volta selezionata la fonte dati, si attiva il gruppo Inserisci campi (figura 8) che ci permette di
utilizzare i dati provenienti dalla lista di contatti per mappare, all'interno del documento, dei "segna
posto" che verranno poi sostituiti con i dati dei contatti.
Figura 8: il gruppo Inserisci campi
Per aggiungere i "segna posto" nel tuo documento, fai clic nel punto dove vuoi inserire il campo.
Sposta quindi il puntatore sopra a Inserisci campo unione, nel gruppo Inserisci campi. Come puoi
vedere dalla figura 9, questo pulsante è diviso in due: cliccando sulla metà inferiore si apre un menu
con l'elenco dei campi, seleziona quello che ti interessa per inserirlo nel documento.
Figura 9: selezione dei campi nel menu Inserisci campo unione
Una volta completato l'inserimento dei "segna posto", il tuo documento dovrebbe avere l'aspetto
mostrato nella figura 10, dove i nomi dei campi del database sono contornati dai caratteri «», come
per esempio «Nome». Queste etichette verranno poi sostituite dai dati reali durante la stampa o
l'invio via posta elettronica.
Figura 10: il documento è pronto per essere stampato o inviato via posta elettronica
Inizio pagina
Finalizza e unisci
Adesso che abbiamo completato il nostro documento, sia esso una busta, una lettera o un messaggio
email, con l'assegnazione della lista dei contatti e l'inserimento dei campi, possiamo procedere alla
stampa o all'invio via posta elettronica. Non prima però di aver visto un'anteprima del risultato
dell'unione. Sempre nella schedaLettere, nel gruppo Anteprima risultati, fai clic su Anteprima
risultati. Come puoi vedere nella figura 11, accanto al pulsante è presente un contatore con due
frecce ai lati che ti permetterà di visualizzare il documento con i dati di ogni contatto inseriti.
Figura 11: l'anteprima del documento con i dati inseriti
Siamo finalmente pronti per stampare o inviare via posta elettronica il nostro documento. Apri il
gruppo Fine e seleziona Finalizza e unisci, dal menu che si apre seleziona Stampa documenti, se
desideri una copia cartacea dell'unione, o Invia messaggi se vuoi creare un messaggio di posta
elettronica. In tal caso appare la finestra visibile in figura 12, che consente di specificare il campo
contenente l'indirizzo di posta elettronica selezionandolo dal menu A:, inserire l'oggetto e il
formato; se è presente della grafica usa il formato HTML.
Figura 12: la finestra Unisci a messaggio di posta elettronica
Una volta inseriti i dati necessari, fai clic sul pulsante OK: Microsoft Word 2007 elaborerà il
documento e invierà direttamente la mail, usando l'account attivo in Outlook 2007. Nella figura 13
puoi vedere come arriverà il messaggio al destinatario.
Figura 13: il messaggio di posta elettronica personalizzato, come verrà ricevuto dal destinatario