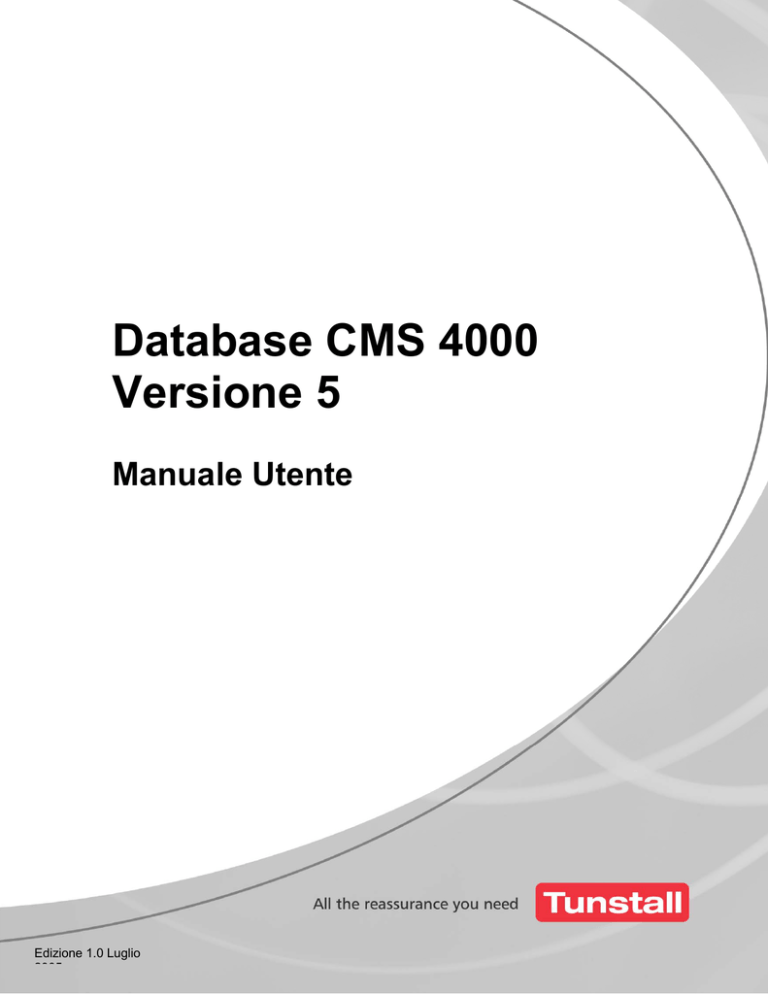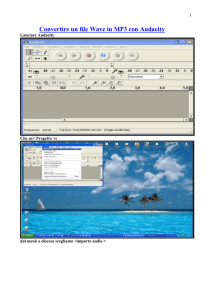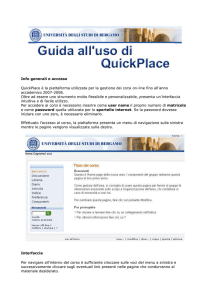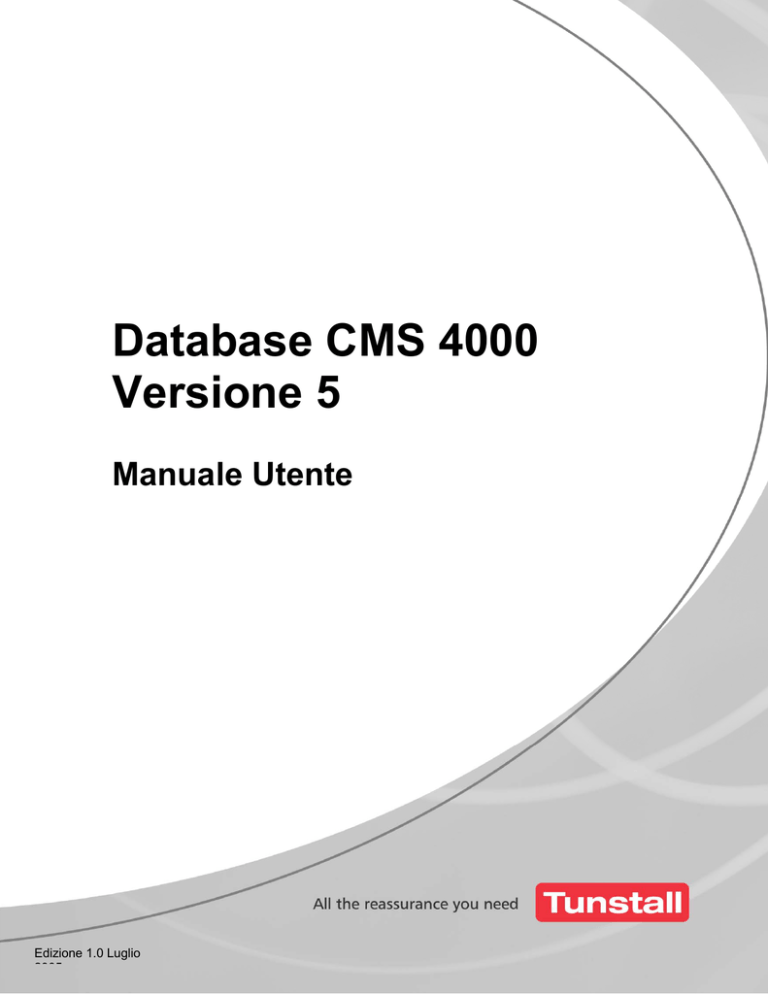
Database CMS 4000
Versione 5
Manuale Utente
Edizione 1.0 Luglio
2005
Copyright © 2005 Tunstall Group Ltd.
Diritti riservati. Né la guida in formato cartaceo né la versione elettronica della stessa né tanto meno
porzioni del testo e/o immagini potranno essere copiate, distribuite, riprodotte o trasmesse in nessuna
forma o utilizzando qualsivoglia mezzo, senza l’espressa approvazione scritta da parte di Tunstall
Group Ltd., con la sua eccezione precisata in seguito. In nessuna circostanza la copia in formato
cartaceo o la guida elettronica potranno essere modificate, emendate o adattate oppure utilizzate per
scopi diversi dal supporto per l’utilizzo del dispositivo CMS 4000.
Riproduzione del materiale per non vedenti
Questo manuale potrà essere copiato o allargato per aiutare utenti non vedenti. Le copie potranno
essere fornite a proprietari ed utenti del dispositivo CMS 4000 e questa è la sola possibilità concessa
di riproduzione del manuale non a carico di Tunstall
Marchi commerciali
TUNSTALL®, TELECOM 4000, TELECOM 400, CMS 4000 sono marchi commerciali di Tunstall Group
Ltd..
Ci riserviamo iI diritti di apportare tutti I cambiamenti tecnologici descritti.
Ci riserviamo il diritto di modificare il contenuto del documento.
2
Database CMS 4000 Manuale Utente
INDICE
INDICE .................................................................................................................................... 3
Prima di cominciare .............................................................................................................. 5
2 Installazione del Database CMS 4000 ............................................................................... 9
2.1 Installazione per un solo utente ..................................................................................... 9
2.2 Installazione su una rete .............................................................................................. 14
2.3 Impostazione dei database esterni .............................................................................. 15
2.4 Database CMS 4000 esistenti...................................................................................... 17
2.5 Barra del Menu per il Database CMS 4000................................................................. 17
3 Sistema.......................................................................................................................... 18
3.1 Configurazione (utente singolo) ................................................................................... 18
3.2 Configurazione di una rete ........................................................................................... 27
3.3 Stampa dei dettagli della configurazione...................................................................... 29
3.4 Modifica del Menu ........................................................................................................ 29
4 Operatore ........................................................................................................................ 31
4.1 Registrare .................................................................................................................... 31
4.2 Uscire........................................................................................................................... 32
4.3 Aggiungere................................................................................................................... 33
4.4 Modifica della password............................................................................................... 36
5 Modificare........................................................................................................................ 37
5.1 Database, Progetto ...................................................................................................... 37
5.2 Domicilio ...................................................................................................................... 39
5.3 Persona di Contatto ..................................................................................................... 47
5.4 Dispositivo.................................................................................................................... 48
5.5 Tipo di Contatto............................................................................................................ 51
5.6 Tipi di apparecchiature................................................................................................. 52
5.7 Stato del dispositivo ..................................................................................................... 53
5.8 Stato del Servizio ......................................................................................................... 53
5.9 Info assistito ................................................................................................................. 54
5.10 Azione (dopo una chiamata) ...................................................................................... 55
5.11 Motivo di Chiamata .................................................................................................... 56
5.12 Note ........................................................................................................................... 56
5.13 Display / Totale: ......................................................................................................... 57
6 Storico ............................................................................................................................. 58
6.1 Elenco .......................................................................................................................... 58
6.2 Ultime chiamate ........................................................................................................... 62
6.3 Importare...................................................................................................................... 62
6.4 Cancellare.................................................................................................................... 63
7 Elenco.............................................................................................................................. 64
7.1 Elenco / Domicilio ........................................................................................................ 64
7.2 Elenco/Persona di Contatto ......................................................................................... 68
7.3 Elenco/Dipsositivo........................................................................................................ 69
7.4 Elenco /Storico............................................................................................................. 71
Database CMS 4000 Manuale Utente
3
8 Gestione della chiamata................................................................................................. 73
8 Gestione della chiamata................................................................................................. 74
8.1 Si riceve una chiamata................................................................................................. 74
8.2 Stabilire e concludere un collegamento vocale ............................................................ 77
8.3 Concludere la gestione di una chiamata utilizzando il CMS 4000................................ 79
8.4 Linea ........................................................................................................................... 80
9 Note per utenti in rete................................................................................................... 81
9.1 Accesso al database .................................................................................................... 81
9.2 Guasto alla rete............................................................................................................ 81
4
Database CMS 4000 Manuale Utente
Prima di cominciare
Il Database CMS 4000 è un prodotto software utilizzato per registrare e
gestire grandi quantitativi di dati e fornire velocemente agli utenti tutti le
informazioni necessarie per gestire le chiamate velocemente ed in
maniera efficace.
Il Database CMS 4000 offre automaticamente agli utilizzatori tutto l’aiuto
necessario visualizzato attraverso finestre online specifiche per guidarli
nel gestire le chiamate. Queste finestre visualizzano informazioni sullo
schermo permettendo all’utente – nel caso ricevesse una chiamata di
emergenza, ad esempio – di visualizzare brevemente i dettagli
dell’ambiente abitativo e della situazione dell’assistito per poter adottare
tutte le azioni del caso ed informare i contatti interessati.
Una funzione di background automatica documenta tutte le chiamate in
ingresso con il motivo di ogni chiamata e l’azione del caso adottata.
Il Database CMS 4000 può anche essere implementato su una rete di
computer. In questo modo ad esempio permetterà di gestire le chiamate
da parte di un utente mentre l’altro si occupa delle registrazione e del
management dei dati senza essere disturbato.
Per motivi di sicurezza, Tunstall consiglia di utilizzare due CMS 4000 per
ogni stazione centrale di monitoraggio. Entrambi i CMS 4000 possono
essere collegati ad un solo PC e Database CMS 4000.
Come utilizzare il manuale
Si consiglia di leggere le informazioni generali sul funzionamento del
sistema in questa specifica sessione. Dalla Sessione 3 saranno desunte
invece le informazioni dettagliate per le operazioni di elaborazione sul
Database CMS 4000 nell’ordine in cui sono visualizzate sulla finestra
della schermata Database CMS 4000: Sistema, Operatore, Modificare,
Storico e Elenco.
Nel caso si volessero visualizzare informazioni specifiche per una data
procedura, ad esempio l’inserimento dei nomi degli assistiti, fare
riferimento alla pagina specifica.
La Sezione 2 descrive la procedura di installazione. La gestione delle
chiamate utilizzando il CMS 4000 è invece descritta nella Sezione 8. La
Sezione 9 contiene tutte le specifiche informazioni per le operazioni in
rete.
Database CMS 4000 Manuale Utente
5
Sistemi operativi
Il software per il Database CMS 4000 può essere utilizzato con I
seguenti sistemi operativi:
o
o
o
o
o
Windows 98
Windows Me
Windows NT 4.0 (non consigliato)
Windows 2000
Windows XP (consigliato)
Questi sistemi operativi permettono tutte le attività sullo schermo, quali le
registrazioni ed il word processing, che potrebbero essere svolte mentre
il Database CMS 4000 è in funzione. Quando si riceve una chiamata,
sarà visualizzata automaticamente la finestra di gestione delle chiamate
visualizzando tutte le informazioni importanti sull’assistito. Mentre si
gestisce la chiamata, l’utente può richiamare altri dettagli utilizzando il
mouse. Quando ha finito di gestire la chiamata, l’utente potrà continuare
a lavorare su quanto stava già operando prima della ricezione della
chiamata stessa.
Funzionamento diurno/notturno
Con il Database CMS 4000 l’utilizzatore può accedere a 19 database
esterni così come al suo proprio database. Questo significa che il desk
CMS 4000 può gestire anche assistiti di altri desk CMS 4000 la notte ad
esempio. I dati degli assistiti – cioè il file del database o lo storico
dell’assistito – possono essere inviati via ISDN al nuovo desk al
momento in cui comincia ad essere operativo il desk operator notturno.
Note sull’utilizzo del mouse
Il Database CMS 4000 può essere utilizzato con un mouse o con una
tastiera.
o Le istruzioni per “spostare”, “puntare” o “posizionare” il mouse
precisano che è possibile posizionare il cursore del mouse in modo
tale che la sua punta tocchi il pezzo della schermata che è
necessario attivare per compiere una data attività.
o Con il termine "Click" si precisa che è necessario fare clic con il tasto
sinistro del mouse ed immediatamente rilasciare il tasto senza
spostare il mouse.
6
Database CMS 4000 Manuale Utente
o Con il termine "Doppio click” si precisa che è necessario fare clic e
immediatamente rilasciare il tasto del mouse due volte in successione
veloce senza spostare il mouse.
o Con "Input" o "enter" si precisa che si deve spostare il mouse sulla
posizione in cui si intende inserire o modificare il testo e procedere ad
un clic. E’ possibile inserire il testo richiesto utilizzando la tastiera.
o Con "Selezionare utilizzando il menu a tendina" si precisa che si deve
selezionare da una lista in ordine per poter inserire il testo in un dato
campo. Per farlo, puntare il mouse sul simbolo freccia che si trova
direttamente accanto al campo input e fare clic.
Si aprirà il menu a tendina.
Selezionare dal menu a tendina spostando il cursore del mouse sulla
voce nel menu richiesta e successivamente procedere ad un altro
clic.
Il testo sarà trasferito nel campo di input.
Altre caratteristiche e termini specifici del Database CMS 4000
Menu
Il menu è un lista dalla quale potranno essere selezionate le funzioni del
programma quali “Registra" (Log on), "Edit", e così via. Questa funzione
è lanciata semplicemente con un clic con il mouse.
Le funzioni di programma con testo in grigio non sono attive. Le funzioni
di programma con il testo in grassetto ed in nero sono attive e possono
essere utilizzate.
Operatore
Questo termine è utilizzato per riferirsi ad un utente del Database CMS
4000 a cui è stato assegnato un numero ID e con i diritti di accesso.
Note sulle password e sui livelli di accesso
Il Database CMS 4000 presenta quattro diversi livelli di accesso
Livello 1
Autorizzazione per il log on (registrazione) con la precisa intenzione di
gestire una chiamata e di leggere i dati relativi all’assistito ed al suo
storico.
Livello 2
Come il Livello 1, più un’autorizzazione per inserire (scrivere) i dati
relativi all’assistito, per creare liste e modificare lo stato delle chiamate
“selezionate” nello storico.
Database CMS 4000 Manuale Utente
7
Livello 3
Come il Livello 2, più un’autorizzazione per modificare (editing) lo storico.
Livello 4
Come il Livello 2, più un’autorizzazione per cancellare i dati dallo storico
per la configurazione del sistema e la creazione di Operatori.
Viene fornita la seguente password di default dalla fabbrica che dovrà
essere modificata non appena si comincia a lavorare con il Database
CMS 4000:
Operator ID:
Password:
MANAGER
password
(Fornita dal sistema come standard)
Per modificare la password, fare riferimento a pagina 31.
8
Database CMS 4000 Manuale Utente
2
Installazione del Database CMS 4000
2.1 Installazione per un solo utente
Il call desk CMS 4000 è costituito dalla stazione di monitoraggio CMS
4000, da un PC con uno schermo e dal software speciale per il
Database CMS 4000. Se necessario, potranno essere aggiunte una
stampante per la stampa dei rapporti ed una stampate di gestione dei
rapporti.
Adattatore da 25 vie
a 9 vie (maschio)
Personal
computer
CMS 4000
Interfaccia TAPIT
Cavo TAPIT
con connettori
modulari
Cavo dati seriale
modello a 9 vie
(femmina) su
entrambi i lati
Il PC dovrà possedere i seguenti requisiti hardware minimi:
Consigliato:
o
Pentium, min. 700 MHz
128 MB RAM
(Controllare che ci siano sufficienti slot disponibili nel caso si
volesse aggiungere altra RAM in seguito.)
o
min. 10 GB HD
o
CD - ROM drive
o
Porte COM1 COM2 non utilizzate, (tipo a 9 vie)
o
1 porta parallela per stampante (tipo a 25 vie)
o
scheda grafica AGP
o
Windows Me
Database CMS 4000 Manuale Utente
9
o
o
o
Bus mouse (PS/2), tastiera
Tasto reset bloccato
Monitor a colori, 17”, TCO-99
Altro:
o
Alimentazione continua
o
Dispositivi di backup (masterizzatore CD, unità a nastro o drive
ZIP) software di back-up appropriato
Per il trasferimento dati per attività di desk notturne e serali, si consiglia
un adattatore ISDN (scheda ISDN).
Se si sta aggiornando il proprio impianto CMS 4000, prestare la massima
attenzione alle seguenti specifiche.
La descrizione in seguito presuppone che siano stati installati e caricati
sul PC Windows Me, Windows 2000, Windows XP, Windows 98 o
Windows NT4.0.
Per installare il Database CMS 4000 correttamente, seguire le diverse
fasi nell’ordine descritto in seguito.
Preparazione per l’installazione
1. Windows NT, Windows 2000 e Windows XP: Prima
dell’installazione, procedere al log on sul PC in qualità di
amministratore di sistema (fare riferimento alla documentazione di
Windows).
!
Importante! Windows NT: Per ogni utente, la funzione screensaver
dovrà essere disattivata perché potrebbe non permettere la corretta
gestione del sistema CMS 4000. Ecco perché si consiglia di evitare di
installare Windows NT.
2. Update - Aggiornamento: I database creati nelle precedenti versioni
saranno aggiornati per conformarsi con l’ultima versione del software
nel corso del processo di installazione. Le precedenti versioni del
Database CMS 4000 non saranno in grado di accedere a database
aggiornati. Sarà quindi opportuno procedere a creare una copia di
backup del file del database prima di cominciare l’update
(cmsnam.mdb).
3. Controllare che l’anno sia impostato nel formato Quattro cifre
(GG.MM.AAAA) a livello di "Windows/Pannello di Controllo/Opzioni
Internazionali/Data/Data Breve". Il Database CMS 4000 non
permetterà di salvare una data nel formato a due cifre.
10
Database CMS 4000 Manuale Utente
4. Nella specifica documentazione del PC cercare le informazioni
relative alle porte seriali disponibili (I/O indirizzo di base, IRQ).
Controllare che le informazioni siano state inserite in maniera corretta
nel Pannello di Controllo di Windows (fare riferimento alla
documentazione di Windows).
5. Chiudere tutti i programmi in funzione. E’ necessario se si intende
procedere all’aggiornamento del CMS 4000 Call e Database
Processing o del CMS 4000 Service Program.
6. Inserire il CD nel lettore CD.
Installazione dei driver dell’adattarore
Prima di installare il
Database CMS 4000, si dovrà procedere
all’installazione del driver per l’adattatore (NOTA: versione 4.0) e
successivamente si dovrà inserire l’adattatore.
Per installare il driver dell’adattatore, prima di tutto installare il
programma di installazione originale hl\hldrv32.exe:
1. Fare clic su "Start" e successivamente su "Esegui".
2. A livello della linea di commando, digitare: “d:\InstHL32”.
Se necessario sostituire la lettera “d” con la lettera specifica adeguata
per il CD drive.
3. Fare clic su "OK".
4. Seguire le istruzioni precisate dal programma di installazione.
5. Inserire l’adattatore in dotazione (N.B.: versione 4.0) sulla porta della
stampante (modello a 25 vie) sul PC e tra la porta della stampante sul
PC ed il cavo della stampante.
Installazione del Database CMS 4000
Per installare il Database CMS 4000, utilizzare il file “setup.exe” sul CD.
Sarà possibile installare il software come segue:
1. Fare clic su "Start" e poi su "Esegui".
2. A livello della linea di commando digitare: “d:\setup”.
Se necessario sostituire la lettera “d” con la lettera specifica adeguata
per il CD drive.
Database CMS 4000 Manuale Utente
11
3. Fare clic su "OK".
4. Seguire le istruzioni precisate dal programma di installazione.
Utilizzare le impostazioni suggerite dal programma di installazione.
Il Database CMS 4000 sarà installato nella cartella di programma
"\CMS". Se il software fosse installato per la prima volta, si creerà
automaticamente un database vuoto.
Nota: se fosse visualizzato un messaggio di errore che precisi che il
programma di configurazione è in conflitto con altri programmi, riavviare
il PC. Successivamente riattivare il programma di configurazione (e
nessun altro programma).
Aggiornamento: Attivazione del Service Program
Se il Database CMS 4000 non viene installato per la prima volta ma
viene semplicemente aggiornato rispetto ad una versione precedente,
sicuramente l’utente vorrà poter riutilizzare il database esistente. Per
poterlo fare, il vecchio database deve essere aggiornato utilizzando il
Service Program.
Se il file del database (cmsnam.mdb) si trova nella cartella di
installazione, il Service Program verrà immediatamente lanciato subito
dopo l’installazione. Seguire le istruzioni precisate. Rispondere con “Sì”
alla domanda sulla sicurezza.
Se il database non si trovasse nella cartella di installazione oppure se si
volesse procedere all’update (back-up) di un database successivamente,
è necessario attivare il Service Program manualmente.
Procedere come segue:
1. Spegnere il Database CMS 4000 perché solo il Service Program
deve essere autorizzato ad aprire il database in questa fase.
2. Fare clic su "Start" e successivamente su "Esegui".
3. A livello della linea di comando, digitare: “c:\CMS\cmsserv.exe“.
4. Fare clic su "OK".
5. Seguire le istruzioni precisate dal Service Program.
12
Database CMS 4000 Manuale Utente
Note sul Service Program
o Se non fosse stata identificata alcuna configurazione esistente
quando viene lanciato il programma, si riceverà una nota e si adotterà
la configurazione standard.
o Se fosse selezionata l’opzione "Aggiornare tutti i database della
configurazione”, tutti i database inseriti nella configurazione saranno
elaborati a turno. Non sarà necessario inserire nessun altro input.
o Non sarà possibile accedere all’area di input del "Database".
o Se fosse selezionato "Aggiorna un singolo database", sarà elaborato
il database inserito a livello di "Percorso/Nome". Le voci
“Percorso/Nome" potranno essere inserite manualmente. Se si
procedesse all’inserimento manuale, il nome a livello di "DB,
Progetto" (che potrebbe non essere più corretto) sarà nascosto anche
se potrà essere selezionato in un secondo tempo.
Preparazione della funzione di Start up del Database CMS 4000
Se si volesse lanciare il Database CMS 4000 automaticamente ogni
volta che si accende il PC, sarà necessario prestare la massima
attenzione ai seguenti punti. Per maggiori informazioni dettagliate su
come procedere, consultare la documentazione relativa a Windows.
Windows 98, Me:
Se si volesse lanciare il Database CMS 4000 automaticamente ogni
volta che si accende il sistema, trascinare il simbolo CMS 4000 nella
seguente cartella: "\Windows\Start Menu\Programs\Startup".
Windows 2000, XP:
Se si volesse lanciare il Database CMS 4000 automaticamente ogni
volta che si accende il sistema, indipendentemente da quale utente sia
collegato al sistema, trascinare il simbolo CMS 4000 nella seguente
cartella:
“\Documents and Settings\All Users\Menu Avvio\Programmi\Esecuzione
automatica”.
Windows NT:
Se si volesse lanciare il Database CMS 4000 automaticamente ogni
volta che si accende il sistema, indipendentemente da quale utente sia
collegato al sistema, trascinare il simbolo CMS 4000 nella seguente
cartella:
Database CMS 4000 Manuale Utente
13
"\Winnt\Profiles\All Users\Start Menu\Programs\Startup".
Riavvio del computer
Al completamento di tutte le fasi dell’installazione, è necessario spegnere
e riaccendere il computer.
Nota: La dimensione del menu in alcuni casi potrà variare a seconda
della dimensione del carattere impostata sul computer, dal driver grafico
utilizzato e così via (menu/carattere troppo grandi o troppo piccoli). Sarà
possibile modificare la grandezza del menu come parte integrante del
processo di configurazione (fare riferimento a pagina 24).
Documentazione utente
Se si volesse consultare la documentazione utente sul monitor, sarà
necessario inserire il seguente manuale in formato PDF nella cartella
"C:\Documents and Settings\All Users\Menu Avvio\Programmi\CMS4000
Database 5.0”:
o cmsdbnam.pdf (Manuale Utente per Database CMS 4000)
Per aprire il manuale si dovrà disporre di Adobe Acrobat Reader 4.0 (o
versione superiore). E’ possibile scaricare il programma gratuitamente da
Internet (www.adobe.com).
2.2 Installazione su una rete
E’ possibile utilizzare il Database CMS 4000 su una rete Microsoft
Windows XP. Sarebbe utile poterlo fare ad esempio se si volesse
impostare un terminale per gestire le chiamate ed un altro per gestire i
dati.
Terminale per gestire
le chiamate
Terminale
Dati
14
Database CMS 4000 Manuale Utente
Per installare il Database CMS 4000 per una rete di questo tipo,
procedere come segue
1. Impostare l’hardware ed i sistemi operativi di tutti i computer come
descritto nella documentazione di Windows.
2. Installare il Database CMS 4000 su entrambi i computer esattamente
come descritto per l’installazione di un solo utente.
3. Cancellare il database dal computer da utilizzare per la gestione dei
dati ma non dal computer che dovrà essere utilizzato per gestire le
chiamate.
Nota: Il software CMS 4000 è costituito da un database e da un
programma per la gestione delle chiamate. Il database è necessario sia
per la gestione delle chiamate sia per le attività di gestione dei dati. In
una rete, il database potrà essere installato su un PC e dovrà essere
messo a disposizione degli altri PC da questo computer. Quindi sarà
necessario aver completato le seguenti fasi (4 e 5):
4. Sul computer utilizzato per la gestione delle chiamate, selezionare il
drive corrispondente in "Risorse del Computer", fare doppio clic e
selezionare il tab "Condivisione" e permettere al drive di essere
condiviso per accessi di lettura e scrittura (fare riferimento alla
documentazione di Windows).
5. Sul computer da utilizzarsi per la gestione dei dati, impostare un
collegamento alla cartella condivisa utilizzando l’opzione "Connetti
unità di rete” (fare riferimento alla documentazione di Windows).
La configurazione del database è descritta nella sezione successiva.
2.3 Impostazione dei database esterni
Così come nel caso di chiamate da assistiti assegnati allo specifico desk,
è possibile gestire chiamate da assistiti appartenenti ad altri 19 desk
CMS 4000. Ad esempio un’altra struttura esterna con CMS4000
potrebbe funzionare dalle 9:00 alle 17:00 e successivamente trasferire il
servizio allo specifico CMS4000 nel corso della notte. In questo caso
sarà necessario poter accedere a tutti i database esterni (cmsnam.mdb)
quando si devono gestire le chiamate provenienti da assistiti esterni. Il
Database CMS 4000 Manuale Utente
15
desk esterno dovrà inviare al desk in questione il database esterno via
ISDN. Sarà possibile in questo modo mettere a disposizione lo storico
notturno al desk che opera durante il giorno seguendo la stessa
procedura.
Come preparazione sarà necessario creare una cartella sul PC per
ognuno di questi database esterni. (Quando si lavora in una rete, la
stessa procedura deve essere effettuata anche per il computer che viene
utilizzato per la gestione dei dati.)
1. Creare le cartelle utilizzando Windows Explorer come descritto nella
Documentazione di Windows.
Nota: I nomi della cartella e del file utilizzati non devono contenere più di
8 caratteri. Il CMS 4000 non supporterà nomi più lunghi di questi.
2. Il supervisore per ogni CMS 4000 associato, dovrà eseguire una
procedura per copiare periodicamente i loro database esterni nella
cartella.
16
Database CMS 4000 Manuale Utente
2.4 Database CMS 4000 esistenti
Potrebbe essere necessario chiudere l’applicazione Database CMS
4000.
!
Importante! Uscire dal Database CMS 4000 se si è sicuri che i diversi
assistiti riceveranno sufficiente ed adeguata assistenza senza il
database.
Ecco la procedura da seguire per chiudere il database:
1. Fare clic su "Sistema".
2. Fare clic su "CMS 4000 esci".
Sarà visualizzato il seguente messaggio: "Il Database CMS 4000
verrà chiuso, sicuro?”
3. Se si è sicuri di voler uscire dal Database CMS 4000, fare clic su
"OK".
Il Database CMS 4000 è chiuso. Per riavviare il database, fare clic sul
simbolo "Database CMS 4000 5.0".
CMS4000
Database 5.0
2.5 Barra del Menu per il Database CMS 4000
Quando un operatore ha proceduto al log on (registrazione), sarà
visualizzata la barra del menu del Database CMS 4000. Nelle sezioni
successive sono descritte le diverse funzioni correlate ad ogni voce della
barra del menu.
Database CMS 4000 Manuale Utente
17
3
Sistema
Configurazione
CMS 4000 esci (fare riferimento a pagina 17).
Non appena si sarà installato il software, procedere con la
configurazione del sistema come segue.
3.1 Configurazione (utente singolo)
Aprire la finestra "Configurazione" facendo clic su "Sistema" e poi su
"Configurazione". Sarà necessario aver effettuato il log on come utente
di Livello 4.
La finestra di “Configurazione” include le seguenti schede di registro:
o
o
o
o
o
o
o
o
o
o
18
Sistema
Opzioni
Codici Chiamata
Home + DB 1–3
Database 4 – 7
Database 8 – 11
Database 12 – 15
Database 16 – 19
Database 20 – 23
Database 24 – 27
Database CMS 4000 Manuale Utente
Sistema
Progetto
Inserire il numero dello specifico contratto di assistenza (se disponibile).
Interfacce
Inserire il nome o i nomi delle porte seriali utilizzate (COM 1 ... COM 4,
Seriale 1 = COM1, sul retro del PC). Controllare che la porta precisata
non sia utilizzata da altre applicazioni (da un mouse o da un modem
seriale, ad esempio).
Nota: Se al sistema fosse collegata solo una unità CMS 4000, dovrà
essere inserita solo la porta utilizzata per la linea 1 (la linea 2 non sarà in
uso). In questo caso sulla finestra del menu sarà visibile solo il menu a
tendina relativo alla “Linea 1”.
Monitor di collegamento seriale
La casella "Connessione seriale monitor" sarà spuntata in relazione alle
linee utilizzate. Questo significa che la porta rilevante sarà monitorata
quando il CMS 4000 non è occupato: se non fosse disponibile alcuna
connessione per un periodo variabile tra i 3 ed i 4 minuti, allora sarà
visualizzato un messaggio diretto all’Operatore nella finestra di
informazioni. Per motivi di sicurezza il campo "Connessione seriale
monitor" dovrà sempre essere lasciato spuntato.
Database CMS 4000 Manuale Utente
19
!
Nota per l’amministratore di sistema:
La funzione Monitor di Connessione Seriale registra qualsiasi situazione
di “Nessuna Comunicazione” nel file CMSV24.TXT. L’amministratore del
sistema dovrà controllare il file ad intervalli regolari e successivamente
cancellarlo.
IMPORTANTE: Dati inseriti in questo file non rappresentano
necessariamente errori. La funzione Monitor di Connessione Seriale
richiede che il Database CMS 4000 sia nella modalità "Standby": Se
fosse selezionato il menu “Sistema”, ad esempio, la funzione di
monitoraggio riferirà questo stato => test.
Dispositivo
E’ possibile inserire tre tipi di data che potranno poi essere utilizzati per
le registrazioni dei pezzi di apparecchiatura nel database. Utilizzare la
tastiera per inserire di quali date si tratta (ad esempio acquisti,
installazione, successiva manutenzione).
Opzioni
Opzioni Database
Per le finestre di informazioni “Visualizzazione automatica Storico”,
"Visualizzazione automatica Persona di Contatto", "Visualizzazione
automatica
Dispositivo",
“Visualizzazione
automatica
info
Domicilio/Assistito”: controllare le caselle per indicare se i dati inseriti
20
Database CMS 4000 Manuale Utente
dovranno essere automaticamente visualizzati su queste finestre oppure
se prima di tutto dovranno essere inseriti i criteri da applicarsi per la
ricerca.
Opzioni Gestione Chiamata
Se richiesto, selezionare I parametri per gestire le chiamate:
o Selezionare "Visualizzazione automatica Note domicilio” nel caso
in cui si volesse che la finestra relativa alla sede (ad esempio che
precisi indicazioni specifiche relative alla strada) si apra
automaticamente al ricevimento di una chiamata.
o Selezionare "Setting di default: Stampa a Schermo" per evitare
che la finestra che precisa i dettagli relativi alla chiamata si apra
quando il CMS riceve una chiamata di conferma.
Una Chiamata di conferma viene fatta da un’unità Lifeline a scopo
di logging, per lasciare un messaggio nel database che ha appena
provveduto ad effettuare una chiamata di allarme verso un
destinatario personale.
Le impostazioni in questo caso dovranno conformarsi alle
impostazioni su CMS 4000. In altre parole, se si seleziona
"background", allora sul CMS 4000 dovrà essere impostato
"Periodic calls/automatic"
(fare riferimento al manuale di
installazione del CMS 4000). Queste chiamate prevedono
chiamate automatiche da un’apparecchiatura di chiamata, per cui
l’operatore non potrà procedere ad una connessione vocale. Le
chiamate ad ogni modo sono registrare sullo Storico.
IMPORTANTE: Se si seleziona questa opzione, sarà necessario
analizzare le chiamate con l’aiuto dello Storico.
o Selezionare "Terminale Utente, Finestra: ‘rispondere alla
chiamata’” se la finestra che visualizza i dettagli sulla chiamata
dovrà essere aperta prima di accettare la chiamata. Altrimenti
questa finestra sarà visualizzata solo dopo aver accettato la
chiamata (impostazione di default).
!
IMPORTANTE: Se quest’opzione fosse spuntata, qualsiasi
chiamata non accettata sarà registrata nello storico come “non
accettata".
Database CMS 4000 Manuale Utente
21
!
Database
Potrà essere creata una copia di backup del database
automaticamente ogni giorno. Inserire il numero di file che dovranno
essere utilizzati (0: funzione disattivata, impostazione di default: 14).
La precedente copia sarà soprascritta con questa nuova copia.
Inserire il percorso per la cartella in cui dovranno essere salvate le
copie di backup. Le copie di sicurezza saranno nominate "cmsnam.x
(x = 1...14)".
Importante! Se si inserisce un percorso di una cartella non esistente
o senza il permesso di scrivere (su una rete, ad esempio), le copie di
backup saranno salvate nella cartella di database.
IMPORTANTE: Queste copie di backup non sostituiscono le vere e
proprie copie di backup. In altre parole, sarà necessario procedere
regolarmente al backup con un’altra apparecchiatura di registrazione
dei dati (floppy disk, CD, ZIP-disk ecc.), come garanzia nel caso di
guasto a livello dell’hard disk.
Sarà possibile indicare se il database dovrà essere regolarmente
ottimizzato (per esempio compresso per l’utilizzo effettivo della
memoria disponibile) la notte (impostazione di default: ottimizzazione
selezionata). Nota: L’ultima copia di backup e la compressione
automatica sono registrate nel a livello del file txt "database name".
Codici Chiamata
22
Database CMS 4000 Manuale Utente
Codici Chiamata
I “codici chiamata Tunstall” sono utilizzati per assegnare una corretta
descrizione dei codici di chiamata numerici che differenziano i diversi tipi
di allarme. Le descrizioni di default sono precisate nei singoli campi e
potranno essere utilizzate se richiesto o nel caso in cui sia necessario
procedere a modifiche.
La tabella di configurazione permette di identificare taluni codici chiamata
con un “ * ” (la colonna “Autom.”). Questo significa che quando un’unità
CMS4000 riceve i dati di una chiamata in entrata che si conformino allo
specifico codice chiamata, l’evento sarà gestito automaticamente e le
informazioni saranno registrate a livello dello storico delle chiamate
senza che la schermata del database CMS4000 visualizzi la
registrazione dell’assistito o informi subito del motivo della chiamata o
dell’input di azione di chiamata (call action input).
Nota: Questa funzione sarà utilizzata solitamente insieme alle
impostazioni di configurazione della centrale CMS 4000 che identifica
taluni tipi di chiamata per la gestione automatica (fare riferimento a
pagina 7 sulla Guida di Installazione e Configurazione dell’unità CMS
4000).
Ad esempio la funzione automatica solitamente sarà utilizzata per gestire
le chiamate di notifica che includono i test periodici di chiamata,
chiamata basso livello di batteria del trasmettitore, chiamata di
alimentazione elettrica ristabilita, chiamata avviso di fallimento di
supervisione del trasmettitore.
!
Importante: Se fosse utilizzata la caratteristica di gestione delle
chiamate automatica, si consiglia di implementare una procedura per
generare periodicamente un report relativo alle chiamate che sono state
gestite in maniera automatica e cominciare l’intervento del caso quando
necessario.
Oltre ai Codici di Chiamata Tunstall, altri codici potranno essere definiti
per adattarsi ai requisiti di monitoraggio.
Elcombe è un prodotto di Risposta di Emergenza Personale non
Tunstall. Le chiamate da taluni modelli di prodotti Elcombe potranno
essere ricevuti dall’unità CMS 4000. Contattare il proprio fornitore CMS
4000 per maggiori informazioni.
TT92 rappresenta un altro schema di Codici di Chiamata Tunstall che
estende I più comuni tipi di chiamate Tunstall definite ed abilita e
Database CMS 4000 Manuale Utente
23
permette di registrare informazioni sulla chiamata maggiormente
dettagliate quali posizione del sensore e carica della batteria.
I prodotti Lifeline 400 e Lifeline 4000 utilizzando entrambi il TT92 e le
informazioni extra che inviano sono aggiornati ed integrano le
informazioni specifiche relative alle chiamate visualizzate dal Database
CMS 4000 e registrate nello Storico.
24
Database CMS 4000 Manuale Utente
Database
Tab per: "Home + DB 1 – 3", “Database 4 – 7", "Database 8 – 11",
"Database 12 – 15", "Database 16 – 19"
Sul tab dal titolo "Home + DB 1 – 3" è necessario prima di tutto inserire i
dettagli specifici del database. Se si è anche momentaneamente
responsabili per assistiti assegnati ad altri impianti con CMS 4000, sarà
necessario inserire dettagli dei database associati. Per ogni database, è
necessario inserire le seguenti informazioni dettagliate:
Nome, Dir. DB
2. Nel campo a sinistra, inserire il nome dell’impianto (massimo 20
caratteri, con un solo nome). Nel campo a destra inserire il percorso
del database attraverso il quale si potrà localizzarlo sul proprio PC. Il
nome standard è "cmsnam.mdb". Se si cambia percorso, sarà
necessario procedere nuovamente al log on nel database.
Terminale Utente, ID da-a
3. Inserire il range numerico degli ID dei terminali utente da gestire nel
database. Gli ID sono unici. In altre parole, gli ID dei Terminali Utente
di due strutture/database non dovranno sovrapporsi.
Storico => Dati
Database CMS 4000 Manuale Utente
25
4. Spuntare la casella per indicare se lo storico dovrà essere scritto in
un file. (Per maggiori dettagli su come importare gli storici sul desk di
database in attività durante il giorno, fare riferimento a 6.3.)
Accesso e Database associati
Quando viene configurato più di un database, alcune delle opzioni di
menu sulla barra del sistema database CMS 4000 saranno modificate.
Modificare – Sarà visualizzata una nuova opzione “Database, Progetto“
che permetterà all’utente di selezionare a quale database accedere.
Se fosse selezionato un database associato (esterno), allora l’utente
potrà visualizzare solo le informazioni ma non potrà aggiungere,
modificare o cancellare le informazioni stesse.
In questo caso le opzioni ed i tasti sul menu per le funzioni che
solitamente attivano “Crea”, “Edit” e “Cancella” saranno grigi e non
potranno essere utilizzati.
26
Database CMS 4000 Manuale Utente
3.2 Configurazione di una rete
Se fosse necessario configurare un sistema in modo che altri computer
sulla rete possano accedere al database di una chiamata gestita dal
CMS 4000, tutte i computer sulla rete dovranno avere in esecuzione il
Database CMS 4000 e dovranno essere stati configurati singolarmente.
Prima di tutto configurare il computer da utilizzare per la gestione delle
chiamate nello stesso modo di un terminale per singolo utente (fare
riferimento a 3.1). Il database potrà essere a disposizione su PC. Dovrà
essere impostato con condivisione di accesso per la scrittura e la lettura
attraverso le configurazioni di condivisione e sicurezza Windows XP per
quel file
Successivamente configurare
manutenzione dei dati.
il
computer
da
utilizzare
per
la
Sistema
1. Aprire la finestra di configurazione come descritta per utente singolo.
Progetto
2. Inserire il numero per il contratto di assistenza (se disponibile).
Interfacce
3. Se il computer non fosse collegato ad una unità CMS 4000,
selezionare "Non usato" per entrambe le linee
Nota: Il software per Database CMS 4000 è costituito dagli elementi
database e gestione delle chiamate. Le funzioni di gestione delle
chiamate non avranno bisogno del terminale utilizzato per la
manutenzione dei dati. Non appena sarà inserito il comando "Non usato"
per le linee 1 e 2, la funzione di gestione delle chiamata sarà
automaticamente disattivata dal programma. In questo modo si libera
memoria sul computer per le attività di manutenzione dei dati.
Dispositivo
4. Seguire la stessa configurazione nel caso di utente singolo.
Database CMS 4000 Manuale Utente
27
Opzioni
Opzioni Database
5. Seguire la stessa configurazione nel caso di utente singolo.
Opzioni Gestione chiamata
6. Seguire la stessa configurazione nel caso di utente singolo.
Database
7. Seguire la stessa configurazione nel caso di utente singolo.
Codici Chiamata
Ci si deve solo preoccupare dei codici chiamata se si gestiscono le
chiamate a computer. Poiché tuttavia il terminale per la manutenzione
dei dati non è utilizzato per la gestione delle chiamate, non c’è motivo di
preoccuparsi dei codici chiamata in questo caso.
Home + Db 1-3
Nome, Dir.Db
8. Inserire il nome dell’installazione sul proprio PC con "PC 2" alla fine
ad esempio.
Nota: L’ora in cui il programma viene attivato così come le ore in cui gli
operatori procedono al log on ed al log off sono registrate con il nome
dell’installazione (nome del PC) a livello dello storico.
Per unità\percorso del database, inserire l’unità di rete della cartella
\CMS di cui si è preso nota nel corso della procedura di installazione
(fare riferimento a "Installazione su una rete"). Dopo aver cambiato il
percorso è necessario procedere nuovamente al log on nel sistema.
Nota: Il nome del percorso e del file utilizzati non dovranno contenere
più di 8 caratteri.
Terminale Utente, ID da-a
9. Seguire la stessa configurazione nel caso di utente singolo.
Storico => Dati
10. Seguire la stessa configurazione nel caso di utente singolo.
11. Fare clic su "OK" per confermare la configurazione
28
Database CMS 4000 Manuale Utente
3.3 Stampa dei dettagli della configurazione
E’ disponibile l’opzione di stampa dei dettagli della configurazione. Si
consiglia di stampare i dettagli della configurazione una volta conclusa la
configurazione.
Ecco la procedura da seguire
1. Fare clic su "Sistema".
2. Fare clic su "Configurazione".
3. Fare clic su "Stampa" in basso alla finestra.
Saranno stampati i dettagli relativi alla configurazione.
Sulla stampa saranno visualizzate tutte le attuali impostazioni nei
seguenti campi di configurazione:
° Progetto
° Interfacce
° Dispositivo
° Opzioni Database
° Opzioni Gestione Chiamata
° Database
° Codici Chiamata
° I dettagli del database Home e degli altri eventuali database associati
Nota: Una limitazione della versione 5.0. è che le descrizioni relative ai
codici chiamata TT92 e agli Elcombe non saranno stampati.
3.4 Modifica del Menu
Se la dimensione del pannello del menu (Sistema, Operatore,
Modificare, ecc.) non risultasse adatta alle impostazioni del computer,
sarà possibile correggere l’altezza e la larghezza del pannello.
La procedura da seguire è la seguente:
1. Fare clic su "Sistema”.
2. Fare clic su "Configurazione".
3. Fare clic su "Posizione menu" in fondo alla finestra
Database CMS 4000 Manuale Utente
29
Sopra il pannello del menu sarà visualizzata una casella rossa che
mostra le dimensioni del pannello del menu.
4. Con il mouse puntare all’estremità del bordo della casella rossa in
modo che il cursore diventi una doppia freccia. Ora tenere premuto il
tasto sinistro del mouse e spostare il cursore nella posizione
richiesta. Trascinando il bordo inferiore della casella, sarà possibile
modificare l’altezza del pannello, mentre il bordo di destra modifica la
larghezza. Puntando il mouse sull’angolo in basso a sinistra sarà
possibile modificare sia l’altezza sia la larghezza del pannello.
5. Fare clic su "OK" sulla casella rossa.
6. Fare clic su "OK" sulla finestra "Configurazione".
Nota: E’ anche possibile fissare la posizione del menu sulla schermata
posizionando il cursore all’interno del pannello del menu nel corso della
procedura di modifica e poi spostando il pannello tenendo sempre
premuto il tasto del mouse. La configurazione di default presenta il menu
posizionato in alto a sinistra della schermata. Questa impostazione ha il
vantaggio di permettere agli utenti di posizionare il pannello dove
vogliono.
Nota: Se la posizione del menu fosse troppo bassa sullo schermo, la
sezione più in basso del menu a tendina non sarà visibile quando
saranno aperte le voci del menu. In questo caso sarà necessario alzare
l’altezza del menu.
30
Database CMS 4000 Manuale Utente
4
Operatore
Registrare
Uscire
Aggiungere
Cambia Password
Nota: Se è necessario accedere a database esterni così come al
proprio database: Il menu "Operatore" farà sempre solo riferimento al
proprio specifico database e gli Operatori di database esterni saranno
“invisibili".
Il menu "Operatore" è utilizzato per il log on e off dal sistema così come
per la modifica degli operator e per cambiare le password.
o Fare clic su "Operatore".
4.1 Registrare
Prima di cominciare a lavorare con il Database CMS 4000, sarà
necessario informare il sistema del proprio livello di accesso. Per farlo,
inserire la propria password personale (per lo meno 6 caratteri).
o Fare clic su "Registrare".
Sarà visualizzata la finestra "Registrare Banca Dati CMS 4000".
1. Inserire la propria ID Operatore (fare riferimento a pagina 3f).
2. Fare clic su "Invio”.
3. Inserire la propria password.
4. Fare clic su "OK".
L’Operator che ha provveduto al suo log on sarà citato nel titolo della
barra del menu. La procedura di log on è registrata a livello dello
storico (fare riferimento a Sezione 6: Storico).
Altri dettagli utili sono disponibili nella Sezione 1 alla voce "Note sulle
password e sui livelli di accesso".
Database CMS 4000 Manuale Utente
31
Nota: Se non si disponesse di una password e di una ID Operatore,
queste devono essere impostate dall’amministratore di sistema (fare
riferimento a 4.3: Aggiungere).
Nota: Se fosse necessario accedere a database esterni così come al
proprio database: Al momento del log on, il Database CMS 4000
trasferirà automaticamente l’utente al suo database.
4.2 Uscire
Questa funzione è attiva solo dopo il log on (registrazione). Per motivi di
sicurezza, sarà sempre necessario procedere al log off (uscita) quando
si lascia il terminale.
o Fare clic su "Uscire".
Sarà visualizzato il messaggio “Sicuro?”
o Se si è sicuri di voler procedere al log off, fare clic su "OK".
La procedura di log off sarà registrata sullo storico (fare riferimento
alla Sezione 6 : Storico).
Nota: Se un altro utente ha provveduto al log on, entrambi saranno log
off automaticamente. Questo significa che non sarà necessario
procedere al log off quando qualcuno altro procede al log on dopo che si
è concluso il proprio utilizzo del terminale.
Nota: Se fosse necessario accedere a database esterni così come al
proprio database: Quando si procede al log off, il Database CMS 4000
trasferirà l’utente automaticamente al suo database.
32
Database CMS 4000 Manuale Utente
4.3 Aggiungere
La finestra "Info Operatori" viene utilizzata per la modifica (edit), la
creazione e la cancellazione di Operatori e dei loro livelli di accesso.
Quando si procede al log on nel Database CMS 4000, ogni utente (=
Operator) dovrà inserire i propri ID e password. Ad ogni operatore sarà
assegnato uno specifico livello di accesso. L’assegnazione del livello di
accesso e ID Operatore sarà possibile solo ad Operatori con livello di
accesso 4.
Potrà essere creata o modificata la password da parte di ogni singolo
utente individualmente per la specifica ID (fare riferimento a 4.4: “cambia
password”).
Sul Database CMS 4000 saranno disponibili tre livelli di accesso:
Livello 1
Lettura dei dati: Gestione dei dati e lettura dei dati e dello storico degli
assistiti
Livello 2
Lettura e scrittura di dati: Come livello 1, più autorizzazione ad inserire
(“scrivere”) dati relativi agli assistiti, creazione di liste e modifica dello
stato della chiamata “selezionata” nello storico.
Database CMS 4000 Manuale Utente
33
Livello 3
Elaborazione ulteriori dati sullo storico: Come Livello 2, più
autorizzazione per modificare (“elaborare”) lo storico.
Livello 4
Manager: Come livello 3, più autorizzazione a cancellare dati dello
storico, a procedere alla configurazione del sistema ed a creare
Operatori.
Nota: Se fosse utilizzato una versione del database 2.3c o inferiore, agli
Operatori con accesso per lettura e scrittura (inserimento) dati sarà
automaticamente assegnato un accesso a livello 3.
Assegnazione dei diritti di accesso ed Operator
1. Fare clic su "Operatore"
2. Fare clic su "Aggiungere"
3. Fare clic su "Crea".
4. Sarà aperta la finestra "Creare Operatore".
Inserire il nuovo ID Operatore.
5. Fare clic su "OK".
6. Inserire il nome del nuovo Operatore.
7. Per assegnare un livello di accesso, fare clic sulla casella appropriata
nel campo "Autorizzazione di Accesso".
1. _ Lettura Dati
2. _ Lettura e scrittura Dati
3. _ Modifica anche Storico
4. _ Manager
8. Per salvare, fare clic su "OK".
Nota: Quando viene creato un Operatore per la prima volta, gli sarà
automaticamente assegnata la password "password".
34
Database CMS 4000 Manuale Utente
Modifica (“edit”) di Operatori esistenti
Nella finestra "Info Operatori":
1. Fare clic sul nome dello specifico Operatore.
Il nome selezionato sarà evidenziato in viola.
2. Fare clic su "Edit".
Sarà aperta la finestra "Modifica Operatore".
3. Apportare tutti i cambiamenti necessari.
4. Per salvare, fare clic su "OK".
Con "Password reset" si intende che all’operatore interessato sarà
automaticamente riassegnata "password" come password personale.
Cancellazione degli Operatori
Nella finestra "Info Operatori":
1. Fare clic sul nome dello specifico Operatore.
Il nome selezionato sarà visualizzato in viola.
2. Fare clic su "Cancella".
Sarà visualizzato il seguente messaggio "Elimina Operatore?".
3. Se si è sicuri di voler cancellare l’Operatore, fare clic su "OK".
Ricerca di Operatore
Questa procedura permette di selezionare e di visualizzare una o più
serie di dati nel caso in cui nel sistema fossero stati registrati numerosi
dati.
1. Fare clic su "Cerca".
2. Inserire il termine che si intende cercare utilizzando la testiera e
confermando facendo clic su "OK".
La serie di dati richiesta per l’elaborazione sarà visualizzata.
Nota: l’asterisco (*) è detto “carattere jolly” e rappresenta più
combinazioni di caratteri.
Ad esempio: * permetterà di visualizzare tutti i dati, M* permetterà di
visualizzare tutti i dati che cominciano con la lettera M, ad esempio
Matthews, Miller e Morgan.
Database CMS 4000 Manuale Utente
35
4.4 Modifica della password
Prima dell’assegnazione di una password ad un utente, all’utente dovrà
essere stata assegnata una ID Operatore ed il relativo livello di accesso.
Per motivi di sicurezza ogni Operatore dovrebbe cambiare regolarmente
la sua password.
La password deve contenere per lo meno 6 caratteri
Modifica della password
1. Fare clic su "Operatore".
2. Fare clic su "Cambia Password" .
3. Inserire l’ID Operatore (fare riferimento a 4.3: Aggiungere) e l’attuale
password.
4. Inserire la password due volte (Attenzione che la password deve
contenere per lo meno 6 caratteri)
5. Confermare facendo clic su "OK".
36
Database CMS 4000 Manuale Utente
5
Modificare
Database, Progetto
Domicilio
Persona di Contatto
Dispositivo
Tipo di Contatto
Tipo di Dispositivo
Stato del Dispositivo
Stato del Servizio
Info Assistito
Azione
Motivo di Chiamata
Il menu "Modificare” è utilizzato per Creare e Modificare tutti i dati e tutte
le informazioni sugli assistiti che sono collegati allo specifico call desk
CMS 4000.
5.1 Database, Progetto
Nota: Questa voce del menu è visualizzata solo sui terminali che hanno
accesso a database esterni così come al proprio (fare riferimento a 2.3 e
3.1.). Se si ha accesso solo al proprio database, questa voce del menu
non sarà visualizzata sul proprio sistema. La sotto-sezione quindi non
sarà rilevante in questo caso.
Utilizzando il menu "Modifica Database, Progetto” selezionare il
database che si intende utilizzare per lavorare. Procedere come segue:
1. Fare clic su "Modificare".
2. Fare clic su "Database, Progetto".
Si aprirà la finestra " Modifica Database, Progetto".
3. Fare clic sul database sul quale si intende lavorare
4. Confermare facendo clic su "OK".
Database CMS 4000 Manuale Utente
37
Il database è stato selezionato. Il nome dell’installazione del database
selezionato sarà visualizzato a livello della barra del titolo del
Database CMS 4000. Se si è selezionato il proprio database, nella
barra del titolo non sarà visualizzato il nome di nessuna installazione.
E’ possibile cominciare a lavorare sul database selezionato. Da notare i
seguenti punti:
Attività ("Editing") sul proprio database
Si avrà accesso a tutte le funzioni di Editing descritte nel presente
manuale. Le solo limitazioni a questa funzione sono quelle risultanti dal
livello di accesso dell’Operatore:
Livello 1
Lettura dei dati
Lettura dei dati e dello storico dell’assistito.
Livello 2
Lettura e scrittura dei dati
Come Livello 1, più autorizzazione ad inserire (creare) dati relativi agli
assistiti, creare liste e cambiare lo stato della chiamata “selezionata”
nello storico.
Livello 3
Elaborazione ulteriori dati sullo storico
Come Livello 2, più autorizzazione per modificare (“elaborare”) lo storico.
Livello 4
Manager
Come livello 3, più autorizzazione a cancellare dati dello storico, a
procedere alla configurazione del sistema ed a creare Operatori.
Editing (modifica) sui database esistenti
Per il periodo di tempo durante il quale è selezionato un database
esterno, il proprio livello Operatore è impostato sul Livello 1: in altre
parole, è solo possibile leggere i dati e lo storico dell’assistito. Non si è
autorizzati quindi a creare liste. Questo perché il proprietario del
database esterno (desk diurno) è responsabile del suo contenuto.
Nota: Quando si procede al log off o si passano le consegne ad un altro
Operatore, sarà automaticamente riselezionato lo specifico database del
terminale.
38
Database CMS 4000 Manuale Utente
5.2 Domicilio
o Fare clic su "Modificare".
o Fare clic su "Domicilio".
La finestra "Modifica Domicilio"
La presente finestra viene utilizzata per assegnare agli assistiti che
chiamano da un dispositivo domestico (ad esempio Lifeline 400) il
numero ID del dispositivo.
Funzioni di editing : Edit, ID Edit, Crea, Cancella e Cerca.
Edit
Viene utilizzata per modificare i dati esistenti relativi all’assistito.
ID Edit
Viene utilizzato per modificare l’ID-domicilio. (L’assistito e la sua
assegnazione ad un particolare ID non vengono modificati. Si noti inoltre
che i cambiamenti non hanno effetto sullo storico. Questo significa che
l’ID valido fino a quel momento non sarà modificato a livello di storico. Il
cambiamento a livello di ID, tuttavia, sarà registrato nello storico).
Database CMS 4000 Manuale Utente
39
Crea
Questa funzione viene utilizzata per creare l’assistito la prima volta.
Cancella
Questa funzione viene utilizzata per cancellare tutti i dati relativi
all’assistito
Cerca
Questa funzione aiuta gli utenti a localizzare un assistito nel database
più velocemente.
La procedura
La procedura per lavorare (”Modificare”) su ognuna delle finestre segue
sempre gli stessi principi. Gli esempi allegati in seguito descrivono la
procedura per creare un domicilio.
Creazione di un numero di ID, un indirizzo ed un dispositivo di
domicilio
1. Fare clic su "Modificare/Domicilio".
Si aprirà la finestra "Modifica Domicilio".
2. Fare clic su "Crea".
Si aprirà la finestra "Creare Domicilio".
3. Inserire l’ID del Domicilio (fino ad un massimo di 12 caratteri) ed
utilizzare la funzione “Suggerimento” per il prossimo numero ID libero
da assegnare automaticamente. Confermare facendo clic su “OK”. Se
fosse selezionato un ID a livello della finestra "Modifica Domicilio",
sarà utilizzato come ID di avvio per la funzione “Suggerimento”.
Si aprirà la finestra "Modifica Domicilio: ID”.
4. Inserire l’indirizzo ed il numero di telefono.
Nota:
E’ possibile inserire ad esempio “Quinto Piano“ o l’interno o un numero di
camera a livello del campo Palazzo.
Il nome del modello specifico dell’apparecchiatura (Lifeline 4000, Lifeline
400, etc.) potrà essere selezionato utilizzando il menu a tendina. (Fare
riferimento alla Sezione 1: Prima di cominciare)
5. Per salvare, fare clic su "OK".
40
Database CMS 4000 Manuale Utente
Nota: Dovrà essere assegnato e programmato un ID di dispositivo
specifico per ogni dispositivo. La programmazione dei numeri di ID per le
unità domestiche è descritta nel manuale utente per il CMS 4000
Assegnazione di un dispositivo ad una destinazione
E’ possibile assegnare fino ad un massimo di sei apparecchiature ad una
destinazione.
1. Fare clic su "Dispositivo" nella finestra "Modifica Domicilio: ID".
Sarà aperta la finestra "Dispositivo Assegnato, Ubicazione: ID".
2. Fare clic su "Assegna".
Sarà aperta la finestra "Assegna Dispositivo". Saranno visualizzate tutte
le apparecchiatura non assegnate ad una destinazione.
3. Sarà necessario procedere in maniera diversa a seconda che il
dispositivo richiesta sia già stato creato o meno:
Apparecchiatura già creata:
a) Fare doppio clic sul dispositivo richiesto.
Apparecchiatura non creata:
b) Fare clic su "Crea".
Sarà aperta la finestra "Crea Dispositivo".
c) Inserire il tipo di apparecchiatura, il suo stato, il numero di serie, le
date 1-3 dell’apparecchiatura (fare riferimento anche a pagina 54).
d) Confermare facendo clic su "OK"
Aggiungere una nota per l’apparecchiatura se necessario.
e) Fare clic su "OK ".
Ora il dispositivo sarà stato assegnato e comparirà sulla finestra
"Dispositivo Assegnato, Ubicazione: ID".
4. Fare clic su "OK" per tornare alla finestra "Modifica Domicilio: ID".
Nota: I dispositivi assegnati a tutti gli assistiti presso la locazione
saranno elencati nella finestra "Dispositivo Assegnato, Ubicazione: ID".
Per le apparecchiature che sono state assegnate ad un assistito, dovrà
anche essere compilata la colonna "Assistito".
Introduzione dei nomi degli assistiti
Ad ogni indirizzo e ad ogni ID domicilio potranno essere assegnati un
massimo di quattro nomi. (Se si intendono modificare nomi già inseriti nel
sistema, utilizzare la funzione "Edit" )
Database CMS 4000 Manuale Utente
41
1. Fare doppio clic sull’indirizzo richiesto sulla finestra "Modifica
Domicilio".
Sarà aperta la finestra "Modifica Domicilio: ID" .
2. Fare clic su "Crea".
Sarà aperta la finestra "Crea Assistito: ID".
3. Inserire il nome ed il cognome. Per farlo, fare clic sui campi di
inserimento corrispondenti. Una linea lampeggiante nera mostra dove
inserire i nomi. Ora inserire i nomi rilevanti. Sarà necessario inserire
la data di nascita nel formato di data corretto ad esempio 18/04/1917.
(Nel caso di problemi nell’inserimento della data, controllare il formato
di data impostato sul Pannello di Controllo di Windows. L’anno dovrà
essere inserito con formato a quattro cifre.)
4. Per salvare fare clic su "OK".
Sarà aperta la finestra "Modifica Domicilio: ID". Il nome sarà
visualizzato a livello della tabella “Assistito”.
La finestra "Crea Assistito: ID"
Una volta inseriti i dati di base, quali il nome e la data di nascita, sarà
disponibile l’opzione di associazione di ulteriori dettagli ai dati
dell’assistito. Potrebbe essere un breve testo che può essere utilizzato
per precisare informazioni specifiche e veloci per casi di emergenza:
Contatti o tipi di contatto:
Parole chiave (info):
Note:
Equipaggiamento:
Assistenza:
Medico, vicini, assistente sociale, ecc.
Farmaci, cuore.
Per le proprie note personali
sull’assistito
Sedia a rotelle, Bastone, ecc.
Livello di assistenza richiesta.
Assegnazione dei contatti ad un assistito
Nota:
Dovranno già essere stati creati i nomi degli assistiti.
1. Fare doppio clic sull’indirizzo richiesto dell’assistito nella finestra
"Modifica Domicilio"
Sarà aperta la finestra "Modifica Domicilio: ID"
42
Database CMS 4000 Manuale Utente
2. Fare doppio clic sul nome specifico dell’assistito.
Sarà aperta la finestra "Modifica Assistito: ID".
3. Fare clic sul campo "Assegna" nell’area "Persona di Contatto".
Sarà visualizzata la lista dei contatti
4. Sarà necessario procedere in maniera diversa a seconda che il
contatto richiesto sia già stato creato o meno:
Contatto già creato:
a) Fare doppio clic sul contatto richiesto
(E’ possibile modificare i dettagli di un contatto già assegnato ad un
assistito facendo clic su "Dettagli".)
Contatto non ancora creato:
a) Fare clic su "Crea".
Sarà aperta la finestra "Crea Persona di Contatto".
b) Inserire il nome, numero di telefono, dettagli relativi all’indirizzo ed
al tipo per il contatto (fare anche riferimento a pagina 51).
c) Confermare facendo clic su "OK".
d) Aggiungere una nota relativa al contatto se necessario.
e) Fare clic su "OK + assegna".
Il contatto sarà ora assegnato all’assistito.
Nota: Potranno essere assegnati un massimo di 6 contatti ad ogni
assistito.
Sarà anche possibile impostare l’ordine di priorità tra i contatti di un
assistito (priorità a livello di chiamate telefoniche):
1. Selezionare il contatto facendo clic sulla linea adeguata.
2. Fare clic sulle frecce a destra della finestra per spostare la persona in
alto o in basso alla lista
Associazione di parole chiave ad un assistito
Le “parole chiave” sono parole speciali che possono essere visualizzate
subito nel corso di una chiamata per avvertire l’operatore di
un’informazione importante. La parola “cuore” può ad esempio essere
utilizzata come parola chiave.
Sulla finestra "Modifica Assistito: ID" è possibile assegnare ad ogni
assistito fino ad un massimo di cinque parole chiave diverse.
1. Inserire le parole chiave rilevanti utilizzando il menu a tendina (Fare
clic sulla freccia, selezionare la parola, fare clic ed i dati inseriti
saranno salvati.)
Database CMS 4000 Manuale Utente
43
E’ disponibile anche l’opzione di collegare un testo alle parole chiave.
Per farlo, fare clic sulla funzione "Testo…" nella finestra "Modifica
Assistito: ID" ed inserire il testo richiesto.
Sarà possibile accedere immediatamente a questa informazione sotto
forma di testo mentre si procede all’editing delle chiamate facendo clic
sulle parole chiave visualizzate.
Assegnazione di un dispositivo ad un assistito
E’ possibile assegnare fino ad un massimo di 6 dispositivi ad un assistito.
1. Fare doppio clic sull’indirizzo del domicilio scelto nulla finestra
"Modifica Domicilio".
Sarà aperta la finestra "Modifica Domicilio: ID".
2. Fare doppio clic sul nome specifico dell’assistito.
Sarà aperta la finestra "Modifica Assistito: ID".
3. Fare clic su "Dispositivo".
Sarà aperta la finestra "Assegnato, Assistito: ID".
4. Fare su clic "Assegna".
Si aprirà la finestra "Assegna Dispositivo": Saranno visualizzate tutti i
dispositivi non assegnati ad un assistito.
5. Sarà necessario procedere in maniera diversa a seconda che il
dispositivo richiesto sia già stata creato o meno:
Dispositivo già creato:
a) Fare doppio clic sul dispositivo prescelto.
Dispositivo non ancora creato:
a) Fare clic su "Crea".
Si aprirà la finestra "Crea Dispositivo".
b) Inserire il tipo di dispositivo, lo stato, il numero di serie e le date 1-3
del dispositivo.
c) Confermare facendo clic su "OK".
d) Aggiungere una nota relativa al dispositivo se necessario.
e) Fare clic su "OK + assegna".
Il dispositivo ora è stato assegnato e compare nella finestra
"Assegnato, Assistito: ID"
6. Fare clic su "OK" per tornare alla finestra "Modifica Domicilio: ID".
44
Database CMS 4000 Manuale Utente
Nota: Il dispositivo assegnato ad un assistito sarà elencato nella finestra
"Dispositivo Assegnato, Ubicazione: ID". In questo caso dovrà anche
essere compilata la colonna "Assistito". Sarà quindi possibile identificare
immediatamente tutte le apparecchiature assegnate (indipendentemente
dal tipo di assegnazione prevista).
Inserimento dei dettagli sul servizio all’assistito
Utilizzando la finestra “Servizio”, sarà possibile inserire fattori quali il
livello di assistenza richiesto dall’assistito.
1. Fare doppio clic sull’indirizzo dell’assistito richiesto nella finestra
"Modifica Domicilio".
Si aprirà la finestra "Modifica Domicilio: ID".
2. Fare doppio clic sul nome specifico dell’assistito.
Si aprirà la finestra "Modifica Assistito: ID".
3. Fare clic su "Servizio".
Si aprirà la finestra "Assistenza Tecnica".
4. Inserire lo specifico stato dell’assistenza utilizzando il menu a
tendina. (Fare clic sulla freccia, selezionare la parola, fare clic e la
parola sarà inserita.)
5. Nei campi "da...a" inserire il periodo in cui l’assistito può contare su
questo stato dell’assistenza. Prestare la massima attenzione affinché
sia utilizzato il corretto formato della data (con l’anno precisato in
quattro cifre) quando si inserisce la data. Se non si vuole limitare il
periodo di tempo di concessione dello stato dell’assistenza, lasciare il
campo "da…a" vuoto. Lo stato dell’assistenza sarà poi considerato
permanente dal sistema.
6. Fare clic su "OK" per tornare alla finestra "Modifica Assistito ID".
Nota: Se i contatti richiesti, i tipi di contatto, le parole chiave,
l’apparecchiatura e lo stato dell’assistenza non fossero presenti nella
lista, sarà necessario crearli. Per farlo, fare riferimento ai paragrafi
"Persona di Contatto”, "Tipo di Contatto", "Dispositivo", "Info Assistito", o
"Stato del Servizio" a seconda dei casi.
Database CMS 4000 Manuale Utente
45
Visualizzazione dello storico per una ubicazione
Se si sono già ricevute chiamate da un dispositivo residenziale, sarà
possibile visualizzare e se necessario lavorare (“Salvare Modifiche”)
sullo storico:
1. Fare clic su "Storico" nella finestra "Modifica Domicilio: ID".
Sarà visualizzata lo storico del Domicilio.
Saranno elencate le 150 voci recentemente inserite per questo ID. In
questo caso sarà possibile cambiare lo stato di chiamata “selezionato” e
recuperare le note facendo clic su "Sì".
Ricerca del Domicilio dell’Assistito
La funzione “Cerca” aiuta gli utenti a localizzare assistiti elencati nel
sistema più velocemente per le funzioni “Cancella” e “Edit”.
1. Fare clic sul pulsante "Cerca" nella finestra "Modifica Domicilio".
2. Inserire i criteri da utilizzare per cercare gli assistiti.
CAP: Inserire il codice postale.
Ad esempio: Il criterio di ricerca "40*" corrisponde all’area il cui codice
postale comincia con "40".
Tel. 1: Il sistema cercherà il primo ed il secondo numero di telefono.
Stato da… a… Il sistema cercherà tutti gli assistiti il cui periodo di
assistenza rientri interamente nel periodo inserito in questi campi. Se
il periodo di assistenza di un assistito comincia prima o finisce dopo
rispetto al periodo inserito, le sue specifiche non saranno recuperate
nel corso della ricerca. Il sistema tuttavia cercherà quegli assistiti il
cui periodo di assistenza non è limitato (assistenza "permanente" ).
Nota: * è detto "carattere jolly" e rappresenta una combinazione di
caratteri.
Ad esempio: * permetterà di visualizzare tutti i dati. M* permetterà di
visualizzare tutti i dati che cominciano con la lettera M, ad esempio
Matthews, Miller e Morgan.
3. Fare clic su "OK".
Saranno visualizzati tutti gli assistiti che si adattino ai criteri di ricerca
inseriti.
46
Database CMS 4000 Manuale Utente
5.3 Persona di Contatto
Il menu "Persona di Contatto" è utilizzato per lavorare (procedere
all’"Editing") sulla lista dei contatti. Saranno disponibili le seguenti
funzioni di editing: Edit, Crea, Cancella, e Cerca.
Creazione, Editing o cancellazione dei contatti
1. Fare clic su "Modificare" .
2. Fare clic su "Persona di Contatto".
Si aprirà la finestra "Modifica Persona di Contatto"
3. Fare clic sul contatto su cui si intende lavorare ("Edit") o che si
intende cancellare e successivamente selezionare la funzione "Edit",
"Crea", o "Cancella" a seconda dei casi.
4. Inserire i dettagli relativi all’indirizzo utilizzando la tastiera. Il tipo di
contatto potrà essere selezionato utilizzando il menu a tendina. Fare
clic sulla freccia.
5. Se lo si desidera, sarà possibile aggiungere una nota al contatto. Per
farlo fare clic su "Nota".
6. Confermare facendo clic su "OK".
Database CMS 4000 Manuale Utente
47
Nota: Se il tipo di contatto richiesto non fosse disponibile sul menu a
tendina, prima di tutto bisognerà crearlo. Per farlo, uscire dalla finestra
“Modifica Persona di Contatto” e fare riferimento a 5.6: Tipo di Contatto.
Ricerca di contatti
La funzione "Cerca" aiuta gli utenti a localizzare i contatti elencati nel
sistema il più velocemente possibile per utilizzare poi le funzioni
"Cancella" o "Edit".
1. Fare clic su "Cerca" nella finestra "Modifica Persona di Contatto".
2. Inserire i criteri da utilizzare per la ricerca dei contatti.
CAP: Inserire la parte numerica del codice di avviamento postale.
Esempio: Il criterio di ricerca " 48*" corrisponde all’area di codice di
avviamento postale che comincia con le cifre "48".
Tel. 1: Il sistema cercherà il primo ed il secondo numero di telefono.
Se si cercassero solo contatti non assegnati, controllare la casella
accanto a "Solo Persone di Contatto non assegnate".
Nota: * è detto "carattere jolly" e rappresenta una combinazione di
caratteri.
Ad esempio: * permetterà di visualizzare tutti i dati. M* permetterà di
visualizzare tutti i dati che cominciano con la lettera M, ad esempio
Matthews, Miller e Morgan.
3. Fare clic su "OK".
Saranno visualizzati tutti i contatti che si conformano ai criteri di
selezione.
5.4 Dispositivo
Il menu "Modificare/Dispositivo" include le opzioni di gestione dei
dispositivi. Dovranno essere inseriti il tipo di dispositivo, lo stato, il
numero di serie e le tre date (acquisto, installazione e successiva
assistenza, ad esempio).
Le categorie di date possono essere impostate a livello del menu
"Sistema/Configurazione" (fare riferimento alla Sezione 3).
o Fare clic su "Modificare".
o Fare clic su "Dispositivo"
48
Database CMS 4000 Manuale Utente
La finestra "Modifica Dispositivo"
E’ utilizzata per registrare le seguenti informazioni per un dispositivo: il
tipo, lo stato, il numero di serie e le tre date.
Funzioni: Edit, Crea, Cancella e Cerca.
Edit
Crea
Cancella
Cerca
E’ utilizzata per modificare un dispositivo.
E’ utilizzata per creare un dispositivo per la prima
volta.
E’ utilizzata per cancellare le informazioni sul
dispositivo e la sua assegnazione ad una
destinazione o ad un assistito.
Questa funzione aiuta gli utenti a localizzare il
dispositivo nel database più velocemente.
La procedura
La procedura su cui lavorare ("Editing") in ognuna delle finestre segue
sempre lo stesso principio. L’esempio allegato in seguito descrive la
finestra Crea.
Database CMS 4000 Manuale Utente
49
Creazione del tipo di dispositivo, del suo stato, del numero di
serie e delle date 1-3
1. Fare clic su "Crea".
Si aprirà la finestra "Crea Dispositivo" .
2. Inserire il tipo di dispositivo utilizzando il menu a tendina.
3. Inserire lo stato del dispositivo utilizzando il menu a tendina.
4. Inserire il numero di serie utilizzando la tastiera.
Il sistema controlla per verificare che sia utilizzato solo un particolare
numero di serie una sola volta per ogni tipo di dispositivo.
5. Inserire le date 1 – 3 utilizzando la tastiera. Utilizzare il formato di
data corretta, ad esempio 4.19.2005. (inserire l’anno nel formato a
quattro cifre). Se si intende inserire la data di oggi, fare clic su “oggi”
mentre il cursore si trova sul campo di inserimento richiesto.
6. Confermare facendo clic su "OK".
7. Volendo è possibile aggiungere una nota relativa all’apparecchiatura.
Per farlo, fare clic cu "Nota".
Sarà aperta la finestra "Note Dispositivo".
8. Digitare il testo richiesto. Confermare facendo clic su "OK".
Scomparirà la finestra "Note Dispositivo" e sarà riaperta la finestra
"Modifica Dispositivo".
9. Fare clic su "OK" per salvare i dati relativi all’apparecchiatura
Visualizzazione dei dettagli di assegnazione per quella data
apparecchiatura
Ogni dispositivo potrà essere assegnato ad una domicilio o ad un
assistito. Per maggiori dettagli su come assegnare un dispositivo, fare
riferimento a 5.3: Domicilio. Si tratta della procedura seguita per
visualizzare i dati relativi all’assegnazione del dispositivo.
1. Nella finestra "Modifica Dispositivo", fare clic sulla riga
dell’apparecchiatura di cui si intendono vedere i dettagli relativi
all’assegnazione.
La riga è visualizzata in viola.
2. Fare clic sul pulsante "Assegnato".
Sarà visualizzata la finestra che mostra l’assistito a cui è stato
assegnato il dispositivo o il domicilio assegnato.
50
Database CMS 4000 Manuale Utente
3. Per tornare alla finestra "Modifica Dispositivo" fare clic su "Ok".
Nota: In alternativa è possibile fare doppio clic sulla colonna “Assegnato”
con il mouse. Il domicilio assegnato o l’assistito saranno visualizzati
immediatamente. Fare doppio clic su un’altra parte della riga per aprire la
finestra "Modifica Dispositivo".
Ricerca del dispositivo
La funzione “Cerca” aiuta gli utenti a localizzare il dispositivo elencato nel
sistema più velocemente per poi implementare le funzioni "Cancella" o
"Edit".
1. Fare clic su "Cerca" sulla finestra "Modifica Dispositivo".
Inserire i criteri utilizzati per la ricerca del dispositivo. Se si stanno
cercando i dispositivi non assegnati, spuntare la casella accanto a
"Solo Dispositivi non assegnati".
2. Fare clic su "OK".
Saranno visualizzate tutte le apparecchiature che rispondono ai
criteri della ricerca.
5.5 Tipo di Contatto
Il menu "Tipo di Contatto" viene utilizzato per creare e modificare la lista
dei tipi di contatti (amico, dottore, vicino, assistente sociale, ecc.). Le
funzioni di editing sono: Crea e Cancella.
Creazione di un tipo di contatto per la lista
1. Fare clic su "Modificare".
2. Fare clic su "Tipo di Contatto" .
Sarà aperta la finestra "Modifica Tipo di Contatto".
3. Inserire il tipo di contatto adeguato.
4. Fare clic su "Crea".
5. Fare clic su "OK".
Database CMS 4000 Manuale Utente
51
Cancellazione di un tipo di contatto dalla lista
1. Fare clic su "Modificare" .
2. Fare clic su "Tipo di Contatto".
Sarà aperta la finestra "Modifica Tipo di Contatto".
3. Fare clic sul tipo di contatto da cancellare.
4. Fare clic su "Cancella".
5. Fare clic su "OK".
5.6 Tipi di apparecchiature
Nel menu "Modificare/Tipo di Dispositivo", possono essere inseriti diversi
tipi di dispositivi. I nomi dei dispositivi domestici sono automaticamente
posizionati tra parentesi e non potranno essere cancellati (né tanto meno
potranno essere creati nuovi dispositivi domestici perché il tipo di
dispositivo domestico ha implicazione speciali quando si tratta di gestire
una chiamata). Tra i tipi di apparecchiature che possono essere create è
possibile includere: sedia a rotelle, supporto per la deambulazione, ecc.
Creazione di un tipo di apparecchiatura dalla lista
1. Fare clic su "Modificare".
2. Fare clic su "Tipo di Dispositivo".
Sarà aperta la finestra "Modifica Tipo di Dispositivo".
3. Inserire il nuovo tipo di apparecchiatura.
4. Fare clic su "Crea".
5. Fare clic su "OK".
Cancellazione del tipo di apparecchiatura dalla lista
1. Fare clic su "Modificare".
2. Fare clic su "Tipo di Dispositivo".
Sarà aperta la finestra "Modifica Tipo di Dispositivo"
3. Fare clic sul tipo di apparecchiatura da cancellare (i nomi dei
dispositivi domestici supportati saranno automaticamente chiusi tra
parentesi e non potranno essere cancellati.)
52
Database CMS 4000 Manuale Utente
4. Fare clic su "Cancella".
5. Fare clic su "OK".
5.7 Stato del dispositivo
A livello del menu "Modificare/Stato del Dispositivo" potranno essere
inseriti quattro diversi tipi di stato per i dispositivi. Lo stato del dispositivo
ad esempio si riferisce alla condizione ed alla locazione di un dispositivo.
Ad esempio, presso assistito, in deposito, in riparazione.
Creazione di uno stato del dispositivo per la lista
1. Fare clic su "Modificare".
2. Fare clic su "Stato del Dispositivo".
Sarà aperta la finestra "Modifica Stato del Dispositivo".
3. Inserire il nuovo tipo di stato del dispositivo
4. Fare clic su "Crea".
5. Fare clic su "OK".
Cancellazione dello stato dell’apparecchiatura dalla lista
1. Fare clic su "Modificare" .
2. Fare clic su "Stato del Dispositivo" .
Sarà aperta la finestra "Modifica Stato del Dispositivo".
3. Fare clic sul tipo di stato del dispositivo da cancellare.
4. Fare clic su "Cancella".
5. Fare clic su "OK".
5.8 Stato del Servizio
Sul menu "Modificare/Stato del Servizio" è possibile inserire diversi stati.
Lo stato del servizio si riferisce ad esempio al livello di assistenza
richiesto da un assistito.
Database CMS 4000 Manuale Utente
53
Creazione di un tipo di stato del servizio
1. Fare clic su "Modificare".
2. Fare clic su "Stato del Servizio".
Si aprirà la finestra "Modifica Stato del Servizio".
3. Inserire il tipo di stato del servizio adeguato.
4. Fare clic su "Crea".
5. Fare clic su "OK".
Cancellare un tipo di stato del servizio dalla lista
1. Fare clic su "Modificare".
2. Fare clic su "Stato del Servizio".
Si aprirà la finestra "Modificare Stato del Servizio”.
3. Fare clic sullo stato del servizio da cancellare.
4. Fare clic su "Cancella".
5. Fare clic su "OK".
5.9 Info assistito
Il menu "Modificare/Info Assistito" viene utilizzato per modificare la lista
di parole chiave (farmaci, cuore, ecc.). Funzioni di editing:
Crea e Cancella.
Creazione di parole chiave per la lista
1. Fare clic su "Modificare".
2. Fare clic su "Info Assistito".
Si aprirà la finestra "Modifica Info Assistito".
3. Inserire il nuovo tipo di parola chiave da associare agli assistiti
4. Fare clic su "Crea".
5. Fare clic su "OK".
54
Database CMS 4000 Manuale Utente
Cancellazione di una parola chiave dalla lista
1. Fare clic su "Modificare" .
2. Fare clic su "Info Assistito".
Si aprirà la finestra "Modifica Info Assistito".
3. Fare clic sul tipo di parola chiave da cancellare.
4. Fare clic su "Cancella".
5. Fare clic su "OK".
5.10 Azione (dopo una chiamata)
Il menu "Modificare/Azione" è utilizzato per creare e modificare la lista di
azioni disponibili nella finestra "Gestione Chiamata" ("Informato Medico",
"Nessuna Azione", etc.). Le funzioni di editing sono: Crea e Cancella.
Creazione di un’azione per la lista
1. Fare clic su "Modificare".
2. Fare clic su "Azioni" .
Si aprirà al finestra "Modifica Azioni".
3. Inserire il tipo di azione.
4. Fare clic su "Crea".
5. Fare clic su "OK".
Cancellazione di un’azione dalla lista
1. Fare clic su "Modificare".
2. Fare clic su "Azioni" .
Si aprirà la finestra "Modifica azioni”.
3. Fare clic sull’azione da cancellare.
4. Fare clic su "Cancella".
Database CMS 4000 Manuale Utente
55
5. Fare clic su "OK".
5.11 Motivo di Chiamata
Il menu "Modificare/Motivo di Chiamata" è utilizzato per creare e
modificare la lista di motivi per le chiamate disponibile nella finestra
"Gestione Chiamata" (ad esempio: chiamata di emergenza,
conversazione, rilevatore di fumo).
Creazione di un motivo di chiamata per la lista
1. Fare clic su "Modificare".
2. Fare clic su "Motivo di Chiamata".
Si aprirà al finestra "Modifica Motivi di Chiamata".
3. Inserire il tipo motivo di chiamata
4. Fare clic su "Crea".
5. Fare clic su "OK".
Cancellazione di un motivo di chiamata dalla lista
1. Fare clic su "Modificare".
2. Fare clic su "Motivo di Chiamata".
Si aprirà la finestra "Modifica Motivi di Chiamata".
3. Fare clic sul motivo di chiamata da cancellare.
4. Fare clic su "Cancella".
5. Fare clic su "OK".
5.12 Note
In certi punti nell’utilizzo del programma, è possibile salvare informazioni
aggiuntive nella finestra “Note”. Tali informazioni non hanno effetto
alcuno sull’attività del programma e intendono semplicemente fornire
informazioni aggiuntive.
56
Database CMS 4000 Manuale Utente
5.13 Display / Totale:
Indipendentemente dalla lista visualizzata (modifica Domicilio, Modifica
Persona di Contatto, Modifica Dispositivo…) quando viene utilizzato il
programma, in alto a sinistra nella relativa finestra saranno visualizzati
“Display” e “Totale:”. "Totale:" specifica il numero totale di dati inseriti
nella lista. "Display:" mostra quanti dati inseriti rispetto al totale sono
attualmente visualizzati. Ci sono due motivi per cui potrebbero essere
visualizzati meno dati inseriti rispetto ai dati disponibili:
o Si è limitata la ricerca a particolari dati inseriti utilizzando la funzione
"Cerca".
o La lista totale è molto lunga. Il database mostra solo una sezione
della lista totale.
Il numero massimo di dati inseriti nella lista per i diversi tipi di liste
visualizzate è il seguente:
Operatori:
Strutture:
Domicili:
Contatti:
Dispositivi:
Storico:
ID Storico visualizzato
nel corso della gestione
della chiamata:
50
50
150
150
150
250
150
Con le liste "Domicilio", "Persona di Contatto", "Storico" e "Dispositivo" è
possibile visualizzare i successivi dati inseriti nella lista totale facendo
clic su "Successivo". La barra del titolo della finestra fornisce i dettagli
dei dati inseriti nella lista in quel momento visualizzati (ad esempio
"Storico: 1 – 250, 251 – 500, 501 – 750").
La lista totale potrà essere ridotta utilizzando la funzione "Cerca" ed
inserendo gli appropriati criteri di ricerca.
Database CMS 4000 Manuale Utente
57
6
Storico
Elenco
Ultime Chiamate
Importare
Cancellare
6.1 Elenco
Utilizzando il menu "Storico/Elenco" potranno essere visualizzati i
seguenti risultati in formato tabellare:
o Tutte le chiamate in entrata con data, ora della chiamata, ID
dell’assistito, codice di chiamata, motivo della chiamata, azioni
intraprese e ID Operatore (solo per le chiamate dagli assistiti
dell’Operatore. Se la chiamata è stata gestita da un altro desk, sarà
visualizzato il nome dell’installazione del desk subito dopo l’ID
Operatore).
o Inizio/Conclusione della chiamata gestita (nel proprio database o in
un database esterno).
o Tempi di Log on (Registrazione) e log off (uscita) degli operatori (per
il proprio desk/database).
o Cancellazioni e cambiamento degli ID domicilio (per il proprio
database).
o Allarmi tecnici
In corrispondenza delle righe in cui viene elencata la registrazione o
l’uscita dal sistema all’inizio ed alla fine della gestione della chiamata, il
campo “Azione” mostra il nome del Progetto (Database).
Se la chiamata fosse “selezionata” dall’Operatore, il numero sarà
evidenziato come segue: “! N.!”
!
58
Importante! La data e l’ora ricavati dal CMS 4000 sono importanti per lo
storico – Oltre all’orario dal CMS 4000 viene salvata anche l’ora del PC
Database CMS 4000 Manuale Utente
(l’orario del PC può essere molto preciso se il computer è dotato di un
ricevitore radio). Questa ora è riportata tra parentesi dopo l’ora CMS
4000.
Se necessario è possibile modificare la larghezza delle colonne
utilizzando il mouse. Per farlo, posizionare il cursore sulla linea del titolo
nel punto in cui due colonne si incontrano, in modo che il cursore diventi
una doppia freccia. Ora tenendo premuto il tasto sinistro del mouse
spostare il cursore a sinistra o a destra.
E’ possibile visualizzare i dettagli delle chiamate registrate o i dati degli
assistiti, modificare ("Edit") i dati inseriti o cercare dettagli specifici di una
chiamata.
Visualizzazione dei dati di uno storico
1. Fare clic sui dati inseriti richiesti in modo che siano visualizzati
colorati e fare clic su "Dettagli". In alternativa sarà possibile fare
doppio clic sui dati inseriti interessati (ma non sull’"ID" del campo).
Sarà aperta la finestra "Dettagli, ID" .
Nota: Dati inseriti particolarmente importanti potranno essere ad
esempio il nome dell’assistito che ha fatto la chiamata nei casi in cui più
di un assistito abbia accesso allo stesso dispositivo.
Modifica dei dati inseriti nello storico
Può essere effettuato dagli Operatori con livello di accesso 3 o superiore
(fare riferimento a 4.3).
Quando si correggono gli errori, è possibile modificare i motivi di una
chiamata, l’azione e le note. L’ID dell’Operatore che procede ai
cambiamenti è registrata nello storico al momento in cui sono introdotti i
cambiamenti. La data e l’ora dei cambiamenti sono evidenziati nella
colonna "Corretto".
Di seguito si riporta la procedura da seguire per modificare i dati inseriti:
1. Fare clic sui dati inseriti da modificare in modo che siano evidenziati a
colori e fare clic su "Dettagli". In alternativa fare doppio clic sui dati
inseriti da modificare.
Sarà aperta la finestra "Dettagli, ID".
2. E’ possibile modificare il motivo della chiamata e l’azione adottata
utilizzando il menu a tendina. Le note possono essere modificate
utilizzando la tastiera.
Database CMS 4000 Manuale Utente
59
3. Confermare facendo clic cu "OK".
Modifica dello stato “Selezionata” della chiamata
Può essere effettuata solo dagli Operatori, con livello di accesso 2 o
superiore (fare riferimento a 4.3).
E’ possibile attivare o disattivare lo stato “Seleziona Chiamata” di una
chiamata con riferimento ai dati inseriti a livello dello storico. Per
esempio da quando è stata ricevuta la chiamata, si sono adottate tutte le
misure del caso per risolvere il problema ed ora si intende disattivare il
marker accanto alla chiamata.
Nota: Questa funzione sarà disponibile solo per dati inseriti
dall’Operatore dal proprio desk. Per cui non potrà essere né importata né
esportata (importante per le situazioni di desk notturni/diurni).
1. Fare clic sulla riga che mostra la chiamata in modo che possa essere
visualizzata a colori.
2. Fare clic su "Seleziona Chiamata". Se questa voce fosse spuntata,
allora la chiamata sarà selezionata. Se non fosse spuntata, la
chiamata non sarà selezionata.
3. Per salvare i cambiamenti, fare clic su "Salvare Modifiche".
Lo stato della chiamata selezionata potrà essere modificato sulla finestra
"Dettagli, ID" che è visualizzata quando si fa doppio clic su un dato
inserito nello storico.
Nota: La modifica dello stato “selezionata” di una chiamata non ha
effetto sul campo "Corretto" o sul campo "ID Operatore" – diversamente
da quanto accade se si procede ad altre modifiche allo storico della
chiamata.
Ricerca di particolari dati inseriti
E’ possibile effettuare ricerche in base ai seguenti criteri:
o Tutto: ricerca di tutti i dati inseriti.
o Domicilio: Ricerca di chiamate dal dispositivo residenziale e per
cambiamenti degli ID Domicilio
60
Database CMS 4000 Manuale Utente
o Altro: Ricerca dei tempi di inizio e di fine della gestione di una
chiamata e tempi di log on e off di un Operatore.
E’ possibile effettuare più di una ricerca dettagliata in base ai seguenti
criteri: Data, ID Operatore, Centrale Operativa, ID-Term.Utente, Motivo di
Ch., Azione e tipo di chiamata.
1. Fare clic su "Cerca".
2. Selezionare "Domicilio", "Altro", o "Tutto" facendo clic sul campo
accanto ad una di queste voci.
3. Utilizzare la tastiera per inserire il periodo richiesto ("Data da…A…")
o l’ID richiesto (ID Domicilio o ID Operatore). Utilizzare il menu a
tendina o la tastiera per selezionare il motivo della chiamata, l’azione
o il codice chiamata
Nota: gli "ID Domicilio/Dispositivo" non sono considerati dal sistema per
ricerche che utilizzano le opzioni "Tutto" o "Altro".
4. Se ci cercano solo le chiamata selezionate (! N. !), spuntare la
casella accanto a "Solo Chiamate ‘Selezionate’”.
5. Se si intendono ottenere i risultati elencati in ordine inverso, cioè con i
dati inseriti più di recente in alto, spuntare la casella accanto a
"Cambiare l’ordine".
6. Confermare facendo clic su "Ok".
Tutti i dati inseriti che rispondono ai criteri di ricerca inseriti saranno
visualizzati.
Visualizzazione dei dati dell’Assistito a partire dalle chiamata
Per visualizzare i dati dell’assistito associato con una data chiamata
procedere come segue:
o Fare clic sulla riga specifica dello storico in modo che sia visualizzata
a colori. Successivamente fare clic su "Assistito".
o In alternativa è possibile fare doppio clic sul campo "ID" per la
chiamata richiesta. (Facendo doppio clic su un altro punto della riga si
aprirà la finestra "Dettagli ID".)
Si aprirà la finestra "Modifica Domicilio: ID". Se si vogliono anche
visualizzare altri dispositivi, sarà possibile modificare il criterio di ricerca
adeguato utilizzando la funzione "Cerca".
Database CMS 4000 Manuale Utente
61
!
Importante! Il sistema mostra sempre i dati più recenti per un dato ID.
Notare che il rinominare di un ID non fa modificare il movimento degli
assistiti, né provoca la sovrascrittura dei dati nello storico.
6.2 Ultime chiamate
E’ possibile modificare rapidamente o stampare i dati sugli assistiti
associati con le ultime 10 chiamate ed anche stampare il protocollo della
chiamata.
Sono evidenti i seguenti vantaggi. I dati relativi agli assistiti possono
essere elaborati più rapidamente seguendo le ultime chiamate gestite.
Se l’Operatore ha dimenticato di stampare la chiamata mentre la
gestisce, un Operatore di livello 1 potrà in questo caso procedere alla
stampa.
1. Fare clic su "Storico".
2. Fare clic su "Ultime Chiamate".
Si aprirà la finestra "Ultima Chiamata".
3. E’ possibile utilizzare il menu a tendina per visualizzare le ultime
chiamate ricevute. La chiamata più recente è la chiamata visualizzata
in alto alla lista.
4. Fare clic sulla chiamata rilevante.
5. Se si intende modificare i dati relativi agli assistiti, fare clic su "Apri
Dati dell’Assistito".
Se si volesse procedere alla stampa fare clic su "Stampa Dati
dell’Assistito".
Se si intende stampare il protocollo della chiamata fare clic "Stampa
Protocollo di Chiamata".
Con "Apri Dati dell’Assistito”, si aprirà la finestra "Modifica Domicilio: ID" .
6.3 Importare
Il menu "Storico/Importare" viene utilizzato solo dai desk che hanno
temporaneamente trasferito i loro assistiti ad un altro desk (per esempio
il desk notturno). Utilizzando questo menu, possono trasferire lo storico
dal “desk notturno” al loro database. Il nome dell’installazione per il “desk
62
Database CMS 4000 Manuale Utente
notturno” sarà visualizzato immediatamente dopo l’ID Operatore a livello
dei dati inseriti trasferiti.
Gli Operatori con Livello 3 di accesso o superiore ("Elaborazione
Storico") potranno procedere alle attività di importazione.
1. Fare clic su "Storico".
2. Fare clic su "Importare".
3. Rispondere "Ok" quando viene chiesto, "Sicuro?”
Il file export (che contiene lo storico del desk notturno) sarà importato
nello specifico database (riferimento 2.3).
Sarà visualizzata anche la domanda di sicurezza "Sei sicuro di voler
cancellare il file importato?".
4. Se si è sicuri che i dati da cancellare non saranno più necessari,
rispondere, "Ok".
6.4 Cancellare
E’ disponibile l’opzione per cancellare i numeri dei dati inseriti nello
storico per lasciare solo 50 voci.
1. Fare clic su "Storico"
2. Fare clic su "Cancellare"
3. Confermare facendo clic su "OK".
4. Se si è sicuri che non sono più necessari i dati da cancellare,
rispondere, "Ok”.
Database CMS 4000 Manuale Utente
63
7
Elenco
Domicilio
Persona di Contatto
Dispositivo
Storico
Il menu "Elenco" permette di creare e stampare una serie di liste diverse
per documentare i dati salvati nel sistema.
7.1 Elenco / Domicilio
Il menu "Elenco/Domicilio" permette di stampare i seguenti tipi di liste:
o Riepilogativo per ID
o Riepilogativo per Nome
o Completo
o Persone di Contatto assegnate
64
Database CMS 4000 Manuale Utente
o Persone di Contatto assegnate Assist. (per assistito)
o Dispositivo, Ubicazione (per ubicazione)
o Dispositivo, Assistito (per assistito)
o Chiamate Modificate, Data
"Riepilogativo per ID"
Per ogni serie di dati, questa funzione permette di stampare una lista che
precisi i seguenti dettagli: numero ID per il dispositivo, indirizzo, numero
di telefono, cognome, nome, data di nascita dell’assistito. La lista è
ordinata per numero di ID.
"Riepilogativo per Nome"
Per ogni serie di dati, questa funzione permette di stampare una lista che
precisi i seguenti dettagli: numero ID per il dispositivo indirizzo, numero
di telefono, cognome, nome, data di nascita dell’assistito. La lista è
ordinata per nome (prima il cognome e poi il nome).
"Completo"
Per ogni numero di ID questa funzione permette di stampare una lista
che precisi i seguenti dettagli: indirizzo, numero di telefono, note sul
domicilio, cognome, nome, data di nascita, stato dell’assistenza da … a,
info assistito (parole chiave e testo libero) e note sull’assistito.
"Persone di Contatto assegnate"
Per ogni ID Domicilio questa funzione permette di stampare una lista che
precisi dettagli sui contatti assegnati con riferimento all’assistito
interessato: contatto, tipo di contatto, indirizzo e numero di telefono.
Tutti gli ID a cui non sono assegnati contatti non saranno stampati.
"Persone di Contatto assegnate, Assistito"
Per ogni ID Domicilio questa funzione permette di stampare i dettagli dei
contatti con gli assistiti assegnati.
"Dispositivo, Ubicazione"
Per ogni ID Domicilio questa funzione permette di stampare una lista che
precisi i seguenti dettagli del dispositivo assegnato per una ubicazione
scelta: tipo di dispositivo, numero di serie, stato, date 1-3, note ed
indirizzo.
"Dispositivo, Assistito"
Per ogni ID Domicilio questa funzione permette di stampare una lista che
precisi i dettagli del dispositivo assegnato ad un assistito scelto: tipo di
dispositivo, numero di serie, stato, date 1-3, note, assistito ed indirizzo.
Database CMS 4000 Manuale Utente
65
"Chiamate modificate, Date"
Per ogni ID domicilio questa funzione permette di stampare la gestione
delle chiamate nel periodo "da…a" inserito: chiamate concluse, gestite,
linea, codici chiamata, motivo della chiamata, azione e note. Se
disponibile: assistito e dati sulla ubicazione.
Stampa delle liste
Nota: * è detto "carattere jolly" e rappresenta una combinazione di
caratteri.
Ad esempio: * permetterà di visualizzare tutti i dati. M* permetterà di
visualizzare tutti i dati che cominciano con la lettera M, ad esempio
Miami, Melbourne e Milton.
1. Prima di tutto inserire il range di numero ID, quali da 1 a 100 (E’
possibile visualizzare una panoramica di questi numeri ID nel menu
"Modificare/Domicilio")
2. Se si volesse includere un particolare tipo di dispositivo, selezionare il
tipo di dispositivo dal menu a tendina.
3. Se si volesse includere una particolare area con il codice di
avviamento postale, inserire il codice di avviamento postale nel
campo “Zip”. Inserire la parte numerica del codice di avviamento
postale. Ad esempio: " 40*" corrispondere all’area di codice postale
che cominci con le cifre "40".
4. Se si volesse includere una particolare città (o diverse città che
inizino con la stessa lettera) inserire la richiesta nel campo “Città”.
5. Se si volessero includere solo i cognomi (o diversi cognomi che
comincino con la stessa lettera), inserire la richiesta nel campo
"Cognome".
6. Se si volessero includere assistiti con una particolare data di nascita,
inserire la richiesta nel campo "Data di Nascita".
7. Se si volesse includere un particolare stato di assistenza, selezionare
lo stato di assistenza utilizzando il menu a tendina.
8. Se si volesse includere un particolare periodo per uno stato di
assistenza, inserire il periodo nel campo "da…A". Il sistema includerà
tutti gli assistiti il cui periodo di assistenza rientri completamente nel
periodo inserito in questi campi. Se un periodo di assistenza di un
66
Database CMS 4000 Manuale Utente
assistito cominciasse o si concludesse successivamente al periodo
che si è inserito, Ie sue specifiche non saranno incluse. Il sistema
comunque includerà tutti gli assistiti il cui periodo di assistenza non è
limitato (assistenza “permanente”).
9. Selezionare il tipo di lista (Riepilogativa…, Completa, ecc) facendo
clic sul tipo richiesto.
10. Inserire il numero di copie richiesto
11. Fare clic su "Stampa" per cominciare a stampare.
Esempio. Tutti gli assistiti di una data città
1. Inserire tutti gli ID.
2. Accanto a "Città", inserire il nome della città
3. Fare clic su "Stampa".
Esempio: Tutti gli assistiti di una particolare città che festeggiano oggi il
compleanno:
1. Inserire tutti gli ID.
2. Accanto a "Città", inserire il nome della città
3. Accanto a "Data di Nascita", inserire la data di oggi senza precisare
l’anno
4. Fare clic su "Stampa".
Database CMS 4000 Manuale Utente
67
7.2 Elenco/Persona di Contatto
Il menu "Elenco/Persona di Contatto" permette di stampare l’elenco che
precisi i seguenti dettagli su tutte le persone di contatto registrati nel
sistema: nome, tipo di contatto, indirizzo, telefono e note. Sullo stesso
elenco potranno anche essere stampati gli assistiti assegnati ai contatti
Stampa l’elenco dei contatti
Nota: * è detto "carattere jolly" e rappresenta una combinazione di
caratteri.
Ad esempio: * permetterà di visualizzare tutti i dati. M* permetterà di
visualizzare tutti i dati che cominciano con la lettera M, ad esempio
Miami, Melbourne e Milton.
1. Fare su clic "Elenco".
2. Fare clic su "Persona di Contatto" .
Sarà aperta la finestra "Elenco Persone di Contatto".
3. Se si vogliono includere solo particolari cognomi (o diversi cognomi
che iniziano con la stessa lettera), inserirlo nel campo "Cognome".
4. Se si volesse includere un’area con un certo codice di avviamento
postale, inserire il codice di avviamento postale nel campo “CAP”.
Inserire la parte numerica del codice di avviamento postale. Ad
esempio: " 40*" corrispondere all’area di codice postale che cominci
con le cifre "40".
68
Database CMS 4000 Manuale Utente
5. Se si volesse includere una particolare città (o diverse città che
inizino con la stessa lettera) inserire la richiesta nel campo “Città”.
6. Se si volesse includere solo un particolare tipo di contatto,
selezionare il tipo utilizzando il menu a tendina.
7. Se si volessero includere gli assistiti assegnati nella stampa, spuntare
la casella accanto a "Con Assistiti Assegnati".
8. Inserire il numero di copie richieste.
9. Fare clic su "Stampa".
7.3 Elenco/Dipsositivo
Il menu "Elenco/Dispositivo" permette di stampare i seguenti tipi di
elenchi:
o Dispositivo, Domicilio: questo elenco permette di stampare specifiche
sui dispositivi a cui sono stati assegnati ID Domicilio.
o Dispositivo, Assistito: questo elenco permette di stampare i dispositivi
a cui sono stati assegnati assistiti.
o Solo Dispositivi non assegnati: questo elenco stampa i dettagli sui
dispositivi che non sono stati assegnati.
Database CMS 4000 Manuale Utente
69
o Tutti: questo elenco permette di stampare tutti i dettagli sui dispositivi.
I seguenti dettagli sono stampati in ogni caso: tipo di dispositivo, numero
di serie, stato, date 1-3, note e dispositivi assegnati.
Stampa elenco dispositivi
Nota: * è detto "carattere jolly" e rappresenta una combinazione di
caratteri.
Ad esempio: * permetterà di visualizzare tutti i dati. M* permetterà di
visualizzare tutti i dati che cominciano con la lettera M, ad esempio
Matthews, Miller e Morgan.
1. Fare clic su "Elenco" .
2. Fare clic su "Dipsositivo" .
Si aprirà la finestra "Elenco Dispositivi".
3. Selezionare il tipo di elenco (tutti, Dispositivi, Domicilio, ecc) facendo
clic sul tipo richiesto.
4. Se solo si volesse includere un certo tipo di dispositivo, selezionare il
tipo di dispositivo utilizzando il menu a tendina.
5. Se solo si volesse includere un particolare stato del dispositivo,
selezionare lo stato utilizzando il menu a tendina.
6. Solo per gli elenchi "Dispositivo, Domicilio": Inserire il range di ID
Domicilio, quali da 1 a 100 (E’ possibile visualizzare una panoramica
degli ID Domicilio dal menu "Modificare/Domicilio".)
Solo per gli elenchi "Dispositivo, Assistito": se solo si volessero
includere particolari cognomi (o diversi cognomi che inizino con la
stessa lettera) inserirlo nel campo "Cognome".
7. Se si vogliono includere solo particolari periodi per data 1, data 2 o
data 3, inserire i periodi richiesti nei campi "Da…A" .
8. Inserire il numero di copie richiesto
9. Fare clic su "Stampa" per cominciare a stampare.
70
Database CMS 4000 Manuale Utente
7.4 Elenco /Storico
Il menu "Elenco/Storico" permette di stampare i seguenti tipi di elenco:
o Tutto: stampa dettagli su tutti i tipi di eventi.
o Domicilio: questa funzione permette di stampare le chiamata da un
dispositivo residenziale ed i cambiamenti a livello di ID Domicilio
o Altro: questa funzione permette di stampare le date di inizio e fine
delle chiamate gestite ed i tempi di log on e log off degli operatori.
o "Solo chiamate ‘selezionate’”: questa funzione permette di stampare
dettagli solo sulle chiamate “selezionate”.
o “Ora PC”: questa funzione permette di stampare anche l’ora del PC
oltre quella proveniente dal CMS 4000, nell’elenco dello storico.
I seguenti dettagli sono stampati in ogni caso: data, ora, ID, motivo della
chiamata, dettagli della chiamata, azione intrapresa, ID-Operatore, data
modificata.
Database CMS 4000 Manuale Utente
71
Stampa elenchi per documentazione
Nota: * è detto "carattere jolly" e rappresenta una combinazione di
caratteri.
Ad esempio: * permetterà di visualizzare tutti i dati. M* permetterà di
visualizzare tutti i dati che cominciano con la lettera M, ad esempio
Miami, Melbourne e Milton.
1. Fare clic su "Elenco"
2. Fare clic su "Storico"
Sarà aperta la finestra "Elenco Storico".
3. Selezionare il tipo di elenco (Domicilio, Tutto, ecc.) facendo clic sul
tipo richiesto.
4. Se si volesse includere solo un particolare periodo nello storico,
inserire il periodo nei campi "Data, da…A".
5. Solo per gli elenchi "ID Domicilio”: inserire il range di ID Domicilio,
quali da 1 a 100 (E’ possibile visualizzare una panoramica di questi
ID Domicilio dal menu "Modificare/Domicilio").
6. Se si volesse includere un particolare ID Operatore (o ID che
comincino con una particolare lettera o lettere quali A* di Andrew,
Anita, Alex, ecc.) compilare la casella ID-Operatore.
7. Se si volesse includere un particolare motivo per la chiamata,
selezionare questa funzione dal menu a tendina.
8. Se si volesse includere una particolare azione, selezionare questa
funzione dal menu a tendina.
9. Se si volesse includere un particolare codice chiamata, selezionare
questa funzione dal menu a tendina
10. Se con il tempo del CMS 4000 sulla stampa si volesse includere
anche lo specifico tempo del PC, spuntare la casella accanto "Ora
PC". (Questa funzione potrebbe essere utile se il PC presentasse un
orologio radio perché in alcuni casi potrebbe fornire un lettura
temporale più accurata rispetto al CMS 4000.)
11. Inserire il numero di copie richieste
12. Fare clic su "Stampa".
72
Database CMS 4000 Manuale Utente
Questo esempio mostra gli ultimi tre dati inseriti a pagina 2 dell’elenco nello storico.
Ora del CMS 4000 in cui si
è ricevuta la chiamata.
(L’ora PC in cui si è
ricevuta la chiamata è tra
parentesi se tale opzione
di visualizzazione è stata
selezionata)
ID Dispositivo
L’operatore
cha ha
gestito la
chiamata
Il motivo della
chiamata
La data in cui è
selezionato
stato generato
dall’operatore
l’elenco
quando la chiamata
è stata conclusa.
Ch. selezionata
Identificazione della
chiamata quando
selezionata
La durata tra la
chiamata in arrivo e la
chiamata selezionata
dall’operatore
L’ora in cui si è conclusa la
chiamata (l’ora del PC quando la
chiamata è stata conclusa è
precisata tra parentesi se l’opzione
di visualizzazione di tale ora è
stata selezionata). Queste ore non
sono registrate se l’operatore ha
cancellato i dettagli della chiamata
dallo schermo prima di concludere
la chiamata.
Database CMS 4000 Manuale Utente
L’azione
selezionata
dall’operatore
quando è
stata conclusa
la chiamata
Specifiche sul tipo di
chiamata, il numero della
linea che ha ricevuto la
chiamata ed il codice della
chiamata (che dovrebbe
corrispondere al tipo di
chiamata)
Le note aggiuntive
inserite dall’operatore
alla conclusione della
chiamata
73
8
Gestione della chiamata
8.1 Si riceve una chiamata
Una chiamata in entrata viene identificata dal CMS 4000 da uno squillo e
dalla visualizzazione contemporanea sul display. Il Database CMS 4000
apre automaticamente una finestra che mostra le informazioni
sull’assistito. La finestra sarà visualizzata non appena si accetta la
chiamata ossia non appena viene stato stabilito un collegamento audio
con l’assistito (sulla barra titolo della finestra sarà visualizzato
"Selezionato, Linea1..."). Per maggiori dettagli su come accettare la
chiamata fare riferimento a 8.2.
La finestra visualizzata quando si riceve una chiamata da un domicilio è
riportata alla pagina successiva.
Opzioni
A seconda di come lo specifico Database CMS 4000 è stato configurato
(fare riferimento alla sezione 3), saranno disponibili le seguenti opzioni di
visualizzazione:
o Il Database CMS 4000 potrà essere configurato in modo che le "Note
Domicilio” (che precisino le indicazioni sulla strada, ad esempio)
siano aperte automaticamente al ricevimento della chiamata.
o Il Database CMS 4000 potrà essere configurato in modo tale che non
si apra finestra alcuna quando si riceve una chiamata da un
apparecchio per chiamate Tunstall con codice di chiamata 8
(chiamata di prova periodica). Tale chiamata sarà gestita
automaticamente e semplicemente registrata nello storico. In questo
caso il motivo per la chiamata inserito nel sistema sarà il testo salvato
nel corso del processo di configurazione per gestire le chiamate con
codice di chiamata 8.
!
74
IMPORTANTE: Se queste chiamate sono gestite automaticamente dal
sistema, sarà possibile analizzare le chiamate con l’aiuto dello storico.
Database CMS 4000 Manuale Utente
Il Database CMS 4000 potrà essere configurato in modo tale che se
fosse ricevuta una chiamata da un domicilio sarà aperta una finestra con
tutti i dettagli relativi alla chiamata addirittura prima che la chiamata sia
accettata ("Raised, line..." sarà visualizzato sulla barra del titolo della
finestra). Altrimenti, la finestra sarà visualizzata dopo che la chiamata è
stata accettata (Configurazione di default).
!
IMPORTANTE: Con queste configurazioni di default, qualsiasi chiamata
non accettata sarà registrata nello storico come “non accettata".
La finestra mostra tutte le informazioni rilevanti per gestire una chiamata:
nella barra del titolo della finestra è precisato l’ID dell’assistito così come
le informazioni sul tipo di chiamata e qualsiasi altra informazione
aggiuntiva che descrive come la chiamata sia stata attivata dall’unità
chiamante.
Sono precisati tre campi che forniscono informazioni sull’assistito, il
domicilio ed i contatti.
Assistito
Il campo "Assistito" contiene tutti i dati sull’assistito che chiama, tra cui il
nome, la data di nascita, note (“sì” o “no”), ed altre parole chiave.
Nella maggior parte dei casi per una data chiamata sarà elencato un
particolare assistito. Potranno essere visualizzati fino ad un massimo di
quattro nomi.
Database CMS 4000 Manuale Utente
75
Visualizzazione delle note sull’assistito
1. Fare doppio clic su "Si".
Il Database CMS 4000 mostrerà le note sull’assistito
Recupero delle informazioni aggiuntive sulle info assistito
1. Fare doppio clic sulla info assistito interessata
Il Database CMS 4000 visualizzerà immediatamente il testo associato
alla info.
Visualizzazione dello stato del servizio dell’assistito
1. Fare doppio clic sul nome dell’assistito.
Il Database CMS 4000 visualizzerà lo stato della chiamata
dell’assistito
Domicilio
Nel campo "Domicilio" saranno fornite le seguenti informazioni:
o Dispositivo utilizzato per la chiamata (Lifeline 400 ecc.)
o Numero di telefono del dispositivo che ha effettuato la chiamata
o In taluni casi, un secondo numero di telefono
o Indirizzo
Note: Se nel Database CMS 4000 con riferimento all’ID fosse stato
inserito un dispositivo non corretto per la chiamata, sarà visualizzato il
messaggio "Attenzione: Chiamata da dispositivo XY" nella parte
"Domicilio" della finestra. Si dovranno modificare i dettagli relativi al
modello del dispositivo dell’assistito successivamente. (Per maggiori
dettagli, fare riferimento a "Modificare/Domicilio").
Nota
Facendo clic su "Nota" quando si riceve una chiamata da un domicilio, si
aprirà la finestra "Nota Domicilio" in cui sono precisate informazioni
relative all’assistito (indicazioni per raggiungere l’assistito, ad esempio).
76
Database CMS 4000 Manuale Utente
Facendo clic su “Storico”, si aprirà la finestra "Storico (ID)". Permetterà di
visualizzare lo storico per l’ID associato con l’attuale chiamata,compresa
la data, l’ora della chiamata, il codice chiamata, il motivo della chiamata,
e l’azione intrapresa per le chiamate documentate. Quando la chiamata
sarà conclusa tutte le note salvate nel sistema potranno essere
visualizzate facendo doppio clic su "Sì" nella colonna "Nota".
Facendo clic su "Stampa", è possibile stampare due elenchi: l’elenco
“Completo” e l’elenco "Persone di contatto assegnate".
Persona di Contatto
Il campo nella sezione inferiore della finestra contiene dettagli importanti
sui contatti relativi all’assistito, quali il numero di telefono e le note.
Se nel campo "Assistito" fosse elencata più di una persona, allora i
contatti potranno essere assegnati ad ognuna d loro. I dettagli riguardo a
quali contatti sono assegnati ad un dato assistito sono visualizzati nella
colonna "a" (la colonna più a sinistra nella zona più in basso della
finestra).
"a 1" significa che il contatto è assegnato al primo assistito.
"a 2" significa che il contatto è stato assegnato al secondo assistito
L’ordine di priorità dei contatti è definito dal sistema seguendo le
istruzioni precisate a pagina 43.
8.2 Stabilire e concludere un collegamento
vocale
Il CMS 4000 è utilizzato per stabilire e terminare un collegamento vocale
con un assistito (fare riferimento al manuale d’uso del CMS 4000):
1. Per accettare una chiamata:
Database CMS 4000 Manuale Utente
premere il tasto
<Accetta>
77
2. Per parlare:
Parlare ed ascoltare utilizzando la
funzione “viva voce” o la cornetta del
telefono.
4. Per concludere una chiamata: premere il tasto
78
<C> (Cancella)
Database CMS 4000 Manuale Utente
8.3 Concludere la gestione di una chiamata
utilizzando il CMS 4000
Quando si è conclusa la chiamata utilizzando il CMS 4000, sulla
schermata del Database CMS 4000 sarà visualizzata la finestra
“Chiamata Terminata”.
Questa finestra viene utilizzata per documentare la gestione della
chiamata. Se le chiamate sono state gestite in maniera corretta si
consiglia di documentare il motivo della chiamata e le azioni adottate.
!
IMPORTANTE: La finestra potrà essere chiusa solo quando sono stati
inseriti il motivo della chiamata e l’azione specifica adottata.
1. Fare clic sul simbolo freccia sui campi "Motivo di Chiamata" o
"Azione".
2. Fare clic sul testo specifico. Se il testo richiesto non fosse elencato,
dovrà essere inserito utilizzando a seconda dei casi il menu
"Modificare/Motivo di Chiamata" o "Modificare/Azione".
3. Se si intendesse aggiungere una nota sulle circostanze della
chiamata, fare clic sul campo "Nota" e successivamente inserire il
campo richiesto (fino ad un massimo di 200 caratteri).
4. Se si intendesse stampare i dati relativi alla chiamata, fare clic su
"Stampa procedura". Il report includerà i motivi della chiamata, le
azioni, le note e se disponibili i dati sull’assistito e sul domicilio.
5. Se si intendesse “selezionare“ la chiamata – perché ad esempio
saranno adattate in seguito misure amministrative, fare clic su
"Chiamata Selezionata".
La chiamata sarà registrata nello storico delle chiamate con il numero
nell’elenco dello storico racchiuso fra i segni "!
!". Le chiamate
selezionate potranno anche essere filtrate nell’elenco della storico.
6. Per salvare, fare clic su "OK".
Si è conclusa la gestione della chiamata.
Nota: Se la chiamata è accettata dal CMS 4000 mentre è ancora aperta
la finestra “Chiamata Terminata” della chiamata precedente, la finestra
sarà automaticamente chiusa. Si procederà ad una registrazione
automatica nello storico (che preciserà "Completata automaticamente").
Database CMS 4000 Manuale Utente
79
Nota: Se si ricevesse una chiamata Tunstall codice 8 (ad esempio
chiamata di prova periodica) quando i dettagli dello storico non fossero
ancora stati completati, si procederà ad una registrazione automatica a
livello dello storico (che preciserà "Completata automaticamente").
8.4 Linea
Se fossero ricevute due chiamate insieme da un utente CMS 4000 che
opera su due Mini CMS 4000, questi tasti potranno essere utilizzati per
visualizzare la finestra di gestione delle chiamate preferita sul davanti
della schermata. E’ anche possibile farlo solo quando un tasto (Linea 1)
è attivo.
Nota: Il Database CMS 4000 mostra solo il tasto “Linea” se il database
fosse stato configurato per essere utilizzato con un solo Mini CMS 4000.
80
Database CMS 4000 Manuale Utente
9
Note per utenti in rete
9.1 Accesso al database
Il software per il CMS 4000 è costituito da un database e da elementi di
gestione della chiamata. Gli utenti possono gestire le chiamate e gli
utenti responsabili della gestione dei dati accedere allo stesso database.
Per garantire che tutti i dati siano in condizioni ottimali, tuttavia, non è
possibile che due utenti abbiano accesso alla stessa tabella del
database allo stesso momento. Nel caso succedesse, il secondo utente
riceverà il messaggio: "Impossibile accedere al database. Un altro utente
sta già utilizzando questo database".
Se si ricevesse un simile messaggio, procedere come segue
1. Confermare facendo clic su "OK".
2. Attendere un momento
3. Cercare di aprire nuovamente la finestra a cui si tenta di accedere
4. Continuare a lavorare normalmente.
9.2 Guasto alla rete
Nota per il manager di sistema:
Se si verificasse un guasto alla rete (quando si è interrotto un
collegamento cavo, ad esempio), lo storico su ogni PC che ha accesso al
database (per esempio nel caso in cui fossero utilizzati due desk per la
gestione delle chiamate), sarà copiata sul file di testo "cmserr.txt".
Database CMS 4000 Manuale Utente
81
NOTE
82
Database CMS 4000 Manuale Utente
NOTE
Database CMS 4000 Manuale Utente
83
Tunstall Group
Informazioni generali
Il Tunstall Group si è guadagnato una solida fama a livello mondiale per avere
sviluppato e prodotto soluzioni mirate nel campo delle comunicazioni
elettroniche. Il gruppo mette a disposizione dei suoi clienti soluzioni per sistemi
personalizzati ed economici quando la sicurezza risulta essere la priorità
numero uno:
- in ospedali e cliniche di riabilitazione
- presso strutture di assistenza e centri di riabilitazione o case di riposo
- per l’assistenza domiciliare o al servizio del personale di emergenza
Tunstall è consapevole dell’importanza della sicurezza per i pazienti ed i clienti
– e naturalmente del successo finanziario della singola organizzazione.
Tunstall Italia Srl
Via A. Gordini 24/A
40053 – Bazzano (BO)
ITALIA
Tel: 051 832488
Fax: 051 839226
Email: [email protected]
www.tunstall.it
84
Database CMS 4000 Manuale Utente
Database CMS 4000 Manuale Utente
85