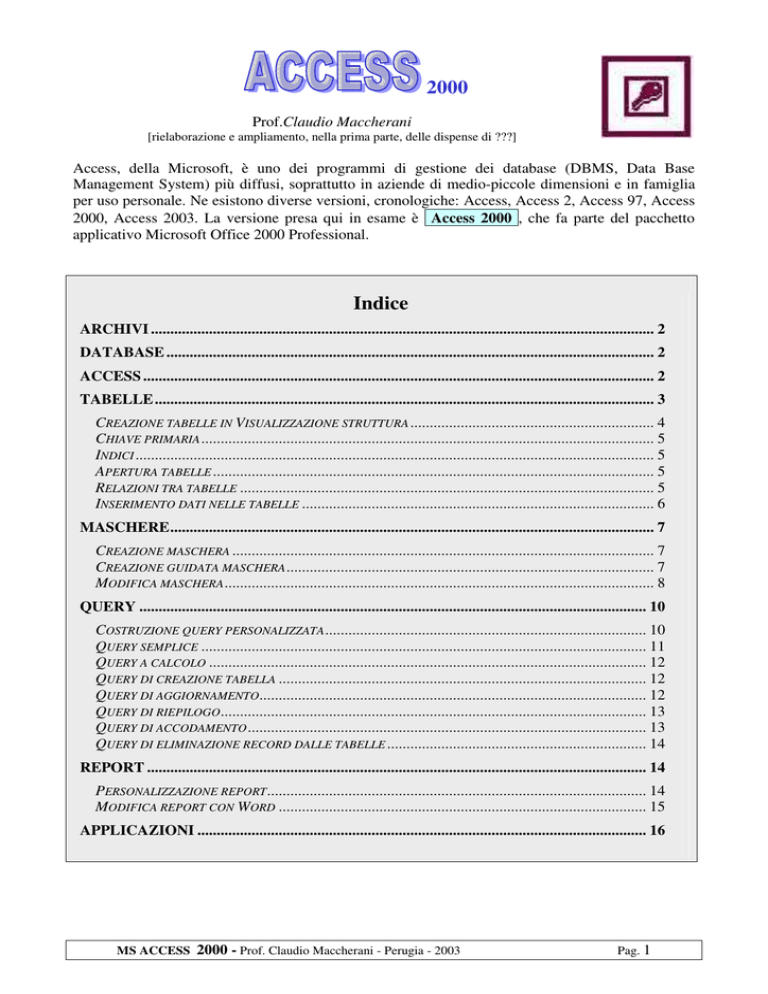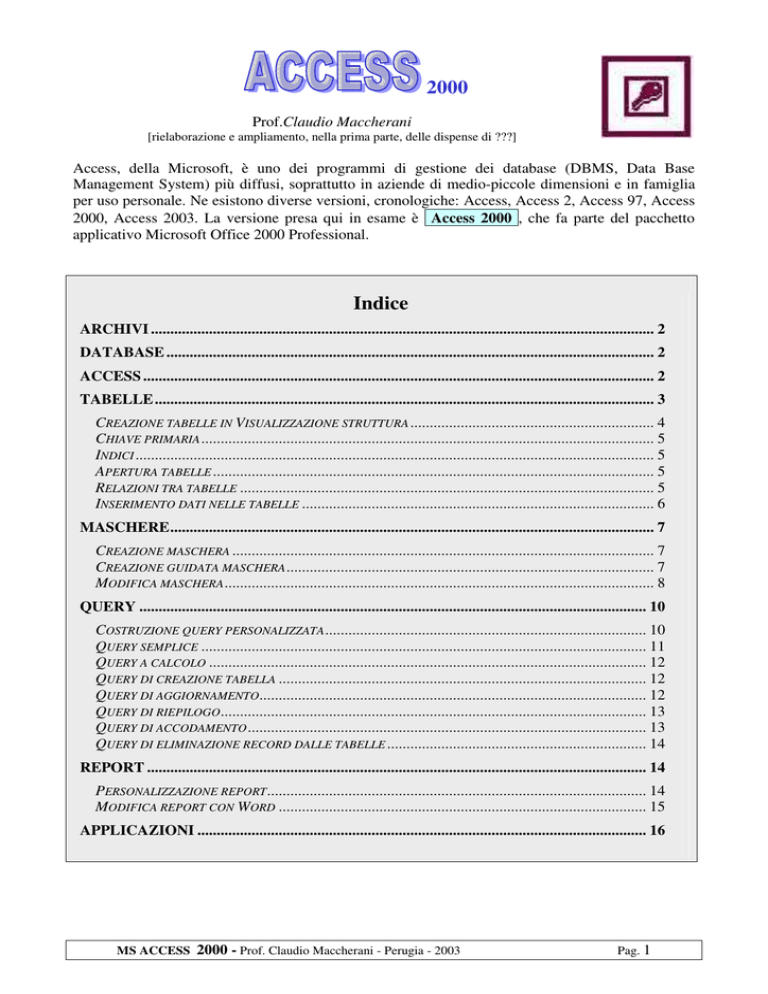
2000
Prof.Claudio Maccherani
[rielaborazione e ampliamento, nella prima parte, delle dispense di ???]
Access, della Microsoft, è uno dei programmi di gestione dei database (DBMS, Data Base
Management System) più diffusi, soprattutto in aziende di medio-piccole dimensioni e in famiglia
per uso personale. Ne esistono diverse versioni, cronologiche: Access, Access 2, Access 97, Access
2000, Access 2003. La versione presa qui in esame è Access 2000 , che fa parte del pacchetto
applicativo Microsoft Office 2000 Professional.
Indice
ARCHIVI .................................................................................................................................. 2
DATABASE .............................................................................................................................. 2
ACCESS .................................................................................................................................... 2
TABELLE ................................................................................................................................. 3
CREAZIONE TABELLE IN VISUALIZZAZIONE STRUTTURA ............................................................... 4
CHIAVE PRIMARIA ..................................................................................................................... 5
INDICI ...................................................................................................................................... 5
APERTURA TABELLE .................................................................................................................. 5
RELAZIONI TRA TABELLE ........................................................................................................... 5
INSERIMENTO DATI NELLE TABELLE ........................................................................................... 6
MASCHERE............................................................................................................................. 7
CREAZIONE MASCHERA ............................................................................................................. 7
CREAZIONE GUIDATA MASCHERA ............................................................................................... 7
MODIFICA MASCHERA ............................................................................................................... 8
QUERY ................................................................................................................................... 10
COSTRUZIONE QUERY PERSONALIZZATA ................................................................................... 10
QUERY SEMPLICE ................................................................................................................... 11
QUERY A CALCOLO ................................................................................................................. 12
QUERY DI CREAZIONE TABELLA ............................................................................................... 12
QUERY DI AGGIORNAMENTO.................................................................................................... 12
QUERY DI RIEPILOGO.............................................................................................................. 13
QUERY DI ACCODAMENTO ....................................................................................................... 13
QUERY DI ELIMINAZIONE RECORD DALLE TABELLE ................................................................... 14
REPORT ................................................................................................................................. 14
PERSONALIZZAZIONE REPORT .................................................................................................. 14
MODIFICA REPORT CON WORD ............................................................................................... 15
APPLICAZIONI .................................................................................................................... 16
MS ACCESS
2000 - Prof. Claudio Maccherani - Perugia - 2003
Pag. 1
Archivi
Un archivio è un file strutturato in record logici che permette di raccogliere e organizzare
informazioni. Prima della diffusione dei computer, gli archivi erano solo cartacei, permettevano la
catalogazione dei dati, ma rendevano piuttosto disagevole il recupero e l’analisi dell’informazione.
Con l’avvento dell’informatica, si sono notevolmente migliorati i processi di memorizzazione,
recupero e studio statistico dei dati tramite la creazione di software specifici per la gestione delle
banche dati, chiamate DBMS (Data Base Management System), che permettono di unire in un
unico prodotto applicativo l’archiviazione e la gestione dei dati.
Database
Gli elementi costituivi del database sono:
ovvero spazi del database che contengono un’unità di informazione (ad esempio il
nominativo, il telefono, l’indirizzo in un archivio anagrafico). E’ necessario includere un campo per
ogni categoria di dati a cui si è interessati.
: ogni campo avrà un proprio attributo, ovvero, possederà un tipo di dato per
l’informazione che rappresenta (ad esempio il telefono sarà di tipo testo, la data di nascita di tipo
data e la cittadinanza italiana sarà di tipo booleano perché potrà assumere solo i valori si e no).
rappresentano un singolo soggetto e sono costituiti da un insieme strutturato di campi
(ad esempio ogni cittadino del comune sarà un record nell’archivio anagrafico).
sono un insieme di record che si riferiscono ad una stesso gruppo di informazioni
omogenee (ad esempio ci sarà l’anagrafe con l’elenco di tutti i cittadini residenti in un dato comune
e la tabella del viario con l’insieme di tutte le vie). Ogni riga della tabella è costituita da più record
(righe), ognuno dei quali è suddiviso in vari campi (colonne).
Un database contiene una o più tabelle e rappresenta un file, che in Access ha estensione .MDB.
Access è un database relazionale, pertanto, i dati vengono memorizzati in tante tabelle tutte
correlate e relazionate fra loro. Grazie a questo sistema di relazioni, ovvero associazioni logiche fra
tabelle stabilite in base a uno o più elementi comuni, è possibile combinare informazioni
provenienti da ambienti diversi, ordinando l’archivio in modo flessibile e rispondente a diverse
esigenze di ricerca.
Access
All’avvio del programma compare una finestra di dialogo in
cui è necessario specificare se si vuole aprire un nuovo
database (Database vuoto), se si vuole aprirne uno esistente
(Apri database) o se se ne vuole creare uno in
autocomposizione (Progetti, pagine e creazioni guidate di
Access), ovvero, utilizzando una creazione guidata.
Dopo la selezione della voce Database Vuoto, apparirà un
finestra in cui occorre specificare il nome e la cartella in cui
salvare il nuovo file database.
MS ACCESS
2000 - Prof. Claudio Maccherani - Perugia - 2003
Pag. 2
A questo punto compare la
che permette di controllare e gestire i diversi
elementi della banca dati:
o
o
o
o
o
o
o
tabelle
query
maschere
report
pagine
macro
moduli
contengono i dati organizzati in record e campi (attributi)
interrogazioni (ma non solo, anche creazione, aggiornamento, registrazione, etc.) sui dati
del database che permettono di ottenere nuove tabelle dalle tabelle iniziali, in base ai criteri scelti
per l’interrogazione
presentano i dati e ne consentono la gestione (inserimento, variazione, cancellazione)
tramite finestre grafiche
consentono di stampare i prospetti dei dati per la consultazione
servono per visualizzare e pubblicare i dati del database in formato web
sequenze di comandi Access raccolte in un’unica operazione (per eseguire velocemente
compiti ripetitivi)
procedure scritte in Visual Basic per eseguire operazioni più complesse
Tabelle
Per
è
sufficiente un clic sull’oggetto Tabelle
a sinistra della finestra Database e un
clic sul pulsante Nuovo. Apparirà la
maschera sottostante, in cui occorre
specificare il tipo di creazione da
utilizzare per la tabella.
!! !
presenta la tabella come se fosse un foglio Excel in cui poter
!! !
permette di costruire la struttura della tabella definendo i campi e gli
inserire le informazioni;
attributi;
"
!
!
(per esempio Excel);
è una creazione guidata della tabella;
permette l’importazione della struttura e dei dati da un altro programma
permette di collegare una tabella presente in un altro programma.
#
MS ACCESS
2000 - Prof. Claudio Maccherani - Perugia - 2003
Pag. 3
Creazione tabelle in Visualizzazione struttura
Questo metodo fornisce una grande libertà nella progettazione e rifinitura della tabella. In questo
esempio è possibile vedere come bisogna attribuire un nome per ogni campo pensato all’interno
della tabella e definire il tipo di dato che conterrà. I tipi di dati da scegliere sono:
utile per la memorizzazione di semplice testo o di numeri che non devono essere calcolati
(ad es. i numeri telefonici o i CAP).
da usare se si vogliono inserire testi lunghi più di 255 caratteri.
$
$ % nel caso si vogliano inserire in un campo più pagine, magari con una
formattazione particolare, come un foglio di lavoro o un’immagine.
&
per memorizzare numeri da impiegare in calcoli.
per le somme espresse in valute.
'
per la registrazione di date e ore il cui formato può essere espresso nella casella
Formato del riquadro Proprietà campo.
#
permette di inserire numeri in sequenza ogni volta che si aggiunge un nuovo record
alla tabella. Questo tipo di dato si sceglie allo scopo di definire una chiave primaria per la tabella.
( '& è utile per la memorizzazione di dati che fanno riferimento a due valori o due stati (ad es.
Vero/Falso, Ammesso/Respinto, Maschio/Femmina, ecc.).
#
da usare nella creazione di collegamenti ipertestuali, ovvero,
collegamenti ad altri testi.
#
!
serve per la ricerca di valori tratti da un’altra tabella del database.
Quando si seleziona questo tipo di dato, infatti, si avvia la Creazione guidata Ricerca che consente
di indicare la tabella dalla quale prelevare il valore.
È possibile inserire un vincolo di integrità (sui valori
ammissibili per il campo) nella casella "Valido se", ed
anche il "Messaggio errore" da visualizzare in caso di
valore errato.
MS ACCESS
Per collegare un campo al campo di
un’altra tabella (dal quale prelevare il
valore) si usa la scheda Ricerca.
Impostando
Casella
combinata
su
"Visualizza controllo", il nome della
tabella su "Origine riga" e la colonna che
interessa su "Colonna associata" si effettua
il collegamento (vedi sotto).
2000 - Prof. Claudio Maccherani - Perugia - 2003
Pag. 4
Chiave primaria
La chiave primaria è indispensabile in ogni tabella ed è rappresentata da un campo che identifica in
modo univoco ogni record. Il campo scelto deve, quindi, contenere un valore diverso per ogni
record della tabella (come ad es. succede con il codice fiscale per le anagrafiche o il numero di
fattura per la tabella delle fatture).
Per scegliere la chiave primaria è sufficiente fare clic destro sopra il campo individuato e clic su
Chiave primaria: a lato del campo (o dei campi scelti) comparirà il simbolo di una piccola chiave.
Se si chiude la tabella senza aver definito un campo ID (per la chiave primaria), Access provvede a
segnalarlo chiedendo se deve inserire automaticamente un Id contatore.
Indici
Una corretta gestione del database richiede la creazione di indici che permettano di reperire e
ordinare i record più velocemente. In Access è possibile creare anche indici multicampo, ovvero,
basati su più campi. Questi permettono di fare distinzione fra record in cui il primo campo potrebbe
contenere lo stesso valore. La praticità della creazione di indici sta nella rapidità di reperimento
delle informazioni all’interno di un archivio.
Per creare un indice, dalla Visualizzazione struttura della tabella, è sufficiente selezionare il campo
!!
a Sì. La scelta
individuato e, nella parte inferiore della finestra, impostare la proprietà
di Duplicati ammessi o non implica la possibilità o meno, in fase di inserimento dei dati, di
immettere nel campo indicizzato uno stesso valore per più record.
Apertura tabelle
Una volta salvata la tabella (chiudendola e assegnandole un nome), questa comparirà fra le Tabelle
nella Finestra Database. Una volta selezionata con un clic del mouse, con Apri si visualizza la
tabella in formato foglio dati, in cui è possibile visualizzare, inserire e eliminare record.
Struttura riapre la tabella in modalità struttura, utile per effettuare delle modifiche tramite
l’aggiunta o l’eliminazione di campi, la variazione dei tipi di dati o l’aggiunta e l’eliminazione della
chiave primaria.
Relazioni tra tabelle
Due entità, A e B, possono essere in associazione uno a uno (1:1 - ad un elemento di A corrisponde
un elemento di B e viceversa), uno a molti (1:N - ad ogni elemento di A corrispondono 0, 1 o più
elementi di B, ad ogni elemento di B corrisponde un elemento di A) o molti a molti (N:M - ad ogni
elemento di A corrispondono 0, 1 o più elementi di B e viceversa).
Le relazioni permettono di realizzare le associazioni uno a
molti utilizzare in una tabella i dati contenuti in un’altra
tabella creando maschere di inserimento, query o report
che attingono i dati da più tabelle contemporaneamente.
Per creare le relazioni fra tabelle occorre fare clic
sull’icona Relazioni
oppure passare dal menù
Strumenti/Relazioni: comparirà la finestra sottostante che
permette di aggiungere le tabelle da mettere in relazione.
MS ACCESS
2000 - Prof. Claudio Maccherani - Perugia - 2003
Pag. 5
Una volta selezionate le tabelle e le query da relazionare (mediante una selezione e un clic su
Aggiungi), si chiuderà questa finestra per andare a collegare i campi delle tabelle.
Per creare una relazione ci si posiziona con il cursore del mouse nella prima tabella da collegare, si
seleziona il campo chiave e, tenendo premuto il clic, si trascina il campo all’interno della seconda
tabella da collegare. Quando si rilascia il pulsante del mouse, appare la finestra Modifica relazioni,
in cui è possibile specificare il tipo di relazione e i campi collegati.
Se si applica l’Integrità referenziale sarà
controllata la consistenza dei dati (non sarà
possibile inserire nella tabella secondaria valori
non presenti nella tabella primaria). Con
"Aggiorna campi correlati a catena" se si
modifica il campo della tabella principale
vengono modificati anche tutti i campi collegati
della tabella secondaria. Con "Elimina record
correlati a catena" se si cancella un record nella
tabella principale vengono cancellati anche tutti
i record ad esso collegati nella tabella
secondaria.
Con un clic su Crea viene visualizzato un collegamento fra le due tabelle. Non è possibile creare
una relazione fra campi di tipi diversi. Ad esempio, per Libri, Utenti e Prestiti si ha:
Inserimento dati nelle tabelle
Per inserire dati all’interno delle tabelle precedentemente create, è sufficiente aprirle in modalità
Foglio dati, come accennato in precedenza. Le tabelle si riempiono così come se fossero fogli
Excel, portandosi sui singoli campi e spostandosi con il tasto tabulatore, le frecce direzionali o
l’invio. In basso, accanto alla barra di scorrimento orizzontale, è possibile visualizzare dei pulsanti
utili alla gestione:
si posiziona sul primo record
Nella stessa barra vengono segnalate la
va al record precedente
posizione del record in cui ci si trova e
va al record successivo
il numero totale di record contenuti
va all’ultimo record
nella tabella.
crea un nuovo record
MS ACCESS
2000 - Prof. Claudio Maccherani - Perugia - 2003
Pag. 6
Maschere
Per la gestione dei dati strutturati è possibile utilizzare, oltre alla modalità Foglio dati della tabella,
le maschere, simili a moduli cartacei con un interfaccia grafica più gradevole e semplice da usare.
Quando si inseriscono i dati in una maschera, questi sono introdotti nella tabelle o nelle tabelle che
supportano la maschera o, nel caso di maschera di visualizzazione, vengono tratte da una o più
tabelle del database.
Oltre ai campi della tabella e alle etichette che li accompagnano, nella tabella è possibile inserire dei
controlli, come per esempio pulsanti che consentono di svolgere alcune operazioni sui record.
Creazione maschera
Dopo aver fatto clic su Maschere nella finestra Database, occorre fare clic sul pulsante Nuovo, che
permetterà di scegliere il metodo possibile fra quelli elencati:
!! !
permette di creare la
maschera da soli, una voce alla volta.
#
!
crea la maschera in
modo automatico a partire dalla tabella.
consente di creare una
maschera in cui le caselle che rappresentano i campi della
tabella sono allineati uno sotto l’altro, in colonna.
in questa maschera le
caselle di testo e gli altri controlli appaiono in formato
tabella.
permette di creare
una maschera che ha lo stesso aspetto di un foglio di
calcolo.
Creazione guidata maschera
Nella prima maschera che appare, occorre scegliere la tabella su
cui costruire la maschera nel riquadro Tabelle/query.
Successivamente è necessario individuare anche fra quelli
Disponibili i campi che si vogliono inserire nella maschera.
Con un clic su Avanti si passa alla scelta del layout, dove
bisogna specificare il formato della maschera: a colonne,
tabulare, a foglio dati o giustificato.
MS ACCESS
2000 - Prof. Claudio Maccherani - Perugia - 2003
Pag. 7
Andando ancora avanti, sarà possibile definire la grafica in
cui rappresentare la maschera e, nell’ultima finestra, di
andrà a inserire il nome della maschera e quindi decidere se
aprire direttamente la struttura e iniziare a inserire i dati
oppure modificare manualmente la struttura della maschera.
Modifica maschera
Per modificare una maschera esistente, occorre aprire la maschera stessa in formato Struttura dalla
finestra Database. Access la visualizzerà insieme alla Casella degli strumenti.
La Casella contiene diversi oggetti da poter utilizzare per
la modifica:
%
: è utile per inserire delle etichette di
testo all’interno della maschera.
#
: permette di creare nella
maschera un nuovo campo. Una volta cliccata la casella,
il cursore si trasforma in una croce utile a disegnare nella
struttura la dimensione del campo da inserire. Una volta
disegnata è sufficiente fare doppio clic sopra la casella
per aprire una finestra in cui indicare i dati da associare
al campo.
Nell’Origine controllo appariranno tutti i campi disponibili memorizzati nel database. Occorre
selezionare un’origine dati dall’elenco, in modo da dire ad Access quale tipo di dati visualizzare
nella casella appena creata.
MS ACCESS
2000 - Prof. Claudio Maccherani - Perugia - 2003
Pag. 8
: serve per inserire
all’interno di una maschera un pulsante che
permette di fare diverse operazioni nel
database. Una volta disegnato all’interno della
maschera, appare una finestra che chiede di
scegliere l’operazione che tale pulsante dovrà
effettuare.
Con un clic su Avanti, è poi possibile
stabilire il layout del pulsante, che può
contenere un’immagine o del testo.
Nell’ultima schermata, infine, è possibile
stabilire il nome da attribuire a questo
controllo.
Per tabelle collegate da una associazione (relazione) uno a molti è possibile definire maschere con
sottomaschere, come quella sopra riportata, relativa a Libri, Utenti e Prestiti: per ogni Utente
(maschera principale) si ha l’elenco dei suoi Prestiti (sottomaschera). Tramite questa finestra è
possibile inserire, modificare, e variare sia gli utenti che i relativi prestiti.
MS ACCESS
2000 - Prof. Claudio Maccherani - Perugia - 2003
Pag. 9
Query
Uno dei più grandi vantaggi presentati dai database informatizzati, rispetto ai cartacei, sta nella
possibilità di reperire i dati all’interno dell’archivio in modo corretto, efficiente e veloce. Esistono
quattro modi per estrarre i dati da un database:
: con lo strumento Trova è possibile individuare dei record specifici (nella modalità Foglio
dati delle tabelle).
)
: grazie al Filtro, che permette di visualizzare un sottoinsieme di record di una maschera
o di una tabella, è possibile visualizzare solo i componenti del database che rispondono a certe
condizioni.
$
: permette di ordinare i dati in modo da facilitarne la ricerca.
: è lo strumento più avanzato di Access. Si presenta come una griglia di ricerca molto
potente. Con questo strumento particolare è possibile impostare una struttura permanente di ricerca,
da memorizzare e utilizzare in momenti diversi.
Se con gli strumenti di Ordina e Trova è possibile ordinare i dati, effettuare ricerche e modificare i
valori contenuti nelle tabelle (con il Trova/Sostituisci), con le query è possibile impostare dei criteri
di ricerca avanzata, che diventano dei veri e propri strumenti di lavoro.
Costruzione query personalizzata
Oltre alla classica composizione guidata, in Access è possibile costruirsi delle query personalizzate,
accedendovi tramite la finestra Database, con un clic su Query e un clic su Nuovo. La finestra di
dialogo Nuova query permette di scegliere fra tipi diversi di query da costruire mediante creazione
guidata o manualmente (Visualizzazione struttura):
: è quella standard di selezione.
: visualizza le informazioni in una matrice invece che in una tabella
standard, in modo da semplificare il confronto delle informazioni del database.
: tramite questo strumento è possibile trovare tutti i record in cui il
valore in un campo è contenuto anche in altri record.
: confronta le tabelle per trovare i record della
prima tabella a cui non corrisponde un record nella seconda tabella.
MS ACCESS
2000 - Prof. Claudio Maccherani - Perugia - 2003
Pag. 10
Query semplice
Dopo aver selezionato la voce Visualizzazione struttura, appare la finestra di dialogo Mostra
tabella, che permette di scegliere le tabelle dalle quali estrarre le informazioni. Oltre alle tabelle è
anche possibile scegliere come fonte una query precedentemente creata, oppure visualizzare
insieme tabelle e query con la scheda Entrambe.
Una volta scelte le tabelle e/o le query, queste appariranno nella finestra sottostante che rappresenta
la struttura della query.
Nella riga #
è possibile specificare i campi da visualizzare. I metodi per poterli inserire sono
diversi:
fare doppio clic sul nome del campo nella tabella (il doppio sull’asterisco che si trova nella
parte superiore delle tabelle inserisce tutti i campi della tabella);
trascinare il nome del campo dalla tabella alla griglia sottostante;
aprire il menu che elenca tutti i campi delle tabelle presenti e quindi scegliere un campo.
Nella riga $
decrescente).
La riga
è possibile scegliere una modalità di Ordinamento (crescente o
va cliccata nel caso in cui non si voglia visualizzare uno dei campi inseriti.
I #
servono a specificare i limiti della ricerca. E’ importante inserirli in modo corretto,
altrimenti Access non li riconoscerà e risponderà alla query con messaggi strani.
I criteri possono essere di diversi tipi:
per inserirli è sufficiente digitare la parola da ricercare nella griglia della query
(Access aggiungerà automaticamente le virgolette a racchiudere il testo).
Con i criteri di testo si possono utilizzare gli operatori Not e Like. Il primo è utile per escludere un
criterio dalla ricerca mentre il secondo permette di specificare gruppi di record. Ad esempio se nel
nome si scrivesse come criterio Not Carlo, la query escluderebbe dalla visualizzazione tutti quelli
che si chiamano Carlo. Se si scrive Like A*, invece, includerebbe tutti i nomi che iniziano per A.
nel caso il campo in cui effettuare la ricerca sia di tipo numerico, è possibile
specificare un numero ben preciso insieme agli operatori come
=
<>
<
<=
>
>=
Between…And (compreso fra )
le date possono essere specificate nei tre formati accettati da Asccess, ovvero,
gg/mm/aa oppure gg-mmm-aa oppure gg mese per esteso aaaa. Anche per le date si possono
utilizzare gli operatori previsti per i criteri numerici.
MS ACCESS
2000 - Prof. Claudio Maccherani - Perugia - 2003
Pag. 11
Per eseguire la query fare clic sul pulsante
Esegui
oppure selezionare dal menu
Query/Esegui. Access mostrerà una tabella
con i risultati della ricerca.
La query viene salvata utilizzando il pulsante
Salva che permette anche di attribuire un
nome alla query.
Query a calcolo
Le query a calcolo permettono di ottenere come risultato una tabella che rappresenta un foglio
elettronico sulle cui celle è possibile eseguire dei calcoli.
Per realizzarla occorre creare una query in Visualizzazione Struttura, scegliere le tabelle da
visualizzare e inserire i calcoli semplicemente facendo clic alla destra del nome del campo e
digitare un operatore e una costante. Premendo il tasto INVIO, Access inserirà la lettera Espr1 e
racchiuderà il nome del campo fra parentesi quadre.
Nell’esempio sottostante la query permette di aggiunger un 5% a tutte le quote di contributo versate
dai soci presenti nel database:
Query di creazione tabella
E’ un tipo di query che permette di creare una nuova tabella contenente il risultato della query
impostata. Per crearla è sufficiente creare una query semplice, impostare i criteri e fare un clic sul
pulsante Tipo di query
. Da qui è sufficiente scegliere l’opzione Query di creazione tabella.
Apparirà la finestra di Creazione tabella, in cui è necessario digitare il nome della nuova tabella.
Ogni volta che si esegue questa query verrà creata una nuova tabella.
Query di aggiornamento
Queste query permettono di aggiornare con una sola operazione più record contemporaneamente in
una o più tabelle. Dopo aver creato una query semplice, è necessario scegliere su Tipo di query la
Query di aggiornamento. Comparirà nella griglia sottostante un nuovo elemento: "
, in
cui inserire il nuovo valore che andrà in sostituzione del vecchio.
Nell’esempio sottostante la query aggiorna le date di scadenza del contributo impostate al
31/12/2001 anticipandole al 31/12/2000.
MS ACCESS
2000 - Prof. Claudio Maccherani - Perugia - 2003
Pag. 12
Query di riepilogo
Se si utilizzano tabelle che contengono campi di tipo numerico, Access permette di creare delle
query che riepilogano i dati contenuti in un campo. Dopo aver creato una query semplice e averla
. Nella
aperta in modalità Struttura, si sceglie Visualizza/Totali o si fa clic sul pulsante
griglia apparirà la dizione )
, con le parole Raggruppamento visualizzate. Fare clic sulla
riga Formula del campo che si vuole considerare, in modo da aprire il menu che contiene le funzioni
utilizzate per riepilogare i dati del campo, quindi si sceglie una delle seguenti funzioni:
(
*
#
+
calcola il totale dei valori contenuti nel campo.
fa la media aritmetica dei valori.
calcola il valore minimo tra quelli contenuti nel campo.
calcola il valore massimo.
calcola il numero dei valori contenuti nel campo.
deviazione standard.
varianza dei valori contenuti nel campo.
calcola il primo dei valori.
calcola l’ultimo dei valori.
Facendo Esegui, Access mostra i risultati della funzione selezionata in un’unica riga.
Query di accodamento
Con questo tipo di query è possibile
copiare i record da una tabella e inserirli
in un’altra tabella. Dopo aver creato una
query semplice e aver scelto come Tipo
di query Query di accodamento,
apparirà la finestra Accodamento dove
inserire il nome della tabella in cui
dovranno essere incollati i dati.
Access aggiungerà la riga "
a, dove sono indicati i nomi dei campi della tabella di
destinazione, che dovrebbero corrispondere a quella di origine.
Con Esegui, il programma mostrerà una finestra in cui è indicato il numero di record che verranno
accodati, chiedendo conferma dell’operazione.
MS ACCESS
2000 - Prof. Claudio Maccherani - Perugia - 2003
Pag. 13
Query di eliminazione record dalle tabelle
Le query di eliminazione permettono di cancellare tutti i record del database che rispondono a
determinati criteri. Anche in questo caso, dopo aver predisposto una query semplice, basta scegliere
come Tipo di query Query di eliminazione. Nella griglia viene aggiunta la riga %
e in ogni
colonna appare la parola Dove.
Facendo Esegui apparirà una finestra che mostra il numero di record che verranno cancellati,
chiedendo conferma dell’operazione.
Report
I report permettono di organizzare i dati in modo logico, estrapolandoli dal database per impaginarli
secondo un modello grafico da poter stampare e consultare agevolmente.
Oltre alla creazione guidata dei report, si possono
creare dei rapporti manualmente. Dalla finestra
Database, dopo aver selezionato i Report, occorre
fare clic su Nuovo: apparirà la finestra Nuovo
Report in cui sono visualizzati tutti i possibili tipi
di report:
organizza i dati in
colonna, un campo dopo l’altro.
: assomigliano ad un foglio di
calcolo e permettono di visualizzare più record
contemporaneamente e confrontare i dati.
Appena sotto occorre selezionare la tabella o la
query per la quale si vuole costruire il report.
Il report sarà visualizzato in una finestra di anteprima di stampa. Se si è soddisfatti del risultato
ottenuto, si può salvare il report utilizzando il pulsante Salva o facendo File/Salva e assegnando un
nome al modello di stampa.
Personalizzazione report
Un report può essere personalizzato aggiungendo testo, modificando le etichette o aggiungendo
nuovi campi. Per modificare un report è necessario selezionare il comando Visualizza/Visualizza
struttura dalla finestra di anteprima oppure selezionare il Report nella finestra Database e
cliccare sul pulsante Struttura
struttura del report.
MS ACCESS
. Access apre la griglia che permette di definire la
2000 - Prof. Claudio Maccherani - Perugia - 2003
Pag. 14
fare clic per selezionare la casella, digitare il
nuovo testo. Si può dare una formattazione diversa utilizzando i pulsanti di formattazione che
compaiono sulla barra degli strumenti.
(
fare clic sulla casella di testo e trascinarla in una nuova posizione con il drag
and drop.
: è possibile utilizzando la casella degli strumenti il
#
pulsante
.
fare clic sul pulsante Elenco campi
dall’elenco visualizzato e trascinarlo nel report.
"
Per visualizzare il report in Anteprima occorre un clic sul pulsante
, selezionare il nome del campo
.
Modifica report con Word
E’ possibile salvare un report come documento Word e modificarlo con gli strumenti messi a
disposizione dell’editor di testi.
Dopo aver aperto il report facendo doppio clic sul suo nome nella scheda Report della finestra
Database, fare clic sulla freccia in giù a lato del pulsante Collegamenti Office della barra degli
strumenti Anteprima di stampa e selezionare Pubblica come MS WORD.
Una finestra di dialogo comunica che il report sta per essere inviato a Word e dopo pochi secondi
sarà possibile visualizzare il report su Word in formato RTF.
Le modifiche che si apporteranno in questa sede non avranno conseguenze sui dati memorizzati nel
database e viceversa.
MS ACCESS
2000 - Prof. Claudio Maccherani - Perugia - 2003
Pag. 15
Applicazioni
Access consente di realizzare vere e proprie applicazioni con tipica interfaccia Windows che,
mascherando e proteggendo i dati (tabelle, query, etc.) e la loro struttura, consentono all’utente di
aggiornare i dati, interrogarli, stamparli.
A tal fine occorre predisporre opportunamente maschere, report, query e macro. Quindi, utilizzando
un Pannello comandi (o un alta maschera iniziale) e i Pulsanti di comando si collegano tutte le varie
parti e si realizza l’applicazione; ogni volta che si attiverà il database verrà proposto la finestra
iniziale (Pannello di controllo o maschera che sia). Oltre ai Pulsanti di comando, la Casella degli
strumenti di Access (vedi pag.8) fornisce molti altri strumenti: Etichetta, Casella testo, Gruppo
opzioni, Pulsante opzione, Interruttore, Casella controllo, Casella combinata, Casella
riepilogo,Immagine, Cornice, Struttura a schede. E tanti altri controlli.
Lo strumento principale che si usa nelle varie maschere è il
sono le azioni che si possono associare ad esso, come qui di seguito elencato.
. Molteplici
In base alla categoria e all’azione specificata verranno richiesti i successivi parametri (nome
maschera, nome report, modalità, etc.) associati ad essa. Il pulsante può essere dimensionato a
piacere e può avere un’icona intuitiva o una descrizione esplicita, a scelta:
MS ACCESS
2000 - Prof. Claudio Maccherani - Perugia - 2003
Pag. 16
Come finestra iniziale si può utilizzare una maschera normale o il il
inserisce da Strumenti → Utilità database → Gestore pannelli comandi).
(che si
Quindi occorre, da Strumenti → Avvio.., impostare i parametri di avvio dell’applicazione:
Si imposta il nome dell’applicazione, la finestra iniziale (di avvio), un’eventuale icona e si
deselezionano le varie Caselle di controllo (visualizza finestra database, visualizza barra di stato,
menu completi, etc.). In questo modo, all’attivazione del database andrà in esecuzione
l’applicazione che si presenterà con la sua finestra iniziale, mentre le strutture dati (tabelle, query,
etc.) risulteranno inaccessibili e l’utente potrà accedere alle informazioni utilizzando
esclusivamente l’interfaccia dell’applicazione.
Per poter successivamente modificare l’applicazione e/o la struttura del database occorre attivare il
database tenendo premuto il tasto MAIUSCOLO.
MS ACCESS
2000 - Prof. Claudio Maccherani - Perugia - 2003
Pag. 17