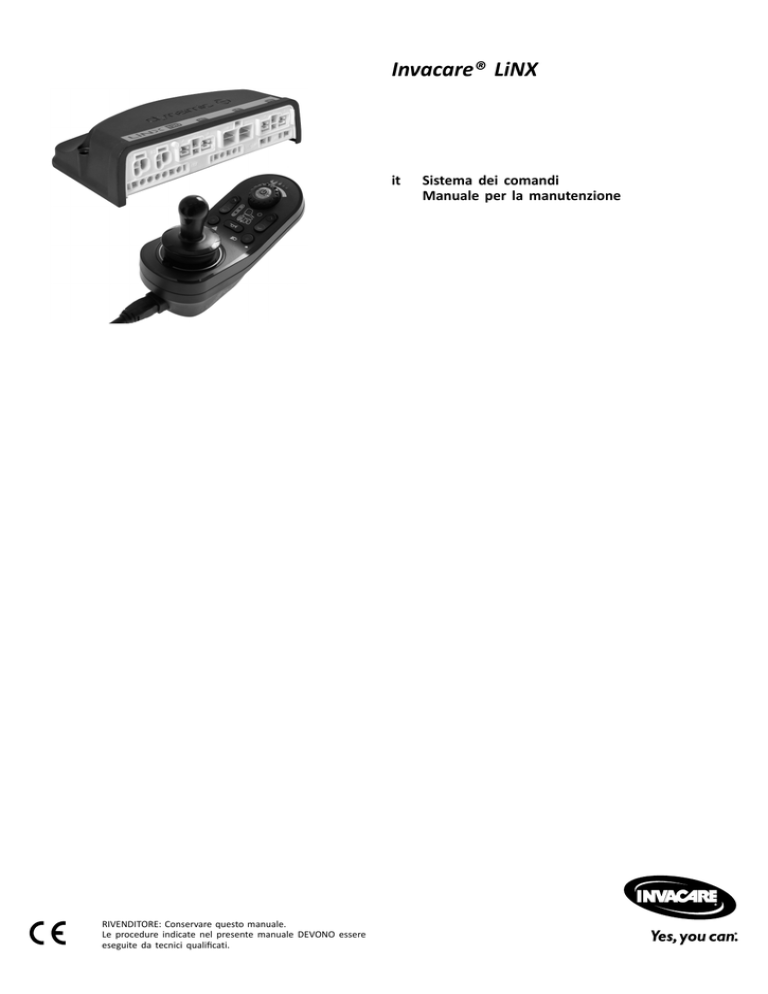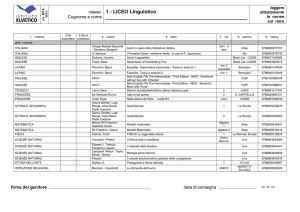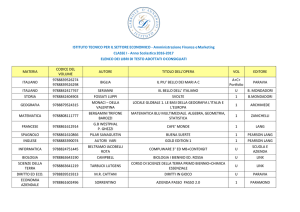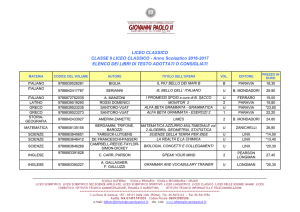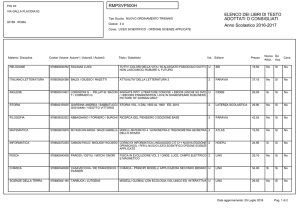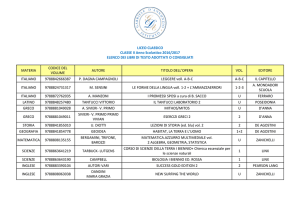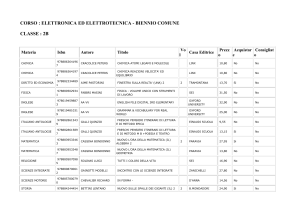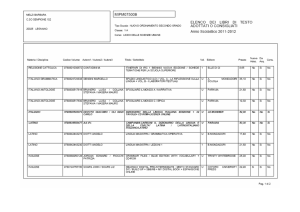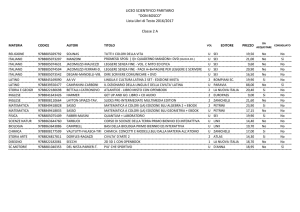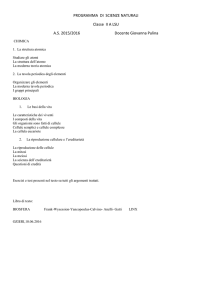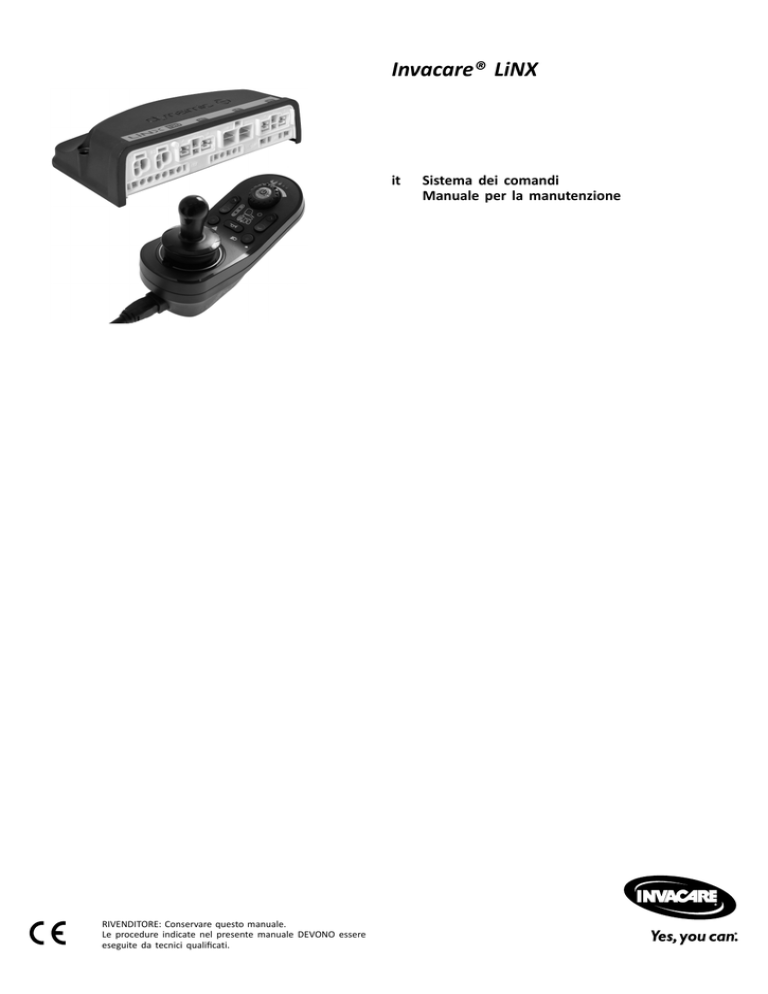
Invacare® LiNX
it
RIVENDITORE: Conservare questo manuale.
Le procedure indicate nel presente manuale DEVONO essere
eseguite da tecnici qualificati.
Sistema dei comandi
Manuale per la manutenzione
©2016 Invacare® Corporation
Tutti i diritti riservati. È proibita la riproduzione, la duplicazione o la modifica parziale o completa, salvo previa
autorizzazione scritta da parte di Invacare. I marchi sono contrassegnati da ™ e ®. Tutti i marchi sono di proprietà o
licenza di Invacare Corporation o di sue affiliate, salvo indicazione contraria.
Invacare si riserva il diritto di modificare le specifiche del prodotto senza ulteriore preavviso.
Sommario
1 Generale . . . . . . . . . . . . . . . . . . . . . . . . . . . . . . . . . . . . . . . .
1.1 Informazioni sul presente manuale . . . . . . . . . . . . . . . . .
1.2 Informazioni generali . . . . . . . . . . . . . . . . . . . . . . . . . . . .
1.3 Immagini nel presente manuale. . . . . . . . . . . . . . . . . . . .
4
4
4
4
2 Sicurezza . . . . . . . . . . . . . . . . . . . . . . . . . . . . . . . . . . . . . . . . 5
2.1 Informazioni per la sicurezza . . . . . . . . . . . . . . . . . . . . . . 5
2.2 Note sulla sicurezza relative all'impianto elettrico. . . . . . . 5
3 Montaggio . . . . . . . . . . . . . . . . . . . . . . . . . . . . . . . . . . . . . . .
3.1 Coppie di serraggio . . . . . . . . . . . . . . . . . . . . . . . . . . . . .
3.2 Panoramica dei componenti. . . . . . . . . . . . . . . . . . . . . . .
3.3 Montaggio del modulo elettrico. . . . . . . . . . . . . . . . . . . .
3.4 Posizioni di montaggio sulle carrozzine. . . . . . . . . . . . . . .
3.5 Piedinature delle porte . . . . . . . . . . . . . . . . . . . . . . . . . .
3.6 Configurazioni delle porte (impostazioni di fabbrica). . . . .
3.7 Schemi elettrici . . . . . . . . . . . . . . . . . . . . . . . . . . . . . . . .
3.8 Montaggio del comando . . . . . . . . . . . . . . . . . . . . . . . . .
3.9 Montaggio dei comandi secondari . . . . . . . . . . . . . . . . . .
3.9.1 Posizioni di montaggio per la centralina
dell'assistente (DLX-REM050). . . . . . . . . . . . . . . . . . .
3.10 Montaggio del commutatore a 10 vie . . . . . . . . . . . . . .
6
6
6
7
8
9
9
10
16
16
17
17
4 Programmazione . . . . . . . . . . . . . . . . . . . . . . . . . . . . . . . . . .
4.1 Panoramica degli strumenti LiNX Access. . . . . . . . . . . . . .
4.2 Chiave LiNX Access . . . . . . . . . . . . . . . . . . . . . . . . . . . . .
4.2.1 Rinomina della chiave LiNX Access (possibile solo
con l'applicazione LiNX Access per PC) . . . . . . . . . . .
4.3 Panoramica delle funzioni . . . . . . . . . . . . . . . . . . . . . . . .
19
19
19
5 Utilizzo dell'applicazione LiNX Access per iOS. . . . . . . . . . . . .
5.1 Barra di navigazione . . . . . . . . . . . . . . . . . . . . . . . . . . . .
5.1.1 Menu delle applicazioni . . . . . . . . . . . . . . . . . . . . . . .
5.1.2 Modifica del nome del programma. . . . . . . . . . . . . . .
5.2 Schermata Home. . . . . . . . . . . . . . . . . . . . . . . . . . . . . . .
5.3 Azioni del contesto di collegamento. . . . . . . . . . . . . . . . .
5.3.1 Collegamento allo schermo del dispositivo . . . . . . . . .
5.3.2 Lettura di un programma dalla carrozzina . . . . . . . . . .
5.3.3 Selezione di una configurazione della carrozzina . . . . .
5.3.4 Modifica di un programma . . . . . . . . . . . . . . . . . . . . .
5.3.5 Scrittura di un programma sulla carrozzina . . . . . . . . .
5.3.6 Salvataggio di un programma . . . . . . . . . . . . . . . . . . .
5.3.7 Aggiornamento del firmware . . . . . . . . . . . . . . . . . . .
5.3.8 Calibrazione della compensazione adattiva del
carico (ALC) . . . . . . . . . . . . . . . . . . . . . . . . . . . . . . .
5.3.9 Acquisizione del certificato LAK . . . . . . . . . . . . . . . . .
5.4 Azioni del contesto di file . . . . . . . . . . . . . . . . . . . . . . . .
5.4.1 Schermata Load from file (Carica da file) . . . . . . . . . .
5.4.2 Apertura dei file . . . . . . . . . . . . . . . . . . . . . . . . . . . .
5.4.3 Eliminazione dei file . . . . . . . . . . . . . . . . . . . . . . . . . .
5.4.4 Invio di file tramite e-mail . . . . . . . . . . . . . . . . . . . . .
22
22
22
22
24
24
24
24
25
25
25
26
27
6 Utilizzo dell'applicazione LiNX Access per PC . . . . . . . . . . . . .
6.1 Installazione del software . . . . . . . . . . . . . . . . . . . . . . . .
6.1.1 Utilizzo del Bluetooth su un computer . . . . . . . . . . . .
6.2 Panoramica di layout . . . . . . . . . . . . . . . . . . . . . . . . . . . .
6.3 Concetti . . . . . . . . . . . . . . . . . . . . . . . . . . . . . . . . . . . . .
6.4 Controllo e aggiornamento all'ultima versione . . . . . . . . .
6.5 Azioni del contesto di collegamento. . . . . . . . . . . . . . . . .
6.5.1 Collegamento/scollegamento di LiNX Access per
PC . . . . . . . . . . . . . . . . . . . . . . . . . . . . . . . . . . . . . .
6.5.2 Scrittura di un programma sulla carrozzina . . . . . . . . .
6.5.3 Leggere un programma dalla carrozzina . . . . . . . . . . .
6.5.4 Salvataggio di un programma come file . . . . . . . . . . .
6.5.5 Calibrazione della compensazione adattiva del
carico (ALC) . . . . . . . . . . . . . . . . . . . . . . . . . . . . . . .
6.5.6 Acquisizione del certificato LAK . . . . . . . . . . . . . . . . .
6.5.7 Ripristino della configurazione predefinita della
carrozzina. . . . . . . . . . . . . . . . . . . . . . . . . . . . . . . . .
6.6 Azioni del contesto di file . . . . . . . . . . . . . . . . . . . . . . . .
6.6.1 Aprire/chiudere un file . . . . . . . . . . . . . . . . . . . . . . . .
6.6.2 Rimozione di un file dall'elenco . . . . . . . . . . . . . . . . .
6.6.3 Scrittura dei file bundle sulla carrozzina . . . . . . . . . . .
31
31
32
32
33
33
34
19
20
27
27
28
28
28
29
29
34
34
34
35
35
36
36
36
36
37
37
7 Modifica dei parametri . . . . . . . . . . . . . . . . . . . . . . . . . . . . .
7.1 Modifica dei nomi delle funzioni di guida e di seduta . . . .
7.2 Modifica grafica dei parametri di guida . . . . . . . . . . . . . .
7.3 Modifica numerica dei parametri di guida . . . . . . . . . . . .
7.4 Modifica dei parametri di seduta . . . . . . . . . . . . . . . . . . .
7.5 Soglia di commutazione del joystick . . . . . . . . . . . . . . . .
38
38
38
39
40
42
8 Diagnostica . . . . . . . . . . . . . . . . . . . . . . . . . . . . . . . . . . . . . .
8.1 Visualizzare il System Summary (Riepilogo del
sistema) . . . . . . . . . . . . . . . . . . . . . . . . . . . . . . . . . . . .
8.2 Visualizzazione degli errori attivi . . . . . . . . . . . . . . . . . . .
8.3 Visualizzazione delle statistiche sulla carrozzina . . . . . . . .
8.4 Visualizzazione della diagnostica in tempo reale . . . . . . . .
8.5 Svuotamento del registro degli eventi . . . . . . . . . . . . . . .
43
43
43
43
45
45
Invacare® LiNX
1 Generale
1.2 Informazioni generali
•
1.1 Informazioni sul presente manuale
Il presente manuale per la manutenzione contiene
informazioni sul montaggio, la regolazione e la manutenzione
avanzata del prodotto. Al fine di garantire un uso sicuro del
prodotto, leggere attentamente il manuale d'uso e seguire le
istruzioni di sicurezza.
•
•
Per informazioni relative alla prevendita e all'utilizzatore,
consultare il manuale d'uso. Il manuale d'uso è disponibile
sul sito Web di Invacare, oppure è possibile rivolgersi al
rappresentante Invacare (vedere gli indirizzi alla fine del
presente manuale).
•
Simboli in questo manuale
Il presente manuale contiene simboli di pericoli. Tali simboli
sono accompagnati da una segnalazione che indica la gravità
del rischio.
ATTENZIONE
Indica una situazione pericolosa che, se non
evitata, potrebbe essere causa di morte o
lesione grave.
•
•
•
•
•
AVVERTENZA
Indica una situazione pericolosa che, se non
evitata, potrebbe essere causa di lesioni minori
o leggere.
•
Consigli e raccomandazioni
Indica consigli, raccomandazioni e informazioni
utili per un uso efficace e senza inconvenienti.
•
Questo prodotto è conforme alla direttiva
93/42/CEE relativa ai dispositivi medici. La data
di lancio di questo prodotto è indicata nella
dichiarazione di conformità CE.
4
– L'esperienza nell'uso di dispositivi di misurazione
elettrica (multimetro) è un ulteriore requisito.
– È consigliata la formazione specialistica Invacare.
IMPORTANTE
Indica una situazione pericolosa che, se non
evitata, potrebbe essere causa di danni al
prodotto.
Fornisce informazioni sugli strumenti necessari.
Gli interventi di manutenzione e assistenza devono
essere eseguiti tenendo conto del presente manuale
per la manutenzione.
È obbligatorio rispettare le informazioni sulla sicurezza.
Le informazioni sul funzionamento o sulla cura e la
manutenzione generale del veicolo elettrico devono
essere ricavate dal manuale d'uso.
Nel catalogo dei ricambi sono disponibili informazioni
per l'ordine dei pezzi di ricambio.
I pezzi di ricambio DEVONO corrispondere ai componenti
originali Invacare. Utilizzare esclusivamente pezzi di
ricambio approvati da Invacare.
Ci riserviamo il diritto di apportare eventuali modifiche
in seguito a miglioramenti tecnici.
Per ulteriori informazioni sul prodotto, ad esempio le
note sulla sicurezza del prodotto e i richiami di prodotti,
si prega di contattare il proprio rappresentante locale
Invacare. L'indirizzo e il sito web sono riportati sul retro
del presente manuale.
La manutenzione e la revisione del veicolo elettrico
devono essere eseguite esclusivamente da personale
qualificato.
Il requisito minimo per i tecnici addetti alla
manutenzione è aver ricevuto un'apposita formazione,
ad esempio nel settore delle biciclette o della meccanica
ortopedica, o essere in possesso di un'adeguata
esperienza di lavoro a lungo termine.
Le modifiche al veicolo elettrico che possono derivare
da interventi di manutenzione o revisione eseguiti in
modo non corretto o improprio comportano l'esclusione
di qualsiasi responsabilità da parte di INVACARE.
In caso di eventuali problemi o domande, si prega di
contattare il servizio assistenza Invacare.
1.3 Immagini nel presente manuale
Le immagine nel presente manuale riportano dei numeri che
identificano i vari componenti. I numeri identificativi citati
nel testo e nelle istruzioni di funzionamento fanno sempre
riferimento all'immagine immediatamente precedente.
1606951-B
Sicurezza
2 Sicurezza
2.1 Informazioni per la sicurezza
ATTENZIONE!
Le procedure in questo manuale per la
manutenzione devono essere eseguite da un
rivenditore specializzato o da un tecnico addetto
alla manutenzione qualificato.
– Non usare questo prodotto o nessun altro
dispositivo opzionale disponibile senza prima
aver letto e compreso a fondo le presenti
istruzioni e ogni altro materiale informativo
come il Manuale d'uso, i Manuali per
l'installazione o le Schede istruttive forniti
con questo prodotto o con le apparecchiature
opzionali.
Le informazioni contenute nel presente manuale
possono essere modificate senza preavviso.
Per ottimizzare le prestazioni, ridurre al minimo le emissioni
EMC, massimizzare l'immunità EMC ed ESD e garantire che il
cablaggio della carrozzina sia sicuro e in ordine, rispettare le
seguenti linee guida:
•
•
•
•
•
•
•
•
2.2 Note sulla sicurezza relative all'impianto
elettrico
ATTENZIONE!
Pericolo di incendio e ustioni a causa di
cortocircuiti
– Il veicolo elettrico deve essere completamente
spento prima di procedere alla rimozione di
componenti sotto tensione. A tale scopo,
rimuovere le batterie. Per informazioni sulla
rimozione delle batterie, consultare il manuale
per la manutenzione della carrozzina specifica.
– Evitare di causare cortocircuiti dei contatti
quando si effettuano misurazioni sui componenti
sotto tensione.
ATTENZIONE!
Pericolo di lesioni o danni dovuti a cortocircuiti
I pin dei connettori sui cavi collegati al modulo
elettrico possono essere sotto tensione anche
quando il sistema è spento.
– I cavi con pin sotto tensione devono essere
collegati, bloccati o coperti (con materiali non
conduttivi) in modo da non essere esposti al
contatto umano o a materiali che possano
causare cortocircuiti.
– Quando si devono scollegare dei cavi con
pin sotto tensione, ad esempio in caso di
rimozione del cavo bus dal comando per motivi
di sicurezza, assicurarsi di bloccare o coprire i
pin (con materiali non conduttivi).
Pericolo di danni ai pin dei connettori
Se si toccano i pin dei connettori, questi possono
sporcarsi o essere danneggiati da scariche
elettrostatiche.
– Non toccare i pin dei connettori.
1606951-B
•
•
•
•
•
•
•
•
Tutti i cavi devono essere conformi ai requisiti della
norma ISO 7176-14.
Mantenere tutti i cavi i più corti possibile.
Tutti i cavi utilizzati devono essere ignifughi a norma
VW-1 (UL 1581) o equivalente.
Evitare di disporre i cavi ad anello, in particolare evitare
gli anelli di cavi singoli anziché di coppie di cavi.
Se possibile, disporre i cavi a coppie o a gruppi. Ad
esempio, posare insieme il cavo positivo e quello
negativo della batteria, così come il cavo positivo e
quello negativo del motore. Raggruppare i cavi e fissarli
al telaio.
Se possibile, evitare di disporre i cavi (ivi compreso il
cavo del motore) vicino alla scatola del motore.
Assicurarsi che tutti i telai ausiliari del veicolo, in
particolare i motori e la scatola del controller, siano
raggiunti dai collegamenti elettrici.
Non utilizzare il telaio del veicolo come messa a terra.
I collegamenti elettrici a bassa resistenza versi il telaio
rappresentano un rischio per la sicurezza e non sono
ammessi dalle norme internazionali sulla sicurezza.
Per ridurre al minimo le emissioni elettromagnetiche
generate dalle spazzole dei motori, potrebbe essere
necessario installare i condensatori tra i portaspazzole e
la scatola del motore. Assicurarsi che i conduttori siano
i più corti possibile. Un tipo di condensatore adeguato
è un condensatore ceramico 4n7 - 2kV.
Per ottenere le migliori prestazioni elettriche, la sezione
del cavo deve essere più grande possibile, ma non più
di quanto è in grado di accomodare la crimpatura del
connettore. Utilizzare sempre gli attrezzi corretti per la
crimpatura.
I diametri minimi dei cavi sono indicate nelle sezioni
relative al cablaggio.
Per i segnali a bassa corrente, non utilizzare cavi con
sezione inferiore a 0,5 mm2/20 AWG, in quanto non
sono sufficientemente resistenti per questa applicazione.
Il tipo di cavo utilizzato deve essere in grado di
sopportare le sollecitazioni meccaniche ed ambientali
che dovrà verosimilmente affrontare.
Non utilizzare cavi danneggiati o usurati. Un cavo
danneggiato può potenzialmente produrre calore
localizzato, scintille o archi elettrici e diventare una
fonte di incendio.
Proteggere tutti i cavi da eventuali contatti con materiale
infiammabile.
In caso di montaggio di una prolunga, orientare il
connettore femmina orizzontalmente o verso il basso e
proteggerlo da spruzzi d'acqua diretti. Se l'estensore
per cablaggio dovrà essere scollegato di frequente,
orientare il connettore femmina in modo che sia rivolto
verso il basso
5
Invacare® LiNX
3 Montaggio
Moduli di comando
3.1 Coppie di serraggio
DLX-REM216
AVVERTENZA!
Il serraggio non corretto di viti, bulloni o
connettori in plastica può danneggiare il veicolo
elettrico.
– Serrare sempre viti, bulloni, ecc. rispettando la
coppia di serraggio indicata.
– Serrare manualmente solo le viti o i bulloni non
elencati qui di seguito.
Le coppie di serraggio indicate nell'elenco seguente sono
calcolate in base al diametro della filettatura di viti e bulloni
per cui non sono stati determinati valori specifici. Tutti i
valori presuppongono che la filettatura sia asciutta e non
lubrificata.
Filettatura
Coppia di serraggio in
Nm ±10%
M4
3 Nm
M5
6 Nm
M6
10 Nm
M8
25 Nm
M10
49 Nm
M12
80 Nm
M14
120 Nm
M16
180 Nm
3.2 Panoramica dei componenti
Moduli di comando
•
•
•
DLX-REM050
•
•
Funzione di guida
DLX-PM60
•
•
•
•
•
•
•
•
•
•
•
•
6
Funzione di guida
Funzione dei sistemi
di seduta azionati
elettricamente
Corrente massima 78 A
2 prese bus
Compensazione
dinamica del carico
Compensazione
adattiva del carico
Porta multiuso
Orologio in tempo reale
DLX-PM120
•
•
•
•
Corrente massima 63 A
2 prese bus
Compensazione
dinamica del carico
Compensazione
adattiva del carico
Porta multiuso
Orologio in tempo reale
DLX-PM75
•
DLX-REM211
Centralina
dell'assistente con
funzione di guida
Moduli elettrici
•
DLX-REM110
Funzione di guida
Funzione dei sistemi
di seduta azionati
elettricamente
Luci/indicatori/luci di
emergenza
•
•
Corrente massima 120
A
2 prese bus
Compensazione
dinamica del carico
Compensazione
adattiva del carico
Porta multiuso
Orologio in tempo reale
1606951-B
Montaggio
Moduli elettrici
DLX-PM75AL
•
•
•
•
•
•
•
•
Corrente massima 78 A
2 prese bus
Compensazione
dinamica del carico
Compensazione
adattiva del carico
Porta multiuso
2 attuatori
3 luci
Orologio in tempo reale
DLX-PM120AL
•
•
•
•
•
•
•
•
DLX-PM75AL, DLX-PM120AL
Corrente massima 120
A
2 prese bus
Compensazione
dinamica del carico
Compensazione
adattiva del carico
Porta multiuso
2 attuatori
3 luci
Orologio in tempo reale
Accessori di collegamento
DLX-ACT200
•
•
•
•
•
2 canali per attuatori
2 porte bus
1 porta GPI (general
purpose input) a 6 pin
LED di stato del modulo
Attuatore alimentato
tramite bus
Montaggio corretto
DLX-ACT400
•
•
•
•
•
4 canali per attuatori
2 porte bus
1 porta GPI (general
purpose input) a 6 pin
LED di stato del modulo
Attuatore alimentato
tramite bus
Cavo bus; lunghezza da 300
a 2.500 mm
Estensore per cablaggio;
lunghezza 640 e 900 mm
Modulo LiNX G-Trac
•
stabilizza il
comportamento di
guida della carrozzina
A Posteriore
B Connettori
C Parte superiore
D Base
3.3 Montaggio del modulo elettrico
L'orientamento di montaggio del modulo elettrico indicata
da Invacare per ciascun modello di carrozzina deve essere
rispettata.
I moduli elettrici possono essere disposti su un fianco
oppure obliquamente. In quest'ultimo caso, assicurarsi che i
connettori B siano rivolti verso il basso, per evitare che si
accumulino sostanze o liquidi estranei negli alloggiamenti
dei connettori stessi.
Dimensioni dei moduli elettrici
DLX-PM60, DLX-PM75, DLX-PM120
1606951-B
7
Invacare® LiNX
Montaggio errato
A Posteriore
B Connettori
C Parte superiore
D Base
Collaudo
(Il sistema LiNX va collaudato dopo l'installazione di tutti i
moduli e i cavi).
3.4 Posizioni di montaggio sulle carrozzine
Le posizioni dei moduli elettrici A e DLX-ACT200/400 B a seconda del modello e della configurazione della carrozzina
sono illustrate nella tabella seguente. Per ulteriori informazioni sull'accesso ai componenti, fare riferimento al manuale
per la manutenzione del modello della carrozzina in questione.
Trazione posteriore
Fox
Trazione centrale
TDX SP2, TDX SP2 narrow
base, TDX SP2 wide base
Kite, Kite HD
Bora/Spectra XTR, Spectra
XTR HD senza dispositivo
di sollevamento/modulo
inclinazione
Bora/Spectra XTR, Spectra
XTR HD con dispositivo
di sollevamento/modulo
inclinazione
Storm4, Storm4 X-plore,
Storm4 Max1
8
1606951-B
Montaggio
1
DLX-ACT200/400 assente su Storm4 Max
3.5 Piedinature delle porte
DLX-PM60, DLX-PM75, DLX-PM120
viene completato con un DLX-ACT200 o DLX-ACT400, a
seconda della configurazione. La tabella seguente descrive le
impostazioni delle porte per ciascun modulo/configurazione.
Canale Movimento di
seduta (icona)
A Bus di comunicazione LiNX
Funzione di seduta
(funzionamento)
A
Inclinazione
Proporzionale marcia
avanti/retromarcia
B
Reclinazione
Proporzionale marcia
avanti/retromarcia
C
Gamba
destra
Proporzionale marcia
avanti/retromarcia
B Porta motore/freno di stazionamento M1
C Porta batteria
D Porta motore/freno di stazionamento M2
E Porta utilità
DLX-PM75AL, DLX-PM120AL
Entrambe
le gambe
D
Gamba
sinistra/
portapedana
centrale
Proporzionale marcia
avanti/retromarcia
E
Dispositivo di
sollevamento
Proporzionale marcia
avanti/retromarcia
A Bus di comunicazione LiNX
B Porta motore/freno di stazionamento M1
C Porta batteria
D Porta motore/freno di stazionamento M2
E Porte attuatori
F Porta illuminazione
G Porta utilità
3.6 Configurazioni delle porte (impostazioni di
fabbrica)
Le porte, le proprietà e i comportamenti assegnati a ciascun
attuatore sono definiti da Invacare. È possibile modificare la
velocità, la direzione e la modalità di funzionamento tramite
vari menu; fare riferimento a 7.4 Modifica dei parametri
di seduta, pagina 40.
Configurazioni delle porte senza dispositivo di sollevamento
Modulo
elettrico
Movimento di seduta
Il movimento effettuato per sedersi prende il nome di
movimento di seduta. Il movimento di seduta definisce
l'icona visualizzata sull'interfaccia utente, la velocità generale,
i singoli attuatori e le rispettive velocità. Un movimento di
seduta può controllare uno o più attuatori. Le impostazioni
di fabbrica prevedono sei movimenti di seduta.
Funzione di seduta
DLX-ACT200
DLX-ACT400
La funzione di seduta dipende dall'input dell'utilizzatore e
definisce la modalità di esecuzione del movimento.
I moduli elettrici "AL" con attuatori e illuminazione, sono
dotati di due porte per attuatori. Se necessario, il sistema
1606951-B
9
Invacare® LiNX
Configurazioni delle porte con dispositivo di sollevamento
Modulo
elettrico
DLX-ACT200
DLX-ACT400
3.7 Schemi elettrici
Gli schemi elettrici seguenti illustrano i circuiti di una carrozzina con una configurazione complessa, comprendente
attuatori multipli, illuminazione e centralina dell'assistente.
Per identificare la lunghezza dei cavi richiesta, vedere la tabella seguente oppure misurare il cavo dopo averlo rimosso.
10
1606951-B
Montaggio
Schema elettrico per configurazioni con dispositivo di sollevamento, inclinazione, reclinazione, portapedana elevabili elettrici,
illuminazione, centralina dell'assistente e DLX-ACT400
Modello
A
C
B1
D
E
•
2.000 mm
•
1.500 mm
•
700 mm
•
1.500 mm
•
700 mm
Spectra
HD,
Bora/Spectra XTR
Standard con
illuminazione
•
2.000 mm
•
1.500 mm
•
700 mm
•
1.500 mm
•
700 mm
Bora/Spectra XTR
Standard senza
illuminazione
•
2.000 mm
•
1.700 mm
•
500 mm
•
1.700 mm
•
700 mm
TDX SP2
•
1.500 mm
•
1.500 mm
•
700 mm
•
1.000 mm
•
300 mm
•
1.500 mm
•
1.500 mm
•
300 mm
•
1.500 mm
•
300 mm
Kite
XTR2
Storm4,
Storm4
X-plore
1
1606951-B
Con la centralina dell'assistente installata sul lato destro del veicolo elettrico
11
Invacare® LiNX
Schema elettrico per configurazioni con dispositivo di inclinazione, reclinazione, portapedana elevabili elettrici, illuminazione
e DLX-ACT200
Modello
A
B
Kite
•
1.500 mm
•
1.500 mm
Spectra XTR2 HD, Bora/Spectra XTR
Standard con illuminazione
•
1.500 mm
•
1.500 mm
Bora/Spectra XTR senza illuminazione
•
500 mm
•
1.700 mm
TDX SP2
•
1.700 mm
•
1.000 mm
Storm4, Storm4 X-plore
•
1.200 mm
•
1.500 mm
12
1606951-B
Montaggio
Schema elettrico per configurazioni con dispositivo di sollevamento, inclinazione, reclinazione, portapedana elevabili elettrici,
illuminazione e DLX-ACT400
Modello
A
B
Kite
•
2.000 mm
•
1.500 mm
Spectra XTR2 HD, Bora/Spectra XTR
Standard con illuminazione
•
20.000 mm
•
1.500 mm
Bora/Spectra XTR senza illuminazione
•
2.000 mm
•
1.700 mm
TDX SP2
•
1.700 mm
•
1.000 mm
•
1.200 mm
•
1.500 mm
Storm4,
1606951-B
Storm4
X-plore
13
Invacare® LiNX
Schema elettrico per configurazioni con dispositivo di inclinazione, reclinazione, illuminazione e centralina dell'assistente
Modello
A
C
B
Kite
•
2.000 mm
•
1.500 mm
•
1.500 mm
Spectra XTR2HD, Bora/Spectra
XTR Standard con
illuminazione, Bora/Spectra
XTR Standard senza
illuminazione ma con
dispositivo di sollevamento
•
2.000 mm
•
1.500 mm
•
1.500 mm
Bora/Spectra XTR Standard
senza illuminazione e senza
dispositivo di sollevamento
•
2.000 mm
•
1.700 mm
•
1.700 mm
TDX SP2
•
1.500 mm
•
1.500 mm
•
1.000 mm
•
1.200 mm
•
1.500 mm
•
1.500 mm
•
700 mm
•
1.500 mm
•
1.200 mm
Storm4,
Storm4
Storm4
Max
14
X-plore
1606951-B
Montaggio
Schema elettrico per configurazioni con dispositivo di inclinazione, reclinazione e illuminazione
Modello
A
Fox1
•
1.200 mm
Kite
•
2.000 mm
Bora/Spectra XTR
•
2.000 mm
TDX SP2
•
1.700 mm
Storm4. Storm4 X-plore
•
2.500 mm
Storm4 Max
•
2.500 mm
1
1606951-B
La configurazione Fox è per la sola guida, senza attuatori né illuminazione
15
Invacare® LiNX
3.8 Montaggio del comando
Supporto standard del comando
1.
2.
3.
4.
Fissare il comando serrando le viti A sulla staffa.
Per regolare la posizione del comando, allentare le viti e
regolare il comando.
Serrare nuovamente le viti.
Collegare il comando.
3.9 Montaggio dei comandi secondari
Montaggio della staffa (DLX-REM050)
•
Chiave a brugola da 4 mm
La centralina dell'assistente è montata sulla carrozzina
tramite una staffa posta sulla maniglia di spinta o sulla barra
di spinta.
1.
2.
3.
4.
Allentare la vite ad alette A.
Inserire il tubo di montaggio del comando C nella staffa
di montaggio B.
Regolare il comando nella posizione desiderata.
Serrare la vite ad alette.
Supporto basculante del comando
•
•
•
•
Chiave
Chiave
Chiave
Chiave
a brugola da 4 mm
a brugola da 3 mm
da 8 mm
da 10 mm
1.
2.
1.
2.
3.
Inserire le viti D attraverso la staffa C, il supporto del
comando e le rondelle B.
Serrare le viti con i dadi A.
Inserire le viti F attraverso le rondelle e, la staffa C e la
staffa G, quindi serrare le viti.
Far passare le viti A attraverso le rondelle B, la piastra
di montaggio C e il lato inferiore della staffa D.
Fissare il lato inferiore della staffa alla barra di spinta
tramite il lato superiore della staffa E e i dadi F.
Montaggio del DLX-REM050
•
Chiave a brugola da 3 mm
Montaggio del comando
•
16
Chiave a brugola da 3 mm
1606951-B
Montaggio
1.
2.
3.
Far passare le viti A attraverso le rondelle B, la staffa
C e la centralina dell'assistente.
Serrare le viti.
Collegare la centralina dell'assistente.
Insieme a DLX-REM211/DLX-REM216
3.9.1 Posizioni di montaggio per la centralina
dell'assistente (DLX-REM050)
1.
2.
Fissare il commutatore a 10 vie alla staffa D con le viti
B e le rondelle C.
Fissare la staffa alla staffa di montaggio del comando
con le viti A.
Montaggio posteriore (per assistenti)
•
•
Chiave a brugola da 4 mm
Chiave a brugola da 3 mm
3.10 Montaggio del commutatore a 10 vie
Montaggio anteriore
•
•
•
1.
2.
3.
4.
5.
Chiave a brugola da 4 mm
Chiave a brugola da 3 mm
Chiave da 8 mm
Fissare il commutatore a 10 vie alla staffa con le viti
C e le rondelle B.
Fissare la staffa al tubo di montaggio del comando F
con le viti A, le rondelle D e i dadi E.
Inserire il tubo di montaggio del comando nella staffa
di montaggio G.
Regolare il commutatore a 10 vie nella posizione
desiderata.
Serrare la vite ad alette H.
1606951-B
Il commutatore a 10 vie è montato sul retro della carrozzina
tramite una staffa B posta sulla maniglia o sulla barra di
spinta.
1.
2.
Fissare la piastra di montaggio D con le viti C al
commutatore a 10 vie E.
Far passare le viti A attraverso la staffa B e la piastra
di montaggio D.
17
Invacare® LiNX
Insieme a DLX-REM050 (centralina dell'assistente)
1.
2.
Fissare il commutatore a 10 vie alla piastra di montaggio
D con le viti C.
Fissare la piastra di montaggio D alla piastra di
montaggio B con le viti A.
Per le possibili posizioni della centralina dell'assistente,
fare riferimento a 3.9.1 Posizioni di montaggio per la
centralina dell'assistente (DLX-REM050), pagina 17.
18
1606951-B
Programmazione
4 Programmazione
4.1 Panoramica degli strumenti LiNX Access
Il sistema LiNX è programmato con impostazioni predefinite
in fase di produzione. Tali impostazioni possono essere
modificate con uno strumento di programmazione per
adattarsi alle esigenze dell'utilizzatore.
Il sistema LiNX può essere programmato grazie a uno dei
seguenti strumenti di programmazione e diagnostica:
•
•
LiNX Access per iOS, compatibile con iPhone, iPad e iPod
touch con sistema operativo iOS 9.0 o successivi, oppure
LiNX Access per PC, compatibile con PC o computer
portatili con sistema operativo Windows 7 o successivi.
Gli strumenti di programmazione e diagnostica comunicano
con il sistema LiNX tramite Bluetooth. La funzionalità
Bluetooth del sistema LiNX è assicurata da una chiave LiNX
Access inserita nella presa XLR del modulo di comando.
Se il PC non supporta la connessione Bluetooth, è possibile
utilizzare un adattatore Bluetooth da inserire in una porta
USB libera.
Tanto l'applicazione per iOS quanto quella per PC offrono una
modalità di modifica in tempo reale che permette di regolare
determinati parametri anche mentre il sistema è in funzione
(es. durante la guida) e di osservare immediatamente
l'effetto di tali modifiche. Per ulteriori informazioni, vedere
5.3.4 Modifica di un programma, pagina 25.
4.2 Chiave LiNX Access
– Si raccomanda l'utilizzo della chiave LiNX Access
solamente in caso di funzionamento in ambienti
chiusi o in ambienti aperti e asciutti.
– La chiave LiNX Access non deve essere inserita
quando ci si trova in ambienti sensibili alle
radiofrequenze (RF).
– Verificare sempre che la chiave LiNX Access non
sia danneggiata prima dell'utilizzo.
– Assicurarsi che la chiave LiNX Access sia
completamente inserita nella presa XLR prima
dell'utilizzo.
– Verificare l'avvenuto collegamento alla
carrozzina da programmare controllando lo
stato del LED sulla chiave LiNX Access.
– Durante la messa a punto della carrozzina,
prestare attenzione a non danneggiare la chiave
LiNX Access colpendo ostacoli solidi lungo il
percorso. Mantenere sempre una distanza di
sicurezza da eventuali oggetti che potrebbero
danneggiare la chiave LiNX Access.
– La superficie della chiave LiNX Access può
surriscaldarsi se esposta alla luce del sole per
periodi prolungati.
– Non lasciare la chiave LiNX Access collegata al
sistema quando la carrozzina è spenta o non
deve essere utilizzata per lunghi periodi, in
quanto la chiave continuerà ad attingere energia
dalle batterie anche se il sistema è spento. Se
la chiave LiNX Access resta collegata, la durata
di conservazione prevista del sistema non verrà
raggiunta e le batterie potrebbero subire danni.
La chiave LiNX Access fornisce la connessione Bluetooth
necessaria affinché uno strumento di programmazione possa
comunicare con il sistema LiNX.
1606951-B
La chiave LiNX Access si inserisce direttamente nella porta
XLR A del modulo di comando.
La chiave LiNX Access dispone di un indicatore di stato blu
che indica se è:
•
•
•
accesa, ma non collegata (la spia lampeggia lentamente),
in collegamento (la spia lampeggia velocemente) oppure
collegata (la spia è fissa).
Se l'indicatore di stato blu si spegne durante un tentativo
di collegamento o quando il collegamento è già stato
effettuato, rimuovere la chiave LiNX Access dal modulo di
comando, attendere 5 secondi e inserirla nuovamente prima
di riprovare a collegarsi.
Prima di poter utilizzare gli strumenti di programmazione per
operazioni di programmazione e diagnostica, è necessario
associare i dispositivi, ovvero collegarli tramite Bluetooth. Il
processo di associazione varia a seconda dello strumento
di programmazione in uso.
4.2.1 Rinomina della chiave LiNX Access (possibile solo
con l'applicazione LiNX Access per PC)
La chiave LiNX Access è generalmente identificata dalle
lettere LAK seguite da una serie di caratteri, ad esempio:
LAK-L12147605. Ogni nominativo è unico; ciò nonostante,
quando si possiedono più chiavi LiNX Access, distinguerle
può risultare problematico. È possibile modificare i nomi
delle chiavi per identificarli più facilmente.
1.
Fare clic con il pulsante destro del mouse su LiNX
Access Key (chiave LiNX Access) nella scheda Open
a Connection (Apri collegamento). Potrebbe essere
necessario chiudere eventuali collegamenti attivi.
2.
Selezionare l'opzione Set Friendly Name (Imposta nome
riconoscibile) nel menu contestuale.
3.
Inserire un nuovo nome nella casella di testo e fare clic
sul pulsante OK.
19
Invacare® LiNX
Dopo aver fatto clic sul pulsante OK, la carrozzina viene
riavviata e il nome viene aggiornato. Viene visualizzata una
schermata che conferma l'avvenuta modifica del nome.
4.3 Panoramica delle funzioni
Categorie di parametri di livello superiore
Sottocategorie di parametri
Configurazioni della carrozzina
Ripristino della configurazione predefinita
Diagnostica/Registro della carrozzina
Per i dettagli, vedere la seguente tabella
Richiesta di velocità
Richiesta di svolta
Tensione del motore
Diagnostica in tempo reale1
Corrente del motore
Resistenza del motore
Tensione della batteria
Selettore della velocità
Riepilogo del sistema
Moduli del sistema con hardware, firmware e
numero di serie
LiNX Access
(per iOS o PC)
Marcia avanti
Retromarcia
Svolta
Funzioni di guida
Stabilità
Prestazioni
Funzioni di seduta
Generiche
Asse
Impostazioni di guida
Impostazioni di stand-by
Preferenze dell'utilizzatore
Impostazioni di blocco
Navigazione funzioni utilizzatore
Impostazioni di controllo ingresso/uscita
Configurazione della carrozzina
1
Live diagnostics (Diagnostica in tempo reale) è disponibile solo in modalità Connection context mode (Contesto
di collegamento).
Parametri di livello superiore
Diagnostica/Registro della carrozzina
Sottocategorie di parametri
Errori attivi
Elenco degli errori attivi
Registro della carrozzina/Registro degli
eventi
Registro
Statistiche sulla carrozzina
20
Per i dettagli, vedere la seguente tabella
Utilizzo della batteria
Statistiche sulla guida
1606951-B
Programmazione
Parametri di livello superiore
Sottocategorie di parametri
Modulo elettrico
Modulo elettrico
•
•
Guida
Compensazione del
carico
Ingressi/uscite di controllo
1–4
Moduli
Configurazione della
carrozzina
Comando
Joystick
Giroscopio1
Prestazioni del giroscopio
Sensore di angolo - Levette
ACT2001
Ingressi/uscite di controllo
5–8
Sensore di angolo - Levette
ACT4001
Ingressi/uscite di controllo
13–16
Identificativo
Movimento1
Movimento di seduta1
Comportamento
Canali per attuatori
1
1606951-B
Opzionale
21
Invacare® LiNX
5 Utilizzo dell'applicazione LiNX Access
per iOS
5.1 Barra di navigazione
•
•
Upgrade (Aggiorna) – accede alla modalità di
aggiornamento del firmware
Store authorization (Archivia autorizzazione) – archivia
un certificato di livello di accesso
Contesto di file
La barra di navigazione si trova nella parte superiore di
ciascuna schermata. Il contenuto della barra di navigazione
cambia a seconda della schermata in cui ci si trova.
A Commutatore di contesto (permette di passare dalla
modalità di collegamento a quella contesto di file e
viceversa)
B Pulsante del menu delle applicazioni (pulsante di
modifica)
C Nome del programma/nome della schermata
Per lavorare su un file salvato, selezionare File
context(Contesto di file). Se non vi è alcun file aperto, viene
visualizzata la schermata Load from file (Carica da file). In
caso contrario, viene visualizzata l'ultima schermata su cui si
stava lavorando.
Nel contesto di file, sono disponibili le opzioni seguenti:
•
D Close (Chiudi)/tornare alla schermata precedente
•
5.1.1 Menu delle applicazioni
Il contenuto del menu delle applicazioni cambia a seconda
della modalità di contesto con cui si sta lavorando: Contesto
di collegamento or Contesto di file.
•
Save (Salva) – salva la configurazione come file di
configurazione di LiNX (.lci)
Save As (Salva con nome) – salva la configurazione come
file di configurazione di LiNX (.lci) con un nome diverso
Write to Chair (Scrivi sulla carrozzina) – scrive la
configurazione sul sistema LiNX collegato
Selezione della modalità di contesto
Contesto di collegamento
Fare clic sul commutatore di contesto per passare in qualsiasi
momento da Connection context (Contesto di collegamento)
a File context (Contesto di file) e viceversa. Il contesto
selezionato è visualizzato in una barra colorata sotto l'icona
di commutazione del contesto.
5.1.2 Modifica del nome del programma
Per lavorare su una carrozzina collegata, selezionare
Connection context (Contesto di collegamento). Se non si è
collegati a un sistema LiNX, viene visualizzata la schermata
Connect to device (Collega al dispositivo). In caso contrario,
viene visualizzata l'ultima schermata su cui si stava lavorando.
Nel contesto di collegamento, sono disponibili le opzioni
seguenti:
•
•
•
•
22
Save (Salva) – salva la configurazione come file di
configurazione di LiNX (.lci)
Save As (Salva con nome) – salva la configurazione come
file di configurazione di LiNX (.lci) con un nome diverso
Read from Chair (Leggi dalla carrozzina) – legge la
configurazione dal sistema LiNX collegato
Write to Chair (Scrivi sulla carrozzina) – scrive la
configurazione sul sistema LiNX collegato
Per impostazione predefinita, il nome del programma e il
nome del sistema sono composti dalla configurazione della
carrozzina. Il nome del programma può essere modificato
con un nome più facilmente riconoscibile.
A Propulsione R = trazione posteriore
C = trazione centrale
F = trazione anteriore
1606951-B
Utilizzo dell'applicazione LiNX Access per iOS
B Modello
01 = Kite
02 = TDX SP2
03 = Bora/Spectra
04 = Fox
Il nome del programma mostrato nell'immagine si
riferisce a una carrozzina TDX SP2 a trazione centrale
con DLX-REM120LA, 8 km/h, dispositivo di sollevamento
del sedile con inclinazione elettrica e spostamento del
baricentro, Standard LiNX e luci a LED. La revisione del nome
del programma è 00.
05 = Storm4, Storm4 X-plore
Il nuovo nome del programma viene salvato in base
alla modalità in cui si sta lavorando.
• Se si lavora in modalità Connection context
(Contesto di collegamento) e Live edit (Modifica
in tempo reale), le modifiche vengono scritte
automaticamente sulla carrozzina.
• Se si lavora in modalità Connection context
(Contesto di collegamento) e Bulk edit (Modifica
in blocco), cliccare sul pulsante Write (Scrivi) per
salvare le modifiche.
• Se si lavora in modalità File context (Contesto
di file), cliccare sul pulsante Save (Salva) per
salvare le modifiche.
06 = Storm4 Max
C Modulo
elettrico
A = non utilizzato
B = non utilizzato
C = DLX-PM60
D = DLX-PM60LA
E = DLX-PM75
F = DLX-PM75LA
G = DLX-PM120
H = DLX-PM120LA
D Velocità
03
Strumento per iOS
06
08
10
12
E Posizionamento
elettrico
A0 = senza attuatori
A1 = inclinazione elettrica "a perno fisso"
1.
Cliccare su Program Name (Nome del programma) nella
barra di navigazione per visualizzare una tastiera.
Modificare il nome del programma.
Fare clic su Return (Invio).
A2 = inclinazione elettrica (da 0° a 30°)
con spostamento del baricentro
2.
3.
A3 = dispositivo di sollevamento del
sedile con inclinazione elettrica (300 mm,
30°) e spostamento del baricentro
Strumento per PC
A4 = inclinazione elettrica a 12°
A5 = dispositivo di sollevamento del
sedile con inclinazione elettrica a 28°
A6 = dispositivo di sollevamento del
sedile con inclinazione elettrica "a perno
fisso"
A7 = inclinazione elettrica "a perno fisso"
Recaro
A8 = dispositivo di sollevamento del
sedile Recaro con inclinazione elettrica "a
perno fisso"
F Comando
utilizzatore
standard
A00 = serie DLX-REM1XX/DLX-REM2XX
G Impianto
di illuminazione
T = tradizionale
1.
2.
Dalla schermata Home, cliccare sulla casella di testo
Program Name (Nome del programma).
Modificare il nome del programma.
L = LED
X = senza illuminazione
H Revisione
1606951-B
23
Invacare® LiNX
5.2 Schermata Home
5.
La schermata Home è la prima schermata visualizzata dopo
il collegamento a una carrozzina o l'apertura di un file di
configurazione. Dalla schermata Home è possibile accedere
alle schermate informative e di programmazione seguenti:
•
•
•
•
•
•
•
•
Configurazioni della carrozzina
Errori attivi / Registro della carrozzina
Live diagnostics (Diagnostica in tempo reale - solo in
modalità Contesto di collegamento).
Riepilogo del sistema
Funzioni di guida
Funzioni di seduta
Preferenze dell'utilizzatore
Configurazione della carrozzina
6.
Fare clic su Search for LAKs (Cerca LAK) e selezionarne
una dalla finestra di dialogo Select an Accessory
(Seleziona un accessorio).
Verrà visualizzata una schermata di avviso Warning
(Attenzione). Leggere l'avviso e fare clic sul pulsante I
Agree (Accetto) per proseguire.
Scollegamento
1.
5.3 Azioni del contesto di collegamento
Fare clic sul pulsante Close (Chiudi).
5.3.2 Lettura di un programma dalla carrozzina
1.
Le azioni seguenti sono disponibili solo in modalità
Connection context (Contesto di collegamento). Per le
attività della modalità File context (Contesto di file), fare
riferimento a 5.4 Azioni del contesto di file, pagina 28.
5.3.1 Collegamento allo schermo del dispositivo
Fare clic sul pulsante Application menu (Menu delle
applicazioni).
2.
La schermata Connect to device (Collegamento al dispositivo)
viene visualizzata quando ci si trova in Contesto del
collegamento prima di collegarsi al sistema LiNX. In questa
schermata è possibile cercare e collegarsi a una chiave LiNX
Access (LAK).
Collegamento dell'applicazione LiNX Access per iOS con una
carrozzina
1.
2.
3.
4.
Avviare il sistema LiNX per carrozzine.
Inserire la chiave LiNX Access nel modulo di comando.
Aprire l'applicazione LiNX Access per iOS.
Selezionare la modalità Connection context (Contesto
di collegamento).
Selezionare Read from Chair (Leggi dalla carrozzina).
24
1606951-B
Utilizzo dell'applicazione LiNX Access per iOS
5.3.3 Selezione di una configurazione della carrozzina
La configurazione di fabbrica per il modulo elettrico prevede
una sola configurazione della carrozzina. Se si ordina un
modulo elettrico come pezzo di ricambio, viene invece
fornito con più configurazioni della carrozzina. Selezionare
quella desiderata.
1.
2.
3.
4.
Modalità di modifica in blocco
Fare clic su Chair Configs (Configurazioni della carrozzina)
nella parte superiore della schermata Home. Verrà
visualizzata la schermata Chair config (Configurazioni
della carrozzina).
Fare clic sul nome della configurazione della carrozzina.
Verrà visualizzata una schermata di avviso Warning
(Attenzione).
Fare clic su Yes (Sì) per confermare la selezione.
Fare clic sul pulsante Back (Indietro) per tornare alla
schermata Home.
Quando si seleziona una nuova configurazione della
carrozzina, il sistema si riavvia automaticamente
prima di attivarla.
5.3.4 Modifica di un programma
Per modificare un programma, è necessario innanzitutto
selezionare un parametro da una delle sezioni elencate nella
schermata Home:
•
•
•
•
può essere utile per velocizzare il processo di configurazione
o verifica di varie applicazioni e scenari.
Funzioni di guida
Funzioni di seduta
Preferenze dell'utilizzatore
Configurazione della carrozzina
I parametri possono essere modificati in modo grafico o
numerico; vedere 7 Modifica dei parametri, pagina 38.
I parametri possono essere modificati in modalità di modifica
in tempo reale o in blocco.
Modalità di modifica in tempo reale
Se ci si trova nella modalità di modifica in tempo
reale, le modifiche apportate ai parametri hanno
effetto immediato e modificano istantaneamente le
prestazioni della carrozzina.
Alcuni parametri possono essere modificati solo in modalità
di modifica in blocco: tali parametri sono identificati da
uno sfondo colorato. Per modificare tali parametri, è
necessario sbloccare la modalità di modifica in blocco prima
di procedere.
Se ci si trova in modalità di modifica in blocco, i parametri
non vengono scritti immediatamente sul controller. Ciò
avviene solo quando si seleziona Write to Chair (Scrivi
sulla carrozzina); fare riferimento a 5.3.5 Scrittura di un
programma sulla carrozzina, pagina 25.
Come impostazione predefinita, la modalità di modifica in
tempo reale viene attivata ad ogni accensione del sistema,
anche dopo il riavvio. L'applicazione rimane in modalità di
modifica in tempo reale fino a quando non viene sbloccata la
modalità di modifica in blocco. A questo punto, l'applicazione
passa alla modalità di modifica in blocco e la modalità di
modifica in tempo reale viene disattivata. L'applicazione
rimane in modalità di modifica in blocco fino a quando il
sistema non viene riavviato.
5.3.5 Scrittura di un programma sulla carrozzina
Questa funzionalità è disponibile solo quando una
carrozzina collegata.
I cambiamenti apportati in modalità di modifica in
tempo reale non possono essere annullati; si consiglia
pertanto di salvare una copia del programma in uso
per poter ripristinare le impostazioni correnti qualora
fosse necessario.
Non tutti i parametri possono essere aggiornati in modalità
di modifica in tempo reale: tali parametri sono identificati
da un'icona circolare prima del nome.
1.
La modalità di modifica in tempo reale permette di scrivere
immediatamente determinati parametri sul controller. Ciò
Dopo aver scritto sulla carrozzina, LiNX Access per PC riavvia
il sistema e si riconnette automaticamente allo stesso.
1606951-B
2.
Fare clic sul pulsante Application menu (Menu delle
applicazioni).
Selezionare Write to Chair (Scrivi sulla carrozzina).
25
Invacare® LiNX
La finestra di dialogo Application menu (Menu delle
applicazioni) nella figura seguente mostra tutte le
azioni disponibili all'interno del Connection context
(Contesto di collegamento). Quando ci si trova in File
context (Contesto di file), la selezione è più limitata.
5.3.6 Salvataggio di un programma
La finestra di dialogo Application menu (Menu delle
applicazioni) nella figura seguente mostra tutte le
azioni disponibili all'interno del Connection context
(Contesto di collegamento). Quando ci si trova in File
context (Contesto di file), la selezione è più limitata.
Utilizzo di Save As (Salva con nome)
Per salvare un file di programma con un nome diverso:
Utilizzo dell'opzione Save (Salva)
1.
1.
2.
3.
Fare clic sul pulsante Application menu (Menu delle
applicazioni).
Selezionare Save (Salva).
2.
3.
4.
5.
Quando si utilizza la modalità Connection context mode
(Modalità contesto di collegamento), il menu Save As
(Salva con nome) si apre automaticamente. Immettere
il nome del file o il programma suggerirà il nome del
programma corrente con "-1" se già esistente.
Dopo aver salvato il programma, l'applicazione LiNX
Access visualizza un messaggio che riporta il nome del
file e la conferma di avvenuto salvataggio.
Fare clic su Dismiss (Chiudi) per chiudere il messaggio
e proseguire.
Tutti i file sono salvati con l'estensione .lci. Se il
Nome del programma è stato definito, il file verrà
salvato con la stessa dicitura. In caso contrario, il file
verrà salvato con data e ora di creazione, indicate
come segue:
Fare clic sul pulsante Application menu (Menu delle
applicazioni).
Selezionare Save As (Salva con nome). Dopo aver salvato
il programma, l'applicazione LiNX Access visualizza un
messaggio che riporta il nome del file e la conferma di
avvenuto salvataggio.
Fare clic su Dismiss (Chiudi) per chiudere il messaggio
e proseguire.
Tutti i file sono salvati con l'estensione .lci. Se il file
non è mai stato salvato ma il nome del programma
è stato definito, il file verrà salvato con la stessa
dicitura. Se il file è stato salvato in precedenza con il
nome del programma, a quest'ultimo verrà aggiunto
un valore numerico. Se il nome del programma
è stato definito, il file verrà salvato con la stessa
dicitura. In caso contrario, il file verrà salvato
con data e ora di creazione, indicate come segue:
YYYYMMDD-HHMMSS.lci (dove YYYY indica l'anno,
MM il mese, DD il giorno, HH l'ora, MM il minuto e
SS il secondo).
La finestra di dialogo Application menu (Menu delle
applicazioni) nella figura seguente mostra tutte le
azioni disponibili all'interno del Connection context
(Contesto di collegamento). Quando ci si trova in File
context (Contesto di file), la selezione è più limitata.
YYYYMMDD-HHMMSS.lci (dove YYYY indica l'anno,
MM il mese, DD il giorno, HH l'ora, MM il minuto
e SS il secondo). Eventuali salvataggi successivi
manterranno l'ultimo nome salvato per il file in
questione e sostituiranno le versioni precedenti. Per
salvare un file senza sovrascrivere quello esistente,
utilizzare Save As (Salva con nome); vedere .
26
1606951-B
Utilizzo dell'applicazione LiNX Access per iOS
5.3.7 Aggiornamento del firmware
1.
2.
Fare clic sul pulsante Application menu (Menu delle
applicazioni).
Fare clic su Upgrade (Aggiorna). Sullo schermo appare il
messaggio Entering Firmware Upgrade Mode – please
wait… (Passaggio alla modalità di aggiornamento del
firmware - attendere prego...).
Se i moduli collegati sono aggiornati, sullo schermo
appare il messaggio FIRMWARE UP TO DATE (FIRMWARE
AGGIORNATO) con un elenco dei moduli collegati e le
rispettive versioni. Se uno o più moduli devono essere
aggiornati, vengono visualizzati sotto al messaggio
NEW FIRMWARE AVAILABLE (NUOVO FIRMWARE
DISPONIBILE).
4.
Fare clic su Go To ALC Calibration (Vai alla calibrazione
ALC).
5.
3.
Se nessun modulo richiede aggiornamenti, fare clic sul
pulsante Done (Fine) per terminare.
4.
6.
5.
Se uno o più moduli richiedono aggiornamenti, fare clic
sul singolo modulo per aggiornarlo oppure sul pulsante
Upgrade All (Aggiorna tutti).
Nel corso dell'aggiornamento, viene visualizzata
una barra di avanzamento. Una volta completato
l'aggiornamento, il suo stato (riuscito o fallito) viene
visualizzato di fianco al nome del modulo.
Fare clic su Done (Fine) per terminare.
5.3.8 Calibrazione della compensazione adattiva del carico
(ALC)
Se l'elettronica o i motori sono stati sostituiti, occorre
calibrare la Compensazione adattiva del carico.
1.
2.
3.
Dalla schermata Home, fare clic su Chair Setup
(Configurazione della carrozzina).
Fare clic su Power Module (Modulo elettrico).
Scorrere verso il basso fino alla sezione Power Module –
Load Compensation (Modulo elettrico - Compensazione
del carico).
1606951-B
Toccare Start Tuning (Avvia calibrazione).
Seguire le istruzioni visualizzate sullo schermo.
5.3.9 Acquisizione del certificato LAK
L'Access Level Certificate (Certificato di livello di accesso)
determina le possibilità di visualizzazione e modifica dei
programmi offline (file .lci) in modalità File context (Contesto
di file). L'Access Level Certificate (Certificato di livello di
accesso) viene acquisito da una chiave LiNX Access e assegna
dei livelli ai file archiviati.
Per modificare i file con un livello di accesso del distributore,
è necessario acquisire l'Access Level Certificate (Certificato
di livello di accesso) da una chiave LiNX Access di livello
distributore.
Se dalla chiave LiNX Access non è stato acquisito alcun
Access Level Certificate (Certificato di livello di accesso),
l'accesso ai file avviene in modalità di sola lettura e pertanto
non è possibile modificarli.
27
Invacare® LiNX
Acquisizione del certificato
1.
2.
3.
4.
- Collegarsi al sistema LiNX.
Fare clic sul pulsante Application menu (Menu delle
applicazioni).
Selezionare l'opzione Store Authorisation (Acquisisci
autorizzazione). Viene visualizzato un messaggio che
informa l'utilizzatore del numero di autorizzazioni
rimaste e chiede conferma prima di procedere. Le chiavi
LiNX Access consentono solo tre operazioni di Store
Authorisation (Acquisisci autorizzazione).
Fare clic su Store option (Acquisisci opzione) per
continuare o su Don’t store (Non acquisire) per annullare
l'azione.
Se l'applicazione LiNX Access per iOS viene rimossa
dal dispositivo iOS, l'Access Level Certificate
(Certificato di livello di accesso) è da considerarsi
perso.
5.4.1 Schermata Load from file (Carica da file)
Quando ci si trova in File context (Contesto di file), prima
di aprire un file viene visualizzata la schermata Load from
file (Carica da file). Se sul dispositivo sono presenti file di
configurazione di LiNX (.lci), essi verranno visualizzati. Da
questa schermata è possibile:
•
•
•
•
Visualizzare i file di configurazione disponibili
Aprire un file di configurazione per modificarlo
Inviare un file di configurazione via e-mail
Eliminare un file di configurazione
5.4.2 Apertura dei file
5.4 Azioni del contesto di file
Le seguenti attività sono disponibili solo in modalità File
context (Contesto di file). Per le attività della modalità
Connection context (Contesto di collegamento), fare
riferimento a 5.3 Azioni del contesto di collegamento, pagina
24.
1.
2.
Selezionare la schermata File connection (Collegamento
file).
Selezionare il file dall'elenco visualizzato nella schermata
Load From File (Carica da file).
Per informazioni sul salvataggio dei file e sulla scrittura su
una carrozzina, fare riferimento a 6.5.4 Salvataggio di un
programma come file, pagina 35 e a 5.3.5 Scrittura di un
programma sulla carrozzina, pagina 25.
28
1606951-B
Utilizzo dell'applicazione LiNX Access per iOS
5.4.3 Eliminazione dei file
3.
Fare clic sul pulsante E-mail (Invia tramite e-mail).
4.
1.
2.
3.
4.
Selezionare Edit (Modifica) dalla schermata Load from
file (Carica da file).
Selezionare uno o più file dall'elenco.
Fare clic sull'icona del cestino nella parte inferiore della
schermata.
Fare clic su Done (Fine) per terminare.
5.4.4 Invio di file tramite e-mail
1.
2.
Selezionare Edit (Modifica) dalla schermata Load From
file (Carica da file).
Selezionare uno o più file dall'elenco.
Si apre l'applicazione Share Sheet di iOS. Selezionare
l'opzione desiderata.
1606951-B
29
Invacare® LiNX
5.
6.
30
Se si sceglie il proprio client e-mail, i file di programma
selezionati vengono aggiunti all'e-mail come allegati.
Dopo aver terminato l'email, fare clic su Send (Invia).
Fare clic su Done (Fine) per terminare.
1606951-B
Utilizzo dell'applicazione LiNX Access per PC
6 Utilizzo dell'applicazione LiNX Access
per PC
1.
6.1 Installazione del software
Fare doppio clic sul software di installazione di LiNX Access
per PC e seguire le istruzioni sullo schermo.
Fase 1
Selezionare la lingua durante l'installazione.
1.
2.
Fare clic sul pulsante Browse (Sfoglia) e selezionare
un'altra cartella.
Fare clic su Next (Avanti) per continuare.
Fase 4
Anche il collegamento all'applicazione può essere salvato
nella cartella suggerita o in un'altra cartella.
2.
Selezionare la lingua desiderata dall'elenco a discesa.
Fare clic su OK per continuare.
Se la cartella suggerita è quella giusta, fare clic su Next
(Avanti) per proseguire con l'installazione.
Fase 2
Se si desidera cambiare cartella:
Prima di proseguire, accertarsi di aver letto e compreso le
Condizioni d'uso e le Avvertenze presentate nella finestra
di dialogo.
1.
1.
2.
2.
Selezionare l'opzione I accept (Accetto).
Fare clic sul pulsante Next (Avanti).
Fase 3
L'applicazione può essere salvata nella cartella suggerita o in
un'altra cartella, in base alle preferenze dell'utilizzatore.
Fare clic sul pulsante Browse (Sfoglia) e selezionare
un'altra cartella.
Fare clic su Next (Avanti) per continuare.
Fase 5
Come impostazione predefinita, sul desktop viene aggiunta
l'icona di LiNX Access per PC e i file di programma della
carrozzina (*.lci) sono associati a questa applicazione.
1.
Se la cartella suggerita è quella adatta, fare clic su Next
(Avanti) per proseguire con l'installazione.
Se si desidera cambiare cartella:
2.
1606951-B
Selezionare/deselezionare in base alle proprie preferenze.
Fare clic su Install(Installa).
31
Invacare® LiNX
Fase 6
E Intestazione del contenuto principale
F Contenuto principale
G Casella di ricerca
H Pannello laterale di navigazione primario
I Contesto della scheda
Pannello laterale di navigazione secondario
Fare clic su Finish (Fine) per completare l'installazione.
6.1.1 Utilizzo del Bluetooth su un computer
Per le comunicazioni tra LiNX Access per PC e un sistema
LiNX è necessaria una connessione Bluetooth. È possibile
utilizzare l'adattatore Bluetooth integrato nel computer in
uso (generalmente presente sui computer portatili) o un
adattatore esterno USB.
Utilizzo dell'adattatore Bluetooth integrato
Accendere l'adattatore Bluetooth integrato (fare riferimento
al manuale del computer per istruzioni).
Utilizzo dell'adattatore Bluetooth USB
Inserire l'adattatore Bluetooth USB in una porta USB libera.
Il sistema operativo Windows rileva e installa i driver
appropriati. Non installare eventuali driver forniti insieme
all'adattatore.
6.2 Panoramica di layout
Il pannello laterale di navigazione secondario B è visibile
solo per determinate selezioni del pannello laterale di
navigazione primario A e permette di visualizzare i dettagli
di funzionalità, parametri e funzioni.
Schermata Home
Apertura
A Barra dei menu
B Scheda Connection (Collegamento):
C Schede File
A
Open a connection (Apri collegamento)
D Barra degli strumenti
B
Aprire un file
32
1606951-B
Utilizzo dell'applicazione LiNX Access per PC
Informazioni di sistema
A Informazioni
sulla
guida/batteria
Visualizza statistiche relative al
tempo di guida e all'uso della
batteria.
B Events (Eventi)
Visualizza una panoramica degli
eventi.
C Informazioni sul
file
Visualizza data e ora di creazione e di
ultima modifica della configurazione.
D System name
(Nome del
sistema) e
program name
(Nome del
programma)
Visualizza il nome del sistema il
nome del programma.
E Configuration
summary
(Riepilogo della
configurazione)
Panoramica dei moduli, delle
funzioni e delle funzionalità per il
sistema connesso.
F System
summary
(Riepilogo del
sistema)
Fare clic su questa voce per
visualizzare le informazioni relative
alla versione dei moduli nel sistema
connesso.
G Informazioni su
LiNX Access
Visualizza la chiave LiNX Access e i
dettagli relativi all'applicazione.
Modalità di contesto
Le modalità di contesto consentono di lavorare
contemporaneamente con file di configurazione online
(ovvero con un sistema collegato) e offline (ovvero con file
archiviati su un computer). Le modalità di contesto sono due:
•
•
La scheda di collegamento si trova sempre sul lato
sinistro della schermata dell'applicazione. Non è
possibile aprire contemporaneamente più schede di
collegamento.
Le schede file si trovano sempre a destra della schermata
dell'applicazione. L'applicazione consente di avere più schede
file aperte in un dato momento.
Modalità di modifica
L'applicazione LiNX Access per PC offre due modalità di
modifica dei parametri in grado di stabilire quando questi
ultimi vengono scritti sulla carrozzina. Tali modalità sono:
•
6.3 Concetti
Connection context A (Contesto di collegamento). Lo
strumento per PC interagisce con un sistema collegato.
Dalla scheda Open a connection (Apri collegamento),
è possibile collegarsi a una carrozzina utilizzando una
chiave LiNX Access.
File context B (Contesto di file). Lo strumento per
PC interagisce con i file archiviati sul computer. Dalla
scheda Open a file (Apri file), è possibile accedere a un
file archiviato sul computer.
•
Live edit (Modifica in tempo reale - solo in contesto di
collegamento).
Bulk edit (Modifica in blocco).
L'applicazione LiNX Access per PC fornisce numerosi strumenti
e funzionalità in grado di semplificare la configurazione e la
programmazione dei moduli e dei sistemi LiNX.
Per ulteriori informazioni sulle modalità di modifica, fare
riferimento a 5.3.4 Modifica di un programma, pagina 25.
Due concetti importanti sono i seguenti:
6.4 Controllo e aggiornamento all'ultima
versione
•
•
modalità di contesto
modalità di modifica
1606951-B
LiNX Access per PC verifica automaticamente la
disponibilità di aggiornamenti per il software e il firmware.
Quest'operazione richiede una connessione a Internet e
viene eseguita in un arco di 24 ore. Se sono disponibili
aggiornamenti per l'applicazione, viene visualizzata una
notifica che richiede l'autorizzazione per il download.
Fare clic sul pulsante Yes (Sì) per continuare. Una volta
terminato il download, viene visualizzata un'ulteriore
33
Invacare® LiNX
notifica che richiede l'autorizzazione per l'installazione degli
aggiornamenti. Fare clic sul pulsante Yes (Sì) per continuare.
attività della modalità File context (Contesto di file), fare
riferimento a 5.4 Azioni del contesto di file, pagina 28.
Per verificare manualmente la presenza di aggiornamenti, è
possibile:
6.5.1 Collegamento/scollegamento di LiNX Access per PC
•
•
visitare il sito web di Dynamic Controls all'indirizzo
www.dynamiccontrols.com, oppure
dal menu principale di LiNX Access per PC, fare clic
su Help (Aiuto) e poi su Check for updates (Verifica
disponibilità aggiornamenti).
Collegamento a una carrozzina
1.
2.
3.
4.
Per controllare qual è la versione attualmente installata, fare
clic su Help (Aiuto) nella barra dei menu, quindi fare clic
su About (Info).
Per verificare la disponibilità degli aggiornamenti è
necessaria una connessione a Internet. Se non è
disponibile alcuna connessione, viene visualizzato il
seguente messaggio:
Impossibile verificare la presenza di aggiornamenti.
Il software non è riuscito a connettersi a Internet.
Controllare che le impostazioni di rete siano corrette
e riprovare.
Accendere il sistema LiNX.
Inserire la chiave LiNX Access nel modulo di comando.
Aprire l'applicazione LiNX Access per PC.
Nella scheda Open a connection (Apri collegamento):
a. Selezionare la chiave LiNX Access dall'elenco PAST
CONNECTIONS (Collegamenti passati), oppure
b. fare clic sul pulsante Find more (Trova altre) in alto a
sinistra per costringere l'applicazione a cercare altre
chiavi LiNX Access, oppure
c. se l'elenco è troppo lungo per essere letto, inserire
la chiave LiNX Access nella casella di testo Search
(Cerca) per individuarla nell'elenco.
Dopo aver selezionato la chiave LiNX Access, LiNX Access per
PC si collega alla carrozzina e ne legge le configurazioni.
Scollegamento da una carrozzina
Se il computer utilizza un server proxy per connettersi
a Internet, sarà necessario configurare le impostazioni
Internet.
Configurazione delle impostazioni Internet
1.
Fare clic su Help (Aiuto) e selezionare Internet Settings
(Impostazioni Internet).
2.
Per scollegarsi da una carrozzina collegata, fare clic sull'icona
Disconnect (Scollega) sul lato destro della barra degli
strumenti.
6.5.2 Scrittura di un programma sulla carrozzina
Non è necessario scrivere un programma sulla carrozzina se
ci si trova in un contesto di collegamento e si sta lavorando
in modalità live edit (Modifica in tempo reale), in quanto
eventuali modifiche ai parametri vengono immediatamente
scritte alla carrozzina.
3.
Abilitare le impostazioni proxy facendo clic
sull'interruttore Proxy Enabled (Proxy abilitato).
Inserire i seguenti dati (potrebbe essere necessario
consultare il reparto IT per reperire le informazioni):
•
•
•
4.
Proxy address and port (Indirizzo e porta proxy)
User name (Nome utente)
Password
Fare clic sul pulsante Close (Chiudi).
6.5 Azioni del contesto di collegamento
Se si sta lavorando in modalità bulk edit (Modifica in blocco),
è possibile scrivere sulla carrozzina facendo clic sul pulsante
Write (Scrivi) nella barra degli strumenti.
Dopo aver fatto clic su Write (Scrivi), LiNX Access per PC
eseguirà le seguenti operazioni:
•
•
•
•
Scrittura del programma sulla carrozzina.
Riavvio della carrozzina.
Lettura di un programma dalla carrozzina.
Lettura delle informazioni di diagnostica dalla carrozzina.
Una volta terminata l'operazione di scrittura, LiNX Access per
PC torna alla modalità di modifica in tempo reale.
6.5.3 Leggere un programma dalla carrozzina
Le azioni seguenti sono disponibili solo in modalità
Connection context (Contesto di collegamento). Per le
34
Il programma di configurazione viene letto automaticamente
dal sistema della carrozzina quando ci si collega ad esso.
Tuttavia, è possibile leggere manualmente il programma
di configurazione dalla carrozzina collegata attivando la
modalità di modifica in blocco o la modalità contesto di file
in LiNX Access per PC.
1606951-B
Utilizzo dell'applicazione LiNX Access per PC
Per leggere la configurazione dalla modalità di modifica
in blocco
1.
1.
Passare alla modalità di modifica in blocco sbloccando
il relativo parametro.
2.
Fare clic sull'icona Read (Leggere - dalla carrozzina) nella
barra degli strumenti.
Per leggere la configurazione dal contesto di file
1.
2.
Aprire un file facendo clic sulla scheda New file (Nuovo
file) (+) e selezionando un file esistente.
Fare clic sull'icona Read (Leggere - dalla carrozzina) nella
barra degli strumenti.
6.5.4 Salvataggio di un programma come file
Fare clic sul menu Connection (Collegamento).
Selezionare Run ALC Calibration (Esegui calibrazione
ALC).
2.
1.
2.
3.
4.
5.
Fare clic sul pulsante Save to file (Salva su file) o su
File nella barra dei menu e selezionare Save (Salva) o
Save As... (Salva con nome).
Si aprirà la finestra di dialogo Save File As (Salva file
con nome).
Selezionare la cartella desiderata.
Digitare un nome nella casella File name (Nome del file).
Fare clic sul pulsante Save (Salva) per terminare. Il file
verrà salvato con l'estensione .lci.
Fare clic su Recalibrate (Ricalibra).
3.
Rimuovere un file dall'elenco dei file
1.
Fare clic con il pulsante destro del mouse sulla finestra
di dialogo Open file (Apri file) e selezionare Remove
from list (Rimuovi dall'elenco).
Guidare la carrozzina fino a portare a termine le
procedure di compensazione dei motori di sinistra e di
destra.
4.
6.5.5 Calibrazione della compensazione adattiva del carico
(ALC)
Se l'elettronica o i motori sono stati sostituiti, occorre
calibrare la Compensazione adattiva del carico.
Fare clic su Done (Fine).
1606951-B
35
Invacare® LiNX
6.5.6 Acquisizione del certificato LAK
Per modificare i file in modalità non in linea, è necessario
che il computer sia autorizzato tramite il certificato della
chiave LiNX Access (LAK).
Il certificato LAK determina le possibilità di visualizzazione
e modifica non in linea dei programmi (file .lci) e viene
ottenuto da una chiave LiNX Access collegata. I livelli di
accesso disponibili sono due:
•
•
Distributore e
Sola lettura.
Le seguenti attività sono disponibili solo in modalità File
context (Contesto di file). Per le attività della modalità
Connection context (Contesto di collegamento), fare
riferimento a 6.5 Azioni del contesto di collegamento, pagina
34.
6.6.1 Aprire/chiudere un file
Se l'applicazione LiNX Access per PC non è aperta
1.
2.
Per modificare i file con un accesso di livello Distributore, è
necessario acquisire il certificato LAK da una chiave LiNX
Access.
Se dalla chiave LiNX Access non è stato acquisito alcun
certificato, l'accesso ai file avviene in modalità di sola lettura
e pertanto non è possibile modificarli.
Per acquisire il certificato LAK:
1.
2.
3.
- Collegarsi al sistema LiNX.
Fare clic sul menu File.
3.
Aprire LiNX Access per PC.
Nella scheda Open a file (Apri file):
a. selezionare un file dall'elenco, oppure
b. fare clic sul pulsante Open file (Apri file) in alto a
sinistra per aprire la finestra di dialogo Open file
(Apri file), oppure
c. se l'elenco è troppo lungo per essere letto, inserire
la chiave LiNX Access nella casella di testo Search
(Cerca) per individuarla nell'elenco.
Selezionare il file.
Se l'applicazione LiNX Access per PC è già aperta
1.
2.
3.
Fare clic sulla scheda New file (Nuovo file) (+).
In questa scheda:
a. selezionare un file dall'elenco, oppure
b. fare clic sul pulsante Open file (Apri file) in alto a
sinistra per aprire la finestra di dialogo Open file
(Apri file), oppure
c. inserire il nome del file nella casella di testo Search
(Cerca) per individuarlo nell'elenco.
Selezionare il file.
Aprire il file dal menu File
1.
2.
3.
4.
5.
Selezionare l'opzione Authorise Computer (Autorizza
computer). Viene visualizzato un messaggio che informa
l'utilizzatore del numero di autorizzazioni rimaste (è
possibile effettuare quest'operazione al massimo tre
volte) e chiede conferma prima di procedere.
Per continuare, fare clic sul pulsante Authorise
(Autorizza).
Una volta completato il procedimento di autorizzazione,
viene visualizzato un messaggio. Per terminare, fare clic
sul pulsante OK.
6.5.7 Ripristino della configurazione predefinita della
carrozzina
Per ripristinare la configurazione della carrozzina collegata
alla configurazione della carrozzina selezionata, fare clic sul
pulsante Restore (Ripristina) nella barra degli strumenti.
Viene visualizzato un messaggio di avviso che informa che la
procedura sovrascriverà tutti i parametri esistenti. Fare clic
su Restore (Ripristina) per portare a termine l'operazione o
su Cancel (Annulla) per annullarla.
6.6 Azioni del contesto di file
36
Fare clic sul menu File.
Selezionare Open file (Apri file) per aprire la finestra di
dialogo Open file (Apri file).
Selezionare il file.
Una volta selezionato il file, LiNX Access per PC lo aprirà in
una scheda dedicata. La scheda avrà lo stesso nome del file.
Chiudere un file
Per chiudere un file, utilizzare il pulsante Close file (Chiudi
file) situato sul lato destro della barra degli strumenti. Se si
tenta di chiudere un file con modifiche in sospeso, si apre
una finestra di dialogo che offre la possibilità di:
•
•
•
Save (Salva) — salvare le modifiche prima di chiudere il
file
Discard (Ignora) — ignorare le modifiche e chiudere il
file
Cancel (Annulla) — annullare la chiusura del file
Per ulteriori informazioni sui parametri di modifica, vedere 7
Modifica dei parametri, pagina 38. Per ulteriori informazioni
sul salvataggio dei file, vedere 6.5.4 Salvataggio di un
programma come file, pagina 35. Per ulteriori informazioni
sulla lettura di un programma, vedere 5.3.2 Lettura di
un programma dalla carrozzina, pagina 24 e per ulteriori
informazioni sulla scrittura di un programma su una
carrozzina, vedere 5.3.5 Scrittura di un programma sulla
carrozzina, pagina 25.
1606951-B
Utilizzo dell'applicazione LiNX Access per PC
6.6.2 Rimozione di un file dall'elenco
Fare clic con il pulsante destro del mouse sulla finestra di
dialogo relativa ai file aperti e selezionare Remove from list
(Rimuovi dall'elenco).
6.6.3 Scrittura dei file bundle sulla carrozzina
I file bundle possono essere scritti sulla carrozzina collegata.
I file bundle possono includere file di configurazione e/o
firmware della carrozzina.
1.
Fare clic sul menu File.
Selezionare Write Bundle File (Scrivi file bundle).
2.
Selezionare il file bundle desiderato e fare clic su Open
(Apri).
3.
Il file bundle viene scritto sulla carrozzina.
1606951-B
37
Invacare® LiNX
7 Modifica dei parametri
4.
7.1 Modifica dei nomi delle funzioni di guida
e di seduta
Con strumento per iOS
Toccare il campo Back (Indietro).
Con strumento per PC
Modificare solo il Drive Function Name (Nome della
funzione di guida) visualizzato. La modifica del
Seating Function Name (Nome della funzione di
seduta) funziona allo stesso modo.
1.
1.
Accedere alla funzione di guida o di seduta. Toccare sul
campo con il nome della funzione.
2.
Fare clic sul nome della funzione.
2.
Inserire un nome nuovo della funzione.
7.2 Modifica grafica dei parametri di guida
3.
38
Prima di modificare il nome, sbloccare la Bulk Mode
(Modalità in blocco).
Inserire un nome nuovo.
Determinati parametri di guida possono essere modificati
graficamente solo tramite Access Tool per iOS. Il grafico
relativo alla velocità viene visualizzato in alto nell'elenco dei
parametri. Da questa schermata è possibile accedere anche
a tutti gli altri grafici, come illustrato nelle sezioni seguenti.
1606951-B
Modifica dei parametri
Modifica delle impostazioni di velocità
Modifica delle impostazioni di accelerazione/decelerazione
I parametri di accelerazione/decelerazione sono accessibili
solo tramite la schermata del grafico relativo alla velocità.
Per modificare una delle impostazioni di accelerazione o
decelerazione, premere e tenere premuto uno dei cerchi
colorati nella schermata del grafico relativo alla velocità.
•
•
Il grafico relativo alla velocità permette di regolare:
•
•
•
1.
Velocità massima di marcia avanti A
Velocità massima di svolta B
Velocità massima di retromarcia C
Toccare e trascinare i cerchi colorati verso l'interno
o l'esterno per diminuire o aumentare i valori dei
parametri.
Durante la regolazione di un parametro, l'esatto
valore di quest'ultimo viene visualizzato nella parte
superiore della schermata e nell'elenco dei parametri.
•
Premere e tenere premuto il cerchio Max Forward
Speed (Velocità max. marcia avanti) per accedere alla
schermata Forward acceleration A / deceleration B
(Accelerazione/decelerazione marcia in avanti).
Premere e tenere premuto il cerchio Max Turn
Speed (Velocità max. di svolta) per accedere alla
schermata Turn acceleration C / deceleration D
(Accelerazione/decelerazione di svolta).
Premere e tenere premuto il cerchio Max Reverse
Speed (Velocità max. di retromarcia) per accedere alla
schermata Reverse acceleration E / deceleration F
(Accelerazione/decelerazione in retromarcia).
Per ciascun parametro di accelerazione/decelerazione, il
valore di accelerazione può essere modificato tramite il
grafico superiore e quello di decelerazione tramite il grafico
inferiore.
1.
Toccare e trascinare i cerchi colorati per diminuire o
aumentare i valori dei parametri. Tutte le modifiche
apportate ai valori di accelerazione/decelerazione sono
visualizzate nella parte superiore della schermata.
7.3 Modifica numerica dei parametri di guida
Tutti i parametri di guida possono essere modificati
numericamente tramite gli strumenti per iOS e per PC.
Se il modulo giroscopio è attivo, l'immagine al centro
del grafico passa da un utilizzatore in carrozzina a
un giroscopio per indicare che i parametri modificati
sono specifici del giroscopio.
1606951-B
39
Invacare® LiNX
1.
2.
3.
Selezionare un parametro da modificare.
Fare clic sul nome del paragrafo per accedere ai relativi
dettagli. Verranno visualizzati i valori predefiniti, minimi
e massimi, nonché un riepilogo del parametro.
Esistono due metodi diversi per modificare i parametri.
Strumento per iOS
Strumento per PC
1.
2.
3.
Dalla schermata Home, fare clic su Chair Setup
(Configurazione della carrozzina).
A seconda della versione di LiNX Access, fare clic su
Motion (movimento) or Actuator Motions (Movimenti
degli attuatori).
Selezionare il movimento di seduta da modificare.
Modifica del nome del movimento con lo strumento per iOS
1.
a. Aumentare o diminuire il valore del parametro
utilizzando i pulsanti più (+) e meno (-) A. Fare clic
su questi pulsanti per modificare il valore di un'unità
per volta oppure tenerli premuti per modificare il
valore più velocemente.
b. Fare doppio clic sul valore B e modificarlo
direttamente dalla tastiera, quindi premere Enter
(Invio) per confermare.
c. Impostare il valore del parametro facendo clic sui
pulsanti Low (Basso), Default (Predefinito) or High
(Alto) C.
2.
3.
Toccare sul campo Motion Name (Nome del movimento).
Prima di modificare il nome, sbloccare la Bulk Mode
(Modalità in blocco).
Toccare il campo Back (Indietro).
Modifica del nome del movimento con lo strumento per PC
1.
Durante la modifica di un parametro, il suo sfondo
cambierà colore per indicare che il valore è stato
cambiato. Una volta che il valore è stato scritto sul
controller (o sul file), lo sfondo tornerà bianco.
Se ci si trova nella modalità di modifica in tempo
reale, potrebbe essere difficile notare il cambio
di colore dello sfondo, in quanto l'operazione di
modifica in tempo reale avviene molto rapidamente.
Basata su testo (solo per PC)
2.
Fare clic su una casella di testo e utilizzare la tastiera del
computer per modificare e inserire le cifre desiderate.
Elenco a discesa (solo per strumento per PC)
Fare clic sull'elenco a discesa per selezionare un'opzione.
Fare clic su Motion Name (Nome del movimento).
Inserire un nuovo nome del movimento.
Funzione di seduta
Questo parametro regola la modalità di regolazione dei
movimenti da parte del joystick. Il joystick può controllare
i movimenti come commutatore o come controller
proporzionale. Esistono quattro modalità di commutazione e
una modalità proporzionale.
1.
7.4 Modifica dei parametri di seduta
Movimento di seduta
Strumento per iOS
Strumento per PC
Nella schermata Home, fare clic sulla funzione di seduta
da modificare.
40
1606951-B
Modifica dei parametri
a.
Se il joystick non viene utilizzato per controllare il
movimento, impostare questo parametro su Not Used
(Non in uso).
Funzionamento
Motion (movimento): Se il joystick viene utilizzato
per controllare un movimento, selezionarlo dall'elenco
di movimenti disponibili.
Se il joystick non viene utilizzato per controllare
un movimento, selezionare No Motion (Nessun
movimento) dall'elenco.
b. Operation (Funzionamento):
Switch-type
(Commutazione)
Latched (Bloccato)
Toggle (Alternato)
Proportional
(Proporzionale)
Toggle / latch (Alternato
/ bloccato)
Selezionare una delle quattro modalità di
commutazione per effettuare il movimento a velocità
fissa. Il movimento inizia quando il joystick viene
portato oltre la soglia di commutazione del joystick
B verso il quadrante di marcia avanti A o di
retromarcia C. Per ulteriori informazioni su come
modificare la soglia di commutazione del joystick,
fare riferimento a 7.5 Soglia di commutazione del
joystick, pagina 42.
Selezionare la modalità proporzionale per effettuare
il movimento a una velocità proporzionale alla
posizione del joystick. Il movimento inizia quando il
joystick viene spostato dalla posizione di folle verso il
quadrante di marcia avanti A o retromarcia C.
1606951-B
Switched (Commutato)
Attiva il movimento
nella direzione di marcia
avanti/retromarcia per
l'intero periodo in cui
il joystick viene portato
in avanti/indietro
e la sua posizione
supera la soglia di
commutazione dello
stesso. Il movimento
viene interrotto quando
raggiunge la fine della
corsa o quando la
posizione del joystick
rientra nei limiti della
soglia di commutazione.
Latched (Bloccato)
Attiva e blocca il
movimento nella
direzione di marcia
avanti/retromarcia
quando il joystick viene
momentaneamente
portato in
avanti/indietro oltre la
soglia di commutazione.
Il movimento viene
interrotto quando
raggiunge la fine della
corsa o quando la
posizione del joystick
supera nuovamente la
soglia di commutazione.
Toggle (Alternato)
Attiva il movimento in
una direzione (marcia
avanti o retromarcia)
per l'intero periodo in
cui la posizione del
joystick supera la soglia
di commutazione dello
stesso. Il movimento
viene interrotto quando
raggiunge la fine della
corsa o quando la
posizione del joystick
rientra nei limiti della
soglia di commutazione.
La direzione del
movimento passa
da marcia avanti a
retromarcia e viceversa
a ogni nuova attivazione.
Proportional type
(Proporzionale)
Switched (Commutato)
Scopo
41
Invacare® LiNX
Funzionamento
Scopo
Toggle / latch (Alternato
/ bloccato)
Attiva e blocca il
movimento in una
direzione (marcia
avanti o retromarcia)
quando il joystick viene
momentaneamente
portato oltre la soglia
di commutazione. Il
movimento viene
interrotto quando
raggiunge la fine della
corsa o quando la
posizione del joystick
supera nuovamente la
soglia di commutazione.
Proportional
(Proporzionale)
Not Used (Non in uso)
La flessione in
avanti/indietro
del joystick attiva
il movimento in
direzione di marcia
avanti/retromarcia per
l'intero periodo in cui
si esercita pressione
sul joystick stesso.
Il movimento viene
interrotto quando
raggiunge la fine della
corsa o quando il joystick
è riportato in posizione
di folle. La velocità
di tale movimento
è proporzionale
all'ampiezza dello
spostamento del joystick
dalla posizione di
folle e può essere
modificata intervenendo
sul parametro Speed
(Velocità).
Nessun funzionamento.
c. Speed (Velocità): Per il funzionamento in modalità
di commutazione (commutato, bloccato, alternato,
alternato/bloccato), questo parametro si riferisce alla
velocità del movimento quando il joystick supera la
propria soglia di commutazione.
Per il funzionamento in modalità proporzionale,
questo parametro definisce la velocità massima del
movimento quando il joystick è portato fino alla
fine della propria corsa. Per tutte le altre posizioni
di flessione del joystick, la velocità applicata verrà
ridotta in modo proporzionale.
.
ON A) e si produca una risposta. Il valore Joystick Switch
Threshold (Soglia di commutazione del joystick) indica una
percentuale della corsa completa dello stesso e dovrebbe
essere impostato in base alle necessità dell'utilizzatore. Ad
esempio:
•
per gli utilizzatori con difficoltà a muovere il joystick,
impostare Joystick Switch Threshold (Soglia di
commutazione del joystick) su un valore basso, come
ad esempio 40% o meno;
•
per gli utilizzatori privi di controllo fino-motorio o
affetti da tremori alle mani, impostare Joystick Switch
Threshold (Soglia di commutazione del joystick) su un
valore più elevato, come ad esempio 80%, per evitare la
commutazione involontaria.
1.
2.
3.
4.
Dalla schermata Home, fare clic su Chair Setup
(Configurazione della carrozzina).
Fare clic su Modules (Moduli).
Fare clic su Remote (Comando).
Impostare la percentuale desiderata.
7.5 Soglia di commutazione del joystick
Tremor dampening (Attenuazione dei tremori)
Imposta la percentuale di movimento del joystick necessaria
a ottenere una risposta quando quest'ultimo funziona come
dispositivo a ingresso commutato.
Utilizzare questo parametro per ridurre l'effetto dei tremori
alle mani sul joystick. Valori più bassi sono adatti agli
utilizzatori con tremori a bassa frequenza (lenti). Valori
più elevati sono adatti agli utilizzatori con tremori ad alta
frequenza (rapidi). Se il valore del parametro è impostato su
0% non viene applicata alcuna attenuazione dei tremori.
Quando il joystick viene utilizzato come dispositivo a ingresso
commutato, questo parametro specifica quanto bisogna
spingere il joystick prima che il suo stato cambi (da OFF B a
42
1606951-B
Diagnostica
8.2 Visualizzazione degli errori attivi
8 Diagnostica
•
•
•
•
•
Strumento per PC
Strumento per iOS
Opzioni di diagnostica:
riepilogo del sistema
Errori attivi
Registro degli eventi
Statistiche sulla carrozzina
Diagnostica in tempo reale
8.1 Visualizzare il System Summary (Riepilogo
del sistema)
Strumento per iOS
Strumento per PC
Fare clic sul pulsante Active Errors (Errori attivi) per
visualizzare eventuali errori attivi. Ciascuna voce di registro
mostra l'errore, il relativo codice di lampeggio (es. FC5) e la
componente in cui si è verificato. Fare clic sul singolo errore
per visualizzare una descrizione dello stesso con ulteriori
informazioni utili.
Fare clic sul pulsante Back (Indietro) o sul pulsante Close
(Chiudi) per uscire da Active Errors (Errori attivi).
Fare clic sul pulsante System Summary (Riepilogo del
sistema) per visualizzare la schermata System Summary.
La schermata System Summary (Riepilogo del sistema)
mostra i dettagli relativi ai moduli collegati del sistema, come
ad esempio:
•
•
•
•
Moduli collegati
Versione del software dei moduli
Numero di serie dei moduli
Livello di accesso della chiave LiNX Access
Fare clic sul pulsante Back (Indietro) o sul pulsante Close
(Chiudi) per uscire da System Summary (Riepilogo del
sistema).
8.3 Visualizzazione delle statistiche sulla
carrozzina
Andare su Chair Log (Registro della carrozzina) per
visualizzare un elenco completo e aggiornato di statistiche
relative al sistema. Le statistiche sulla carrozzina sono
suddivise nelle sezioni seguenti:
•
•
Utilizzo della batteria
Statistiche sulla guida
Strumento per iOS
Strumento per PC
Lettura dell'utilizzo della batteria
Per ottenere maggiori informazioni su una statistica relativa
alla batteria, fare clic sulla voce interessata e nel pannello di
aiuto locale verrà visualizzata un'utile descrizione.
Le statistiche disponibili sono elencate nella tabella seguente.
1606951-B
43
Invacare® LiNX
Statistiche di utilizzo
della batteria
Dettagli
Tempo di ricarica della
batteria
Durata della ricarica delle
batterie.
Numero di cicli di carica
Numero di volte in cui le batterie
sono state ricaricate.
Indicatore temporale di
fascia 1
Tempo totale in cui il sistema
LiNX ha funzionato con uno stato
di carica compreso tra 0 e 20%.
Indicatore temporale di
fascia 2
Tempo totale in cui il sistema
LiNX ha funzionato con uno
stato di carica compreso tra 20
e 40%.
Indicatore temporale di
fascia 3
Tempo totale in cui il sistema
LiNX ha funzionato con uno
stato di carica compreso tra 40
e 60%.
Indicatore temporale di
fascia 4
Tempo totale in cui il sistema
LiNX ha funzionato con uno
stato di carica compreso tra 60
e 80%.
1.
Indicatore temporale di
fascia 5
Tempo totale in cui il sistema
LiNX ha funzionato con uno
stato di carica compreso tra 80
e 100%.
Tensione media della
batteria
Tensione media della batteria
nel corso degli ultimi 31 giorni.
Data e ora dell'ultima
ricarica
Data e ora dell'ultima ricarica
delle batterie.
Numero di eventi
dell'alta tensione della
batteria
Numero di avvertimenti relativi
all'alta tensione della batteria.
Numero di eventi di
tensione bassa della
batteria
Numero di avvertimenti relativi
alla bassa tensione della batteria.
Numero di avvertimenti
di batteria scarica
Il numero di avvertimenti di
batteria scarica.
Ultimo azzeramento di
utilizzo della batteria
Data in cui queste statistiche
sono state azzerate per l'ultima
volta.
44
Reimpostazione dell'utilizzo della batteria
Strumento per PC
Strumento per iOS
Fare clic sul pulsante Reset Battery Usage (Azzeramento
utilizzo batteria).
2.
Strumento per PC
Strumento per iOS
Fare clic su OK o Yes (Sì) per continuare.
Lettura delle statistiche di guida
Per visualizzare maggiori informazioni riguardo alle statistiche
di guida, fare clic sul tipo di statistica e nel pannello di aiuto
locale verrà visualizzata una descrizione.
Le statistiche disponibili sono elencate nella tabella seguente.
Statistica di guida
Dettagli
Corrente media del
motore
La corrente media tracciata da
tutti i motori durante la guida.
Corrente massima del
motore sinistro
La corrente di picco del motore
misurata.
Tempo massimo
corrente del motore
sinistro
Il tempo impiegato tracciando
"l'assorbimento della corrente
massima di guida".
Corrente massima del
motore destro
La corrente di picco del motore
misurata.
Tempo massimo
corrente del motore
destro
Tempo impiegato tracciando
"l'assorbimento della corrente
massima di guida".
Tempo di accensione
Tempo totale in cui il dispositivo
di controllo della carrozzina è
attivato.
1606951-B
Diagnostica
Statistica di guida
Dettagli
Tempo di guida
Il tempo totale in cui la
carrozzina è stata utilizzata.
Tempo medio di guida
Tempo medio di guida.
Tempo di corrente quasi
massima
Tempo totale in cui la corrente
è stata entro il 20% della soglia
massima.
Ultimo azzeramento
delle statistiche sulla
guida
Data in cui queste statistiche
sono state azzerate per l'ultima
volta.
.
Reimpostazione delle statistiche di guida
1.
Strumento per iOS
Fare clic sul pulsante Back (Indietro) o sul pulsante Close
(Chiudi) per uscire da Chair Statistics (Statistiche sulla
carrozzina).
8.4 Visualizzazione della diagnostica in tempo
reale
La diagnostica in tempo reale è disponibile solo quando
l'applicazione LiNX Access per iOS è collegata a una
carrozzina.
Fare clic sul pulsante Real Time Diagnostics (Diagnostica
in tempo reale) per visualizzare i seguenti grafici e dati in
tempo reale.
•
•
•
Strumento per PC
•
•
•
Richiesta di velocità (%)
Richiesta di svolta (%)
Motore sinistro
— Tensione (V)
— Corrente (A)
— Resistenza (mΩ)
Motore destro
— Tensione (V)
— Corrente (A)
— Resistenza (mΩ)
Tensione della batteria (V)
Selettore della velocità (%)
Fare clic sul pulsante Back (Indietro) per uscire da Real Time
Diagnostics (Diagnostica in tempo reale).
8.5 Svuotamento del registro degli eventi
Fare clic sul pulsante Reset Drive Statistics (Azzeramento
statistiche di guida).
2.
Strumento per iOS
Questa funzionalità è disponibile solo quando la carrozzina è
in modalità Connection context (Contesto di collegamento).
Strumento per PC
Strumento per PC
Per svuotare il registro degli eventi, fare clic sul pulsante
Reset Log (Azzera registro) sopra i registri.
Fare clic su OK o Yes (Sì) per continuare.
1606951-B
45
Note
Note
Note
Note
Invacare vendite
Italia:
Invacare Mecc San s.r.l.,
Via dei Pini 62,
I-36016 Thiene (VI)
Tel: (39) 0445 38 00 59
Fax: (39) 0445 38 00 34
[email protected]
www.invacare.it
Schweiz / Suisse / Svizzera:
Invacare AG
Benkenstrasse 260
CH-4108 Witterswil
Tel: (41) (0)61 487 70 80
Fax: (41) (0)61 487 70 81
[email protected]
www.invacare.ch
Fabbricante:
Invacare Deutschland GmbH
Kleiststraße 49
D-32457 Porta Westfalica
Germany
1606951-B
2016-10-25
*1606951B*
Making Life’s Experiences Possible®