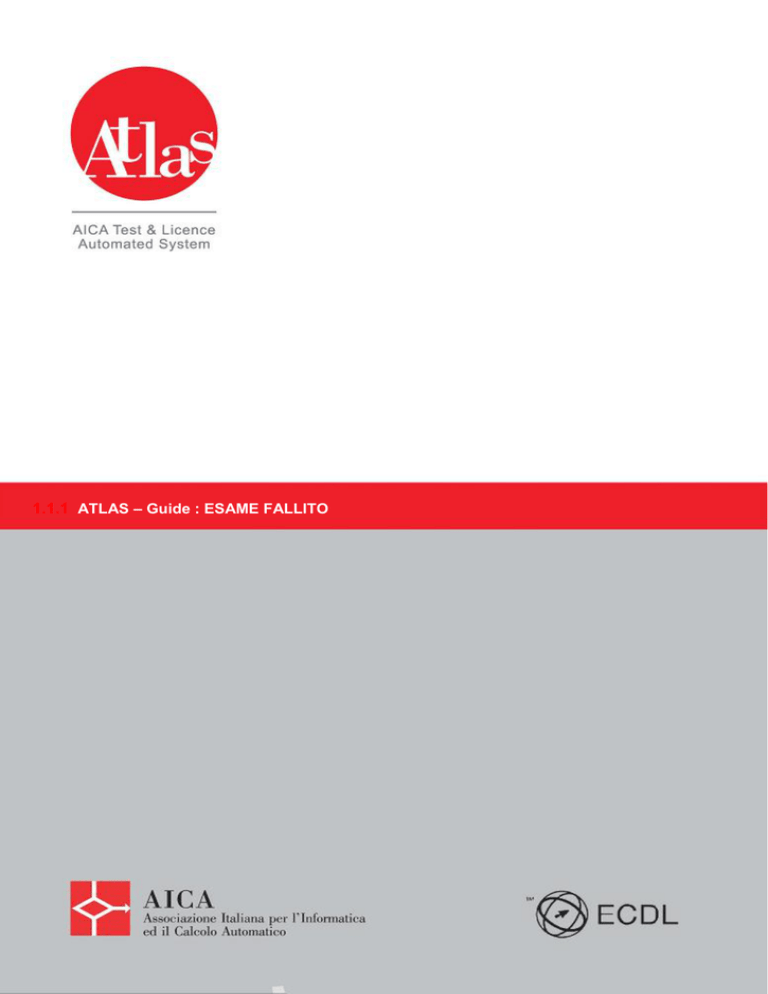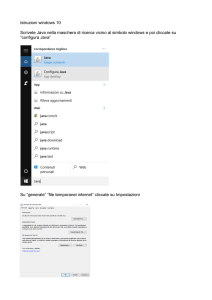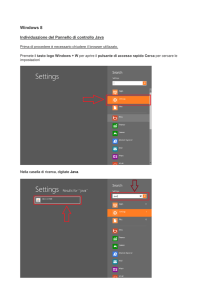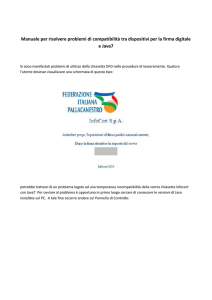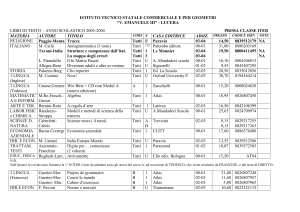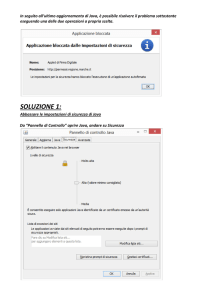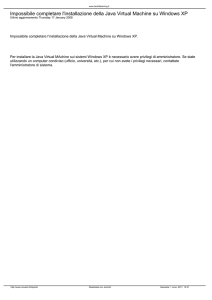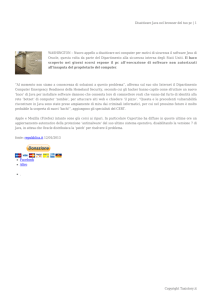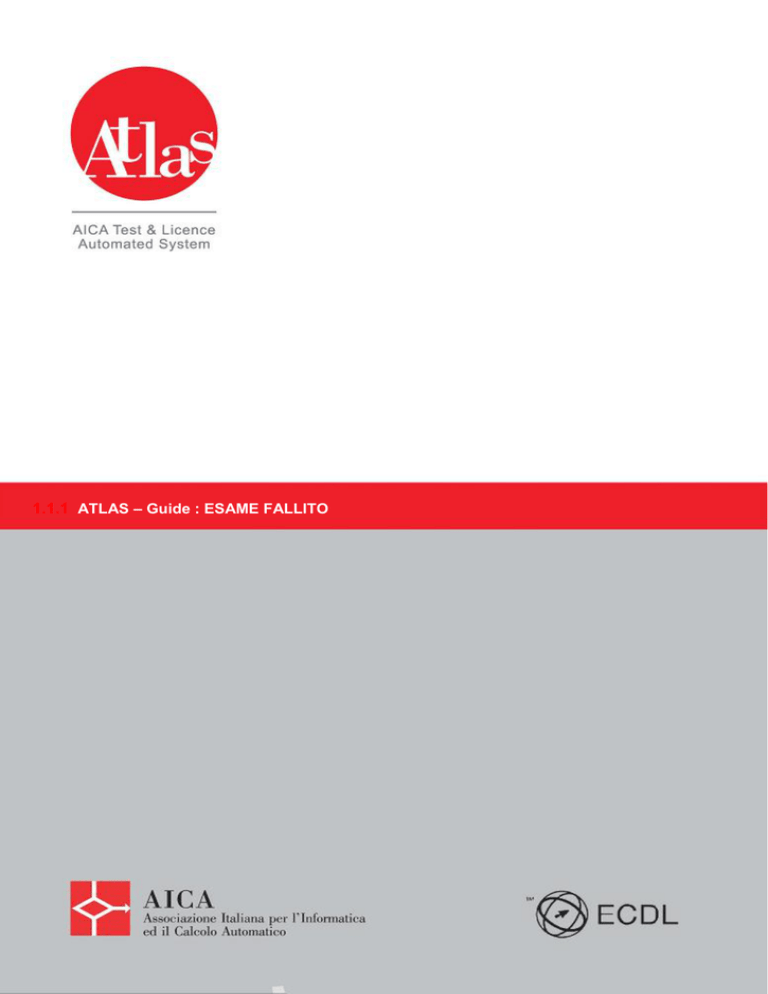
1.1.1 ATLAS – Guide : ESAME FALLITO
ATLAS – Guide : ESAME FALLITO
Durante la prova compare il messaggio “Esame fallito”
DESCRIZIONE DEL PROBLEMA
Durante lo svolgimento della prova , sulla postazione d’esame compare il messaggio “Il tuo
esame è fallito” , e non è possibile ripetere il test
2
ATLAS – Guide : ESAME FALLITO
CAUSE E SOLUZIONI
Durante la prova d’esame, il candidato non può accedere ad altre risorse della Postazione d’esame su cui sta
svolgendo la prova (ad esempio aprendo un’altra finestra del browser o navigando tra le cartelle di sistema).
L’accesso ad altre risorse del computer comporta l’uscita dall’ambiente d’esame: il sistema provvede a
presentare un messaggio di avviso concedendo un tempo limitato ed un numero massimo di tentativi (3) per
ritornare all’esame. Sarà necessario premere per tempo il pulsante OK perché la propria prova non venga
annullata dal sistema; al quarto tentativo di uscita, l’esame sarà annullato automaticamente.
Il candidato ha effettivamente tentato di uscire dall’esame , o ha premuto una combinazione di
tasti che non è permessa (Es. ALT+TAB , CTRL+ALT+CANC) , come specificato nelle avvertenze
o Il candidato deve svolgere nuovamente la prova nella prossima sessione disponibile .
Non è possibile recuperare l’esame per la sessione corrente
Il candidato non ha effettuato alcun tentativo di uscita dall’esame
o La configurazione di sistema e delle applicazioni installate sui client non è corretta. Ad
esempio possono essere attivi sulla postazione in uso aggiornamenti automatici di
software o di sistema (Es. Antivirus, Windows, Java ) . Tali tipi di aggiornamento
compromettono , se avviati , lo svolgimento della prova . E’ necessario controllare sempre ,
prima dell’inizio della prova, che gli aggiornamenti automatici siano disabilitati .
In presenza di tali errori è possibile, se l’esaminatore ecdl lo ritiene opportuno, inoltrare richiesta di
ricorso, sulle problematiche inerenti le domande d’esame, all’indirizzo e-mail: [email protected] oppure, se
il problema non è ascrivibile alle domande d’esame ma è di ltra natura la richiesta di ricorso va inviata
all’indirizzo e-mail: [email protected] . In entrambi i casi tali richieste dovranno essere inoltrate entro 15
giorni dallo svolgimento della sessione d’esame, e AICA risponderà entro 5 giorni lavorativi dal
ricevimento delle stesse. Eventuali richieste inoltrate oltre la tempistica standard potranno essere rifiutate
da AICA stessa senza l’opportuna verifica di merito.
DI SEGUITO E’ PRESENTE UN ELENCO DI CONTROLLI DA EFFETTUARE AL FINE DI EVITARE CHE UNA CATTIVA
CONFIGURAZIONE DI SISTEMA O DI SOFTWARE POSSA CAUSARE DELLE PERDITE DI FOCUS INASPETTATE,
GENERANDO IL FALLIMENTO DEGLI ESAMI
3
ATLAS – Guide : ESAME FALLITO
CONFIGURAZIONE DA ADOTTARE SUI CLIENT
DISABILITAZIONE DEL CONTROLLO ACCOUNT UTENTE
Per un corretto svolgimento dell’esame su sistemi operativi Windows 7 / Vista , disattivare la funzionalità
“Controllo Account Utente” .
Procedura per sistemi Windows Vista :
Accedere al Pannello di Controllo > Account Utente > Account Utente
Cliccare su “Attiva o Disattiva controllo Account Utente”
Togliere il segno di spunta dalla casella “Per proteggere il computer utilizzare il controllo
dell’account utente” e cliccare su OK
Riavviare il computer per rendere effettive le nuove impostazioni.
4
ATLAS – Guide : ESAME FALLITO
Procedura per sistemi Windows 7 :
Accedere al Pannello di Controllo > Account Utente > Account Utente
Cliccare su “Modifica le impostazioni di Controllo dell’account utente”
Impostare il livello di notifica su : “Non notificare mai”
Riavviare il computer per rendere effettive le nuove impostazioni.
5
ATLAS – Guide : ESAME FALLITO
DISABILITAZIONE DEGLI AGGIORNAMENTI AUTOMATICI
Disattivare gli Aggiornamenti Automatici di Windows e di qualsiasi altra applicazione;
Disattivare qualunque Antivirus in uso, ed eventualmente procederne alla disinstallazione se
fosse tra gli Antivirus considerati “incompatibili” , secondo la scheda di risoluzione al link
http://atlas.aicanet.it/info/04documentazione/guide2x.html selezionando la scheda
“10 - LISTA DI COMPATIBILITA' DEGLI ANTIVIRUS”;
Disattivare gli aggiornamenti automatici di JAVA da
Pannello di controllo -> java -> Aggiornamento togliendo la spunta da
“Controllare automaticamente la presenza di aggiornamenti”
DISABILITAZIONE DI WINDOWS AERO
L’interfaccia Aero disponibile in Windows Vista e Seven (verificare le versioni) può generare, durante lo
svolgimento dell’esame, il fallimento dello stesso per “PERDITA DI FOCUS”: per ovviare il problema occorre
disabilitare l’interfaccia Aero ed abilitare l’interfaccia Windows Basic.
Disattivare Aero (Windows Vista):
Start
Pannello di controllo
Aspetto e personalizzazione
Personalizzazione
Colore e aspetto finestre
cliccare su “Apri proprietà aspetto classico…“
selezionare come combinazione colori Windows Vista Basic
cliccare su OK per confermare
6
ATLAS – Guide : ESAME FALLITO
Disattivare Aero (Windows Seven):
Start
Pannello di controllo
Personalizzazione
Si apre il pannello di controllo della finestra di personalizzazione del desktop dove vedrete visualizzati tutti i
temi disponibili sul computer, i temi originali presenti di default con il sistema operativo si trovano di solito
nella parte alta della schermata mentre quelli di terze parti aggiunti da voi nella parte inferiore.
Per disabilitare Windows Aero scorrere fino alla base e selezionare uno dei temi High Contrast con un doppio
clic, si consiglia di scegliere il tema di Windows 7 Basic che assomiglia molto a quello di default ma con Aero
disattivata, indipendentemente dalla scelta Aero viene disattivata dopo la scelta del nuovo tema.
7
ATLAS – Guide : ESAME FALLITO
CONFIGURAZIONE DI JAVA (SOLO PER ATLAS 1.5.3 e 1.5.5)
Controllare la versione di java come da scheda di risoluzione presente al link:
http://atlas.aicanet.it/info/04documentazione/guide15x.html
selezionando la scheda " 05 – VERSIONE DI JAVA CORRETTA"
Disattivare gli aggiornamenti automatici di JAVA da Pannello di controllo -> java ->
Aggiornamento togliendo la spunta da “Controllare automaticamente la presenza di
aggiornamenti”
Nel caso di problemi di connessione al server, rilevati in fase di avvio della postazione
studente, accedere al pannello di controllo di java, nelle impostazioni di rete, e selezionare
“Connessione diretta”
Per qualsiasi delucidazione, informazione, supporto tecnico o dubbio contattare l’Help Desk Atlas
attraverso i seguenti canali:
o
o
o
Telefono: 02 697733
Mail: [email protected]
Ticket: https://teca.aicanet.it/areaatlas/helpdesk-ticketing/
8