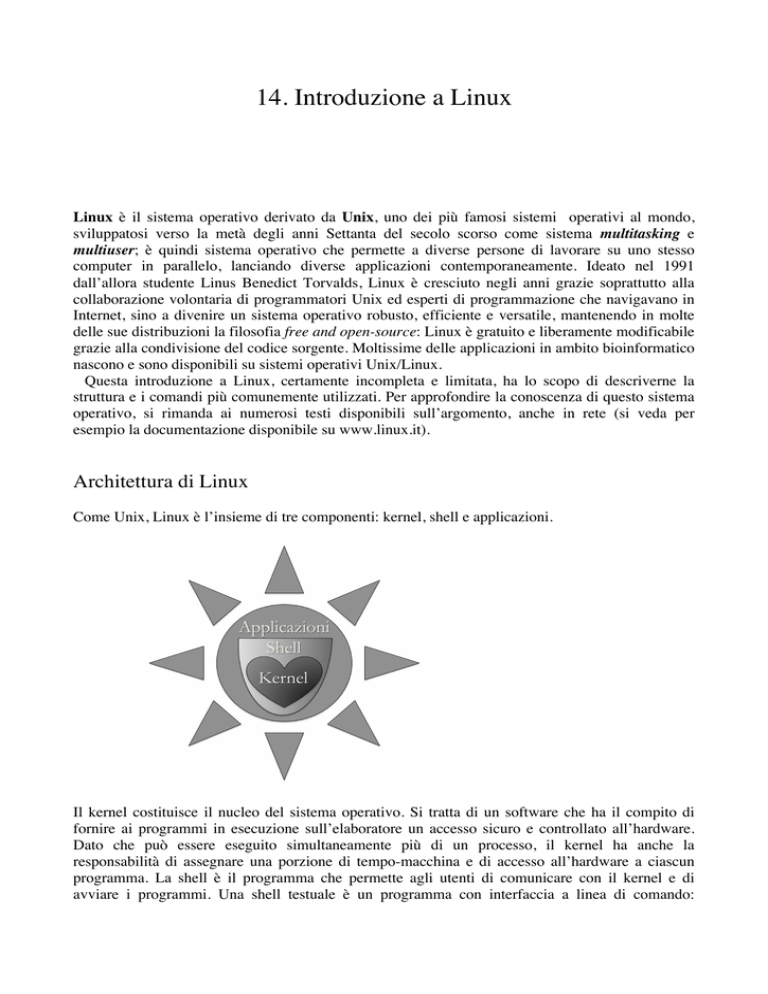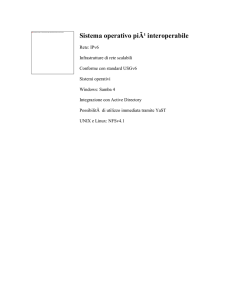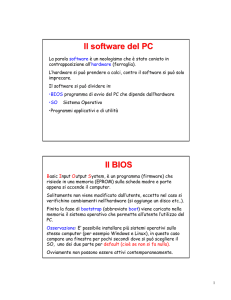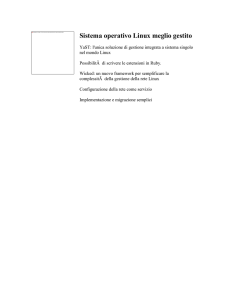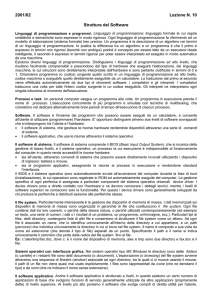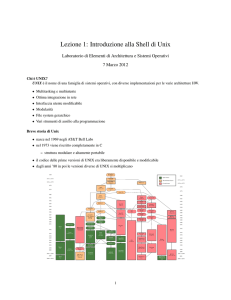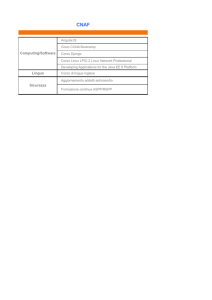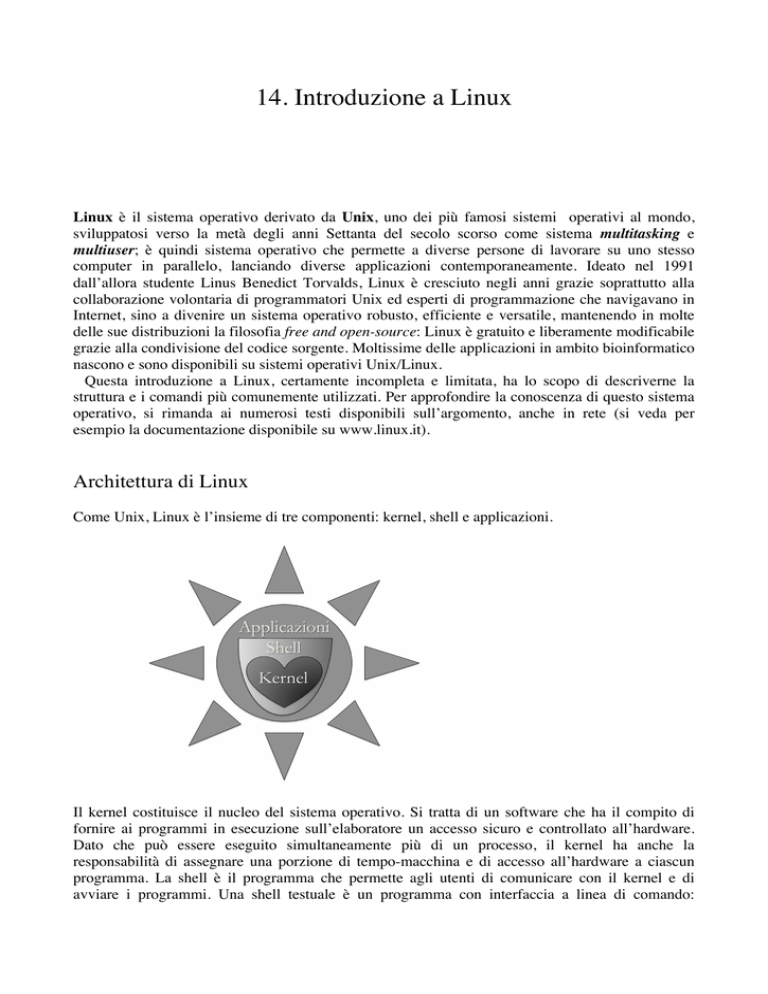
14. Introduzione a Linux
Linux è il sistema operativo derivato da Unix, uno dei più famosi sistemi operativi al mondo,
sviluppatosi verso la metà degli anni Settanta del secolo scorso come sistema multitasking e
multiuser; è quindi sistema operativo che permette a diverse persone di lavorare su uno stesso
computer in parallelo, lanciando diverse applicazioni contemporaneamente. Ideato nel 1991
dall’allora studente Linus Benedict Torvalds, Linux è cresciuto negli anni grazie soprattutto alla
collaborazione volontaria di programmatori Unix ed esperti di programmazione che navigavano in
Internet, sino a divenire un sistema operativo robusto, efficiente e versatile, mantenendo in molte
delle sue distribuzioni la filosofia free and open-source: Linux è gratuito e liberamente modificabile
grazie alla condivisione del codice sorgente. Moltissime delle applicazioni in ambito bioinformatico
nascono e sono disponibili su sistemi operativi Unix/Linux.
Questa introduzione a Linux, certamente incompleta e limitata, ha lo scopo di descriverne la
struttura e i comandi più comunemente utilizzati. Per approfondire la conoscenza di questo sistema
operativo, si rimanda ai numerosi testi disponibili sull’argomento, anche in rete (si veda per
esempio la documentazione disponibile su www.linux.it).
Architettura di Linux
Come Unix, Linux è l’insieme di tre componenti: kernel, shell e applicazioni.
Il kernel costituisce il nucleo del sistema operativo. Si tratta di un software che ha il compito di
fornire ai programmi in esecuzione sull’elaboratore un accesso sicuro e controllato all’hardware.
Dato che può essere eseguito simultaneamente più di un processo, il kernel ha anche la
responsabilità di assegnare una porzione di tempo-macchina e di accesso all’hardware a ciascun
programma. La shell è il programma che permette agli utenti di comunicare con il kernel e di
avviare i programmi. Una shell testuale è un programma con interfaccia a linea di comando:
l’utente digita un comando, cioè richiede l’esecuzione di un programma, e il programma eseguito
può interagire con l’utente ed eseguire il compito richiesto.
Su una delle distribuzione di Linux più diffuse, Ubuntu, la shell può essere aperta selezionando
Applicazioni -> Accessori -> Terminale in alto a sinistra del desktop, come mostrato in figura:
Le applicazioni costituiscono l’insieme dei programmi di cui dispone il sistema operativo.
L’ambiente grafico di un sistema operativo rappresenta un esempio di applicazione. Quando le
applicazioni vengono lanciate dall’utente o dal sistema operativo e diventano attive in memoria,
sono chiamate processi e sono associate a un PID (process identifier).
I processi utilizzano solitamente dei file, collezioni di dati conservati in una memoria permanente.
Esempi di file possono essere documenti o programmi in formato di testo (ASCII) e dati o
programmi in formato binario. I file sono raggruppati in directory (cartelle). L’organizzazione dei
file negli ambienti Linux/Unix (filesystem) ha una struttura gerarchica. Il primo elemento della
gerarchia è chiamato radice (root) ed è indicato con il simbolo “/”. Ogni file viene quindi
identificato univocamente da un percorso (pathname). Per esempio, il pathname completo del file
bioinfo.pdf nella seguente figura:
è /usr/ale/doc/bioinfo.pdf.
Oltre al pathname completo, esiste un pathname relativo alla directory nella quale ci troviamo. Per
esempio, se ci trovassimo nella directory “doc”, il pathname relativo di bioinfo.pdf sarebbe:
./bioinfo.pdf (dove il punto “.” è l’alias della directory nella quale ci troviamo).
Se ci trovassimo nella directory “ale”, il pathname relativo di bioinfo.pdf sarebbe:
./doc/bioinfo.pdf
Al termine di questo documento è fornita una breve descrizione del contenuto delle directory
comunemente presenti in un filesystem Unix/Linux.
Primi passi con la shell Unix
Aprite una shell come descritto nel paragrafo precedente. Sulla linea di comando (prompt) troverete
solitamente il pathname della vostra directory di partenza (chiamata home) e il cursore in attesa di
ricevere comandi. Prima di digitare qualsiasi comando, è necessario approfondire la nostra
discussione sulla logica dei comandi Linux/Unix.
Una frase in linguaggio naturale come «dammi subito un fazzoletto gentilmente» in Linux/Unix
dovrebbe essere formulata in questo modo:
dammi -subito -gentilmente fazzoletto
dove:
dammi è il comando;
-gentilmente -subito sono le opzioni;
fazzoletto è il parametro.
Una «frase» siffatta in Linux/Unix sarebbe sinteticamente formulata come:
dmm -g -s fazzoletto
Opzioni e parametri sono chiamati argomenti.
Notate che lo spazio è sempre il separatore tra comando e argomenti e tra i vari argomenti, i nomi di
comandi, opzioni e parametri non ammettono spazi interni e per eseguire un comando occorre usare
il tasto Invio (Enter).
Inoltre, bisogna prestare attenzione al fatto che Unix e Linux fanno distinzione tra maiuscole e
minuscole: cd (il comando necessario a cambiare la directory corrente) e CD non sono equivalenti.
In Unix e Linux miofile.txt, MioFile.txt e MIOFILE.txt sono tre file diversi, ma se vengono trasferiti
in Windows diventano lo stesso file. Windows non distingue, infatti, tra maiuscole e minuscole.
• Per visualizzare l’elenco dei file contenuti della directory, digitate ls (list) (+ Invio).
Di seguito utilizzeremo le seguenti convenzioni: i caratteri scritti in grassetto e sottolineato sono le
istruzioni che devono essere digitate nel computer così come sono scritte in questa esercitazione,
mentre i caratteri scritti in corsivo rappresentano nomi generici di file o directory.
• Digitate pwd (print working directory) per visualizzare il pathname della directory
corrente.
Il risultato dovrebbe essere di questo tipo: /home/home_directory.
•
•
•
•
Create una directory con il comando: mkdir nome_directory
Entrate nella directory appena creata con: cd nome_directory
digitate ls : la directory appena creata è vuota.
Ora tornate alla directory precedente con il comando: cd .. ( “..” è un alias che indica la
directory precedente).
• Digitate ora il comando ls seguito dall’opzione -l (lettera “l” minuscola): ls -l.
Otterrete un risultato simile al seguente:
Nella lista sarà presente anche la directory da voi appena creata.
Nell’elenco sono specificate le seguenti informazioni (da sinistra a destra):
1. il tipo di file (“–” file normale, “d” directory, “l” link);
2. i permessi (vedi dopo);
3. il proprietario del file;
4. il gruppo di appartenenza del proprietario del file;
5. la grandezza del file in byte;
6. la data di ultima modifica;
7. il nome del file o della directory.
I permessi
Come già accennato, Linux è un sistema multiutente. Per ogni file ci sono 4 categorie di utenti: root
(l’amministratore del sistema), owner (il proprietario del file), group (il gruppo di utenti), world (il
«resto del mondo»). Ogni utente può leggere, modificare ed eseguire (nel caso di programmi) i file
in base ai permessi che ha su di esso.
Il blocco di caratteri «rw-r--r--» (o una qualsiasi altra combinazione di r, x, w o -) rappresenta i
permessi di accesso ai file. I primi 3 (rw-) sono riferiti all’owner. Il secondo blocco di 3 caratteri (r-) è riferito al group e l’ultimo blocco (r--) è riferito alla categoria world.
La prima posizione di ogni blocco rappresenta il permesso di lettura (r) del file, la seconda il
permesso di scrittura (w) sul file e la terza il permesso di esecuzione (x) del file (se si tratta per
esempio di un programma). Un trattino (-) in una qualsiasi posizione indica l’assenza del permesso
corrispondente.
Nota bene: per accedere a una directory, bisogna avere il permesso di esecuzione su di essa.
Creazione di un file e modifica dei permessi
In Linux non esiste un vero e proprio comando per creare un file (anche se esistono alcuni comandi,
per esempio touch, che creano un file se questo non esiste). Si può invece aprire un editor di testo e,
dopo aver inserito il contenuto desiderato, salvarlo (ci sono molti editor disponibili, il più famoso
dei quali è forse vi; a causa della complessità di vi, però, in questa esercitazione consigliamo di
usare un editor di testo alternativo, come kate, simile al diffusissimo Word di Microsoft, o gedit, un
altro editor assai diffuso).
• Collegatevi al sito della Protein Data Bank (www.rcsb.org) e visualizzate le coordinate della
proteina con codice 1BJ4 (SHMT umana);
• Copiate le coordinate e salvatele in un file di testo;
• Aprite il file e rimuovete le righe contrassegnate dal campo REMARK;
• Salvate il file.
Modificheremo ora i permessi del file appena creato. Il comando da utilizzare è chmod:
chmod opzioni nome_file
chmod è seguito da tre numeri (opzioni) che modificano i permessi per il proprietario del file, per
il gruppo e per il resto del mondo, rispettivamente.
Questi numeri sono:
4 rende il file disponibile in sola lettura
2 rende il file disponibile in sola scrittura
1 rende il file disponibile in sola esecuzione
e qualsiasi combinazione di essi: per esempio, 7 (4+2+1) rende il file disponibile in lettura, scrittura
ed esecuzione; chmod 755 nome_file rende nome_file disponibile in lettura, scrittura, esecuzione
per l’utente, lettura ed esecuzione per il gruppo, lettura ed esecuzione per il resto del mondo.
Provate a rendere il file che avete creato disponibile in lettura, scrittura ed esecuzione per il
proprietario, lettura ed esecuzione per il gruppo e lettura ed esecuzione per il resto del mondo.
Potete aiutarvi con il manuale disponibile per qualsiasi comando Linux: è sufficiente digitare: man
nome_del_comando. L’opzione –k usata con il comando man e seguita da un qualsiasi termine
permette di ricavare informazioni sui comandi relativi al termine stesso. Per esempio:
man –k screen
visualizzerà tutti i comandi correlati allo schermo. Per uscire dal manuale digitate :q
Altri comandi utili
Fin ora abbiamo mostrato alcuni comandi utili per muoversi nelle directory, creare file e
modificarne i permessi. Il numero di comandi disponibili in Unix/Linux è altissimo; di seguito
riportiamo alcuni dei comandi utilizzati per le operazioni più comuni.
Copiare un file
cp fn1 fn2
dove cp è il comando, fn1 il nome di un file esistente e fn2 il nome del nuovo file. È necessario
specificare il pathname dei file se non appartengono alla directory corrente. Provate a copiare il file
creato precedentemente.
Cancellare un file
rm fn
dove rm è il comando e fn è il nome del file. Cancellate la copia del file generato precedentemente.
Cancellare una directory
rmdir dirn
dove rmdir è il comando e dirn è il nome della directory. La directory deve essere vuota.
Cancellate la directory creata precedentemente.
Spostare o rinominare un file
mv fn1 fn2
dove mv è il comando, fn1 è il nome del file e fn2 è il nuovo nome. Rinominate il file
precedentemente creato.
Visualizzare i processi in esecuzione
top
per uscire da top premere la combinazione di tasti Ctrl-C
Domande
1
2
3
In Linux esistono dei file nascosti nelle directory, caratterizzati dalla presenza di un punto
prima del nome del file (p.e. .netscape). Qual è l’opzione da dare a ls per visualizzare questi
file (aiutatevi con il comando man)?
Qual è l’opzione da dare a rm per rimuovere i file di una directory e di tutte le directory
contenute in essa, in maniera ricorsiva?
Qual è il comando per rendere un file accessibile in lettura e scrittura al proprietario e al
gruppo, e in lettura al resto del mondo?
Descrizione del contenuto delle directory comunemente presenti in un
filesystem Unix/Linux
/
Directory di partenza del sistema
/bin
Contiene comandi importanti
/dev
Contiene file di accesso ai dispositivi fisici del calcolatore
/lib
Contiene le librerie necessarie al funzionamento dei programmi
/etc
Contiene file per l'amministrazione del sistema
/tmp
Contiene file temporanei
/var
Contiene file che tendono a crescere di dimensioni
/home
Contiene le directory degli utenti
/sbin
Contiene i programmi di partenza del sistema
/usr
Contiene generalmente la maggior parte del sistema operativo