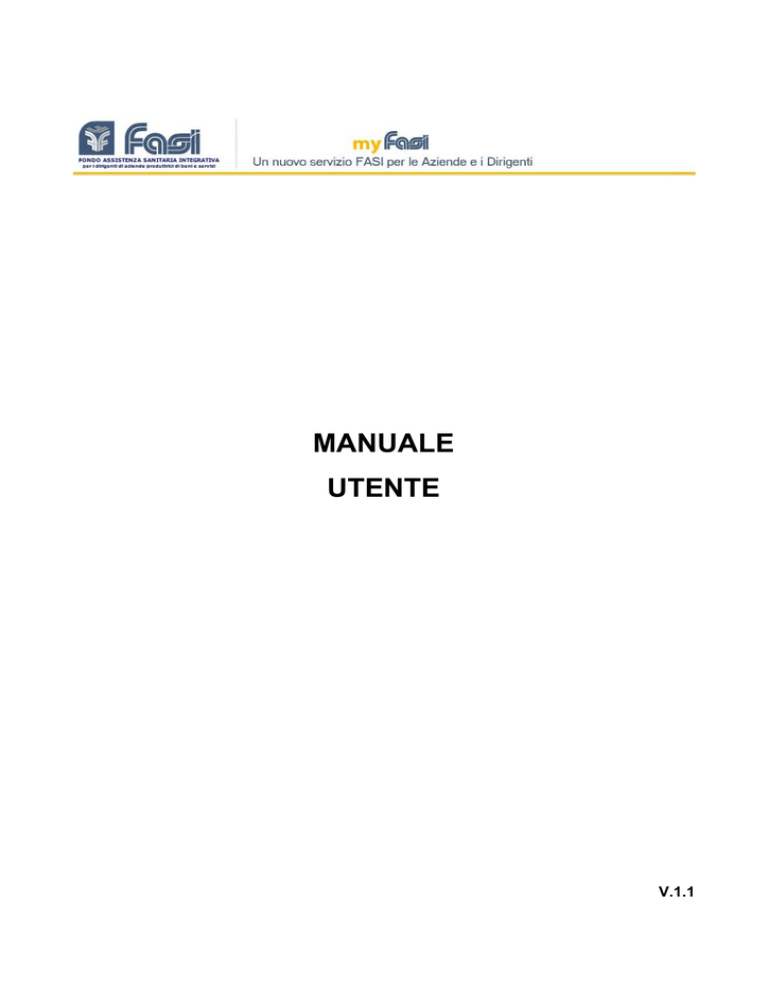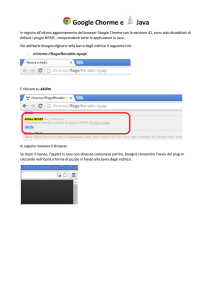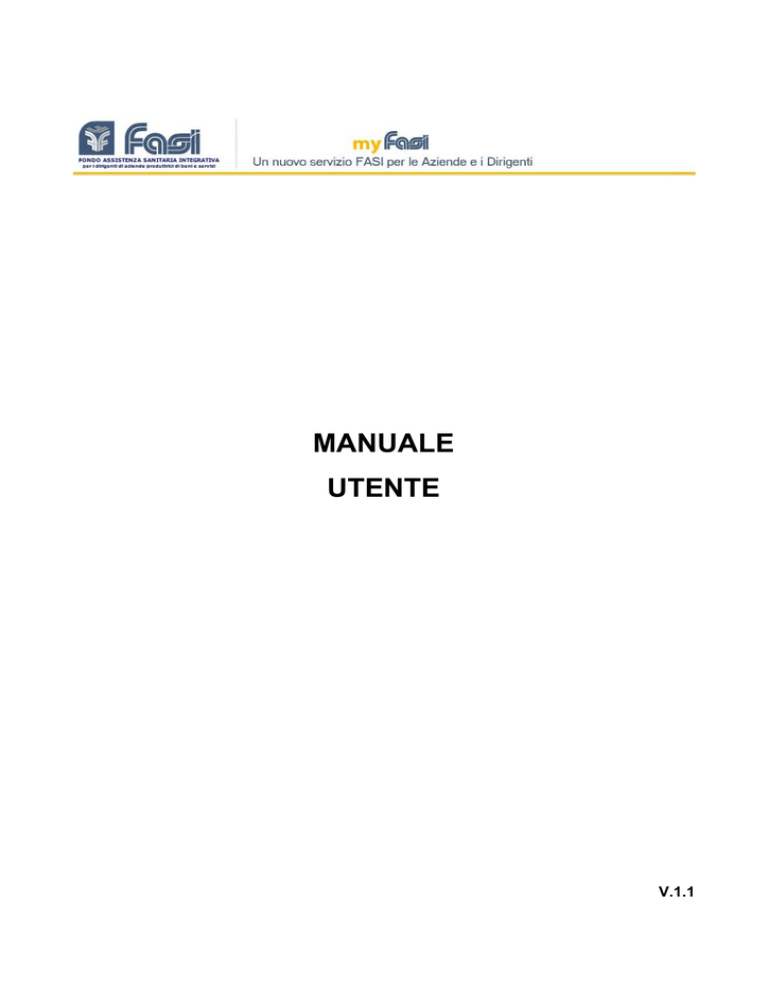
MANUALE
UTENTE
V.1.1
myFasi
Manuale Utente v1.1
SOMMARIO
1
2
3
4
5
6
7
8
9
Introduzione .................................................................................................................. 3
Prerequisiti utilizzo sito myFasi ..................................................................................... 4
Primo accesso al Sito Web ........................................................................................... 5
Attivazione dispositivo USB myFasi.............................................................................. 9
Accesso al sito web tramite dispositivo USB myFasi .................................................. 12
Modifica password di accesso al sistema ................................................................... 13
Richiesta nuova password .......................................................................................... 13
Modalità di disconnessione dall’area riservata ........................................................... 14
Problematiche Frequenti............................................................................................. 15
____________________________________________________________________________________________________________
Pagina 2
myFasi
Manuale Utente v1.1
1 Introduzione
Scopo di questo documento è quello di fornire all’utente myFasi le istruzioni e le modalità
per:
•
Effettuare il primo accesso al sito web
•
Attivare il proprio dispositivo Usb myFasi
Per una maggiore comprensione dei termini e dei riferimenti utilizzati in seguito in questo
manuale viene fornita una illustrazione della struttura del Sito Web, che ne evidenzia la
caratteristica strutturale:
Figura 1- Struttura Sito myFasi (pagina contatti/supporto)
____________________________________________________________________________________________________________
Pagina 3
myFasi
Manuale Utente v1.1
2 Prerequisiti utilizzo sito myFasi
2.1
Prerequisiti attivazione dispositivo Usb myFasi
Ricezione del kit di primo accesso contenente le credenziali di autenticazione denominate
Codice myFasi, Password e PIN e la ricezione del dispositivo USB myFasi (card).
2.2
Prerequisiti di sistema
• Presenza sul PC in uso di una porta USB libera.
• Uno tra i seguenti sistemi operativi Microsoft Windows: XP, VISTA, 7.
• Uno tra i seguenti sistemi operativi Apple Mac OSX: 10.5 (Leopard), 10.6 (Snow
Leopard) , 10.7(Lion)
• Uno tra i seguenti browser internet: Microsoft Internet Explorer versione 7 o
superiore, Mozilla Firefox versione 3.6 o superiore, Opera versione 9 o superiore,
Google Chrome versione 5 o superiore, Safari versione 4.1 o superiore.
• Java (Runtime Environment) versione 1.6 o superiore scaricabile gratuitamente dal
sito http://www.java.com e cliccando sul pulsante ‘Download gratuito di Java’
2.3
Rilevamento automatico
Il sito web myFasi è predisposto per rilevare automaticamente la presenza dei prerequisiti
software citati al punto precedente. In particolare in caso di assenza del software Java
provvede alla segnalazione ed alla richiesta di installazione automatica.
____________________________________________________________________________________________________________
Pagina 4
myFasi
Manuale Utente v1.1
3 Primo accesso al Sito Web
Connettersi al sito www.myfasi.it per accedere ai servizi on-line messi a disposizione dal
Fasi (Figura 1).
E’ possibile attraverso il sito ottenere informazioni di approfondimento, accedere alle News
riguardanti il Fondo, ricevere comunicazioni da quest’ultimo, oltre ad una serie di servizi
riservati.
3.1
Accesso all’Area Riservata
Consente l’accesso alla propria Home Page Personale ed ai servizi previsti utilizzando le
credenziali assegnate (Codice myFasi e la Password).
Procedere come segue:
1. Connettersi al sito www.myFasi.it.
2. Selezionare nella zona sinistra dello schermo, la voce di Menu denominata “Area
Riservata” (Figura 2), e quindi digitare
il proprio Codice myFasi e la propria
Password.
3. Confermare l’operazione premendo il pulsante Login
____________________________________________________________________________________________________________
Pagina 5
myFasi
Manuale Utente v1.1
Figura 2 – Accesso area riservata
Se le informazioni sono state digitate correttamente, otterrete l’accesso alla pagina di
benvenuto (Figura 3) in cui sono riepilogate le successive azioni da svolgere.
In caso le informazioni non siano state digitate correttamente verrà proposto un
messaggio di errore. Ripetere l’inserimento del precedente punto 2
4. Leggere attentamente i contenuti proposti nella pagina di benvenuto e proseguire
premendo il pulsante Continua
____________________________________________________________________________________________________________
Pagina 6
myFasi
Manuale Utente v1.1
Figura 3 - Sito myFasi: pagina di benvenuto
3.1.1 Cambio password obbligatorio
Il Sistema al fine di garantire la Sua Privacy chiederà il cambio della password fornita nel
kit di primo Accesso (Figura 4).
Procedere come segue:
1. Viene aperta la pagina per il Cambio password.
2. Compilare la pagina di cambio password digitando l’attuale password, la nuova
password e confermandola.
3. Confermare l’operazione premendo il pulsante Richiedi
Se le informazioni sono state digitate correttamente, otterrete, dopo una conferma,
l’accesso alla Home Page Personale (Figura 5) in cui sono riepilogate le Vostre
informazioni.
____________________________________________________________________________________________________________
Pagina 7
myFasi
Manuale Utente v1.1
Nel caso in cui le informazioni non siano state digitate correttamente verrà proposto un
messaggio di errore. Ripetere l’inserimento del precedente punto 2
IMPORTANTE: da questo momento, i successivi accessi all’area devono essere
effettuati con la Nuova password. Ogni 90 giorni la password in uso scade, e ne
viene richiesta la modifica.
Figura 4 - Sito myFasi: pagina cambio password
____________________________________________________________________________________________________________
Pagina 8
myFasi
Manuale Utente v1.1
Figura 5 - Sito myFasi: Home Page personale con richiesta di inserimento dispositivo myFasi
4 Attivazione dispositivo USB myFasi
All’interno della Home Page Personale sono riepilogate le informazioni Utente e le
informazioni dispositivo.
Per L’attivazione del dispositivo Procedere come segue:
1. Inserire il dispositivo fornito nella porta USB del Pc in uso.
2. Attendere il rilevamento dello stesso da parte del sito myFasi (Figura 6).
3. Confermare l’operazione di attivazione premendo il pulsante Attiva
____________________________________________________________________________________________________________
Pagina 9
myFasi
Manuale Utente v1.1
Figura 6 - Sito myFasi: Home Page personale con rilevamento dispositivo myFasi
4. Inserire il Codice PIN fornito all’interno del Kit di Primo Accesso e premere il
pulsante Attiva per completare l’operazione di attivazione (Figura 7)
Se le informazioni sono state digitate correttamente, tornerete, dopo una conferma, alla
Home Page personale (Figura 8) in cui sono riepilogate le Vostre informazioni.
In caso le informazioni non siano state digitate correttamente verrà proposto un
messaggio di errore. Ripetere l’inserimento del precedente punto 2
____________________________________________________________________________________________________________
Pagina 10
myFasi
Manuale Utente v1.1
Figura 7 - Sito myFasi: Inserimento PIN per attivazione dispositivo myFasi
____________________________________________________________________________________________________________
Pagina 11
myFasi
Manuale Utente v1.1
Figura 8 - Sito myFasi: Home Page personale con dispositivo myFasi correttamente attivato
5 Accesso al sito web tramite dispositivo USB myFasi
Consente l’accesso alla propria Home Page Personale ed ai servizi previsti utilizzando il
dispositivo USB myFasi attivo.
Procedere come segue:
1. Connettersi al sito www.myFasi.it.
2. Inserire il dispositivo myFasi nella porta USB del Pc in uso.
Se il dispositivo myFasi risulterà essere correttamente attivato, otterrete l’accesso (in 3- 4
secondi) alla Vostra Home page personale (Figura 8).
____________________________________________________________________________________________________________
Pagina 12
myFasi
Manuale Utente v1.1
6 Modifica password di accesso al sistema
Secondo quanto previsto dall’allegato B (Misure minime di sicurezza) del D.Lgs. 196/003
(privacy), il sistema propone il cambio password (oltre che al primo accesso) ogni 90 giorni
dalla data di ultima modifica password.
E’ possibile effettuare il cambio password tramite il pulsante Account posto nel menu
della Home page personale.
Le modalità sono le medesime del punto 3.1.1 Cambio password obbligatorio
7 Richiesta nuova password
Nel caso di smarrimento o dimenticanza della propria password di autenticazione è
possibile richiederne una nuova direttamente nell’area riservata (Figura 1).
Procedere come segue:
1. Connettersi al sito www.myFasi.it.
2. Selezionare nella zona sinistra dello schermo, la voce di Menu denominata “Area
Riservata”.
3. Seguire il link di richiesta nuova password, verrà visualizzata la pagina web di
richiesta password (Figura 9).
4. Inserire il proprio Codice myFasi e premere il pulsante Invia
5. Inserire la propria Mail registrata presso il Fasi e premere il pulsante Richiedi
Se le informazioni sono state digitate correttamente, dopo un avviso ,riceverete una email presso l’account indicato nel punto 5 riportante la Vostra nuova password.
Nel caso in cui le informazioni non siano state digitate correttamente verrà proposto un
messaggio di errore. Ripetere l’inserimento dal precedente punto 1
IMPORTANTE: da questo momento, i successivi accessi all’area devono essere effettuati
con la Nuova password. Ogni 90 giorni la password in uso scade, e ne viene richiesta la
modifica.
____________________________________________________________________________________________________________
Pagina 13
myFasi
Manuale Utente v1.1
Figura 9 - Sito myFasi: richiesta nuova password
8 Modalità di disconnessione dall’area riservata
8.1.1 Disconnessione con autenticazione tramite credenziali
Nel caso di connessione all’ Area Riservata con modalità di autenticazione con credenziali
(inserimento di codice myFasi e password come da punto 3.1) è possibile la
disconnessione dal sistema tramite il pulsante Logout posto nel menu della Home page
personale
8.1.2 Disconnessione con autenticazione tramite dispositivo myFasi
Nel caso di connessione all’ Area Riservata con modalità di autenticazione tramite
dispositivo myFasi (come da punto 5) è possibile la disconnessione dal sistema nei
seguenti modi:
1. Modalità del precedente punto 6.1.1
2. Estrazione del dispositivo myFasi dalla porta USB del Pc in uso.
____________________________________________________________________________________________________________
Pagina 14
myFasi
Manuale Utente v1.1
9 Problematiche Frequenti
ATTENZIONE!
La maggior parte delle problematiche relative all’utilizzo dei servizi myFasi è
facilmente superabile attraverso l’istallazione o aggiornamento del software Java
(gratuito).
1. Per sistemi Microsoft Windows Java è scaricabile dal sito
http://www.java.com cliccando sul pulsante “Download gratuito di Java”.
2. Per sistemi Apple Mac OSX Java è disponibile come aggiornamento dal
menu Apple “aggiornamento software”.
Attenzione: su sistemi Mac OSX 10.7 “Lion” l’installazione del software Java
non ne determina l’immediata attivazione nel browser (Safari). E’ necessario,
pertanto, eseguirne l’attivazione come da seguente punto 9.3b (fig 12 e 13)
9.1
Sul sito web www.myfasi.it appare la finestra con il messaggio: “La firma
digitale dell'applicazione è stata verificata. 0Eseguire l'applicazione?”
Cliccare sul pulsante “Esegui” lasciando selezionata la voce: “Considera sempre attendibili
i contenuti di questo autore”.
Figura 10 - Sito myFasi: installazione certificato per applicazione Https
____________________________________________________________________________________________________________
Pagina 15
myFasi
9.2
Manuale Utente v1.1
Sul sito web www.myfasi.it appare la finestra con il messaggio: “La firma
digitale dell'applicazione NON è stata verificata. Eseguire l'applicazione?”
Il browser in uso potrebbe non aver correttamente aggiornato la propria lista interna di enti
certificatori (operazione normalmente automatica e non notificata all’utente) non riuscendo
così a verificare l’identità dell’autore del software. Si tratta di una condizione temporanea.
E’ comunque possibile proseguire con le operazioni impostando il check ‘Considera
sempre attendibili i contenuti di questo autore’ e cliccando sul pulsante ‘Esegui’.
9.3
Appare il messaggio: “Non è stata rilevata l'installazione del software Java
versione minima 1.6 necessaria per l'utilizzo dei dispositivi USB MyFasi.
Installare tale pacchetto software e riavviare il browser!”
9.3.a Sistemi Microsoft Windows
Browser “Google Chrome”:
Verificare che Java NON sia semplicemente disattivato digitando nella barra
indirizzi: “about:plugins”. Se cosi fosse cliccare sulla voce 'Abilita', altrimenti:
Cliccare sul link: “installazione automatica” oppure “download dal sito del
produttore”; cliccare su “Download gratuito di Java” ed eseguire l'installazione.
Chiudere e riaprire il browser
ALTRI Browser:
Cliccare sul link:
“installazione automatica” oppure “download dal sito del
produttore”; cliccare su “Download gratuito di Java” ed eseguire l'installazione.
Chiudere e riaprire il browser
9.3.b Sistemi Apple Mac OS X
Verificare che Java sia installato: presenza voce “Java” in Finder /Applicazioni
/Utility.
Verificare che Java sia attivato a livello di sistema:
/Utility/Java/ Scheda “preferenze” - Figura 12 .
in Finder /Applicazioni
In Apple Safari verificare che Java sia abilitato: Safari/Menu Preferenze/Scheda
sicurezza/voce Java - Figura 13
9.4
Su sistemi Microsoft Windows Appare il messaggio(SOLO su Internet
Explorer): “E' stata rilevata l'installazione del software Java versione minima
1.6 necessaria per l'utilizzo dei dispositivi USB MyFasi, ma potrebbe essere
disattivato il plugin per questo browser”
____________________________________________________________________________________________________________
Pagina 16
myFasi
Manuale Utente v1.1
Dal browser cliccare su: “Strumenti->Opzioni Internet”. Scheda “Avanzate” in alto. Cliccare
il pulsante in basso “Reimposta” per reimpostare i valori predefiniti.
Verificare che all'interno della voce “Java” sia selezionata la dicitura “Utilizzare J.R.E.
1.6.0...” In caso contrario selezionarla e chiudere e riaprire il browser.
Figura 11 - Sito myFasi: rilevazione ambiente Java
9.5
Il dispositivo è correttamente inserito, ma rimane la dicitura: “'Attivazione
servizi MyFasi in corso ...!”
Verificare in sequenza:
9.5.1 Configurazione Console “Java” - Microsoft Windows
1. Aprire configurazione Java cliccando su:
Sistema Operativo
Windows XP
Windows VISTA
Percorso configurazione Java
Start->Impostazioni->Pannello di controllo->Java
Start->Pannello di controllo->(Programmi)->Java
____________________________________________________________________________________________________________
Pagina 17
myFasi
Manuale Utente v1.1
Windows 7
Start->Pannello di controllo->(Programmi)->Java
2. Quindi cliccare su scheda “Avanzate” in alto a destra;
3. Ricercare voce “Java predefinito per Browser”;
4. Verificare che sia selezionata la voce del Browser utilizzato. In caso contrario
selezionarla e chiudere e riaprire.
9.5.2 Configurazione Console “Java” - Mac Apple OSX
1. Aprire configurazione Java:
Sistema Operativo
Apple Mac OSX
Percorso configurazione Java
Finder -> Applicazioni -> Utility -> Java -> preferenze Java o Java plugin
2. Verificare che java sia attivato – figura 12 ;
9.5.3 Configurazione Browser - Microsoft Windows
Internet Explorer
1.
2.
3.
4.
Dal browser cliccare su Strumenti->Opzioni Internet.
Scheda “Avanzate” in alto.
Cliccare il pulsante in basso “Reimposta” per reimpostare i valori predefiniti.
Verificare che all”interno della voce “Java“ sia selezionata la dicitura “Utilizzare
J.R.E. 1.6.0...” In caso contrario selezionarla e chiudere e riaprire il browser.
Mozilla Firefox
1.
2.
3.
4.
5.
6.
7.
8.
9.
Chiudere tutte le istanze di “Firefox”
Eseguire “Firefox” in modalità provvisoria da:
Start->Programmi...
Selezionare la voce “Ripristina le preferenze predefinite di Firefox”
Cliccare il pulsante “Applica le modifiche e riavvia”
Dal browser cliccare su:
Strumenti->Componenti aggiuntivi.
Scheda “plugin” in alto.
Verificare che cliccando sulla voce “Java (TM) Platform SE Binary” appaia il
pulsante con la scritta “Disattiva”. In caso contrario cliccare sul pulsante “Attiva” e
chiudere e riaprire il browser.
Google Chrome
1. Dal browser digitare nella barra indirizzi: “about:plugin”.
2. Verificare che cliccando sulla voce “Java 6...” appaia il pulsante con la scritta
“Disattiva”. In caso contrario cliccare sul pulsante “Attiva” e chiudere e riaprire il
browser.
Opera
____________________________________________________________________________________________________________
Pagina 18
myFasi
Manuale Utente v1.1
1. Dal browser cliccare su Menu->Impostazioni->Preferenze.
2. Scheda “Avanzate” in alto.
3. Verificare che la voce “Attiva plugin” sia selezionate. In caso contrario selezionarla
e chiudere e riaprire il browser.
9.5.4 Configurazione Browser - Mac Apple OSX
Safari
1. Dal browser cliccare su Menu Safari -> Preferenze.
2. Scheda “Sicurezza” in alto.
3. Verificare che la voce “Attiva Java” sia selezionata. In caso contrario selezionarla e
chiudere e riaprire il browser (Figura 13)
9.6
Il dispositivo è inserito, ma rimane la dicitura: “Immettere credenziali o inserire
Dispositivo”
Verificare requisiti software (Sistema operativo, Browser internet) oppure consultare il
capitolo 9.7 “Possibili cause di malfunzionamento”
9.7
Possibili cause di malfunzionamento (mancato riconoscimento dispositivo
USB)
• Talvolta il sistema Windows non riconosce il dispositivo USB inserito: aprire
“Risorse del Computer” e verificare che sia visibile il dispositivo rimovibile. In caso
negativo togliere il dispositivo, reinserirlo e provvedere a nuova verifica.
• Sui sistemi Apple Mac OSX il riconoscimento della card USB, al suo primo
inserimento, può impiegare più tempo del previsto. Attendere che il sistema mostri
l’icona del dispositivo sul desktop per essere sicuri del corretto funzionamento del
software myFasi.
• La presenza di firewall installati sul sistema operativo in uso potrebbe bloccare la
connessione con il sistema myFasi. In particolare è necessario consentire al
software Java l’accesso all’url https://private.myfasi.it
• La presenza di antivirus con moduli di tipo “Internet Protection” installato sul
sistema operativo in uso potrebbe bloccare la connessione con il sistema myFasi.
In particolare è necessario consentire al software Java l’accesso all’url
https://private.myfasi.it
• L’antivirus installato sul sistema potrebbe bloccare l’installazione del dispositivo
USB sul computer in uso con conseguente mancato rilevamento dello stesso da
parte del software myFasi.
____________________________________________________________________________________________________________
Pagina 19
myFasi
Manuale Utente v1.1
• La presenza di software di protezione tipo Anti-Spyware, Anti-Trojan, Anti-Dialer,
Anti-Hijacker, Anti-Adware, ecc.. installato sul computer in uso potrebbe bloccare la
connessione con il sistema myFasi oppure l’installazione del dispositivo USB.
Figura 12 – Apple MAC OSX - Panello di controllo Java
____________________________________________________________________________________________________________
Pagina 20
myFasi
Manuale Utente v1.1
Figura 13 – Safari (Windows/Mac OSX) - Preferenze - Sicurezza
____________________________________________________________________________________________________________
Pagina 21