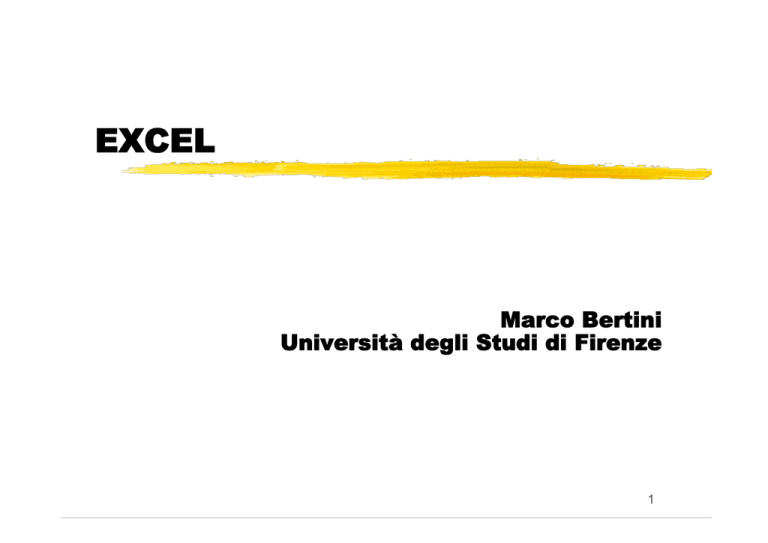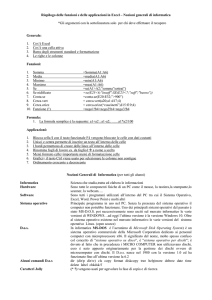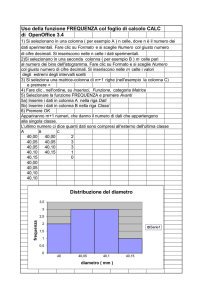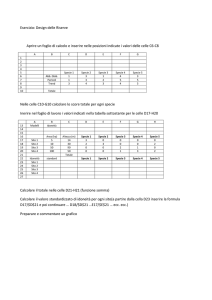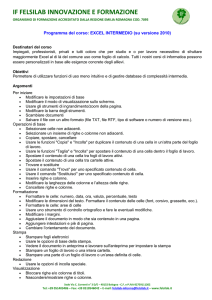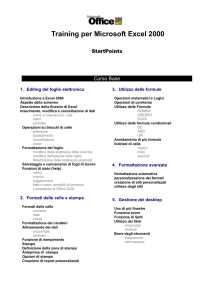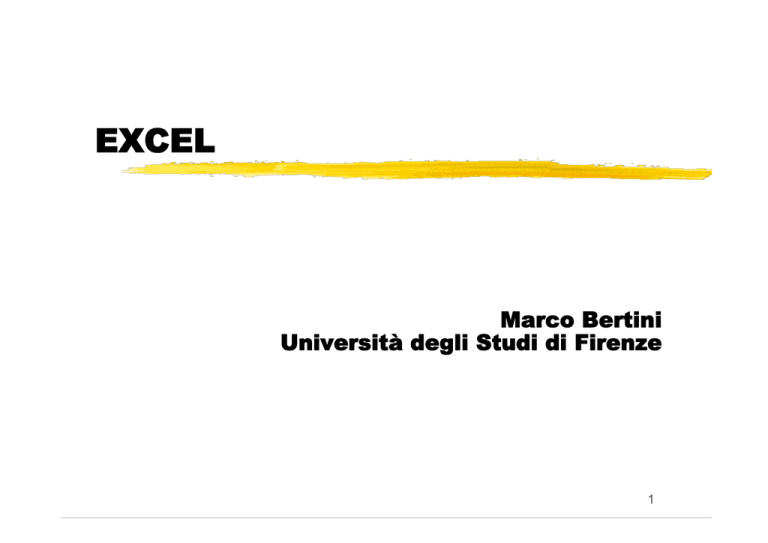
EXCEL
Marco Bertini
Università degli Studi di Firenze
1
Cos è un foglio di calcolo
Un "foglio di calcolo" (spreadsheet) è un
oggetto di un programma costituito da un
insieme di celle, organizzate in righe e colonne,
atte a memorizzare dati ed effettuare operazioni
matematiche.
Microsoft Excel è un programma che contiene
un foglio di calcolo, più:
Grafici
Linguaggio di programmazione
2
Le celle vengono "chiamate" (cioè
univocamente identificate) mediante la loro
colonna e la loro riga.
Le colonne sono identificate da lettere: A, B,
C, ... Z, AA, AB, AC, ... AZ, BA, BB, .... IV
Ci sono 256 colonne.
Le righe sono identificate da numeri
Ci sono 65536 colonne
3
Excel può gestire diversi fogli dentro un unico file
Ogni foglio ha le dimensioni viste prima
I fogli della figura sotto sono memorizzati dentro la stessa
cartella di lavoro (file .xls)
4
Barra del titolo
Barra dei menu
Barra Standard
Barra formattazione
65.536 righe
256 colonne
Barra della formula
Barre di scorrimento
Elenco dei fogli
Barra di stato
5
Cella
D5
6
Zona B3:D10
7
Selezione celle
Si può selezionare un gruppo di celle cliccando
sulla prima, premendo lo shift e cliccando
sull ultima
Oppure trascinando il mouse con il pulsante premuto
Si possono selezionare aree disgiunte usando il tasto
Ctrl
Si possono selezionare colonne o righe premendo sul
pulsante relativo
8
9
Contenuto celle
All'interno delle celle posso scrivere tre
cose:
del testo
Tutto quello che contiene almeno un carattere non
numerico o separatore numerico
dei numeri
Date e ore sono numeri
delle formule
10
Cancellazione ed eliminazione
Le celle vengono ripulite con il tasto Canc
(o Del)
Per cancellare una colonna o riga la si
deve selezionare e quindi cancellare (es.
con menu contestuale)
11
Nell esempio seguente fate attenzione
alla riga in cui si trova la cella contenente
la stringa dato a
Nella prima slide è la 4 riga, in quella
successiva è nella 3
12
13
14
Copia e inserimento
La copia di celle ha un comportamento
simile alla cancellazione/eliminazione
La copia sostituisce i valori
L inserimento crea nuove celle quindi copia
dentro i valori
Fate attenzione a come cambiano i dati nel
foglio di calcolo…
15
16
17
Inserimento serie dati
Se una selezione contiene una serie di dati (es.
numeri o date) Excel è in grado di riempire
automaticamente le celle successive, creando
una sequenza
18
Importare dati Excel in Word
Fogli di calcolo (e grafici) di Excel possono
essere inseriti in documenti di Word o
Powerpoint
Il metodo più banale è la semplice copia
di una selezione
I dati sono copiati come tabella di Word
19
20
In alternativa si importa o collega un file
Il doppio clic sul foglio inserito fa aprire Excel
Nell importazione i dati del file Excel vengono
completamente inseriti nel documento
Le modifiche successive ai dati rimangono nel documento
Con il collegamento i dati modificati vengono salvati
nel file Excel che rimane esterno al documento Word
21
22
Un altro metodo per il collegamento è usare
Incolla speciale dentro Word
23
Il doppio click sui dati Excel dentro Word
fa aprire una piccola finestra di Excel
24
OLE
La condivisione di dati tra applicazioni vista
prima è detta OLE
object linking and embedding
25
Formule e funzioni
In Excel le elaborazioni numeriche possono essere
effettuate tramite:
formule utente
funzioni predefinite
Le formule sono espressioni in cui vengono indicate le
celle, con le loro coordinate, combinate con gli opportuni
operatori algebrici.
Le funzioni sono formule chiavi in mano , residenti in
EXCEL; hanno un algoritmo di calcolo già definito.
26
Tutte le formule iniziano con un =
Nota: il testo viene allineato a dx, i numeri a sx
27
Operatori
+
* (asterisco)
/
^ (acc. circonflesso)
=
( )
addizione
sottrazione
moltiplicazione
divisione
elevamento a
potenza
inizio di ogni formula
parentesi
28
>,<,>=,<=,<>
operatori logici
& concatena
stringhe
;
unione
spazio
intersezione
29
Indirizzamento relativo delle celle
Se copiamo la formula,(=B1+B3+A4), in A2 nella cella D3, Excel
modificherà in modo parallelo le coordinate delle celle coinvolte.
cella contenente la formula
B1 diventa E2, B3 diventa E4
celle utilizzate nella formula
A4 diventa D5
la formula in D3 è =E2+E4+D5
30
Indirizzamento assoluto delle
celle
Se la formula in A2 è
=$B$1+B3+$A$4
quando viene copiata in D3 diventa
=$B$1+E4+$A$4
per le celle B1 e A4 è stato utilizzato l indirizzamento assoluto
le celle si dicono bloccate
Indirizzamento misto
$B1
si blocca la colonna
B$1
si blocca la riga
31
Blocco riquadri
Se mettiamo dei titoli su una riga o
colonna ed poi inseriamo molti dati questi
possono scomparire dalla pagina, per via
dello scrolling
Per mantenere visibili le intestazioni si blocca
un riquadro
32
Le colonne da C a F
sono nascoste
Riga blocco riquadri
Notare la formula: è stata copiata ed adattata
automaticamente da Excel, grazie
all indirizzamento relativo
33
Formato dati
Formattazione grafica
34
Una tabella di dati può essere formattata automaticamente
35
Formattazione dei dati
Es. valuta, data,
percentuale, …
36
37
Funzioni
Le funzioni sono procedure, già memorizzate, che
svolgono calcoli anche complessi.
Per utilizzare una funzione è sufficiente richiamarla con il
suo nome e indicare i valori o i riferimenti di cella su cui
deve operare.
I dati sui quali una funzione agisce si dicono
argomenti.
Per inserire in una cella una funzione:
digitare direttamente il nome e gli argomenti
usare l Autocomposizione funzioni
38
Sintassi:
=parolachiave(argomenti)
Un argomento può essere
un numero
una stringa di testo, scritta tra apici e virgolette
una cella
una zona
una formula
Più argomenti sono separarti da ;
Non devono essere utilizzati spazi nella digitazione di funzioni
39
Le funzioni contemplate nel foglio di lavoro
Excel sono numerose e per praticità di ricerca
sono suddivise per categorie:
–
–
–
–
–
–
–
–
–
Database
Data e ora
Finanziarie
Informative
Logiche
Ricerca e riferimento
Matematiche e trigonometriche
Statistiche
Testo
40
La funzione somma è molto comune
Excel la calcola al volo sulle selezioni di celle
Si possono scegliere anche altre formule
Il valore di questi calcoli NON è memorizzato
in nessuna cella
41
42
Inserendo la funzione somma Excel cerca di
indovinare a quali celle deve essere applicata
43
quando si preme il
tasto Incolla funzione
viene visualizzata una serie di finestre
di dialogo che
permettono di
scegliere la funzione e i suoi
argomenti
44
Seconda finestra dialogo Autocomposizione funzioni
Descrizione
Risultato
Argomenti
45
Nell ultima versione di Excel sono leggermente
cambiati il metodi di inserimento
46
La funzione SE
La funzione SE fa parte delle funzioni logiche, poiché permettono di
far compiere ad Excel delle analisi ed in base al risultato effettuare
una certa azione, scelta tra più alternative possibili.
TEST
(analisi)
Azione da eseguire
se il test è VERO
Azione da eseguire
se il test è FALSO
SE(test;se_vero;se_falso)
L azione può essere una formula da calcolare o una stringa da
scrivere
SE(A1>=0;A1*10;-A1)
SE(A1>=0; positivo ; negativo )
47
L argomento di una funzione SE() può essere
un altra funzione SE().
SE(Test1;val1;SE(Test2;val2;val3))
vero
Test1
val1
falso
vero
val2
Test2
falso
val3
48
SE(Test1;SE(Test2;val2;val3);val1)
vero
vero
Test1
falso
val1
Test2
val2
falso
val3
49
Esempio
Supponiamo che la provvigione agli agenti di commercio dipenda dal volume di
affari da essi realizzato: pari al 10% per fatturati fino a 50K€, pari al 12%
per fatturati superiori.
50
Funzioni condizionali
SOMMA.SE(intervallo;criteri;int_somma)
Intervallo è l'intervallo di celle che si desidera calcolare.
Criteri sono i criteri in forma di numeri, espressioni o testo che
determinano le celle che verranno sommate.
Ad esempio, criteri può essere espresso come 32, "32", ">32",
"mele".
Int_somma sono le celle da sommare. Le celle in int_somma
vengono sommate solo se le celle corrispondenti in intervallo
soddisfano i criteri.
Se int_somma è omesso, verranno sommate le celle in
intervallo.
51
Esempio
=SOMMA.SE(A2:A6;">=0")
=SOMMA.SE(A2:A6;">=0 ;B2:B6)
52
53
Funzioni condizionali
CONTA.SE(intervallo;criteri)
Intervallo è l'intervallo di celle a partire dal quale
si desidera contare le celle.
Criteri sono i criteri in forma di numeri,
espressioni o testo che determinano quali celle
verranno contate.
54
Esempio
=CONTA.SE(A1:A6;"=mele")
=CONTA.SE(B1:B6;">50 )
55
Alcune funzioni matematiche e
trigonometriche
SEN(angolo)
seno di un angolo espresso in radianti
COS(angolo)
coseno di un angolo espresso in radianti
PI.GRECO()
valore di π
LN(numero)
logaritmo di un numero in base naturale
LOG10(numero)
logaritmo di un numero in base 10
EXP(numero)
esponenziale
CASUALE()
generazione di un numero casuale tra 0 e 1
SOMMA(zona)
somma di una zona di celle
RADQ(numero)
radice quadrata di un numero
FATTORIALE(num)
num!
INT(num)
arrotonda un numero all intero più vicino
RESTO(divid,divis)
resto della divisione dei due numeri
ARROTONDA(num;num_cifre)
arrotonda un numero portandolo a un
numero predefinito di valori decimali
56
Alcune funzioni statistiche
MEDIA(zona)
media aritmetica dei valori della zona
MEDIANA(zona)
mediana dei valori della zona
MODA(zona)
moda dei valori della zona
MEDIA.ARMONICA(zona)
media armonica dei valori della zona
MEDIA.GEOMETRICA(zona)
media geometrica dei valori della zona
MIN(zona)
valore minimo della zona
MAX(zona)
valore massimo della zona
CONTA.VUOTE(zona)
conta il numero di celle vuote della zona
CONTA.VALORI(val1,val2,…)
conta il numero di celle non vuote
presenti nell elenco degli argomenti
57
Esempio
=CONTA.VALORI(B9:E9)
N.B. Le celle contenenti testo vuoto, ( ), sono considerate
celle vuote da CONTA.VUOTE e celle con valore da
CONTA.VALORI
58
Alcune funzioni di ricerca e
riferimento
INDICE(matrice;n.riga;n.colonna)
estrae da una matrice (zona) il valore contenuto nella cella risultante da
n.riga e n.colonna. I numeri di riga e colonna vanno dichiarati con
riferimento alla matrice, non al foglio di lavoro
RIGHE(zona)
COLONNE(zona)
restituiscono il numero di righe o di colonne di una zona
CERCA.VERT(valore;matrice;indice)
restituisce da una matrice (zona) il valore che si trova nella colonna
indice in corrispondenza della riga in cui è presente nella prima colonna il
valore indicato
VAL.VUOTO(cella)
restituisce il valore VERO se il contenuto della cella è vuoto
59
Esempio
=CERCA.VERT(A27;A19:C23;3)
60
Alcune funzioni matriciali
Matr.inversa(matrice) (*)
calcola la matrice inversa di una matrice assegnata
Matr.determ(matrice)
calcola il determinante di una matrice assegnata
Matr.prodotto(matrice1;matrice2) (*)
calcola il prodotto tra due matrici assegante
Prima di scrivere la funzione è necessario selezionare interamente la zona
di destinazione, che deve essere compatibile con la matrice risultato;
bisogna inoltre confermare la funzione con la combinazione
(*)
CTRL+SHIFT+INVIO
61
Nota: lo sfondo della matrice prodotto è stato creato
agendo su Formato celle > Motivo
62
Tabelle pivot
Servono a estrarre e visualizzare dati
senza impostare formule complicate
Sono uno strumento di analisi
Es. creare una tabella riassuntiva di un
inventario di dischi
63
64
65
66
A questo punto si devono selezionare i dati da
usare per la tabella pivot
67
Si nota come le date siano già state riunite
68
Un rapporto di tabella pivot può essere utilizzato quando
si desidera analizzare totali correlati, soprattutto quando
è necessario sommare un lungo elenco di cifre e si
desidera confrontare diversi elementi di ciascuna cifra.
69
Si vede come la tabella pivot riassuma
facilmente le informazioni presenti nei dati
grezzi
70
Dai menu a tendina della
tabella si selezionano
combinazioni interessanti per
esplorare i dati
La tabella pivot si riadatta
immediatamente alle selezioni
71
Si possono aggiungere tante sorgenti di
dati alla tabella pivot quante vogliamo (e
quante a occhio sembra giusto…)
Es. esaminare incidenza IVA sui totali
72
Si trascina l IVA nella
sezione dei dati
I risultati del pivot
possono essere usati
in altre celle
73
Grafici
I tipi di grafico che si possono realizzare sono diversi:
1) Istogramma
8) Radar
2) Barre
9) Superficie
3) Linee
4) Torta
10) Bolle
11) Azionario
5) Dispers.(XY)
12) Cilindri
6) Area
13) Coni
7) Anello
14) Piramidi
74
Costruzione di un grafico
La costruzione di un grafico è guidata da una procedura di
autocomposizione, che si sviluppa in una serie di finestre di
dialogo.
1) Selezione oggetto
2) Scelta comando grafico
L oggetto è la zona contenente i dati.
Suggerimenti:
• impostare la tabella in modo semplice (evitare righe e colonne
vuote)
• inserire le etichette di descrizione
75
Costruzione di un grafico,
prima finestra
Al primo
passaggio si
scelgono tipo e
sottotipo di
grafico
76
Costruzione di un grafico,
seconda finestra
Al secondo passaggio è
già visibile il grafico in
anteprima.
Interventi sulle serie
(descrizioni e numeri)
77
Costruzione di un grafico, terza
finestra
Il terzo passaggio consente di personalizzare il grafico in ogni suo
elemento: basta selezionare una delle schede poste in alto.
78
Costruzione di un grafico,
quarta finestra
Il quarto passaggio, infine, chiede all utente dove collocare il
grafico: all interno del foglio corrente, oppure in un altro foglio
mediante la creazione di un nuovo foglio già dimensionato in
modo standard.
79
Costruzione di un grafico,
risultato finale!
80
Serie
Titolo del grafico
Pareti
Assi
Legenda
Area del grafico
81
Aggiunta retta di regressione
82
83
Le sorgenti dei dati da cui creare il grafico
sono le serie di dati
Se le serie dati sono selezionate per righe o
colonne il grafico cambia !
Si deve scegliere l ordine giusto
84
85
Imposta pagina
86
Stampa
87
Stampa
È importante regolare l aspetto del foglio
in stampa
Usate anteprima di stampa ed il pulsante
Imposta
88
L impostazione
margini è simile a
quella di Word
In più si può centrare
la tabella
89
Spesso è necessario
comprimere il foglio
di lavoro per far
entrare tutto su di
una pagina, senza
lasciare fuori una
colonna o riga
90
Intestazioni e piè di
pagina si inseriscono
dalle proprietà di pagina
in Word sono invece
parte del documento
91
Se non si deve stampare tutto un foglio di
lavoro si può selezionare solo la parte che ci
interessa
92
Per non stampare la griglia delle celle:
93
Modalità di esecuzione di
calcoli su date e ore
Le date vengono memorizzate come numeri sequenziali
denominati valori seriali e le ore vengono memorizzate
come frazioni decimali (l'ora è considerata come una
parte del giorno).
È quindi possibile sommare, sottrarre e includere in altri
calcoli i valori delle date e delle ore.
Per determinare ad esempio la differenza tra due date, è
possibile sottrarre una data dall'altra.
È possibile visualizzare una data o un'ora come numero
seriale o come frazione decimale assegnando alla cella
contenente la data o l'ora il formato Generale.
94
Esempio
=G7+H7
Le celle G7:G10 e I7:I10 hanno un formato data
95
Tecniche avanzate
Formattazione condizionale
Etichette
Ricerca obiettivo
Archivi
96
Formattazione condizionale
97
98
Etichette
Si può assegnare un nome a celle o range, ed
usarlo nelle formule
99
Ricerca obiettivo
Consideriamo il caso della crescita di un capitale Ct secondo la
regola dell interesse composto:
Ct = C0(1 + i)t
Ci chiediamo partendo da un capitale iniziale quale deve essere il
tasso affinché si possa avere in un tempo t un certo montante.
100
101
Archivio in Excel
In Excel archivio (database) vuol dire tabella.
Per garantire il corretto funzionamento dei comandi di
database la tabella di dati deve essere costruita secondo
alcune regole:
una prima riga della tabella deve contenere
l intestazione, cioè il nome del campo
vanno evitate righe vuote, anche tra intestazione e
righe successive
la tabella deve essere isolata, cioè separata da almeno
una riga o colonna vuota da formule, funzioni, ecc.
102
Tipico database di Excel
record
campi
103
Ordinamento di un database
104
Ordinamento di un database,
risultato finale
105
Selezione mediante filtri
Selezionare la tabella
Selezionare Filtro Automatico dal menu Dati: Excel posiziona delle caselle
di selezione a fianco di ogni nome di campo
Cliccando su una freccia appare una lista con tutti i contenuti del campo
Scegliendo una voce della lista, Excel estrae tutti i record contenenti quel
valore.
Cliccando su una freccia appare anche un opzione molto utile: Personalizza.
Questa opzione permette di estrarre dati anche secondo intervalli di valori o
confrontando stringhe di testo.
106
Personalizza filtro automatico
107
Errori
#DIV/0
######
#NOME?
#NUM!
#RIF!
#VALORE!
Rif. circolari
divisione per zero
colonna troppo stretta per i dati
Excel non riconosce un nome
qualche problema con la
gestione di un numero
non è possibile risolvere un
riferimento (es. cella cancellata)
tipo errato in un operando
es. in C7 =SOMMA(C4:C7)
108