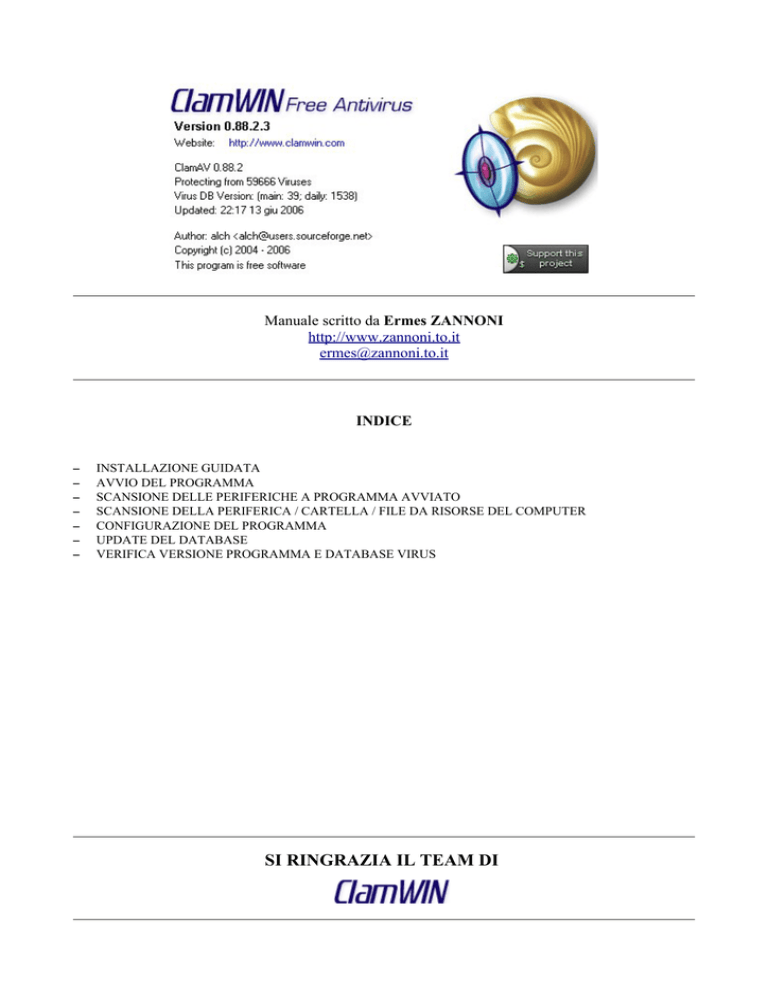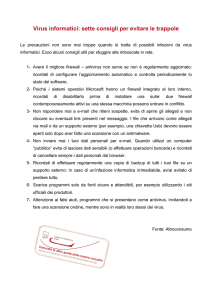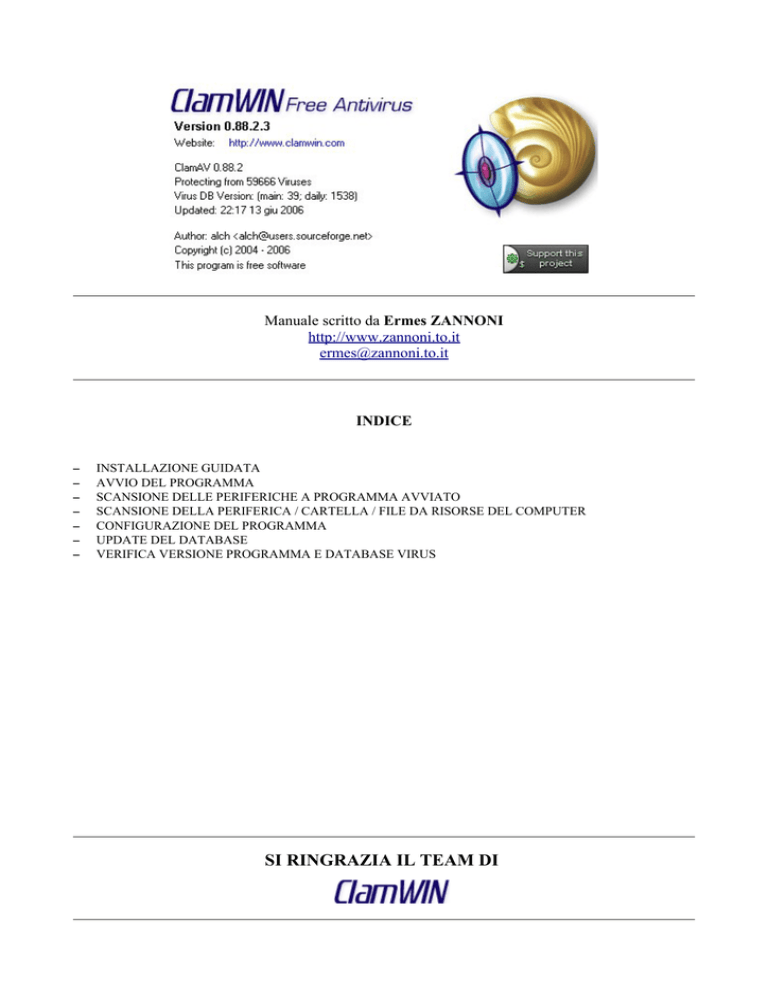
Manuale scritto da Ermes ZANNONI
http://www.zannoni.to.it
[email protected]
INDICE
–
–
–
–
–
–
–
INSTALLAZIONE GUIDATA
AVVIO DEL PROGRAMMA
SCANSIONE DELLE PERIFERICHE A PROGRAMMA AVVIATO
SCANSIONE DELLA PERIFERICA / CARTELLA / FILE DA RISORSE DEL COMPUTER
CONFIGURAZIONE DEL PROGRAMMA
UPDATE DEL DATABASE
VERIFICA VERSIONE PROGRAMMA E DATABASE VIRUS
SI RINGRAZIA IL TEAM DI
INSTALLAZIONE GUIDATA
–
Scaricare da internet il programma dal sito:
http://www.clamwin.com
–
Premere 2 volte con il tasto sinistro del mouse sul file di installazione
–
Apertura della finestra di setup wizard. Premere il pulsante “Next >”
–
Accettazione della licenza d'uso. Legge le condizioni d'uso, selezionare “I accept the
agreement” e premere il pulsante “Next >”
–
Specificare se il software viene utilizzato da tutti gli utenti o solamente l'amministratore.
Selezionare “Anyone who user this computer (all user)” se volete che il software venga
utilizzato da tutti o “Only for me (Administator)” se viene utilizzato solamente
dall'amministratore, successivamente premere il pulsante “Next >”
–
Specificare il percorso dove deve essere installato il software e successivamente premere su
“Next >” (si consiglia di utilizzare le impostazioni predefinite).
–
Selezionare il componenti da installare e successivamente premere su “Next >” (i primi tre sono
più che sufficienti).
–
Specificare dove devono essere creati i collegamenti per l'avvio del programma sul “Start Menu
folder” e successivamente premere su “Next >” (si consiglia di utilizzare le impostazioni
predefinite)
–
Nel primo settaggio “Download” si richiede di scaricare il database da internet (se non si è
collegati in internet si consiglia di deselezionarlo è farlo successivamente), nel secondo
“Additional icons” crea un collegamento per avviare il programma sul desktop.
Successivamente premere su “Next >”.
–
A questo punto abbiamo finito la configurazione dell'installazione guidata, verificare il settaggio
e successivamente premere su “Install”
–
Attendere alcuni minuti per la fine dell'installazione e premere su “Finish”.
–
Se l'installazione è andata a buon fine, vedremo a destra della barra, dove c'è l'orologio l'icona di
ClamWin.
AVVIO DEL PROGRAMMA
Per avviare il programma abbiamo svariati metodi:
1) cliccando due volte con il tasto sinistro sull'icona a destra della barra
2) Sempre dall'icona visualizzata nella barra, ma questa volta premendo con il tasto destro e
selezionando “Open ClamWin”
3) dal menu di Start
Se è la prima volta e se non abbiamo fatto fare in fase di installazione il download
dell'aggiornamento del database, all'avvio del programma apparirà il seguente messaggio:
Premere su “No” se non si vuole aggiornare il database o “Si” se si vuole aggiornare il database, se
si sceglie “No” il programma si avvierà ma non sarà possibile fare la scansione dei file fin quando
non si scaricherà il database.
Se non si ha a disposizione il collegamento in internet sul PC dove si è installato ClamWin,
possiamo scaricare il database attraverso il seguente percorso internet:
http://db.local.clamav.net/daily.cvd
http://db.local.clamav.net/main.cvd
(< 300 kB)
(< 5 MB)
è copiare questi due file (daily.cvd e main.cvd) sul percorso “C:\Documents and Settings\All
Users\.clamwin\db” (riferimento per Windows 2000).
Il percorso dove devono essere salvati i file è possibile scoprirlo tramite la finestra di
configurazione alla pagina “File Locations”, il percorso è “Virus Database Folder”.
A programma avviato vedremo la seguente schermata:
SCANSIONE DELLE PERIFERICHE A PROGRAMMA AVVIATO
Avviato il programma, dobbiamo selezionare l'unità da controllare, nel seguente caso abbiamo
selezionato unità (C:). Se volessimo selezionare più di una unità, dobbiamo tener premuto il tasto
“Ctrl”e selezionare tutte le unità che vogliamo
Successivamente premere su “SCAN” per avviare la scansione
... Inizio della scansione
Se si volesse fermare la scansione premere “Stop”, e premere “Close” per chiudere il programma.
A scansione terminata avremmo il rapporto di fine scansione, in cui potremmo vedere quanti file
sono stati controllati e tra cui quanti infetti. Premere “Close” per chiudere il programma o “Save
Report” per salvare su un file il risultato finale.
Se ClamWin avesse trovato un file infetto durante la scansione, avremo una schermata simile a
questa, dove possiamo vedere il nome del file, il percorso e il tipo di virus.
SCANSIONE DELLA PERIFERICA / CARTELLA / FILE DA RISORSE DEL
COMPUTER
–
Aprire “Risorse del computer” dal desktop del PC
–
Selezionare l'unità / cartella / file da controllare, premere il tasto destro del mouse e selezionare
“Scan with ClamWin Free Antivirus”
–
Inizio della scansione
Se si volesse fermare la scansione premere “Stop”, e premere “Close” per chiudere il programma.
A scansione terminata avremmo il rapporto di fine scansione, in cui potremmo vedere quanti file
sono stati controllati e tra cui quanti infetti. Premere “Close” per chiudere il programma o “Save
Report” per salvare su un file il risultato finale.
Se ClamWin avesse trovato un file infetto durante la scansione, avremo una schermata simile a
questa, dove possiamo vedere il nome del file, il percorso e il tipo di virus.
CONFIGURAZIONE DEL PROGRAMMA
Per accedere alla configurazione abbiamo due alternative:
1) Cliccando con il tasto destro del mouse sull'icona alla destra della barra e selezionando
“Configure ClamWin”
2) A programma avviato, andare sul menu “Tools” e selezionare “Preferences”
Otterremo la seguente finestra:
In questa pagina (General) possiamo specificare:
Scanning Options (opzioni di scansione)
–
Display Infected Files Only (Visualizzare il nome, il percorso e il tipo di virus durante il
processo di scansione)
–
Scan In Subdirectory (La scansione viene fatta anche nelle subdirectory)
–
Display File Scanned % Progress Indicator (Visualizza il punto istantaneo della scansione)
In questo esempio abbiamo selezionato tutti e tre campi, come possiamo vedere
nella riga rossa viene visualizzato il nome del file infetto con il suo relativo
percorso e nell'ultima riga visualizza a che punto si trova nella scansione.
Infected File (opzioni sui file infetti)
In questo caso possiamo scegliere uno tra questi tre campi:
–
Report Only (Visualizza solamente il percorso e il nome del file infetto senza rimuoverlo o
spostarlo in quarantena)
–
Remove (Use Carefully) (Rimuove il file infetto)
–
Move To Quarantine Folder (Sposta il file infetto sulla cartella quarantena)
Con Windows 2000 la cartella quarantena si trova al percorso:
C:\Documents and Settings\All Users\.clamwin\quarantine.
Filters – Pagina dei filtri
In questa pagina possiamo specificare quale file non deve (Exclude Matching Filenames) o deve
(Scan Only Matching Filenames) essere sottoposto alla scansione.
Breve descrizione dei tasti da sinistra a destra:
1)
2)
3)
4)
5)
Modificare l'estensione del file già presente nella lista
Crea un nuovo campo, possiamo inserire una nuova estensione, esempio: *.exe
elimina un campo già presente nella lista
Spostare il campo selezionato in una posizione superiore nella lista
Spostare il campo selezionato in una posizione inferiore nella lista
Internet Update – Aggiornamento del database tramite internet
In questa pagina possiamo selezionare i seguenti campi:
–
Enable Automatic Virus Databse Update
Abilitando il seguente campo possiamo specificare a che ora e in quale giorno aggiornare il
database dei virus.
–
Update Virus Database On Logon
Abilitando il seguente campo possiamo fargli fare l'aggiornamento ad ogni avvio del PC.
–
Notify About New ClamWin Releases
Avverte quando c'è una nuova versione di ClamWin
Scheduled Scans – Programmazione dei giorni di avvio della scansione
Premendo il pulsante “Add”
possiamo specificare la frequenza, l'ora, il giorno della settimana in qui avviare la scansione di tutta
una partizione o di una singola cartella.
Scanning Frequency (frequenza di scansione)
–
–
–
–
Hourly
(in continuo)
Daily
(ogni giorno)
Workdays (ogni giorno feriale)
Weekly (giorno prestabilito)
In questo caso avviamo la scansione della cartella
“c:\Programmi” ogni giovedi alle ore 18:30
Email Alerts – Invio di una e-mail in caso di virus
Configurando la seguente pagina, ClamWin invia all'amministratore di rete una e-mail avvertendolo
che il sistema è infetto da uno o più virus.
Archives – Controllo dei file compressi (esempio ZIP)
In questa pagina gli settiamo al programma come si deve comportare in una scansione di un file
compresso.
Per prima cosa selezioniamo “Scan In Archives” in questo modo gli specifichiamo che deve
controllare al suo interno.
Successivamente possiamo specificare alcuni parametri di essi, tra cui:
–
–
–
Do Not Scan Archives Larger Than
Do Not Extract More Tham
Do Not Extract More Than
(Non controllare i file compressi al di sopra dei 10MB)
(Non estrarre da esso più di 500 file)
(Non estrarre più di 5 file compressi concatenati)
si intende per concatenati un file compresso dentro ad un altro file compresso
File Locations – Locazione dei file di sistema
Si consiglia di non modificare questi parametri.
Per chi non ha il collegamento ad internet al PC, quello che gli può interessare è il terzo parametro
“Virus Database Folder”, questa è la cartella dove devono essere copiati i database di
aggiornamento per il programma (i file di aggiornamento si chiamano daily.cvd e main.cvd)
Reports – Rapporto di sistema
Si consiglia di non modificare questi parametri.
In questa pagina possiamo vedere:
–
Scan Report File
In questo file troviamo il rapporto finale di tutte le scansioni che abbiamo fatto
–
Virus Database Update Report File
Iin questo file troviamo il rapporto finale di ogni aggiornamento di ClamWin
Per visualizzare il rapporto finale di tutte le scansioni eseguite bisogna aprire il programma andare
nel menu “Tools”, selesionare “Display Reports” e “Scan Reports”.
In questo modo otterremo:
Se inoltre vogliamo vedere il rapporto finale sugli aggiornamenti
In questo modo otterremo:
Advanced – Avanzato
–
Treat Files As Mailboxes
Se selezionato controlla tutti i messaggi e-mail
–
Extrat Attachment and Macros from MS Office Documents
Se selezionato controlla tutte le macro dei documenti MS Office
–
Limit Log File Size To
Specificare quanto devono essere capienti i file Report
–
Scanner Priority
Si specifica alla CPU la priorità del programma. Più è elevato più rallenta il PC.
UPDATE DEL DATABASE
L'aggiornamento può essere fatto in due modi.
1) Con collegamento in internet
Per prima cosa bisogna collegarsi a internet, successivamente dal menu “Tools” selezionare
“Download Virus Database Update”
sempre dal programma ma più rapidamente del precedente con il tasto rapido “Start Internet
Update”
o in alternativa, dall'icona a destra della barra premendogli sopra con il tasto destro del mouse
selezionare “Check Latest Version”
2) Per chi non ha un collegamento in internet
Scaricare con un altro PC dal sito internet i seguenti due file:
http://db.local.clamav.net/daily.cvd
http://db.local.clamav.net/main.cvd
(< 300 kB)
(< 5 MB)
è copiare questi due file (daily.cvd e main.cvd) sul percorso “C:\Documents and Settings\All
Users\.clamwin\db” (riferimento per Windows 2000).
Il percorso dove devono essere salvati i file è possibile scoprirlo tramite la finestra di
configurazione alla pagina “File Locations”, il percorso è “Virus Database Folder”.
VERIFICA VERSIONE PROGRAMMA E DATABASE VIRUS
Dal menu “Help” selezionare “About”
Da questa finestra possiamo vedere:
–
–
–
–
–
–
la versione del programma (Version 0.88.2.3)
il sito dove scaricarlo e trovare informazioni (http://www.clamwin.com)
il numero di virus conosciuti (59666 Virus)
la versione del database (main: 39; daily: 1538)
il giorno dell'ultimo aggiornamento (22:17 13 giu 2006)
l'e-mail dell'autore del programma ([email protected])