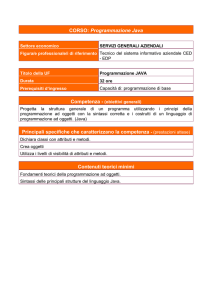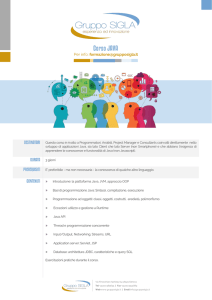Installazione di Java
Preparare il proprio PC
• Per poter iniziare a “produrre” in Java occorre installare:
– l’ambiente di sviluppo (a linea di comando) completo
– un “buon” editor di testi
• L’ambiente di sviluppo consta di due parti:
– l’ambiente vero e proprio
• file eseguibile (estensione exe) autoinstallante
– la documentazione del set di classi
• file compresso (estensione zip) da scompattare manualmente
La lista della spesa
• Gli strumenti fondamentali:
– JavaTM 2 JDK (Java Development Kit)
(Virtual Machine di Java e strumenti per lo sviluppo)
• versione attuale (10/10/2007): Java 6 update 3
– Un editor di testi, meglio se con funzionalità specifiche per lo sviluppo di
applicazioni Java, l’editor consigliato è
• jEdit
• Gli strumenti opzionali, ma fortemente consigliati:
– la documentazione delle classi Java
Download JDK per Windows
Scaricare il file jdk-6u3-windows-i586-p.exe dal sito della Sun (http://java.sun.com/)
http://java.sun.com
Selezionare Accept
Scaricare file
jdk-6u3-windows-i586-p.exe
Installazione JDK su Windows
• Per installare Java, eseguire un doppio click sull’icona del file che
avete scaricato e seguire le istruzioni fornite
– importante: segnatevi la cartella in cui verrà installato Java (ad esempio
C:\Program Files\Java\jdk1.6.0_03 )
– una volta installato è possibile rimuovere il file scaricato per guadagnare spazio
su disco
– una volta installato si otterà una struttura di directory simile alla seguente:
c:
Program Files
Java
jdk1.6.0_03
readme.html
Readme.txt
src.jar
COPYRIGHT
LICENCE
bin
lib
include
include-old
jre
bin
demo
lib
Installazione JDK su Windows
• Non è detto che sul vostro computer, il percorso
in cui Java viene installato sia quello riportato
negli esempi !
• Ad esempio, se installate una versione differente
o se avete Windows in una lingua differente
dall’Inglese, Java verrà installato in un percorso
differente
• Quindi prendente nota del percorso in cui verrà
installato Java ! - questa informazione vi servirà
per il prossimo step
Setup ambiente su Windows
2000, XP e Vista
In Windows XP e Vista
• Cliccate su “My Computer” con il tasto destro
• Scegliere “Properties”
In Windows 2000 (XP e Vista)
• Cliccate sull’icona “My Computer sul
desktop con il tasto desto
• Scegliere “Properties”
Impostazione della variabile PATH
• La variabile d’ambiente PATH specifica il percorso di ricerca dei
file eseguibili
• E’ necessario impostarla perché permette di lanciare i comandi Java
da tutte le directory senza specificare il percorso di ricerca del
comando
– se non venisse impostata dovrei scrivere ogni volta:
C:\>jdk_x_y_z\bin\javac MyClass.java
• Per impostare in maniera permanente il PATH, occorre aggiungere
il percorso completo della directory jdk<version number>\bin alla
variabile d’ambiente PATH
Setup ambiente su Windows
2000, XP e Vista
• Selezionate il “tab” Advanced
• Selezionare “Environment
Variables”
Setup ambiente su Windows
2000, XP e Vista
•
Selezionare nelle variabili di sistema la
voce PATH e fare clic sul bottone Edit
•
Aggiungere a destra della linea un punto
e virgola (;) seguito dal percorso
assoluto della directory di Java (quello
di cui prima avete preso nota...) seguito
da \bin (senza lasciare spazi tra il
percorso e \bin)
– esempio: cioè che esisteva
già;C:\Program Files\Java
\jdk1.6.0_03\bin
PATH per Windows 95, 98, Me
• Aprire con il Notepad il file Autoexec.bat che si trova
nella radice dell’unità logica C:
• Cercare se esiste una linea che inizia con “ set PATH ”
– esiste
• aggiungere a destra della linea un punto e virgola (;) seguito dal percorso
assoluto della directory jdk<version number> seguito da \bin
• esempio:
set PATH=c:\WINDOWS;C:\WINDOWS\COMMAND;c:\jdk1.3.1_02\bin
– non esiste
• creare la linea di comando per il path in toto:
• esempio:
set PATH=%PATH%;c:\jdk1.3.1_02\bin
Verifica Windows
• Aprire il “Prompt dei Comandi”
– Cliccare su Programmi, Accessori, Prompt dei comandi
• Per verificare che tutto funzioni correttamente scrivere
il comando javac -version seguito da invio
• Se l’output è simile a quanto riportato sotto, l’installazione
dell’ambiente è andata a buon fine
javac 1.6.0_03
javac: no source files
Usage: javac <options> <source files>
where possible options include:
-g
Generate
-g:none
Generate
-g:{lines,vars,source}
Generate
-nowarn
Generate
...
all debugging info
no debugging info
only some debugging info
no warnings
Download JDK per Mac OS X
•
In Mac OS X è già presente Java, ma non la versione “per sviluppatori” (JDK)
•
La versione per Mac OS X 10.4 può essere scaricata all’indirizzo:
http://www.apple.com/support/downloads/javaformacosx104release5.html
•
Per altre versioni di Mac OS X è possibile trovare la versione giusta da scaricare alla
pagina http://developer.apple.com/java/download/ o http://developer.apple.com/java/
•
Una volta installato Java non è necessario fare altre configurazioni al sistema.
Verifica Mac OS X
• Aprire il “Terminale”
– Si trova in Applicazioni, Utilities, Terminale
• Per verificare che tutto funzioni correttamente scrivere
il comando javac -version seguito da invio
• Se l’output è simile a quanto riportato sotto, l’installazione
dell’ambiente è andata a buon fine
javac 1.5.0_07
javac: no source files
Usage: javac <options> <source files>
where possible options include:
-g
Generate
-g:none
Generate
-g:{lines,vars,source}
Generate
-nowarn
Generate
...
all debugging info
no debugging info
only some debugging info
no warnings
Documentazione di Java
• La documentazione di Java può essere scaricata dal sito della Sun
(http://java.sun.com) o visualizzata online.
– Per installare la documentazione di Java in locale sul vostro computer,
scaricare il file jdk-6-doc.zip dalla pagina di download
– La documentazione di Java può essere visualizzata online all’indirizzo
http://java.sun.com/javase/6/docs/
Installazione di jEdit
• jEdit deve essere installato dopo che
avete installato Java !
• Effettuate il download di jEdit dal sito
http://www.jedit.org
• Cliccate su Download e scegliete la
“Stable Version” e scegliete il Windows
installer (o il Mac OS X package)
• Effettuate doppio click sul file che avete
scaricato per installare jEdit
Interfaccia di jEdit
Il terminale
Il terminale
• Durante le esercitazioni di Java utilizzeremo il terminale (o Prompt
dei comandi) per compilare ed eseguirli i programmi Java
• Nonostante ci siano delle
differenze tra il terminale di
Windows e quello di Mac OS X e
Linux (che sono molto simili tra
di loro) i concetti di base
sono simili per tutti i sistemi
Il terminale
• Il terminale permette di stabilire una sorta di “chat” tra l’utente ed
il computer.
• Come in un dialogo, l’utente scrive dei comandi e premendo invio
li invia al computer che li esegue e mostra sul video le risposte.
• Nel passato era l’unico modo in cui gli utente interagivano con i
computer.
Terminale
Comandi
Risposte
Aprire il terminale
• Per aprire il terminale:
– In Windows
• Cliccare su Programmi, Accessori,
Prompt dei comandi
– In Mac Os X
• Lanciare l’applicazione
Terminale
che si trova nella cartella
Utilities che è dentro ad
Applicazioni
Comandi
(scritti da voi)
Anatomia del terminale
Nel terminale
compaiono nella
stessa finestra
sia i comandi
che scrivete che
le risposte del
computer
Risposta del
comando
“dir”
Il prompt e la cartella corrente
Questa è la cartella in cui vi trovate
Qui scrivete voi
Quando usate il terminale è come se vi trovaste dentro una cartella.
Il prompt vi indica sempre la cartella in cui vi trovate.
Cambiare la cartella corrente
• Per poter compilare ed eseguire i programmi Java, dovete
posizionarsi sulla directory in cui è stato salvato il sorgente Java,
cioè cambiare la directory corrente.
• Il comando per cambiare la directory è cd seguito da uno spazio e
dal nome della directory
• Ad esempio, se i vostri programmi java sono memorizzati nella
cartella C:\Esercizi dovete scrivere
– cd C:\Esercizi (invio)
• Dopo un comando cd, il prompt visualizzerà la nuova directory
corrente, nell’esempio precedente
– C:\Esercizi>
Mostrare l’elenco dei file
• Il comando dir (o ls in Mac OS X e Linux) mostra l’elenco dei file
che si trovano nella cartella corrente.
• Vediamo un esempio di una sessione del terminale:
cd C:\java
(cambia la cartella
corrente)
dir
(mostra i file contenuti
nella cartella corrente )
Risposta del comando
dir
Il prompt indica la cartella corrente
Iniziare con Java
Le operazioni: editazione, compilazione, run
Per familiarizzare: il primo programma
• Cominciamo con un esempio semplicissimo: si vuole
semplicemente visualizzare la scritta “Hello World”
• Analizziamo gli step necessari alla realizzazione di un programma
e alla sua esecuzione
• Gli step da seguire:
– editazione: creazione del source file java
• contiene semplicemente del testo scritto nel linguaggio di programmazione java
– compilazione: generazione del bytecode file
• traduzione del file di testo in istruzioni comprensibili alla Java Virtual Machine
– interpretazione ed esecuzione del bytecode file
• la Virtual Machine è un interprete che traduce ogni istruzione scritta in bytecode
in istruzioni comprensibili alla piattaforma su cui vengono eseguite
Step 1: Editazione
• Aprire l’editor di testi e copiarci dentro il seguente programma Java:
public class HelloWorld {
public static void main(String arg[]) {
System.out.println("Hello World!");
}
}
• Salvare il programma in un file di nome HelloWorld.java
• Conviene creare una cartella (ad esempio C:\ProgrammiJava) in cui salvare i file
• Nota:
– il file deve essere salvato con lo stesso nome dato alla classe !
– rispettate le maiuscole e le minuscole !
Step 2: Compilazione
• Aprire il terminale
• Posizionarsi sulla directory in cui è stato salvato il sorgente Java
(tramite il comando cd) e digitare:
javac HelloWord.java
• Il comando javac invoca il compilatore di Java che genererà un file
(HelloWorld.class) contenente il bytecode del programma che
abbiamo compilato
• Questa operazione deve essere eseguita ogni volta che
viene modificato il file sorgente !
E ricordatevi che prima dovete anche salvare il file !
Step 3: Esecuzione
• Nella stessa directory in cui è stato compilato il file sorgente,
lanciare l’interprete java digitando:
java HelloWorld
• Nel caso il comando sia andato a buon fine, verrà visualizzato un
output simile al seguente:
compilazione
esecuzione
output
Compilatore e Interprete Java
• javac - compilatore – compila un file sorgente con estensione .java generando il corrispondente
file .class contenete il bytecode
• javac NomeClasse.java
• java - interprete – esegue un file .class interpretando il bytecode
• java NomeClasse
javac HelloWord.java
HelloWorld.java
java HelloWord
HelloWorld.class
Output
Anatomia di HelloWorld.java
• Intestazione della “classe”
• Parentesi graffe (corpo della classe)
public class HelloWorld {
public static void main(String arg[]){
System.out.println("Hello World!");
}
}
• Metodo “main”
• Parentesi graffe (corpo del metodo)
– i primi tempi userete solo il corpo del main, non dovrete scrivere niente altro
al di fuori...
Un altro esempio
• Calcolo dell’area di un rettangolo
public class AreaRettangolo {
public static void main(String[] args)
int base = 3;
int altezza = 7;
int area;
area = base * altezza;
System.out.print (“Area = “);
System.out.println (area);
}
{
}
• Questo esempio deve essere salvato in un file di nome
AreaRettangolo.java