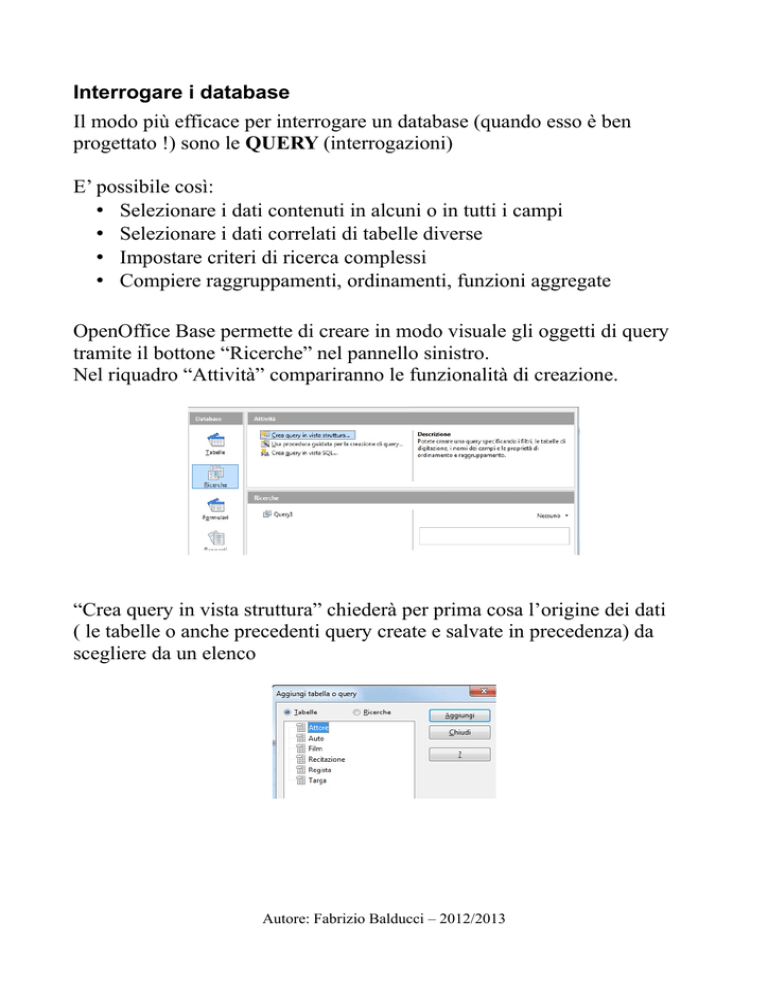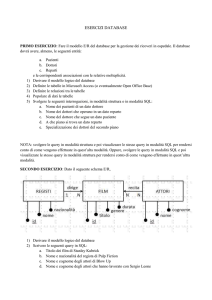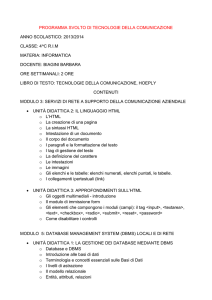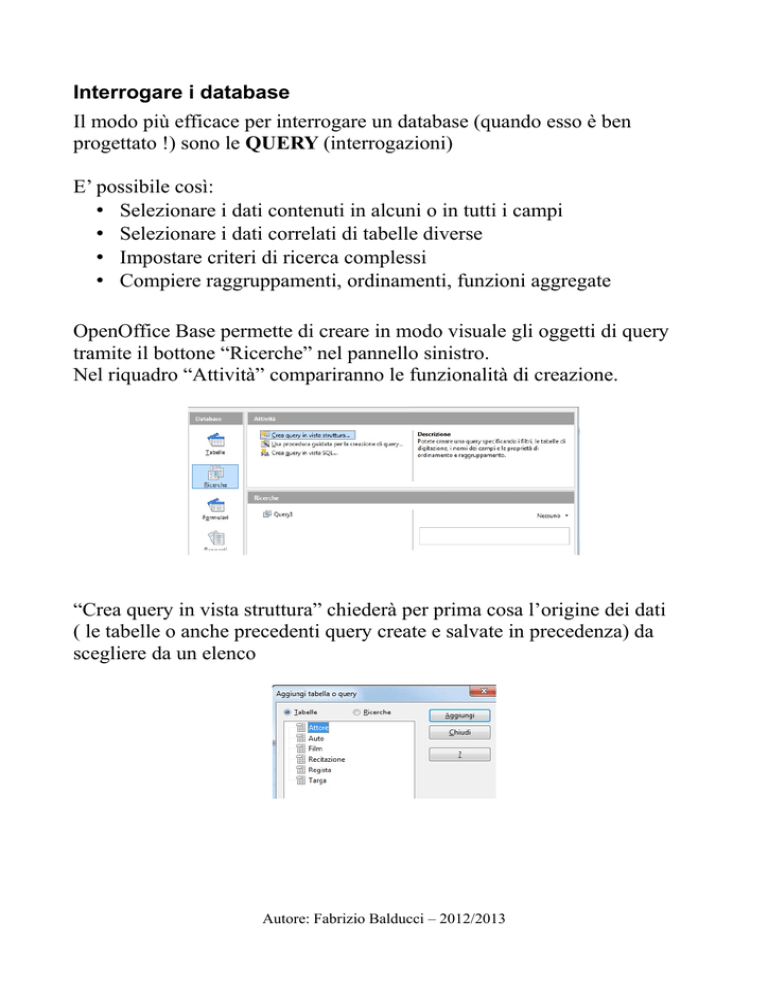
Interrogare i database
Il modo più efficace per interrogare un database (quando esso è ben
progettato !) sono le QUERY (interrogazioni)
E’ possibile così:
• Selezionare i dati contenuti in alcuni o in tutti i campi
• Selezionare i dati correlati di tabelle diverse
• Impostare criteri di ricerca complessi
• Compiere raggruppamenti, ordinamenti, funzioni aggregate
OpenOffice Base permette di creare in modo visuale gli oggetti di query
tramite il bottone “Ricerche” nel pannello sinistro.
Nel riquadro “Attività” compariranno le funzionalità di creazione.
“Crea query in vista struttura” chiederà per prima cosa l’origine dei dati
( le tabelle o anche precedenti query create e salvate in precedenza) da
scegliere da un elenco
Autore: Fabrizio Balducci – 2012/2013
Viene presentato un’area di lavoro divisa in 2 parti:
nella parte superiore ci sono gli schemi delle tabelle scelte prima, in quella
inferiore le opzioni di query
Per scegliere dalle tabelle quali dati ricercare nella query, fare doppio click
sui nomi dei campi ed essi compariranno come intestazioni delle righe in
basso
Se si vuole eliminare un campo dalla query, cliccare la cella grigia sopra al
suo nome per selezionare la colonna e premere su tastiera CANC.
Abbiamo selezionato dati di tabelle diverse, ma correlate tra loro mediante
vincoli di associazione (chiave esterna).
Autore: Fabrizio Balducci – 2012/2013
Osserviamo che le righe nelle colonne dei campi di query presentano
diverse opzioni:
Alias: cambia il nome del campo che sarà mostrato nel risultato della
query
• Ordine: ordina i dati del campo
• Visibile: specifica se mostrare nel risultato della query il campo
utilizzato
• Criteri: imposta le condizioni sul dato del campo; se in “Film” ci
fosse un campo numerico “Voto”, potrebbe esserci “ > 8” oppure
• “> 5 AND < 8” ; vale anche per il tipo testo considerando l'ordine
alfabetico delle lettere
•
I Criteri applicabili sui contenuti dei campi usano operatori logici
criterio1 AND criterio2 , criterio1 OR criterio2 , NOT valore/criterio , >valore , <valore , <=valore ,
>=valore , BEWEEN valore1 AND valore 2
Se si vogliono aggiungere nuove tabelle da interrogare, usare il menu
“Inserisci” e la voce “Aggiungi tabella o query”.
Per eliminarle cliccare sull’oggetto tabella e premere su tastiera CANC
Per eseguire la query premere F5 oppure dal menu “Modifica” scegliere
la voce “Esegui ricerca” oppure premere il bottone
Ecco il risultato, è visualizzato similmente ad una tabella (ma non lo è!)
Autore: Fabrizio Balducci – 2012/2013
I Formulari
Sono i “Form” o “Maschere” in Access, permettono di creare una
interfaccia grafica tra database e utente
La composizione guidata consiste in 8 diverse fasi, di cui le prime due
sono le più importanti, ovvero la sorgente dei dati
Fase 1: scelta della sorgente che può essere la singola tabella oppure una
query già creata in precedenza (su più tabelle ad es.)
Autore: Fabrizio Balducci – 2012/2013
Nota: Se si vuole creare un formulario collegando i dati di più tabelle,
bisogna prima creare una query a parte su tali dati e poi usare tale
query come sorgente dati del formulario.
In “Campi disponibili” c’è l’elenco dei campi che si potranno includere nel
formulario .
Si seleziona con il mouse il campo di interesse e si preme il bottone “>”
per includerlo nell'elenco “Campi del Formulario”.
I campi inclusi passano nell’elenco “Campi del formulario” più a destra;
per eliminare un campo lo si seleziona e si preme il bottone “<” per farlo
tornare nell'elenco dei “Campi disponibili””.
I bottoni “>>” ed “<<” includono ed escludono l’intero gruppo di campi.
Fase 2-3-4: Impostazione formulario secondario (opzionale)
Nel caso di tabelle correlate tra loro ha senso mettere insieme i dati delle
due tabelle nello stesso formulario, mostrando insieme due formulari
collegati tra loro.
Ad es. “Regista” come primario e “Film” come secondario.
Autore: Fabrizio Balducci – 2012/2013
Esempio di formulario secondario (Fase 2-3-4)
E’ utile per collegare tabelle progettate in relazione tra loro
(ad es. per poter inserire contemporaneamente i dati di una con le chiavi
primarie dell’altra come tra le tabelle Regista e Film)
Fase 5: Disposizione e struttura dei campi
Si ha un’anteprima del formulario e la scelta di diversi layout strutturali
per i diversi elementi
Autore: Fabrizio Balducci – 2012/2013
Fase 6: Modalità ed opzioni per inserimento e modifica dati
E’ possibile creare un formulario di sola lettura.
Si possono impostare le operazioni lecite o proibite .
Fase 7: Stili e colori
Autore: Fabrizio Balducci – 2012/2013
Fase 8: Imposta nome e conclusione
Risultato:
Modificare e personalizzare un formulario
La struttura di un formulario (e di tutti gli oggetti che lo compongono) è
personalizzabile in tante opzioni.
Come per gli altri oggetti (tabelle e query), cliccare con tasto destro
sull’oggetto salvato nella schermata principale e scegliere “Modifica”; nel
menu ci sono inoltre le “Proprietà” (di formulario ed oggetti).
Nella visualizzazione struttura del formulario, è possibile
aggiungere/rimuovere elementi e modificare la sua composizione e
funzionamento
Autore: Fabrizio Balducci – 2012/2013
I Report per la stampa
Simili ai formulari, ma permettono di organizzare i dati per prepararli alla
stampa.
Per questi documenti esiste la composizione guidata.
La procedura è molto simile alla creazione dei formulari, la fase 1 è la
selezione della sorgente dei dati (ad es. “Titolo”, “Anno” e “Voto” dalla
tabella “Film”, ma anche una query salvata in precedenza).
Come nei formulari, i tasti “>” e “<” servono per scegliere e rimuovere i
campi della fonte di dati: per comparire nel report, devono trovarsi nella
lista “Campi del rapporto”
Autore: Fabrizio Balducci – 2012/2013
La fase 2 permette di dare le didascalie (i nomi da stampare come
intestazioni) ai campi scelti in precedenza
La fase 3 permette di creare raggruppamenti, cioè divide la pagina in
paragrafi separati che aiutano a suddividere meglio le informazioni (ad
esempio, “Anno” per i film).
Autore: Fabrizio Balducci – 2012/2013
La fase 4 imposta le opzioni di ordinamento sui campi
La fase 5 permette di scegliere un layout grafico e di vederne l’anteprima
(notare l’opzione “Orientamento”)
Autore: Fabrizio Balducci – 2012/2013
La fase 6 imposta il report come dinamico (si aggiorna nel tempo) o di
sola lettura (limitato ai dati attualmente presenti)
Il risultato sarà una pagina che presenta i dati del database pronti per
essere stampati.
Come per gli altri oggetti la struttura e gli elementi del report sono
personalizzabili in molte proprietà, usando sull’oggetto report il menu del
tasto destro e “Modifica”.
Autore: Fabrizio Balducci – 2012/2013