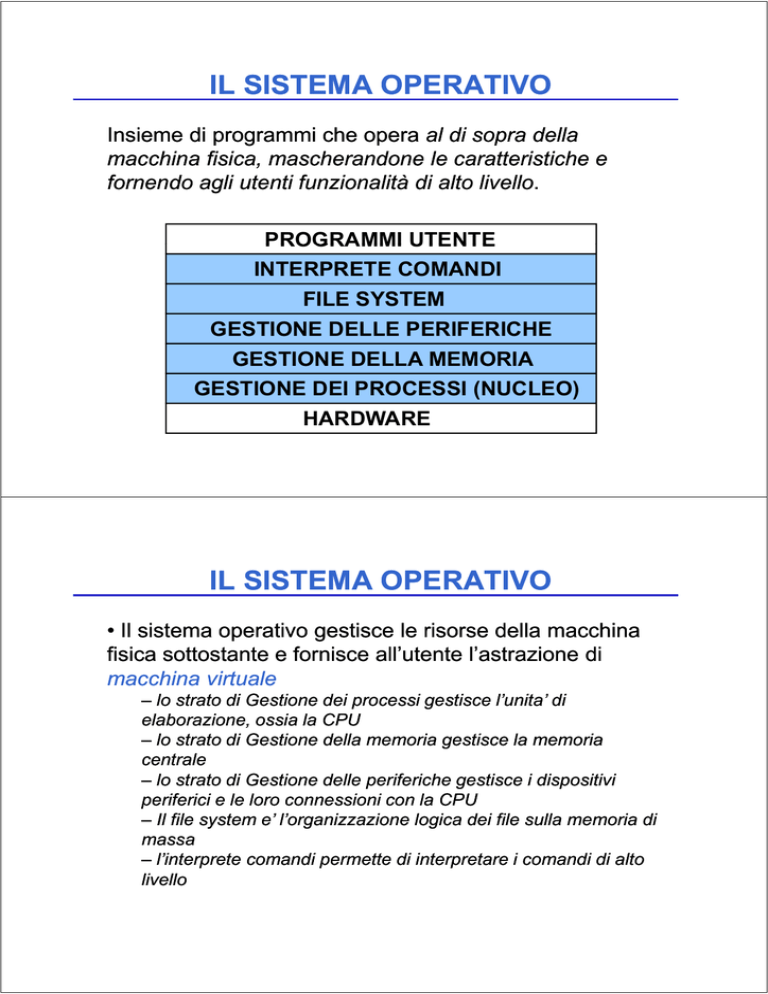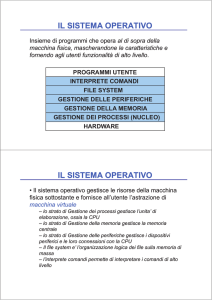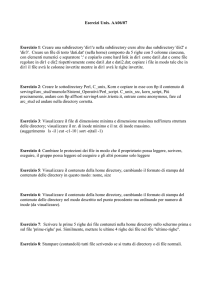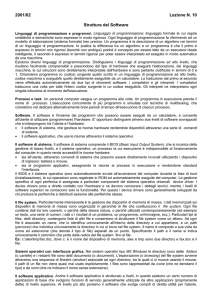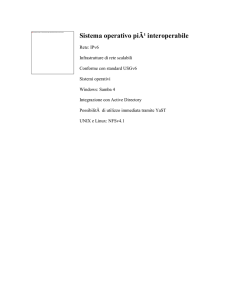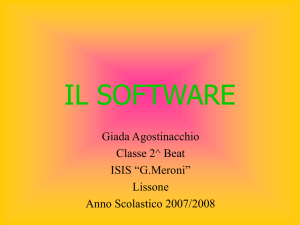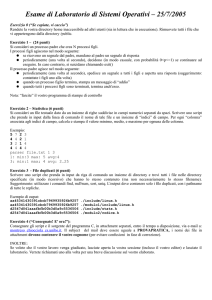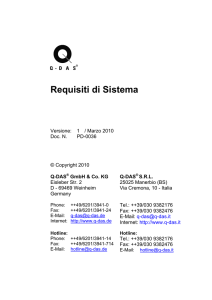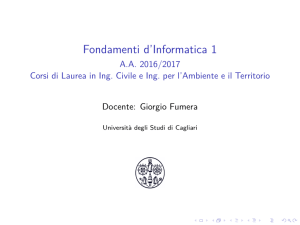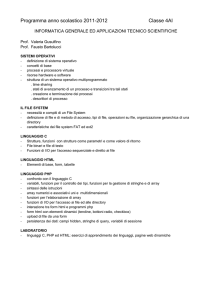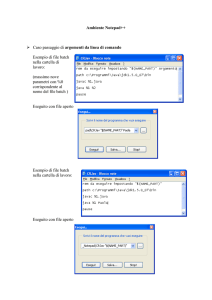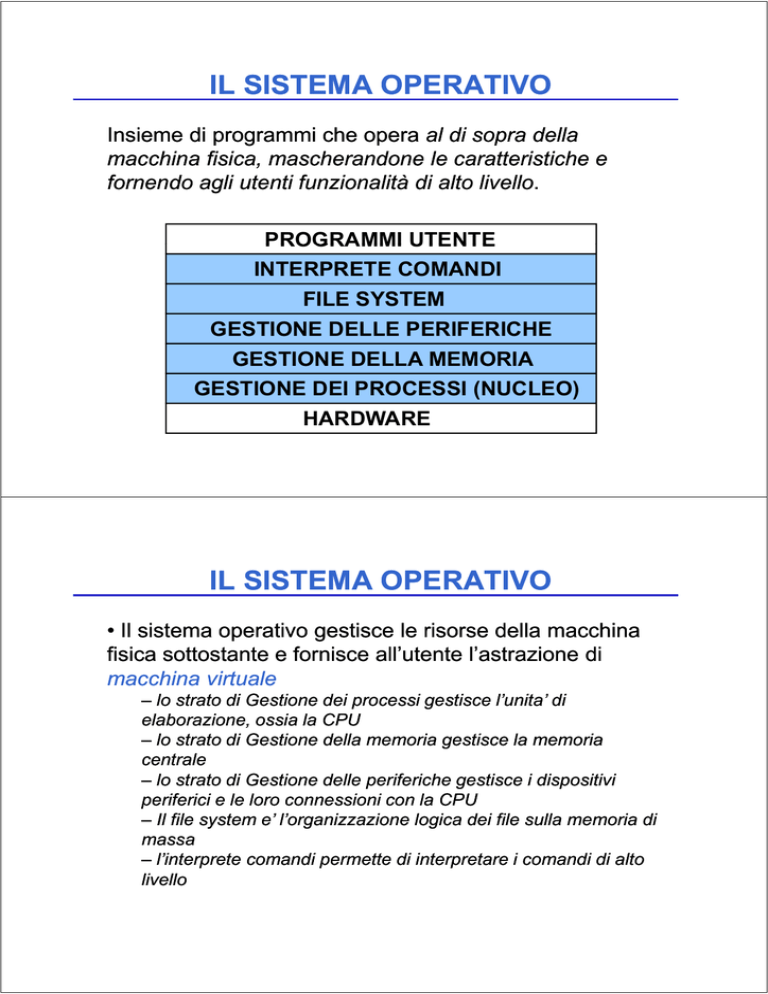
IL SISTEMA OPERATIVO
Insieme di programmi che opera al di sopra della
macchina fisica, mascherandone le caratteristiche e
fornendo agli utenti funzionalità di alto livello.
livello.
PROGRAMMI UTENTE
INTERPRETE COMANDI
FILE SYSTEM
GESTIONE DELLE PERIFERICHE
GESTIONE DELLA MEMORIA
GESTIONE DEI PROCESSI (NUCLEO)
HARDWARE
IL SISTEMA OPERATIVO
• Il sistema operativo gestisce le risorse della macchina
fisica sottostante e fornisce all’utente l’astrazione di
macchina virtuale
– lo strato di Gestione dei processi gestisce l’unita’ di
elaborazione, ossia la CPU
– lo strato di Gestione della memoria gestisce la memoria
centrale
– lo strato di Gestione delle periferiche gestisce i dispositivi
periferici e le loro connessioni con la CPU
– Il file system e’ l’organizzazione logica dei file sulla memoria di
massa
– l’interprete comandi permette di interpretare i comandi di alto
livello
FUNZIONI DEL SISTEMA OPERATIVO
Attraverso il S.O. il livello di interazione fra utente ed
elaboratore viene elevato:
– senza S.O.:
sequenze di bit
– con S.O.:
comandi, programmi, dati
• Il S.O.
S O traduce le richieste dell’utente
dell utente in opportune
sequenze di istruzioni, a loro volta trasformate in
valori e impulsi elettrici per la macchina fisica.
RUOLO DEL SISTEMA OPERATIVO
Il S.O. traduce le richieste dell’utente in opportune
sequenze di istruzioni, a loro volta trasformate in
valori e impulsi elettrici per la macchina fisica.
esegui progr1
S O
S.
O.
0011...10100...
Hard are
Hardware
e viceversa:
risultato 10
S. O.
0010...10010...
Hardware
ESEMPIO
esegui progr1
S. O.
0011...10100...
Hardware
e viceversa:
risultato 10
S. O.
0010...10010...
Hardware
Utente:
Sistema Operativo:
“esegui progr1”
- input da tastiera
- ricerca codice di “progr1” su disco
- carica in memoria centrale codice e dati
<elaborazione>
Utente:
Sistema Operativo:
“stampa 10”
- output su video
CLASSIFICAZIONE dei S.O.
In base al numero di utenti:
• Mono-utente (mono-user): un solo utente alla
volta può utilizzare il sistema
• Multi-utente (multi-user): più utenti possono
interagire contemporaneamente con la macchina.
Nel caso di più utenti contemporanei, il Sistema
Operativo deve fornire a ciascuno l'astrazione di
un sistema “dedicato”.
CLASSIFICAZIONE dei S.O.
In base al numero di programmi in esecuzione:
• Mono-programmato (mono-task): si può
eseguire un solo programma per volta
• Multi-programmato (multi-task): il S.O. è in
grado di portare avanti contemporaneamente
l'esecuzione di più programmi (pur usando una
sola CPU).
Nel caso di multi-programmazione il S.O. deve gestire la suddivisione del tempo della CPU fra i vari
programmi.
CLASSIFICAZIONE dei S.O.
Esempi:
• MS-DOS:
monoutente, monoprogrammato
• Windows95/98: monoutente, multiprogrammato
• Windows NT/XP:multiutente, multiprogrammato
• UNIX (linux):
multiutente multiprogrammato
multiutente,
• I sistemi operativi si sono evoluti nel corso degli
ultimi anni :
• interfacce testuali: MSDOS, Unix
• interfacce grafiche: Macintosh, Windows, ...
INTERFACCE TESTUALI
• Le operazioni vengono compiute scrivendo dei
comandi su una riga dello schermo (riga di comando)
comando).
• In genere tale riga viene individuata mediante una
sequenza di caratteri detta prompt
prompt..
• Il sistema operativo MS
MS--DOS ha un’interfaccia testuale
testuale..
Il prompt in genere è del tipo
tipo::
C:\>
INTERFACCE TESTUALI
• Le utilità del sistema operativo sono disponibili attraverso
un linguaggio comandi direttamente interpretato da un
processore dei comandi.
comandi.
– I processori dei comandi sono evoluti da semplici riconoscitori di
comandi a supporti per ambienti più complessi, quasi veri e propri
li
linguaggi
i di programmazione
i
• I comandi possono essere classificati in
in::
– comandi manipolazione dischi e dei file
file;;
– comandi di interazione con le risorse del sistema
sistema;;
– comandi di utilità e ausilio per lo sviluppo di un programma
INTERFACCE GRAFICHE
• Le operazioni vengono compiute selezionando oggetti
grafici mediante l’utilizzo di uno strumento di puntamento
(“mouse”)..
(“mouse”)
– Point and click
click:: si porta prima il puntatore del mouse sull’oggetto
e poi si preme uno dei tasti sul mouse
mouse..
• Interfacce intuitive
intuitive:: gli oggetti vengono rappresentati
mediante disegni (icone
icone)) che ne richiamano la funzione.
funzione.
• Molti sistemi operativi offrono la possibilità di interagire
via interfacce sia grafiche sia testuali.
testuali.
METAFORE
• Per rendere più intuitivo l’impiego della macchina, le
interfacce grafiche riproducono sul computer il modo
tradizionale di lavorare mediante metafore.
metafore.
– Ad esempio, le interfacce attualmente più diffuse sono basate sulla
metafora
t f
d ll scrivania
della
i
i (o
( desktop
d kt ): llo schermo
desktop)
h
del
d l computer
t
rappresenta la scrivania, sulla quale si trovano tipicamente icone
che rappresentano strumenti di impiego comune (casella della
posta di ingresso, il cestino…
cestino…), e i documenti (o file) su cui stiamo
lavorando correntemente e collegamenti alle applicazioni che ci
servono in questo momento
momento..
SCRIVANIA
• Scrivania di Windows 95/NT/XP
FINESTRE
• Quando
lanciamo una applicazione, una porzione
rettangolare dello schermo (chiamata finestra o window
window))
verrà riservata all’applicazione
all’applicazione..
L’input e l’output
dell’applicazione verrà visualizzato in tale finestra.
finestra.
• Mediante le finestre è possibile mandare in esecuzione
più applicazioni contemporaneamente:
contemporaneamente:
– a ciascuna applicazione è riservata una finestra separata
– in ogni istante, ci sarà una sola finestra attiva corrispondente
all’applicazione con la quale si sta interagendo
– le finestre possono essere spostate, ridimensionate e chiuse
(termine dell’applicazione).
dell’applicazione).
FINESTRE
BARRA DEL
TITOLO
BARRA DEI
MENU’
BARRA DEGLI
UTENSILI
MEMORIZZAZIONE DI INFORMAZIONI:
IL FILE
• Dal punto di vista dell’utente, il file è l’unità logica di
memorizzazione delle informazioni.
informazioni.
• Un file è caratterizzato da
da::
– un nome
– una dimensione (in byte)
– degli attributi
– una data
• Il nome di un file è costituito da
da::
Identificativo
univoco
nomefile.estensione
Facoltativa:
identifica il tipo di
informazioni
contenute nel file
TIPI DI FILE
• File di testo: sono file che contengono testo ASCII
LETTERA.TXT
Spettabile Ditta,
dal vostro catalogo datato
Ottobre 1994
• File eseguibili: sono file che contengono “codice macchina”
MIOPROG.EXE
ß\_^¥†©÷ÓµÆ@墉|∂‡ƒ
©™åÆ@µ¢‡ƒ¥^¥®õ*œ_µ¢_
߬_^Ÿ®∂‡‰™ª‹¿µ¢‰|∂‡ƒ
±¤†£÷™å
TIPI DI FILE
• File (di testo) contenenti programmi
PROVA.C:: contiene un programma di prova scritto in linguaggio C
PROVA.C
(“PROVA” è la parte nomefile e “C” è la estensione
estensione).
).
main()
{ int i;
i = 5
5;
printf(“Valore di i: %d\
%d\n“, i);
}
• File di dati o file binari: contengono informazione strutturata
STIPENDI.DAT
AVANTI LUIGI
1/2/93
L. 2.145.000
BOSSI PIERO
6/2/93
L. 2.000.000
FILE SYSTEM
• È l'organizzazione dei file su disco, come vengono
strutturati e memorizzati.
– Ogni unita’ (disco) contiene almeno una directory
directory,, ossia un
“contenitore” in cui memorizzare nome, posizione e altre
informazioni di ogni file residente sul disco stesso.
stesso.
– Il termine drive è una abbreviazione di disk drive e significa
unità.
• La directory principale (directory radice o root) viene
creato al momento della formattazione del disco
disco.. Altre
directory possono essere create dagli utenti secondo una
struttura gerarchica
gerarchica..
FILE SYSTEM
DRIVE C
DIR1
Le foglie
dell’albero
sono i file
f1
DIR2
f2
aa
I rami dell’albero
denotano
appartenenza
f1
f3
DIR3
I nodi
dell’albero
sono le
directory
• Non ci sono limiti teorici al grado di innestamento delle directory.
FILE SYSTEM
DRIVE C
Directory radice:
radice:
apice della
struttura
gerarchica
\
f1
DIR2
f2
aa
f1
f3
DIR3
IDENTIFICAZIONE DI FILE E DIRECTORY
• Ogni file o directory è identificato da un percorso (path)
seguito dal suo nome.
• Il percorso è assoluto se è riferito alla radice:
radice:
rappresenta il percorso che si deve seguire a partire dalla
radice per giungere alla foglia voluta (file o directory)
directory).
• Il percorso è relativo se è riferito alla directory corrente (e
al drive corrente)
corrente) rappresenta il percorso che si deve
seguire a partire dalla directory corrente per giungere alla
foglia voluta.
voluta.
DRIVE E DIRECTORY CORRENTE
• Quando si lavora su un calcolatore, ci si “posiziona” in un
determinato punto del file system caratterizzato
univocamente da due informazioni:
– il drive corrente
– la directory corrente
• Si definisce drive corrente il drive di lavoro, che verrà
considerato come punto di partenza in tutte le operazioni.
• Si definisce directory corrente la directory di lavoro, che
verrà considerata come punto di partenza in tutte le
operazioni.
ESEMPIO: PERCORSO ASSOLUTO
DRIVE C
\
f1
DIR2
f2
aa
f1
f3
DIR3
Directory
corrente
ESEMPIO: PERCORSO ASSOLUTO
DRIVE C
\
f1
DIR2
f2
aa
f1
f3
DIR3
Directory
corrente
• NOTA: la directory corrente non viene considerata nel
determinare il percorso assoluto
ESEMPIO: PERCORSO RELATIVO
DRIVE C
\
f1
DIR2
f2
aa
f1
f3
DIR3
Directory
corrente
ESEMPIO: PERCORSO RELATIVO
DRIVE C
\
f1
DIR2
f2
aa
f1
f3
DIR3
Directory
corrente
• NOTA: la directory corrente e’ il punto di partenza per
determinare il percorso relativo
NOTAZIONI CONVENZIONALI
• Nel sistema MSDOS e Windows 95/98/NT/XP/Vista
(quando usato con interfaccia comando):
• la directory corrente è identificata dal punto (.)
• la directory padre di quella corrente è identificata dal doppio punto
(..)
• la directory radice è indicata con una barra rovesciata (\)
• il percorso assoluto di un file (o directory) viene indicato specificando
nell’ordine il drive su cui si trova il file, il cammino per raggiungerlo
inteso come sequenza di directory che si devono percorrere e, infine,
il nome del file. Tale sequenza e’ separata da simboli \
• il percorso relativo di un file (o directory) viene indicato specificando il
cammino per raggiungerlo a partire dalla directory corrente (che non
viene indicata).
ESEMPIO: PERCORSO ASSOLUTO
DRIVE C
\
f1
DIR2
f2
aa
f1
f3
DIR3
Directory
corrente
C:\
C:
\DIR2
DIR2\
\aa
ESEMPIO: PERCORSO RELATIVO
DRIVE C
\
f1
DIR2
f2
aa
..\
..
\aa
f1
f3
DIR3
Directory
corrente
ESEMPIO: PERCORSO RELATIVO
DRIVE C
\
f1
DIR2
f2
aa
Directory
corrente
f1
f3
DIR3
aa
oppure
.\aa
COMANDI SUL FILE SYSTEM
• Esistono comandi che agiscono sul file system per
per::
• creare/rimuovere/spostare/rinominare directory
• creare/rimuovere/spostare/rinominare file
• visualizzare il contenuto di directory
• cambiare directory/drive corrente
SISTEMI A FINESTRE
• In Windows tutte le risorse della macchina, non solamente
la memoria di massa, sono viste attraverso il file system.
system.
• La radice del file system è rappresentata dal desktop, ogni
risorsa offerta dal computer è vista come un elemento
della gerarchia e rappresentata con una icona
icona..
• Ogni elemento della gerarchia (o icona) può
rappresentare una risorsa oppure un gruppo di risorse
(cartella).. Il file system può essere esplorato aprendo
(cartella)
l’icona My Computer (Risorse del Computer)
SISTEMI A FINESTRE
COMANDI SUL FILE SYSTEM
• Esistono comandi che agiscono sul file system per
per::
• creare/rimuovere/spostare/rinominare directory
• creare/rimuovere/spostare/rinominare file
• visualizzare il contenuto di directory
• cambiare directory/drive corrente
NEI SISTEMI A FINESTRE SONO SPECIFICATI TRAMITE IL MOUSE