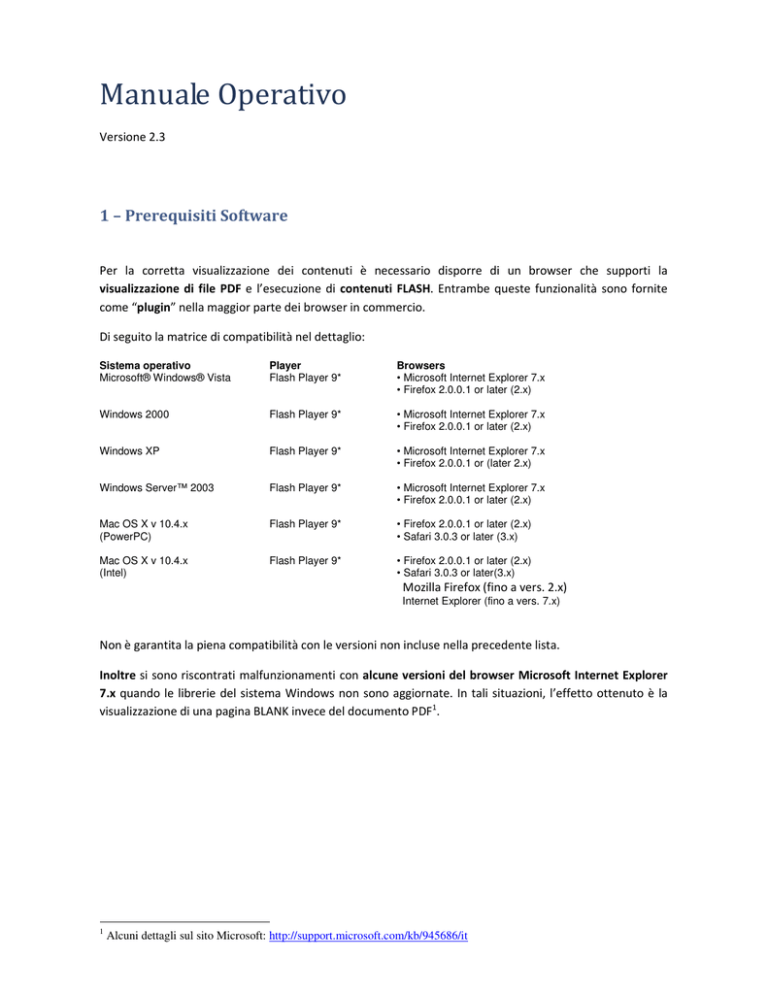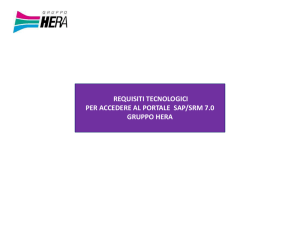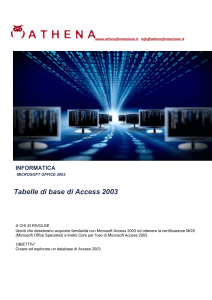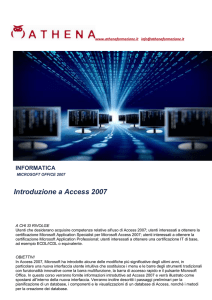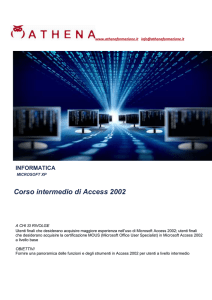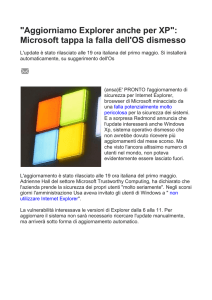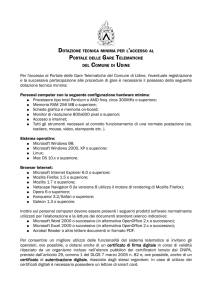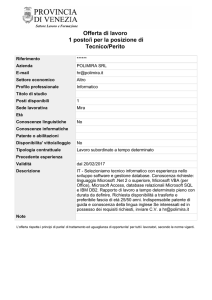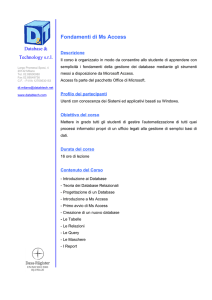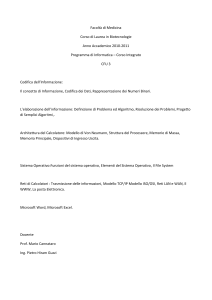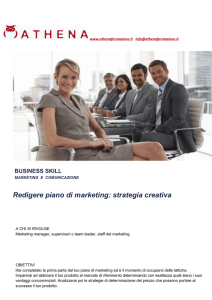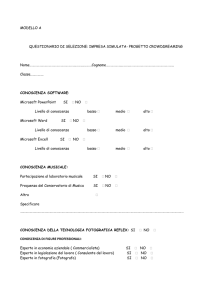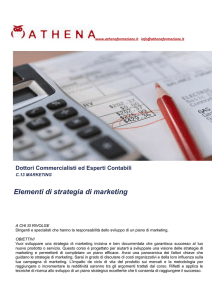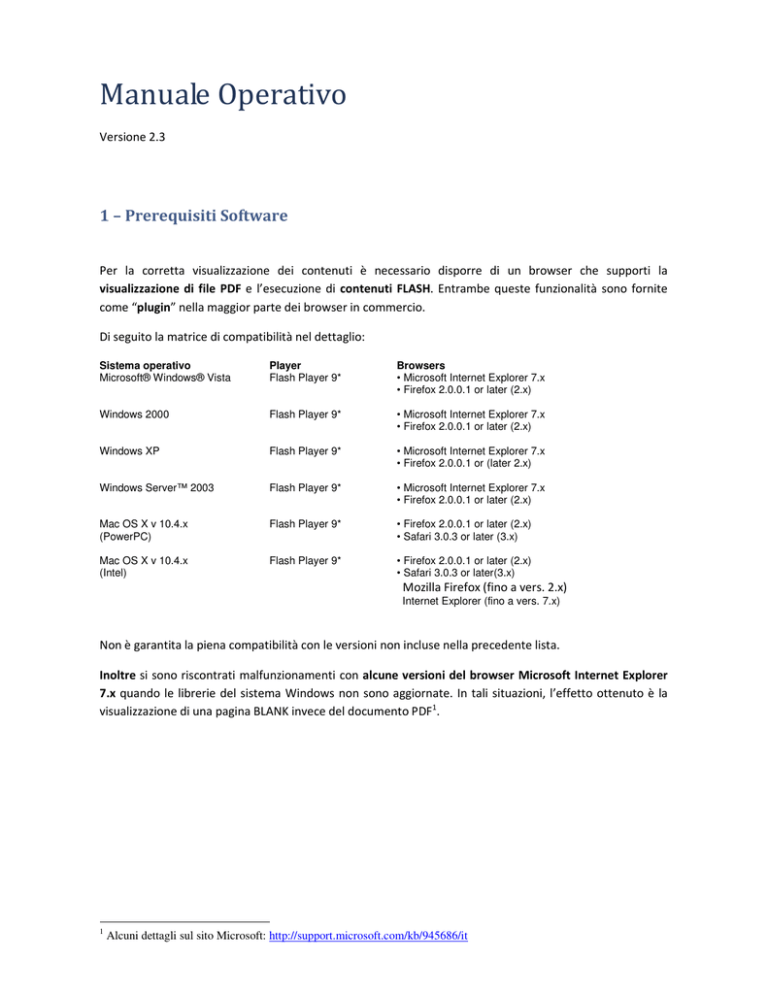
Manuale Operativo
Versione 2.3
1 – Prerequisiti Software
Per la corretta visualizzazione dei contenuti è necessario disporre di un browser che supporti la
visualizzazione di file PDF e l’esecuzione di contenuti FLASH. Entrambe queste funzionalità sono fornite
come “plugin” nella maggior parte dei browser in commercio.
Di seguito la matrice di compatibilità nel dettaglio:
Sistema operativo
Microsoft® Windows® Vista
Player
Flash Player 9*
Browsers
• Microsoft Internet Explorer 7.x
• Firefox 2.0.0.1 or later (2.x)
Windows 2000
Flash Player 9*
• Microsoft Internet Explorer 7.x
• Firefox 2.0.0.1 or later (2.x)
Windows XP
Flash Player 9*
• Microsoft Internet Explorer 7.x
• Firefox 2.0.0.1 or (later 2.x)
Windows Server™ 2003
Flash Player 9*
• Microsoft Internet Explorer 7.x
• Firefox 2.0.0.1 or later (2.x)
Mac OS X v 10.4.x
(PowerPC)
Flash Player 9*
• Firefox 2.0.0.1 or later (2.x)
• Safari 3.0.3 or later (3.x)
Mac OS X v 10.4.x
(Intel)
Flash Player 9*
• Firefox 2.0.0.1 or later (2.x)
• Safari 3.0.3 or later(3.x)
Mozilla Firefox (fino a vers. 2.x)
Internet Explorer (fino a vers. 7.x)
Non è garantita la piena compatibilità con le versioni non incluse nella precedente lista.
Inoltre si sono riscontrati malfunzionamenti con alcune versioni del browser Microsoft Internet Explorer
7.x quando le librerie del sistema Windows non sono aggiornate. In tali situazioni, l’effetto ottenuto è la
visualizzazione di una pagina BLANK invece del documento PDF1.
1
Alcuni dettagli sul sito Microsoft: http://support.microsoft.com/kb/945686/it
2 – Collegamento e identificazione
Una volta visualizzata la pagina iniziale sarà possibile eseguire l’accesso al proprio spazio inserendo “Nome
Utente” e “Password”.
3 – Procedura di lavorazione dei documenti
3.1 – Selezione del modulo da lavorare
Non appena connessi al sistema sarà visualizzato l’elenco dei moduli disponibili per la lavorazione.
E’ possibile utilizzare una visualizzazione alternativa (modalità “Elenco”) utilizzando i tasti evidenziati nel
riquadro.
Modalità elenco:
3.2 – Lavorazione del documento
Per iniziare la lavorazione di un documento sarà sufficiente cliccare con il mouse sul relativo riquadro.
Il sistema visualizzerà il modulo con i campi da compilare.
La prima operazione da compiere è cliccare sul pulsante “Mostra allegato…” e verificare la sua validità.
A questo punto si dovrà proseguire con la lavorazione del modulo, procedendo con il riempimento di tutti i
campi obbligatori.
In dettaglio i campi sono i seguenti:
-
Protocollo
-
Data
-
Flag di conferma (Confermato / Non Confermato / Parzialmente non Confermato / Certificato non
di competenza / Certificato non leggibile / Certificato non reperibile)
-
Nel caso in cui venga selezionato il flag “Parzialmente non Confermato” sarà obbligatorio elencare
in dettaglio, nello spazio apposito, gli elementi non confermati, facendo riferimento, in particolare,
ai dati di cui all’art. 4 comma 1 del DM 272/2007:
1. data del contratto di appalto;
2. oggetto del contratto di appalto con riferimento alle categorie di cui alla tabella
corrispondenze nuove e vecchie categorie, allegato A del decreto del Presidente della
Repubblica 25 gennaio 2000, n. 34;
3. denominazione e composizione del soggetto aggiudicatario;
4. inizio e ultimazione lavori;
5. opere eseguite da eventuali subappaltatori;
6. importi contrattuali dell'appalto e di eventuali perizie di variante o suppletive delle opere
eseguite;
7. buon esito delle opere;
8. nominativo del responsabile del procedimento o del funzionario che ha rilasciato il
certificato.
-
Negli altri casi sarà possibile aggiungere delle note opzionali
-
Firmatario e Codice fiscale
Dopo aver compilato tutti i campi previsti dal modulo sarà visualizzato un codice a barre e il pulsante
“Stampa”.
Fino a quel momento la stampa non sarà resa possibile, come indicato anche dal messaggio di errore:
Al termine della stampa, l’attività deve essere completata selezionando l’apposito pulsante “Completa”.
L’utilizzo di tale pulsante comporterà il passaggio del certificato dall’elenco dei certificati da confermare al
Report Storico.
4 – Opzioni aggiuntive
4.1 – Storico dei documenti
Selezionando l’opzione “Report Storico” presente nella parte alta dell’interfaccia utente, sarà possibile
visualizzare tutti i moduli confermati ed il relativo stato.
4.2 – Cambio Password
Selezionando l’opzione “Cambio Password” presente nella parte alta dell’interfaccia utente, sarà possibile
modificare la propria password di accesso al sistema:
Per effettuare la modifica è necessario inserire la nuova password e quindi confermarla nel campo
immediatamente seguente.