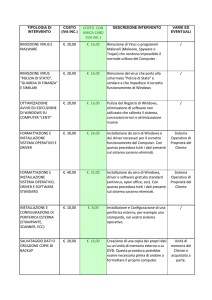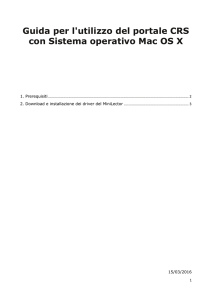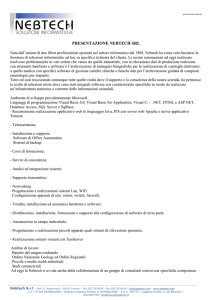Guida all'installazione dei
sistemi operativi di
Sun Ultra™ 24
Sun Microsystems, Inc.
www.sun.com
N. parte 820-3653-10
Novembre 2007, revisione A
Inviare commenti sul presente documento all'indirizzo: http://www.sun.com/hwdocs/feedback
Copyright © 2007 Sun Microsystems, Inc., 4150 Network Circle, Santa Clara, California 95054, U.S.A. Tutti i diritti riservati.
Questa distribuzione può comprendere materiali sviluppati da terze parti.
Sun, Sun Microsystems, il logo Sun, Java, Netra, Solaris, Sun Ray, Sun Ultra, il logo Java Coffee Cup, il logo Solaris, Sun Ultra 24, Ultra 24, Sun e
Sun Microsystems Inc. sono marchi o marchi registrati di Sun Microsystems, Inc. negli Stati Uniti e/o altri Paesi.
Intel ® Intel è un marchio o marchio registrato di Intel Corporation o di sue consociate negli Stati Uniti e in altri Paesi. Intel Inside® Intel Inside è
un marchio o marchio registrato di Intel Corporation o di sue consociate negli Stati Uniti e in altri Paesi.
Questo prodotto è protetto e controllato dalle leggi statunitensi sul controllo dell'esportazione e può essere soggetto alle leggi relative
all'esportazione o all'importazione vigenti in altri paesi. Gli usi finalizzati ad armi nucleari, missilistiche, chimiche o biologiche oppure
all'impiego di energia nucleare nel settore marittimo, sia diretti che indiretti, sono severamente vietati. L'esportazione o la riesportazione verso
paesi per cui gli Stati Uniti d'America abbiano disposto l'embargo o verso altre entità identificate negli elenchi statunitensi di esclusione
dall'esportazione, incluse, senza limitazioni, le persone non autorizzate o gli elenchi nazionali specifici, sono severamente vietate.
L'uso di CPU di ricambio è limitato alla riparazione o sostituzione individuale delle CPU nei prodotti esportati nel rispetto delle leggi degli
Stati Uniti in materia di esportazione. L'uso delle CPU per aggiornare il prodotto è vietato a meno che non sia autorizzato dal Governo degli
Stati Uniti.
Copyright © 2007 Sun Microsystems, Inc., 4150 Network Circle, Santa Clara, California 95054, Etats-Unis. Tous droits réservés.
Cette distribution peut inclure des éléments développés par des tierces parties.
Sun, Sun Microsystems, le logo Sun, Java, Netra, Solaris, Sun Ray, Sun Ultra , le logo Java Coffee Cup, le logo Solaris, Sun Ultra 24, Ultra 24, Sun
et Sun Microsystems Inc. sont des marques de fabrique ou des marques déposées de Sun Microsystems, Inc. aux Etats-Unis et dans d'autres
pays.
Intel est une marque de fabrique ou une marque déposée de Intel Corporation ou de sa filiale aux Etats-Unis et dans d'autres pays.. Intel Inside
est une marque de fabrique ou une marque déposée de Intel Corporation ou de sa filiale aux Etats-Unis et dans d'autres pays.
Ce produit est soumis à la législation américaine sur le contrôle des exportations et peut être soumis à la règlementation en vigueur dans
d'autres pays dans le domaine des exportations et importations. Les utilisations finales, ou utilisateurs finaux, pour des armes nucléaires, des
missiles, des armes biologiques et chimiques ou du nucléaire maritime, directement ou indirectement, sont strictement interdites. Les
exportations ou reexportations vers les pays sous embargo américain, ou vers des entités figurant sur les listes d'exclusion d'exportation
américaines, y compris, mais de maniere non exhaustive, la liste de personnes qui font objet d'un ordre de ne pas participer, d'une façon directe
ou indirecte, aux exportations des produits ou des services qui sont régis par la législation américaine sur le contrôle des exportations et la liste
de ressortissants spécifiquement désignés, sont rigoureusement interdites. L'utilisation de pièces détachées ou d'unités centrales de
remplacement est limitée aux réparations ou à l'échange standard d'unités centrales pour les produits exportés, conformément à la législation
américaine en matière d'exportation. Sauf autorisation par les autorités des Etats-Unis, l'utilisation d'unités centrales pour procéder à des mises
à jour de produits est rigoureusement interdite.
Carta
riciclabile
Sommario
Prefazione
v
1.
Panoramica sull'installazione
2.
Installazione di Solaris
3.
1–1
2–1
2.1
Scelta e aggiornamento del sistema operativo
2–2
2.2
Impostazione del BIOS per Solaris
2.3
Impostazione della configurazione LSI RAID
2.4
Cancellazione del sistema operativo attualmente installato
2–2
2–2
2–3
2.4.1
Informazioni sulla partizione diagnostica
2.4.2
Cancellazione della procedura del sistema operativo attualmente
installato 2–4
2.5
Installazione del sistema operativo Solaris
2.6
Installazione dei driver
Installazione di Linux
2–3
2–4
2–5
3–1
3.1
Scelta e aggiornamento del sistema operativo
3–2
3.2
Impostazione del BIOS per Linux
3.3
Impostazione della configurazione LSI RAID
3.4
Cancellazione del sistema operativo attualmente installato
3–2
3–3
3–3
iii
3.4.1
Informazioni sulla partizione diagnostica
3.4.2
Cancellazione della procedura del sistema operativo attualmente
installato 3–4
3.5
Installazione del sistema operativo Linux
3.6
Installazione dei driver
3.6.1
4.
3–4
3–5
3–5
Installazione dei driver Linux
3–6
Installazione dei driver e del sistema operativo Windows
4.1
4–1
Impostazione del BIOS per il sistema operativo Windows
4–2
4.1.1
Impostazione del BIOS per il sistema operativo Windows e Intel
SATA/RAID 4–2
4.1.2
Impostazione di Intel Matrix Storage Manager Option ROM
4.1.3
Impostazione della configurazione LSI RAID
4–3
4.2
Informazioni sulla partizione diagnostica
4.3
Cancellazione delle partizioni sull'unità disco rigido di avvio
4.4
Installazione manuale di Windows
4.5
4–4
4–5
4–5
4.4.1
Creazione di un disco dei driver Intel SATA e RAID
4–6
4.4.2
Installazione di Windows mediante un disco floppy
4–7
4.4.3
Installazione di Windows Vista mediante un disco floppy
4.4.4
Installazione della scheda grafica NVIDIA e del driver audio
RealTek 4–8
4–7
Uso dello script XpReburn per creare un CD Windows contenente i
driver 4–9
4.5.1
Requisiti
4–9
4.5.2
Uso di 2003Reburn o XpReburn
4–9
A. Installazione di immagini remote su sistemi operativi Linux e Solaris
iv
4–3
A.1
Installazione di LINUX da un server PXE
A–1
A.2
Installazione di Solaris da un server JumpStart™
Guida all'installazione dei sistemi operativi di Sun Ultra 24 Workstation • Novembre 2007
A–2
A–1
Prefazione
La Guida all'installazione dei sistemi operativi di Sun Ultra 24 Workstation contiene le
informazioni necessarie per configurare i sistemi operativi Solaris™, Linux e
Windows.
Prompt shell
Shell
Prompt
Shell C
nome-macchina%
Superutente shell C
nome-macchina#
Shell Bourne e shell Korn
$
Superutente shell Bourne e shell Korn
#
v
Convenzioni tipografiche
Carattere
tipografico*
Significato
Esempi
AaBbCc123
Nomi di comandi, file e
directory; output del computer
sullo schermo.
Modificate il file .login.
Utilizzate ls -a per visualizzare
l'elenco di tutti i file.
% You have mail.
AaBbCc123
Testo digitato dall’utente, in
risposta ai messaggi visualizzati
sullo schermo
% su
Password:
AaBbCc123
Titoli di manuali, nuovi termini e
parole, termini da enfatizzare.
Variabili della riga di comando
da sostituire con nomi e valori
reali.
Leggete il Capitolo 6 del Manuale
dell'utente.
Queste vengono definite opzioni di
classe.
Per eseguire questa operazione è
necessario accedere come superutente.
Per eliminare un file, digitate rm
nomefile.
* Le impostazioni del browser potrebbero differire da queste impostazioni.
Documentazione correlata
Il documento relativo a Sun Ultra 24 Workstation viene descritto nell'inserto Where to
Find Documentation fornito con il sistema e tutti i documenti vengono inviati dal sito
Web della documentazione del prodotto. Visitate il seguente URL:
http://www.docs.sun.com
Nel sito Web della documentazione del prodotto, sono disponibili le versioni di
alcuni dei documenti tradotte in cinese semplificato, cinese tradizionale, francese,
tedesco, italiano, giapponese, coreano e spagnolo.
La documentazione in lingua inglese viene controllata e aggiornata più
frequentemente rispetto alla documentazione tradotta.
vi
Guida all'installazione dei sistemi operativi di Sun Ultra 24 Workstation • Novembre 2007
URL per la documentazione, la garanzia,
l'assistenza e la formazione
Funzione Sun
URL
Descrizione
Documentazione http://docs.sun.com
Documentazione Sun
Garanzia
http://www.sun.com/service/support
/warranty/index.html
Contiene dettagli specifici relativi alla
vostra garanzia
Assistenza
http://www.sun.com/support/
Assistenza tecnica, incluse le patch
Formazione
http://www.sun.com/training/
Informazioni su corsi e offerte Sun
Siti Web di terze parti
Sun non è responsabile della disponibilità dei siti Web di terze parti citati in questo
documento né è in alcun modo responsabile dei contenuti, del materiale
pubblicitario, dei prodotti o di qualsiasi altra informazione disponibile su tali siti o
risorse o per loro tramite. Sun non potrà in nessun caso essere ritenuta responsabile
per qualsiasi danno diretto e indiretto o perdita di dati legati all’uso di tali contenuti,
beni o servizi disponibili su tali siti o risorse o per loro tramite.
Sono graditi commenti
Sun è interessata a migliorare la propria documentazione e gradisce eventuali
commenti e suggerimenti. Per inviare commenti, visitate la pagina Web:
http://www.sun.com/hwdocs/feedback
Includete nei commenti e suggerimenti il titolo e il codice componente del
documento in oggetto: Guida all'installazione dei sistemi operativi di Sun Ultra 24
Workstation, 820-3653-10.
Prefazione
vii
viii
Guida all'installazione dei sistemi operativi di Sun Ultra 24 Workstation • Novembre 2007
C A P I TO L O
1
Panoramica sull'installazione
La presente guida contiene informazioni sull'installazione di un sistema operativo
nella vostra workstation, nel caso in cui non desideriate utilizzare il sistema
operativo preinstallato Solaris.
■
Per le istruzioni sull'installazione del sistema operativo Solaris, vedete Capitolo 2.
■
Per le istruzioni sull'installazione del sistema operativo Linux, vedete Capitolo 3.
■
Per le istruzioni sull'installazione del sistema operativo Windows, vedete
Capitolo 4.
■
Per le istruzioni sull'installazione delle immagini remote su Linux e Solaris,
vedete Appendice A.
Nella FIGURA 1-1 viene mostrato il flusso del processo di installazione del sistema
operativo sulla workstation.
1-1
FIGURA 1-1
1-2
Diagramma di flusso dell'installazione
Guida all'installazione dei sistemi operativi di Sun Ultra 24 Workstation • Novembre 2007
C A P I TO L O
2
Installazione di Solaris
Questo capitolo contiene informazioni sull'installazione del sistema operativo Solaris
nella workstation, nel caso in cui non desideriate utilizzare il sistema operativo
preinstallato Solaris.
Questo capitolo include le seguenti sezioni:
■
Sezione 2.1, "Scelta e aggiornamento del sistema operativo" a pagina 2-2.
■
Sezione 2.2, "Impostazione del BIOS per Solaris" a pagina 2-2.
■
Sezione 2.4, "Cancellazione del sistema operativo attualmente installato" a
pagina 2-3.
■
Sezione 2.5, "Installazione del sistema operativo Solaris" a pagina 2-4.
■
Sezione 2.6, "Installazione dei driver" a pagina 2-5.
2-1
2.1
Scelta e aggiornamento del sistema
operativo
Il sistema operativo Solaris è preinstallato nella workstation. Le versioni precedenti
del sistema operativo Solaris non sono supportate.
Se desiderate sostituire la versione attualmente installata del sistema operativo
Solaris, potete scaricare il sistema operativo Solaris dal seguente sito Web:
http://www.sun.com/software/solaris/
2.2
Impostazione del BIOS per Solaris
SATA è configurata come IDE nel BIOS per impostazione predefinita.
■
Se il BIOS non è stato modificato, non è necessario eseguire questa operazione.
■
Se l'impostazione predefinita dell'opzione Configured SATA as non è stata
modificata nel BIOS, attenetevi alla seguente procedura:
1. Accendete la workstation.
2. Premete il tasto F2 quando viene visualizzata la schermata del logo Sun per
accedere al menu Setup del BIOS.
3. Selezionate il menu Advanced => Integrated Devices.
4. Modificate l'opzione Configured SATA as in IDE.
5. Premete il tasto F10 per salvare le modifiche e uscire dal BIOS.
2.3
Impostazione della configurazione LSI
RAID
Per configurare un array RAID in LSI:
1. Durante l'avvio della parte BIOS del sistema, premete Ctrl-C per aprire lo
strumento di configurazione LSI.
2-2
Guida all'installazione dei sistemi operativi di Sun Ultra 24 Workstation • Novembre 2007
2. Selezionate il controller SAS desiderato e premete Invio.
3. Selezionate le proprietà RAID.
4. Selezionate il tipo di array RAID desiderato.
5. Selezionate i volumi da includere nel RAID.
Nota - Non combinate i volumi SAS e SATA in un determinato RAID.
6. Una volta configurato l'array, salvate le modifiche e uscite.
Nota - Dopo la creazione degli array IM e IME RAID, il sistema eseguirà un
ripristino automatico per attivare la funzione di scrittura della cache.
2.4
Cancellazione del sistema operativo
attualmente installato
Per cancellare il sistema operativo attualmente installato, potete utilizzare il Tools
and Drivers DVD per cancellare le partizioni presenti sull'unità disco rigido di
avvio. Se utilizzate l'opzione Erase Primary Boot Hard Disk, vengono cancellate tutte
le partizioni, eccetto la partizione diagnostica.
2.4.1
Informazioni sulla partizione diagnostica
Il software di diagnostica del sistema richiede la partizione diagnostica per scrivere
gli script di verifica. In caso contrario, l'unico output è rappresentato dalla
visualizzazione nella schermata di diagnostica.
Le procedure della sezione non rimuovono la partizione diagnostica.
Se avete rimosso la partizione diagnostica, potete crearla nuovamente utilizzando
l'opzione Create Diagnostic Partition nel Tools and Drivers DVD. Per istruzioni,
vedete Sun Ultra 24 Workstation Service Manual.
Capitolo 2
Installazione di Solaris
2-3
2.4.2
Cancellazione della procedura del sistema
operativo attualmente installato
Attenzione - Questa opzione consente di cancellare tutte le partizioni e tutti i dati
utente presenti sul disco rigido, eccetto la partizione diagnostica. Prima di iniziare
questa operazione, eseguite il backup dei dati presenti sul disco rigido.
Per cancellare tutte le partizioni presenti sull'unità disco rigido di avvio principale,
eccetto la partizione diagnostica:
1. Eseguite il backup di tutti i dati da salvare sul disco rigido.
2. Inserite il Tools and Drivers DVD nella workstation.
3. Nella schermata del menu principale del Tools and Drivers DVD, selezionate
la seguente opzione:
3. Erase Primary Boot Hard Disk
Questa opzione consente di cancellare tutte le partizioni presenti sul disco rigido,
tranne la partizione di diagnostica. Se presente, la partizione di diagnostica non
viene cancellata.
2.5
Installazione del sistema operativo
Solaris
Per installare il sistema operativo Solaris, vedete le istruzioni online all'indirizzo:
http://docs.sun.com/app/docs/doc/817-0544.
Per installare un'immagine remota creata in precedenza, vedete Sezione A.2,
"Installazione di Solaris da un server JumpStart™" a pagina A-2.
2-4
Guida all'installazione dei sistemi operativi di Sun Ultra 24 Workstation • Novembre 2007
2.6
Installazione dei driver
Dopo aver installato il sistema operativo, eseguite lo script di installazione fornito
nel Tools and Drivers DVD per installare i driver corrispondenti al vostro sistema
operativo.
Il Tools and Drivers DVD viene fornito con la workstation
Nota - Il Tools and Drivers DVD contiene anche gli strumenti per ricreare e
installare la partizione diagnostica. Queste operazioni non sono necessarie a meno
che la partizione diagnostica non sia stata eliminata accidentalmente. Per
informazioni, vedete Sun Ultra 24 Workstation Service Manual.
Attenetevi a questa procedura per installare i driver se state eseguendo una nuova
installazione del sistema operativo Solaris.
Nota - Non è necessario reinstallare i driver se state ripristinando una copia, di cui
avete eseguito il backup, della versione preinstallata del sistema operativo.
Attenetevi a questa procedura per installare i driver.
1. Accedete al sistema come superutente.
2. Inserite il Tools and Drivers DVD nell'unità DVD.
Il CD viene automaticamente eseguito dal sistema operativo Solaris.
3. Passate alla directory /cdrom/cdrom0/drivers/sx86 digitando il seguente
comando:
# cd /cdrom/cdrom0/drivers/sx86
4. Eseguite lo script di installazione digitando il seguente comando:
# ./install.sh
I driver del sistema sono installati.
Al termine dello script, è necessario riavviare il sistema per rendere effettive le
modifiche apportate.
5. Premete il tasto Y per il riavvio oppure il tasto N per consentire un riavvio
manuale.
6. Rimuovete il CD dall'unità DVD.
7. Quando vengono richieste le informazioni di rete del sistema, immettete le
informazioni di rete del server.
Capitolo 2
Installazione di Solaris
2-5
2-6
Guida all'installazione dei sistemi operativi di Sun Ultra 24 Workstation • Novembre 2007
C A P I TO L O
3
Installazione di Linux
Questo capitolo contiene informazioni sull'installazione del sistema operativo Linux
nella workstation, nel caso in cui non desideriate utilizzare il sistema operativo
preinstallato Solaris.
Questo capitolo include le seguenti sezioni:
■
Sezione 3.1, "Scelta e aggiornamento del sistema operativo" a pagina 3-2.
■
Sezione 3.2, "Impostazione del BIOS per Linux" a pagina 3-2
■
Sezione 3.3, "Impostazione della configurazione LSI RAID" a pagina 3-3
■
Sezione 3.4, "Cancellazione del sistema operativo attualmente installato" a
pagina 3-3
■
Sezione 3.5, "Installazione del sistema operativo Linux" a pagina 3-5
■
Sezione 3.6, "Installazione dei driver" a pagina 3-5.
3-1
3.1
Scelta e aggiornamento del sistema
operativo
Sono supportati i sistemi operativi Linux (o versioni successive) per la workstation:
■
Red Hat Enterprise Linux 4 WS Update 5, 32 bit e 64 bit
■
Red Hat Enterprise Linux 5 Cient Update 0, 32 bit e 64 bit
■
SUSE 9 SP3, solo 64 bit
■
SUSE Linux Enterprise Desktop 10 SP1 3, solo 64 bit
Potete ordinare Red Hat Enterprise Linux WS o SUSE Linux Enterprise Desktop per
la workstation dal seguente sito Web Sun:
http://wwws.sun.com/software/linux/index.html
3.2
Impostazione del BIOS per Linux
SATA è configurata come IDE nel BIOS per impostazione predefinita. Se
l'impostazione predefinita dell'opzione Configured SATA as non è stata modificata
nel BIOS, attenetevi alla seguente procedura:
1. Accendete la workstation.
2. Premete il tasto F2 quando viene visualizzata la schermata del logo Sun per
accedere al menu Setup del BIOS.
3. Selezionate il menu Advanced => Integrated Devices.
4. Modificate l'opzione Configured SATA as.
■
Se il sistema operativo Linux dispone di supporto SATA integrato, modificate
l'opzione Configured SATA as in AHCI.
■
Se il sistema operativo Linux non dispone di supporto SATA integrato,
modificate l'opzione Configured SATA as in IDE.
5. Premete il tasto F10 per salvare le modifiche e uscire dal BIOS.
3-2
Guida all'installazione dei sistemi operativi di Sun Ultra 24 Workstation • Novembre 2007
3.3
Impostazione della configurazione LSI
RAID
Per configurare un array RAID in LSI:
1. Durante l'avvio della parte BIOS del sistema, premete Ctrl-C per aprire lo
strumento di configurazione LSI.
2. Selezionate il controller SAS desiderato e premete Invio.
3. Selezionate le proprietà RAID.
4. Selezionate il tipo di array RAID desiderato.
5. Selezionate i volumi da includere nel RAID.
Nota - Non combinate i volumi SAS e SATA in un determinato RAID.
6. Una volta configurato l'array, salvate le modifiche e uscite.
Nota - Dopo la creazione degli array IM e IME RAID, il sistema eseguirà un
ripristino automatico per attivare la funzione di scrittura della cache.
3.4
Cancellazione del sistema operativo
attualmente installato
Per cancellare il sistema operativo attualmente installato, potete utilizzare il Tools
and Drivers DVD per cancellare le partizioni presenti sull'unità disco rigido di
avvio. Se utilizzate l'opzione Erase Primary Boot Hard Disk, vengono cancellate tutte
le partizioni, eccetto la partizione diagnostica.
Capitolo 3
Installazione di Linux
3-3
3.4.1
Informazioni sulla partizione diagnostica
Il software di diagnostica del sistema richiede la partizione diagnostica per scrivere
gli script di verifica. In caso contrario, l'unico output è rappresentato dalla
visualizzazione nella schermata di diagnostica.
Le procedure della sezione non rimuovono la partizione diagnostica.
Se avete rimosso la partizione diagnostica, potete crearla nuovamente utilizzando
l'opzione Create Diagnostic Partition nel Tools and Drivers DVD. Per istruzioni,
vedete Sun Ultra 24 Workstation Service Manual.
3.4.2
Cancellazione della procedura del sistema
operativo attualmente installato
Attenzione - Questa opzione consente di cancellare tutte le partizioni e tutti i dati
utente presenti sul disco rigido, eccetto la partizione diagnostica. Prima di iniziare
questa operazione, eseguite il backup dei dati presenti sul disco rigido.
Per cancellare tutte le partizioni presenti sull'unità disco rigido di avvio, eccetto la
partizione diagnostica:
1. Eseguite il backup di tutti i dati da salvare sul disco rigido.
2. Inserite il Tools and Drivers DVD nella workstation.
3. Nella schermata del menu principale del Tools and Drivers DVD, selezionate
la seguente opzione:
3. Erase Primary Boot Hard Disk
Questa opzione consente di cancellare tutte le partizioni presenti sul disco rigido,
tranne la partizione di diagnostica. Se presente, la partizione di diagnostica non
viene cancellata.
3-4
Guida all'installazione dei sistemi operativi di Sun Ultra 24 Workstation • Novembre 2007
3.5
Installazione del sistema operativo
Linux
Installate Linux dai supporti di distribuzione, come descritto nella documentazione
Linux.
3.6
■
Se state installando il sistema operativo Red Hat Enterprise Linux, dopo
l'installazione del sistema operativo ma prima di installare i driver video, eseguite
l'utilità up2date.
■
Se sono stati già installati i driver video NVIDIA, eseguite lo script install.sh
dopo aver eseguito up2date.
Installazione dei driver
Dopo aver installato il sistema operativo, eseguite lo script di installazione fornito
nel Tools and Drivers DVD per installare i driver corrispondenti al vostro sistema
operativo.
Il Tools and Drivers DVD viene fornito con la workstation
Nota - Il Tools and Drivers DVD contiene anche gli strumenti per ricreare e
installare la partizione diagnostica. Queste operazioni non sono necessarie a meno
che la partizione diagnostica non sia stata eliminata accidentalmente. Per
informazioni, vedete Sun Ultra 24 Workstation Service Manual.
Capitolo 3
Installazione di Linux
3-5
3.6.1
Installazione dei driver Linux
Per installare i driver Linux:
1. Accedete al sistema come superutente.
2. Inserite il Tools and Drivers DVD nell'unità DVD e digitate:
# cd /mountpoint/drivers/linux/operating_system
Dove:
mountpoint è la directory in cui è presente il DVD.
operating_system è il tipo di sistema operativo Linux installato nella
workstation.
■
Se la directory non esiste, il DVD non viene eseguito automaticamente. In
questo caso, occorre inserire il DVD e specificare la directory corretta come
illustrato nel Passo 3 e Passo 4.
■
Se è possibile accedere alla directory operating_system, andate al Passo 5.
3. Se il DVD non viene eseguito automaticamente, aprite una finestra del
terminale ed eseguite il DVD digitando il seguente comando:
# mount -o ro /dev/cdrom /mountpoint
dove mountpoint è il punto di installazione corretto per il sistema operativo e
il tipo di unità ottica.
Ad esempio:
# mount -o ro /dev/cdrom /mnt/dvdrom
4. Passate alla directory /mountpoint/drivers/linux/operating_system.
Dove:
mountpoint è la directory in cui è presente il DVD.
operating_system è il tipo di sistema operativo Linux installato nella
workstation.
Ad esempio:
# cd /mnt/cdrom/drivers/linux/red_hat
5. Eseguite lo script di installazione digitando il seguente comando:
# ./install.sh
Lo script non viene eseguito se il server X è in esecuzione.
3-6
■
Se lo script si chiude e viene visualizzato un messaggio di errore, andate al
Passo 6.
■
Se lo script viene eseguito correttamente, andate al Passo 7.
Guida all'installazione dei sistemi operativi di Sun Ultra 24 Workstation • Novembre 2007
6. Se lo script si chiude e viene visualizzato un messaggio di errore, è necessario
attenersi alla seguente procedura per disattivare il server X:
a. Al prompt di sistema, digitate il seguente comando:
% init 3
b. Accedete come superutente.
c. Ripetete il Passo 4 e il Passo 5.
7. Estraete il DVD al termine dell'installazione del driver.
8. Riavviate la workstation.
Capitolo 3
Installazione di Linux
3-7
3-8
Guida all'installazione dei sistemi operativi di Sun Ultra 24 Workstation • Novembre 2007
C A P I TO L O
4
Installazione dei driver e del sistema
operativo Windows
Sun Ultra 24 Workstation è certificata WHQL per eseguire i seguenti sistemi
operativi Windows:
■
Windows XP, 32 bit (SP2) e 64 bit (con certificazione WHQL)
■
Windows 2003 Enterprise Server R2 SP2, 32 e 64 bit (con certificazione WHQL)
■
Windows Vista Ultimate, 32 e 64 bit (con certificazione WHQL)
Potete installare Windows in diversi modi:
■
Utilizzando un CD di Windows e caricando i driver durante e dopo l'installazione
del sistema operativo.
■
Tramite gli script 2003Reburn e XpReburn, create un CD Windows che contenga
i driver della piattaforma e Intel SATA/RAID, quindi utilizzatelo per installare il
sistema operativo (i driver video e audio devono essere installati separatamente).
■
Create un'immagine RIS dei driver e del sistema operativo Windows, quindi
installate il sistema operativo da un server RIS.
Nota - Per le istruzioni su come creare un'immagine RIS del sistema operativo
Windows, vedete il file Readme nel Tools and Drivers DVD.
Di seguito vengono riportate in sequenza le operazioni per installare i driver e il
sistema operativo Windows XP:
1. Se necessario, impostate il BIOS per Windows. Vedete Sezione 4.1, "Impostazione
del BIOS per il sistema operativo Windows" a pagina 4-2.
2. Se richiesto, rimuovete il sistema operativo preinstallato Solaris. Vedete
Sezione 4.2, "Informazioni sulla partizione diagnostica" a pagina 4-4 e Sezione 4.3,
"Cancellazione delle partizioni sull'unità disco rigido di avvio" a pagina 4-5.
3. Installate il sistema operativo utilizzando una delle seguenti sezioni.
4-1
■
Sezione 4.4, "Installazione manuale di Windows" a pagina 4-5.
■
Sezione 4.5, "Uso dello script XpReburn per creare un CD Windows contenente
i driver" a pagina 4-9.
Nota - Non eliminate la partizione diagnostica durante l'installazione del sistema
operativo. Se la partizione diagnostica viene eliminata, Sun Ultra 24 Workstation
Service Manual fornisce le istruzioni per utilizzare l'opzione Create Diagnostic
Partition in Sun Ultra 24 Workstation Tools and Drivers DVD.
Nota - Con Windows XP non è possibile installare la partizione diagnostica. Una
soluzione dettagliata al problema è contenuta in Sun Ultra 24 Workstation Service
Manual.
4.1
Impostazione del BIOS per il sistema
operativo Windows
In questa sezione, viene descritto come impostare il BIOS del sistema e l'opzione
Intel Matrix Storage Manager ROM per il sistema operativo Windows e Intel
SATA/RAID.
4.1.1
Impostazione del BIOS per il sistema operativo
Windows e Intel SATA/RAID
Per configurare il BIOS per un sistema operativo Windows e, facoltativamente, Intel
RAID:
1. Accendete la workstation.
2. Per impostare il BIOS di sistema, attenetevi alla seguente procedura:
a. Premete il tasto F2 quando viene visualizzata la schermata del logo Sun per
accedere al menu Setup del BIOS.
b. Selezionate il menu Advanced => Integrated Devices.
c. Modificate l'opzione Configured SATA as in AHCI per ICH9R SATA o
RAID per Intel RAID.
3. Premete il tasto F10 per salvare le modifiche e uscire dal BIOS di sistema.
4-2
Guida all'installazione dei sistemi operativi di Sun Ultra 24 Workstation • Novembre 2007
4.1.2
Impostazione di Intel Matrix Storage Manager
Option ROM
Per configurare Intel Matrix Storage Manager Option ROM:
Nota - Dopo la creazione del volume RAID, potrebbe essere necessario configurare
il BIOS per avviare il sistema dal volume RAID appena creato.
1. Riavviate la workstation.
2. Premete Ctrl-I per accedere a Intel Matrix Storage Manager Option ROM.
3. Selezionate l'opzione di menu 1. Create il volume RAID ed effettuate le
seguenti operazioni:
a. Assegnate un nome al volume RAID.
b. Selezionate il livello RAID (0, 1, 5, 10).
c. Selezionate i dischi per l'array.
d. Selezionate le dimensioni (predefinite: 128 KB).
e. Selezionate la capacità di volume (predefinita: dimensioni totali dei dischi).
f. Selezionate Create Volume per terminare la creazione del volume RAID.
4. Selezionate 5 per uscire da Intel Matrix Storage Manager Option ROM.
Nota - Sarà necessario riscrivere MBR nel volume RAID. Per eseguire questa
operazione, avviate il Tools and Drivers DVD e selezionate 4. Uscite dal DOS
nel menu principale. Nel DOS, digitate fdisk. Se si richiede che il settore zero del
disco rigido non disponga di alcun ID del settore di avvio, premete il tasto y per
inizializzare il disco.
4.1.3
Impostazione della configurazione LSI RAID
Per configurare un array RAID in LSI:
1. Durante l'avvio della parte BIOS del sistema, premete Ctrl-C per aprire lo
strumento di configurazione LSI.
2. Selezionate il controller SAS desiderato e premete Invio.
3. Selezionate le proprietà RAID.
Capitolo 4
Installazione dei driver e del sistema operativo Windows
4-3
4. Selezionate il tipo di array RAID desiderato.
5. Selezionate i volumi da includere nel RAID.
Nota - Non combinate i volumi SAS e SATA in un determinato RAID.
6. Una volta configurato l'array, salvate le modifiche e uscite.
Nota - Dopo la creazione degli array IM e IME RAID, il sistema eseguirà un
ripristino automatico per attivare la funzione di scrittura della cache.
4.2
Informazioni sulla partizione
diagnostica
Il software di diagnostica (test del sistema) è incluso nel Tools and Drivers DVD. Le
istruzioni sull'uso del software di diagnstica sono disponibili in Sun Ultra 24
Workstation Service Manual.
È necessaria una partizione di diagnostica affinché gli script di verifica possano
scrivere propri file di registro. Senza una partizione di diagnostica, l'unico output è
rappresentato dalla visualizzazione sulle schermate diagnostiche.
La partizione di diagnostica è preinstallata su Sun Ultra 24 Workstation. Non è
necessario reinstallare la partizione diagnostica a meno che non sia stata rimossa.
Se avete rimosso la partizione diagnostica, potete crearla nuovamente utilizzando
l'opzione Create Diagnostic Partition nel Tools and Drivers DVD. Per istruzioni,
vedete Sun Ultra 24 Workstation Service Manual.
Nota - Con Windows XP non è possibile installare la partizione diagnostica. Una
soluzione dettagliata al problema è contenuta in Sun Ultra 24 Workstation Service
Manual, 820-2480.
4-4
Guida all'installazione dei sistemi operativi di Sun Ultra 24 Workstation • Novembre 2007
4.3
Cancellazione delle partizioni sull'unità
disco rigido di avvio
Per cancellare tutte le partizioni presenti sull'unità disco di avvio, eccetto la
partizione diagnostica, utilizzate l'opzione Erase Primary Boot Hard Disk del menu
principale del Tools and Drivers DVD.
Attenzione - Questa opzione consente di cancellare tutte le partizioni e tutti i dati
utente presenti sul disco rigido, eccetto la partizione diagnostica. Prima di iniziare
questa operazione, eseguite il backup dei dati presenti sul disco rigido.
Per cancellare il contenuto dell'unità disco di avvio principale:
1. Eseguite il backup di tutti i dati da salvare nel disco rigido.
2. Inserite il Tools and Drivers DVD nella workstation.
3. Nella schermata del menu principale del Tools and Drivers DVD, selezionate
la seguente opzione:
3. Erase Primary Boot Hard Disk
Questa opzione consente di cancellare tutte le partizioni presenti sul disco rigido,
tranne la partizione di diagnostica. Se presente, la partizione di diagnostica non
viene cancellata.
4. Quando richiesto, confermate l'eliminazione delle partizioni che desiderate
eseguire.
5. Quando richiesto, premete un tasto qualsiasi per riavviare il sistema.
4.4
Installazione manuale di Windows
In questa sezione viene descritta l'installazione manuale di Windows, compresi i
driver NVRAID opzionali, i driver della piattaforma e i driver video, ma non l'intero
processo di installazione.
Questa sezione è suddivisa nelle seguenti sottosezioni:
■
Sezione 4.4.1, "Creazione di un disco dei driver Intel SATA e RAID" a pagina 4-6
■
Sezione 4.4.2, "Installazione di Windows mediante un disco floppy" a pagina 4-7
Capitolo 4
Installazione dei driver e del sistema operativo Windows
4-5
4.4.1
■
Sezione 4.4.3, "Installazione di Windows Vista mediante un disco floppy" a
pagina 4-7
■
Sezione 4.4.4, "Installazione della scheda grafica NVIDIA e del driver audio
RealTek" a pagina 4-8
Creazione di un disco dei driver Intel SATA e
RAID
In questa sezione, viene descritto il processo di creazione di un disco contenente i
driver Intel RAID. Il disco verrà utilizzato durante il processo di installazione di
Windows.
Requisiti
Per installare i driver Intel RAID utilizzando un disco floppy di avvio, sono
necessari i seguenti componenti:
■
Sistema Windows con unità CD-ROM
■
Un disco floppy vuoto
■
Un Sun Ultra 24 Workstation Tools and Drivers DVD
■
Per la configurazione RAID, un'unità disco USB (2003/XP/Vista) o flash USB
(solo per Vista)
■
Un supporto per l'installazione di Windows 2003/XP/Vista (versione non OEM)
Creazione del disco floppy
Per creare un disco floppy Intel RAID per Windows, 32 bit e 64 bit, è necessario un
sistema Windows con unità DVD e disco.
1. In una workstation Windows, inserite il Tools and Drivers DVD.
2. Passate alla seguente directory nel DVD: Digitate:
C:\> cd d:\utilities\
3. Estraete il file OSReburn_x.x.zip.
dove:
OS è XP o 2003
x.x è il numero della versione.
4. Inserite un disco floppy vuoto nella workstation.
4-6
Guida all'installazione dei sistemi operativi di Sun Ultra 24 Workstation • Novembre 2007
5. Estraete il file intel_ahci_xx.zip nell'unità disco floppy.
dove xx è 32 o 64 per 32 bit o 64 bit.
4.4.2
Installazione di Windows mediante un disco
floppy
Per installare Windows 2003 o XP con i driver Intel AHCI/RAID su Sun Ultra 24
Workstation:
1. Collegate un'unità disco USB alla workstation.
2. Inserite il CD di installazione di Windows 2003/XP 32 bit o 64 bit nell'unità
DVD.
3. Quando richiesto, premete il tasto F6 per installare i driver SCSI o RAID di
terze parti.
4. Premete il tasto S e Invio per specificare ulteriori driver e inserite il disco.
5. Selezionate il controller Intel ICH9 SATA AHCI per SATA o il controller Intel
ICH9 SATA RAID per RAID.
6. Premete Invio per continuare l'installazione di Windows 2003/XP.
7. Dopo aver completato l'installazione del sistema operativo, installate la scheda
grafica NVIDIA e i driver audio RealTek come descritto in Sezione 4.4.4,
"Installazione della scheda grafica NVIDIA e del driver audio RealTek" a
pagina 4-8.
4.4.3
Installazione di Windows Vista mediante un disco
floppy
Per installare Windows Vista con i driver Intel AHCI/RAID su Sun Ultra 24
Workstation:
1. Collegate un'unità disco USB o flash alla workstation.
2. Inserite il DVD di installazione di Windows Vista 32 bit o 64 bit nell'unità
DVD.
3. Avviate il sistema dall'unità DVD.
4. Seguite le istruzioni visualizzate sullo schermo e caricate il driver AHCI/RAID
dall'unità USB o flash quando viene richiesto di caricare il driver.
Capitolo 4
Installazione dei driver e del sistema operativo Windows
4-7
5. Selezionate il controller Intel ICH9 SATA AHCI per SATA o il controller Intel
ICH9 SATA RAID per RAID
6. Fate clic su Next per caricare il driver e continuare l'installazione.
7. Dopo aver completato l'installazione del sistema operativo, installate la scheda
grafica NVIDIA e i driver audio RealTek come descritto in Sezione 4.4.4,
"Installazione della scheda grafica NVIDIA e del driver audio RealTek" a
pagina 4-8.
4.4.4
Installazione della scheda grafica NVIDIA e del
driver audio RealTek
Attenetevi a questa procedura, dopo aver installato il sistema operativo Windows,
per installare la scheda grafica NVIDIA e i driver audio RealTek.
1. Inserite il Tools and Drivers DVD nell'unità DVD.
2. Se necessario, attenetevi alla seguente procedura per installare i driver grafici
NVIDIA:
a. Passate alla directory nel Tools and Drivers DVD digitando il seguente
comando:
C:\> cd D:\drivers\windows\video\OS
Dove OS è 2003, XP o Vista.
b. Eseguite il file eseguibile.
c. Seguite le istruzioni del software di installazione.
3. Se necessario, attenetevi alla seguente procedura per installare i driver audio
RealTek:
a. Passate alla directory nel Tools and Drivers DVD digitando il seguente
comando:
C:\> cd D:\drivers\windows\audio\OS
Dove OS è 2003, XP o Vista.
b. Eseguite il file eseguibile.
c. Seguite le istruzioni del software di installazione.
4. Riavviate la workstation.
4-8
Guida all'installazione dei sistemi operativi di Sun Ultra 24 Workstation • Novembre 2007
4.5
Uso dello script XpReburn per creare un
CD Windows contenente i driver
Lo script XpReburn consente di creare un CD di installazione per Windows o
un'immagine del CD ISO, che incorpori i driver specifici della piattaforma Intel e
Intel RAID.
Potete utilizzare il CD-ROM creato mediante lo script 2003 o XpReburn per installare
il sistema operativo Windows senza dover installare separatamente la piattaforma e
i driver RAID.
Il Tools and Drivers DVD contiene gli script 2003 e XpReburn. Ulteriori informazioni
sugli script 2003 e XpReburn sono disponibili nel file readme.txt contenuto nel file
/utilities/OSReburn_x.x.zip (dove OS è 2003 o XP e x.x è il numero della
versione).
4.5.1
Requisiti
Per utilizzare lo script 2003Reburn e XpReburn per creare un CD di installazione di
Windows, è necessario:
4.5.2
■
Un sistema con Solaris 10, RHEL o SUSE
■
Masterizzatore CD
■
CD-R o CD-RW vuoto
■
CD di Windows 2003 o XP (solo versione retail, non OEM)
■
Sun Ultra 24 Workstation Tools and Drivers DVD
Uso di 2003Reburn o XpReburn
Per creare un CD di installazione Windows 2003 o XP con i driver Sun Ultra 24
Workstation e Intel RAID:
1. Inserite il Tools and Drivers DVD in un sistema operativo Solaris, Red Hat o
SUSE.
2. Come superutente, create una directory temporanea con almeno 1,2 GB di
spazio disponibile.
Ad esempio:
# mkdir /files
Capitolo 4
Installazione dei driver e del sistema operativo Windows
4-9
3. Copiate il file 2003 o Xp Reburn_version.zip nella directory.
Dove version è la versione corrente di 2003 o XpReburn.
Ad esempio:
# cp /utilities/XpReburn_1.0.zip /files
4. Estraete il Tools and Drivers DVD e inserite la versione retail del CD di
Windows 2003 o XP.
5. Decomprimete il file 2003 o Xp Reburn_version.zip. Ad esempio:
# unzip -q XpReburn_1.0.zip
6. Eseguite lo script 2003 o XpReburn. Ad esempio:
# ./files/XpReburn
7. Dopo aver creato l'immagine ISO, inserite un CD-R o CD-RW vuoto per
masterizzare l'immagine.
8. Una volta creato il CD, inseritelo nella workstation e avviate il sistema dal CD.
9. Al termine dell'installazione del sistema operativo, installate la scheda grafica
e i driver audio come descritto in Sezione 4.4.4, "Installazione della scheda
grafica NVIDIA e del driver audio RealTek" a pagina 4-8.
4-10
Guida all'installazione dei sistemi operativi di Sun Ultra 24 Workstation • Novembre 2007
APPENDICE
A
Installazione di immagini remote su
sistemi operativi Linux e Solaris
A.1
Installazione di LINUX da un server PXE
La seguente procedura presume che un server PXE sia installato sulla stessa rete del
sistema e che le immagini PXE siano caricate sul server.
Per avviare il sistema da un server PXE:
1. Durante l'avvio della parte BIOS del sistema, premete il tasto F8 per
visualizzare il menu di avvio.
2. Selezionate l'opzione di avvio Intel Boot Agent IBA GE.
3. Selezionate l'immagine da installare.
4. Riavviate il sistema al termine dell'installazione.
5. Seguite le indicazioni per l'installazione manuale dei driver riportate nel Tools
and Drivers DVD.
A-1
A.2
Installazione di Solaris da un server
JumpStart™
Nota - Prima di iniziare, create e posizionate nel server JumpStart un'immagine
Solaris che contenga i driver Intel Ethernet (e1000g). Il sistema operativo Solaris non
contiene i driver e1000g. Per ulteriori informazioni sulle installazioni JumpStart,
vedete Solaris 10 7/07 Installation Guide: Custom JumpStart and Advanced Installations,
819-5778.
Attenetevi a questa procedura per installare Solaris. Per reinstallare il sistema
operativo Solaris preinstallato, vedete Sun Ultra 24 Workstation Service Manual,
820-2480.
1. Durante l'avvio della parte BIOS del sistema, premete il tasto F8 per
visualizzare il menu di avvio.
2. Selezionate l'opzione di avvio Intel Boot Agent IBA GE.
3. Il sistema avvia automaticamente il processo di installazione e viene riavviato
al termine delle operazioni.
4. Installate i driver come descritto in Sezione 2.6, "Installazione dei driver" a
pagina 2-5, se l'immagine JumpStart non è configurata per precaricare i driver.
A-2
Guida all'installazione dei sistemi operativi di Sun Ultra 24 Workstation • Novembre 2007