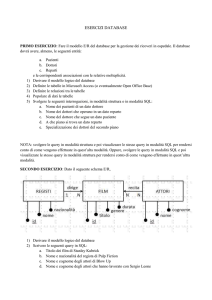Introduzione ad Access
Antonino Bella
Centro Nazionale di Epidemiologia, Sorveglianza e
Promozione della Salute
Istituto Superiore di Sanità
1
Base di Dati
2
Database: Concetti (1)
9 Database
X Collezione strutturata di informazioni
9 Tabella
X Insieme di informazioni relative ad un
argomento specifico in un database
X Es.
Ospedale
Tabella: datianagrafici, visite, stipendi
DB:
3
Database: Concetti (2)
È costituito da:
9 una o più tabelle
9 una o più maschere per l’inserimento
dei dati
9 dalle relazioni tra tabelle
4
Database: Concetti (3)
Elementi tabella:
X Record
: è una collezione di informazioni
che costituisce l’elemento di base della
tabella (righe)
X Numero record : indica la posizione del
record nella tabella
X Campo : è una singola informazione del
record (colonne)
X Nome campo : è il titolo di un campo
5
Le tabelle
9 le tabelle sono i componenti fondamentali
delle base di dati
9 è una lista organizzata in righe e colonne
9 in ogni riga sono registrate le informazioni su
un dato oggetto. Le righe sono chiamate
record della tabella
9 le caratteristiche del dato registrato (le
colonne) sono chiamate campi della tabella
6
Database: medici.rec
Campo
Cognome Nome
Tel.
Città
Rossi
Mario
091-334455 Palermo
Bianchi
Carlo
06-2345373
Roma
Record
7
Software di gestione di
database
9 Per creare e gestire i database vi sono
innumerevoli applicativi, ciascuno con i suoi
pregi e i suoi difetti. Essi sono chiamati
DBMS (Data Base Management System)
Uno di questi è MS Access
X E’ dotato di un’interfaccia semplice e di wizard
(percorsi guidati) che ne consentono l’uso anche
ad utenti poco esperti
X
8
Tipi di campi
9 testo
9 numerico
9 data
9 contatore
9 si/no
9 altri (memo, oggetti OLE, ecc…)
9
Dimensionamento dei
campi
9 Testo, numero massimo di caratteri
(fino a 256 caratteri)
9 Numerico, intero o reale:
X Intero, intero lungo
X Precisione singola, precisione doppia
10
Modificare il formato dei
dati
9 Spesso è necessario modificare il
formato dei dati di una tabella.
Campo testo in campo numerico
9 Molti software permettono questa
operazione che però comporta delle
conseguenze sui dati.
Esempio: codice ISTAT del comune:
010097 in 10097
11
Chiavi e indici
9 chiave primaria: uno o più campi di una
tabella che identificano univocamente ciascun
record della tabella stessa
9 chiave esterna: è costituita da uno o più
campi della tabella primaria che identificano
univocamente i record della tabella associata
9 indicizzazione: costituisce un metodo per
accelerare le operazioni di ricerca di dati
12
Esempio di chiavi
Tabella (pazienti)
Chiave
Chiave primaria
primaria
Codice Nome Cognome
07 Mario
Bianchi
11 Maria
Rossi
22 Carlo
Bruni
Città
Roma
Milano
Palermo
Tabella (visite)
Chiave
Chiaveesterna
esterna
Codice Data visita Farmaco
07 10/10/99
farm A
11 13/12/99
farm C
13
Chiave primaria
9 Il campo cognome non può essere una
chiave primaria, perché ogni record
non è univoco. Infatti più record
possono avere ad esempio il cognome
“ROSSI”
9 Una possibile chiave primaria può
essere il codice univoco del paziente.
Ogni paziente ha il suo codice
identificativo
14
Chiave primaria
9 Una chiave primaria può essere anche
composta da più di un campo.
9 Ad esempio la terna di campi: Nome,
cognome e data di nascita, in alcune
circostanze possono
contemporaneamente determinare una
chiave primaria
15
Associazioni di tabelle
9 Relazioni
9 Tipi di relazioni
X uno a uno
X uno a molti
X molti a molti
16
Relazioni
Tabella (pazienti e visite)
Nome
Mario
Maria
Carlo
Cognome
Bianchi
Rossi
Bruni
Città
Visita1 Visita2 Visita3
Roma
farm A
farm B
Milano
farm A
farm C farm C
Palermo farm B
Problemi:
9 se esiste la visita 4 bisognerà ristrutturare la tabella
9 se vogliamo aggiungere una nuova informazione (data
visita) bisognerà moltiplicare i campi:
data visita1, data visita2, ecc ...
17
Relazioni
Codice
Nome
Cognome
Città
07
Mario
Bianchi
Roma
11
Maria
Rossi
Milano
22
Carlo
Bruni
Palermo
Codice
Data visita
Tabella Pazienti
Farmaco
07
10/10/99
farm A
11
13/12/99
farm C
11
11/07/99
farm A
07
18/08/99
farm B
11
20/12/99
farm C
Tabella Visite
18
Relazione: uno a molti
9 C’è una relazione uno a molti quando
ad ogni record di una tabella
corrispondono più record di un’altra
tabella.
Esempio: Comuni, Province
per ogni provincia esistono più
comuni, ma ogni comune appartiene
ad un’unica provincia
19
Relazione: uno a uno
9 C’è una relazione uno a uno quando
ad ogni record di una tabella ne
corrisponde uno solo di un’altra
tabella.
Esempio: Responsabili, Reparti
un responsabile per ogni reparto in
ospedale
20
Relazione: molti a molti
9 C’è una relazione molti a molti quando ad
ogni record di una tabella corrispondono
più record di una tabella secondaria, ma
ogni record di quest’ultima appartiene a più
record della tabella principale.
Esempio: Medici, Pazienti
Ogni medico in ospedale visita più pazienti,
ma ogni paziente è visitato da più medici
21
Normalizzazione
9 Le procedure di normalizzazione
“dividono” le tabelle in sottotabelle e
creano nuove relazioni
9 La logica di tutte le procedure di
normalizzazione è evitare
RIDONDANZE
22
MS Access
23
Oggetti di Access (1)
9 Un database Access è un file (.mdb) che
può contenere i seguenti oggetti:
Tabelle
X Query
X Maschere
X Report
X Macro
X Moduli
X
24
Oggetti di Access (2)
9 Tabella: contiene i dati del DB
organizzandoli in record e campi
Un DB può avere una o più tabelle
“relazionate“ tra loro
Visualizzazione Struttura: definiamo i campi, la
tipologia e il dimensionamento
X Visualizzazione Dati: visualizziamo i dati è
possibile introdurre dati
X Possono essere interne al DB o esterne
(collegate)
X
25
Oggetti di Access (3)
9 Query: visualizza un ordinamento o
una selezione di dati di una o più
tabelle secondo criteri specifici
26
Oggetti di Access (4)
9 Maschera: è un’interfaccia grafica per
l’utente che inserisce i dati. Servono
per visualizzare, immettere e
modificare dati
X Possono
agire direttamente sulle tabelle o
tramite query
X Anche se possono essere stampate la
resa non è ottimale
27
Oggetti di Access (5)
9 Report: sono ottimizzati per stampare
i dati, organizzandoli in opportuni
layout di stampa
28
Oggetti di Access (6)
9 Macro: consente di automatizzare le
operazioni di accesso ai dati e
permette di creare applicazioni senza
programmare
29
Oggetti di Access (7)
9 Modulo: contiene codice di
programmazione (Visual Basic) per
eseguire particolari operazioni in
un’applicazione
30
Creare un Database
9 Definire il nome per la nuova base di
dati
9 A questo punto abbiamo due
possibilità
1.
2.
Creare una tabella da zero
Importare o collegare una tabella
31
Creare una tabella da
zero
9 Per ogni riga, indicare
nella prima colonna il
nome dell’attributo e
nella seconda la
tipologia
9 Indicare
eventualmente la
chiave primaria
9 Evitare nomi di campo
con spazio o con
lettere accentate
32
Struttura: tipi di dato
9 Ad ogni campo
viene assegnato
un tipo di dato
appropriato
all’informazione
che deve
contenere:
• Testo
• Memo
• Numerico
• Data/Ora
• Contatore
• Sì/no
• Oggetto OLE
33
Struttura: proprietà
campi
9 Ogni campo
possiede un insieme
di caratteristiche
dette proprietà
9 Quando si seleziona
un campo nella
struttura della
tabella vengono
visualizzate le sue
proprietà
•
•
•
•
•
•
•
•
•
•
•
Dimensione campo
Formato
Posizioni decimali
Maschera input
Etichetta
Valore predefinito
Valido se
Messaggio errore
Richiesto
Consenti lunghezza zero
indicizzato
34
Dimensione campo
9 Imposta la dimensione massima dei
dati che possono essere memorizzati
in un campo impostato al tipo dati
Testo o Numerico
X Per
i campi Testo il limite è 256 (caratteri
compresi gli spazi)
35
Dimensione campo
Impostazione
Descrizione
Precisione decimale
Byte
Memorizza numeri compresi tra 0 e 255. Non
memorizza frazioni.
Nessuno
Intero
Memorizza numeri compresi tra –32.768 e 32.767.
Non memorizza frazioni.
Nessuno
Intero lungo
Impostazione predefinita. Memorizza numeri
compresi tra –2.147.483.648 e 2.147.483.647. Non
memorizza frazioni.
Nessuno
Precisione singola
Memorizza numeri compresi tra –3,402823E38 e –
1,401298E-45 per valori negativi e tra 1,401298E–
45 e 3,402823E38 per valori positivi.
7
Precisione doppia
Memorizza numeri compresi tra
-1,79769313486231E308 e -4,94065645841247E–
324 per valori negativi e tra 4,94065645841247E324 e 1,79769313486231E308 per valori positivi.
15
36
Formato campo
9 Personalizza il modo in cui vengono
visualizzati e stampati i numeri, le date
e il testo
9 E’ possibile utilizzare uno dei formati
predefiniti o creare un formato
personalizzato utilizzando i simboli di
formattazione
37
Formato campo
9 Per esempio mettendo il carattere “>”
nel formato di un campo “testo”, i
caratteri immessi vengono
automaticamente trasformati da
minuscolo a maiuscolo
9 Altro esempio per visualizzare le date
con anno a 4 cifre si può usare il
seguente formato: gg/mm/aaaa
38
Etichetta
9 Fornisce informazioni utili riguardanti
gli oggetti in diverse visualizzazioni:
X Determina
cioè il testo delle etichette
allegate ai diversi controlli sia nelle tabelle
che nelle maschere
39
Maschera di input
9 Semplifica l’immissione di dati e
controlla i valori che è possibile
immettere in un controllo di casella di
testo
X Per
esempio nel campo cellulare è
possibile creare una maschera di input
che mostri con esattezza come immettere
un nuovo numero: (prefisso) numero
X Vedi tabella dei caratteri: (999) 9999999
40
Importare dati
9 E’ possibile importare dati di diversi
formati:
X Dbase
(.dbf)
X Excel (.xls)
X Testo (.txt)
41
Importare dati
Attivare la funzione di importazione
X Dal menù file > carica dati esterni >
importa
2. Scegliere il file dopo aver selezionato la
tipologia del file dati (testo, excel, …)
3. Viene aperta una finestra di importazione
guidata che consente di specificare come i
dati sono organizzati nel file
1.
42
Importare dati: testo
9 Campi delimitati :
Antonino;37;
Mario;23;
Giuliano;45;
9 Campi a larghezza fissa :
Antonino
37
Mario
23
Giuliano
45
43
Specifiche di importazione
44
Collegare tabelle
9 Oltre ad importare una tabella esterna al DB
esiste la possibilità di collegare tabelle
esterne
9 Visivamente il risultato ottenuto con
l’importazione e con il collegamento è
simile, ma mentre le operazioni di
inserimento, modifica e aggiornamento
nell’importazione agiscono sulla tabella
importata e non sulla tabella originale, nelle
tabelle collegate agiscono sui dati originali
Attenzione!
45
Relazioni fra tabelle
9 Access è un database “relazionale”
9 la sua struttura si basa su tabelle e
sulle corrispondenze fra tabelle
46
Integrità referenziale
9 È possibile applicare l’integrità referenziale
9 In questo modo Access verifica:
X
X
X
I record orfani
non posso cancellare un record della tabella principale se
c’è un record correlato nella tabella secondaria
Aggiorna i record a catena
modifiche ai record della tabella principale si ripercuotono
sui record correlati
Elimina record a catena
se cancello un record nella tabella principale vengono
eliminati anche i record correlati
47
Le query
48
Query: Concetti
9 La query consente di porre domande al DB in
relazione ai dati memorizzati in una o più
tabelle
9 La struttura delle query fornisce al programma
le istruzioni per trovare il record appropriato
9 Quando si esegue una query, Access ricerca
tutti i record che soddisfano la struttura, allo
scopo di visualizzarli, modificarli, cancellarli o
stamparli.
9 Modifiche a tali record si ripercuotono nelle
tabelle sottostanti
49
Query: definizione
9 Una query è una visualizzazione dei
dati contenuti su una o più tabelle,
filtrati e/o aggregati secondo vari
criteri
50
Query
1. Il primo passo è la scelta della
2.
3.
4.
tabella/e
Scelta dei campi
Ordinare i campi
Immettere i criteri: espressioni che
devono essere verificate dai record
estratti dalla query
51
Query
9 Per eseguire la query premere
sull’icona “!”
9 Il risultato della query è analogo ad
una tabella
52
Query: struttura
9 Il riquadro in alto
visualizza la tabella/e
utilizzata/e nella query. Il
riquadro in basso
visualizza i campi nel
seguente modo:
X
X
X
X
X
X
CAMPO:
TABELLA:
ORDINAMENTO:
MOSTRA:
CRITERI:
OPPURE:
53
Query: struttura
CAMPO: nome del campo
X TABELLA: tabella da cui vengono prelevati i dati
relativi al campo
X ORDINAMENTO: consente di ordinare i risultati
della query in modo crescente o decrescente
X MOSTRA: consente di nascondere o mostrare un
campo nel risultato della query
X CRITERI: consente di indicare i criteri per la
selezione dei dati
X OPPURE: consente di aggiungere criteri
X
54
I criteri di selezione (1)
9 Si possono usare modelli nelle espressioni
per i campi di testo:
? rappresenta qualsiasi carattere
X * rappresenta qualsiasi sequenza di caratteri
X
9 Espressioni di intervallo:
X Si possono utilizzare gli operatori <, >, …
X Between n1 and n2 (valido per campi numerici e
date)
55
I criteri di selezione (2)
9 Esempi
X Not “Lombardia”
X
?a
X
Tutte le stringhe di due lettere terminanti per “a”
di*
X
Stringa diversa da “Lombardia”
Tutte le stringhe che iniziano per “di”
Between 01/09/1996 and 30/09/1996
Qualsiasi data nel settembre 1996
56
Calcoli in una query
9 Quando si esegue una query si
possono effettuare calcoli matematici
9 In questo caso viene messa
un’espressione nella riga del campo
invece del nome
9 L’espressione può contenere una
combinazione di operatori, nomi di
campo e costanti
57
Calcoli in una query
9 Operatori aritmetici e di concatenamento
X + , - , / , * , & (unione di stringhe)
9 Componenti delle espressioni
X Nome espressione: immettere il nome seguito
da “:”
X Nome di campo: nome fra parentesi quadre
X Costante numerica: numero senza simboli ne
punteggiatura
X Costante di testo: testo fra virgolette
58
Esempi di calcoli
AnnoMese:
[anno] & “-” & [mese]
CasiTotali:
[casi_00-50]+[casi_50+]
Giorni:
[data2]-[data1]
59
Le funzioni
Le funzioni data:
X Day(data):
restituisce il giorno di una
data
X Month(data): restituisce il mese di una
data
X Year(data): restituisce l’anno di una data
X Weekday(data): restituisce il giorno della
settimana di una data
60
Le funzioni
Le funzioni data:
X Datepart(intervallo;data):
restituisce una
parte di data; il mese, l’anno, …
X Datediff(data1;data2)
X Date(): è la data di sistema
61
Le funzioni
Le funzioni stringa:
9 Estrapolano parte di stringhe
9 Left(campo stringa;n. caratteri da estrarre)
X
Left(cognome;3) estrae i primi 3 caratteri del cognome
partendo da sinistra
9 Right(campo stringa;n. caratteri da estrarre)
X
right(cognome;3) estrae i primi 3 caratteri del cognome
partendo da destra
9 Mid(campo stringa;posizione;n. caratteri da
estrarre)
X
mid(cognome;3;3) estrae 3 caratteri del cognome
partendo dal terzo carattere
62
Calcoli su una query
9 Con le query è possibile effettuare
anche calcoli che coinvolgono più di un
record per effettuare:
X Conteggi,
somme, medie, …
Es.
In una tabella “SDO” voglio raggruppare
per codice ICD9-CM e calcolarne il numero
63
Calcoli su una query
9 Per effettuare i
calcoli riassuntivi è
necessario agire
sulla struttura della
query:
X
X
X
Visualizzare il campo
Formula (menù
Visualizza, voce Totali)
Scegliere il calcolo da
effettuare su ogni campo
Es. I record della tabella
sono raggruppati per
codice ICD9 e contati
64
Esempio di
raggruppamento
Cognome Conteggio
Bianchi
3
Rossi
2
Verdi
1
9 Se vogliamo calcolare il N° di visite per
paziente
Cognome
Data visita
Rossi
01/01/2000
Bianchi
07/01/1999
Bianchi
01/03/2000
Verdi
01/01/2000
Rossi
02/07/2002
Bianchi
01/08/2001
65
Query su più tabelle
9 E’ possibile eseguire Query su più
tabelle
X Utilizzando
le relazioni (join)
66
Query su più origini
9 Le tabelle devono avere relazioni valide già
attivate, o da attivare nella griglia di
costruzione query
9 Altrimenti la query visualizza tutte le
combinazioni possibili tra i record delle
tabelle indicate nella query
9 Per es. TA 20 record, TB 5 record: la query
produce un recordset di 100
9 Il risultato cambia a secondo del tipo di join
67
Le relazioni (join)
9 I join possono essere interni (INNER)
o esterni (left, right)
9 Nei join esterni possono comparire
anche elementi di una tabella che non
hanno corrispettivo nell’altra
68
Le relazioni: opzione 1
Tabella: Anagrafica
Tabella: Vaccinazioni
ID
Nome
Cognome
ID
Vaccinato
01
Mario
Rossi
03
Sì
02
Carlo
Bianchi
04
No
03
Antonino
Bella
05
Si
Tipo vaccino
Esavalente
Pentavalente
Risultato della query
ID
03
Nome
Cognome
Antonino
Bella
Vaccinato
Sì
Tipo vaccino
Esavalente
69
Le relazioni: opzione 2
Tabella: Anagrafica
Tabella: Vaccinazioni
ID
Nome
Cognome
ID
Vaccinato
01
Mario
Rossi
03
Sì
02
Carlo
Bianchi
04
No
03
Antonino
Bella
05
Si
Tipo vaccino
Esavalente
Pentavalente
Risultato della query
ID
Nome
Cognome
01
Mario
Rossi
02
Carlo
Bianchi
03
Antonino
Bella
Vaccinato
Sì
Tipo vaccino
Esavalente70
Le relazioni: opzione 3
Tabella: Anagrafica
Tabella: Vaccinazioni
ID
Vaccinato
03
Sì
04
No
05
Si
Tipo vaccino
ID
Nome
Cognome
Esavalente
01
Mario
Rossi
02
Carlo
Bianchi
03
Antonino
Bella
Pentavalente
Risultato della query
ID
Vaccinato
03
Sì
04
No
05
Si
Tipo vaccino
Nome
Cognome
Esavalente
Antonino
Bella
Pentavalente
71
Esempio di join
ID_Paziente
Tab. Pazienti
Tab. Patologie
Cognome
Nome
Data di nascita
Sesso
Asl
Provincia Asl
ID_Medico
Cognome
Nome
Tab. Visite
ID_Patologia
Descrizione
ID_Paziente
ID_Medico
Data visita
Sintomi
ID_Patologia
ID_Farmaco
Note
Tab. Farmaci
ID_Farmaco
Descrizione
Indirizzo ambulatorio
Telefono ambulatorio
Cellulare
Tab. Medici
72
Tipi di query
9 Di selezione
9 Di aggiornamento
9 Di accodamento
9 Di creazione tabella
9 Di eliminazione
73
Query di selezione
9 E’ la più semplice query
9 E’ utilizzata per:
X selezionare un sottoinsieme di record
X per ordinare record
X per selezionare un sottoinsieme di campi
X per creare nuove variabili calcolate
74
Query di aggiornamento
9 E’ molto utile per aggiornare velocemente
una grande mole di dati
9 Per es. pensare ad un listino che cambia del
5%
9 Dal menù query > query di aggiornamento
9 Immettere nel campo desiderato nella voce
“aggiorna a” la formula di aggiornamento
X
Nel nostro esempio: [prezzo]*0,05
75
Query di accodamento
9 Copia i record selezionati da una tabella o
da una query e li accoda alla fine di un’altra
tabella.
9 Utile per trasferire dati da una tabella di
informazioni correnti ad una di archivio
storico
9 I nomi dei campi delle due tabelle devono
essere uguali, altrimenti vanno dichiarate
esplicitamente le corrispondenze
76
Query di creazione tabella
9 E’ molto utile per poter estrarre dati da
tabelle secondo opportuni criteri e
creare con essi una nuova tabella
X Per
es. posiamo implementare una
funzione di Archiviazione che seleziona i
record più vecchi e crea una tabella di
backup
77
Query di creazione tabella
9 Si procede in visualizzazione struttura,
caricando le tabelle di interesse,
scegliendo i campi, i criteri, etc …
9 Dal menù query > query di creazione
tabella > immettere il nome della
nuova tabella
78
Query di eliminazione
9 E’ utile ad esempio dopo una query di
accodamento su tabelle di archivio,
quando occorre alleggerire la tabella
originale dei record archiviati
9 Dal menù query > query di
eliminazione > aggiungere il criterio di
eliminazione nella voce “dove”
79
Query parametriche
9 Una query con parametri è una query
che interagisce con l’utente chiedendo
criteri specifici che verranno utilizzati
per estrarre i record.
9 Questo tipo di query è l’ideale per
query che devono ripetersi con criteri
differenti
80
Query parametriche
9 Per creare una query con parametri
basta immettere la domanda racchiusa
da parentesi quadre nella cella Criteri
X Per
esempio nel criterio del campo
regione inserire la seguente domanda:
X [che regione desideri selezionare?]
X La risposta alla domanda sarà il criterio
per selezionare i record
81