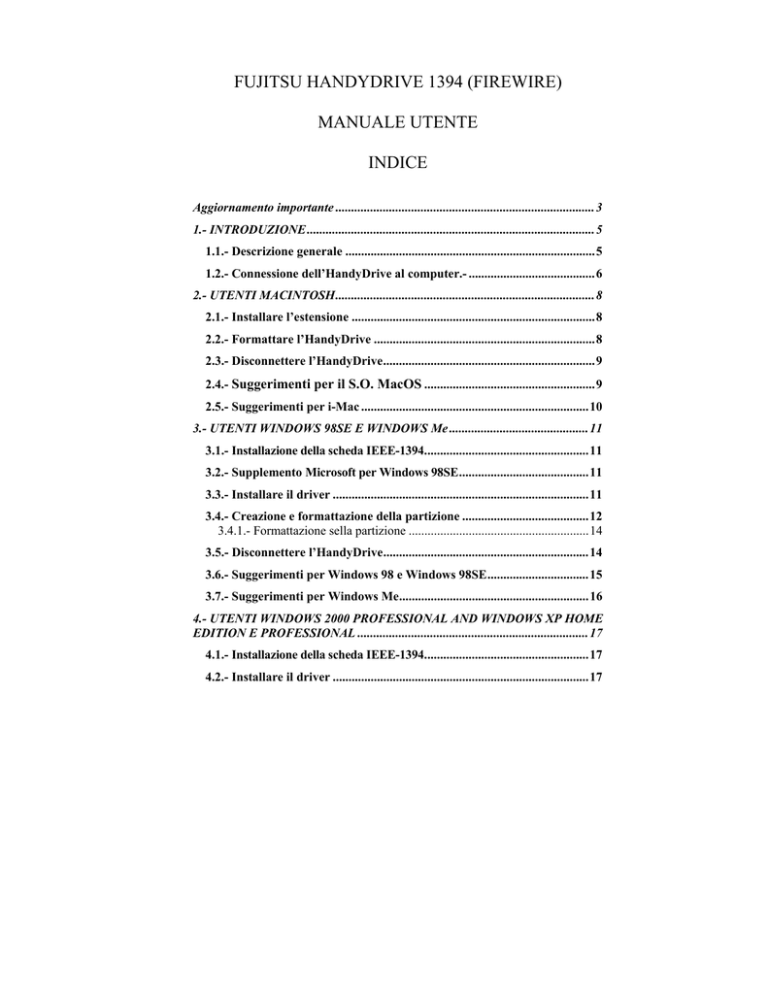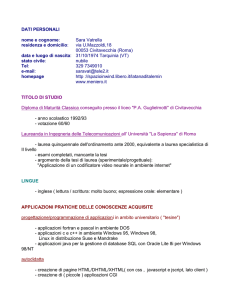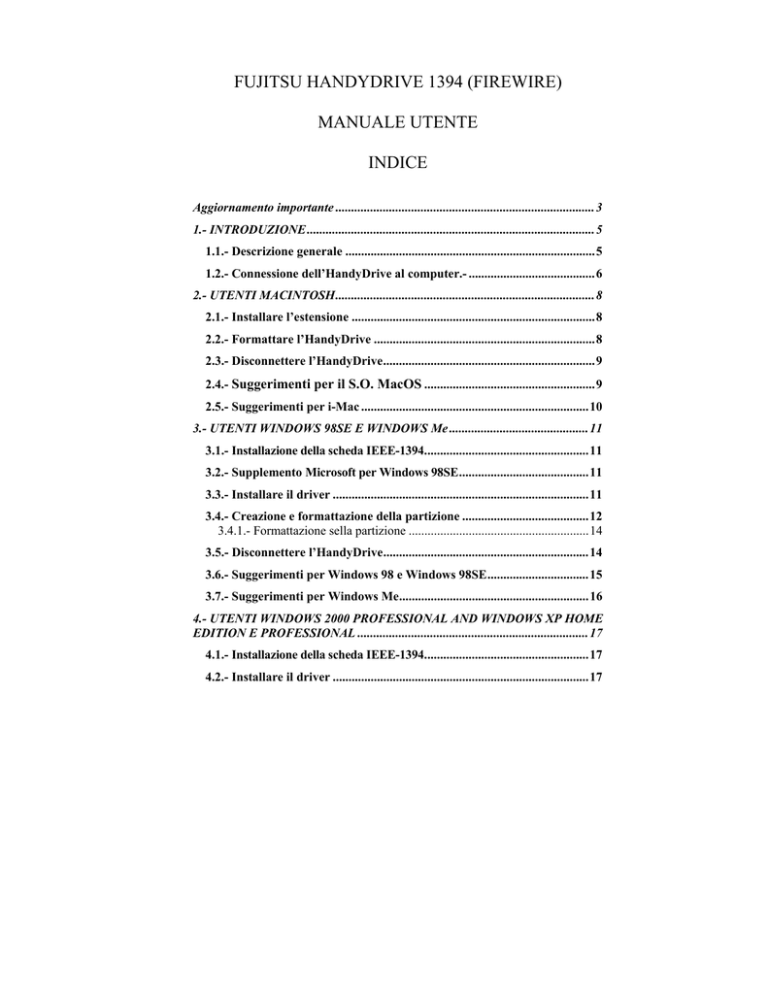
FUJITSU HANDYDRIVE 1394 (FIREWIRE)
MANUALE UTENTE
INDICE
Aggiornamento importante ..................................................................................3
1.- INTRODUZIONE ...........................................................................................5
1.1.- Descrizione generale ...............................................................................5
1.2.- Connessione dell’HandyDrive al computer.- ........................................6
2.- UTENTI MACINTOSH..................................................................................8
2.1.- Installare l’estensione .............................................................................8
2.2.- Formattare l’HandyDrive ......................................................................8
2.3.- Disconnettere l’HandyDrive...................................................................9
2.4.- Suggerimenti per il S.O. MacOS ......................................................9
2.5.- Suggerimenti per i-Mac ........................................................................10
3.- UTENTI WINDOWS 98SE E WINDOWS Me ............................................11
3.1.- Installazione della scheda IEEE-1394....................................................11
3.2.- Supplemento Microsoft per Windows 98SE.........................................11
3.3.- Installare il driver .................................................................................11
3.4.- Creazione e formattazione della partizione ........................................12
3.4.1.- Formattazione sella partizione .........................................................14
3.5.- Disconnettere l’HandyDrive.................................................................14
3.6.- Suggerimenti per Windows 98 e Windows 98SE................................15
3.7.- Suggerimenti per Windows Me............................................................16
4.- UTENTI WINDOWS 2000 PROFESSIONAL AND WINDOWS XP HOME
EDITION E PROFESSIONAL .........................................................................17
4.1.- Installazione della scheda IEEE-1394....................................................17
4.2.- Installare il driver .................................................................................17
4.3.- Creazione e formattazione della partizione ........................................17
Al contrario se si deve creare e formattare una partizione ...........................17
4.3.1.- Formattare la partizione ...................................................................18
4.4.- Disconnettere l’HandyDrive.................................................................19
4.5.- Suggerimenti per Windows 2000 Professional, Windows XP HE e
Professional ....................................................................................................19
5.- UTENTI LINUX ...........................................................................................21
6.- GUIDA VELOCE PER LA SOLUZIONE DEI PROBLEMI .....................22
7.- LE DOMANDE PIÙ FREQUENTI .............................................................27
Aggiornamento importante
Il vostro HandyDrive Fujitsu è fornito pre-formattato con una singola partizione
DOS formato FAT-32. Per la maggior parte degli utenti questo significa che
l’unità è utilizzabile immediatamente senza richiedere ulteriori fasi di
formattazione e suddivisione in partizioni. Di conseguenza potete saltare le parti
del manuale che si riferiscono a formattazione e suddivisione in partizioni e
procedere con l’installazione del driver se richiesta.
Windows 2000 & XP.
L’unità HandyDrive è già formattata come una singola partizione FAT-32 e
come tale può essere immediatamente utilizzata da Windows 2000 e XP. Qualora
si desideri utilizzare un formato NTFS o suddividere lo spazio disponibile in più
partizioni, fate riferimento alla parte del manuale che spiega come riformattare
l’unità.
APPLE
Il manuale dell’unità HandyDrive assume che l’unità non sia formattata. Poiché,
in linea di massima, i sistemi MAC trattano i dischi in formato DOS come risorsa
a sola lettura, è necessario eseguire alcune semplici operazioni per convertire
l’unità HandyDrive formattata DOS in un disco pienamente utilizzabile in
lettura/scrittura.
Mac OS/9
Collegate l’unità HandyDrive al sistema Apple
L’icona dell’unità apparirà con il nome ‘HandyDrive’ sul “desktop” del sistema.
Dal menu Apple selezionate “Control Panels”, “Extensions Manager” .
Eliminate il segno di spunta dalla casella “File Exchange” e cliccate su “Restart”.
Una volta che il sistema è stato riavviato, vi sarà chiesto di inizializzare l’unità.
Inserite il nome che intendete assegnare all’unità e selezionate dal menu a
tendina il formato “Mac OS extended”. Cliccate su “Initialise”.
Non appena la formattazione è stata completata, l’icona dell’unità apparirà sul
“desktop” con il nome che gli avete assegnato al passo 5 precedente.
Per ripristinare la voce “File Exchange”, seguite il passo 3 precedente. Ri-inserite
il segno di spunta nella casella “File Exchange”, assicurandovi che questo sia
visualizzato e poi cliccate “Restart”.
Il sistema sarà riavviato e l’unità sarà pronta ad essere utilizzata.
Mac OS X
Selezionate il disco del sistema operativo OS X v10 sul “desktop”.
Cliccate due volte in rapida sequenza la cartella delle “Applicazioni” per aprirla.
Cliccate due volte in rapida sequenza la cartella delle “Utility” per aprirla.
Cliccate due volte in rapida sequenza la cartella delle “Disk Utility” per aprirla.
Cliccate il pulsante “Drive Setup”.
Cliccate l’icona che rappresenta la nuova unità.
Immettete il nome che desiderate assegnare all’unità.
Cliccate sul pulsante “Partition”. Apparirà un messaggio che vi chiederà di
confermare se veramente volete formattare e partizionare l’unità. Confermate.
L’unità verrà formattata e partizionata e non appena queste funzioni saranno
terminate, sul “desktop” apparirà l’icona dell’unità con il nome che gli avete
appena assegnato.
A questo punto l’unità è pronta per funzionare.
1.- INTRODUZIONE
1.1.- Descrizione generale
I seguenti accessori sono forniti a corredo dell’HandyDrive:
Unità HandyDrive Video Edition
CD con i driver software
Manuale utente
Cavo 1396-6
L’HandyDrive 1394 Video Edition è una unità a disco fisso esterna, alimentata
tramite cavo 1394. Se il sistema a cui l’unità HandyDrive è collegato è capace di
erogare sufficente corrente, non ci sarà bisogno di un alimentatore esterno.
NB 1 : Nel caso in cui si verifichino le seguenti condizioni è necessario utilizzare
di un alimentatore esterno:
• Il sistema o il concentratore a cui l’HandyDrive è collegato non fornisce
un adeguato livello di corrente
• Ci sono diverse unità collegate al bus 1394 del sistema o concentratore
ed il livello di corrente fornita dal sistema non è sufficiente ad
alimentarle tutte.
• La scheda adattatore 1394 Firewire non fornisce corrente (è il caso di
schede PCMCIA)
• Almeno una unità nella catena delle unità collegate al bus 1394, poste
tra il sistema e l’HandyDrive, usa una porta 1394 a 4-pin (solo le porte a
6-pin prevedono l’alimentaione).
L’unità può essere usata con i seguenti Sistemi Operativi:
Sistemi operativi che richiedono driver aggiuntivi (inclusi nel CD):
MacOS 9.0 con supporto Firewire versione 2.2.2. o successiva
Sistemi operativi che forniscono un supporto nativo:
MacOS 9.1 e successivi
MacOS X
Windows 98SE
Windows Me (Milennium)
Windows 2000 Professional
Windows XP Home Edition and Professional
Linux (Kernel 2.2.14, 2.2.19 e 2.4.x)
NB 2: Windows 98 (First Edition) non supporta l’interfaccia 1394. Per verificare
quale versione del sistema operativo state usando cliccate con il tasto destro del
mouse “Risorse del Computer” e selezionate “proprietà” nella finestra a tendina
che compare. In questo modo apparirà la versione del Sistema Operativo che
state usando “Microsoft Windows 98” o “Microsoft Windows 98 Second
Edition”.
1.2.- Connessione dell’HandyDrive al computer.L’unità HandyDrive può essere collegata sia ad una scheda interfaccia che ad un
concentratore esterno 1394. Poiché l’unità HandyDrive ha due porte 1394,
un’altra unità 1394 può essere collegata in cascata, realizzando così una catena di
unità 1394.
• Nel caso in cui l’unità HandyDrive sia collegata come ultima unità della
catena è indifferente usare una o l’altra porta 1394. La porta non utilizzata
rimane di conseguenza libera.
• Nel caso in cui l’unità HandyDrive si trovi in mezzo alla catena, una delle
due porte 1394 può essere usata per collegarsi all’unità che precede e la
seconda può essere collegata all’unità che segue, indifferentemente.
• Se si desidera che l’unità HandyDrive sia alimentata attraverso il cavo 1394,
(alimentazione da Bus), tutte le unità che la precedono nella catena devono
usare porte a 6-pin (le porte e i cavi 1394 a 4-pin non consentono
l’alimentazione).
• Per far sì che le unità collegate al computer in una catena possano lavorare è
necessario che tutte le unità che precedono quella selezionata siano accese.
• I cavi devono essere collegati in modo tale che sia stabilito un circuito di
comunicazione. In altre parole, fra due unità 1394 si può stabilire un solo
collegamento.
L’unità HandyDrive consente la connessione/disconnessione a caldo. Questo
significa che la connsessione/disconnessione può avvenire in qualsiasi
momemnto anche durante l’operatività del sistema, senza necessitare un riavvio
di quest’ultimo.
L’unità HandyDrive può operare in due modi: in modalità di alimentazione dal
Bus (senza un alimentatore esterno) o in
modalità Auto-Alimentata
(alimentazione fornita da un alimentatore esterno).
Per lavorare in modalità “BUS” è necessario che il sistema o il concentratore
USB al quale l’unità HandyDrive è collegata sia capace di erogare una quantità
di corrente sufficiente. Si veda a proposito la nota “NB 1” precedentemente
riportata.
Il LED luminoso dell’HandyDrive lampeggia quando il disco sta leggendo o
scrivendo informazioni.. Non muovete né scollegate l’unità quando il LED
lampeggia.
Quando si collega l’unità HandyDrive per la prima volta, l’icona relativa non
apparirà nella cartella “Risorse del Computer” o in Internet Explorer fino a
quando non si creerà una partizione (per creare una partizione vedere la sezione
del manuale relativa del tuo sistema operativo).
Come si fa a capire che l’unità HandyDrive riceve una quantità adeguata di
corrente?
Se un’adeguata quantità di corrente viene fornita all’unità HandyDrive, il LED
corrispondente si accenderà ed il motere inizierà a ruotare (attenzione: il disco è
molto silenzioso, quindi per udirne la rotazione è necessario essere molto vicini)
Se invece la porta 1394 non fornisce abbastanza corrente o voltaggio, il motore
potrebbe non partire, potrebbe partire ed arrestarsi in continuazione o produrre un
rumore a scatti. In questi casi il sistema non riconosce il disco fisso o comunque
non riesce ad accedervi. È anche possibile che il motore ruoti regolarmente e che
il sistema riconosca l’unità ma di tanto in tanto vengano rilevati degli errori o il
sistema si blocchi. Per risolvere questi problemi, leggete il paragrafo successivo.
Come risolvere i problemi di alimentazione insufficente?
1.- Collegando l’unità HandyDrive ad un concentratore auto-alimentato (che usa
cioè un suo proprio alimentatore).
2.- Usando un alimentatore esterno per far lavorare l’unità HandyDrive in
modalità Auto-Alimentata. L’alimentatore può essere acquistato dal vostro
rivenditore di fiducia.
2.- UTENTI MACINTOSH
2.1.- Installare l’estensione
L’unità HandyDrive è fornita con un’estensione MacOS 9.0. L’unità HandyDrive è
supportata sotto MacOS 9.1 e successivi e sotto MacOS X tramite le estensioni
native.
NB 1: La funzionalità Firewire 2.2.2 o successiva deve essere installata nel sistema.
Se non la trovate richiedetela al vostro rivenditore Apple Macintosh. È possibile
verificare quale estensione è installata tramite Extensions Manager che compare nel
menu Apple oppure guardando nella cartella “Estensioni di Sistema”. Le estensioni
che devono essere verificate sono denominate “Firewire Enabler” e “Firewire
Support.”
NB 2: Firewire 2.2.2 è compatibile con MacOS 9
NB 3: Sui modelli PowerMac G3 Blue e White per poter usare 2.2.2, il sistema
operativo MacOS 9 deve essere stato precedentemente installato con
l’aggiornamento del firmware versione 1.02 o 1.1. Questo aggiornamento può
essere prelevato dal sito Apple www.apple.com.
Per installare l’estensione seguite i seguenti passi:
• Inserisci il CD ROM in dotazione all’unità HandyDrive nel lettore CD del tuo
computer
• Seleziona l’icona CD ROM ed esegui l’installazione del programma
appropriato
• Per completare l’installazione dell’estensione, segui le istruzioni sullo schermo
• Nell’ultima finestra di dialogo seleziona RESTART per riavviare il sistema
operativo MacOS.
Una volta che l’estensione è installata, puoi collegare l’unità HandyDrive
2.2.- Formattare l’HandyDrive
Se l’HandyDrive è già formattato, non appena lo connetti, la sua icona apparirà sul
desktop entro 15/20 secondi. Nel caso in cui l’unità non sia stata formattata apparirà
la finistra di dialogo “Cancella Disco” (MacOS 9.x) o la finestra di dialogo, che
tramite la pressione del bottone “Inizializza”, accederà al programma di utilità per
dischi fissi (MacOS X). Se vuoi mantenere una compatibilità con Windows, devi
selezionare il formato DOS.
In qualsiasi momento puoi riformattare l’HandyDrive eseguando il programma di
utilità “Cancella Disco” dal menu “Ricerca Speciale” (MacOS 9.x) o tramite il
programma di utilità per dischi fissi, contenuto nella cartella dei programmi di utilità
(MacOS X).
Leggete la sezione 2.4 per quanto riguarda le funzioni di “mounting” e
“ejecting” dell’unità, e sulla creazione di una partizione DOS (FAT-32)
volumes.
2.3.- Disconnettere l’HandyDrive
Prima di sconnettere l’unità HandyDrive, eseguite l’Eject del disco
buttandolo nel cestino. Non appena l’icona dell’unità HandyDrive
scompare dal desktop, l’unità può essere scollagata in tutta sicurezza.
Leggi la sezione2.4.
2.4.- Suggerimenti per il S.O. MacOS
•
•
•
•
Se l’unità HandyDrive è già formattata nel formato DOS, la finestra di dialogo
“Cancella Disco” (MacOS 8.6, 9.x) ti permetterà soltanto di riformattare il
disco nel formato DOS. Se devi formattare il disco nel formato HFS o HFS+ , è
necessario che prima cancelli la partizione DOS (tramite FDISK sotto
Windows 98/Me o tramite l’Amministratore Dischi sotto Windows 2000/XP).
Il sistema operativo MacOS 10.0.x non supporta adeguatamente il
formato DOS. Per questa ragione si consiglia di non usare volumi DOS in
questo ambiente.
MacOS 10.1.x invece supporta il formato DOS, ma i volumi DOS creati dal
programma di utilità dischi sono incompatibili con Windows. In aggiunta a
questo, entrambi i sistemi operativi MacOS 9 e X possono impiegare diversi
minuti solo per montare il volume nel desktop. Se hai bisogno della
compatibilità Windows, il volume DOS può essere creato sotto MacOS 9 o
sotto Windows. Un volume così generato, viene montato sul desktop nei
normali 15/20 secondi.
Quando si monta e si smonta un volume sotto MacOS X, alcune volte è
necessario muovere il mouse per vedere apparire o sparire l’icona dal
Desktop.
2.5.- Suggerimenti per i-Mac
Alcuni modelli i-Mac non spengono la linea di alimentazione sulla porta Firewire
anche quando il computer è spento. Se ti trovi in questa situazione in cui l’unità
HandyDrive è alimentata dal bus ed è rimasta connessa al sistema, è possibile che al
prossimo avvio, l’unità non venga riconosciuta e la sua icona non compaia sul
desktop. Puoi verificare se esiste questo problema guardando il LED di
alimentazione dell’unità HandyDrive. Se questo rimane acceso anche quando l’iMac è spento, allora sei in presenza di questo problema.
In questo caso è necessario scollegare il cavo Firewire quando il computer è spento
(l’unità HandyDrive si spegnerà) e subito dopo ricollegarlo. I questo modo è
possibile che alla prossima accensione vi troviate DUE icone identiche che
individuano un’unità Firewise. Se questo accade, buttate semplicemente una delle
due nel cestino.
Per evitare questo problema è bene che il cavo Firewire, sia scollegato ogni
qualvolta si spegne l’i-Mac.
3.- UTENTI WINDOWS 98SE E WINDOWS Me
3.1.- Installazione della scheda IEEE-1394
Se il tuo PC non ha una porta IEEE-1394 disponibile, sarà necessario installare una
scheda adattatore IEEE-1394. Windows è compatibile con gli adattatori IEEE-1394
in quanto ha già a disposizione i driver per OHCI (Open Host Controller Interface).
Una volta che la scheda adattatore è stata installata, devi controllare, usando “Device
Manager”, che la porta sia configurata in modo appropriato. Per eseguire questa
operazione, selezionate in sequenza “Start Menu...Settings...Control Panel...System
e selezionate il tab Device Manager. Individuate l’adattatore IEEE-1394 (OHCI) e
verificate che non ci sia alcun segnale giallo o rosso che evidenzi un
malfunzionamento.
3.2.- Supplemento Microsoft per Windows 98SE
IMPORTANTE: Il Supplemento Microsoft numero 242975xxx8 (dove xxx sta per
tre lettere che indicano la lingua del Supplemento) è necessario affinchè Windows
98SE funzioni in modo appropriato con le unità di memoria di massa Firewire.
Microsoft non permette che questo Supplemento sia distribuito, di conseguenza è
possibile ottenerlo solo scaricandolo dal sito WEB Microsoft.. Questo Supplemento
è disponibile sul seguente sito WEB:
http://www.microsoft.com/windows98/downloads/contents/wurecommended/
s_wufeatured/1394/
Seleziona “NEXT” nella prima pagina e poi scegli la tua lingua ed infine premi il
pulsante “Download Now”. Scarica il file sul tuo disco di sistema e poi installa il
Supplemento eseguendo il file 242975xxx8.exe appena scaricato. Non appena hai
terminato l’installazione, devi riavviare Windows.
3.3.- Installare il driver
Con Windows 98SE e Windows Me non c’è bisogno di alcun driver aggiuntivo.
L’unità HandyDrive è compatibile con il driver nativo di questi sistemi operativi.
E’ possibile che Windows 98SE ti chieda di inserire il CD-ROM quando connetti
l’unità HandyDrive per la prima volta. In questo caso, inserisci il CD-ROM di
Windows 98SE nel lettore CD e segui le istruzioni che compariranno sullo
schermo.
3.4.- Creazione e formattazione della partizione
Se l’unità HandyDrive è già stata partizionata, la sua icona apparirà in Risorse del
Computer ed anche in Explorer non appena l’unità viene collegata e quindi puoi
saltare la parte rimanente di questa sezione ed andare alla sezione 3.4.1.
Al contrario se si deve creare e formattare una partizione
L’icona dell’unità non apparirà in Risorse del Computer o in Explorer fino
a quando non si crea una partizione.
Se si desidera creare più partizioni sotto Windows 98 o Windows 98SE,
prima di farlo leggete attentamente la sezione 3.6: Suggerimenti per
Windows 98 e Windows 98SE.
La partizione deve essere creata dal programma d’utilità FDISK. Per farlo puoi
selezionare in sequenza Start...Esegui, inputa FDISK nella finestra di dialogo e
premi Invio. La schermata FDISK apparirà.
Nel primo schermo, devi selezionare l’opzione SI (opzione di default) premendo il
tasto Invio. Questo consente di mantenere la compatibilità con dischi fissi di grande
capacità.
Successivamente viene visualizzata una schermata con cinque opzioni. Seleziona
l’opzione 5 (Cambia l’unità a disco corrente) digitando il numero 5 e premendo il
tasto invio. In una nuova schermata appariranno tutti i dischi fissi installati nel
tuo sistema, numerati a partire dal numero 1. Il sistema si aspetta che venga
digitato il numero di disco fisso che deve essere partizionato.
Per identificare quale numero corrisponda all’unità HandyDrive, devi guardare
alla terza colonna (Mbytes), dove viene visualizzata la capacità di ciascuna unità.
Normalmente la capacità è visualizzata nella sua notazione binaria (1 Megabyte
= 1,048,576 bytes), tuttavia FDISK visualizza una capacità minore alla reale
capacità del disco in quanto usa una notazione decimale (1 Megabyte =
1,000,000 bytes). Per questo motivo le diverse capacità dell’unità HandyDrive
sono visualizzate da FDISK approssimativamente come:
•
•
•
20 GB HandyDrive: 19.077 Mbytes
30 GB HandyDrive: 28.770 Mbytes
40 GB HandyDrive: 37.325 Mbytes
In aggiunta, la seconda colonna, dove viene visualizzata la lettera logica
assegnata ad ogni partizione, sarà vuota per l’unità HandyDrive, mentre la
quarta colonna, dove viene visualizzato lo spazio disponibile per ogni disco fisso,
visualizzarà esattamente la stessa capacità delle seconda colonna in quanto non è
stata ancora creata una partizione.
Ricorda che l’unità HandyDrive non sarà MAI il disco numero 1poichè
questo è sempre il disco di sistema: il disco che contiene la partizione C:,
dalla quale viene avviato il Sistema Operativo.
Una volta che il numero dell’unità HandyDrive è stato immesso ed il tasto Invio
premuto, la schermata iniziale con 5 opzioni è visualizzata nuovamente. Adesso,
devi selezionare l’opzione di default (1.- Creare una partizione DOS o una unità
logica) premendo il tasto Invio. Viene visualizzata una nuova schermata con 3
opzioni, dove devi selezionare l’opzione di default (1.- Creare una partizione
DOS primaria).
Viene visualizzata una nuova schermata che chiede se la partizione primaria
DOS occuperà tutto lo spazio disponibile. Normalmente si utilizza questa
opzione per creare un’unica partizione DOS. Per farlo seleziona l’ozione di
default (SI).
Altre opzioni quali creare una partizione Estesa con una o più unità logiche
possono essere selezionate solo da utenti esperti abituati ad avere a che fare con
partizioni multiple e con FDISK (vedi la sezione 3.6.- Suggerimenti per
Windows 98 Windows 98SE).
Una volta che hai creato la partizione e che è stata visualizzata una schermata di
conferma, premi il tasto ESC per ritornare alla schermata iniziale con 5 opzioni.
Premi di nuovo il tasto ESC per uscire da FDISK. A questo punto compare una
finestra di dialogo che avvisa che il sistema deve essere riavviato affinchè le
variazioni introdotte possano avere effetto. Chiudi la finestra di FDISK cliccando
sulla [X] posta nell’angolo superiore-destro della finestra.
Poichè l’unità HandyDrive è un’unità IEEE 1394 collegabile “a caldo”, non è
veramente necessario riavviare Windows. Quello che è necessario è di
disconnettere e riconnettere l’unità HandyDrive. Fatto questo, l’icona dell’unità
HandyDrive comparirà nelle Risorse del Computer ed in Explorer (sotto
Windows Me, prima di disconnettere l’unità HandyDrive, segui i passi specificati
nella sezione 3.5).
3.4.1.- Formattazione sella partizione
Una volta che la partizione è stata creata, deve essere formattata. La seguente
procedura descrive come formattare o riformattare la partizione.
•
•
•
•
•
•
•
•
•
Identifica la lettera o l’icona dell’HandyDrive in Risorse del Computer o in
Explorer. Se non sei sicuro a quale icona o lettera sia associata l’unità
HandyDrive, seleziona premendo il tasto destro del mouse, l’icona di Stop e
Eject Hardware nella Task Bar (una scheda PCMCIA con una freccia sopra) in
modo tale che vengano visualizzate tutte le unità rimovibili con la lettera a loro
assegnata.
Clicca con il tasto destro del mouse sull’icona o sulla lettera dell’unità
HandyDrive in modo che appaia un menu a tendina..
Dal menu a tendina, seleziona l’opzione di formattazione. La finestra di
formattazione del disco apparirà.
Seleziona la funzione di Formattazione Completa.
Se vuoi, puoi assegnare un nome alla partizione immettendo il nome del
volume nello spazio per l’ETICHETTA (LABEL)
Seleziona il tasto Start.
Viene visualizzato un messaggio di cautela. Seleziona Accetta.
Suggeriamo di eseguire il programma di utilità Scandisk alla fine della
formattazione, per verificarne la correttezza.
Il processo di formattazione è terminato. Adesso l’unità HandyDrive è pronta
per lavorare e vi si può accedere sia in scrittura che in lettura.
La partizione è stata creata con il formato file system FAT-32 in modo da essere
compatibile con MacOS e Linux.
3.5.- Disconnettere l’HandyDrive
Prima di disconnettere l’unità HandyDrive, assicuratevi che sia stata
arrestata la rotazione tramite il programma di utilità "Stop and Eject
Hardware", reperibile nella parte destra della Task Bar (la sua icona è
quella della scheda PCMCIA con una freccia in alto).
Selezionando questa icona vengono visualizzate tutte le unità removibili con la
relativa lettera che le identifica. Seleziona l’unità HandyDrive e seleziona “Safely
Remove” (W98/SE) o “Stop” (Windows Me). Una volta che apparirà la finestra di
dialogo che conferma l’avvenuto arresto, l’unità può essere disconnessa senza
problemi.
3.6.- Suggerimenti per Windows 98 e Windows 98SE
Questa sezione riporta informazioni MOLTO IMPORTANTI
applicabili ai casi in cui si siano create due o più partizioni nell’unità
HandyDrive. Se avete creato una sola partizione che occupa tutto lo
spazio del disco, potete saltare la lettura di questa sezione.
A causa di una limitazione del programma di utilità di Formattazione di
Windows 98 e di Windows 98SE, se si crea una partizione Estesa contenente più
Unità Logiche su un disco fisso con interfaccia USB o 1394 (Firewire), nessuna
Unità Logica può iniziare oltre gli 8 GB. Ciò significa che la somma della
capacità della partizione primaria più le capacità di tutte le Unità Logiche,
eccettuata l’ultima, non possono superare il limite di 8 GB. Per esempio, se
abbiamo un disco fisso da 20 GB dove la partizione primaria occupa 5 GB e
quella Estesa occupa 15 GB con due Unità Logiche, la prima delle due Unità
Logiche non può essere di capacità superiore a 3 GB. In questo modo la somma
della partizione primaria più la prima Unità Logica non sarà maggiore di 8 GB (5
GB + 3 GB = 8 GB).
Come regola generale si può dire che l’ultima Unità Logica creata nell’unità deve
avere una capacità superiore a quella del disco meno 8 GB. Vale a dire:
• Su un disco da 20 GB, L’ultima unità logica deve avere una capacità
maggiore di 12 GB.
• Su un disco da 30 GB, L’ultima unità logica deve avere una capacità
maggiore di 22 GB.
• Su un disco da 40 GB, L’ultima unità logica deve avere una capacità
maggiore di 32 GB.
Windows Me non ha questa limitazione, per cui è possibile creare qualsiasi
combinazione di partizione Primaria ed Estesa con quante Unità Logiche si
desidera.
3.7.- Suggerimenti per Windows Me
Se l’unità HandyDrive non viene rilevata dopo il riavvio del sistema, sconnettete
e riconnettete l’unità affinchè il sistema possa rilevarla.
4.- UTENTI WINDOWS 2000 PROFESSIONAL AND
WINDOWS XP HOME EDITION E PROFESSIONAL
4.1.- Installazione della scheda IEEE-1394
Se il tuo PC non ha una porta IEEE-1394 disponibile, sarà necessario installare una
scheda adattatore IEEE-1394. Windows è compatibile con gli adattatori IEEE-1394
in quanto ha già a disposizione i driver per OHCI (Open Host Controller Interface).
Una volta che la scheda adattatore è stata installata, devi controllare, usando “Device
Manager”, che la porta sia configurata in modo appropriato. Per eseguire questa
operazione, selezionate in sequenza “Start Menu...Settings...Control Panel...System
e selezionate il tab Device Manager. Individuate l’adattatore IEEE-1394 (OHCI) e
verificate che non ci sia alcun segnale giallo o rosso che evidenzi un
malfunzionamento.
4.2.- Installare il driver
Con Windows 2000 e Windows XP non c’è bisogno di alcun driver aggiuntivo.
L’unità HandyDrive è compatibile con il driver nativo di questi sistemi operativi.
4.3.- Creazione e formattazione della partizione
Se l’unità HandyDrive è già stata partizionata, la sua icona apparirà in Risorse del
Computer ed anche in Explorer non appena l’unità viene collegata e quindi puoi
saltare la parte rimanente di questa sezione ed andare alla sezione 4.3.1.
Al contrario se si deve creare e formattare una partizione
L’icona dell’unità non apparirà in Risorse del Computer o in Explorer fino a
quando non si crea una partizione.
La partizione deve essere creata dal Disk Administrator. Per farlo devi fare il
Log-in con diritti da Amministratore. Per trovare il Disk Administrator devi
selezionare in sequenza Start...Settings...Control Panel...Administrative Tools...PC
Administration.
Se Disk Administrator chiede il permesso di scrivere una firma sul disco, rispondi
SI. Altrimenti l’unità HandyDrive sarà messa fuori-linea e non sarà possibile creare
una partizione.
L’unità HandyDrive sarà quella che indicherà la capacità corrispondente e la cui
rappresentazione grafica indicherà l’intero spazio come non assegnato. Clicca con il
tasto destro del mouse lo spazio non assegnato sulla rappresentazione grafica e
seleziona l’opzione Crea Partizione. Segui le istruzioni sullo schermo per
completare la creazione della partizione.
4.3.1.- Formattare la partizione
La partizione può essere formattata durante la procedura di creazione della
partizione (un solo passaggio per creare la partizione e per formattarla), oppure può
essere formattata successivamente sia dal Disk Administrator che da Risorse del
Computer o Explorer (attraverso opzione di Formattazione attivata cliccando sul
bottone destro del mouse e selezionando Formatta dal menu a tendina). Puoi
selezionare il file system FAT-32 o NTFS. Se vuoi mantenere la compatibilità con
Apple Macintosh o con Windows 98/M, devi scegliere FAT-32.
Vedi la sezione 4.5.- Suggerimenti per Windows 2000 Professional e
Windows XP Home Edition e Professional, per la creazione di partizioni
FAT-32 e a riguardo di Disk Administrator di Windows 2000
4.4.- Disconnettere l’HandyDrive
Prima di disconnettere l’unità HandyDrive, assicuratevi che sia stata
arrestata la rotazione tramite il programma di utilità "Stop and Eject
Hardware", reperibile nella parte destra della Task Bar (la sua icona è
quella della scheda PCMCIA con una freccia in alto).
Selezionando questa icona vengono visualizzate tutte le unità removibili con la
relativa lettera che le identifica. Seleziona l’unità HandyDrive e seleziona “Stop”.
Una volta che apparirà la finestra di dialogo che conferma l’avvenuto arresto, l’unità
può essere disconnessa senza problemi.
Vedi la sezione 4.5.- Suggerimenti per Windows 2000 Professional e
Windows XP Home Edition e Professional relativamente all’arresto delle
unità in Windows XP.
4.5.- Suggerimenti per Windows 2000 Professional, Windows
XP HE e Professional
•
•
•
A causa di una limitazione del Disk Administrator di Windows 2000
Professional, quando si esegue la procedura di creazione della partizione e
di formattazione in unico passaggio, è possibile che la formattazione riporti
un errore. In questo caso la partizione appena creata deve essere
selezionata e formattata di nuovo
A causa di una limitazione di Windows XP Home Edition and
Professional, i dischi IEEE 1394 non possono essere arrestati ed espulsi se
una finestra relativa al loro contenuto è aperto in Risorse del Computer o
Explorer (il programma di utilità Stop and Eject genera un messaggio
d’errore che indica che alcuni programmi stanno usando l’unità). Per
eseguire con successo un arresto e l’espulsione dell’unità HandyDrive,
assicuratevi che tutte le finestre che riportano il loro contenuto siano
chiuse, quindi eseguite di nuovo il programma di utilità Stop and Eject.
Windows 2000 e XP non possono formattare un file system FAT-32 con
partizione più grande di 32 GB. Se devi creare una partizione più grande di
32 GB, esamina i seguenti punti:
o In Windows XP l’unico file system formattabile è NTFS sia che
la formattazione venga fatta da Disk Administrator o tramite
l’opzione Formatta attivata dal menu a tendina dell’unità.
o
o
Il file system FAT-32 è una scelta disponibile sotto Windows
2000 quando si formatta tramite Disk Administrator ma subito
dopo il completamento della procedura viene visualizzato il
messaggio “Volume size is too large”(Dimensione del volume
troppo grande).
I file system FAT e FAT-32 sono scelte disponibili sotto
Windows 2000 quando si formatta selezionando l’opzione
Formatta dal menu a tendina ma in entrambi i casi verrà
visualizzato il messaggio “Windows could not finish formatting”
(Windows non ha potuto completare la formattazione).
Per poter formattare una partizione nel file system FAT-32, la capacità
massima specificabile è 32.768 MB sotto Windows XP, e 32.769 MB sotto
Windows 2000. A causa di questa limitazione non è possibile creare una
partizione più grande di 32 GB e di conseguenza su una unità HandyDrive
da 40 GB, si dovranno creare almeno due partizioni.
Questa limitazione non è presente in Windows 98/SE/Me che invece
consentono di creare e formattare partizioni FAT-32 anche da 40 GB.
5.- UTENTI LINUX
I moduli di aggiornamento per l’interfaccia IEEE 1394 sono disponibili per le
versioni del kernel da 2.2.14 a 2.2.19 e per 2.4.x. Il supporto dell’interfaccia IEEE
1394 è considerata in Linux ancora sperimentale, nonostante il fatto che i moduli
più recenti abbiano dato buoni risultati. In particolare la funzionalità
dell’HandyDrive è stata verificata positivamente nelle seguenti versioni di Linux.
•
•
Mandrake 8.1 (kernel 2.4.8), con i più recenti moduli IEEE 1394
installati
SuSE 7.3 (kernel 2.4.10), con I moluli IEEE 1394 inclusi
6.- GUIDA VELOCE PER LA SOLUZIONE DEI PROBLEMI
Problema
Cause
.- Il LED dell’unità
.- L’unità HandyDrive non
HandyDrive non si
riceve un livello adeguato
accende quando l’unità di corrente.
è collegata ad un
computer o ad un
concentratore.
.- Si sente un rumore a
scatti proveniente dal
motore o dalle testine
dell’unità HandyDrive
collegata ad un
computer o ad un
concentratore ed il
LED si accende in
modo intermittente.
.- Il motore del disco
non ruota e l’unità non
è riconosciuta dal
sistema. Le operazioni
di lettura/scrittura non
sono stabili o il sistema
si blocca durante la
normale operatività.
.- L’unità HandyDrive
non è riconosciuta da
“Device Driver di
Windows ed al suo
posto compare una
unità 1394 sconosciuta.
Soluzione
.- Verificate che tutte le
unità IEEE1394 che si
trovano nella catena fra
il sistema e
l’HandyDrive siano
collegate con un cavo a 6
pin.
.- Verificate che tutte le
unità IEEE1394 che si
trovano nella catena fra
il sistema e
l’HandyDrive siano
accese.
.- Verificate che
l’alimentazione fornita
dal sistema sulla porta
IEEE 1394, sia
sufficiente per tutte le
unità collegate a questa
porta.
.- Verificate che la
scheda adattatore IEEE
1394 sia in grado di
fornire alimentazione
alle unità attaccate a
questa.
Se il problema persiste,
allora:
.- Collegate
l’HandyDrive ad un
concentratore autoalimentato
.- Usate un alimentatore
esterno per far
funzionare l’unità
HandyDrive in modalità
auto-alimentata.
.- Quando si sconnette
o si spegne l’unità
HandyDrive, ricevo un
messaggio che dice che
l’unità è stata
sconnessa senza
precauzioni.
.- Sull’unità HandyDrive
non è stata fermata la
rotazione prima della
sconnessione o dello
spegnimento.
.- L’unità HandyDrive
viene rilevata da
Windows 98SE, ma il
programma di utilità
“Stop and Eject” non
compare sulla task bar.
Il Supplemento Microsoft
per IEEE1394 non è stato
installato.
.- Non trovo il
programma di
formattazione nel S.O.
MacOS
.- Voglio formattare il
mio HandyDrive nel
formato HFS+, ma nel
programma di utilità
Cancella Disco è
disponibile solo
l’opzione DOS.
.- Il disco è stato già
formattato nel formato
FAT-32 (il problema si
presenta sotto MacOS 9)
.- Prima di sconnettere o
spegnere l’unità, è
necessario fermare la
rotazione del disco.
Vedi la procedura di
sconnessione nel tuo
manuale del Sistema
Operativo.
.- Per poter arrestare in
sicurezza un’unità di
memoria di massa IEEE
1394 sotto Windows
98SE, è necessario
installare il supplemento
IEEE 1394 di Microsoft.
.- E’ possibile formattare
il disco tramite l’opzione
“Cancella Disco”
contenuta nel menu
“Finder Special” o
tramite la “Disk Utility”
(MacOS X)
Vedi la sezione 2.2 di
questo manuale.
.- Devi cancellare la
partizione FAT-32 con
FDISK (Windows
98/Me), o con Disk
Administrator (Win2000
or XP). Solo dopo questa
operazione il programma
di utilità Cancella Disco
ti permetterà di
formattare in HFS/HFS+
.
Vedi la sezione 2.4 di
questo manuale.
.- Quando cerco di
connettere/espellere
l’unità HandyDrive, il
volume non è
caricato/scaricato dal
desktop di MacOS X.
.- problema di MacOS X
.- Il LED dell’unità
HandyDrive
lampeggia, il motore
sta ruotando e l’unità è
visualizzata in Device
Manager senza
problemi, ma non
riesco a vederne l’icona
relativa in Risorse del
Computer o in Explorer
.- L’icona dell’unità
HandyDrive è
visualizzata in Risorse
del Computer o
Explorer ma ricevo un
errore ogni volta che
cerco di accedervi.
.- Mentre eseguo
FDISK sotto Windows
98/98SE, per creare
una partizione,
l’opzione 5 “Cambia
l’unità disco” non è
disponibile, o quando
seleziono l’opzione 5,
l’unità HandyDrive
non è visualizzata nella
lista delle unità.
.- Il disco non è stato
partizionato.
.- La partizione non è stata
formattata.
.- Alcune volte il volume
non viene
caricato/scaricato dal
desktop di MacOS X se
non si muove il mouse..
Vedi la sezione 2.4 di
questo manuale.
.- Prima di lavorarci su,
il disco deve essere
partizionato e formattato.
Vedi le sezioni
appropriate del manuale
del tuo sistema
operativo.
.- La partizione deve
essere formattata
Vedi la sezione
appropriata del manuale
del tuo sistema
operativo.
.- l’unità HandyDrive non è .- Apri Device Manager
stata rilevata dal sistema
per verificare se l’unità o
l’adattatore IEEE 1394
sono marcati con un
segno giallo o rosso.
.- Verifica che
l’HandyDrive riceva
sufficiente alimentazione
(vedi più sopra in questa
tabella)
.- Mentre sto creando o
formattando una
partizione con Disk
Manager di Windows
2000, ricevo un errore
che dice che la
partizione non può
essere formattata.
.- Non riesco ad
arrestare l’unità
HandyDrive in
Windows 2000
.- Problema di Windows
2000
.- Problema di Windows
2000
.- Seleziona una
partizione appena creata
e formattala
nuovamente.
Vedi la sezione 4.4 di
questo manuale.
.- Apri e chiudi Disk
Manager e poi tenta di
nuovo di arrestare l’unità
HandyDrive.
Vedi la sezione 4.4 di
questo manuale.
.- Non riesco ad
.- Ci sono delle finestre
.- Chiudi tutte le finestre
arrestare l’unità
aperte che visualizzano il
aperte che visualizzano il
HandyDrive in
contenuto dell’unità
contenuto dell’unità
Windows XP
HandyDrive in Risorse del HandyDrive, e poi tenta
Computer o in Explorer
di nuovo di arrestare
(problema di Windows XP) l’unità.
Vedi la sezione 4.4 di
questo manuale
.- La partizione è più grande .- Formatta la partizione
.- Quando cerco di
di 32 GB (Limitazione di
nel formato NTFS
formattare una
Windows 2000 e XP)
.- Se dovessi avere
partizione in formato
bisogno di usare il
FAT-32 sotto Windows
formato
2000 o XP, ricevo
FAT-32, devi dividere lo
sempre un errore che
spazio disponibile in
dice “il volume è
partizioni minori di 32
troppo grande” oppure
GB.
“Windows potrebbe
non terminare
.- Puoi creare e
l’operazione di
formattare partizioni in
formattazione”.
formato FAT-32 più
grandi di 32 GB sotto
Windows 98/98SE e Me.
Queste saranno
accessibili anche sotto
Windows 2000 e XP
Vedi la sezione 4.4 di
questo manuale
.- Posso accedere
all’unità HandyDrive
sotto Windows 2000 e
XP, ma sotto Windows
98/Me l’icona
dell’unità non viene
visualizzata in Risorse
del Computer o
Explorer. Device
Manager non evidenzia
alcun problema per
l’unità HandyDrive.
.- non posso fare una
copia di sicurezza più
larga di 4 GB.
.- La partizione è stata
formattata nel formato
NTFS.
.- Windows 98 e Me non
supportano il formato
NTFS. Se hai bisogno
della compatibilità con
Windows 2000/XP e
Windows 98/Me devi
formattare la partizione
nel formato FAT-32.
Vedi la sezione 4.2.1 di
questo manuale.
La partizione è formattata
nel formato FAT-32
(limitazione di FAT-32)
FAT-32 supporta file di
dimensione massima di 4
GB. Puoi fare copie di
sicurezza dei tuoi dati
facendo copie di
sicurezza multiple più
piccole.
7.- LE DOMANDE PIÙ FREQUENTI
Domanda
.- Posso avviare il computer
dall’unità HandyDrive?
.- Come posso formattare l’unità
HandyDrive?
.- Quante partizioni posso creare sul
mio HandyDrive?
Risposta
.- Al momento NO. Per fare questo le
unità di memorizzazione IEEE 1394
dovrebbero essere supportate
direttamente dal BIOS di sistema.
.- Sotto MacOS, con l’opzione
“Cancella Disco” nello speciale menu
“Finder’s Special” o con la “Disk
Utility” (MacOS X)
.- Sotto Windows 98SE/Me, la
partizione viene creata da FDISK e
viene formattata tramite l’opzione
“Formatta” nel menu dell’unità.
.- Sotto Windows 2000 e XP, la
partizione viene creata e formattata da
“Disk Manager”. La partizione può
comunque anche essere formattata
tramite l’opzione “Formatta” nel
menu dell’unità.
.- Sotto Linux, la partizione è creata
da fdisk, e può essere formattata da
diversi programmi di utilità, in
funzione del formato che si intende
usare.
.- Nel caso in cui il disco sia vuoto
sotto MacOS 9 si può creare solo una
partizione. Nel caso in cui il disco sia
già stato diviso in partizioni, è
possibile riformattarle ma non
cambiare il loro numero.
.- Partizioni multiple possono essere
create sotto tutti gli altri sistemi
operativi.
Vedi le sezioni “Creazione e
Formattazione della Partizione” e
“Suggerimenti per il Sistema
Operativo”, corrispondenti al tuo
sistema operativo.
.- Posso avere accesso all’unità
.- Al momento NO. Le unità IEEE
HandyDrive sotto DOS, nel caso in 1394 non sono supportate da DOS.
cui ho avviato Windows dal
Per fare questo le unità di
dischetto o l’ho avviato in forma
memorizzazione IEEE 1394
ridotta?
dovrebbero essere supportate
direttamente dal BIOS di sistema.
.- Posso avere accesso all’unità
.- A tutt’oggi, l’unico sistema che
HandyDrive, nel caso in cui ho
supporta le unità di memorizzazione
avviato il sistema dal dischetto o da IEEE 1394 durante un avvio da
CD-ROM?
dischetto o da CD-ROM è Linux. I
dischetti di avvio possono essere
generati, mentre CR-ROM di avvio
sono distribuiti da diversi fornitori.
.- Quali Sistemi Operativi sono
.- L’unità HandyDrive è compatibile
compatibili con l’unità HandyDrive? con tutti i sistemi operativi che
C’è bisogno di un driver?
supportano le unità di
memorizzazione IEEE 1394. Questi
sono MacOS 9.x e MacOS X,
Windows 98/98SE/Me/2000
Professional e XP HE e Professional,
Linux 2.2.14, 2.2.19 e 2.4.x.
.- Sotto MacOS 9.0, è necessario
installare una estensione. Sotto
Windows 98SE è necessario installare
il Supplemento IEEE 1394 di
Microsoft.
.- Come devo formattare il mio
.- Devi formattare la partizione nel
HandyDrive per avere la
formato FAT-32 (il S.O. Mac lo
compatibilità Mac-Windows?
chiama formato DOS). La
formattazione DOS eseguita da
MacOS X non è compatibile con
Windows. Per questa ragione la
formattazione DOS/FAT-32 deve
essere fatta sotto MacOS 9 o
Windows. In aggiunta a questo
MacOS 10.0.x non supporta in modo
adeguato il formato DOS/FAT-32.
.- Come devo formattare il mio
HandyDrive per avere la
compatibilità Windows
98SE/Me/2000/XP?
.- Come posso lavorare con il mio
HandyDrive sotto Linux? C’è
compatibilità con Windows?
.- Devi formattare la partizione nel
formato FAT-32. Windows 2000 e XP
supportano anche il formato NTFS ma
questo è incompatibile con Windows
98SE e Me.
.- Le unità di memorizzazione IEEE
1394 in Linux sono supportate ancora
sperimentalmente.
Ci sono aggiornamenti disponibili per
i kernel da 2.2.14 a 2.2.19 e per 2.4.x.
.- Per mantenere la compatibilità con
Windows le partizioni devono essere
formattate nel formato FAT-32.
http://www.fis.fujitsu.com
CONDIZIONI DI GARANZIA
Questo prodotto è garantito dalla Fujitsu Italia S.p.A. per difetti di materiale o di lavorazione per un
periodo di 24 mesi dalla data di acquisto. Il servizio di garanzia consiste nella sostituzione o
riparazione del prodotto difettoso.
Questa garanzia decade automaticamente qualora il guasto sia stato provocato da:
errata alimentazione o collegamento
danni avvenuti durante il trasporto
utilizzo o interventi di manutenzione non conformi alle specifiche funzionali di Fujitsu e alle
istruzioni riportate sul manuale utente.
utilizzo di prodotti di consumo o accessori non autorizzati da Fujitsu.
manomissione (es. aggiunta, rimozione o sostituzione di parti senza l’autorizzazione scritta di
Fujitsu)
urto, caduta, negligenza
Fujitsu Italia non potrà essere ritenuta responsabile per eventuali danni diretti o indiretti che il Cliente
dovesse lamentare a causa del mancato o difettoso funzionamento dell’apparecchiatura.
La presente garanzia è valida soltanto in Italia.
Per ricevere il servizio di garanzia (durante il periodo di garanzia), il prodotto deve essere restituito
dall’acquirente nel suo imballaggio originale (incluso il sacchetto antistatico) o in altro imballaggio
comunque adeguato, al punto vendita dove è stato acquistato, insieme ad una prova di acquisto
(scontrino fiscale, fattura, bolla). La prova di acquisto dovrà mostrare la data di acquisto, il
nome/modello/numero-parte del prodotto ed il nome e l’indirizzo del rivenditore. Il prodotto (riparato
o sostituito) verrà restituito dopo circa 30 giorni dalla data di ricevimento del prodotto difettoso
presso il magazzino Fujitsu Italia.
Al termine del periodo di garanzia. le riparazioni saranno a carico dell’utente. Si prega in questo caso
di contattare il punto vendita dove il prodotto è stato acquistato.