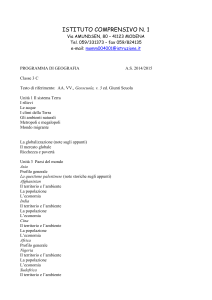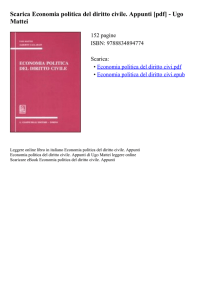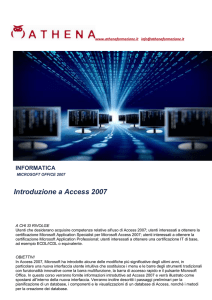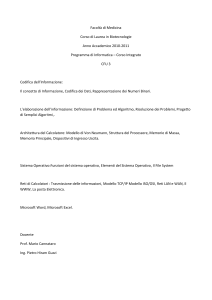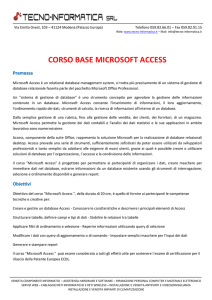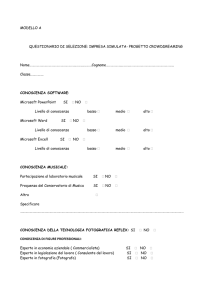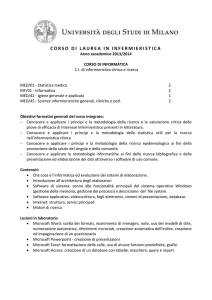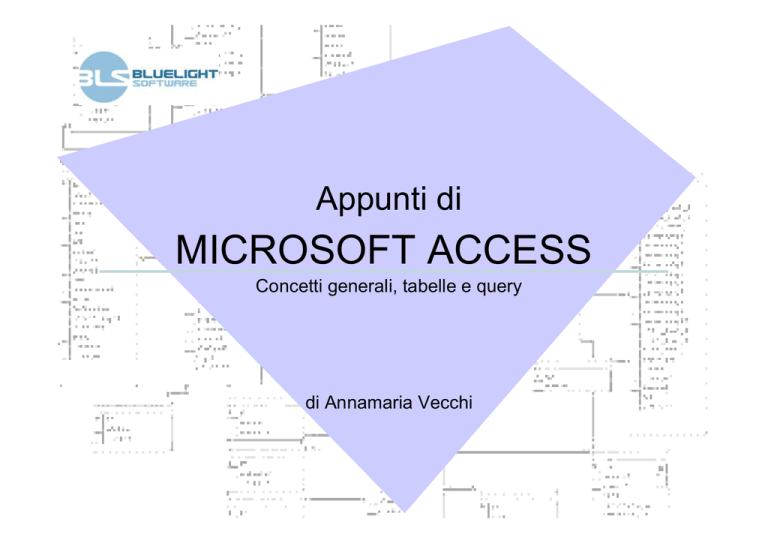
Appunti di
MICROSOFT ACCESS
Concetti generali, tabelle e query
di Annamaria Vecchi
A COSA SERVE ACCESS
Microsoft Access serve per creare piccoli
applicativi gestionali, cioè piccoli programmi
che ci aiutino a “gestire” e monitorare una
certa situazione.
BlueLight Software – Appunti di Microsoft Access
2
GESTIONALE
Un software gestionale può servire ad
organizzare molte situazioni diverse. Per
esempio:
Contabilità
Magazzino
Noleggio, prestito, vendita di prodotti o servizi
Archiviazione di documenti
In generale qualunque situazione in cui è
necessario memorizzare e conservare delle
informazioni.
BlueLight Software – Appunti di Microsoft Access
3
GESTIONALE E DB
Un software gestionale dovendo archiviare
informazioni, deve per forza appoggiarsi su
un Database, cioè su un “contenitore di dati”.
Un Db è però un contenitore grezzo, poco
pratico e poco sicuro da utilizzare
direttamente.
BlueLight Software – Appunti di Microsoft Access
4
GESTIONALE E DB
Perciò un software di questi tipo in realtà è
costituito da due parti.
Un Db in cui archiviare fisicamente i dati da
conservare.
Un’applicazione, cioè un “programma”, che,
tramite un’interfaccia comoda, sicura e
semplice, guidi l’utente nell’uso dei dati.
BlueLight Software – Appunti di Microsoft Access
5
STRUTTURA TIPICA
In genere l’utente utilizza un programma, cioè
un’applicazione.
L’applicazione contiene le funzionalità per andare a
manipolare i dati del DB.
In questo modo un utente usa i dati ma non viene
mai a contatto diretto con il Db.
Tabella
Campo
Campo
Campo
Campo
Campo
Tabella
Campo
Campo
Campo
Campo
Campo
Tabella
Campo
Campo
Campo
Campo
Campo
Tabella
Campo
Campo
Campo
Campo
Campo
DataBase
Utente
BlueLight Software – Appunti di Microsoft Access
Applicazione
6
CREAZIONE
Quasi sempre la creazione di un gestionale
viene affidata ad un programmatore o ad una
softwarehouse.
In genere bisogna usare due strumenti diversi
per creare il database e l’applicazione e si
tratta sempre di software complessi ad uso di
informatici di professione.
Se non si hanno troppe pretese, però, ci
possono essere anche delle soluzioni
diverse.
BlueLight Software – Appunti di Microsoft Access
7
MICROSOFT ACCESS
Access permette di creare database
relazionali in modo piuttosto semplice e
guidato.
Permette anche di creare l’applicazione
tramite la quale gli utenti potranno usare i
dati.
Anche l’applicazione può essere creata
usando degli strumenti semplificati e una
serie di creazioni guidate.
BlueLight Software – Appunti di Microsoft Access
8
ACCESS
Si potrebbe costruire un intero gestionale in
Access senza conoscere SQL e linguaggi di
programmazione, ma solamente imparando
ad usare Access di per sè.
Ovviamente bisogna limitare le proprie
richieste in quanto a funzionalità complesse e
sofisticate.
È difficile creare applicazioni potenti e
personalizzate senza utilizzare codice VBA.
BlueLight Software – Appunti di Microsoft Access
9
ACCESS A LIVELLO UTENTE
L’uso a livello utente di Access è in genere
limitato alla creazione e gestione di archivi
molto semplici.
In realtà, più spesso, accade che l'utente usi
il programma semplicemente sfruttando un
file Access già costruito in precedenza, come
se fosse un applicativo fine a se stesso.
BlueLight Software – Appunti di Microsoft Access
10
I FILE DI ACCESS
In teoria un intero lavoro in Access può
essere contenuto in un unico file.
Il file ha estensione .MDB (Microsoft
DataBase).
In pratica, però, è molto più funzionale
dividere il file in due .MDB distinti: uno
contenente i dati, l’altro contenente
l’applicazione che permette di leggere i dati e
di intervenire su di essi.
BlueLight Software – Appunti di Microsoft Access
11
I FILE DI ACCESS
Quando chiediamo di aprire un nuovo MDB, Access ci
chiede subito di salvarlo.
Sarà l’unica e ultima volta in cui salveremo il file intero.
Scegliere una
cartella per il
salvataggio e
immettere un
nome per un file
Possibilmente
non db1.mdb!
BlueLight Software – Appunti di Microsoft Access
12
LA FINESTRA DATABASE
La maschera che ci troviamo davanti si chiama.
“Finestra Database”. Diventerà il nostro pannello di
controllo da cui creare, modificare, gestire gli oggetti.
Sulla sinistra
troviamo l’elenco
delle tipologie di
oggetti disponibili.
BlueLight Software – Appunti di Microsoft Access
13
GLI OGGETTI DI ACCESS
Tabella
Campo
Campo
Campo
Campo
Campo
Tabella
Campo
Campo
Campo
Campo
Campo
Tabella
Campo
Campo
Campo
Campo
Campo
Tabella
Campo
Campo
Campo
Campo
Campo
DataBase
Applicazione
BlueLight Software – Appunti di Microsoft Access
TABELLE
QUERY
MASCHERE
REPORT
PAGINE
MACRO
MODULI
14
TABELLE
Le tabelle contengono la struttura del
database.
Sono anche i contenitori dei dati inseriti.
Sarà opportuno analizzare in anticipo quante
e quali tabelle creare, come strutturarle e
come impostare le relazioni tra loro
Ogni tabella ha bisogno di una Chiave
Primaria per l’identificazione dei dati.
BlueLight Software – Appunti di Microsoft Access
15
TABELLE
Ora proviamo a
costruire una tabella
in
visualizzazione
struttura.
Lo schema che ci
viene proposto ci
aiuterà a seguire
tutti
i
passi
necessari.
BlueLight Software – Appunti di Microsoft Access
16
TABELLE
Dovremmo avere già in
mente la struttura del
db da costruire e quindi
dovremmo essere in
grado di elencare i
campi necessari.
I nomi dei campi
devono
essere
significativi, brevi, non
devono
contenere
punteggiatura
e,
sarebbe meglio non
contenessero
nemmeno spazi.
BlueLight Software – Appunti di Microsoft Access
17
TIPI DI DATI
Per ogni campo è
necessario scegliere un
“Tipo dati”.
In pratica dobbiamo
dichiarare in anticipo di
che genere saranno i
dati che immetteremo
nel campo.
Questo
garantisce
l’omogeneità dei dati e
quindi la coerenza delle
informazioni inserite.
BlueLight Software – Appunti di Microsoft Access
18
TIPI DI DATI
Se il tipo del
campo è…
…nel campo potrò inserire…
Testo
Qualunque carattere, testo o combinazionei di testo e numeri. I numeri verranno
considerati come normali caratteri e non per i valore che rappresentano, non è
possibile eseguire calcoli con i numeri memorizzati in un campo testo. Lunghezza max
255 caratteri.
Memo
Testo fino ad un massimo di 65.535 caratteri.
Numerico
Numeri il segno meno per i negativi, la virgola per i decimali. Viene memorizzato il
valore del numero. È possibile usare i campi numerici per fare calcoli.
Data/Ora
Date e orari nei formati riconosciuti.
Valuta
Valori numerici che rappresentano valori in denaro. Si possono inserire fino a quattro
cifre a destra e 15 a sinistra della virgola.
Contatore
Un numero che viene automaticamente incrementato di un'unità ogni volta che viene
aggiunto un nuovo record alla tabella. Spesso si usa per generare il codice in
mancanza di un dato più significativo.
Sì/No
Il valore Vero o il valore Falso.
Oggetto OLE
Un file, come un XLS, un DOC, un’immagine, che verrà incorporato nel database.
Collegamento
ipertestuale
Un link ad un file esterno o ad una pagina web.
BlueLight Software – Appunti di Microsoft Access
19
TIPI DI DATI
Il
codice
impiegato
lo
imposteremo a contatore per
comodità.
“Stipendio”, essendo un valore
in denaro, è adatto al tipo
Valuta.
Nel campo “PartTime” voglio
indicare se la persona lavora a
part time o meno. Perfetto per
un tipo Sì/No.
Un campo “Note” è il classico
Memo.
BlueLight Software – Appunti di Microsoft Access
Un campo come “Telefono” è
di tipo testo anche se conterrà
principalmente numeri.
20
CHIAVE PRIMARIA
Per indicare quale campo deve costituire la Chiave
Primaria della tabella è sufficiente cliccare sul campo e
poi usare l’apposito bottone. Se la chiave fosse multipla
dovrei selezionare più campi.
A fianco del
campo
scelto deve
apparire una
chiavetta.
BlueLight Software – Appunti di Microsoft Access
21
SALVATAGGIO
Mentre si costruisce la tabella sarebbe opportuno
salvare periodicamente.
Al primo salvataggio dovremo inserire un nome per la
tabella.
Non verrà prodotto un file a parte. L’oggetto verrà
salvato all’interno del file MDB in cui stiamo lavorando.
Tutto ciò sarà valido anche per tutti gli altri oggetti
(maschere, query, report ecc..)
BlueLight Software – Appunti di Microsoft Access
22
DIMENSIONE DEI CAMPI
La dimensione dei campi
di tipo testo indica il
numero massimo di
caratteri inseribili nel
campo.
La dimensione dei campi
di tipo numero si
stabilisce in base al
valore del numero e non
alla quantità di caratteri
BlueLight Software – Appunti di Microsoft Access
23
DIMENSIONE CAMPI NUMERICI
Se scelgo…
Byte
Intero
Intero lungo
…nel campo potrò inserire…
Numeri interi compresi tra 0 e 255.
Numeri interi compresi tra -32768 e 32767.
Numeri interi compresi tra -2.147.483.648 e 2.147.483.647.
Precisione
singola
Numeri decimali fino ad un massimo di 7 cifre decimali
Precisione
doppia
Numeri decimali fino ad un massimo di 15 cifre decimali
Decimale
Numeri decimali -1028 -1 e 1028 -1
Nella maggior parte dei casi utilizzando le dimensioni “Intero Lungo” e “Precisione
singola”, si risolvono tutte le esigenze dei campi numerici.
BlueLight Software – Appunti di Microsoft Access
24
ALTRE PROPRIETÀ
“Formato” decide come deve
essere rappresentato un
valore in un campo.
“Valore predefinito” imposta
un valore di default per il
campo.
“Richiesto” fa sì che il campo
sia o meno a compilazione
obbligatoria
“Indicizzato” fa sì che la
ricerca sia più veloce.
BlueLight Software – Appunti di Microsoft Access
N.B. Ha senso impostare le proprietà “Formato”, “Maschera di
input”, “Etichetta”, “Valore predefinito”, “Valido se”, “Msg
errore”, solo se anche l’applicazione viene costruita con
Access.
25
VISUALIZZAZIONI
Per ora abbiamo usato una visualizzazione struttura. Per vedere la
tabella vera e propria possiamo passare ad una visualizzazione
“Foglio Dati”. È una rappresentazione della tabella stile “foglio
elettronico” in cui posso provare ad inserire dati per verificare il
buon funzionamento delle impostazioni scelte.
Nel foglio dati i campi contatore
sono rappresentati in modo che
siano non scrivibili.
BlueLight Software – Appunti di Microsoft Access
I campi sì/no sono
raffigurati come una
casella da spuntare
26
FOGLIO DATI
In realtà ogni tabella dovrebbe essere compilata
indirettamente tramite una maschera, ma, se vogliamo,
possiamo già inserire dei dati in questa fase.
BlueLight Software – Appunti di Microsoft Access
27
RELAZIONI
In realtà nel nostro db non ci basta gestire
l’anagrafica
degli
impiegati.
Vogliamo
aggiungere anche una tabella “tblReclami” ed
associare ad ogni reclamo l’impiegato che si
è occupato della pratica.
Per prima cosa prepariamo la tabella dove
memorizzare le informazioni sui reclami.
In questa tabella inseriremo anche un campo
in cui mettere il riferimento all’impiegato, cioè
il codice dell’impiegato.
Il campo IDImpiegato sarà il campo che ci servirà come chiave esterna della
relazione. Deve essere dello stesso tipo e della stessa dimensione della chiave
primaria della tabella tblImpiegati con cui verrà relazionato.
Se la chiave primaria è un contatore, la chiave esterna sarà un intero lungo.
Un campo contatore non è infatti altro se non un intero lungo che si autogenera.
BlueLight Software – Appunti di Microsoft Access
28
RICERCA GUIDATA
1
1. Un modo veloce per creare una
relazione consiste nell’utilizzare il
comando “Ricerca guidata”.
2
2. Scegliamo di reperire i valori da
elencare in una tabella esistente.
Oltre alla relazione creeremo una “Combo box” con l’elenco dei valori disponibili
da utilizzare per compilare il campo IDImpiegato della tabella tblReclami senza
ricordare a memoria i codici esistenti nella tblImpiegati.
BlueLight Software – Appunti di Microsoft Access
29
RICERCA GUIDATA
3
3. Scegliamo la tabella da cui
leggere
l’elenco
degli
impiegati disponibili
BlueLight Software – Appunti di Microsoft Access
4
4. I campi della tabella vengono
elencati a sinistra. Dobbiamo
mandare nella casella di destra
quelli che vogliamo vedere
elencati nella combo box.
Non devono essere molti. Max 2
o 3 e devono essere significativi
per l’identificazione del valore da
inserire.
30
RICERCA GUIDATA
5
5. Immediatamente
la
tblImpiegati
viene
letta.
Il campo chiave, se non è
significativo viene nascosto.
Attenzione! Sarà il dato con
cui verrà compilato il campo
IDImpiegati della tblReclami,
anche se non si vedrà.
BlueLight Software – Appunti di Microsoft Access
6
6. Infine ci viene chiesto un titolo
per la colonna ricerca (o
combo box) che abbiamo
creato. Possiamo lasciare
quello proposto, non influirà
sul funzionamento.
31
RICERCA GUIDATA
7
7. Per
concludere
dobbiamo
salvare le modifiche
BlueLight Software – Appunti di Microsoft Access
8
8.Il risultato finale è che abbiamo
ottenuto una combobox che ci
aiuterà a compilare il campo
IDImpiegato.
Si vedono solo 2 colonne nella
combo. In realtà sono 3. La
prima contentente il codice è
nascosta, ma sarà quella che
valorizza il campo IDImpiegato
32
RELAZIONI
Usando l’apposito bottone, si può aprire la “finestra
relazioni”. Qui si può controllare quali relazioni si sono
create e si possono eliminare e creare manualmente le
relazioni.
Ogni tabella è schematizzata come un semplice elenco
di campi con la chiave primaria in grassetto.
BlueLight Software – Appunti di Microsoft Access
33
INTEGRITÀ REFERENZIALE
Per
aggiungere
l’integrità
referenziale ad una relazione,
basta fare un doppio click sul “filo”
che rappresenta la relazione e poi
spuntare la casella.
N.B. Una relazione può dirsi
effettivamente tale solo se è
dotata di integrità.
Le relazioni dotate di integrità
porteranno il simbolo 1 dal lato della
chiave primaria e il simbolo ∞ dal alto
della chiave esterna.
Si legge 1 a molti.
BlueLight Software – Appunti di Microsoft Access
34
NORTHWIND
Northwind.mdb è un db di esempio fornito da Microsoft.
È ottimo per provare a lavorare con query, maschere e
report. Questo è lo schema delle relazioni di NorthWind.
BlueLight Software – Appunti di Microsoft Access
35
DB ESTERNI
Di solito lavorare in Access significa costruire
sia il database che l’applicazione nel file
MDB.
Però esiste il modo di utilizzare Access come
front-end di database esterni, magari costruiti
su piattaforme multiutente molto potenti.
Quindi invece di costruire il database ne
possiamo
“agganciare”
uno
esterno
preesistente.
BlueLight Software – Appunti di Microsoft Access
36
COLLEGARE TABELLE
Utilizzando il comando
File Carica Dati Esterni Collega tabelle
è possibile “agganciare” al proprio MDB tabelle residenti
in un file esterno.
BlueLight Software – Appunti di Microsoft Access
37
COLLEGARE TABELLE
Si può scegliere di collegare tabelle da un altro file
Access, oppure da un database esterno di qualunque
tipo. Sarà sufficiente disporre del driver appropriato.
Tipi di file utilizzabili
BlueLight Software – Appunti di Microsoft Access
38
COLLEGARE TABELLE
Se il formato di file che si intende usare non compare
nella lista, è sempre possibile scegliere la voce
“ODBC Databases”
Attraverso un apposito driver ODBC è possibile
collegarsi anche a database Oracle e SQL Server
BlueLight Software – Appunti di Microsoft Access
39
TABELLE COLLEGATE
Le tabelle collegate
non
risiedono
nell’MDB,
quindi
sono indicate da
un’icona con una
freccina
per
differenziarle dalle
tabelle residenti nel
file.
BlueLight Software – Appunti di Microsoft Access
40
QUERY
Sono le “Richieste” che l’utente può fare al
database.
In pratica servono per selezionare i dati per
poi lavorarci sopra o semplicemente
visualizzarli tramite una maschera o un
report.
Il generatore di Query, in realtà non è altro
che uno strumento semplificato per creare
un’istruzione
SQL
(Structured
Query
Language)
BlueLight Software – Appunti di Microsoft Access
41
QUERY
Proviamo a costruire
una
query
in
visualizzazione
struttura.
Per
prima
cosa
dobbiamo dire in
quali tabelle del db
si trovano i dati che
vogliamo “estrarre”.
BlueLight Software – Appunti di Microsoft Access
42
GENERATORE DI QUERY
Nel “Generatore di query” vengono visualizzate le tabelle
scelte, unite con dei “join” ricavati dalle relazioni esistenti.
Ora dovremo far “scendere” nella griglia sottostante i
campi che ci interessa estrarre dal db.
Per far “scendere” i campi
è sufficiente trascinarli
oppure selezionarli con un
doppio click.
BlueLight Software – Appunti di Microsoft Access
43
ESTRAZIONE
Anche in questo caso abbiamo un semplice foglio dati per visualizzare il
risultato della query. Basta cliccare il bottone Visualizza per passare da
foglio dati a struttura e viceversa. Ogni volta che si passa a foglio dati il
database viene interrogato nuovamente.
BlueLight Software – Appunti di Microsoft Access
44
SALVATAGGIO
Anche le query si devono salvare e anch’esse verranno
salvate all’interno del file MDB in cui stiamo lavorando.
Attenzione! Non viene salvato il risultato della query,
bensì l’istruzione per andare ad estrarre i dati.
La query ad ogni estrazione dà un risultato diverso, se
nel frattempo il db è stato modificato.
BlueLight Software – Appunti di Microsoft Access
45
ORDINAMENTO
Impostando a “crescente” o “decrescente” la proprietà
“ordinamento” sotto al campo che ci interessa,
possiamo far sì che il risultato della query sia ordinato
secondo un criterio.
Nell’esempio ordiniamo per “DataOrdine” crescente.
BlueLight Software – Appunti di Microsoft Access
46
CRITERI DI SELEZIONE
Se volessimo limitare la quantità di record estratti in
base ad un criterio dovremmo scrivere l’espressione di
selezione sotto il campo interessato.
Nell’esempio selezioniamo solo i record in cui il campo
Paese è = a “Italia”.
BlueLight Software – Appunti di Microsoft Access
47
ESPRESSIONI PER CAMPI TESTO
Se il criterio va impostato per un campo testo, potrò usare questi tipi
di scrittura a seconda del risultato che voglio ottenere.
Se in “criteri scrivo”…
…estraggo…
“Francia”
Testo uguale a Francia
Like “F*”
Testo che inizia con la lettera F
Like “*pippo*”
Like “*a”
Testo che contiene la parola pippo
Testo che finisce per A
>=“pippo”
Testo che in ordine alfabetico si trova dopo pippo
<=“mamma”
Testo che in ordine alfabetico si trova prima di
mamma
I valori testo vanno sempre racchiusi tra virgolette. Il generatore di
query ci aiuterà a non sbagliare la sintassi.
BlueLight Software – Appunti di Microsoft Access
48
ESPRESSIONI PER CAMPI NUMERO
Se il criterio va impostato per un campo numerico, potrò usare
questi tipi di scrittura a seconda del risultato che voglio ottenere
Se in “criteri scrivo”…
>125
Between 10 And 30
…estraggo…
Valori maggiori di 125 (da 126 in su)
Valori compresi tra 10 e 30 (inclusi gli estremi)
<200
Valori minori di 200 (fino a 199)
>=300
Valori maggiori o uguali a 125 (da 125 in su)
<=250
Valori minori o uguali a 250 (fino a 250)
<>0
BlueLight Software – Appunti di Microsoft Access
Valori diversi da 0
49
ESPRESSIONI PER CAMPI DATA
Se il criterio va impostato per un campo numerico, potrò usare
questi tipi di scrittura a seconda del risultato che voglio ottenere
Se in “criteri scrivo”…
>#01/01/2003#
Between #01/01/2003#
And #31/01/2003#
…estraggo…
Date successive al 1° gennaio 2003 (dal 2/1 in avan ti)
Date comprese tra 1°e 31 gennaio 2003 (inclusi gli estremi)
<#10/05/2000#
Date precedenti il 10 maggio 2002 (fino al 9/5)
>=#01/09/2002#
Date successive o uguali al 1° settembre 2002 (dall ’1/9 in
avanti)
<=#01/09/2002#
Date precedenti o uguali al 1° settembre 2002 (fino all’1/9)
I valori dati vanno sempre racchiusi tra cancelletti. Il generatore di
query ci aiuterà a non sbagliare la sintassi.
BlueLight Software – Appunti di Microsoft Access
50
CRITERI MULTIPLI - AND
Se Impostiamo due criteri in due campi diversi ma nella
stessa riga, questi si legano in AND.
Nell’esempio selezioniamo i record in cui il campo Paese è
= a “Italia” e il campo DataOrdine è > del 1° gennai o 1997.
BlueLight Software – Appunti di Microsoft Access
51
CRITERI MULTIPLI - OR
Se Impostiamo due criteri in due campi diversi e in righe
diverse, questi si legano in OR.
Nell’esempio selezioniamo tutti i record in cui il campo
Paese è = a “Italia” e anche tutti quelli in cui il campo
DataOrdine è > del 1° gennaio 1997.
BlueLight Software – Appunti di Microsoft Access
52
AND e OR
DataOrdine>#01/01/1997#
Paese= “Italia”
La parte VERDE, cioè
quella comune ai due
insiemi è il risultato
dell’espressione.
DataOrdine>#01/01/1997# AND Paese= “Italia”
DataOrdine>#01/01/1997#
Paese= “Italia”
La parte a quadretti, cioè
l’intero contenuto di
entrambi gli insiemi è il
risultato dell’espressione.
DataOrdine>#01/01/1997# OR Paese= “Italia”
BlueLight Software – Appunti di Microsoft Access
53
QUERY PARAMETRIZZATA
Al posto di criteri statici
è
possibile
usare
parametri variabili da
valorizzare al momento
dell’estrazione effettiva
dei dati. Si tratta di
parole o frasi chiuse tra
[parentesi quadre].
All’utente verrà richiesto il valore
da usare tramite una InputBox.
BlueLight Software – Appunti di Microsoft Access
54
Campi calcolati
Se
è
necessario
produrre un dato
utilizzando
un
calcolo, si può fare
mentre si crea una
query.
PrezzoIva: [PrezzoUnitario]*1,2
Il nome del nuovo campo va sempre seguito da
due punti (:) Il generatore aiuterà a scrivere
correttamente la sintassi.
BlueLight Software – Appunti di Microsoft Access
Basta
usare
una
colonna
vuota,
immettere un nome
non già impiegato per
nominare un campo e
scrivere il calcolo
appropriato
55
Generatore di espressioni
Per scrivere l’espressione per un campo calcolato si
può usare il generatore espressioni di Access, dove i
nomi degli oggetti si possono selezionare da un elenco.
BlueLight Software – Appunti di Microsoft Access
56
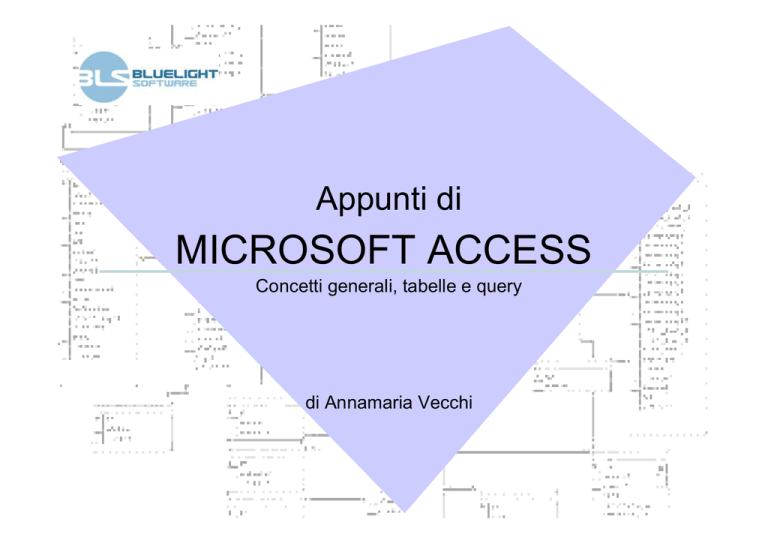
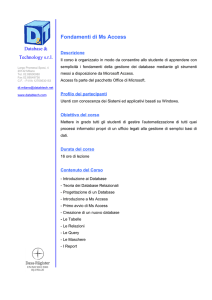
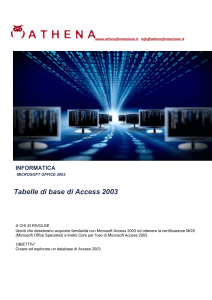
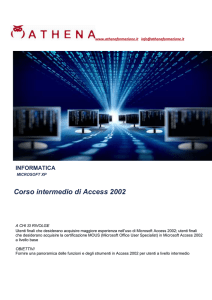
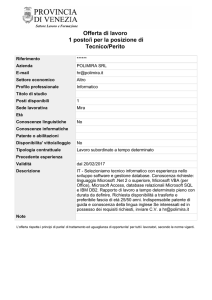
![Via Eugenio Barsanti, 24 - 00146 Roma Telefono [Fax] 06](http://s1.studylibit.com/store/data/004164020_1-c5a7c8484d07a6b1f1c9ad8187f8cd02-300x300.png)