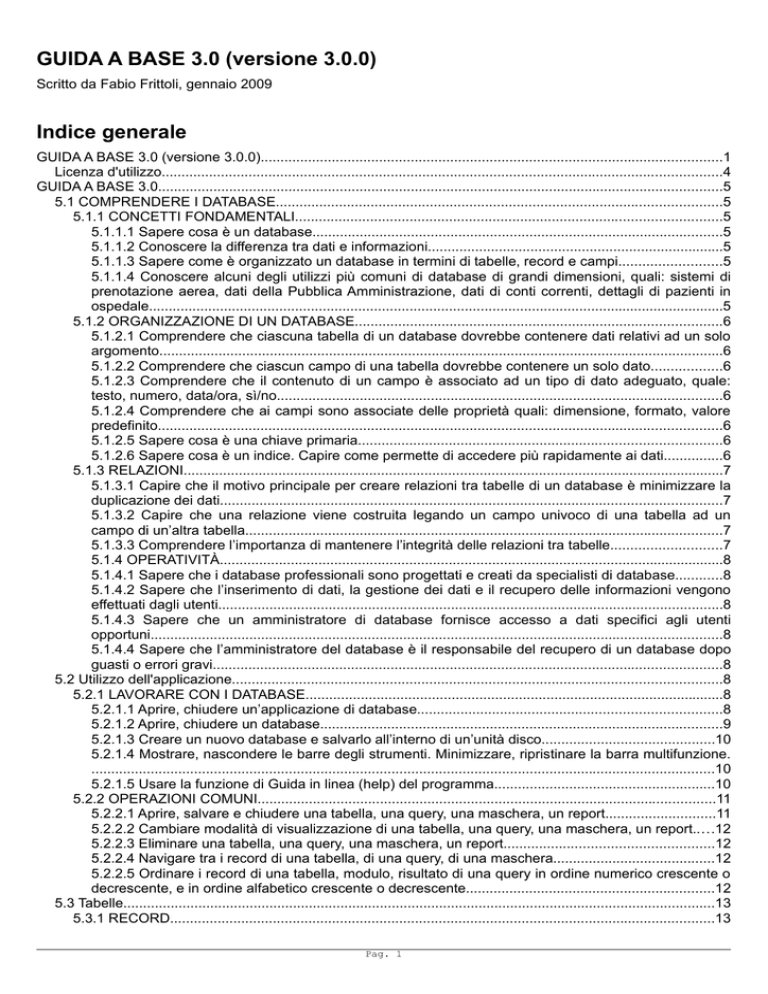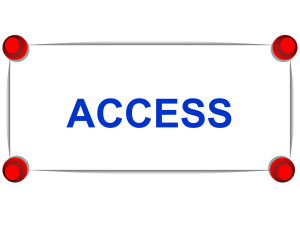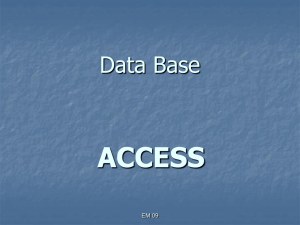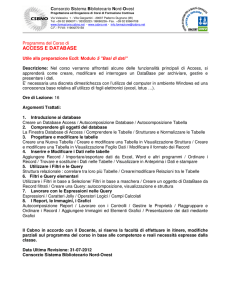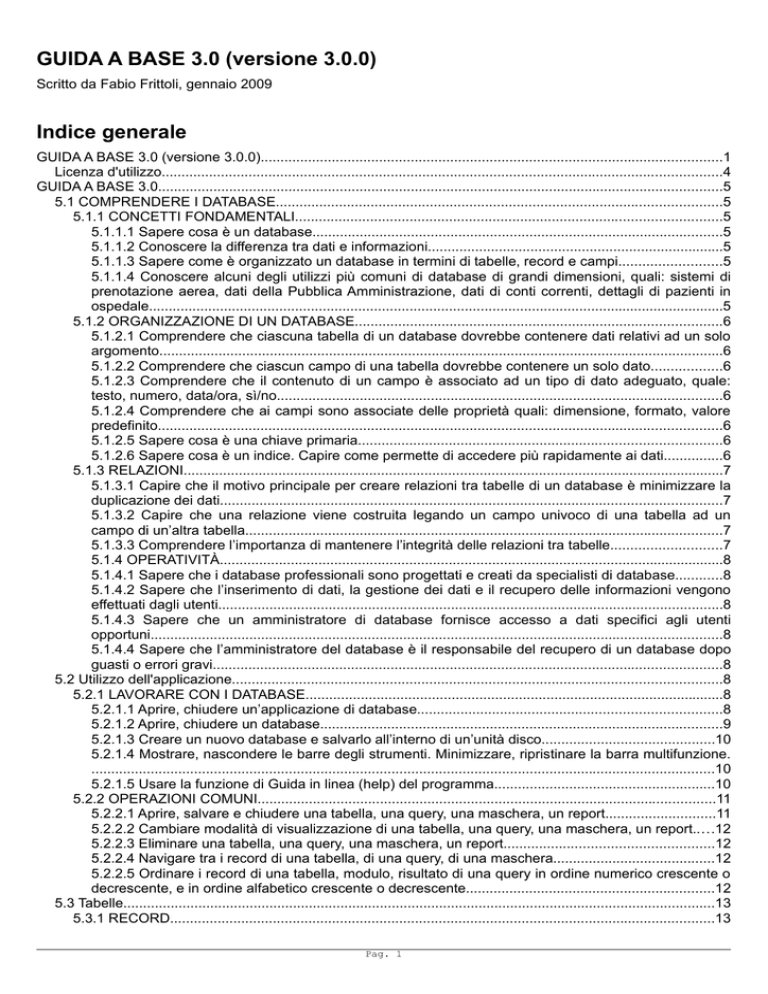
GUIDA A BASE 3.0 (versione 3.0.0)
Scritto da Fabio Frittoli, gennaio 2009
Indice generale
GUIDA A BASE 3.0 (versione 3.0.0).....................................................................................................................1
Licenza d'utilizzo..............................................................................................................................................4
GUIDA A BASE 3.0...............................................................................................................................................5
5.1 COMPRENDERE I DATABASE.................................................................................................................5
5.1.1 CONCETTI FONDAMENTALI............................................................................................................5
5.1.1.1 Sapere cosa è un database........................................................................................................5
5.1.1.2 Conoscere la differenza tra dati e informazioni...........................................................................5
5.1.1.3 Sapere come è organizzato un database in termini di tabelle, record e campi..........................5
5.1.1.4 Conoscere alcuni degli utilizzi più comuni di database di grandi dimensioni, quali: sistemi di
prenotazione aerea, dati della Pubblica Amministrazione, dati di conti correnti, dettagli di pazienti in
ospedale..................................................................................................................................................5
5.1.2 ORGANIZZAZIONE DI UN DATABASE.............................................................................................6
5.1.2.1 Comprendere che ciascuna tabella di un database dovrebbe contenere dati relativi ad un solo
argomento...............................................................................................................................................6
5.1.2.2 Comprendere che ciascun campo di una tabella dovrebbe contenere un solo dato..................6
5.1.2.3 Comprendere che il contenuto di un campo è associato ad un tipo di dato adeguato, quale:
testo, numero, data/ora, sì/no.................................................................................................................6
5.1.2.4 Comprendere che ai campi sono associate delle proprietà quali: dimensione, formato, valore
predefinito...............................................................................................................................................6
5.1.2.5 Sapere cosa è una chiave primaria............................................................................................6
5.1.2.6 Sapere cosa è un indice. Capire come permette di accedere più rapidamente ai dati...............6
5.1.3 RELAZIONI.........................................................................................................................................7
5.1.3.1 Capire che il motivo principale per creare relazioni tra tabelle di un database è minimizzare la
duplicazione dei dati...............................................................................................................................7
5.1.3.2 Capire che una relazione viene costruita legando un campo univoco di una tabella ad un
campo di un’altra tabella.........................................................................................................................7
5.1.3.3 Comprendere l’importanza di mantenere l’integrità delle relazioni tra tabelle............................7
5.1.4 OPERATIVITÀ................................................................................................................................8
5.1.4.1 Sapere che i database professionali sono progettati e creati da specialisti di database............8
5.1.4.2 Sapere che l’inserimento di dati, la gestione dei dati e il recupero delle informazioni vengono
effettuati dagli utenti................................................................................................................................8
5.1.4.3 Sapere che un amministratore di database fornisce accesso a dati specifici agli utenti
opportuni.................................................................................................................................................8
5.1.4.4 Sapere che l’amministratore del database è il responsabile del recupero di un database dopo
guasti o errori gravi.................................................................................................................................8
5.2 Utilizzo dell'applicazione............................................................................................................................8
5.2.1 LAVORARE CON I DATABASE..........................................................................................................8
5.2.1.1 Aprire, chiudere un’applicazione di database.............................................................................8
5.2.1.2 Aprire, chiudere un database......................................................................................................9
5.2.1.3 Creare un nuovo database e salvarlo all’interno di un’unità disco............................................10
5.2.1.4 Mostrare, nascondere le barre degli strumenti. Minimizzare, ripristinare la barra multifunzione.
..............................................................................................................................................................10
5.2.1.5 Usare la funzione di Guida in linea (help) del programma........................................................10
5.2.2 OPERAZIONI COMUNI....................................................................................................................11
5.2.2.1 Aprire, salvare e chiudere una tabella, una query, una maschera, un report............................11
5.2.2.2 Cambiare modalità di visualizzazione di una tabella, una query, una maschera, un report.....12
5.2.2.3 Eliminare una tabella, una query, una maschera, un report.....................................................12
5.2.2.4 Navigare tra i record di una tabella, di una query, di una maschera.........................................12
5.2.2.5 Ordinare i record di una tabella, modulo, risultato di una query in ordine numerico crescente o
decrescente, e in ordine alfabetico crescente o decrescente...............................................................12
5.3 Tabelle......................................................................................................................................................13
5.3.1 RECORD..........................................................................................................................................13
Pag. 1
5.3.1.1 Inserire, eliminare record in una tabella....................................................................................13
5.3.1.2 Inserire, modificare, eliminare dati in un record........................................................................13
5.3.2 PROGETTAZIONE...........................................................................................................................13
5.3.2.1 Creare e assegnare un nome a una tabella e specificarne i campi con i relativi tipi di dati,
quali: testo, numero, data/ora, sì/no.....................................................................................................13
5.3.2.2 Applicare le proprietà dei campi, quali: dimensioni del campo, formato numerico, formato data/
ora, valore predefinito...........................................................................................................................14
5.3.2.3 Creare una regola di validazione per numeri, data/ora, valuta.................................................15
5.3.2.4 Comprendere le conseguenze quando si modificano i tipi di dati, le proprietà dei campi di una
tabella....................................................................................................................................................15
5.3.2.5 Definire un campo come chiave primaria..................................................................................15
5.3.2.6 Indicizzare un campo con, senza duplicati...............................................................................15
5.3.2.7 Inserire un campo in una tabella esistente...............................................................................15
5.3.2.8 Modificare l’ampiezza delle colonne di una tabella...................................................................15
5.4 Cercare informazioni................................................................................................................................16
5.4.1 OPERAZIONI FONDAMENTALI.......................................................................................................16
5.4.1.1 Usare il comando di ricerca per trovare una parola, un numero, una data specificati in un
campo...................................................................................................................................................16
5.4.1.2 Applicare un filtro ad una tabella, maschera.............................................................................16
5.4.1.3 Eliminare l’applicazione di un filtro da una tabella, maschera..................................................16
5.4.2 QUERY.............................................................................................................................................16
5.4.2.1 Comprendere che una query viene utilizzata per estrarre e analizzare dei dati.......................16
5.4.2.2 Creare e salvare una query su una sola tabella usando dei criteri di ricerca assegnati...........16
5.4.2.3 Creare e salvare una query su due tabelle usando dei criteri di ricerca assegnati..................17
5.4.2.4 Aggiungere criteri ad una query utilizzando i seguenti operatori: = (uguale), <> (diverso), <
(minore di), <= (minore di o uguale a), > (maggiore di), >= (maggiore di o uguale a)..........................17
5.4.2.5 Aggiungere criteri ad una query utilizzando uno o più dei seguenti operatori logici: AND, OR,
NOT.......................................................................................................................................................17
5.4.2.6 Utilizzare un carattere jolly in una query: *, %, ? o _................................................................17
5.4.2.7 Modificare una query: aggiungere, modificare, eliminare dei criteri.........................................18
5.4.2.8 Modificare una query: aggiungere, eliminare, spostare, nascondere, visualizzare dei campi..18
5.4.2.9 Eseguire una query...................................................................................................................18
5.5 Oggetti......................................................................................................................................................18
5.5.1 MASCHERE.....................................................................................................................................18
5.5.1.1 Capire che una maschera viene usata per visualizzare e gestire i record...............................18
5.5.1.2 Creare e assegnare un nome ad una maschera......................................................................18
5.5.1.3 Utilizzare una maschera per inserire record.............................................................................19
5.5.1.4 Utilizzare una maschera per eliminare record..........................................................................20
5.5.1.5 Utilizzare una maschera per inserire, modificare, eliminare dati in un record..........................20
5.5.1.6 Inserire, modificare testo nell’intestazione, piè di pagina di una maschera..............................20
5.6 Stampe.....................................................................................................................................................20
5.6.1 REPORT, ESPORTAZIONE DEI DATI.............................................................................................20
5.6.1.1 Capire che un report viene utilizzato per stampare informazioni selezionate da una tabella,
query.....................................................................................................................................................20
5.6.1.2 Creare e assegnare un nome ad un report basato su una tabella, query.................................20
5.6.1.3 Modificare la collocazione dei campi di dati e le intestazioni all’interno di un report................21
5.6.1.4 Presentare campi specifici in un report raggruppati per somma, minimo, massimo, media,
conteggio, con punti di interruzione adeguati.......................................................................................21
5.6.1.5 Inserire, modificare il testo nell’intestazione, piè di pagina di un report....................................22
5.6.1.6 Esportare una tabella, il risultato di una query in formato foglio di calcolo, testo (.txt, .csv),
XML all’interno di un’unità disco............................................................................................................22
5.6.2 STAMPA ...........................................................................................................................................22
5.6.2.1 Modificare l’orientamento (verticale, orizzontale) di una tabella, maschera, risultato di una
query, report. Modificare le dimensioni della carta................................................................................22
5.6.2.2 Stampare una pagina, record selezionato/selezionati, tabella completa..................................22
5.6.2.3 Stampare tutti i record, o pagine specificate, usando la visualizzazione maschera.................22
5.6.2.4 Stampare il risultato di una query..............................................................................................22
5.6.2.5 Stampare una o più pagine specificate di un report, un report completo.................................22
Pag. 2
Licenza d'utilizzo
Ho iniziato a preparare ragazzi di scuola media alla certificazione ECDL quasi 10 anni fa e mi sono sempre
scontrato con il fatto che i ragazzi non hanno a disposizione sui propri computer le stesse versioni del sistema
operativo e degli applicativi Microsoft; risultava pertanto difficile conciliare il lavoro a scuola, lo studio sul testo
e l'esercitazione pratica svolta a casa.
Molti ragazzi mi chiedevano di poter installare sul computer di casa la stessa versione di Windows o di MS
Office utilizzata a scuola e nel testo; scartando a priori la pirateria, il consiglio che ho sempre dato è stato
quello di acquistare una versione studente, che ha un prezzo più accessibile di quella standard.
Tuttavia solo alcuni di loro avevano la possibilità di acquistare il software: altri si “arrangiavano” scaricandolo
da internet o facendosi prestare il Cd da qualche amico.
Per evitare qualsiasi problema etico e didattico, ed essendo da anni un utente soddisfatto di software open
source, ho pensato di approfittare della quasi contemporanea uscita della versione 3.0 di OpenOffice.org e del
Syllabus 5.0 di AICA (e il conseguente adeguamento degli esami), per “tagliare la testa al toro”: utilizzare per
la preparazione dei ragazzi solo software FLOSS, che è possibile redistribuire legalmente, essendo basato su
licenza GPL.
Basta un CD con una distribuzione Linux (per ciò che riguarda il sistema operativo, modulo 2) e con i software
utilizzata negli altri moduli (OpenOffice.org 3.0, Firefox 3.0, Thunderbird 2.0, oltretutto disponibili anche in
versione utilizzabile da pen-drive, per i restanti moduli), per dare ai ragazzi, senza spendere un centesimo, lo
stesso ambiente operativo e gli stessi applicativi che poi verranno utilizzati negli esami.
Nonostante sia possibile trovare su Internet molto materiale su OpenOffice, la cosa che mancava era però un
manuale adatto a ragazzi di scuola media e impostato sulla base del Syllabus. Pertanto ho pensato di
realizzare una dispensa fatta proprio per questo scopo.
La presente dispensa è stata realizzata dal sottoscritto per gli alunni della Scuola Media, in particolare quella
in cui lavoro (SMS T.Confalonieri di Monza, http://www.smsconfalonieri.it) e viene resa disponibile per tutti
coloro che desiderano utilizzarla in preparazione alla certificazione ECDL con strumenti FLOSS (Free Libre
Open Source Software).
È possibile utilizzare questa dispensa, stamparla e distribuirla solo per utilizzo personale o didattico. Non è
ammesso modificarla senza il consenso dell'autore, né venderla a terzi o utilizzarla per scopi di lucro.
Monza, gennaio 2009
l'autore: prof. Fabio Frittoli
Pag. 3
GUIDA A BASE 3.0
5.1 COMPRENDERE I DATABASE
5.1.1 CONCETTI FONDAMENTALI
5.1.1.1 Sapere cosa è un database.
Il database, o in lingua italiana base di dati, o fondamentalmente una serie di tabelle contenenti dati (testuali,
numerici o altro) organizzati in modo tale da rendere poi facile l'inserimento, la ricerca e l'estrazione dei dati
stesse all'occorrenza.
Anche un'applicazione di foglio elettronico è in grado di gestire tabelle ed elenchi; la differenze tra un foglio
elettronico e un'applicazione che gestisce database sta nel fatto che quest'ultima è in grado di mettere in
relazione tabelle diverse, in modo da rendere più flessibile e veloce la gestione di grandi quantità di dati.
Proprio per il fatto che si possono creare relazioni tra le tabelle, le applicazioni che lo possono fare, come
Base, il database dei OpenOffice.org, vengono definiti database relazionali.
5.1.1.2 Conoscere la differenza tra dati e informazioni.
I dati sono in contenuto delle tabelle di un database, le informazioni sono un ampliamento della conoscenza
che si può ottenere tramite l'elaborazione dei dati stessi per esempio tramite una ricerca.
5.1.1.3 Sapere come è organizzato un database in termini di tabelle, record e campi.
Un database è organizzato in tabelle, che sono la struttura fondamentale di un database in quanto
contengono i dati.
Le tabelle sono organizzate in record (in pratica le righe della tabella); ogni record contiene varie informazioni
collegate tra di loro; per esempio in una rubrica un record contiene tutte le informazioni relative a una persona.
Le tabelle sono organizzate in campi in pratica le colonne delle tabelle); ogni campo contiene un tipo di
informazioni relative ai diversi record; per esempio in una rubrica un campo può essere il nome, l'indirizzo o il
numero di telefono.
Campo
nome
Record
cognome
indirizzo
telefono
Luigi
Bianchi
Via Roma 2
02 555666777
Andrea
Rossi
Via Lecco 4
039 222111333
Sara
Neri
Piazza Lodi 23
06 9988774455
Per ottenere delle informazioni dalla base dei dati, occorre utilizzare lo strumento query, che consiste nel fare
delle ricerche; per esempio possiamo fare una query per cercare tutti gli utenti che abitano nella città di
Milano, oppure tutti quelli il cui cognome inizia per M. Le query possono utilizzare anche più di un criterio, per
esempio nel database di una scuola possiamo cercare tutti gli alunni della classe 3°B il cui cognome inizia con
una lettera compresa tra C e L.
5.1.1.4 Conoscere alcuni degli utilizzi più comuni di database di grandi dimensioni, quali:
sistemi di prenotazione aerea, dati della Pubblica Amministrazione, dati di conti
correnti, dettagli di pazienti in ospedale.
Il database è un'applicazione molto utile in tutte le situazioni in cui devono essere trattate grandi quantità di
dati ed è necessario trovare velocemente le informazioni necessarie a svolgere determinati compiti.
Esempi di utilizzo di database sono:
– le compagnie aeree devono aver sempre ben chiara la situazione di riempimento degli aerei nei singoli
voli e quindi registrano su un database in tempo reale (e questa è una delle caratteristiche delle
applicazioni che gestiscono database), per ciascun volo tutte le prenotazioni man mano che vengono
effettuate. In questo modo tutti coloro che devono fare una prenotazione (per esempio aziende di
viaggi o singoli cittadini) sappiano se sono ancora disponibili posti sul volo che interessa;
– la pubblica amministrazione, per esempio una scuola, registra in un database i dati sia dei dipendenti
che degli utenti; in questo modo è possibile ricavare tutte le informazioni necessarie in caso di bisogno;
– le banche devono tenere traccia dei depositi e dei movimenti in entrata e in uscita dei loro clienti; per
farlo registrano tutte le operazioni effettuate e l'applicazione è in grado di calcolare automaticamente
per esempio il saldo;
Pag. 4
–
un ospedale registra in un database tutte le informazioni sanitarie relative ai propri pazienti, in modo
che in un futuro ricovero siano facilmente disponibili le informazioni necessarie relative ai precedenti
interventi. Attualmente si sta sperimentando addirittura di rendere disponibili queste informazione
anche via internet, in modo che una persona che si ammala quando è lontana da casa, possa essere
curata in modo più efficace.
5.1.2 ORGANIZZAZIONE DI UN DATABASE
5.1.2.1 Comprendere che ciascuna tabella di un database dovrebbe contenere dati relativi ad
un solo argomento.
Poiché stiamo parlando di database relazionali, è importante capire che nel database sono presenti più
tabelle, ciascuna delle quali contiene i dati relativi a un determinato argomento. Per capire meglio possiamo
prendere come esempio il database di una biblioteca; questo avrà più tabelle e almeno:
– una tabella conterrà i dati su tutti i libri
– una tabella conterrà i dati relativi agli utenti iscritti
– una terza tabella per i prestiti
Le tabelle poi sono messe in relazione tra di loro in modo che si possa sapere quali libri ha preso in prestito
ciascun utente.
5.1.2.2 Comprendere che ciascun campo di una tabella dovrebbe contenere un solo dato.
All'interno delle tabelle i dati sono organizzati in campi e record. Affinché i dati sia utilizzabili, è necessario che
ciascun campo ospiti solo lo stesso tipo di dato.
Prendendo come esempio il database della biblioteca, nella tabella che contiene i dati sui libri, ad esempio il
campo Autore conterrà il nome dell'autore di ciascuno dei libri inseriti nell'elenco.
5.1.2.3 Comprendere che il contenuto di un campo è associato ad un tipo di dato adeguato,
quale: testo, numero, data/ora, sì/no.
Per migliorare l'efficienza del database (velocità nell'esecuzione delle query, riduzione delle dimensioni del file
su disco) è necessario stabilire per ciascun campo il tipo di dato inserito, che può essere:
– di testo
– numerico (intero, decimale, ecc...)
– data o orario
– logico (sì/no)
– binario (file, come immagini, suoni, ecc...)
5.1.2.4 Comprendere che ai campi sono associate delle proprietà quali: dimensione, formato,
valore predefinito.
Per ciascun campo (testuale, numerico, di data o orario), può essere a sua volta stabilito un formato
predefinito.
Per rimanere all'esempio del database di una biblioteca è opportuno stabilire che il codice ISBN, oltre ad
essere un formato numerico, deve essere un numero intero (formato) e di 13 cifre (dimensione).
Il campo della data può essere a sua volta formattato in modo che appaia solo l'anno e non il giorno o il mese.
Il campo dell'autore o del titolo (testo) può essere a lunghezza fissa o variabile.
I campi numerici sono quelli che permettono una maggiore personalizzazione, in quanto il numero può essere
intero, decimale,
Inoltre si può stabilire un valore predefinito, che viene mostrato quando vengono inseriti i dati; ciò ha senso e
velocizza l'inserimento dei dati quando lo stesso valore si ripete per molti record.
5.1.2.5 Sapere cosa è una chiave primaria.
Una chiave primaria è il campo che contiene un numero che identifica univocamente ciascun record della
tabella; essendo univoco generalmente viene aumentato automaticamente di una unità per ciascun record
inserito.
La chiave primaria velocizza il funzionamento del database nelle ricerche (query) e permette il collegamento
delle tabelle (database relazionale).
5.1.2.6 Sapere cosa è un indice. Capire come permette di accedere più rapidamente ai dati.
L'indice di una tabella è una funzionalità dell'applicazione che permette di velocizzare lo scorrimento dei dati in
fase di ricerca (query), anche se rende più lento l'inserimento dei dati stessi in quanto una maggiore quantità
di memoria viene utilizzata.
Pertanto in fase di progettazione del database deve essere attentamente valutata l'opportunità o meno di
Pag. 5
creare degli indizi nelle tabelle.
Per creare un indice occorre:
– visualizzare le tabelle del database
– visualizzare la tabella in modalità struttura scegliendo Modifica dal menu
contestuale cui si accede con un clic del pulsante destro sul nome della
tabella
– cliccare sull'icona
Struttura
indice per accedere alla finestra di
Cliccare sull'icona
Struttura indice
dialogo Indici
– creare un
nuovo indice cliccando
sull'icona
Nuovo indice
Crea un indice...
– scegliere il campo da indicizzare
… in base
al campo
Visualizza le
tabelle
Scegliere
Modifica
5.1.3 RELAZIONI
5.1.3.1 Capire che il motivo principale per creare relazioni tra tabelle di un database è
minimizzare la duplicazione dei dati.
Lo scopo principale della creazione di più tabelle di dati collegate tra loro da relazioni è di ridurre il più
possibile se non eliminare la duplicazione di dati, sia per facilitare e velocizzare l'inserimento dei dati stessi,
sia per ridurre lo spazio occupato dal database su disco e in memoria.
Per utilizzare sempre l'esempio della biblioteca, se il bibliotecario dovesse inserire tutti i dati dell'utente ogni
volta che questo prende in prestito un libro, il lavoro sarebbe molto lungo.
Invece, avendo una tabella per gli utenti e un'altra del libri, entrambe separate da quella dei prestiti, l'utente
viene registrato una volta sola all'atto dell'iscrizione alla biblioteca, così come ciascun libro a catalogo; quando
un utente prenderà in prestito un libro, nella tabella dei prestiti verrà inserito che l'utente X, facendo riferimento
al suo numero univoco (chiave primaria) nella tabella degli utenti, ha preso in prestito il libro Y, facendo
riferimento al suo numero univoco (chiave primaria) nella tabella dei libri. Senza ripetere inutilmente dati già
scritti nel database.
5.1.3.2 Capire che una relazione viene costruita legando un campo univoco di una tabella ad
un campo di un’altra tabella.
La relazione tra due tabelle viene dunque creata collegando un campo di una tabella (per esempio il campo
utente della tabella prestiti) al campo che contiene la chiave primaria della tabella degli utenti, come
nell'esempio.
5.1.3.3 Comprendere l’importanza di mantenere l’integrità delle relazioni tra tabelle.
Se due o più tabelle sono collegate tra di loro con relazioni, è fondamentale che venga mantenuta l'integrità
dei dati collegati.
Pag. 6
Facciamo un esempio: nella tabella dei prestiti, collegata da una relazione alla tabella utenti, faccio riferimento
all'utente X indicando il suo numero identificativo (chiave primaria), e poi elimino o modifico questo numero
nella tabella degli utenti, i dati non corrispondono più alla realtà.
Pertanto l'applicazione effettua un controllo e impedisce, con un insieme di regole, di fare cancellazioni o
modifiche che compromettono l'integrità dei dati.
5.1.4 OPERATIVITÀ
5.1.4.1 Sapere che i database professionali sono progettati e creati da specialisti di database.
Creare un database complesso che sia al contempo efficiente ed economo in quanto a utilizzo di risorse non è
una cosa particolarmente semplice, nonostante gli strumenti attuali siano abbastanza intuitivi. Pertanto è
opportuno che vengano prima progettati e successivamente creati da persone esperte, professionisti del
settore.
5.1.4.2 Sapere che l’inserimento di dati, la gestione dei dati e il recupero delle informazioni
vengono effettuati dagli utenti.
Ciò che compete un utente pertanto non è la progettazione e la creazione del database, bensì una sua
normale gestione, che consiste in tre distinte fasi:
– l'inserimento dei dati, generalmente attraverso delle apposite maschere
– la gestione dei dati (eventuali modifiche e aggiornamenti)
– il recupero delle informazioni, per mezzo di apposite query
5.1.4.3 Sapere che un amministratore di database fornisce accesso a dati specifici agli utenti
opportuni.
Un database può contenere molti dati diversi, alcuni dei quali sensibili, ai quali non tutti gli utenti di un
database hanno diritto di accedere.
Possiamo sempre utilizzare come esempio il database di una biblioteca, formato essenzialmente da tre
tabelle: libri, utenti e prestiti.
Un impiegato della biblioteca deve poter accedere ai dati contenuti nelle varie tabelle, anche a quelle che
contengono dati sensibili, come quella degli utenti, per esempio per trovare un numero di telefono o un
indirizzo email per avvisare che un libro prenotato è arrivato, oppure che un libro preso in prestito è in
scadenza.
Un semplice utente iscritto alla biblioteca non ha accesso alla tabella degli utenti, mentre ha diritto di accedere
alla tabella dei libri, per poter fare una ricerca ed eventualmente prenotare il libro che gli serve.
All'amministratore del database spetta il compito di assegnare dei permessi sulle tabelle del database in modo
che ciascuno acceda ai dati di cui ha bisogno e ai quali ha diritto di accedere. A lui pertanto occorrerà
rivolgersi in caso non si riesca ad accedere ai dati necessari per il proprio lavoro o ai quali si dovrebbe poter
accedere.
5.1.4.4 Sapere che l’amministratore del database è il responsabile del recupero di un database
dopo guasti o errori gravi.
Per vari motivi (errori di programmazione, guasti hardware, ecc...) un database può non funzionare più
correttamente.
È tuttavia indispensabile che i dati in esso contenuti siano ancora accessibili, soprattutto quando si tratta di
dati importanti e difficilmente ricostruibili altrimenti (per esempio operazioni bancarie o cartelle cliniche): di ciò
è responsabile l'amministratore del database, che avrà provveduto ad effettuare copie di backup proprio allo
scopo di evitare perdite di dati.
5.2 Utilizzo dell'applicazione
5.2.1 LAVORARE CON I DATABASE
5.2.1.1 Aprire, chiudere un’applicazione di database.
Per avviare il programma si possono utilizzare varie modalità:
a. fare doppio clic sull'icona sul desktop e poi scegliere “Database”
Pag. 7
Crea un nuovo
database
Apre un
documento
b. fare clic col pulsante destro sull'icona quickstart nell'area delle icone (tray area di windows) e scegliere
Database nell'elenco
Nuovo
database
c. dal menu Start → Programmi (Tutti i programmi) scegliere la cartella OpenOffice.org 3.0 e quindi
OpenOffice.org Base
5.2.1.2 Aprire, chiudere un database.
Per aprire un documento di OpenOffice Base, è possibile
utilizzare diverse procedure:
a. fare doppio clic sull'icona del documento *.odb nella cartella
Documenti o in Risorse del Computer
b. dopo aver avviato il programma OpenOffice.org 3.0 nella
finestra di benvenuto scegliere Apri documento, e poi
individuare il nome del file e il percorso nella finestra di dialogo
Apri documento
c. se il programma Base è già avviato, cliccare sull'icona Apri
e poi individuare il nome del file e il percorso nella finestra
di dialogo Apri documento
d. se il programma Base è già avviato, scegliere Apri dal menu
Pag. 8
Apre un database
esistente
File e poi individuare il nome del file e il percorso nella finestra di dialogo Apri documento
Per chiudere il documento attivo si può:
a. premere la X della finestra (per chiudere anche CAlc). Il programma, prima di chiudersi,
chiede se si desidera salvare i cambiamenti effettuati al file
b. premere la X in alto a destra, sotto la X di chiusura del programma (per chiudere solo il
documento senza chiudere Calc). Il programma, prima di chiudere il documento, chiede se
si desidera salvare i cambiamenti effettuati al file
X in alto: chiude il programma
X in basso: chiude il documento
5.2.1.3 Creare un nuovo database e salvarlo all’interno di un’unità disco.
Per creare e salvare un nuovo database si possono utilizzare diverse procedure:
– nella finestra di avvio o dal menu Quickstart di OpenOffice.org 3.0 scegliere Database
– scegliere Nuovo... → database dal menu Apri o dall'icona Nuovo nella barra degli strumenti standard
Registrare il
database tra quelli
disponibili
Crea nuovo o usa un
database esistente
Dopo il salvataggio
aprire il db e
impostarne le tabelle
Collegare il database
a uno esistente
Ciò permette di accedere alla finestra di dialogo Creazione guidata database che in due passaggi permette di
creare un nuovo database e di salvarlo su disco, con la possibilità di impostarne alcune funzionalità.
5.2.1.4 Mostrare, nascondere le barre degli strumenti. Minimizzare, ripristinare la barra
multifunzione.
Come negli altri applicativi, le barre degli strumenti permettono di velocizzare il lavoro mettendo a disposizione
molti comandi che vengono eseguiti alla semplice pressione del relativo
pulsante.
Le barre degli strumenti in un database sono ridotte rispetto a quelle presenti in
altri applicativi: oltre alla barra degli strumenti standard, ci sono barre degli
strumenti specifiche per gli oggetti del database (tabelle, ricerche, formulari e
rapporti).
Per visualizzare una barra degli strumenti, occorre scegliere Barre degli
strumenti nel menu visualizza e spuntare il nome della barra che si desidera
visualizzare, cliccandoci sopra col mouse.
Per nascondere una barra degli strumenti, occorre togliere il segno di spunta
dal nome della barra che si desidera nascondere cliccandoci sopra col mouse.
Le barre degli strumenti in Base, come nelle altre applicazione della suite OpenOffice.org 3.0,
sono flottanti, pertanto è possibile trascinarle sui quattro lati della finestra e anche lasciarle in
una zona qualsiasi dello schermo; in questa situazione è anche possibile chiudere una barra
degli strumenti cliccando sull'icona Chiudi.
5.2.1.5 Usare la funzione di Guida in linea (help) del programma.
La guida di OpenOffice.org 3.0 segue gli standard windows e si può aprire:
– dal menu ? Scegliendo la voce Guida di OpenOffice.org
– cliccando sull'icona
Nella barra degli strumenti standard
– premendo il tasto F1
La guida è organizzata in un indice per argomenti, in un indice alfabetico e nella casella Cerca, per ricerche
per parole chiave.
Pag. 9
5.2.2 OPERAZIONI COMUNI
5.2.2.1 Aprire, salvare e chiudere una tabella, una query, una maschera, un report.
Barra degli strumenti
dell'oggetto
Pulsanti per creare
oggetti o viste
Oggetti della
categoria di
database
Categorie di oggetti
del database
L'interfaccia dell'applicazione è suddivisa in tre parti:
– a sinistra si possono selezionare gli oggetti del database (tabelle, ricerche, formulari e rapporti)
– a destra in alto i pulsanti per la creazione di oggetti in varie modalità (creazione guidata,
visualizzazione struttura) o viste
– a destra in basso i singoli oggetti, raggruppati per categoria.
Per aprire un tabella, una query (ricerca), una maschera (formulario) o un report (rapporto) si può agire in vari
modi:
– fare doppio clic sull'oggetto che si desidera aprire
– scegliere Apri dal menu contestuale cui si accede con
un clic del pulsante destro sull'oggetto
– selezionare l'oggetto e cliccare sull'icona Apri oggetto
database nella barra degli strumenti specifica
dell'oggetto
Per salvare l'oggetto aperto si può agire in vari modi:
– scegliere Salva dal menu File
– cliccare sull'icona Salva della barra degli strumenti
Pag. 10
standard
– chiudere l'oggetto e cliccare Sì alla richiesta di salvataggio prima della chiusura
Per chiudere l'oggetto aperto, si può agire in vari modi:
– scegliere Chiudi dal menu File
– cliccare sull'icona Chiudi nella barra del titolo
5.2.2.2 Cambiare modalità di visualizzazione di una tabella, una query, una maschera, un
report.
Per gli oggetti di un database di OpenOffice.org 3.0 esistono fondamentalmente due visualizzazioni, quella
standard e quella in modalità struttura, che serve per eventuali modifiche.
Per visualizzare l'oggetto in modalità standard, basta aprirlo; per visualizzare l'oggetto in modalità struttura,
dopo averlo selezionato bisogna premere l'icona Modifica
nella barra degli strumenti dell'oggetto, oppure
scegliere Modifica dal menu contestuale cui si accede con un clic del pulsante destro del mouse sull'oggetto
da modificare.
Tabella in
visualizzazione
standard : foglio dati
Tabella in modalità
struttura
5.2.2.3 Eliminare una tabella, una query, una maschera, un report.
Per eliminare un oggetto, dopo averlo selezionato si può agire in vari modi:
– premere l'icona Elimina
nella barra dell'oggetto
– premere il tasto Canc della tastiera
– scegliere Elimina dal menu contestuale cui si accede con un clic del pulsante destro del mouse
sull'oggetto
– scegliere Elimina dal menu Modifica
5.2.2.4 Navigare tra i record di una tabella, di una query, di una maschera.
Quando i dati di un database vengono visualizzati in modalità standard, l'aspetto e le modalità di navigazione
sono molto simili a quelle di un foglio elettronico.
Si possono pertanto utilizzare:
– i tasti direzionali della tastiera
– il tasto Tab per spostarsi in avanti e Maiusc + Tab per tornare indietro
– usare le barre di scorrimento e selezionare col mouse il dato di proprio interesse
5.2.2.5 Ordinare i record di una tabella, modulo, risultato di una query in ordine numerico
crescente o decrescente, e in ordine alfabetico crescente o decrescente.
Per ordinare i dati di una tabella o una ricerca in ordine crescente o decrescente in modo semplice e
automatico, dopo aver selezionato il campo da ordinare si possono utilizzare i pulsanti Ordina in modo
crescente
e Ordina in modo decrescente
della barra degli strumenti standard di tabelle e ricerche.
Per ordinare dati più complessi in base a criteri multipli, si può
utilizzare invece il pulsante ordina che permette di accedere
alla finestra di dialogo Ordine
per mezzo della quale si
possono indicare tre differenti criteri e l'ordine, crescente o
decrescente, per ciascuno di essi.
Pag. 11
5.3 Tabelle
5.3.1 RECORD
5.3.1.1 Inserire, eliminare record in una tabella.
Per poter inserire dati in una tabella
occorre prima di tutto aprire la tabella
Record selezionato
con un doppio clic sul nome della
tabella.
Quando la tabella è aperta viene
visualizzata in modalità foglio dati e,
per inserire un nuovo record, si può
agire in diversi modi:
– fare clic in una cella della riga
Riga vuota
vuota
– fare clic sull'icona
Nuovo
record nella barra di stato della
Rettangolo di
tabella
selezione del record
– scegliere Record di dati dal
menu Inserisci
Per eliminare un record esistente,
dopo averlo selezionato cliccando sul
rettangolo di selezione, occorre:
– premere il tasto Canc della tastiera, oppure
– scegliere Elimina record di dati dal menu Modifica
Icona Nuovo record
5.3.1.2 Inserire, modificare, eliminare dati in un record.
Quando una tabella è aperta in modalità foglio dati, tutti i dati inseriti nei record sono modificabili.
Se si è creato un nuovo record, è sufficiente digitare i dati, testuali o numerici che siano.
Se si vogliono modificare dati esistenti, occorre selezionare la cella che contiene il dato cliccandoci sopra col
mouse; in questo modo l'intero dato viene selezionato e una nuova immissione sostituisce quella precedente.
Se si desidera modificare solo in parte i dati presenti, cliccare una seconda volta: quando il cursore lampeggia
si possono modificare i dati.
Per eliminare i dati da un record è sufficiente, dopo aver selezionato i dati, premere il pulsante Canc della
tastiera. Se il campo è definito come richiesto, l'applicazione non permetterà di lasciare il dato vuoto.
5.3.2 PROGETTAZIONE
5.3.2.1 Creare e assegnare un nome a una tabella e specificarne i campi con i relativi tipi di
dati, quali: testo, numero, data/ora, sì/no.
Per creare una tabella occorre prima di tutto selezionare Tabelle nella barra degli oggetti del database. In
questo modo nella finestra Attività saranno visibili le procedure di creazione delle tabelle, che sono:
Attività di creazione
delle tabelle
Oggetti del
database
–
–
Crea tabella in vista struttura...
Usa procedura guidata per la creazione di tabelle...
Pag. 12
Descrizione
dell'attività
–
Crea vista...
La prima procedura, Crea tabella in vista struttura,
visualizza una finestra di dialogo in cui è possibile inserire il
nome dei campi e indicare le caratteristiche di ciascuno di
essi, per esempio se dovrà contenere testo, numeri, date,
valori logici si/no o altro e, per ciascun tipo, l'eventuale
sottotipo.
Tipologia di
dato del campo
Proprietà del campo
La seconda procedura Usa procedura guidata per la creazione di tabelle... avvia una procedura guidata
che in quattro passaggi permette di creare, facilmente anche
per un utente inesperto, una tabella coerente e senza errori.
– Il primo passaggio chiede di inserire i campi
– il secondo di impostare per ciascun campo il tipo, il
formato e le opzioni
– il terzo di impostare la chiave primaria
– l'ultimo di creare la tabella, scegliendo eventualmente
di inserire subito i dati in modalità foglio dati, di
modificare la tabella in modalità struttura e infine di
creare un formulario, cioè un modulo, per facilitare
l'inserimento dei dati da parte dell'utente.
La terza procedura Crea vista... apre la finestra che permette di visualizzare le tabelle e le loro eventuali
relazioni.
Una volta creata la tabella occorre salvarla, cosa che si può fare in vari
modi:
– scegliere Salva o Salva con nome... dal menu File
– cliccare sull'icona Salva
sulla barra degli strumenti standard
– chiudere la tabella e accettare il suggerimento di salvarla
Se si salva una tabella senza averle dato un nome, viene chiesto di
inserirne uno; se si salva una tabella senza aver creato un campo che faccia da chiave primaria, viene chiesto
se si desidera crearne uno automaticamente.
5.3.2.2 Applicare le proprietà dei campi, quali: dimensioni del campo, formato numerico,
formato data/ora, valore predefinito.
Inoltre è possibile indicare per ciascun campo le proprietà
(lunghezza ovvero dimensioni del campo, se l'immissione dei dati è
necessaria o meno, un eventuale valore predefinito da utilizzare in
assenza di immissione da parte dell'utente, formato dei dati).
Digitazione
Le proprietà dipendono dalla tipolgia dei contenuti del campo stesso richiesta
e quindi possono
essere
in
parte
differenti tra un campo numerico e
uno testuale o di data.
Valore automatico
(chiave primaria)
Lunghezza (in qs
caso non attivo)
Valore
predefinito
Formato
Nell'esempio qui sopra, vediamo le proprietà assegnabili a un
campo numerico (integer).
Nella finestra qui a sinistra vediamo un esempio del formato
che si può definire per un campo di data.
Formati diversi possono essere assegnati a tipologie di campo
differenti, in particolare quelli numerici e di data/ora.
Pag. 13
5.3.2.3 Creare una regola di validazione per numeri, data/ora, valuta.
Con certi tipi di dati può essere utile fare in modo che i dati inseriti rientrino in un certo ambito; per esempio un
insegnante che raccoglie le valutazioni, comprese tra 1 e 10 potrebbe voler impostare un controllo che avverta
se per caso viene inserito un valore al di fuori di questo intervallo.
Purtroppo non è possibile con OpenOffice Base 3.0 impostare una regola di validazione dei campi.
5.3.2.4 Comprendere le conseguenze quando si modificano i tipi di dati, le proprietà dei campi
di una tabella.
È possibile modificare gli attributi dei campi anche quando questo non sono vuoti, cioè contengono già dei
dati, ma occorre prestare molta attenzione in quanto in certi casi questa operazione può causare la perdita di
informazioni sui dati già inseriti.
Per esempio ciò può avvenire se modifichiamo il tipo di dati di un campo che contiene testo in numerico,
oppure se impostiamo le dimensioni di un campo che contiene testo a un numero di caratteri inferiore a quello
massimo dei dati contenuti.
5.3.2.5 Definire un campo come chiave primaria.
È molto importante nelle tabelle definire un campo come
Chiave primaria
chiave primaria. Ciò è utile per evitare ripetizioni e per
garantire l'integrità referenziale quando le tabelle sono
collegate tra di loro, cosa che, come abbiamo visto, è di
fondamentale importanza nei database relazionali.
Per far sì che un campo sia una chiave primaria è possibile
agire in vari modi:
Definire un campo come
chiave primaria
– al momento del salvataggio di una tabella, se questa
non ha un campo chiave primaria, l'applicazione
chiede se si desidera crearne una; se si risponde di sì,
il campo ID come chiave primaria viene creato
automaticamente
– in una tabella in visualizzazione struttura, è possibile definire un campo come chiave primaria facendo
clic col pulsante destro del mouse sul rettangolo di selezione e scegliendo dal menu contestuale la
voce Chiave primaria
Un campo che svolge la funzione di chiave primaria, dovrebbe essere di tipo numerico (integer) e con
incremento automatico del valore. In una tabella un solo campo può essere chiave primaria.
5.3.2.6 Indicizzare un campo con, senza duplicati.
Utilizzare gli indici può essere utile perché velocizza le
ricerche dei dati, ma si tratta di una funzionalità da usare con
criterio, solo quando effettivamente necessario, in quanto
rallenta le prestazioni di un database perché consuma molta
memoria di sistema.
Per indicizzare un campo, dopo aver aperto la tabella in
modalità struttura, occorre:
– cliccare sull'icona Struttura indice
nella barra degli
strumenti, oppure
– scegliere Struttura indice dal menu Strumenti
Si accede così alla finestra di dialogo Indici, nella quale è possibile definire gli indici per uno o più campi della
tabella.
5.3.2.7 Inserire un campo in una tabella esistente.
Per inserire un campo in una tabella, occorre aprire la tabella in modalità struttura; a questo punto si può
inserire il campo digitando il nome del campo nella prima cella libera della colonna nome campo e scegliendo
il tipo di dati che in quel campo dovrà essere inserito.
5.3.2.8 Modificare l’ampiezza delle colonne di una tabella.
Visualizzando la tabella in modalità foglio dati, è possibile modificare la larghezza delle colonne e adattarla a
quella dei dati contenuti. Si può fare in vari modi:
– con un doppio clic sull'intestazione del campo, la sua larghezza si adatta
al contenuto
– con un clic destro sull'intestazione del campo, e scegliendo Larghezza
colonna si accede alla finestra dialogo Larghezza colonna nella quale si
Pag. 14
può stabilire in modo preciso la dimensione, nonché l'eventuale adattamento automatico
5.4 Cercare informazioni
5.4.1 OPERAZIONI FONDAMENTALI
5.4.1.1 Usare il comando di ricerca per trovare una parola, un numero, una data specificati in
un campo.
Un database sarebbe inutile se non desse la possibilità di
ricercare i dati necessari tra quelli inseriti, in modo da
ricavarne le informazioni.
Base offre molte possibilità di ricerca dei dati, la più semplice
delle quali è il comando Cerca il record di dati. Si può eseguire
questo comando premendo il pulsante
che si sulla barra
degli strumenti della finestra di una tabella visualizzata in
modalità foglio dati.
Premendo questo pulsante si accede alla finestra di dialogo
Ricerca record di dati, nella quale si possono selezionare varie Campo in
cui cercare
opzioni, per esempio se cercare il testo in un determinato
campo oppure in tutti.
Testo da cercare
Opzioni di ricerca
5.4.1.2 Applicare un filtro ad una tabella, maschera
Un filtro permette di visualizzare solo i record che rispondono
a uno o più determinati criteri. In Base esiste un filtro
automatico che, cliccando sulla relativa icona
viene
applicato in base alla selezione.
In pratica, dopo aver aperto la tabella in visualizzazione foglio
dati, occorre selezionare il contenuto del campo di un record
Filtro
Testo usato
automatico
di cui si vogliono trovare gli omologhi. Cliccando sull'icona,
come filtro
vengono visualizzati tutti i record che contengono quel testo
nel relativo campo e nascosti tutti gli altri.
In figura viene mostrata la tabella dei libri dopo aver applicato il filtro automatico sul campo dell'autore, avendo
selezionato Calvino Italo.
Esiste anche una modalità più complessa e completa per
filtrare i dati, cioè il
filtro standard, che si attiva cliccando
sull'icona e che permette di accedere alla finestra di dialogo
filtro standard in cui si possono scegliere vari criteri di filtraggio
dei dati, anche con l'utilizzo di operatori logici come AND o
OR. Al termine si conferma con OK.
5.4.1.3 Eliminare l’applicazione di un filtro da una tabella, maschera.
Per eliminare l'applicazione del filtro è sufficiente premere l'icona
visualizzati tutti i record.
e in questo modo vengono nuovamente
5.4.2 QUERY
5.4.2.1 Comprendere che una query viene utilizzata per estrarre e analizzare dei dati.
Usando i metodi sopra esposti si possono cercare i dati, ma non vengono memorizzati i criteri di ricerca e
quindi è necessario reimpostare la ricerca ogni volta daccapo.
Per questo motivo nei database esiste la possibilità di creare le query, in italiano (e in Base) chiamate
Ricerche. Quando si crea una Ricerca, in essa vengono memorizzati i criteri e questi vengono
automaticamente applicati quando si apre la Ricerca precedentemente
salvata, che ha l'aspetto di una tabella in visualizzazione foglio dati. In
realtà non viene salvata la tabella, ma solo i criteri per ricrearla al volo.
5.4.2.2 Creare e salvare una query su una sola tabella usando
dei criteri di ricerca assegnati.
Per creare una semplice Ricerca occorre prima di tutto posizionarsi nella
sezione Ricerche della finestra del database e selezionare la voce Crea
ricerca in vista struttura.
Pag. 15
In questo modo si apre la finestra di dialogo Aggiungi tabella o ricerca, in
cui sono elencate tutte le tabelle o, alternativamente, le tabelle realizzate
con ricerche, presenti nel database.
In questa finestra va selezionata e aggiunta la tabella sulla quale
vogliamo effettuare la ricerca di informazioni.
Con il trascinamento o con un doppio clic possiamo aggiungere ciascun
campo che deve essere visualizzato nella ricerca: il campo verrà
visualizzato nella griglia presente nella parte inferiore della finestra.
Nella figura qui a fianco si può vedere un ricerca impostata sulla tabella
“libri” che visualizzerà solo l'autore e il titolo.
5.4.2.3 Creare e salvare una query su due tabelle usando dei
criteri di ricerca assegnati.
Una ricerca su due tabelle (o più) non è concettualmente molto diversa da
quella su una sola tabella.
In fase di creazione, occorre ovviamente selezionare e aggiungere due (o
più) tabelle; nell'esempio, per sapere quali libri sono in prestito,
selezioniamo la tabella libri e la tabella prestiti, che sono tra di loro
collegate da una relazione.
Inserendo nella griglia anche il campo prestito della tabella prestiti, nella
ricerca verrà visualizzata la data in cui il libro è stato preso in prestito da
un utente; volendo è possibile visualizzare anche quale utente e la data in
cui verrà restituito.
5.4.2.4 Aggiungere criteri ad una query utilizzando i seguenti operatori: = (uguale), <>
(diverso), < (minore di), <= (minore di o uguale a), > (maggiore di), >= (maggiore di o
uguale a).
Una ricerca è ancora più efficace se vengono impostati dei criteri su uno o più campi. Per esempio può essere
necessario creare una ricerca che visualizzi solo i libri che sono stati presi in prestito dopo una certa data: per
farlo è necessario impostare nella casella criteri del campo, il segno > seguito dalla data.
> maggiore di
>= maggiore o uguale a
< minore
<= minore o uguale
<> diverso da
5.4.2.5 Aggiungere criteri ad una query utilizzando uno o più dei seguenti operatori logici:
AND, OR, NOT.
Si possono indicare anche più criteri legati tra di loro da connettori logici. Per esempio, nel caso io voglia
trovare tutti i libri di un solo autore, dovrei scrivere il suo nome nella casella criteri del campo autore, per
esempio “Manzoni Alessandro”. Nel caso io voglia visualizzare i libri di due autori differenti, li devo legare dal
connettivo logico “OR” che indica l'insieme unione: in questo caso scriverò nella casella criteri “Manzoni
Alessandro” OR “Calvino Italo”, e la ricerca visualizzerà tutti i libri dei due autori.
5.4.2.6 Utilizzare un carattere jolly in una query: *, %, ? o _.
Nelle ricerche all'interno di un database, così come avviene nel file system, si possono utilizzare i caratteri
jolly. La cosa è molto utile soprattutto quando non si è sicuri della stringa di testo utilizzata per memorizzare un
dato: Manzoni Alessandro, Manzoni A., Manzoni possono essere tre modi in cui l'operatore ha memorizzato lo
stesso autore. In questi casi si possono usare i caratteri jolly come il ? (prende il posto di un solo qualsiasi
carattere) e * (prende il posto di uno o più qualsiasi caratteri).
Manzoni* trova tutte le versioni del nominativo dell'autore preso come esempio qui sopra.
Pag. 16
5.4.2.7 Modificare una query: aggiungere, modificare, eliminare dei criteri.
Una ricerca può essere modificata in qualsiasi momento aggiungendo, modificando o eliminando dei criteri
impostati.
Per modificare una ricerca esistente la si deve aprire in modalità struttura, scegliendo Modifica... dal menu
contestuale cui si accede facendo clic col pulsante destro sul nome della ricerca. In alternativa si può premere
il pulsante Modifica
nella barra degli strumenti, dopo aver selezionato la ricerca.
5.4.2.8 Modificare una query: aggiungere, eliminare, spostare, nascondere, visualizzare dei
campi.
Una ricerca può essere modificata in qualsiasi momento aggiungendo, eliminando, spostando, nascondendo o
visualizzando dei campi.
Per modificare una ricerca esistente la si deve aprire in modalità struttura, scegliendo Modifica... dal menu
contestuale cui si accede facendo clic col pulsante destro sul nome della ricerca. In alternativa si può premere
il pulsante Modifica
nella barra degli strumenti, dopo aver selezionato la ricerca.
5.4.2.9 Eseguire una query.
Una ricerca precedentemente salvata viene eseguita e quindi visualizzata, con un doppio clic sul nome della
ricerca. In alternativa si può premere il pulsante Apri
nella barra degli strumenti, dopo aver
selezionato la ricerca.
5.5 Oggetti
5.5.1 MASCHERE
5.5.1.1 Capire che una maschera viene usata per
visualizzare e gestire i record.
Campi dei
record
Tasti di
In Base le maschere sono chiamate formulari. Un formulario o
navigazione
maschera è una finestra, associata a una tabella o a una
Nuovo
ricerca, nella quale sono presenti delle caselle di testo o altro
record
tipo di controllo (caselle a discesa, pulsanti di opzione, ecc...)
che permettono di interagire facilmente e in modo visuale coi
Elimina
dati per visualizzare un record alla volta e, soprattutto, per
record
inserire nuovi record di dati.
Nel formulario in figura, è possibile vedere nella parte principale i campi della tabella libri; cliccando sulle
frecce della barra degli strumenti Navigazione formulario è possibile spostarsi tra i record in avanti e indietro.
Quando si giunge all'ultimo record presente nella tabella di dati (sempre premendo il pulsante Nuovo record),
cliccando di nuovo sul pulsante Record dati successivo, il formulario presenta i campi vuoti e dà la possibilità
di inserire nuovi dati.
5.5.1.2 Creare e assegnare un nome ad una maschera.
Creare un formulario partendo da zero è abbastanza complesso, ma per fortuna l'applicativo Base fornisce
una procedura guidata che rende l'operazione decisamente semplice.
Per creare una formulario con questa procedura occorre posizionarsi nella sezione formulari del databae e
scegliere Usa procedura guidata per la creazione di formulari..., che permette di accedere alle varie fasi:
1. selezione dei campi
in questa fase si deve scegliere la tabella o la ricerca alla
quale agganciare il formulario; una volta scelta la tabella, i
campi che la compongono appaiono nella casella Campi
disponibili. Da questa si possono selezionare alcuni o tutti i
campi da inserire nel formulario
Scelta della
tabella
Campi da
utilizzare
I passi 2, 3 e 4 servono per creare formulari secondari nel caso si vogliano visualizzare o inserire i dati di
tabelle collegate da relazioni uno a molti, cosa che va al di là degli scopi della presente dispensa.
Pag. 17
5. Disponi i campi di controllo
permette di modificare l'aspetto del formulario e ha una
funzione principalmente estetica
6. imposta immissione dati
Questo passaggio permette di stabilire alcune funzionalità del
formulario, e cioè:
– il formulario si deve utilizzare per visualizzare i dati o
solo per l'inserimento (vengono nascosti i record già
presenti)
– nel caso il formulario visualizzi anche i record esistenti,
si può stabilire se :
a) si consente la modifica dei dati esistenti
b) si consente l'eliminazione dei dati esistenti
c) si consente l'aggiunta di nuovi dati
Modifica
dei dati
7. applica stili al formulario
Questo passaggio permette di scegliere l'aspetto del
formulario per ciò che riguarda l'aspetto dei bordi dei campi
(senza bordo, 3D e piano) e il colore dello sfondo della
finestra.
Colori dello
sfondo
Visualizzazione
record esistenti
Aspetto
bordi campi
8. imposta nome
L'ultimo passaggio permette di impostare il nome del
formulario.
Si può anche decidere se utilizzare subito il formulario oppure
aprirlo in visualizzazione struttura per effettuare delle
modifiche a mano.
5.5.1.3 Utilizzare una maschera per inserire record.
Inserire record utilizzando un formulario è molto più agevole che non utilizzando la tabella in visualizzazione
foglio dati.
Per inserire record per mezzo di un formulario, posizionarsi
nella sezione formulari del database e aprire il formulario con
un doppio clic o, in alternativa, premendo l'icona Apri oggetto
database
dopo aver selezionato il formulario.
A questo punto cliccando sul pulsante Nuovo record di dati il
formulario si presenta con campi vuoti, pronti per l'inserimento
Nuovo record di nuovi dati.
Ultimo
di dati
record
In alternativa è possibile spostarsi fino all'ultimo record di dati
esistente premendo il pulsante Ultimo record; premendo il
pulsante Record di dati successivo, verrà creato un nuovo
record con campi vuoti, pronti per l'inserimento di nuovi dati.
Elimina record
Pag. 18
5.5.1.4 Utilizzare una maschera per eliminare record.
Se in fase di creazione è stata impostata questa possibilità, è possibile eliminare record direttamente da un
formulario. Per farlo, posizionarsi sul record da eliminare per mezzo dei pulsanti di navigazione e premere il
pulsante Elimina record di dati; verrà richiesta una conferma dell'eliminazione.
5.5.1.5 Utilizzare una maschera per inserire, modificare, eliminare dati in un record.
Analogamente, e sempre se in fase di creazione del formulario è stata impostata questa possibilità, è possibile
per inserire, modificare o eliminare dati all'interno di record esistenti.
Per farlo occorre:
– posizionarsi sul record da eliminare per mezzo dei pulsanti di navigazione
– selezionare il campo in cui si vogliono inserire, modificare o eliminare dati
– effettuare l'inserimento, la modifica o la cancellazione dei dati
5.5.1.6 Inserire, modificare testo nell’intestazione, piè
di pagina di una maschera.
È possibile inserire in un formulario un'intestazione o un piè di
pagina esattamente come si farebbe in una pagina di testo di
Writer.
Per farlo occorre:
– aprire il formulario in visualizzazione struttura
– scegliere Inserisci → Riga d'intestazione (standard) e/
o Piè di pagina (standard)
– scegliere Visualizza → Layout di stampa per poter
visualizzare le righe d'intestazione e il piè di pagina e
quindi inserire del testo o dei comandi di campo
5.6 Stampe
5.6.1 REPORT, ESPORTAZIONE DEI DATI
5.6.1.1 Capire che un report viene utilizzato per stampare informazioni selezionate da una
tabella, query.
Un Report in italiano (e in Base) viene chiamato Rapporto: si
tratta di una procedura che serve a estrarre da una o più
tabelle e/o ricerche i dati di proprio interesse, e a disporli nelle
pagine da stampare in un modo adeguato alle proprie
esigenze di consultazione.
Nell'esempio qui a fianco si può vedere un Rapporto creato a
partire da una tabella creata in precedenza: i dati sono
disposti nelle pagine in modo ottimale.
5.6.1.2 Creare e assegnare un nome ad un
report basato su una tabella, query.
Anche per la creazione di un Rapporto come per
una Ricerca, Base mette a disposizione una
procedura guidata che semplifica la creazione di
rapporti.
Per avviare la procedura occorre posizionarsi nella
sezione Rapporti del database e scegliere Usa
procedura guidata per la creazione di rapporti...
Ciò permette di accedere al primo passo:
1. scelta della tabella o ricerca, e dei relativi campi, da utilizzare per il rapporto (notare che sullo sfondo viene
Pag. 19
visualizzata l'anteprima del rapporto).
5.6.1.3 Modificare la collocazione dei campi di dati e
le intestazioni all’interno di un report.
2. il secondo passo permette di scegliere le etichette dei
campi; come standard vengono proposti i nomi dei campi nella
tabella o ricerca, ma possono essere modificati nel caso ciò
possa essere ritenuto opportuno.
5.6.1.4 Presentare campi specifici in un report raggruppati per somma, minimo, massimo,
media, conteggio, con punti di interruzione adeguati.
3. il terzo passaggio permette di definire eventuali
raggruppamenti dei dati. Raggruppare i dati significa mettere
insieme tutti i record che corrispondono al criterio di
raggruppamento, per esempio per raggruppare tutti i libri dello
stesso autore, sarà necessario indicare autore come campo
da raggruppare.
Nell'esempio qui a fianco, che utilizza la tabella utenti per
creare il rapporto, è stato raggruppato il campo città e il
risultato sarà che verranno messi insieme tutti gli iscritti che
risiedono nella stessa città.
4. nel quarto passaggio è possibile definire delle opzioni di
ordinamento dei dati, per esempio l'ordine alfabetico in base al
cognome dell'utente. Se nel passaggio precedente è stato
definito un raggruppamento, questo sarà già presente (e non
modificabile) nella finestra di dialogo.
5. il passaggio successivo permette di definire un layout, cioè
l'aspetto grafico del rapporto (che comunque potrà essere
modificato in un secondo tempo visualizzando il rapporto in
modalità struttura)
6. l'ultimo conclusivo passo permette di definire il nome del
rapporto e di stabilire se:
– il rapporto deve essere statico (cioè fisso) o dinamico
(cioè variare quando vengono modificati i dati)
– se si vuole utilizzare subito il rapporto o aprirlo in
modalità struttura per effettuare delle modifiche
Pag. 20
5.6.1.5 Inserire, modificare il testo nell’intestazione, piè di pagina di un report.
Per inserire o modificare il testo dell'intestazione o del piè di pagina di un rapporto, occorre innanzitutto aprirlo
in modalità struttura in modo da poter effettuare eventuali modifiche.
Se non fossero presenti la riga d'intestazione e del piè di pagina, è possibile inserirle scegliendo Riga
d'intestazione (standard) e/o Piè di pagina (standard) dal menu Inserisci.
Nella pagina del rapporto occorre poi spostarsi nella riga da modificare e inserire, cancellare o modificare il
testo presente..
5.6.1.6 Esportare una tabella, il risultato di una query in formato foglio di calcolo, testo (.txt,
.csv), XML all’interno di un’unità disco.
Base non supporta direttamente funzionalità di esportazione di tabelle o ricerche; per l'esportazione si
appoggia all'applicativo Calc e a una procedura manuale che consiste nel:
– posizionarsi nella sezione Tabelle del database
– copiare la tabella di proprio interesse scegliendo Copia dal menu contestuale cui si accede con un clic
destro del mouse sul nome della tabella
– creare un nuovo foglio di calcolo scegliendo Nuovo → Foglio elettronico dal menu File
– incollare i dati della tabella precedentemente copiati usando indifferentemente uno dei metodi
(pulsante Incolla, menu contestuale, Ctrl + V)
– salvare il foglio elettronico scegliendo Salva con nome dal menu File; nella finestra di dialogo in Tipo
file, scegliere il formato preferito: Calc può salvare i dati, oltre che nel formato ods, anche in formato
Excel, Csv, Xml, Html e altri ancora)
5.6.2 STAMPA
5.6.2.1 Modificare l’orientamento (verticale, orizzontale) di una tabella, maschera, risultato di
una query, report. Modificare le dimensioni della carta.
In Base è possibile stampare solo i formulari e i rapporti;
pertanto se si desidera stampare il contenuto di tabelle e
ricerche, è necessario farlo attraverso uno dei due oggetti
sopra citati, che sono più adatti alla stampa e forniscono una
visualizzazione migliore dei dati stessi.
Per intervenire sulle opzioni di stampa, è necessario aprire
l'oggetto da stampare in visualizzazione struttura:
dopo
averlo selezionato, premere l'icona Modifica nella barra degli
strumenti, oppure scegliere Modifica dal menu contestuale cui
si accede con un clic del pulsante destro del mouse
sull'oggetto.
In questo modo sarà possibile accedere al comando Pagina...
del menu Formato; qui si può modificare l'orientamento
orizzontale o verticale, e le dimensioni della carta.
Dimensioni
carta
Orientamento
orizzontale o
verticale
5.6.2.2 Stampare una pagina, record selezionato/selezionati, tabella completa.
5.6.2.3 Stampare tutti i record, o pagine specificate, usando la visualizzazione maschera.
5.6.2.4 Stampare il risultato di una query.
5.6.2.5 Stampare una o più pagine specificate di un report, un report completo.
In Base è possibile stampare solo formulari e rapporti, per cui non esiste la possibilità di stampare una parte
dei record di una tabella, bensì una, alcune o tutte le pagine di un rapporto.
Se si desidera stampare solo una parte dei record, si può
creare un rapporto su una ricerca, a sua volta filtrata in base
ai criteri stabiliti (per esempio gli autori che iniziano con la
lettera C); un'altra possibilità è il raggruppamento all'interno di
un rapporto.
Se si desidera stampare solo una pagina o un intervallo di
Indicare il numero di
pagine, questo deve essere indicato nell'apposito spazio,
pagina o l'intervallo
ricordando che separare col trattino indica dalla pagina... alla
pagina..., mentre separando i numeri con la virgola indica le
singole pagine (3-8 significa tutte le pagine dalla 3 alla 8; 3,8
Pag. 21
indica solo le pagine n.3 e n.8).
Fabio Frittoli
28 gennaio 2009
Pag. 22