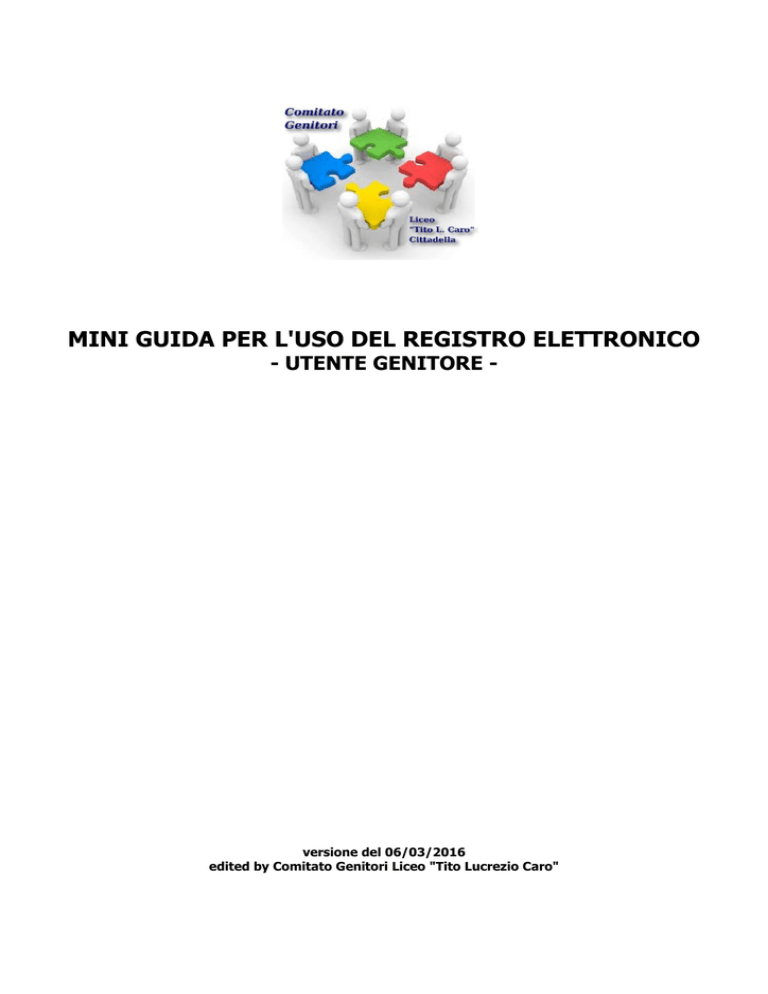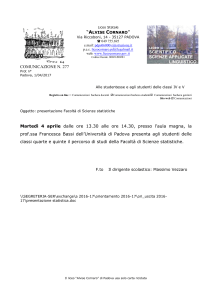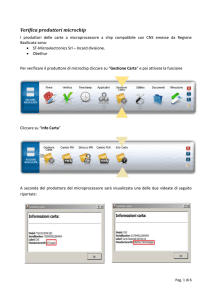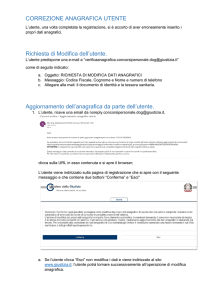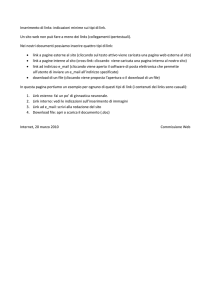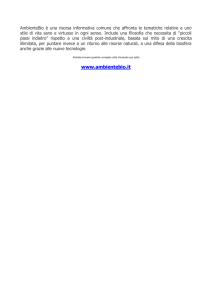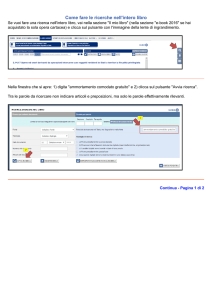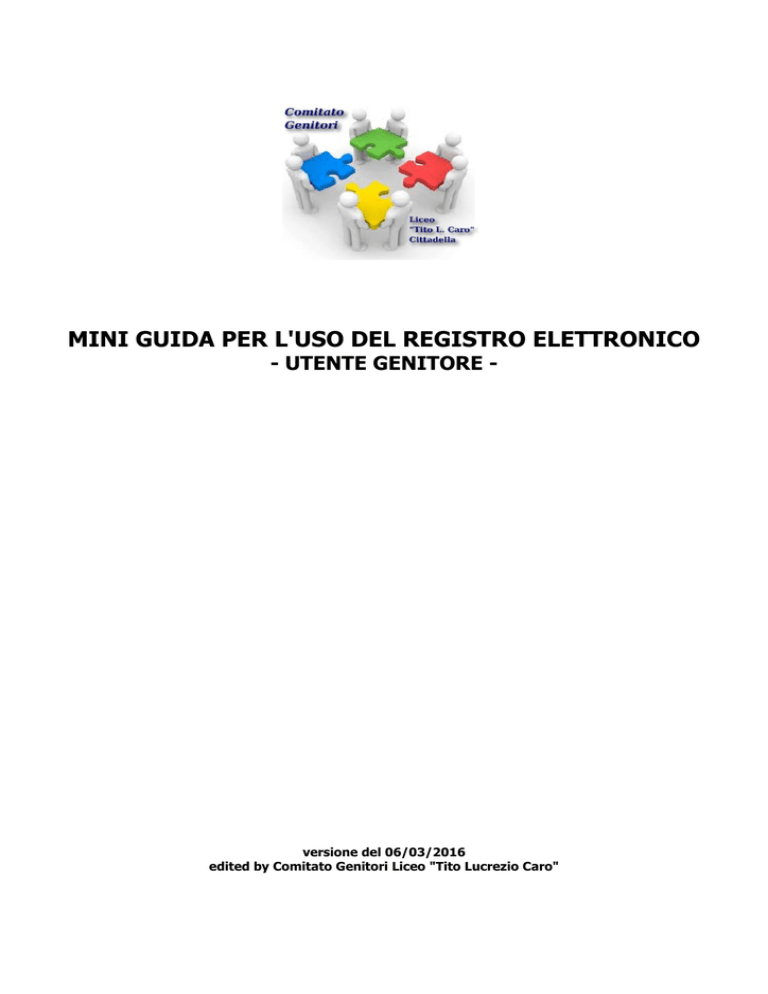
MINI GUIDA PER L'USO DEL REGISTRO ELETTRONICO
- UTENTE GENITORE -
versione del 06/03/2016
edited by Comitato Genitori Liceo "Tito Lucrezio Caro"
Indice
1. Come abilitare l'invio dei messaggi alla propria casella di posta...............................................................3
2. La bacheca..........................................................................................................................................8
3. Ricerca di una comunicazione nella bacheca........................................................................................11
4. Prenotare e disdire i colloqui con i docenti...........................................................................................12
-2-
1. Come abilitare l'invio dei messaggi alla propria casella di posta
E' possibile configurare il proprio profilo personale in modo che, ad ogni pubblicazione di una nuova comunicazione
nella bacheca del Registro Elettronico, il sistema invii un'e-mail alla propria casella di posta.
Per abilitare questa funzionalità:
(1) Cliccare sul menu ACCOUNT nella pagina principale
(2) Si entra nella gestione del profilo personale: qui cliccare sul pulsante Associa indirizzo e-mail
(3) Si apre la finestra Associa e-mail, dove è sufficiente completare il campo Indirizzo e-mail personale (ad
esempio [email protected])
-3-
(4) Dopo aver cliccato su OK, si torna alla pagina del profilo personale: il messaggio in rosso indica la necessità di
validare il proprio indirizzo e-mail entro la data specificata, e invita a controllare la propria casella di posta.
(5) Accedendo alla propria casella di posta si troverà una mail del tipo riportato qui sotto, contenente le indicazioni
per completare la procedura di registrazione.
(6) Dopo aver cliccato sul link indicato nella mail, si viene reindirizzati alla Gestione Profilo Personale. E'
sufficiente digitare la propria password nel campo Ripeti password (la password è già impostata nel campo
Password) e cliccare sul pulsante Conferma.
-4-
(7) Se la registrazione si è conclusa con successo compare il messaggio
(8) Cliccare su ENTRA per accedere nuovamente al Registro Elettronico, quindi cliccare sul menu Account. Nella
pagina del profilo personale si vedrà impostato l'indirizzo e-mail.
E' sufficiente mettere la spunta per abilitare l'invio dei messaggi alla propria casella di posta.
-5-
Cliccando sul menu Messaggi e poi sul pulsante
si apre la finestra Opzioni privacy in cui sono indicati i soggetti da cui si accetta di ricevere messaggi.
Ogni volta che verrà pubblicata una nuova comunicazione nella bacheca del Registro Elettronico, si riceverà un'email sul proprio PC o smartphone.
Cliccando sul link Leggi i messaggi si accederà alla pagina di login del Registro Elettronico e da questa si entrerà
-6-
direttamente nella bacheca.
Dopo aver associato un indirizzo e-mail al proprio account è possibile accedere al Registro Elettronico usando tale
indirizzo al posto del codice fornito dalla scuola (ciò anche se si disabilita l'inoltro dei messaggi).
-7-
2. La bacheca
Cliccando sul menu BACHECA si accede all'elenco delle comunicazioni pubblicate dalla scuola.
La spunta preimpostata su Nascondi comunicazioni non attive fa sì che siano visibili le sole comunicazioni
"attive", ossia le comunicazioni per le quali è ancora in corso il periodo di validità stabilito dalla scuola al momento
della pubblicazione in bacheca.
Per vedere tutte le comunicazioni (anche quelle non più attive) è necessario rimuovere la spunta.
Per visualizzare una comunicazione basta cliccare su
La comunicazione può essere costituita solo da un testo (Esempio 1), visibile nella finestra che si apre dopo aver
cliccato su Visualizza, oppure può presentare un allegato che dovrà essere scaricato sul proprio PC o smartphone
cliccando sul pulsante Scarica (Esempio 2).
Ci sono comunicazioni (come quella mostrata in Esempio 3) per le quali è richiesto di inviare alla scuola la
conferma di lettura.
-8-
Esempio 1: comunicazione senza allegato
Esempio 2: comunicazione con allegato senza richiesta di conferma
Esempio 3: comunicazione con allegato e richiesta di conferma
-9-
Quando si clicca sul pulsante Conferma nella finestra Dettaglio comunicazione, si apre la finestra Conferma
adesione.
Cliccando sul pulsante Conferma si invia alla scuola la conferma di lettura della comunicazione e accanto alla
comunicazione compare l'indicazione Adesione confermata.
Se si scorre la pagina della bacheca dall'alto verso il basso, si nota il link
cliccando sul quale è possibile visualizzare le comunicazioni pubblicate in precedenza.
- 10 -
3. Ricerca di una comunicazione nella bacheca
E' possibile cercare una comunicazione pubblicata nella bacheca digitando una parola (o parte di essa) nel campo
di ricerca e poi cliccando sul pulsante Cerca.
ATTENZIONE: anche se si rimuove la spunta da Nascondi comunicazioni non attive, il sistema la reimposta
automaticamente nel momento in cui produce i risultati della ricerca.
Ad esempio se si cercano le comunicazioni nel cui titolo compare la parola "recupero", la ricerca produrrà le sole
comunicazioni attive (circolare nr. 29 nella figura qui sotto).
Per vedere tutte le comunicazioni (attive e non) relative all'argomento "recupero" si dovrà rimuovere la spunta.
- 11 -
4. Prenotare e disdire i colloqui con i docenti
Cliccando sul menu COLLOQUI si accede alla sezione in cui è possibile prenotare i colloqui con i docenti.
Nella pagina Colloqui settimanali la presenza del pulsante
possibilità di fissare un colloquio; viceversa il simbolo
accanto al nome del docente indica la
indica che non ci sono posti disponibili.
Individuati il giorno e il docente desiderati, quando si clicca su
si apre la finestra Richiesta colloquio
con docente. Il campo Posizione prenotata visualizza il primo posto disponibile nell'ora di ricevimento.
- 12 -
Cliccando sulla freccina
quella che si preferisce.
viene mostrato l'elenco di tutte le posizioni ancora libere, tra le quali si può scegliere
Se si desidera, nel campo Numero Cellulare è possibile digitare il proprio numero; a questo la scuola
comunicherà la disdetta del colloquio qualora il docente sia impossibilitato a partecipare.
Dopo aver cliccato sul pulsante Conferma, accanto al nome del docente compare l'indicazione della posizione
prenotata e il simbolo
Per disdire una prenotazione basta cliccare su
e poi sul pulsante Conferma nella finestra Disdetta colloquio.
In caso di errori nella prenotazione (ad esempio si è scelto il giorno o il docente sbagliato) o in caso si voglia
semplicemente modificare la posizione prenotata, è sufficiente annullare la prenotazione come descritto sopra, e
poi rifarla.
Nella pagina Colloqui generali è possibile fissare gli appuntamenti con i docenti nelle giornate di ricevimento
generale.
- 13 -
Cliccando sul pulsante Nuovo appuntamento si apre la finestra mostrata in figura.
Selezionando un docente vengono mostrati gli orari in cui è disponibile oppure il messaggio "Disponibilità Esaurita"
qualora non ci siano più posti liberi.
Cliccando sul pulsante Prenota! compare il messaggio
e cliccando su OK si conclude la prenotazione.
- 14 -
Mediante il pulsante Stampa viene generato un file pdf contenente l'elenco dei colloqui prenotati.
Per disdire un colloquio basta cliccare sul simbolo
e poi su OK nella finestra di conferma.
- 15 -