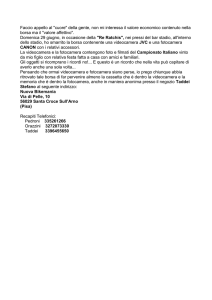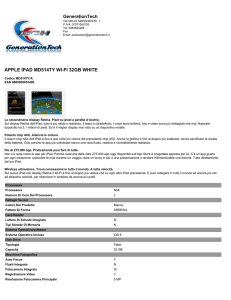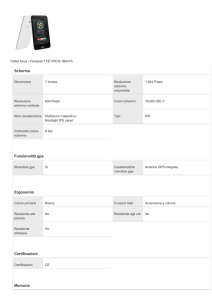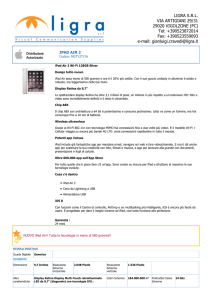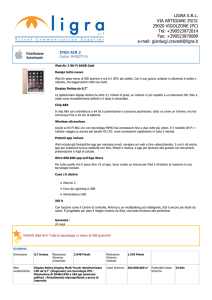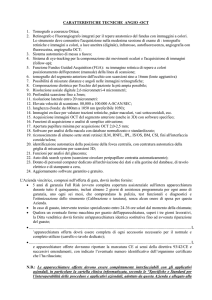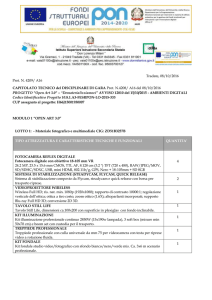Guida
Rapida
ITALIANO
ITALIAN
1 Impostare la fotocamera
Raccogliere la strumentazione
Matterport
Capture app
Fotocamera
Matterport
Treppiede (montaggio da
⅜”-16 UNC che regge 5 kg)
Morsetto a Rilascio Rapido
(filetto ⅜”-16 UNC)
Apple® iPad™ supportato con
app Matterport Capture
Assemblare la strumentazione
Sistemare il treppiede a circa
1.5 m di altezza e attaccare il
morsetto a rilascio rapido.
Far scivolare la macchina fotografica sul
morsetto, controllandone poi la stabilità.
Accendere la fotocamera e attendere
l’accensione della luce del Wi-Fi.
Aprire iPad > Impostazioni > Wi-Fi.
Selezionare la rete della fotocamera
Matterport per collegarla all’Ipad.
Quasi finito!
+
Ora è il momento di apre l’app Matterport Capture e controllare che la fotocamera sia connessa con l’iPad.
Toccare “Add New Model”. Ora si è pronti per iniziare la scansione!
2 Scansionare uno spazio
Preparare l’area
Riordinare e rimuovere gli
oggetti personali. Non spostare
gli oggetti tra le scansioni.
Eseguire la prima scansione
5
1
2
4
3
7
6
Minimizzare la luce solare diretta,
quando possibile, perché potrebbe
interferire con la qualità della
scansione.
Chiudere le porte che conducono ad
aree che non si vuole scansionare,
e aprire quelle che collegano stanze
da scansionare.
1
Collocare la fotocamera nel punto di partenza, ad esempio l’atrio. Toccare
“Capture 3D Scan” sull’iPad. Rimanere fuori dal campo visivo: la fotocamera
compirà un giro di 360 gradi.
2
Spostare la fotocamera di 1.5-2.5 m, mantenendo la linea visiva fino al punto di
scansione precedente. Toccare “Capture 3D Scan”. L’app deve allineare (far
combaciare) le immagini di questa nuova scansione con quelle delle scansioni
precedenti. È possibile vedere un’anteprima sull’iPad.
3
Continuare da un nuovo punto distante 1.5-2.5 m. Seguire il percorso che
seguirebbe un visitatore. Contrassegnare finestre e specchi immediatamente
dopo ogni scansione per migliorare l’allineamento.
4
Quando si attraversano le porte, scansionare ogni lato della porta aperta. Non
muovere la porta fra una scansione e l’altra.
5
Spostarsi da un punto al successivo per esplorare e scansionare il resto
dell’ambiente. Eseguire almeno due scansioni per stanza.
6
Negli spazi ristretti, scansionare lungo una linea dritta. È meglio mantenere
almeno 0.5 m di spazio dai muri e dalle porte. Scansionare oggetti interessanti
nelle vicinanze, come ad esempio elettrodomestici.
7
Selezionare 360° Views per catturare esterni molto luminosi. Scansionare gli
esterni per ultimi.
I cherchi azzurro chiaro indicano altri luoghi di scansione dietro i mobili, dentro
gli armadi, ecc., i quali potranno servire a completare il modello.
3 Revisione e Upload
Quasi finito!
1. Al completamento della scansione, spegnere la fotocamera e connettere l’iPod a internet.
2. Accedere al proprio account Matterport Cloud dall’app Matterport Capture. Se non si ha registrato un account, controllare
la propria email di benvenuto per ricevere ulteriori istruzioni.
3. Controllare il modello prima di effettuare l’upload: contrassegnare tutte le finestre e gli specchi, se non lo si è fatto in precedenza. Usare lo strumento “regola” per eliminare qualunque effetto “spray” (dati di scansione) e ottenere una finitura pulita.
Non posizionare i contrassegni di regolazione direttamente su un muro. Posizionare invece il contrassegno di regolazione appena fuori dal muro esterno, così da non escludere il muro dal modello.
4. Toccare “Upload” per inviare il modello a Matterport per l’elaborazione.
E adesso?
Trasformeremo le sue scansioni in uno 3D Space e le invieremo una email fra qualche ora, quando sarà
pronto. È possibile vedere i propri 3D Space su my.matterport.com.
Domande?
Per avere più risposte, visitare:
support.matterport.com
Ulteriori informazioni sui nostri forum:
community.matterport.com
Maneggiare con cura
La Fotocamera Matterport Pro è uno strumento di
precisione molto sensibile, e deve essere maneggiata
con cura. Trasportare sempre la propria fotocamera
in una borsa o valigetta imbottita, e assicurarsi che la
fotocamera non possa spostarsi.
L10352-A