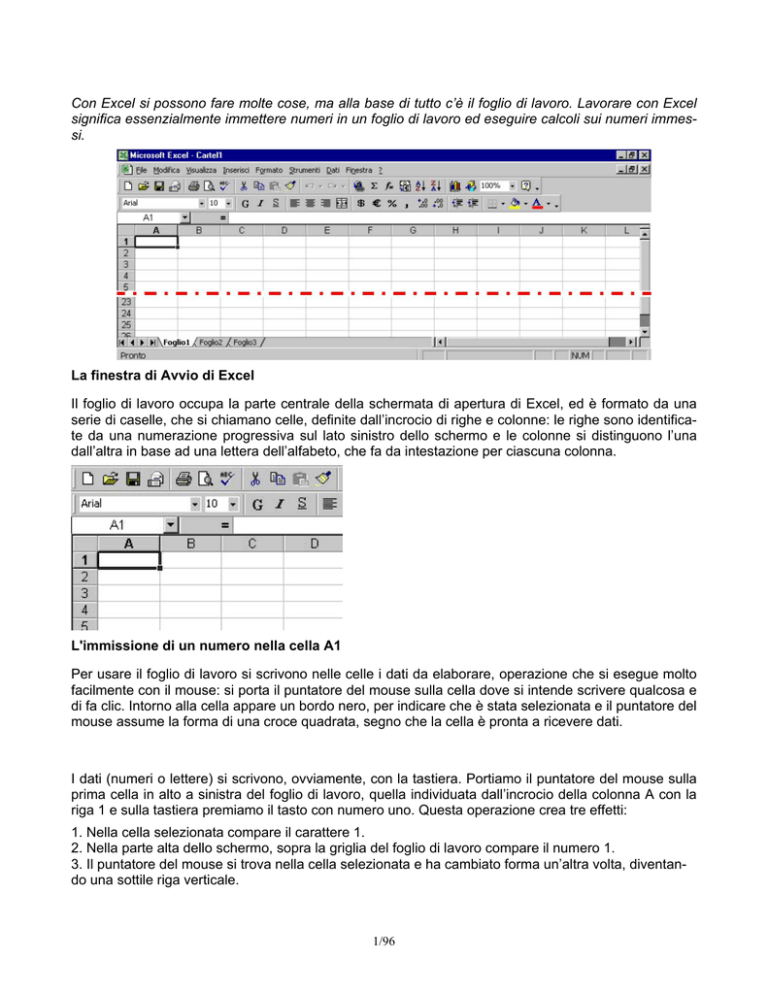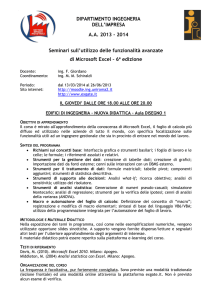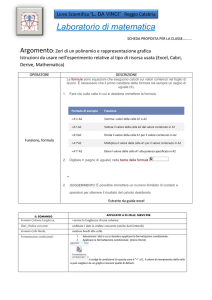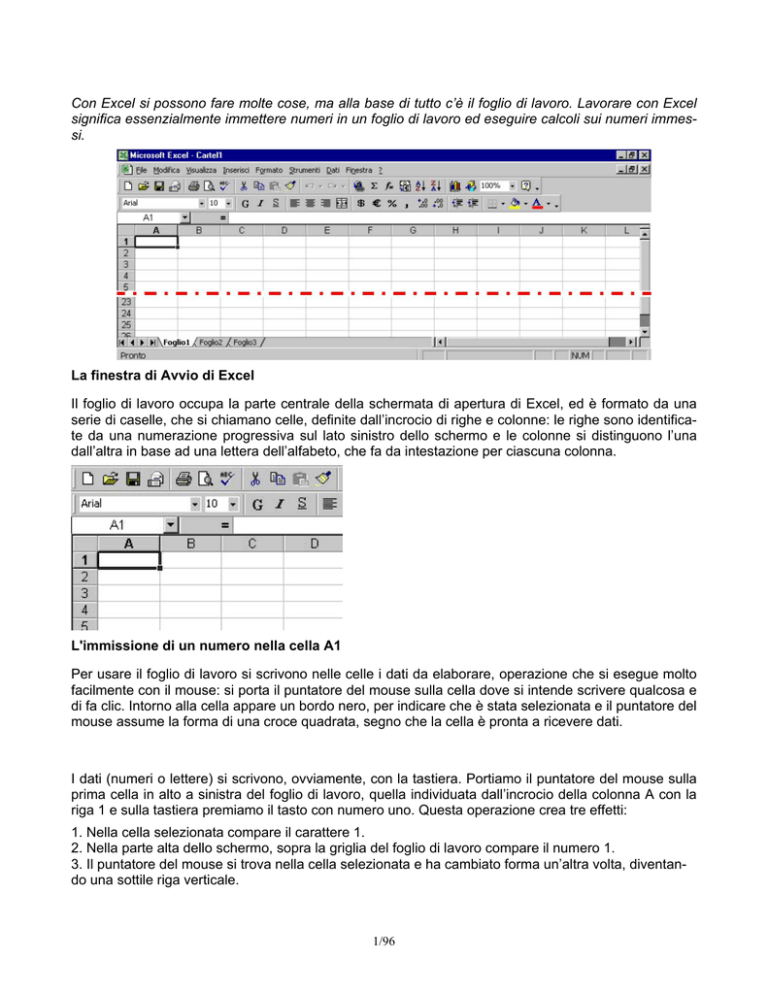
Con Excel si possono fare molte cose, ma alla base di tutto c’è il foglio di lavoro. Lavorare con Excel
significa essenzialmente immettere numeri in un foglio di lavoro ed eseguire calcoli sui numeri immessi.
La finestra di Avvio di Excel
Il foglio di lavoro occupa la parte centrale della schermata di apertura di Excel, ed è formato da una
serie di caselle, che si chiamano celle, definite dall’incrocio di righe e colonne: le righe sono identificate da una numerazione progressiva sul lato sinistro dello schermo e le colonne si distinguono l’una
dall’altra in base ad una lettera dell’alfabeto, che fa da intestazione per ciascuna colonna.
L'immissione di un numero nella cella A1
Per usare il foglio di lavoro si scrivono nelle celle i dati da elaborare, operazione che si esegue molto
facilmente con il mouse: si porta il puntatore del mouse sulla cella dove si intende scrivere qualcosa e
di fa clic. Intorno alla cella appare un bordo nero, per indicare che è stata selezionata e il puntatore del
mouse assume la forma di una croce quadrata, segno che la cella è pronta a ricevere dati.
I dati (numeri o lettere) si scrivono, ovviamente, con la tastiera. Portiamo il puntatore del mouse sulla
prima cella in alto a sinistra del foglio di lavoro, quella individuata dall’incrocio della colonna A con la
riga 1 e sulla tastiera premiamo il tasto con numero uno. Questa operazione crea tre effetti:
1. Nella cella selezionata compare il carattere 1.
2. Nella parte alta dello schermo, sopra la griglia del foglio di lavoro compare il numero 1.
3. Il puntatore del mouse si trova nella cella selezionata e ha cambiato forma un’altra volta, diventando una sottile riga verticale.
1/96
Adesso premiamo il tasto INVIO per confermare che vogliamo immettere il numero 1 nella cella A1.
Questa operazione fa scomparire il richiamo del numero 1 che era presente nella barra orizzontale,
immette materialmente il carattere 1 nella cella A1 e provoca la selezione della cella immediatamente
sotto, quella individuata dalla riga 2 e dalla colonna A.
Adesso che abbiamo fatto la prima e più elementare delle operazioni che si possono eseguire su un
foglio elettronico, immettere un dato, ripetiamo l’operazione sulla cella A2, che è già selezionata, immettendovi il numero 5 e premendo subito dopo il tasto INVIO, cosa che provoca la selezione automatica della cella A3.
La serie di numeri inseriti nelle celle A1 e A2
In questa cella scriviamo la seguente serie di caratteri (possiamo scrivere sia in maiuscolo che minuscolo):
=A1+A2
Dopo l’immissione dei caratteri premiamo INVIO e nella cella A3 possiamo vedere che al posto dei caratteri che abbiamo appena scritto ora si trova il numero 6, che è appunto, il risultato della somma del
contenuto della cella A1 con quello della cella A2.
La formula per il calcolo della somma
Portiamo il puntatore del mouse sulla cella A1, facciamo clic col pulsante sinistro e scriviamo in questa
cella il numero 7, premendo poi INVIO. La cella A1 prima conteneva il numero 1 e ora contiene il numero 7. Il contenuto della cella A2 è rimasto uguale (5), mentre nella cella A3 che presentava il numero 6, adesso c’è il numero 12.
Con queste semplici e intuitive operazioni abbiamo colto l’essenza del foglio di lavoro automatizzato:
nelle celle A1 e A2 abbiamo immesso due valori (1 e 5 per cominciare, e7 e 5 dopo); nella cella A3
abbiamo scritto la formula che calcola la somma dei contenuti delle celle A1 e A2.
Quando di cambia il contenuto di una delle celle A1 o A2, il risultato della formula contenuto in A3 viene modificato automaticamente, in modo da corrispondere alla nuova situazione; prima la somma dei
contenuti di A1 e A2 (1 e 5) generava 6, poi la stessa operazione, riferita alle stesse celle, ha generato
12, perché in A1 non c’era più un 1 ma un 7.
Nelle celle del foglio di lavoro si possono scrivere dati o formule. Per “dati” si intende qualunque sequenza o stringa di caratteri; un numero intero o decimale, una frase, una sequenza di lettere, numeri
e segni di interpunzione, fino a un massimo di 255 caratteri per cella.
2/96
Quando si immettono dati nelle celle occorre rispettare un solo vincolo: il primo carattere non può essere il segno di uguale, perché nella convenzione di Excel serve a distinguere i dati dalle formule.
Nell’esempio che abbiamo appena visto, la presenza di un segno di uguale davanti ai caratteri A1+A2
dice a Excel che si tratta di una formula, cioè di un comando da eseguire sui contenuti delle celle A1 e
A2.
Proviamo a scrivere in A3 semplicemente A1+A2 senza il segno di uguale: nella cella compare quello
che abbiamo scritto, non il risultato di un calcolo. Non essendoci il segno di uguale all’inizio della
stringa di caratteri, Excel la interpreta come un dato e la inserisce pari pari nella cella.
Dopo aver constatato che è molto semplice e intuitivo ottenere da un foglio di lavoro Excel qualche risultato utile, possiamo dedicare un po' di tempo ad esplorare l’ambiente in cui ci troviamo, identificando i vari elementi che lo compongono.
Quando si avvia Excel lo schermo del computer si riempie completamente di una finestra articolata in
vari elementi e si chiama finestra dell’applicazione. Si tratta di una finestra strutturata come la gran
parte delle finestre di Windows 95: in testa compare la barra del titolo, ha un colore blu scuro, con una
scritta in bianco. All’estrema destra della barra del titolo si trovano i tre pulsanti per il ridimensionamento della finestra. In fondo alla finestra sul lato destro troviamo le barre di scorrimento orizzontale e
verticale.
3/96
La finestra principale di Excel
La finestra dell’applicazione ne contiene una seconda, detta finestra del documento, nella quale si
immettono i dati e formule. Siamo quindi in presenza di due finestre, una dentro l’altra. La finestra
dell’applicazione è il contenitore ed è ingrandita al massimo, in modo da poter accogliere una finestra
del documento.
In questa modalità di ingrandimento, l’unica indicazione che le finestre sono due e non una sola viene
dal fatto che ci sono due gruppi di pulsanti per il ridimensionamento delle finestre, sovrapposti
nell’angolo in alto a destra. I pulsanti superiori pilotano le dimensioni della finestra dell’applicazione
(cioè la finestra di Excel), mentre quelli che stanno sotto servono per ingrandire, rimpicciolire o ridurre
a icona la finestra del documento sul quale si lavora.
La barra del titolo contiene i titoli delle due finestre, separati da un trattino. Il documento vuoto che si
predispone all’avvio di Excel prende il nome di Cartel, abbreviazione convenzionale del suo nome
completo, che è cartella di lavoro 1. Se si vuole distinguere la finestra del documento da quella
dell’applicazione, basta fare clic sul pulsante di ridimensionamento del secondo gruppo di pulsanti, ottenendo un risultato simile a quello che si vede in figura.
Sotto la barra del titolo, nella finestra dell’applicazione, si trovano normalmente quattro barre:
Barra dei menu.
Raccoglie i menu dei comandi attivabili in Excel, raggruppati per famiglie.
Barra degli Strumenti Standard.
Raccoglie una serie di pulsanti, identificati da una icona che rappresenta un comando. Facendo clic
su un pulsante in questa barra si attiva direttamente il comando al quale il pulsante è associato. I pulsanti delle barre degli strumenti servono per attivare i comandi direttamente, senza passare per i menu.
Barra degli strumenti Formattazione.
Funzionalmente analoga alla precedente, che aggrega i pulsanti per i comandi di uso più frequente,
questa barra raggruppa i pulsanti con i quali si attivano i comandi per dare un formato al documento
o a sue parti: stile dei caratteri, dimensioni, posizione delle scritte nelle celle, etc.
Barra della Formula.
Quando una cella del foglio di lavoro è stata selezionata con un clic del mouse, in questa barra viene
evidenziato il contenuto della cella, in modo che sia più agevole modificarla. Se la cella contiene una
formula, del tipo che abbiamo visto in precedenza nell’esempio, nella cella compare il risultato della
formula, mentre nella barra della formula si vede la formula che produce quel risultato.
4/96
Barra di Stato.
In fondo alla finestra dell’applicazione, sotto la barra di scorrimento orizzontale, questa barra fornisce
informazioni sui comandi selezionati con il mouse o con la tastiera. Contiene anche, nella parte a destra, un funzione automatica che esamineremo più avanti. All’interno della finestra dell’applicazione si
trova il documento con il quale si lavora. Se non si danno indicazioni diverse Excel, all’atto
dell’avviamento, presenta una cartella di lavoro nella quale sono contenuti 16 fogli di lavoro vuoti.
Questi fogli sono indipendenti l’uno dall’altro, possono essere rimossi o spostati ed è possibile attribuire loro nomi personalizzati, in sostituzione di quelli convenzionali, attribuiti in fase di apertura. Per non
creare un effettivo affastellamento delle immagini, nella finestra del documento viene visualizzato un
foglio di lavoro per volta.
I fogli di lavoro di Excel
Quello visualizzato si chiama Foglio attivo e lo si riconosce perché il suo nome (scritto nella linguetta
in basso) appare in chiaro, rispetto alle restanti che sono in grigio. Si passa da un foglio di lavoro
all’altro in due modi:
.
.
Con un clic sulla linguetta.
Agendo su una particolare pulsantiera, che sta a sinistra della barra di scorrimento orizzontale.
Nello spazio in fondo alla finestra del documento coesistono le schede dei fogli di lavoro e la barra di
scorrimento orizzontale.
È possibile dare più spazio alle schede dei fogli restringendo la barra di scorrimento. Per ottenere
questo risultato si porta il puntatore del mouse nel punto di intersezione fra l’estremità sinistra della
barra di scorrimento e l’ultima scheda visibile. Il puntatore assume l’aspetto di una doppia barretta verticale, con due frecce che puntano a destra e a sinistra. Tenendo premuto il pulsante sinistro del
mouse si trascina il puntatore verso destra per restringere la barra di scorrimento.
Il foglio di lavoro è articolato in celle che si trovano all’intersezione delle righe (numerate a sinistra) e
delle colonne (codificate in alto).
Ogni foglio di lavoro è composto da 65.536 righe e da 256 colonne che intersecandosi formano
16.777.216 celle.
Ruolo del mouse
In Excel si lavora col mouse, uno strumento molto potente e flessibile: praticamente indispensabile,
per cui è bene imparare a dominarlo fin dal primo momento.
5/96
Il mouse è un dispositivo di input col quale si inviano segnali al computer, segnali che vengono intercettati dai programmi e si trasformano in sequenze di istruzioni, che a loro volta fanno accadere eventi
della natura più varia. I segnali generati dal mouse sono di cinque tipi diversi e si producono:
1.
2.
3.
4.
sione;
5.
facendo scorrere il mouse senza toccare i pulsanti che stanno sulla sua parte anteriore;
trascinandolo mentre si tiene premuto il pulsante che sta sul lato sinistro;
premendo con un solo scatto netto il pulsante che sta sul lato sinistro;
eseguendo due volte la stessa operazione: sempre sul pulsante di sinistra, in rapida succespremendo con un solo scatto netto il pulsante destro del mouse.
Siccome le operazioni dalla (3) alla (5) che si possono fare sui pulsanti provocano un leggero suono,
una specie di clic, si indicano rispettivamente con le espressioni “fare clic”, “fare doppio clic” e “fare
clic a destra”.
Come dice il suo nome, il puntatore serve per puntare ad elementi costitutivi della finestra di Excel ed
eseguire su e con questi elementi vari tipi di operazioni, che illustriamo per sommi capi nell’elenco che
segue:
Selezione di Celle.
Quando si attiva Excel, la prima casella nel foglio di lavoro, la cella A1, appare circondata da un bordo
nero, più spesso dei bordi che definiscono le atre celle.
Questa caratteristica indica che la cella è “selezionata”, cioè pronta a ricevere input. Il puntatore del
mouse assume la forma di una croce quadrata per indicare che c’è una selezione attiva. Per selezionare una cella diversa, basta portarvi sopra il puntatore a croce del mouse e fare clic. Se si porta il
puntatore del mouse all’interno di una cella selezionata e si fa doppio clic, il puntatore cambia forma e
diventa una sottile barra verticale, trasformandosi così in un segnale di inserimento. Trascinando il
mouse su più celle mentre si tiene premuto il tasto sinistro si genera una selezione multipla, riconoscibile per il fatto che tutte le celle interessate dal trascinamento, sono circondate da un bordo più spesso e assumono un colore di sfondo scuro.
Copia e spostamento.
Una cella selezionata può essere spostata o copiata con il mouse. Portando il puntatore a croce su
uno dei bordi della cella selezionata, il puntatore assume la forma si una freccia inclinata a sinistra.
Trascinando il bordo sul quale è appoggiato il puntatore, la cella viene spostata nel punto in cui si interrompe il trascinamento.
6/96
Per fare una copia con il mouse di una o più celle selezionate, occorre appoggiare il puntatore del
mouse nel quadratino che si trova nell’angolo in basso a destra del bordo scuro che delimita la selezione: il puntatore prende la forma di una piccola croce nera e trascinandolo verso destra o verso sinistra o in un’altra direzione, si crea una copia della cella o delle celle selezionate.
Selezione dei comandi.
Nella finestra dell’applicazione Excel si danno i comandi selezionandoli dalla barra dei menu o agendo
sui pulsanti della barra degli strumenti. Facendo clic su una delle nove voci che compongono la barra
dei menu si fa scendere una finestrella che contiene un elenco di comandi. Un ulteriore clic su una di
queste voci dell’elenco attiva il comando corrispondente. Nel menu sono elencati tutti i comandi che si
potrebbero dare a Excel. Alcuni di questi, però, non sono sempre disponibili, ma lo diventeranno in
certe circostanze particolari. Le opzioni assoggettate a questo vincolo sono scritte in un carattere grigio e non sono sensibili al clic del mouse. Le barre degli Strumenti, visualizzate sotto la barra dei menu, sono formate da pulsanti la cui finalità è richiamata da un piccolo disegno che lo copre, chiamato
icona. Appoggiando il puntatore del mouse sull’icona e attendendo un breve istante compare la descrizione della finalità del pulsante, all’interno di una casellina gialla. Una scritta più esplicativa la si
trova sulla barra di stato. Un clic sul pulsante attiva il comando corrispondente.
Menu di scelta rapida.
Facendo clic a destra su una cella selezionata si provoca l’uscita di una finestrella rettangolare piùo
menu lunga, che contiene un certo numero di scritte, del tutto simile ad un menu. È infatti il menu di
scelta rapida o anche menu contestuale.
7/96
Questo tipo di menu è una versione sintetica di uno dei menu principali, e elenca soltanto alcune voci
che sono congrue con la situazione in cui è stato fatto clic e servono per selezionare rapidamente un
comando. Per chiudere questo menu senza scegliere nulla basta premere il tasto ESC.
Dimensioni di righe e colonne.
Quasi tutti gli aspetti di un foglio di lavoro che si presentano in modo predefinito all’avvio di Excel possono essere modificati e adattati alle esigenze particolari dell’utente. Gran parte di queste modifiche si
attivano con il mouse. Il caso più frequente è la modifica o l’adattamento della larghezza delle colonne
o dell’altezza delle righe.
Nel foglio di lavoro le colonne sono predisposte per ricevere circa 8 caratteri nel formato standard die
caratteri usati da Excel. La larghezza può essere portata fino ad una capacità di 255 caratteri.
L’altezza standard delle righe è definita in 12,75 punti tipografici e può essere incrementata fino a
409,5 punti.
Per modificare col mouse la larghezza delle colonne si fa clic sull’intestazione della colonna, provocando una selezione dell’intera colonna. che viene evidenziata con un colore scuro. Quindi si porta il
cursore sulla linea di separazione fra la colonna selezionata e quella alla sua destra e si fa clic. Il puntatore assume la forma di una doppia barretta verticale con due frecce: trascinando il mouse verso
destra o verso sinistra si allarga o si restringe la colonna.
Per le righe, l’operazione da farsi è concettualmente identica, l’unica differenza è che la selezione della riga si fa con un clic sulla casella di intestazione a sinistra, che porta il numero d’ordine della colonna.
Se in una colonna si trovano già dei dati, si può adattare la larghezza della colonna in modo che corrisponda a quella del dato più lungo facendo semplicemente doppio clic sulla linea di separazione fra
l’intestazione della colonna e quella alla sua destra.
CALCOLO AUTOMATICO
8/96
Nella parte destra della barra di stato compare una scritta: normalmente, Somma=0. Dietro questa
scritta si nasconde una funzionalità chiamata Calcolo Automatico, aggiunta di recente a Excel che è
straordinariamente comoda mentre si costruisce un foglio di lavoro.
Per capire come funziona e a che cosa serve basta provarla. Immettiamo una serie di numeri a caso,
uno sotto l’altro in una colonna qualunque del foglio di lavoro.
Selezioniamo la serie dei numeri trascinandovi sopra il mouse: nella barra di stato la funzione Calcolo
Automatico si attiva e invece di dire sibillinamente Somma=0 adesso indica il risultato della somma
dei valori selezionati.
Questo strumento contiene anche delle funzioni che si riferiscono sempre ai contenuti delle celle selezionate al momento, per cui è possibile farsi indicare al volo al media dei valori selezionati, il valore
massimo, quello minimo, quante sono le celle selezionate che contengono qualcosa e quante sono
quelle che contengono numeri.
Per scegliere la funzione che interessa attivare si fa clic a destra sulla scritta nella barra di stato, provocando così l’uscita di un menu di scelta rapida sul quale, con un opportuno clic, si predispone la
funzione, che rimane attiva fino a quando non la si sostituisce con un’altra.
FARSI AIUTARE DA EXCEL
Le funzionalità disponibili in Excel sono numerosissime e le opzioni associate a ciascuna funzionalità
spesso sono decine; anche gli utenti più esperti, a fronte di una tale gamma di possibilità, possono a
volte aver bisogno di una guida o di un suggerimento. Per soddisfare questa necessità Excel mette a
disposizione una serie di strumenti di guida e orientamento per l’utente, che elenchiamo qui di seguito:
Barra degli Strumenti. Oltre alle barre degli Strumenti standard e Formattazione che vengono presentate automaticamente dall’applicazione all’avvio di Excel, è possibile attivare una barra chiamata Suggerimenti. Si seleziona il menu Visualizza facendovi sopra clic con il pulsante sinistro del mouse e fra
le opzioni disponibili si sceglie Barra degli Strumenti. Nella finestra di dialogo che si apre si fa clic sulla
casella di selezione accanto alla dicitura Barra dei Suggerimenti. Questa barra presenta un conciso
suggerimento che cambia a mano amano che si danno comandi o si selezionano parti del foglio di lavoro.
Guida Contestuale. In molte finestre di dialogo che si aprono quando si attivano determinati comandi,
sono presentate varie opzioni tra cui scegliere quella corretta ai fini dell’operazione che si vuole eseguire.
Queste finestre presentano di solito un quadratino in alto a destra, nel quale è inserito un punto interrogativo. Se si fa clic sopra di esso con il pulsante sinistro del mouse, il puntatore assume l’aspetto di
un grosso punto interrogativo. Appoggiando il puntatore così trasformato su una delle
9/96
caselle di selezione presenti nella finestra di dialogo e facendo clic, si provoca l’uscita di un testo esplicativo che descrive la finalità dell’operazione.
Guida in Linea. Nella finestra dell’applicazione la dicitura dell’ultimo menu a destra non è una parola
ma un punto interrogativo. Un clic su questo menu attiva le funzionalità della Guida in Linea.
Prima Interazione
In questo capitolo prenderemo confidenza con Excel creando un foglio di lavoro basato su un esempio
concreto. La semplice lettura del testo che segue può essere inutile e noiosissima. Per evitare questa
lettura, bisogna seguire il testo eseguendo in successione sul computer tutte le operazioni che vengono descritte qui di seguito. Tiriamo fuori dal cassetto dove conserviamo i vecchi documenti bancari, il
blocchetto delle matrici di un libretto di assegni esaurito e teniamolo aperto accanto alla tastiera: ricaveremo i dati di esempio dalle matrici dei vecchi assegni.
CONTROLLARE IL CONTO CORRENTE
Sullo schermo del computer è aperta una cartella di lavoro chiamata Cartel1 nella quale è visibile il
primo foglio di lavoro, che si chiama Foglio1. Portiamo il puntatore del mouse sulla cella C4 e facciamo clic. La cella si circonda di un bordo più scuro, segno che è stata selezionata ed è pronta per ricevere input. Rileviamo l’importo segnato sulla prima matrice e lo trascriviamo nella cella selezionata.
Il numero compare nella cella C4 e contemporaneamente nella barra della formula. La barra della
formula presenta tre pulsanti alla sinistra del numero immesso: un clic su quello con la croce di
facessimo clic sul simbolo di funzione (fx) potremmo introdurre una funzione. Trascuriamo per ora
questi pulsanti e limitiamoci a premere il tasto di INVIO, per confermare l’immissione del dato. La barra della formula si vuota e la cornice di selezione della cella passa su quella immediatamente sotto, la
cella C5, che ora risulta attiva. Incoraggiati dal successo di questa prima operazione, proseguiamo
con altri valori. Per non farla troppo lunga, ne immettiamo solo altri quattro dalla cella C4 alla cella C8.
e scorriamola col mouse fino ad appoggiare il puntatore sul pulsante marcato con il simbolo Subito
sotto il puntatore comparirà una casellina gialla con la scritta “Somma Automatica” mentre nella barra
di Stato, in basso, verrà evidenziata la scritta “Inserisce la funzione Somma e propone il relativo intervallo”.
Ed è proprio quello che succede facendo clic su questo pulsante.
10/96
Il pulsante col simbolo di sommatoria è una scorciatoia per arrivare più comodamente a un risultato
che potremmo ottenere digitando manualmente la formula nella cella dove ci interessa averla.
Per immettere materialmente la formula predisposta che viene evidenziata nella barra della formula,
basta fare clic sul pulsante col segno di spunta che si trova in questa barra.
La formula che viene preparata per noi dal programma è formata dai seguenti elementi:
.
= segno di uguale, che, come già sappiamo dagli esempi precedenti è il codice che distingue
un “dato” da una formula.
.
SOMMA è la parola chiave, che identifica l’operazione aritmetica di somma, Va scritta esattamente così.
.
(C4:C9) questi caratteri indicano l’intervallo sul quale si deve eseguire la sommatoria. In Excel
si chiama intervallo un gruppo di celle contigue e lo si definisce col nome della prima cella seguito da
un segno di due punti e dal nome dell’ultima cella.
L’espressione =SOMMA(C4:C9) immessa nella cella C10 vi farà apparire il risultato della somma di
tutti i numeri immessi nelle celle che formano l’intervallo da C4 a C9.
I singoli importi e la loro somma, immessi in parte a mano e in parte automaticamente nell’intervallo
che va da C4 a C10, non sono molto leggibili: mancano i separatori delle migliaia, che aiutano a leggere i numeri grandi; inoltre noi sappiamo che i numeri rappresentano importi di denaro, ma cosìcome
sono presentati questo non si capisce. È il caso di dare un formato ai numeri, ovvero, come si usa dire
in gergo “formattarli”.
Quando di vuole agire sul contenuto di una o più celle , come intendiamo fare in questo momento, bisogna prima informare Excel di questa intenzione selezionando le celle interessate da questa operazione che si andrà a fare. A questo scopo trasciniamo il mouse dalla prima all’ultima casella
dell’intervallo C4:C10. Tutto l’intervallo si colora di nero, per indicare che quel gruppo di celle è selezionato.
Fatta la selezione, andiamo a cercare un altro pulsante, ma questa volta non nella barra strumenti
Standard, ma in quella che si chiama Formattazione e che viene subito sotto. In questa barra un
pulsante raffigura un’icona che rappresenta una banconota e delle monete: appoggiandovi sopra il
puntatore del mouse e facendo clic il nostro intervallo diventa un guazzabuglio illeggibile. Cosa è accaduto?
L’attribuzione del formato “Valuta” a un numero lo allunga, aggiungendo alcuni caratteri e precisamente “L. “ per indicare che si tratta di lire e un punto per separare le migliaia.
11/96
La colonna C, essendo di ampiezza standard, può contenere otto caratteri numerici: l’aggiunta del
simbolo di valuta e dei separatori delle migliaia ha fatto superare ai numeri la larghezza della colonna,
per cui non potendoli visualizzare correttamente, Excel ha mandato un segnale di errore trasformando
in una serie di # tutti i caratteri che non riesce a visualizzare in quello spazio troppo ristretto.
Poco male. Portiamo il puntatore del mouse sull’intestazione della colonna C, sulla linea di demarcazione con la colonna D. Il puntatore assume la forma di una barretta verticale: facciamo doppio clic e
la colonna si allarga quanto basta per consentire la visualizzazione completa e corretta di tutti i numeri
nel formato valuta. La stessa operazione si può fare a mano, trascinando il mouse verso destra nel
punto di intersezione delle due colonne, fino al momento in cui tutti i numeri appaiono visualizzati correttamente.
Arrivati a questo punto facciamo una pausa. Per non perdere il lavoro e per riprenderlo in un secondo
tempo, occorre registrare su disco la cartella di lavoro. L’operazione si può eseguire in due modi diversi:
Facendo clic sul pulsante Salva nella barra degli strumenti Standard
Facendo clic sul menu File nella barra dei menu e poi scegliendo Salva fra le opzioni disponibili.
In entrambi i casi, trattandosi della prima volta che salviamo una cartella di lavoro nuova, Excel apre la
finestra di dialogo Salva con Nome, nella quale è possibile selezionare il disco su cui creare il nuovo
file, scegliere la cartella che lo conterrà e attribuire un nome al file.
12/96
La finestra di dialogo Salva con Nome è la tipica finestra di sistema di Windows, la cui struttura è sostanzialmente uguale in tutti i programmi applicativi. nel caso di Excel l’unica differenza di rilievo è data dalla casella di selezione Salva come Tipo, che appare predisposta con la dicitura “Cartella di lavoro Microsoft Excel (*.xls)”. Questo sta a significare che ci basterà definire un nome per il file, mentre i
tre caratteri dell’estensione (.xls) verranno assegnati automaticamente dal programma.
Un passo avanti
Con queste prime operazioni abbiamo imparato qualcosa su come si mettono numeri e formule in un
foglio di lavoro e come si attribuiscono loro un formato, ma il nostro progetto è ancora molto indietro.
Vediamo di svilupparlo con l’obiettivo di creare qualcosa che possa essere utilizzato anche da chi ha
ancora meno pratica di Excel di quella che abbiamo noi.
Per prima cosa ci serviranno un po’ di colonne in più e qualche intestazione. In un conto corrente bancario non ci sono soltanto operazioni di prelievo con assegno ma anche altri tipi di prelievo (bancomat,
Ordini di Bonifico) e, c’è da sperare, ci saranno anche versamenti. Potremmo distinguere i movimenti
di prelievo da quelli di versamento con un segno algebrico, ma ormai abbiamo cominciato a registrare
gli importi degli assegni come valori assoluti e tanto vale continuare così. Stabiliamo allora di creare
una colonna per i versamenti e una per i prelievi. Inoltre, visto che il conto corrente non è nato oggi,
ma ha già un po’ di storia, avremo bisogno di un saldo iniziale dal quale partire.
Cominciamo quindi dalle colonne e dalle loro intestazioni.
Portiamo il puntatore del mouse sulla cella A2 e scriviamo Data. Premiamo il tasto Tab. In questo modo ci spostiamo sulla colonna successiva, nella stessa riga, quindi in B2. In B2 digitiamo Documento,
poi passiamo a C2 dove scriveremo Prelievi, in D2 dove immetteremo Versamenti e infine scriviamo
Saldo in E2.
13/96
Esteticamente l’intervallo A2:E2 è piuttosto povero: le diciture Documento e Versamenti appaiono
troncate e l’insieme delle scritte contrasta poco con il resto dei dati. Sarà il caso di provvedere ancora
con la formattazione.
Selezioniamo l’intervallo che ci interessa trascinando il puntatore del mouse da A2 a E2 e facciamo
della barra Formattazione. Le scritte appaiono ora in grassetto, ma la siclic sul pulsante marcato
tuazione degli ingombri è peggiorata, perché i caratteri in grassetto sono più lunghi di quelli normali.
Spostiamoci ora col puntatore del mouse sul bordo destro dell’intestazione della colonna B e trasciniamo il bordo verso destra fino a mettere bene in vista la parola Documento. Nelle tre colonne successive (C,D,E) sappiamo che andremo a mettere numeri in formato valuta. Di queste colonne la C è
già larga abbastanza, mentre le altre due sono ancora della larghezza standard, Proviamo a vedere
quanto è larga C per regolarci con le altre due.
Selezioniamo l’intera colonna C con un clic sulla sua intestazione, quindi facciamo clic sul menu Formato; in questo scegliamo Larghezza. Apparirà una finestra che dice Larghezza colonna 11,71.
L’unità di misura per la larghezza delle colonne è il numero di caratteri. Selezioniamo contemporaneamente le tre colonne C,D,E, facciamo ancora scendere il menu Formato e scegliamo Larghezza. La
finestra che compare adesso è vuota perché le colonne selezionate hanno valori differenti. Nella casella vuota digitiamo 15 e facciamo clic su OK. Ora le tre colonne hanno tutte la stessa larghezza più
che adeguata per contenere numeri nel formato valuta. Già che ci siamo selezioniamo l’intervallo
C2:E10 e attribuiamogli subito il formato Valuta agendo sul pulsante Stile Valuta.
Ancora un piccolo tocco di formattazione. Riselezioniamo l’intervallo A2:E2 e facciamo clic sul pulsante della barra Formattazione
che serve per centrare il testo nelle caselle.
Dopo gli interventi di formattazione e con l’inserimento delle diciture ala tabella comincia ad avere un
aspetto più chiaro. Proseguiamo immettendo le date degli assegni e il numero che li identifica.
Nella colonna Documento riportiamo il numero di ogni assegno. Per non farla troppo complicata limitiamoci alle ultime quattro cifre di ogni numero.
Nella colonna Data digitiamo una dopo l’altra le date degli assegni. Per scrivere la data si usa la barra
“/” per separare i giorni, i mesi e l’anno (04/04/96).
Questa rappresentazione delle date è quella predefinita o di default. Se ne possono avere altre selezionando le celle della colonna Data e attivando il comando Celle nel menu Formato.
Si presenta una finestra di dialogo articolata in varie schede la prima delle quali si intitola Numero e in
questa facciamo scorrere l’elenco Categoria fino a vedere le possibili opzioni di formato per la data:
14/96
In questa finestra scegliamo l’opzione che rappresenta le date nel formato “4-mar-95” e facciamo clic
su OK. La finestra si chiude e le date nella colonna Data ora si presentano nel modo indicato,
Per la colonna Documento non è il caso di attribuire un formato particolare, quindi lasciamo quello
predefinito.
Prima di proseguire salviamo il lavoro fatto. Siccome la cartella di lavoro è già stata salvata una prima
volta, il comando Salva può essere impartito con un clic sull’icona corrispondente.
Un’informazione essenziale nella gestione di un conto corrente è il saldo iniziale. Quanto c’era in banca prima che staccassimo gli assegni che abbiamo registrato nella tabella? Prendiamo questa informazione dall’ultimo estratto conto e digitiamo l’importo nella cella E3, subito sotto l’intestazione Saldo.
La cella non è nel formato per i numero. Proviamo a creare il formato valuta con una tecnica nuova.
Selezioniamo una delle celle dove si trova un numero di formato valuta e facciamo clic sul pulsante
Copia Formato, identificato dall’icona di un pennello da imbianchino,
nella barra degli strumenti Standard. Allontanando il puntatore del mouse dopo aver fatto clic su questo pulsante, notiamo che viene trascinato insieme con il puntatore a croce anche il disegnino del
pennello. Facciamo clic sulla cella da formattare e, come ci era stato indicato nella barra di stato, il
formato prelevato dalla cella che conteneva un numero in formato valuta, adesso è stato applicato anche sulla cella che contiene l’importo del saldo iniziale.
Adesso facciamo lavorare Excel sul serio. Finora, infatti, lo abbiamo usato soltanto per scrivere numeri e parole. ma la orza di Excel sta nelle sue capacità di calcolo e di elaborazione in generale dei dati
immessi nelle celle dei fogli di lavoro.
Facciamo clic sulla cella E4 per selezionarla e, nella barra della formula, scriviamo:
= E3-C4+D4
15/96
Con un clic sul pulsante di conferma, la formula passa nella cella E4, dove viene eseguita visualizzando il risultato, che è l’importo del saldo iniziale, meno l’importo del primo prelievo, più l’eventuale
importo del primo versamento.
Dal momento che ci sono più importi nella colonna dei versamenti, nella cella E4 troviamo la differenza fra il saldo iniziale e il prelievo.
Ci piacerebbe vedere il saldo del nostro conto corrente subito dopo ogni operazione di prelievo o versamento. Basta copiare la formula della cella E4 nelle celle sottostanti della stessa colonna E.
Potremmo fare questa operazione con la tecnica comune a tutti i programmi che operano sotto
Windows 95, chiamata Copia e Incolla.
Questa tecnica si può attivare in tre modi diversi, dopo aver selezionata la cella o le celle da copiare:
• Con la barra dei menu:
-clic sul menu Modifica, scelta del comando Copia.
-clic sulla cella di destinazione, ancora clic sul menu Modifica e scelta del comando Incolla.
Scegliendo gli stessi comandi e ripetendo le stesse operazioni premendo il pulsante destro del mouse
prima sull’oggetto da copiare e poi sulla destinazione.
.
Con i tasti:
1.
2.
tenendo premuto il pulsante CTRL e il tasto C.
selezionare la cella di destinazione e premere CTRL-V.
Excel è ricco di comandi addizionali per cui consente di fare queste operazioni in un colpo solo. Se
osserviamo attentamente il bordo nero che circonda una cella selezionata, noteremo che nell’angolo
in basso a destra c’è un quadratino.
Non è un’imperfezione del disegno, ma uno strumento che si chiama Quadratino di Riempimento. Agganciando quel quadratino come una maniglia e trascinandolo verso il basso, il bordo della cella sele16/96
zionata si allunga e in tutte le celle che vengono così coperte dal bordo allungato si genera una copia
della cella selezionata.
Il puntatore del mouse assume, quando è in prossimità del quadratino di riempimento, la forma di un
segno più tracciato con un tratto continuo, per indicare che è pronto per agganciare il quadratino e
trascinarlo.
Fatta una copia della formula di E4 nelle celle da E5 a E8 con un qualunque metodo, possiamo notare
che, nelle celle in cui è stata copiata, la formula originale ha mantenuto la sua struttura, ma sono
cambiati i riferimenti alle celle. Mentre in E4 avevamo:
=E3-C4+D4
nella cella E5 sottostante troviamo:
=E4-C5+D5
e la stessa modifica appare nelle altre copie.
Quando si copia una formula da una cella in un’altra Excel suppone che l’utente voglia avere la stessa
formula in un’altra cella, non con gli stessi indici. reinterpreta, quindi, i riferimenti alle celle e, mantenendo costanti gli operatori aritmetici, modifica i riferimenti alle celle, in modo che nelle celle di destinazione questi siano uguali ai riferimenti della formula originale.
Nella cella E4, la formula originale dice sostanzialmente questo: prendi il valore contenuto nella cella
che sta in questa colonna, ma nella riga sopra (E3), sottrai il valore che si trova sue celle a sinistra in
questa stessa riga (D4) e somma il valore che c’è nella prima cella a sinistra, sempre sulla stessa riga
(C4).
Incollando in E5 una copia della formula che c’è in E4 la formula viene rigenerata, per conservare i riferimenti relativi: il valore di partenza (il saldo) non è più quello contenuto in E3, ma è ora quello in E4,
gli altri due operandi sono sulla riga sotto e quindi adesso stanno in C5 e D5.
Sfruttiamo ancora il Riempimento Automatico per avere una copia della formula che sta in C10. Selezioniamo C10, agganciamo con il mouse il quadratino di riempimento e trasciniamolo verso destra: in
D10 troveremo la formula:
= SOMMA(D4:D9)
Non essendoci valori in quest’intervallo, la cella presenterà il simbolo di valuta e un trattino, per segnalare che lì c’è qualcosa, anche se non lo si vede.
Come si ricorderà, per ottenere la formula della sommatoria nella cella C10 avevamo usato il pulsante
Somma Automatica. In questo caso, se avessimo fatto la stessa operazione sulla cella D10, richiamando Somma Automatica su una colonna vuota non avremmo ottenuto nulla, perché questa funzione è predisposta per sommare tutti i valori che sono presenti nelle celle immediatamente superiori:
non essendoci valori, la formula non verrebbe generata, o meglio, si genererebbe una formula inutile.
La riga 10 presenta ora due totali, in corrispondenza delle colonne intestate Prelievi e Versamenti. Per
simmetria e per avere un riscontro della correttezza delle nostre formule, creiamo un’altra cella di totali, questa volta nella posizione E10, alla base della colonna dei saldi. La formula che immetteremo in
questa cella è simile a quella del saldo dinamico, ma fa riferimento ai due totali generali:
=E3-C10+D10
17/96
per evidenziare il significato delle celle calcolate che stanno nella riga 10 selezioniamo la cella A10,
scriviamo Totale e, mentre la cella è selezionata, facciamo clic sul pulsante G dalla barra Formattazione per assegnare lo stile grassetto.
Ci accorgiamo però che non abbiamo spazio per inserire nuove operazioni di prelievo o versamento,
perché la riga 10, quella dei totali, chiude la tabella. Portiamo la riga dei totali nella riga 1.
Esiste un modo elegante che si chiama Trascina Selezione per eseguire l’operazione taglia e incolla
in un colpo solo:
.
si seleziona l’intervallo da spostare e si porta il puntatore del mouse nell’angolo in alto a destra
dell’area selezionata, senza fare clic.
.
il puntatore cambia aspetto e, da croce, diventa una freccia.
.
si preme il pulsante sinistro del mouse (premere non fare clic) e si trascina il puntatore nella
zona in cui si vuole spostare la selezione.
.
l’intero intervallo viene trascinato, liberando l’area che occupava prima.
.
quando l’intervallo è arrivato a destinazione si rilascia il pulsante del mouse: i contenuti delle
celle si stabiliscono, come se avessimo eseguito l’operazione in due passaggi con taglia e incolla.
Adesso che abbiamo liberato il fondo della tabella, possiamo predisporla per ricevere l’immissione dei
dati.
Controlliamo che le celle della riga 9 siano come quelle della riga precedente per quanto riguarda i
formati (Data in A9, generale in B9, Valuta in C9:E9) e che in E9 vi sia la stessa formula che è presente nelle celle che stanno sopra. Selezioniamo l’intera riga formata dall’intervallo A9:E9 e agendo sul
quadratino di riempimento automatico, trasciniamo il mouse fino a quando il conteggio delle righe ci
indica che siamo arrivati alla riga 100.
Arrivati a quel punto rilasciamo il pulsante del mouse e ci ritroviamo con una bella colonna di valori ripetuti: è l’effetto della riproduzione della formula che da E9 è stata ricopiata automaticamente fino a
E100.
Per tornare alla testa del foglio, la cella A1 si può premere la combinazione dei tasti CTRL-HOME o
utilizzare le barre di scorrimento verticali.
Infine un’ultima messa a punto fondamentale ai fini del risultato: due delle tre celle delle formule per i
totali che stanno nella riga 1, vanno ora modificate, per tenere conto del fatto che abbiamo predisposto un centinaio di righe per ricevere gli importi dei versamenti e dei prelievi.
Facciamo quindi clic su C1, nella barra della formula troviamo:
=SOMMA(C4:C9)
portiamo la barretta nel punto di inserimento a sinistra del 9 e digitiamo 100, cancellando il 9 in modo
che la formula risulti:
=SOMMA(C4:C100)
Ripetiamo la stessa operazione nella cella D1.
Con questa semplice modifica tutti gli importi che verranno inseriti in una qualunque cella della colonna C o D compresa fra la riga 4 e la 100 saranno totalizzati e resi visibili nella prima riga del foglio di
lavoro.
Con un foglio di lavoro di questo tipo si può tenere sotto controllo l’andamento dei movimenti di un
conto corrente.
18/96
Visto che il foglio così prodotto è utile al nostro scopo, possiamo pensare di utilizzare 12 fogli della
nostra cartella, uno per ogni mese dell’anno.
Per assegnare ai primi dodici fogli di lavoro il compito di registrare i movimenti separati per mese dobbiamo semplicemente cambiare nome ai fogli, che nelle linguette che li identificano, in fondo alla finestra del documento, portano il nome predefinito di Foglio1, Foglio2, Foglio3, etc.
Per eseguire un certo numero di operazioni su un foglio di lavoro bisogna portare il puntatore del
mouse sul bordo destro della linguetta che contiene il nome del foglio e fare clic a destra. Comparirà
un menu di scelta rapida che contiene il comando Rinomina. fatto clic su Rinomina, una piccola finestra di dialogo ci chiede di immettere il nuovo nome da dare al foglio e in questa digiteremo Gennaio.
Ripetendo l’operazione per dodici volte otteniamo dodici foglio di lavoro, ciascuno col nome di un mese diverso.
Come possiamo fare per i dati e le formule?
La prima cosa da fare è selezionare tutta la parte attiva del primo foglio di lavoro, cioè l’intervallo che
va da A1 alla cella E100.
Si possono selezionare tutte le celle o con il mouse o con una combinazione di tasti:
MAIUSC+CRTL+FINE avendo cura di posizionarsi prima in A1.
Effettuata la selezione, utilizziamo il comando Copia dal menu Modifica e facciamo clic sul foglio Febbraio; attiviamo il comando Incolla sempre nel menu Modifica e in un sol colpo, otteniamo una copia
dei dati del foglio di gennaio.
L’unica cosa da modificare è la larghezza delle colonne, come è stato fatto per il foglio Gennaio: selezione delle colonne e scelta del comando Larghezza nel menu Formato / Colonna.
Collegare i fogli
Quando siamo arrivati alla fine di gennaio, possiamo passare a lavorare sul foglio che abbiamo chiamato febbraio. Per farlo, selezioniamo le celle che contengono dati ed eliminiamo i loro contenuti con
il tasto CANC. A mano a mano che proseguiamo nella cancellazione vediamo che i due totali dei prelievi e dei versamenti nella riga 1 scompaiono, e infine resta un solo numero, ripetuto su tutta la colonna E, che è l’importo del saldo iniziale di gennaio.
Se cominciassimo a immettere i dati per il mese di febbraio facendo riferimento al saldo iniziale che
avevamo impostato sul foglio gennaio, faremmo a noi stessi un pessimo servizio. Per lavorare correttamente serve che l’importo della cella E3 del foglio Febbraio contenga il saldo finale di Gennaio, non
quello iniziale dell’anno.
19/96
Questa informazione è disponibile: è il valore contenuto nella cella E1 del foglio Gennaio. Quindi per
far si che il saldo finale di Gennaio diventi quello iniziale di Febbraio ci basta copiare il contenuto della
cella E1 del foglio di Gennaio e incollarlo nella cella E3 del foglio Febbraio.
È un gioco da ragazzi, ormai abbiamo imparato come si fa: clic su E1 in Gennaio, Copia, passaggio al
foglio di Febbraio, clic su E3 in questo foglio e via col comando Incolla.
Excel spara un segnale acustico di allarme e compare una finestra con l’avviso di errore di riferimento
circolare. (premere su OK per chiudere la finestra).
La cella E1 in tutti i fogli di lavoro che abbiamo copiato a partire dal primo contiene la formula
=E3-C1+D1
che significa “qui ci va il contenuto di E3, meno quello che c’è in C1 più il contenuto di D1”.
Immettendo questa formula, che quando è in E1 funziona benissimo, nella cella E3 di un altro foglio si
crea una situazione di circolarità.
Nella cella E3 dei nostri fogli ci deve essere un valore assoluto, non una formula: non dobbiamo quindi
copiare il contenuto della cella E1 del foglio Gennaio per incollarlo nella cella E3 del foglio Febbraio:
quello che dobbiamo copiare è il valore di E1.
Facciamo clic su E1 nel foglio gennaio e scegliamo il comando Copia dal menu Modifica. Ci portiamo
sul foglio Febbraio, facciamo clic su E3 e scegliamo dal menu Modifica il comando Incolla Speciale.
Compare una finestra di dialogo con un notevole numero di opzioni.
Scegliamo l’opzione Valori.
20/96
Finalmente il foglio di Febbraio è pronto per ricevere i dati sui prelievi e i versamenti.
Per stabilire un collegamento dinamico fra il foglio gennaio e il foglio Febbraio in modo tale che se varia un valore in una determinata cella di Gennaio, la stessa variazione risulti in una cella collegata a
Febbraio, utilizziamo ancora la funzione Incolla Speciale del menu Modifica.
Selezioniamo la cella E1 del foglio gennaio e scegliamo il comando Copia.
Posizioniamoci su E3 di Febbraio e attiviamo il comando Incolla Speciale e nella finestra di dialogo
omonima scegliamo il pulsante Incolla Collegamento che sta sul lato destro della finestra.
Nella cella E3 del foglio Febbraio vediamo il valore della cella E1 del foglio Gennaio, ma nella barra
della formula compare una scritta nuova:
=Gennaio!$E$1
Ora possiamo tranquillamente lavorare sul foglio di Febbraio sapendo che, se dovessimo tornare indietro e fare qualche modifica sui valori immessi nel foglio di Gennaio, il saldo iniziale del foglio di
Febbraio rispecchierà fedelmente le conseguenza di quelle modifiche.
Qualcosa di Solido
3.1 UN MODULO PER IL RIMBORSO SPESE
Prepariamo un foglio di lavoro secondo lo schema che si può vedere nella figura che è quello di un
modulo per raccogliere i dati. Ci serviremo di questa cartella di lavoro per esaminare quali servizi e
funzionalità di Excel si possono utilizzare per migliorare l’efficacia e l’efficienza di un tipico modulo per
acquisire dati.
La cartella di lavoro è già stata registrata in un file con un clic col nome Rimborso spese.xls. In questo
caso sfruttiamo la flessibilità nella definizione dei nomi offerta dalla versione 7.0 di excel sotto
Windows 95.
Chi lavora con versioni precedenti può nominare il file Rimborso.xls.
Il foglio1 presenta uno schema ricorrente nella prassi di molte aziende dove ci sono dipendenti che
viaggiano spesso per lavoro. L’impostazione varia ovviamente, da caso a caso ma le informazioni che
servono sono come minimo le seguenti:
Commessa (B1)
Codice che identifica la commessa di lavoro o il
progetto o il nome del cliente a carico del quale
è stato fatto il viaggio.
Viaggio (B2)
Itinerario della trasferta
Dipendente (B3)
Nome del dipendente che chiede il rimborso
Data in cui è stata presentata la richiesta di
rimborso
Data Presentazione (E3)
Tariffa chilometrica (F1)
Tariffa per il calcolo della liquidazione del
rimborso per viaggi
21/96
Data (B5:F5)
Date in cui sono state effettuate le spese
Totali (G5:G17)
Totali per riga
Biglietti A (B6:F6)
Importi dei biglietti di viaggio pagati
anticipatamente dall’azienda
Auto/Km (B7:F7)
Km percorsi dal dipendente
Auto/Rimborso (B8:F8)
Valorizzazione, in base alla tariffa chilometrica,
dei Km percorsi
Importi dei biglietti di viaggio acquistati dal dipendente
Biglietti R (B9:F9)
Taxi (B10:F10)
Spese per Taxi
Pedaggi (B11:F11)
Pedaggi autostradali
Albergo (B12:F12)
Spese per pernottamento
Pasti (B13:F13)
Spese per pasti
Varie (B14:F14)
Spese di varia natura
Totale Spese (B15:F15)
Anticipo cassa
(B16:F16)
Rimborso Richiesto
(B17:F17)
Totale delle spese sostenute
Anticipi ricevuti dal dipendente
Differenza Tra spese e anticipi.
Le informazioni che si raccolgono in questo modulo servono per:
.
.
.
Conteggiare correttamente quanto è dovuto al dipendente e per quali ragioni
Ripianare gli scoperti di cassa di contabilità generati dagli anticipi
Aggiornare il costo industriale della commessa che ha generato il viaggio.
FORMATI E INTERVALLI Le caratteristiche delle informazioni che si raccolgono con questo foglio di
lavoro sono di per sé evidenti e possiamo predisporre i subito formati. Definiremo quindi un formato
Data per la cella E3 e per l’intervallo B5:F5. Le celle B1, B2 e B3 dovranno ricevere caratteri di testo,
quindi può andare bene il formato Generale. L’intero intervallo di celle che va da B6 a G17 è destinato
a ricevere numeri, non tutti però del formato valuta, visto che ci sono anche i Km percorsi (B7:F7).
Scegliamo quindi per questo intervallo il formato numerico con separatore delle migliaia. Per attivarlo,
dopo aver selezionato l’intervallo B6:G17, possiamo far scendere la finestra di dialogo Formato Celle
dal menu Formato o possiamo scegliere il pulsate Stile Separatore contraddistinto
dall’icona con tre zeri nella barra degli strumenti Formattazione. Per quanto riguarda lo stile dei caratteri attribuiamo a tutti lo stile Grassetto.
22/96
Le formule che sono presenti un questo foglio di lavoro non sono molto complesse e approfittiamo
dell’occasione per utilizzare un altro metodo per inserirle.
Nella cella B15 andremo a inserire la funzione:
=SOMMA(B8:B14)
e poi dopo averla selezionata, eseguiremo un’azione di Riempimento Automatico per copiarla
nell’intervallo C15:F15. In questo caso i riferimenti relativi ci fanno gioco, perché in ciascuna cella la
formula farà riferimento alla colonna sovrastante, che è esattamente quello che vogliamo ottenere.
Per conteggiare quanto è dovuto al dipendente si dovrà eseguire una sottrazione nell’ipotesi che il dipendente abbia sostenuto spese superiori all’anticipo ricevuto. La formula da immettere in B17 sarà:
=B15-B16
che verrà poi copiata nelle celle adiacenti della stessa riga, sempre con la tecnica del riempimento Automatico, fino alla cella F17.
Che cosa succede se il dipendente spende meno dell’anticipo ricevuto?
Il risultato della sottrazione sarà un valore negativo e il valore assoluto della cella B17 sarà la cifra che
il dipendente dovrà restituire all’Ufficio cassa.
nella colonna G, dalla riga 7 alla riga 17 ripetiamo la stessa formula che nella cella G7 sarà:
=SOMMA(B7:F7)
e nelle celle sottostanti sarà ripetuta con la modifica automatica dei riferimenti.
Stampare un foglio di lavoro
Per stampare un foglio di lavoro si possono seguire diverse strade. Quando il foglio è piccolo e semplice si può fare clic sul pulsante Stampa della barra degli strumenti Standard. Il foglio sarà stampato
con una struttura predefinita.
23/96
Le cose si fanno più difficili quando il foglio di lavoro è abbastanza complesso e molto grande
Per fortuna degli utenti Excel mette a disposizione una funzionalità della Anteprima di stampa, richiamabile direttamente con un clic sul pulsante omonimo, che sta subito a destra del pulsante di stampa.
Con dice il suo nome, Anteprima di Stampa, permette di vedere il foglio di lavoro come verrà stampato, senza farlo materialmente.
Facciamo subito una prova e attiviamo l’anteprima di Stampa per il foglio Rimborso Spese.
Una prima sorpresa: la barra di stato in fondo a questa schermata informa che il foglio produrrà a
stampa due pagine e non una sola.
Per vedere la seconda pagina in Anteprima di stampa facciamo avanzare la barra di scorrimento e
possiamo constatare che è rimasta fuori dalla prima pagina, una sola colonna.
Facciamo clic sul pulsante Imposta per attivare una finestra di dialogo con diverse schede tra le quali
scegliamo Orientamento del Foglio.
Un clic sul pulsante si opzione Orientamento Orizzontale e un secondo clic di conferma su OK ci riportano alla finestra Anteprima di Stampa, dove abbiamo la soddisfazione di vedere che il nostro modulo
ora entra in un’unica pagina.
Dalla finestra di Anteprima si possono attivare due funzioni importanti come Margini e Imposta.
Quando si fa clic su Margini compaiono sui bordi del documento una serie di tacche cheevidenziano le
attuali impostazione dei margini del foglio e le larghezze delle colonne. È possibile regolare a vista i
margini e le distanze fra le colonne agendo sulle tacche con il mouse e spostandole.
Lo stesso risultato lo si può ottenere digitando opportuni valori numerici nelle caselle che contengono
le dimensioni dei margini e che vengono visualizzate della scheda Margini della finestra di dialogo Imposta Pagina.
24/96
Intestazioni e piè di pagina
Se non riceve disposizioni in merito Excel stampa il foglio di lavoro inserendo una intestazione che
porta il nome del foglio di lavoro e un piè di pagina col parola Pagina seguita dal numero della pagina
stessa.
Naturalmente è possibile modificare questo comportamento. Per farlo si seleziona la scheda Intest/Piè
di pagina nella finestra di dialogo Imposta Pagina.
Sono già disponibili una serie di testi predefiniti per l’intestazione e il piè di pagina, costruiti con termini
ricorrenti nella burocrazia aziendale e utilizzando varie informazioni reperite da Excel nel sistema.
Questi testi standard si possono reperire nella casella a discesa che compare sotto i due riquadri a sinistra.
Se le diciture predefinite non sono adeguate, se ne possono creare di nuove, agendo sui rispettivi pulsanti Personalizza. La finestra di dialogo che si presenta è uguale per l’intestazione sia per il piè di
pagina e permette di comporre uno di questi testi articolandolo in tre sezioni, che verranno stampate
in tre bande di uguali dimensioni. Il testo da stampare può essere immesso direttamente in una delle
caselle disponibili, intitolate A Sinistra, Al Centro e A Destra. Non è obbligatorio utilizzarle tutte e tre.
25/96
Il testo immesso in queste caselle può essere formattato scegliendo carattere, stile e dimensione da
una finestra di dialogo che viene attivata premendo il pulsante marcato con la lettera A. Agendo sugli
altri pulsanti che stanno alla destra di quello che serve a formattare il testo, si possono immettere nelle
tre caselle codici automatici che richiamano:
.
.
.
il numero della pagina;
il numero delle pagine in cui si sviluppa l’intero documento stampato;
la data;
.
.
.
l’ora;
il nome del file della cartella di lavoro;
il nome della scheda (del foglio di lavoro).
Autocomposizione Funzione
La tendenza al gigantismo di Excel si manifesta in tutto il suo splendore nella dotazione di funzioni
predefinite: sono esattamente 274 suddivise in categorie
L’autocomposizione Funzione si avvia automaticamente quando si sceglie il comando Funzione dal
menu Inserisci. Può essere attivata anche dal pulsante Fx nella barra degli strumenti Standard oppure
dallo stesso pulsante che si trova nella barra delle formule in forma ridotta.
26/96
L’autocomposizione si sviluppa in due soli passaggi. Il primo serve per selezionare la funzione che
si vuole utilizzare mentre il secondo guida l’utente all’inserimento degli argomenti. Quando
l’autocomposizione ha ricevuto le informazioni richieste dalle sue due finestre, inserisce automaticamente la formula nella cella selezionata.
La prima finestra di dialogo a sinistra elenca le categorie in cui sono raggruppate le funzioni. Selezionando il nome della categoria, l’elenco delle funzioni che ne fanno parte compare nella selezione di
destra.
Per facilitare la ricerca, nella casella Categoria sono disponibili altri due raggruppamenti:
Tutte, che sviluppa la lista completa di tutte e 274 le funzioni disponibili in ordine alfabetico.
Usate più di Recente. Fa comparire nella casella Nome Funzione un elenco ridotto delle funzioni
che sono state usate nell’ultima sessione di Excel e in quella in corso.
Scelta la funzione che interessa, ad esempio Media, si fa clic su Avanti.
27/96
Si apre la seconda finestra. Una dicitura spiega che gli argomenti indicati come num1, num2.... possono essere da 1 a 30 e devono essere numerici. In alcuni casi esistono argomenti facoltativi e altri
obbligatori.
Quelli obbligatori sono visualizzati in grassetto, mentre gli altri sono da ritenersi opzionali.
Per la funzione media è richiesto come minimo un argomento che deve essere o un numero costante
o un intervallo di celle che contengono numeri.
Per indicare l’argomento l’utente può digitarlo direttamente nella casella oppure può puntare col
mouse la cella che contiene il valore che intende immettere. In entrambi i casi, una volta introdotto un
argomento, il valore che ha in quel momento nel foglio di lavoro compare nella parte destra della casella in cui è stato immesso. Contestualmente all’immissione degli argomenti, nella casella in alto a
destra, con l’etichetta valore, si presenta il risultato della funzione per gli argomenti immessi fino a
quel momento.
Un clic sul pulsante Fine provoca la chiusura dell’autocomposizione e l’immissione della funzione nella
barra della formula.
Da li premendo il tasto INVIO si può immettere la funzione nella cella che era stata selezionata
all’inizio del ciclo.
Formattazione di un foglio di lavoro
Una volta creato un foglio di lavoro è possibile formattarlo per evidenziare le informazioni e creare dei
rapporti più efficaci.
La barra degli strumenti Standard contiene gli strumenti e le opzioni di formattazione più comuni, quali
grassetto, allineamento e bordatura delle celle.
Per disporre di più opzioni di formattazione direttamente sul foglio di lavoro è possibile visualizzare la
barra degli Strumenti Formattazione tramite la scheda Barre degli Strumenti nel menu Visualizza.
È anche possibile utilizzare i comandi nel menu Formato.
Formattazione con bordi e ombreggiature
In Excel le celle possono essere racchiuse in una cornice e ombreggiate. È possibile disegnare una
qualsiasi combinazione di linee orizzontali e verticali, a sinistra e a destra, in alto e in bassorispetto alla cella. È anche possibile creare sottolineature doppie e linee di colonna.
Il comando Celle nel menu Formato consente di visualizzare le schede Bordi e Sfondo che permettono di controllare il formato dei bordi e delle ombreggiature.
Le celle adiacenti condividono i bordi. Inserire, ad esempio, un bordo inferiore in una cella equivale ad
inserire un bordo superiore nella cella sottostante.
È possibile far risaltare i bordi, sottolineature doppie e ombreggiature nascondendo le griglie in un foglio di lavoro.
Per nascondere le griglie di riferimento quando si visualizza o si stampa un foglio di lavoro scegliere il
comando Opzioni dal menu Strumenti e selezionare la scheda Visualizza. Disattivare la casella di controllo Griglia.
28/96
Aggiungere bordi e ombreggiature
1. Selezionare la cella o le celle da Formattare.
2. Scegliere il comando Celle dal menu Formato.
3. Selezionare la scheda Bordi.
4. Selezionare le opzioni desiderate.
5. Scegliere OK.
Ombreggiare le celle con dei motivi
1. Selezionare la cella o le celle da formattare.
2. Scegliere il comando Celle dal menu Formato.
3. Selezionare la scheda Motivo.
4. Selezionare il motivo dell’ombreggiatura ed i colori di primo piano e di sfondo desiderati.
5. Scegliere OK.
Cambiare la formattazione del carattere
1. Selezionare la cella o le celle da formattare.
2. Scegliere il comando Celle dal menu Formato.
3. Selezionare la scheda Carattere.
4. Selezionare le opzioni desiderate.
5. Scegliere OK.
Applicare il formato numerico, data o ora
1.
Selezionare la cella o le celle da formattare.
2.
Scegliere il comando Celle dal menu Formato.
3.
Selezionare la scheda Numero.
4.
Selezionare le opzioni desiderate.
5.
Scegliere OK.
Allineare il testo o numeri
1.
Selezionare la cella o le celle da formattare.
2.
Selezionare la scheda Allineamento.
3.
Selezionare le opzioni desiderate.
4.
Scegliere OK.
29/96
Uso di Excel come database
Le funzionalità di calcolo intrinseche di un foglio di lavoro ne fanno uno strumento eccellente per registrarvi pochi dati essenziali, elaborarli con formule di vario tipo e ricavarne molte informazioni: il caso
più tipico è quello delle analisi di bilancio, che abbiamo esaminato precedentemente.
DATABASE
Ciò che caratterizza un database è il fatto che contiene dati omogenei, registrati in forma strutturata.
Un bilancio non è un database, perché i dati sono si, strutturati, ma si riferiscono a realtà diverse (attività e passività, per esempio), mentre può essere considerato un database un libro giornale di contabilità, perché tutte le righe contengono informazioni omogenee, disposte sempre nello stesso modo
(strutturate, quindi): numero di registrazione, data, documento, conto di addebito, conto di accredito,
importo.
In un database i dati sono organizzati secondo una gerarchia di contenitori che si chiamano campi,
record e tabelle. Questi termini tecnici si possono ricondurre a semplici realtà della vita di tutti i giorni.
In un tipico database, qual è la guida telefonica distribuita da Telecom, i campi contengono i dati elementari che caratterizzano l’abbonato: cognome, nome, indirizzo, numero di telefono. Mettendo insieme i campi di un singolo abbonato si ottiene un record, che corrisponde alla riga stampata.
L’insieme delle righe o record forma la tabella. Tutto qui.
La struttura è data dall’ordine con cui sono disposti i campi nei record: nel caso della guida telefonica,
viene sempre prima il cognome, seguito dal nome, dall’indirizzo e dal numero di telefono. Un altro elemento qualificante è l’omogeneità dei contenuti: nel campo del numero di telefono non compare mai
un nome o un indirizzo.
Se mettiamo uno sotto l’altro i record di una guida del telefono e diamo la stessa larghezza ai campi,
la tabella che ne risulta assume un aspetto molto familiare: i record potrebbero essere righe e i campi
colonne di un foglio di lavoro Excel. L’identità strutturale fra un foglio di lavoro e una tabella di
database è la base logica che consente di usare Excel anche per creare e gestire database e non soltanto per analizzare dati numerici disposti su un foglio di lavoro.
Ben consapevoli di questa possibilità, i creatori di Excel hanno messo a punto una serie di strumenti
specializzati per agevolare l’uso di questo programma come gestore di database. Vedremo in questo
capitolo quali sono questi strumenti e come si possono utilizzare in concreto.
Ordinare i record
Sulle informazioni disposte nel foglio di lavoro secondo la struttura di un database possono agire diverse funzionalità specifiche per questo genere di strutture. Una delle più utili è l’ordinamento.
Supponiamo di voler riorganizzare i record ordinati secondo il nome del cliente. Selezioniamo con un
clic il campo Cliente di un qualunque record del database e facciamo scendere il menu Dati, nel quale
selezioniamo il comando Ordina.
L’intera area del foglio di lavoro che contiene il database viene selezionata automaticamente e su essa si visualizza una finestra di dialogo intitolata Ordina, che merita di essere esaminata con cura.
Questa finestra di dialogo permette di definire i criteri per riordinare i record che compongono il
database.
30/96
Quando viene attivata nella prima casella di selezione, intitolata Ordina per, compare il nome del
campo che era selezionato quando è stato dato il comando Ordina.
A fianco, due pulsanti di opzione, denominati Crescente e Decrescente, consentono di scegliere se
l’elenco dei record andrà ordinato disponendo i record secondo l’ordine che va dal più piccolo al più
grande (Crescente) o dal più grande al più piccolo (Decrescente).
Figura 5 - La finestra di dialogo Ordina.
Figura 6 - Una sezione del database dopo l’ordinamento.
Se il campo contiene numeri, l’ordinamento Crescente risulta in una distribuzione che va dal numero
più basso al più alto. Quando il campo contiene testo (come nel caso del campo Cliente), i record saranno ridistribuiti in base all’ordine alfabetico del testo.
Se si desidera cambiare il campo in base al quale eseguire l’ordinamento, basta selezionarne il nome
dalla lista a discesa che sta nel riquadro Ordina per.
In molti casi si può aver bisogno di eseguire ordinamenti in cascata: vogliamo per esempio ordinare il
database dei clienti per provincia e vederne i nomi in ordine alfabetico all’interno di ciascuna provincia.
31/96
La finestra di dialogo Ordina consente di concatenare in questo modo fino a tre criteri di ordinamento,
attivandoli in un colpo solo. Per farlo si utilizzano (dopo la casella di selezione a discesa Ordina per)
una o entrambe le caselle di selezione che vengono subito sotto e sono denominati Quindi per.
Possiamo veder l’effetto del doppio ordinamento – il primo crescente sul campo Cliente e il secondo
decrescente sul campo Totale.
È possibile ripristinare l’ordinamento precedente se i record in origine sono disposti secondo un ordine
progressivo, come nel nostro caso quello determinato dal contenuto del campo Doc. Per tornare alla
situazione di partenza, si esegue di nuovo il comando Ordina, selezionando, in questo esempio, il
campo DOC e scegliendo il criterio Crescente.
Filtrare i record
Ordinare i record
Con il comando Ordina dal menu Dati si ridistribuiscono tutti i record del database secondo uno o più
criteri di ordinamento. Con questa operazione si possono mettere in evidenza determinati gruppi di record, per elaborarli poi selettivamente.
Per l'ordinamento crescente, viene utilizzato l'ordine seguente. Per l'ordinamento decrescente tale ordine va invertito, fatta eccezione per le celle vuote che vengono sempre poste alla fine.
Numeri
positivo.
I numeri vengono ordinati a partire dal più piccolo numero negativo al più grande numero
Ordinamento alfanumerico
Quando si ordina un testo alfanumerico, questo viene disposto da sinistra verso destra e carattere per carattere. Una cella contenente il testo A100 ad esempio verrà posta dopo una cella contenente la voce A1, ma prima di una cella contenente la voce A11.
Il testo e le combinazioni di testo e numeri vengono ordinati nel modo seguente:
0 1 2 3 4 5 6 7 8 9 (spazio) ! " # $ % & ( ) * , . / : ; ? @ [ \ ] ^ _ ` { | } ~ + < = > A B C D E F G H I J K L
MNOPQRSTUVWXYZ
Gli apostrofi (') e i trattini (-) vengono ignorati. Nel caso in cui l'unica differenza tra due stringhe di testo
è determinata dalla presenza del trattino, il testo che lo include viene ordinato per ultimo.
Valori logici
Il valore logico FALSO viene posto prima del valore logico VERO.
Valori di errore
Celle vuote
Tutti i valori di errore hanno la stessa priorità di ordinamento.
Le celle vuote vengono sempre poste alla fine.
Controllare che i numeri siano in formato numerico
Quando una cella che contiene valori viene
ordinata in modo errato, è possibile che sia formattata come testo e non come numero. Ad esempio, i
numeri negativi di alcuni sistemi di contabilità diventano testo quando i dati contabili vengono importati
in Excel. È possibile convertire in numeri i numeri memorizzati come testo.
Filtri automatici
32/96
Quando un database contiene centinaia o migliaia di record, però, l’ordinamento può far comodo, ma
non risolve sempre tutti i problemi di selezione. Sarebbe utile poter evidenziare soltanto i record che
hanno certi valori in determinati campi e non altri, per esempio, operazione che si riesce a fare solo in
parte con il comando Ordina.
Per soddisfare esigenze di selezione di questo genere è disponibile un altro comando specifico per i
database, che si trova sempre nel menu Dati: si tratta del comando Filtro, dal quale si possono selezionare due sottocomandi: Filtro automatico e Filtro avanzato. Vediamo il primo.
Quando si attiva Filtro automatico in apparenza non accade nulla. Osservando più attentamente la finestra dell’applicazione, si nota però che le celle che contengono i nomi dei campi sono state trasformate in altrettante caselle di selezione a discesa, più o meno in questo modo:
Il significato operativo di questa trasformazione è notevolmente interessante. Facendo clic sul pulsante a freccia di una qualunque casella col nome di un campo, si fa scendere un elenco di criteri di selezione associabili al campo stesso. Un clic su uno di questi criteri lo attiva e vengono visualizzati soltanto i record del database che soddisfano il criterio selezionato per quel campo.
I criteri disponibili sono numerosi e articolati. Cominciamo dai più semplici:
.
.
.
tutto, seleziona tutti i record;
vuote, seleziona i record nei quali il campo selezionato è vuoto;
non vuote, seleziona i record nei quali il campo selezionato non è vuoto.
Nell’elenco a discesa sono poi presentati, campo per campo, alcuni criteri specifici che corrispondono
ai singoli valori diversi contenuti in quel campo in tutti i record. Per esempio, i nomi diversi presenti nel
campo Cliente dei 15 record del database di prova sono soltanto 4 e vengono elencati fra i criteri di
filtro. Nella figura che segue possiamo vedere l’effetto che si ottiene selezionando il nome
“L’indipendente Snc”, che è fra i quattro criteri specifici elencati nella lista di selezione per il campo
Cliente.
Figura 7
Quando un database viene filtrato, i numeri delle righe corrispondenti ai record che soddisfano le condizioni del filtro compaiono scritti in azzurro e vengono nascoste le altre righe. Questo accorgimento
segnala che ciò che si sta osservando è soltanto una parte del database. Per tornare a vedere tutti i
record si seleziona il criterio Tutto nell’elenco a discesa.
.
Per visualizzare tutte le righe contenenti un qualsiasi intervallo superiore o inferiore specificato,
33/96
L’opzione Personalizza permette di definire un criterio di filtro personalizzato. Il criterio si costruisce
attraverso una finestra di dialogo intitolata Personalizza filtro automatico, che vediamo qui di seguito:
In questa finestra di dialogo si possono indicare uno o due criteri di filtro, collegandoli, se sono due,
con un operatore logico And (E) oppure Or (O). L’operatore di confronto per il campo selezionato può
essere scelto fra quelli elencati nella casella di selezione a sinistra, che presenta i simboli =, >, <, >=,
<=, e <> quando si fa clic sul pulsante a freccia.
Il termine di confronto per il contenuto del campo sul quale si basa il filtro può essere immesso direttamente nella casella di selezione a destra, o scelto fra quelli elencati nella casella stessa facendo
scendere la lista con il pulsante freccia. Questo elenco viene costruito con tutti i valori diversi contenuti
nel campo selezionato. Per esempio, per filtrare i record in modo che siano visibili soltanto quelli che
hanno nel campo Imponibile un importo inferiore a 1.000.000, si seleziona il campo Imponibile, si sceglie l’opzione Personalizza, nella finestra di dialogo si fa uscire l’operatore di confronto < nella prima
casella di selezione in alto a sinistra e si digita 1000000 nella casella subito a destra.
Per filtrare i record che hanno un importo nel campo Imponibile compreso fra un minimo di 1.000.000
e un massimo di 4.000.000, si impostano il primo operatore di confronto su >=, il primo termine di confronto su 1000000, il secondo operatore di confronto su <= e il secondo termine di confronto su
4000000. Fra i due valori di confronto si seleziona il pulsante di opzione marcato E.
In fondo alla finestra di dialogo Personalizza filtro troviamo due annotazioni: “Usa ? per rappresentare
un carattere singolo” e “Usa * per rappresentare una serie di caratteri”. Le annotazioni sono un richiamo alla regola per i confronti sui campi che contengono stringhe di testo.È possibile infatti impostare
un filtro su un campo che contiene un nome o una descrizione, in modo che il confronto sia fatto soltanto su una parte del campo.
Supponiamo di voler filtrare tutti i record delle fatture intestate a clienti la cui ragione sociale cominci
con la lettera M. Nella casella di selezione dell’operatore sceglieremo = e immetteremo i caratteri M*
nella casella del termine di confronto, dopo aver selezionato il campo Cliente. Il carattere asterisco in
quella posizione indica al programma do filtrare i record che hanno una M come primo carattere nel
campo Cliente e di ignorare nel confronto tutti i caratteri che si trovano a destra della posizione segnata dal carattere *. Per selezionare tutti i record che nel campo Cliente hanno i caratteri cc in una qualunque posizione, si imposta il termine di confronto su *cc*.
Il carattere punto interrogativo permette una selezione più fine. Immaginiamo di non essere certi se un
cliente si chiami Romano o Romani. Immetteremo in questo caso la stringa Roman? Come termine di
confronto: il programma filtrerà tutti i record che nel campo Cliente hanno la stringa Romano, Romani,
Romana, eccetera.
34/96
Filtri avanzati
Il filtro avanzato richiede la costruzione di una tabella detta Intervallo dei Criteri, il quale dovrà avere
come intestazioni di riga le stesse IDENTICHE intestazioni del database
Esempio 1
Albero
Melo
Pero
Altezza
Età
Rendimento
Profitto
>3
Albero
Criteri
<5
Altezza
Melo
Pero
Ciliegio
Melo
Pero
Melo
Altezza
Età
6
4
4
4
3
2
Rendimento
20
12
14
15
8
9
Profitto
14
10
9
10
8
6
105
96
105
75
76,8
45
Database
In questo caso resteranno visibili tutti i record contenenti, nel campo “Albero”, “Pero” e “Melo”, ma solo
i meli con altezza compresa fra 3 e 5.
Esempio 2:
Per trovare i dati che soddisfano una condizione in una colonna oppure una condizione in un'altra colonna, immettere i criteri in righe diverse dell'intervallo dei criteri. Il seguente intervallo di criteri ad esempio visualizza tutte le righe che contengono "Pero" nella colonna Albero, insieme a quelle che
contengono valori maggiori di 3 nella colonna Altezza e a quelle che contengono valori maggiori o uguali a 8 nel campo Rendimento.
Albero
Altezza
Rendimento
Pero
>3
>=8
35/96
Filtro avanzato con criteri calcolati
Ne consegue:
36/96
Gestire i record
Un database concepito per lavorare si arricchisce tutti i giorni di nuovi record; con frequenze diverse,
quotidiane o settimanali, si deve intervenire per modificare il contenuto di qualche campo o per eliminare i record il cui contenuto non rispecchia più la situazione che il database intende documentare.
Queste operazioni di aggiunta, cancellazione e modifica di record sono essenziali per la gestione di un
database. Si possono eseguire con le tecniche previste da Excel per modificare, cancellare ed eliminare elementi di intervallo: si selezionano una o più celle e se ne modifica il contenuto. Oppure si selezionano una intera riga e la si cancella con il comando Elimina dal menu Modifica o dal menu contestuale.
Quando in un foglio di lavoro esiste un intervallo caratterizzato come database, Excel mette a disposizione automaticamente un ottimo e comodo strumento, fatto apposta per gestire i record, che si chiama Modulo.
Lo si attiva scegliendo il comando Modulo dal menu Dati, dopo aver selezionato un campo qualunque
all’interno del database.
Come dice il suo nome, con questo comando si crea un modulo, cioè un insieme strutturato di caselle
di modifica, che presenta in una forma chiara e organizzata tutti i campi di record, allo scopo di agevolare la gestione del database: creare nuovi record, eliminare record esistenti o modificare il contenuto
dei campi di un record determinato.
Mentre il database che abbiamo usato finora come esempio è aperto, scegliamo Modulo dal menu
Dati e ci si presenta una finestra di dialogo di tipo particolare.
Il modulo si presenta come una finestra di dialogo, intitolata col nome del foglio in cui si trova il
database.
La struttura di questa finestra di dialogo è diversa da quelle che siamo abituati a vedere in Excel: in
effetti, non è una finestra di dialogo, ma uno schema per gestire in modo uniforme un record del
database, agendo sull’intero record o su uno dei campi. Proviamo a vedere come è fatto questo modulo.
Il modulo per gestire individualmente i record di un database.
37/96
Nella parte sinistra troviamo i nomi di tutti i campi che concorrono a formare un record. A fianco dei
nomi vi sono un certo numero di caselle, attraverso le quali si possono immettere nuovi campi o correggere il contenuto di campi esistenti.
Come si può notare, non a tutti i nomi corrisponde una casella di modifica. Per i campi calcolati, quelli
cioè che contengono formule, viene visualizzato il risultato della formula, ma non è previsto che vi si
acceda per modificarli. Questa impostazione semplifica notevolmente la creazione di nuovi record,
perché guida l’operatore a immettere soltanto i dati di base, mentre i campi che risultano da un calcolo
vengono generati automaticamente.
Al centro del modulo è visibile una barra di scorrimento, che serve per spostarsi da un record all’altro,
senza dover scorrere materialmente il foglio col database.
Alla destra della barra di scorrimento due pulsanti – Nuovo ed Elimina – consentono di creare un nuovo record o di eliminare quello selezionato ( il cui contenuto compare nella parte di sinistra del modulo). Un pulsante Ripristina annulla tutte le modifiche fatte sul record, a condizione di non aver ancora
premuto il tasto Invio o di non essere passati a un nuovo record.
Un gruppo di pulsanti –Criteri, Trova succ. e Trova prec. – consente di effettuare ricerche con una logica simile a quelle che abbiamo visto quando abbiamo esaminato l’opzione Personalizza filtro automaticamente. In questo caso, però, è possibile definire contemporaneamente criteri di ricerca su più
campi.
Quando si fa clic sul pulsante Criteri, il modulo si trasforma presentando una casella di immissione
vuota sul lato sinistro, a fianco dei nomi di tutti i campi, anche di quelli che contengono valori calcolati.
In ciascuna di queste caselle è possibile digitare un criterio di selezione, usando gli operatori di confronto, quelli logici e gli indicatori di posizione dei caratteri (? e *).
Dopo aver immesso i criteri di selezione nei campi che interessano, un clic sul pulsante Trova succ.
attiva un’esplorazione del database in avanti che si arresta visualizzando il modulo con il primo record
che corrisponde ai criteri di selezione (se ce n’è almeno uno). Agendo ancora sul pulsante Trova succ.
si visualizzano gli eventuali altri record e con Trova prec. Si torna indietro a visualizzare quelli trovati
in precedenza. Se non vengono trovati record che corrispondono ai criteri impostati, si viene avvistai
da una segnale acustico.
Analizzare un database
Abbiamo visto fin qui gli strumenti di lavoro che Excel mette a disposizione per gestire i database: aggiungere, eliminare o modificare record; ordinare i record o selezionarli in base a criteri semplici o
complessi.
Oltre a questi strumenti per la gestione ne esistono altri, finalizzati all’analisi dei dati contenuti in un
database. Qui ne esaminiamo uno, chiamato Subtotali, di notevole potenza e semplicità d’uso. Ne vedremo anche altri, più impegnativi e complessi, nei prossimi capitoli.
Quando si lavora su un database i cui record contengono campi con valori numerici, come il database
di fatture che abbiamo usato finora per gli esempi, può sicuramente far comodo calcolare uno o più
totali parziali: per cliente, per esempio, o per data di fatturazione o per aliquota IVA. E,perché no, anche un totale generale. È esattamente quello che si può ottenere automaticamente con il comando
Subtotali, che si trova nel menu Dati.
38/96
Per poter usare questo comodo strumento, bisogna prima ordinare i record in base al campo di riferimento per i totali parziali da calcolare: se vogliamo ottenere il totale degli imponibili per ciascun cliente
bisogna ordinare il database sul campo Cliente; se ci interessa un subtotale per data di fatturazione
l’ordinamento va fatto sul campo Data e cosi via.
Dopo aver ordinato il database col comando Ordina, possiamo anche ridurne le dimensioni, escludendo con le tecniche di Filtro automatico tutti i record che non ci interessa includere nelle totalizzazioni.
Una volta sistemata la base di riferimento, si attiva il comando Subtotali dal menu Dati, provocando
l’uscita di una finestra di dialogo.
Le opzioni disponibili in questa finestra di dialogo sono molto semplici e intuitive:
nella prima casella di selezione a discesa si sceglie il campo di riferimento, fra tutti quelli presenti nei
record;
il campo che contiene i dati da aggregare si sceglie nella terza casella di selezione a discesa, quella
intitolata Aggiungi subtotali a. Mentre nella prima casella si può scegliere un solo campo di riferimento,
è possibile scegliere più di un campo per i valori da calcolare, impostando con un clic il segno di spunta accanto al nome del campo;
La casella di selezione che sta al centro, intitolata Usa la funzione, presenta un elenco di funzioni matematiche che si possono utilizzare per aggregare i dati definiti nella casella Aggiungi subtotali a.
Il termine “subtotali” che si usa in questa finestra di dialogo è un po’ riduttivo. Infatti, se si fa scendere
l’elenco contenuto nella casella di selezione Usa la funzione, si scopre che è possibile scegliere fra
undici funzioni di calcolo per aggregare i numeri contenuti nei campi selezionati nell’elenco Aggiungi
subtotali a. Si può scegliere fra somma, prodotto, media, selezione del valore minimo o del valore
massimo, calcolo della varianza e della deviazione standard, conteggio delle occorrenze.
In pratica, quando si sceglie il comando Subtotali si hanno a disposizione tute le operazioni di conteggio, calcolo e valorizzazione per gruppi e aggregati usate più di frequente da chi si occupa di analisi di
serie storiche: risultati di vendite, iniziative promozionali, rendiconti quantitativi delle più varie nature,
organizzati sotto forma di database.
Come sempre in Excel, una prova fa capire molto più di una descrizione. Attiviamo quindi il comando
Subtotali sul database di fatture e scegliamo di sommare il campo Totale a ogni cambio del contenuto
del campo Cliente. Dopo aver ordinato i database sul campo Cliente, eseguiamo le seguenti selezioni:
39/96
Ad ogni cambiamento in:
Usa la funzione:
Aggiungi subtotali a:
Cliente
Somma
Totale
Dopo un clic su OK si può vedere che fra l’ultimo record di ogni cliente e il primo del cliente che lo segue in ordine alfabetico è stato inserito un nuovo record, che nel campo di riferimento porta la dicitura
“Totale”, seguita dal nome contenuto nel campo Cliente. In corrispondenza del campo Totale il nuovo
record presenta la somma dei valori di tutti i record di quel cliente.
I vantaggi della struttura
Un aspetto più interessante del foglio di lavoro, dopo l’esecuzione del comando Subtotali, non sta tanto nei risultati aritmetici (la cui correttezza si può dare per scontata) quanto nel modo in cui vengono
presentati.
Esaminando la finestra del documento, infatti, si può notare che è comparso un nuovo elemento grafico, a sinistra dei numeri di riga. Questo elemento si presenta come una colonna che ha in testa tre
pulsanti numerati progressivamente da 1 a 3, da ciascuno dei quali discende una linea verticale spessa, che in alcuni punti è interrotta da una casella con inscritto un segno meno. Sotto il pulsante col
numero 3, quello più interno, non c’è la linea nera continua, ma troviamo una serie di punti.
Il nuovo elemento grafico è contemporaneamente un indicatore e uno strumento. Come indicatore,
segnala che al foglio di lavoro è stata aggiunta una struttura; come strumento, consente di estendere
o comprimere la struttura cosi rappresentata. Ma che cos’è la struttura?
Normalmente, le righe di una tabella (o i record di un database, che sono poi la stessa cosa) sono tutte allo stesso livello, nel senso che non ce n’è una più importante o più significativa di altre.
Il comando Subtotali ha inserito nel database alcuni record diversi da quelli che c’erano prima per contenuto, numero e disposizione dei campi. I nuovi record, quelli che contengono i totali parziali, danno
informazioni riepilogative, mentre gli altri forniscono informazioni di dettaglio. Le righe del foglio di lavoro, quindi, non sono più allo stesso livello informativo: ci sono righe sintetiche e righeanalitiche. È
questa differenziazione di livello che prende il nome di struttura.
I simboli che vediamo sulla sinistra del foglio di lavoro mettono in risalto la struttura e permettono di
utilizzarla per modificare la presentazione dei record: agendo sui pulsanti numerati e sui quadratini col
40/96
segno meno (che sono pulsanti anch’essi) si può espandere o comprimere la struttura, selezionando
opportunamente i livelli da visualizzare.
Quando è stato eseguito il comando Subtotali, il foglio di lavoro presenta la struttura espansa al massimo livello, si vedono, cioè, tutti i record analitici e tutti i record sintetici. Se facciamo clic sul primo
pulsante a sinistra nell’area della struttura, quello marcato col numero 1, otteniamo l’effetto riprodotto
di seguito:
tutti i record analitici e tutti i record con i totali parziali sono scomparsi, la struttura è stata compressa
al massimo e si vede un solo record, quello di massimo livello, che contiene il totale complessivo, cioè
il totale dei subtotali.
Un clic sul pulsante col numero 2 e si passa al secondo livello della struttura: sono visibili soltanto i record sintetici, quelli dei totali parziali per ciascun cliente, più quello del totale complessivo. Con questo
secondo esempio possiamo capire meglio il significato dei simboli di struttura.
Sotto il pulsante col numero 1 si stende una riga spessa che termina in una casella/pulsante con il segno meno. La riga rappresenta idealmente una grande parentesi graffa aperta verso destra e sta a significare che tutto ciò su cui si estende la riga verticale è incorporato nel livello 1.
Il segno meno nella casella in fondo alla riga verticale indica che non ci sono altri livelli da visualizzare.
Sotto il pulsante col numero 2 vediamo una serie di caselle/pulsanti con un segno più, ciascuna in corrispondenza di un totale parziale. Il segno più indica che esiste un ulteriore livello di espansione. E infatti, come sappiamo, per ogni record di totale parziale esistono due o più record di base. Un clic su
uno dei pulsanti col segno più espande la struttura per quel livello, visualizzando lo schema che segue:
41/96
nel quale l’unico elemento grafico in più è il puntino in corrispondenza dei singoli record analitici, per
segnalare che non ci sono livelli ulteriori di espansione. Un clic su un pulsante di struttura col segno
meno comprime la struttura. Nel nostro caso, da un unico livello, quello originale, formato dai record
con i dati analitici, ne sono nati altri due: il livello 2, quello dei totali parziali, e il livello 1, quello del totale generale (la numerazione dei livelli ne indica la posizione gerarchica: quello di base porta il numero
più alto, il 3 nel nostro esempio).
Se un database raggiunge una dimensione significativa, qualche centinaio o qualche migliaio di record, la generazione automatica dello schema di struttura quando si creano i Subtotali può fare molto
comodo nella analisi, perché i comandi della struttura permettono di passare in un attimo da una visualizzazione analitica a una sintetica, scegliendo di volta in volta il livello che interessa.
42/96
Disegno di oggetti grafici
PRINCIPI DEL DISEGNO
Excel non è uno strumento pensato appositamente per creare oggetti grafici, ma nonostante ciò, come tutti gli altri programmi di Office 2000, include numerosi strumenti di disegno. Oltre a ciò, gli oggetti
grafici che create possono avere un uso pratico, in quanto è possibile assegnare a essi una macro
che viene eseguita quando si fa clic sull'oggetto.
In questo capitolo viene fornita un'introduzione generale al disegno di oggetti. Se avete delle inclinazioni artistiche potrete approfondire ulteriormente l'argomento per esercitarvi nella creazione di oggetti
grafici. Per disegnare qualsiasi cosa in Excel, iniziate visualizzando la barra degli strumenti Disegno
facendo clic con il pulsante destro del mouse su una barra degli strumenti e scegliendo Disegno. Molto probabilmente la barra degli strumenti Disegno verrà visualizzata (solitamente nella parte inferiore
della finestra di Excel). Nella Tabella seguente sono descritti i pulsanti della barra degli strumenti Disegno.
Pulsanti delta barra degli strumenti Disegno (nell’ordine):
Disegno Apre un menu con altri comandi per il disegno.
Selezione oggetti Permette di selezionare gli oggetti usando il puntatore del mouse. Fate clic
per disattivarlo quando desiderate selezionare una cella del foglio di lavoro.
Ruota per gradi Permette di ruotare un oggetto con il mouse.
Forme Apre un menu di categorie di forme.
Linea Disegna un linea retta.
Freccia Disegna una freccia.
Rettangolo Disegna un rettangolo o un quadrato.
Ovale Disegna un ovale o un cerchio.
Casella di testo Disegna una casella che contiene del testo.
Inserisci WordArt Avvia l’applet WordArt.
Inserisci ClipArt Apre la Raccolta ClipArt.
Colore riempimento Mostra una palette di colori da usare per il riempimento dell'oggetto selezionato
Colore linea Mostra una palette di colori da usare per le righe, per le frecce o per il bordo degli
oggetti selezionati.
43/96
Colore carattere Mostra una palette di colori da usare per il testo selezionato.
Stile linea Mostra una palette con varie larghezze per le linee, per le frecce o per i bordi degli oggetti
selezionati.
Stile tratteggio Mostra una palette di stili per le linee tratteggiate delle righe, delle frecce o dei bordi
degli oggetti selezionati.
Stile freccia Mostra una palette con diverse frecce per le linee o per le frecce selezionate.
Ombreggiatura Mostra una palette di ombreggiature per gli oggetti selezionati.
3D Mostra una palette di stili 3D per convertire gli oggetti selezionati.
Le forme di base comprendono le linee e le frecce, i rettangoli e gli ovali. Potete mostrare e
nascondere la barre degli strumenti Disegno ancora più velocemente facendo clic sul pulsante
Disegno della barre degli strumenti Standard.
DISEGNARE UN OGGETTO GRAFICO DI BASE
1.
Fate clic sul pulsante della forma che desiderate disegnare (una linea, una freccia, un rettangolo o un ovale). II puntatore del mouse assume la forma di una croce.
2.
Fate clic sullo schermo e trascinate diagonalmente per creare un ovale o un rettangolo o nella
direzione desiderata per creare una linea o una freccia. Se l’oggetto create non ha la forma che desiderate o se non si trova nella posizione giusta, potrete spostarlo e modificarne la forma più avanti.
Di seguito sono riportati alcuni suggerimenti per disegnare e per formattare le forme di base:
.
Per disegnare una linea perfettamente verticale o orizzontale, tenete premuto il tasto Maiusc
mentre disegnate la linea.
.
Per disegnare qualsiasi oggetto partendo dal centro, tenete premuto il tasto Ctrl mentre disegnate.
.
Per disegnare un quadrato o un cerchio perfetto, tenete premuto il tasto Maiusc mentre disegnate un rettangolo o un ovale.
.
Per convertire una freccia in una linea (o viceversa) o per modificare la direzione di una freccia, selezionate la linea o la freccia e scegliete uno stile diverse usando il pulsante Stile freccia.
.
Per modificare lo spessore di una linea o di un bordo, selezionate l’oggetto e quindi scegliete
uno spessore diverse usando il pulsante Stile linea.
.
Per spostare un oggetto, fate clic su di esso e trascinatelo con il puntatore di spostamento con
quattro frecce.
.
Per ridimensionare un oggetto o per cambiarne la forma, fate clic su di esso e trascinate un
quadratino di ridimensionamento.
Per allineare un oggetto alla griglia del foglio di lavoro, premete Alt mentre spostate l'oggetto o
mentre trascinate un quadratino di ridimensionamento. Il bordo dell'oggetto si sposta automatica per
allinearsi alla linea della griglia più vicina.
.
Per disegnare più linee, frecce, rettangoli o ovali, fate doppio clic sul pulsante della forma che
desiderate creare e disegnate tutti gli oggetti che volete. Fate clic nuovamente sul pulsante per disattivarlo quando avete terminato.
44/96
.
Per copiare una forma, premete Ctrl mentre trascinate e rilasciate l’oggetto.
.
Per assegnare una macro a un oggetto, fate clic sull'oggetto con il pulsante destro del mouse,
scegliere Assegna macro, selezionate il nome della macro e infine scegliete OK.
.
Per formattare più oggetti contemporaneamente, selezionateli come gruppo: tenete premuto il
tasto Maiusc mentre fate clic sui singoli oggetti oppure fate clic sul pulsante Selezione oggetti e disegnate un rettangolo intorno al gruppo di oggetti che desiderate selezionare.
45/96
La creazione dei grafici
Con Excel è possibile creare grafici di qualsiasi tipo, al fine di presentare le informazioni nel modo più
efficace. Il programma prevede numerosi tipi di grafici predefiniti e consente di creare i grafici personalizzati, attraverso l'aggiunta di testo, frecce, titoli e legende, oltre a sfumature, sovrapposizioni, motivi e bordi, il tutto mantenendo la massima qualità di stampa.
Questo capitolo spiega nei dettagli le procedure per la creazione dei grafici e i due capitoli seguenti
descrivono la modifica e la formattazione personalizzata, per tutti i tipi di diagrammi di Excel.
Questo capitolo tratta i seguenti argomenti.
-
Creazione di un grafico incorporato
Uso della procedura guidata Autocomposizione Grafico
Creazione di un grafico in un foglio grafico
Creazione automatica di un grafico
Stampa dei grafici
La procedura di creazione dei grafici
Excel crea i grafici sulla base delle informazioni selezionate dall'utente. Per la creazione e dei grafici,
è disponibile Autocomposizione Grafico, una procedura completamente guidata che assiste l'utente
passo dopo passo nella creazione di qualsiasi diagramma. Excel è in grado di creare automaticamente un grafico dai dati selezionati, quando questi presentano una determinata disposizione sul foglio di
lavoro. Quando è presente questa disposizione, Excel determina correttamente le celle da usare come dati, come etichette delle categorie (x) e come etichette per la legenda. La disposizione richiesta
da Excel corrisponde alla disposizione più comune per le informazioni, quindi i grafici creati automaticamente da Excel generalmente sono corretti e nonrichiedono interventi da parte dell'utente. È possibile comunque personalizzare questi grafici utilizzando tutti i comandi disponibili. Un grafico può essere incorporato in un foglio di lavoro, oppure trovarsi in un proprio foglio grafico. In entrambi i casi, il
grafico rimane collegato ai dati su cui è basato, quindi se le informazioni cambiano, il grafico viene
aggiornato automaticamente.
Terminologia relativa ai grafici
I grafici di Excel contengono molti elementi che possono essere selezionati e modificati individualmente. Quando si posiziona il puntatore del mouse su un elemento del grafico, compare un suggerimento
che identifica l'elemento o visualizza la serie ed il valore, se si tratta di uno dei dati.
Come Creare un grafico
I grafici di Excel possono essere incorporati in un foglio di lavoro, oppure possono trovarsi in un proprio foglio grafico. Un grafico incorporato compare nel foglio di lavoro accanto alle informazioni contenute nelle celle. Per poter incorporare un grafico, occorre lasciare uno spazio vuoto sul foglio di lavoro. Un grafico inoltre può comparire in un proprio foglio, nella cartella di lavoro, quindi essere stampato
separatamente dalle informazioni usate per crearlo. Quando si inserisce un grafico in un proprio foglio,
lo si aggiunge alla cartella di lavoro attiva e si salva il grafico con essa. Ai fogli grafici vengono assegnati i nomi Grafico1, Grafico2 e così via ed è possibile rinominarli con il comando Formato, Foglio,
Rinomina o facendo doppio clic sulla scheda del foglio grafico e digitando il nuovo nome.
Elementi dei grafici di Excel.
46/96
Oggetto
Descrizione
Assi
Asse delle categorie, x, o delle ascisse, disposto orizzontalmente
lungo il lato inferiore nella maggior parte dei grafici, spesso indica
serie temporali. Asse dei valori, y, o delle ordinate, disposto verticalmente lungo il solo lato sinistro o su entrambi, contiene la scala
di rappresentazione dei dati. .Asse z, per i soli grafici tridimensionali (gli assi dei grafici a barre sono invertiti, mentre i grafici a torta
non presentano assi).
Dato numerico
Unità di informazione, ad esempio le vendite relative ad un anno.
Serie di dati
Gruppo di dati numerici, ad esempio le vendite per gli anni dal
1991 al 1996. In un grafico lineare tutti i dati di una serie sono collegati dalla stessa linea.
Legenda
Guida che spiega i simboli, i motivi e i colori usati per differenziare
le serie di dati. I nomi delle serie vengono usaticome etichette per
la legenda. È possibile spostare la legenda in qualsiasi punto del
grafico.
Indicatore
Oggetto che rappresenta un dato numerico in un grafico. Esempio
di indicatori sono barre, spicchi e simboli. Tutti gli indicatori che appartengono alla stessa serie di dati presentano la stessa forma,
simbolo o colore. Nei grafici bidimensionali lineari, a barre, XY ed
istogrammi, Excel può usare come indicatore qualsiasi immagine
creata con un programma di grafica per Windows.
Area del tracciato
Area rettangolare, definita dagli assi, che esiste anche attorno al
grafico a torta, il quale non esce mai da questa zona anche
quando gli spicchi vengano esplosi.
Formula di serie
Formula di riferimento esterno che indica ad Excel quale
intervallo di un foglio di lavoro consultare per localizzare d datida rappresentare in un grafico. È possibile collegare un grafico a
più foglio di lavoro.
Testo
Etichetta di testo visualizzata sul grafico, che è possibile
modificare e spostare liberamente. Titolo del grafico, etichette
dei valori e delle categorie, etichette dei dati numerici costituite
da testo associato, testo Fluttuante.
Segno di
graduazione
Indicatore della graduazione sugli assi delle categorie (x), dei
valori (y) e z.
Barra degli strumenti Barra contenente gli strumenti per la creazione o la modifica , dei
grafici.
Una opzione di Excel permette di associare una tabella di dati ad un grafico. Si tratta di un modo facile
ed efficace per fornire i dati insieme al grafico. La tabella è collegata ai dati del foglio di lavoro, quindi i
valori si aggiornano ad ogni modifica effettuata sul foglio di lavoro.
Per creare un grafico, è possibile procedere in vari modi. In primo luogo, è disponibile la procedura
guidata Autocomposizione Grafico, la quale visualizza istruzioni dettagliate sull'intera operazione. In
secondo luogo, è disponibile la funzione automatica. Selezionate alcune celle contenenti dati numerici
47/96
ed etichette, se si preme il tasto F11, Excel crea automaticamente un grafico in un fogliografico, usando il tipo standard. È possibile modificare il grafico standard con qualsiasi comando disponibile da
Excel. Infine, esiste l'approccio manuale, con cui è possibile partire da un grafico vuoto ed incollare
informazioni in esso. Si tratta di una tecnica utile per creare grafici XY complessi
o grafici che utilizzano i dati di diversi fogli di lavoro.
CREAZIONE DI UN GRAFICO
Le quattro finestre di dialogo della procedura guidata Autocomposizione Grafico sono identiche ai primi quattro comandi del menu Grafico e questo permette di passare con maggiore facilitàdall'autocomposizione ai comandi Grafico e viceversa. È possibile usare sia la procedura guidata Autocomposizione Grafico che il menu Grafico per modificare un grafico dopo averlo creato. Per creare un grafico tuttavia, il metodo più semplice è usare il mouse e la procedura guidata Autocomposizione Grafico, la
quale guida l'utente nell'intera creazione del grafico e consente di vedere in anteprima il risultato che
si otterrà. Questo metodo è particolarmente utile quando si usano dati che non rispettano la disposizione che Excel riconosce di default.
Creazione di un grafico con Autocomposizione Grafico
Prima di avviare la procedura guidata Autocomposizione Grafico, selezionare sul foglio di lavoro i dati
da rappresentare nel diagramma. Sebbene sia possibile selezionarli in seguito, è più semplice farlo
prima. Includere le intestazioni di righe e colonne, se si desidera che appaiano nel grafico come etichette della legenda.
Per creare un grafico incorporato con la procedura guidata Autocomposizione Grafico, procedere come segue.
1. Selezionare, sul foglio di lavoro, i dati da rappresentare.
2. Scegliere il comando Inserisci, Grafico o cliccare sul pulsante Autocomposizione Grafico, sulla barra degli strumenti Standard. Si apre la prima finestra di dialogo della procedura guidata Autocomposizione Grafico
3. Selezionare il tipo di grafico da creare dalla finestra di dialogo e cliccare su Avanti. Si apre la seconda finestra di dialogo della procedura guidata
4. Verificare, dalla finestra di dialogo, che l'intervallo di dati sia corretto e cliccare su Avanti. Se i dati
non erano stati selezionati prima di avviare la procedura guidata Autocomposizione Grafico, è possibile farlo ora. Cliccare sul pulsante Riduci finestra, selezionare l'intervallo di dati con il mouse o dalla tastiera e cliccare sul pulsante Espandi finestra, per rivisualizzare la finestra di dialogo. Se le categorie e
le serie nell'anteprima del grafico sono invertite rispetto a come dovrebbero apparire, selezionare l'opzione Serie in che al momento non è selezionata: Righe o Colonne.
5. Modificare o aggiungere le opzioni desiderate dalla terza finestra di dialogo della procedura guidata,
quindi cliccare su Avanti.
6. Dalla quarta finestra di dialogo della procedura guidata, in figura 33, selezionare l'opzione Come
nuovo foglio, per creare il grafico in un foglio grafico a parte; oppure l'opzione Come oggetto in, per
incorporare il grafico in un foglio di lavoro.
7. Cliccare su Fine per creare il grafico.
Per la selezione delle celle da cui creare un grafico con la procedura guidata Autocomposizione Grafico, occorre rispettare le regole seguenti.
•
Se è necessario, selezionare informazioni non adiacenti tenendo premuto il tasto Ctrl e trasci48/96
nando sulle diverse aree.
•
Se una serie di dati comprende una cella con un'etichetta, tutte le serie devono contenere una
cella nella stessa posizione, sebbene vuota.
Per chiarimenti su come Excel crea i grafici dalle varie disposizioni di dati, consultare la sezione dedicata ai grafici automatici, più avanti in questo capitolo.
Le finestre di dialogo della procedura guidata Autocomposizione Grafico
Le finestre di dialogo visualizzate dalla procedura guidata Autocomposizione Grafico contengono, nella parte inferiore, alcuni pulsanti che permettono di controllare la procedura (figura 34).
Scelta dei tipo di grafico
La prima finestra di dialogo della procedura guidata Autocomposizione Grafico (figura 32) permette di
selezionare uno dei vari tipi di grafici disponibili. Cliccare sul tipo di grafico nella casella di riepilogo a
sinistra e quindi sul sottotipo desiderato nell'area a destra. Per usare la tastiera, ricorrere ai tasti freccia per selezionare il tipo di grafico, premere il tasto Tab ed usare di nuovo i tasti freccia per selezionare il sottotipo.
Scegliendo Fine dalla prima finestra di dialogo della procedura guidata Autocomposizione Grafico, si
crea un grafico utilizzando il tipo predefinito. Se non è stato impostato un tipo di grafico predefinito,
Excel crea un grafico nel formato di default, l'istogramma 2D.
Verifica dell'intervallo dei dati
La seconda finestra di dialogo della procedura guidata permette di correggere un'eventuale selezione
di dati sbagliata o selezionare i dati da rappresentare, se non lo si è fattoprima di avviare Autocomposizione Grafico. È possibile modificare l'intervallo dei dati nella casella di testo Intervallo dati. La modifica si esegue esattamente come nella barra della formula: cliccaresull'intervallo di riferimento e premere F2, il tasto di modifica. È possibile reimmettere intervalli o celle, trascinando sulle celle nel foglio
di lavoro. Per maggiore facilità, ridurre la finestra di dialogo, cliccando sul pulsante Riduci finestra. Selezionare i dati con il mouse e quindi cliccare sul pulsanteEspandi finestra, per rivisualizzare la finestra
di dialogo. È possibile selezionare intervalli di dati non adiacenti, utilizzando il tasto Ctrl. Gli intervalli di
dati non adiacenti sono separati da un punto e virgola nella casella Intervallo dati.
Per aggiungere un'ulteriore serie di dati ad un grafico, estendere il riferimento nella casella di testo Intervallo dati, nella finestra di dialogo del passaggio 2. Cliccare sul pulsante Riduci finestra, per ridurre
la finestra di dialogo. Per aggiungere una serie di dati adiacente, tenere premuto il tasto Maiusc ed estendere l'intervallo, cliccando sull'ultima cella nella serie da aggiungere. Per aggiungere una serie
non adiacente, tenere premuto il tasto Ctrl e selezionare l'intervallo di celle non adiacente da aggiungere. Se gli intervalli di dati originali comprendono una cella contenente un'etichetta, l'intervallo aggiunto deve includere anch'esso una cella in quella posizione. Cliccare sul pulsante Espandi finestra,
per rivisualizzare la finestra di dialogo.
La finestra di dialogo Dati di origine permette anch'essa di verificare che Excel rappresenti i dati correttamente. In molti casi, Excel riconosce correttamente quali informazioni rappresentare sull'asse orizzontale (asse x o delle categorie) e quali sull'asse verticale (asse y o dei valori) e quali celle contengono le etichette da usare come titoli della legenda. Se le etichette dell'asse delle categorie compaiono nella legenda e viceversa, è possibile risolvere il problema selezionando l'opzione Serie in che
49/96
al momento non è selezionata. Per una spiegazione dettagliata delle regole in base a cui Excel interpreta i dati per creare i grafici, consultare la sezione dedicata ai graficiautomatici, più avanti. È possibile lavorare con le serie di dati anche nella finestra di dialogo Dati di origine. Cliccare sulla scheda Serie per visualizzare la finestra di dialogo in figura 35. Da qui, è possibile aggiungere e rimuovere le serie e modificare gli intervalli di celle contenenti le etichette delle categorie. Per aggiungere una serie di
dati, cliccare sul pulsante Aggiungi, quindi cliccare nella casella Nome e poi nella cella del foglio di lavoro contenente il nome della nuova serie. Cliccare nella casella Valori e selezionare le celle contenenti i valori per la nuova serie di dati. Per rimuovere una serie di dati, selezionarla nella casella Serie
e scegliere Elimina.
Se il grafico di esempio mostra numeri come etichette delle categorie, mentre dovrebbe visualizzare
etichette di testo, cliccare nella casella Etichette asse delle categorie e selezionare lecelle contenenti
le etichette per l'asse delle categorie. È possibile inoltre modificare un intervallo esistente per le etichette delle categorie, modificando il contenuto della casella di testo. Dopo avere selezionato l'intervallo nel modo desiderato, scegliere Avanti per passare alla fase 3 di Autocomposizione Grafico.
Impostazione delle opzioni per il grafico
La terza finestra di dialogo di Autocomposizione Grafico (figura 32) permette di aggiungere omodificare varie opzioni del grafico. È possibile aggiungere titoli agli assi, modificare o rimuovere l'asse delle
categorie, rimuovere l'asse dei valori, aggiungere o rimuovere le griglie. Inoltre, è possibile aggiungere
e rimuovere la legenda e variarne la posizione. Etichette possono essere associate ai simboli dei dati
ed una tabella contenente i dati di origine può essere aggiunta al grafico.
Scelta della posizione per il grafico
La finestra di dialogo finale di Autocomposizione Grafico è la sede da cui scegliere la posizione per il
nuovo grafico. Per incorporarlo in un foglio di lavoro, scegliere l'opzione Comeoggetto in. Il grafico
viene incorporato di default nel foglio di lavoro contenente l'origine dei dati. È possibile incorporarlo in
un altro foglio di lavoro, selezionando il foglio dalla casella di riepilogo a destra dell'opzione. Per creare il grafico in un foglio grafico a parte, scegliere l'opzione Come nuovofoglio. È possibile immettere un
titolo per il nuovo foglio nella casella di testo accanto a questa opzione. Diversamente, al nuovo foglio
verrà assegnato un nome generico, quale Grafico1 o Grafico2.
Il grafico incorporato èparte del foglio di lavoro e viene salvato e aperto con la cartella di lavoro. È
possibile posizionare e dimensionare il grafico esattamente dove si desidera. Per spostare il grafico,
posizionare il puntatore sul contorno del grafico e tenere premuto il pulsante sinistro del mouse.
Quando un grafico è selezionato, mostra alcune maniglie nere sui contorni ed è possibile trascinarlo
nella posizione desiderata.
Per cambiare la dimensione o le proporzioni del grafico, agganciare le maniglie nere lungo i bordi (il
cursore si trasforma in una freccia a due punte) e trascinare fino ad ottenere le dimensioni e le proporzioni desiderate. Quando è necessario cambiare dimensioni e proporzioni del grafico, farlo prima di
aprire il grafico per formattarlo.
Quando si formatta un grafico con legenda, testo ed altri elementi, la formattazione potrebbe apparire
sproporzionata se si dimensiona il grafico in seguito.
Per cambiare le dimensioni di un grafico senza variarne le proporzioni, tenere premuto il tasto Maiusc
e trascinare una della maniglie negli angoli. Per allineare un grafico con i bordi delle celle, tenere premuto il tasto Alt e trascinare.
Tenendo premuto il tasto CtrI mentre si trascina una delle maniglie sui lati, entrambe le dimensioni del
50/96
grafico cambiano simultaneamente. Tenendo premuto il tasto CtrI, il grafico viene dimensionato in
modo uniforme nelle due direzioni.
Per eliminare un grafico incorporato, selezionare il grafico e premere Canc o scegliere Modifica, Cancella, Tutto. Per perfezionare o formattare un grafico, aprirlo, come descritto nella sezione dedicata alla modifica, più avanti in questo capitolo. La figura 37 mostra un grafico terminato, disposto su un proprio foglio grafico. Il foglio grafico è parte della cartella di lavoro attiva e viene salvato con essa. Può
essere stampato separatamente dal foglio di lavoro che contiene i dati del grafico.
È possibile incorporare in un foglio di lavoro un grafico disposto sul proprio: procedere come segue.
1. Selezionare il foglio grafico e quindi selezionare l'intero grafico, cliccando all'esterno del diagramma. Sui lati del grafico compaiono alcune maniglie nere.
2. Scegliere Modifica, Copia.
3. Attivare il foglio di lavoro in cui incorporare il grafico e selezionare la cella nell'angolo superiore sinistro dell'area in cui posizionare il grafico.
4. Scegliere Modifica, Incolla.
Il grafico viene incorporato nel foglio di lavoro a dimensione piena e può essere dimensionato, spostato e formattato, esattamente come qualsiasi grafico incorporato.
SALVATAGGIO DEI GRAFICI
Un grafico incorporato in un foglio di lavoro viene salvato insieme alla cartella di lavoro in cui il foglio è
contenuto; anche un grafico contenuto in un foglio grafico viene salvato insieme alla relativa cartella di
lavoro.
Quando si apre un grafico creato con una versione precedente, esso compare nella propria cartella di
lavoro, all'interno di un foglio grafico; quando lo si salva, è possibile scegliere il formato originario, oppure aggiornarlo al formato Excel attuale. Quando si salva il file, compare una finestra di dialogo che
chiede se si desidera aggiornarlo; scegliere Sì per aggiornare il file o No per mantenere il formato originale.
Apertura di un grafico per la modifica
Un grafico può trovarsi nel proprio foglio o essere incorporato in un foglio di lavoro ed in qualunque
caso può essere riformattato. Per poter riformattare un grafico, occorre prima aprirlo o attivarlo. Per
aprire o attivare un grafico incorporato in un foglio di lavoro, cliccare sul grafico; quando il grafico è attivato, compaiono attorno ad esso alcune maniglie nere e nella barra del menu di Excel compare
il menu Grafico. Terminata la formattazione del grafico, per ritornare al foglio di lavoro, cliccare all'estemo del diagramma, in qualsiasi punto del foglio.
Un grafico incorporato può inoltre essere visualizzato in una propria finestra. Cliccare sul grafico per
selezionarlo e scegliere Visualizza, Finestra grafico. Il grafico incorporato appare in una finestradella
stessa dimensione del grafico sul foglio di lavoro. È possibile trascinarla in una nuova posizione sul
foglio di lavoro, senza modificare la posizione del grafico. Terminata la modifica del grafico, cliccare
all'esterno della finestre per chiuderla o scegliere di nuovo Visualizza, Finestra grafico.
Per aprire un grafico che si trova in un foglio grafico, scegliere il comando File, Apri, selezionare la
cartella di lavoro contenente il grafico e cliccare su OK. Quando si apre un grafico collegato ai dati di
una cartella di lavoro non aperta, Excel mostra una finestra di dialogo con cui chiede se aggiornare il
grafico. Scegliendo Sì, il grafico usa i valori correnti nel foglio di lavoro; scegliendo No il grafico conti51/96
nua ad usare i valori con cui è stato salvato. Una volta che la cartella di lavoro è aperta, selezionare il
foglio grafico contenente il grafico su cui lavorare.
Quando si crea un grafico in un foglio separato, il grafico non riempie la finestra quando è visualizzato.
Perché il grafico riempia l'intera finestra della cartella di lavoro, scegliere Visualizza, Ridimensiona con
finestra.
Per aprire i fogli di lavoro collegati ai grafici aperti, scegliere Modifica, Collegamenti, selezionare il
nome del foglio di lavoro nella casella Origine e scegliere il pulsante Apri origine.
Stampa dei grafici
La stampa dei grafici è simile alla stampa del foglio di lavoro. e possibile stampare direttamente dallo
schermo, oppure visualizzare preventivamente il grafico in anteprima. I grafici incorporati nei fogli di
lavoro vengono stampati con i fogli stessi.
Per stampare i grafici incorporati in un foglio di lavoro si usano le stesse tecniche di stampa proprie
dei foglio di lavoro; è possibile creare visualizzazioni e scenari contenenti i grafici incorporati e quindi
usare il comando Visualizza, Gestione rapporti, Stampa per stampare le visualizzazioni con diversi
scenari.
Prima di stampare un grafico contenuto in un foglio grafico, occorre decidere la dimensione del grafico
sulla pagina ed impostarla con il comando File, Imposta pagina o attraverso il pulsante Imposta nella
finestra di dialogo File, Anteprima di stampa, dalla scheda Margini (figura 38). Per modificare i margini, è possibile inoltre cliccare sul pulsante Margini nella finestra di dialogo File, Anteprima di stampa e
trascinare le linee dei margini nelle posizioni opportune.
Se si scelgono font che la stampante non è in grado di riprodurre, la stampa sarà diversa dalla visualizzazione. Per evitare il problema, selezionare dalla scheda Carattere, nella finestra di dialogo Formato alle, i soli caratteri affiancati dall'icona della stampante o dall'icona TT.
Le opzioni nella finestra di dialogo Imposta pagina permettono di determinare la disposizione del grafico rispetto ai margini dell'area stampata. Selezionare il comando File, Imposta pagina o cliccare sul
pulsante Imposta nella finestra di dialogo File, Anteprima di stampa e scegliere la scheda Grafico (figura 39). Per ingrandire il grafico proporzionalmente fino ai margini, selezionare Adatta alla pagina; il
risultato compare in figura 40; per ingrandire il grafico in entrambe le
dimensioni fino a riempire i margini, selezionare Usa pagina intera. Il risultato dell'opzione Usa pagina
intera, con lo stesso grafico di figura 40, compare in figura 41.
Per visualizzare il grafico prima di stamparlo o per modificare interattivamente con il mouse la dimensione del grafico o i margini, procedere come segue ed osservare come riferimento le figure 63 e 64.
1.
2.
3.
Scegliere il comando File, Anteprima di stampa.
Per esaminare i dettagli o l'insieme del grafico, ingrandire o ridurre la visualizzazione. Per ingrandire, posizionare il puntatore del mouse sull’area d'interesse e cliccare quando il puntatore assume l'aspetto di una lente d’ingrandimento Per ritornare alla visualizzazione normale, cliccare sulla
pagina ingrandita. Dalla tastiera, scegliere il pulsante Zoom per ingrandire e ridurre.
Ritornare alla finestra di dialogo Imposta pagina, selezionando il pulsante Imposta. Per espandere
il grafico in altezza e larghezza, selezionare la scheda Grafico e quindi l'opzione Usa pagina inte52/96
4.
5.
6.
ra.
Cliccare su OK.
Modificare i margini e la dimensione del grafico, cliccando sul pulsante Margini. Per modificare i
margini e la dimensione, trascinare le maniglie nere visibili in figura 40.
Per visualizzare la finestra di dialogo Stampa, cliccare sul pulsante Stampa. Per ritornare al grafico, scegliere Chiudi.
Per stampare il grafico, scegliere il comando File, Stampa o premere Ctrl+Maiusc+F12 e riempire la
finestra di dialogo. Seguire la stessa procedura descritta precedentemente per la stampa del foglio di
lavoro.
Per stampare rapidamente in grafico, senza visualizzare la finestra di dialogo Stampa, cliccare sul,
pulsante Stampa, sulla barra degli strumenti Standard.
Funzioni
Che cosa sono le funzioni
Non tutti i calcoli sono semplici. Fortunatamente, Excel può eseguire calcoli anche molto complessi.
Le funzioni sono formule predefinite che eseguono elaborazioni matematiche complesse. Voi inserite
il nome della funzione e tutti gli argomenti (le informazioni aggiuntive) necessari per la funzione ed
Excel esegue i calcoli. SOMMA e MEDIA sono esempi di funzioni semplici e immediate, mentre RATA
e CERCA.VERT sono esempi di funzioni tipiche, ma più complesse, che vengono discusse in questo
capitolo.
Ogni formula è più semplice da leggere e da comprendere se usate nomi ed eticbette di cella al posto
dei riferimenti di cella (per esempio, la formula = tasse + subtotale è più facile da comprendere di
=H32+H33). Dopo avere creato il nome o l'etichetta di una cella, questa viene automaticamente usata
al posto del riferimento quando la cella è utilizzata in una formula. Un nome di cella può essere qualunque nome voi decidiate. Le etichette sono simili ai nomi di cella, ma si applicano alle righe o alle
colonna e vengono usate automaticamente da Excel per identificare le celle in una formula. In questo
capitolo viene descritto come si creano e si usano i nomi e le etichette di cella per rendere più semplice la comprensione delle formule. Sembra che gli errori e i dati non validi riescano sempre a trovare
un modo per entrare nei fogli di lavoro, specialmente quando lavorate con calcoli complessi; ad ogni
modo sono più facili da individuare e correggere se si hanno gli strumenti appropriati. In questo capitolo si parla di alcuni strumenti che aiutano a individuare i problemi.
Usare le funzioni
Excel include numerose funzioni, alcune delle quali vengono usate continuamente, mentre altre vi
possono interessare solo se siete un ingegnere elettrotecnico o un fisico nucleare. Le funzioni hanno
nomi specifici, come SOMMA, MEDIA o DISTRIB.BETA, che devono essere scritti correttamente, altrimenti Excel non riesce a riconoscerli. In Excel, comunque, sono incluse finestre di dialogo che aiutano a scrivere il nome giusto e a compilare gli argomenti necessari per ogni funzione.
Le funzioni più avanzate (e usate più raramente) si trovano nell’aggiunta Strumenti di analisi. Se quest'aggiunta non è elencata nella finestra di dialogo Componenti aggiuntivi (scegliete Componenti aggiuntivi dal menu Strumenti, dovete installarla dal CD-ROM di Office 2000 o di Excel 2000.
53/96
Scrivere una formula contenente funzioni
Usare la finestra di dialogo Incolla funzione per scrivere una formula
1.
Fate clic sulla cella in cui desiderate inserire i risultati della formula.
2.
Fate clic sul pulsante Incolla funzione sulla barra degli strumenti Standard.
Così facendo, viene visualizzata la finestra di dialogo Incolla funzione
3.
Selezionate una categoria di funzioni e fate doppio clic sulla funzione desiderata.Si apre la Finestra della formula per aiutarvi a completare la funzione (Figura 43).
4.
Fate clic nella casella degli argomenti e leggete la descrizione dell'argomento per determinarequali informazioni sono necessarie. Fate clic sul pulsante ? per avere ulteriori informazioni sulla funzione.
5.
Fate clic sulle celle del foglio di lavoro o selezionatele con il trascinamento per immettere gliargomenti (se sono richiesti riferimenti di celle).
6.
Per ridurre la Finestra della formula in modo che non copra le celle del foglio di lavoro che desiderate selezionare, fate clic sul pulsante Comprimi finestra a destra dell'argomento, selezionate le
celle del foglio di lavoro e fate clic sul pulsante a destra della casella dell'argomento per visualizzare di
nuovo la Finestra della formula e continuare a costruire la funzione.
7.
Scegliete OK.
54/96
La funzione viene creata e la formula è completata.
Se è d'intralcio, potete trascinare la Finestra della formula (la finestra di dialogo in cui si immettono argomenti delle formule) in un punto diverso del foglio di lavoro.
Questa è la procedura basilare. Di seguito viene descritto come si usa questa procedura per scrivere
formule specifiche, tipiche e utili nei fogli di lavoro.
6.3 FUNZIONI TIPICHE DEI FOGLI DI LAVORO.
Funzione
Scopo
SOMMA
Sommare i valori dell'intervallo selezionato
MIN
Trovare il valore minimo dell'intervallo selezionato
MAX
Trovare il valore massimo dell'intervallo selezionato
MEDIA
CERCA.VERT e
CERCA.ORIZZ
RATA
Fare la media dei valori dell'intervallo selezionato
Trovare un valore in una tabella
ADESSO
Restituire la data e l’ora attuali
OGGI
Restituire la data attuale
CONCATENA
Unire in una sola cella i valori di più celle
SINISTRA e DESTRA
Restituire un numero specifico di caratteri a sinistra (o
destra) del valore di una cella
Calcolare la rata per condizioni di finanziamento specifiche
a
Quando vi sarete impratichiti con le formule, diventerete in grado di scriverle più velocemente da soli,
ma dovrete fare attenzione a scrivere correttamente il nome delta funzione. Provate a mettere in pratica questo suggerimento: digitate il nome della funzione in lettere minuscole. Se è stato scritto correttamente, Excel lo converte in lettere maiuscole quando premete Invio (per esempio, sum viene convertito in SUM). Se è digitato in modo scorretto, Excel non lo conviene in maiuscolo: questo è un indizio che è stato scritto erroneamente.
6.3.1 Alcune funzioni tipiche e utili
55/96
In questo paragrafo sono forniti esempi e suggerimenti relativi alle funzioni elencate nella Tabella.
Questo breve elenco contiene solo alcune delle centinaia di funzioni disponibili in Excel. Se esplorate
l’elenco di funzioni nella finestra di dialogo Incolla funzione, troverete funzioni che calcolano il seno, il
coseno, la tangente e l’effettivo valore del pi greco e anche funzioni per molte equazioni contabili, di
ingegneria, sui logaritmi e di distribuzione binomiale. L'elenco è quasi infinito, ma in questo libro ci si
limita a vedere solo le funzioni più utilizzate.
Quando scrivete per la prima volta una formula, dovreste collaudarla per essere sicuri che esegua il
calcolo in modo appropriate (vale a dire per essere sicuri di avere inserito tutti gli argomenti correttamente e che i risultati siano esatti). Per collaudare una formula, inserite dati fittizi (numeri finti) nel foglio di lavoro. Usate dati fittizi semplici: stringhe brevi, che siano rapide da digitare, e numeri con cifre
arrotondate in modo da poter fare i calcoli a mente e sapere subito se i risultati sono esatti.
Somma
La funzione SOMMA è tra le più utili: somma tutti i numeri in un intervallo selezionato. Solitamente la
si inserisce alla fine di un elenco di numeri.
Scrivere una formula SOMMA
1.
Fate clic nella cella in cui desiderate inserire la formula.
2.
Digitate =
3.
Digitate somma (
4.
Nel foglio di lavoro, selezionate con il trascinamento le celle che desiderate sommare
5.
Digitate)
6.
Premete Invio.
Sebbene sia opportuno che la formula si trovi sotto l'elenco, potete inserirla in qualunque punto nel
foglio di lavoro.
La formula è completa. Se avete scritto correttamente il nome della funzione, Excel lo converte in lettere maiuscole.
Quando trascinate alcune celle per inserirle in una formula, in base alle impostazioni predefinite Excel
usa i riferimenti relativi; se copiate questa formula in un'altra cella, il risultato cambia perché i riferimenti relativi si modificano automaticamente. Se, tuttavia, trascinate la cella per spostarla altrove nel
foglio di lavoro, Excel mantiene i riferimenti originali e il risultato rimane inalterato. Se, per evitare confusione, desiderate essere sicuri che i riferimenti rimangano gli stessi, potete rendere assoluto il tipo di
riferimenti.
Per modificare rapidamente il tipo di riferimento della cella, fate clic su di esso e premete F4 finché
non otterrete il tipo desiderata, quindi premete Invio.
MIN
La funzione MIN restituisce il valore minimo, vale a dire il più piccolo, in un intervallo di numeri. Naturalmente, se l’intervallo è una singola colonna di numeri, potete trovare il valore più piccolo anche ordinando o filtrando l'elenco. Se l’intervallo è una grande tabella di numeri, la funzione MIN può risultare utile.
Scrivere una formula con la funzione MIN
1.
1. Fate clic sulla cella in cui desiderate inserire la formula.
56/96
2.
Digitate =min(
3.
Nel foglio di lavoro, selezionate con il trascinamento le celle per cui desiderate cercare ilvalore
minimo
4.
Digitate )
5.
Premete Invio.
Poiché il valore minimo è il risultato di una formula, questa continua a trovare il valore minimo automaticamente, anche se cambiate i numeri sul foglio.
Se dovete creare un foglio di lavoro mensile, potete risparmiare tempo creando un modello e includendovi la formula MIN. Quando aprite una copia del modello, la formula è già inserita e, a mano a
mano che inserite numeri, trova automaticamente il valore minimo.
MAX
La funzione MAX è l'opposto di MIN: trova il valore più grande nell'intervallo selezionato di celle. Per
scrivere una formula con la funzione MAX, potete seguire la procedura precedentemente descritta per
la funzione MIN.
Scrivere una formula con MAX usando la finestra di dialogo Incolla funzione
1. Fate clic sulla cella in cui desiderate inserire la formula.
2. Fate clic sul pulsante Incolla funzione.
Così facendo, viene visualizzata la finestra di dialogo Incolla funzione.
3. Per limitare l’intervallo di scelte, selezionate una categoria di funzioni nell'elenco Categoria (seconoscete il nome della funzione che desiderate, ma non sapete in quale categoria trovarla, selezionate
Tutte).
4. Scorrete l’elenco di funzioni nella parte destra della finestra di dialogo e fate doppio clic sullafunzione desiderata (per questo esempio, cercate la funzione MAX nella categoria Statistiche).
5. Viene visualizzata la Finestra della formula relativa alla funzione su cui avete fatto doppio clic,in
questo caso specifico, la funzione MAX.
6. Evidenziate o cancellate i valori presenti nell'argomento Num1 e inserite l’intervallo dell'interatabella
selezionando le celle con il trascinamento.
7. Scegliete OK.
Quando usate la funzione MAX o MIN per determinare il valore più alto o più basso di una grande tabella, dovete comunque cercare il valore calcolato dalla formula tra tutti quelli presenti nella tabella,
Potete far emergere visivamente il valore calcolato combinando la funzione MAX o MIN con la formattazione condizionale dei numeri, che formatta il valore nella tabella con la formattazione impostata.
MEDIA
La funzione MEDIA è un'altra funzione tipica e facile da usare. È semplice da scrivere come le funzioni SOMMA, MIN e MAX, pertanto nel seguente esercizio verrà scritta senza l’aiuto di finestre di dialogo. La cosa importante da sapere a proposito della funzione MEDIA è che da un risultato più corretto
di quello che otterreste sommando le celle e dividendo il risultato per il numero di celle. Chi non conosce l’uso delle funzioni calcola le medie sommando le celle e quindi dividendo il risultato per il numero
di celle. In questo modo, pero, si possono ottenere risultati errati, perché vengono considerate con valore zero anche le celle che non contengono nessun valore. La funzione MEDIA, invece, somma le
celle dell'intervallo selezionato e divide la somma per il numero di valori; in questo modo, le celle vuote sono escluse dal calcolo.
57/96
Scrivere una formula con la funzione MEDIA
1. Fate clic sulla cella in cui desiderate inserire la formula.
2. Digitate =MEDIA(.
3. Nel foglio di lavoro, selezionate con il trascinamento l’intervallo di celle di cui desideratecalcolare la
media (oppure digitate il nome o l'etichetta dell'intervallo).
4. Digitate ).
5. Premete Invio.
CERCA.VERT E CERCA.ORIZZ
A volte ci si trova nella situazione di dovere cercare un valore in un'altra tabella. Per esempio, in una
fattura potete fare in modo che Excel cerchi l’aliquota IVA della nazione in base all'indirizzo di destinazione; se invece siete insegnanti e avete una tabella con i voti degli studenti, potete fare in modo che
Excel ricerchi i voti degli studenti corrispondenti alle medie dei voti degli esami.
Una funzione utile per cercare valori in un'altra tabella è CERCA.VERT (o il suo equivalente trasposto,
CERCA.ORIZZ). Queste due funzioni sono molto simili: l’unica differenza è che una opera verticalmente nella tabella (CERCA.VERT), mentre l’altra orizzontalmente (CERCA.ORIZZ). Di seguito viene
descritto come si usa CERCA.VERT; dopo avere compreso questa funzione, sarete in grado di usare
anche CERCA.ORIZZ.
Scrivere una formula CERCA.VERT
1. Create una tabella di ricerca che contenga i valori che desiderate cercare (per esempio una tabella
di aliquote IVA di diversi stati o la tabella dei voti usata in questo esempio). La tabella deve essere
impostata in modo che i valori che state cercando (in questo esempio le medie degli esami) siano
nella colonna più a sinistra e ordinarli in senso crescente. Può contenere più colonne, purché i valori che vengono cercati siano sulla sinistra. Per maggiore comodità, potete assegnare un nome alla tabella e fare riferimento a essa nelle formule usando questo nome.
2. Fate clic sulla cella in cui desiderate inserire il risultato.
3. Fate clic sul pulsante Incolla funzione.
4. Nella categoria Tutte o Ricerca e riferimento, fate doppio clic sulla funzione CERCA.VERT. Viene
visualizzata la finestra di dialogo CERCA.VERT.
5. Fate clic sulla casella Valore e quindi sulla cella che contiene il valore che desiderate cercare (in
questo caso, la media degli esami).
6. Fate clic nella casella Matrice tabella e selezionate la tabella di ricerca con il trascinamento (oppure
inserite il nome dell'intervallo, se avete assegnato un nome alla tabella).
7. Nella casella Indice, digitate il numero della colonna della tabella di ricerca in cui Excel deve trovare un valore corrispondente. Si pensi alle colonne della tabella come se fossero numerate da sinistra a destra, iniziando da 1.
8. Nella casella Intervallo, decidete se desiderate trovare una corrispondenza approssimativa o esatta. Per indicare una corrispondenza approssimativa, lasciate vuota la casella. Per indicare una corrispondenza esatta, digitate falso. In questo caso, ogni voto che cercate ha una corrispondenza
approssimativa, ma probabilmente non una corrispondenza esatta. La tabella di ricerca e ordinata
in senso ascendente e la funzione CERCA.VERT ricerca dall'alto in basso nella colonna la corrispondenza più simile inferiore al valore del voto ricercato.
9. Scegliete OK.
La funzione CERCA.VERT cerca il punteggio nella tabella di ricerca, trova la corrispondenza approssimativa e restituisce il voto contenuto nella seconda colonna.
Per copiare la formula a lato dell'intera tabella, posizionate il puntatore del mouse sul quadratino di
58/96
riempimento e fate doppio clic. Questo metodo funziona se la colonna è adiacente alla tabella. La
formula viene copiata per tutta la lunghezza della tabella.
Se state usando un riferimento d'intervallo al posto di un nome d'intervallo, assicuratevi di
cambiare in assoluti i tipi di riferimento; diversamente, l'intervallo della tabella di ricerca viene
modificato in modo errato in ogni copia della formula. Per modificare il tipo di riferimento, aprite la
formula, fate clic sul riferimento, premete F4 fino a quando non trovate il tipo desiderata, quindi premete Invio per completare la formula. (V. oltre)
59/96
Gli elenchi (e quindi i database, a maggior ragione) possono essere utilizzati anche come tabelle di ricerca.
In una tabella di ricerca possiamo utilizzare una formula per individuare un elemento associato ad un altro
elemento dello stesso elenco. Nell'elenco dell'esempio che segue è possibile trovare il nome del prodotto ed
il prezzo unitario di un articolo conoscendo l'ID prodotto (da inserire nella cella B3).
5
Chef Anton's Gumbo Mix
21,35
id prodotto:
nome prodotto:
prezzo unitario:
IDProdotto
1
2
3
4
5
6
7
8
9
10
11
12
13
14
15
16
17
18
19
20
21
22
23
24
25
26
27
28
29
30
31
32
33
34
35
36
37
(valore di ricerca)
La cella a lato contiene CERCA.VERT
La cella a lato contiene CERCA.VERT
NomeProdotto
PrezzoUnitario
Chai
18
Chang
19
Aniseed Syrup
10
Chef Anton's Cajun Seasoning
22
Chef Anton's Gumbo Mix
21,35
Grandma's Boysenberry
Spread
25
Uncle Bob's Organic Pears
30
Northwoods Cranberry Sauce
40
Mishi Kobe Niku
97
Ikura
31
Queso Cabrales
21
Queso Manchego La Pastora
38
Konbu
6
Tofu
23,25
Genen Shouyu
15,5
Pavlova
17,45
Alice Mutton
39
Carnarvon Tigers
62,5
Teatime Chocolate Biscuits
9,2
Sir Rodney's Marmalade
81
Sir Rodney's Scones
10
Gustaf's Knäckebröd
21
Tunnbröd
9
Guaraná Fantástica
4,5
NuNuCa Nuß-Nougat-Creme
14
Gumbär Gummibärchen
31,23
Schoggi Schokolade
43,9
Rössle Sauerkraut
45,6
Thüringer Rostbratwurst
123,79
Nord-Ost Matjeshering
25,89
Gorgonzola Telino
12,5
Mascarpone Fabioli
32
Geitost
2,5
Sasquatch Ale
14
Steeleye Stout
18
Inlagd Sill
19
Gravad lax
26
60/96
NOTARE CHE, SE MANCA IL
4° ARGOMENTO, oppure è uguale a “VERO” (valore intervallo), I VALORI IN B3 ANCHE
DECIMALI VENGONO
ASSIMILATI ALLA PARTE
INTERA DELL'IDProdotto.
V. Esempio 2 per osservare come sfruttare questa particolarità.
2° esempio
Ricerca di un valore assegnato ad un intervallo:
fattura
sconto da applicare
0
500
1000
5000
25000
50000
5%
8%
15%
25%
32%
40%
"tabella"
N.B.
IN CERCA.VERT E'
INDISPENSABILE che la
PRIMA COLONNA della
tabella che contiene i valori
di confronto abbia
ORDINAMENTO
CRESCENTE
la funzione
CERCA.VERT è nelle
celle del campo Sconto
Ordine
Ordine #1
Ordine #2
Ordine #3
Ordine #4
Ordine #5
Ordine #6
Ordine #7
Ordine #8
Ordine #9
Ordine #10
Ordine #11
Importo ordine
€ 50,00
€ 100,00
€ 1.000,00
€ 10.000,00
€ 345.345,00
€ 12.000,00
€ 250.000,00
€ 4.545,00
€ 30.000,00
€ 520.000,00
€ 100.000,00
sconto
a pagare
5%
€ 47,50
5%
€ 95,00
15%
€ 850,00
25%
€ 7.500,00
40%
€ 207.207,00
25%
€ 9.000,00
40%
€ 150.000,00
15%
€ 3.863,25
32%
€ 20.400,00
40%
€ 312.000,00
40%
€ 60.000,00
Esempio: in questa cella la funz. è:
=CERCA.VERT(B89;tabella;2;VERO)
Notare come CERCA.VERT permetta di evitare in questo caso il ricorso alla funzione SE, che diventerebbe pressochè impossibile se le fasce di sconto fossero un numero tale da richiedere oltre
7 livelli di nidificazione (oltre i quali Excel non va)
Argomenti della funzione:
Valore indica il valore di ricerca da confrontare con la prima colonna dell'elenco
Matrice_tabella indica l'intervallo contenente l'intero elenco
Indice identifica la colonna contenente il valore da trovare. Se, per esempio, la colonna è la terza, l'indice avrà
valore 3
Intervallo specifica il criterio di confronto del valore di ricerca con la prima colonna. Se è impostato a FALSO verrà cercata l'esatta corrispondenza del valore di ricerca
61/96
ADESSO E OGGI
La funzione ADESSO restituisce la data e l'ora attuali, mentre la funzione OGGI restituisce la data attuale. Può essere utile inserire queste funzioni in un angolo del foglio di lavoro, così da potere sempre
dire quanto siano attuali le informazioni in una pagina stampata.
ADESSO e OGGI non hanno argomenti; per scriverle, digitate =adesso() o =oggi() e premete Invio
(assicuratevi di includere le parentesi e di non digitare niente fra di esse). II valore risultante, in realtà,
è un numero seriale che rappresenta il numero di giorni trascorsi dal 1 gennaio 1900 e che viene visualizzato come data o come ora perché la cella ha un formato di data o di ora.
Se desiderate visualizzare il numero seriale di una data, inserite la data e formattate la cella come
Generale. I numeri seriali delle date iniziano con il numero 1 al 1 gennaio 1900: il numero seriale
100.000 corrisponde alla data 14 ottobre 2173. L'ora è determinata dalle cifre a destra della virgola.
Per esempio, il numero 0,5 corrisponde alle ore 12.00.00.
Come è stato detto, immettere un nome di funzione in lettere minuscole è un buon modo per scoprire
gli errori di digitazione. Se il nome della funzione è scritto correttamente, Excel lo converte in maiuscolo quando completate la formula.
SINISTRA E DESTRA
Le funzioni di testo come SINISTRA e DESTRA sembrano piuttosto inutili fino a quando non capita di
doverle usare nella vita reale; in questi casi, sono sorprendentemente utili.
Si supponga che si voglia usare Excel per mantenere un elenco dei libri della biblioteca con il nome
dell'autore, un riferimento, il numero ISBN e cosi via. Dopo avere digitato un lungo elenco con i titoli
dei libri e i nomi degli autori, la bibliotecaria si appresta a digitare i riferimenti per ciascun titolo. Questo, tuttavia, è composto dalle prime tre lettere del cognome dell'autore, che sono gia state digitate. A
questo punto la funzione SINISTRA evita di dovere digitare nuovamente dati gia immessi.
Scrivere una formula usando la funzione SINISTRA
1.
Fate clic sulla cella in cui desiderate inserire il risultato della funzione (in questo caso il riferimento).
2.
Digitate =sinistra(.
3.
Fate clic sulla cella che contiene il valore da cui desiderate estrarre i caratteri (in questo caso,
la cella NomeAutore a fianco della formula).
4.
Digitate una virgola (,) e quindi il numero di caratteri che desiderate estrarre (in questo caso, 3,
per indicare i tre caratteri più a sinistra).
5.
Digitate ) e premete Invio. La formula e completa ed estrae i tre caratteri più a sinistra nella
cella NomeAutore.
6.
Usate il riempimento per copiare la formula per tutta la lunghezza dell'elenco.
In questo modo si risparmiano molto tempo e lavoro.
Per combinare le lettere estratte nella colonna del riferimento con i numeri della colonna ISBN, usate
la funzione di testo con una funzione CONCATENA (descritta nel prossimo paragrafo).
Le funzioni SINISTRA e DESTRA sono utili anche per creare un sistema di numerazione di fatture.
Per creare questo sistema di numerazione univoca per le fatture sono stati combinati il numero seriale
della data contenuto nella cella Data con le funzioni SINISTRA e DESTRA.
Creare un sistema di numerazione di fatture univoco
1.
Create una cella Data e una cella Nome cliente.
62/96
2.
Fate clic sulla cella in cui desiderate visualizzare il risultato della formula (in questo caso la cella con l'etichetta Fattura no.).
3.
Inserite la seguente formula: =SINISTRA(A3,3)&"-"&DESTRA(H5,4)
Questa formula estrae i tre caratteri più a sinistra dalla cella Nome cliente (A3), unisce, o concatena,
un carattere trattino ed estrae i quattro caratteri più a destra dal numero seriale della cella Data (H4).
Nel prossimo paragrafo si discute in maggior dettaglio della concatenazione. Questa formula restituisce un numero univoco per ogni fattura. Se salvate le fatture usando il numero di fattura come nome
di file, quando scorrete l'elenco dei nomi di file in una finestra di Risorse del computer potete dedurre
quanto sono recenti i file.
CONCATENA (&)
La funzione CONCATENA unisce i valori visualizzati in due o più celle. Può anche unire una stringa di
testo al valore visualizzato in una cella. Per congiungere le colonne del nome e del cognome in una
singola colonna di nominativi, si può eseguire quest'operazione in modo lento e inefficiente, copiando
e incollando faticosamente ogni nome. oppure si può scrivere una sola formula di concatenamento e
copiarla con il riempimento per tutta la lunghezza della colonna Nome Completo.
Funzioni condizionali
Si intende per funzione condizionale una funzione il cui risultato sia dipendente dal verificarsi
o meno di una o più condizioni.
Integrando le formule e funzioni di Excel con le funzioni condizionali, si elegge la cartella di
Excel ad un vero e proprio linguaggio di programmazione funzionale.
Le funzioni condizionali che tratteremo sono:
Funzione
Descrizione
CONTA.SE
Contare tutti i valori che soddisfano criteri specifici
SOMMA.SE Sommare tutti i valori che soddisfano criteri specifici
SE Visualizzare un valore che dipende dai criteri che avete impostato
E, O Abbinare in AND e OR due o più condizioni, da usare poi all’interno di una funzione condizionale
8.2 SOMMA.SE
Disponendo di una tabella di prodotti di una pelletteria, si supponga di voler calcolare quanto del prodotto chiamato Cintura è stato venduto in Dicembre. A tale scopo, usate la funzione SOMMA.SE, che
63/96
somma i valori che corrispondono a un dato criterio (in questo esempio scrivete una formula che
somma i valori della colonna Totale se corrispondono al valore Cintura nella colonna Prodotto). Una
formula SOMMA.SE può essere scritta in due modi. Potete usare l'autocomposizione Creazione guidata Somma condizionale, un'aggiunta che pero fa perdere molto tempo se dovete effettuare la somma in base a un solo criterio. L'altro modo consiste nell'usare la Finestra della formula, che e più semplice e veloce per le somme che si basano su un solo criterio. Di seguito sono descritti entrambi i metodi, in modo che possiate decidere qual e più facile.
Scrivere una formula SOMMA.SE usando la finestra di dialogo Incolla funzione
1. Fate clic sulla cella in cui desiderate inserire la formula.
2. Fate clic sul pulsante fx Incolla funzione (oppure Menù Inserisci > Funzione)
3. Nella categoria Tutte o Matematiche e trig, fate doppio clic su SOMMA.SE. Così facendo, viene visualizzata la Finestra della formula per SOMMA.SE.
4. Nella casella Intervallo, inserite l’intervallo di celle che contiene il criterio. Potete trascinate lecelle,
per esempio, nella colonna B (B3:B56) o inserire l’intera colonna (B:B).
5. Nella casella Criterio, inserite i criteri in base ai quali desiderate sommare i valori.. Se sitratta di una
stringa di testo, assicuratevi di racchiuderla tra virgolette. Diversamente, invece di digitare la stringa
con le virgolette, potete fare clic su una cella che contiene l’inserimento Cintura.
6. Nella casella Int somma, inserite l’intervallo di valori che desiderate sommare (per esempio, la colonna E, inserita come intervallo E:E).
7. Scegliete OK
La formula SOMMA.SE è completa. Per trovare il totale per il prodotto Guanti, aprite la cella, modificate la formula da "Cintura" in "Guanti", quindi premete Invio.
L'autocomposizione Creazione guidata Somma condizionale è un modo lungo e tortuoso per ottenere
lo stesso risultato per un singolo criterio, ma è migliore rispetto alla funzione SOMMA.SE, se desiderate scrivere una somma condizionale per criteri multipli.
Se in una formula di somma condizionale desiderate usare più di un criterio (per esempio, quanti ordini del prodotto Cintura hanno una quantità superiore a 5, è più semplice usare l'autocomposizione
Creazione guidata Somma condizionale.La voce di intervallo B:B indica che l'intera colonna B è l'intervallo che contiene i criteri. E’ importante che non vi siano altre voci nel foglio di lavoro sotto questa
tabella, altrimenti la formula esegue i calcoli con queste voci e produce risultati errati. Inoltre. il riferimento di intervallo B:B è un riferimento relativo. Per imposture un riferimento assoluto alla colonna B,
dovete digitare $B:$B.
Un altro modo per ottenere una risposta rapida a questo problema consiste nel filtrare la tabella in
modo da visualizzare solo il prodotto Cintura e quindi nel contare gli ordini con Calcolo automatico.
64/96
CONTA.SE
La funzione CONTA.SE conta il numero di valori in un intervallo che soddisfano un criterio specifico,
come "Quanti ordini ci sono stati per il prodotto Cintura in dicembre?"
La funzione CONTA.SE si comporta come la funzione SOMMA.SE, ma non esiste l’alternativa di un'autocomposizione.
Usare la funzione CONTA.SE
1. Fate clic sulla cella in cui desiderate inserire il risultato.
2. Fate clic sul pulsante Incolla funzione.
3. Nella categoria Tutte o Statistiche, fate doppio clic sulla funzione CONTA.SE. Vienevisualizzata la
finestra di dialogo CONTA.SE.
4. Nella casella Intervallo, inserite l’intervallo di celle in cui eseguire la ricerca (in questocaso, la colonna B).
5. Nella casella Criteri, inserite i criteri in base ai quali devono essere contate le celle (inquesto caso,
fate clic sul una cella che contiene la voce Cintura, in modo che la funzione conti tutte le voci identiche
a questa).
6. Scegliete OK
La formula è completa. Potete trovare la media degli ordini di Cintura dividendo la somma per il conteggio.
SE
La funzione SE è un altro modo per determinare un valore di cella a seconda dei criteri impostati. Segue questo principale) in questo modo: SE un'affermazione è vera, ALLORA restituisci questo primo
valore. ALTRIMENTI restituisci questo secondo valore.
La funzione SE può essere nidificata, vale a dire inserita all'interno di altre funzioni SE per renderle
ancora più utili. Ogni funzione può essere nidificata in un'altra, fino a sette livelli di profondità. cosa
che permette di sbizzarrirsi con i calcoli nei fogli di lavoro.
L’esempio seguente mostra una formula che restituisce, nella cella stessa, “POSITIVO” o “NON
POSITIVO” a seconda del valore contenuto in A1.
=SE(A1>0;”POSITIVO”;”NON POSITIVO”)
E, O
Come risulta lecito aspettarsi è possibile combinare più criteri in AND e in OR. Ciò si realizza tramite
le funzioni E(Condiz1, Condiz2, … ) e O(Condiz1, Condiz2, …):
65/96
=SE(E(A1>0;A1<=10);”OK”;”FUORI DAL RANGE”)
Tale formula restituisce “OK” solo se in A1 è presente un valore maggiore di 0 e minore o uguale a 10, cioè compreso tra 1 e 10 se consideriamo solo numeri interi.
66/96
Funzioni database
Sono funzioni che svolgono determinate operazioni (es. somma, conta, media, max, min) sulle celle di una colonna di un database che soddisfano i criteri specificati.
La sintassi è praticamente la stessa per tutte le funzioni Database (per quanto riguarda la
parte fra parentesi)
Esempio:
=DB.SOMMA(database;campo;criteri)
Database è l'intervallo di celle che costituisce l'elenco o il database. Un database è un elenco di dati correlati in cui le righe di informazioni correlate costituiscono i record e le colonne di dati i campi. La prima riga dell'elenco contiene le etichette relative a ciascuna colonna.
Campo indica quale colonna viene utilizzata nella funzione. Campo può essere specificato
come testo, con l'etichetta di colonna racchiusa tra virgolette doppie, quale "Età" o "Rendimento", oppure come un numero che rappresenta la posizione della colonna all'interno dell'elenco: 1 per la prima colonna, 2 per la seconda colonna e così via.
Criteri è un intervallo di celle contenente le condizioni specificate. È possibile utilizzare
qualsiasi intervallo per l'argomento di criteri, purché comprenda almeno un'etichetta di colonna e almeno una cella sotto l'etichetta di colonna per specificare una condizione relativa alla
colonna.
Esempi:
Albero
Melo
Pero
Albero
Melo
Pero
Ciliegio
Melo
Pero
Melo
Altezza
Età
Rendimento
Profitto
>3
Altezza
<5
Altezza
Età
6
4
4
4
3
2
20
12
14
15
8
9
DB.CONTA.VALORI:
Rendimento
14
10
9
10
8
6
Profitto
105
96
105
75
76,8
45
3
Conta quanti alberi di melo (alti fra 3 e 5 metri) e
di pero si trovano nel database
DB.MEDIA:
11,67
Età media degli alberi di pero e melo (il melo deve
67/96
Criteri
Database
essere alto fra 3 e 5 metri) nel database
DB.SOMMA:
247,8
Somma dei profitti derivanti dagli alberi di melo
(altezza fra 3 e 5) e di pero
DB.MIN:
8
Rendimento minimo fra gli alberi di melo (altezza
fra 3 e 5) e di pero
68/96
Tabelle Pivot
La tabella pivot è una tabella interattiva che permette di riepilogare rapidamente grandi quantità di dati; si può utilizzare un rapporto di tabella pivot, quando si ha la necessità di confrontare un lungo elenco di cifre, oppure quando si vuole eseguire l'ordinamento di totali o subtotali. I rapporti di tabella pivot
sono dei resoconti parziali o generali sull'elaborazione dei dati.
Si sono memorizzati i dati relativi alle vendite di un certo numero di prodotti, da parte di più venditori in
un arco di tempo. La tabella pivot può rendere rapporti differenziati per ogni tipologia di dati. Quindi si
possono elaborare le sole vendite di un prodotto o combinarle ai risultati di più venditori, così come è
possibile controllare la quantità di prodotto venduta da un singolo
I dati di origine della tabella pivot possono appartenere ad uno o più fogli di lavoro di Excel, ad un
database esterno oppure ad un altro rapporto di tabella pivot. Per creare un rapporto tabella pivot in
Excel è possibile utilizzare la creazione guidata scegliendo Rapporto tabella pivot e grafico pivot
dal menu Dati.
69/96
La creazione guidata di una tabella pivot si basa su tre passaggi. Nel primo occorre specificare la posizione dell'origine dei dati che dovranno essere analizzati e quale tipo di rapporto creare. Effettuata la
selezione si può cliccare sul pulsante Avanti per passare al secondo passaggio.
70/96
Nella casella Intervallo della seconda schermata si deve indicare l'intervallo di celle contenenti i dati
da elaborare comprese le intestazioni di riga e di colonna. Se l'area contenente i dati era già stata selezionata in precedenza l'intervallo è già impostato nella casella Intervallo. Una volta impostato, cliccare sul pulsante Avanti per aprire l'ultima finestra della creazione guidata.
Questa schermata permette di specificare la posizione della tabella creata, ovvero se collocarla in un
foglio di lavoro già esistente oppure in un nuovo foglio di lavoro. In quest'ultimo caso il foglio andrà rinominato in un secondo momento in quanto dalla finestra non è possibile specificare un nome per il
nuovo foglio.
Cliccando sul pulsante Opzioni si apre la finestra Opzioni tabella pivot nella quale si scelgono le impostazioni di formattazione e le opzioni riguardanti i dati memorizzati nella tabella. È necessario cliccare sul pulsante OK per effettuare le modifiche e tornare alla finestra della creazione guidata. Nel ca-
71/96
so in cui si voglia impostare il layout della tabella pivot occorre cliccare su pulsante Layout:
È possibile modificare l'impostazione predefinita suggerita in questa finestra, trascinando al centro i
pulsanti dei campi situati alla destra della finestra nel diagramma. È necessario cliccare sul pulsante
OK per confermare le nuove impostazioni e tornare alla schermata della creazione guidata; per terminare quest'ultima, cliccare su OK
Nella finestra di Excel insieme alla tabella pivot appare anche la Barra degli Strumenti Tabella pivot
che contiene i comandi per personalizzare la tabella; questa barra può essere richiamata anche utilizzando il menu Visualizza/Barre degli strumenti/Tabella pivot. La tabella pivot si presenta come un
diagramma diviso in varie aree nelle quali inserire i campi e i dati relativi.
72/96
Per impostare la tabella pivot è sufficiente cliccare sulle etichette presenti sulla Barra degli Strumenti
Tabella pivot e trascinarli nell'area desiderata: ad esempio, per valutare le vendite relative ad ogni agente si trascina l'etichetta Agente nell'area campi riga e si posiziona l'etichetta Vendite nell'area dei
dati.
Per valutare le informazioni relative alla data di vendita e suddividere i totali e i subtotali per ogni tipo
di prodotto, è necessario inserire nelle rispettive aree le etichette Data e Cod. Prod. Quando si aggiungono dati, la tabella pivot cambia aspetto.
73/96
Cliccando sulle freccette poste a destra delle celle contenenti i campi, è possibile scegliere i criteri di
filtro e di elaborazione dei dati. Nel campo Agente è possibile, ad esempio, scegliere per quali agenti
elaborare i dati: dopo aver eseguito la selezione è sufficiente cliccare su OK per aggiornare automaticamente la tabella pivot che presenterà i nuovi risultati basati sui criteri modificati.
Quando i dati di origine subiscono delle modifiche, la tabella pivot non si aggiorna automaticamente
ma occorre cliccare sul pulsante Aggiorna dati rappresentato da un punto esclamativo rosso sulla
Barra degli Strumenti Tabella pivot. È possibile formattare la tabella pivot cliccando sul pulsante Formato rapporto: si apre così la finestra Formattazione automatica nella quale scegliere il formato
desiderato.
74/96
Da un rapporto tabella pivot è possibile creare un rapporto di grafico pivot che permette di rappresentare con un solo grafico differenti modalità di visualizzazione degli stessi dati. Conviene quindi utilizzare un rapporto di grafico pivot quando si ha la necessità di modificare velocemente la visualizzazione
del grafico per confrontare i dati e le loro interazioni in modo diverso secondo le esigenze.
Selezionando una tabella pivot esistente, per creare un grafico associato ad essa è sufficiente cliccare
sul pulsante Creazione guidata grafico sulla Barra degli Strumenti Tabella pivot. Automaticamente
viene creato un grafico di tipo Istogramma in pila in un nuovo foglio grafico.
Il layout del grafico, ossia la posizione dei suoi campi, è determinato da quello della tabella pivot : i
campi riga della tabella diventano i campi categoria nel grafico e i campi colonna diventano campi se-
75/96
rie. È possibile cambiare il tipo di grafico scegliendolo tra quelli disponibili in Excel. L'operazione da
compiere è la stessa dei grafici normali.
Esempio
La tabella seguente rappresenta le vendite dei 4 articoli (rappresentati dai 4 codici)
CodiceArticolo
C30I116JW791JA449
C30I116JW791JA449
C30I116JW791JA449
C30I116JW791JA449
C30I116JW791JA449
C30I116JW791JA449
C30I116JW791JA449
C30I16OW791JA4499
C30I16OW791JA4499
C30I16OW791JA4499
C30I16OW791JA4499
C30I16OW791JA4499
C30I16OW791JA4499
C30I16OW791JA4499
C30I410JY36A4499
C30I410JY36A4499
C30I410JY36A4499
C30I768VA368V
C30I768VA368V
C30I768VA368V
C30I768VA368V
C30I768VA368V
C30I768VA368V
C30I768VA368V
Taglia QuantVenduta
10
0
12
0
14
0
2
0
4
1
6
2
8
1
10
1
12
0
14
0
2
0
4
3
6
4
8
3
L
4
M
6
S
5
10
0
12
0
14
0
2
0
4
1
6
1
8
1
Mentre la seguente tabella Pivot (ottenuta dalla tabella precedente) rappresenta le vendite per taglia
76/96
di ciascun articolo:
Somma di QuantVenduta Taglia
CodiceArticolo
2
C30I116JW791JA449
0
C30I16OW791JA4499
0
C30I410JY36A4499
C30I768VA368V
0
Totale complessivo
0
4
1
3
6
2
4
8
1
3
10
0
1
12
0
0
1
5
1
7
1
5
0
1
0
0
77/96
14 L
0
0
0
0
M
S
Totale complessivo
4
6
5
4
6
5
4
11
15
3
33
Creare o eliminare visualizzazioni personalizzate
Prima di creare una visualizzazione, impostare le opzioni desiderate sia per la visualizzazione che per
la stampa della cartella di lavoro. Se in una visualizzazione si includono le impostazioni di stampa, tale
visualizzazione comprenderà anche l'area di stampa definita per l'intero foglio di lavoro se non è stata
definita un'area di stampa.
Per creare una visualizzazione personalizzata
1. Apportare le modifiche desiderate alle impostazioni che si intende salvare con la visualizzazione.
2. Scegliere Visualizzazioni personalizzate dal menu Visualizza.
3. Scegliere il pulsante Aggiungi.
4. Digitare il nome che si desidera assegnare alla visualizzazione nella casella Nome.
Accertarsi di aggiungere al nome della visualizzazione il nome del foglio attivo, per facilitarne
l'identificazione. Quando si passa a una visualizzazione, si passa automaticamente al foglio attivo al momento in cui è stata creata la visualizzazione. Tutte le visualizzazioni della cartella di
lavoro vengono visualizzate nella finestra di dialogo Visualizzazioni personalizzate.
5. Selezionare le opzioni desiderate nella casella Includi nella visualizzazione.
Per eliminare una visualizzazione personalizzata
1. Scegliere Visualizzazioni personalizzate dal menu Visualizza.
2. Fare clic sul nome della visualizzazione desiderata nella casella Visualizzazioni, quindi scegliere Elimina.
78/96
Le Macro con Microsoft Excel
Definizione di macro
Un programma scritto o registrato in cui è memorizzata una serie di comandi di Microsoft Excel utilizzabile successivamente come un singolo comando. Le macro consentono di automatizzare attività
complesse e ripetitive. Le macro vengono registrate nel linguaggio di programmazione Microsoft visual Basic, Application Edition, ma è anche possibile scriverle utilizzando direttamente Visual Basic
Editor.
Definizione di modulo
Un foglio in cui è memorizzato un insieme di procedure di Microsoft Visual Basic, note in Microsoft
Excel come macro. Con delle macro scritte o registrate è possibile eseguire operazioni comuni come
l’apertura automatica di una cartella di lavoro, la selezione di una cella o di un intervallo, l’immissione
di un testo, la formattazione dei dati o la creazione di un grafico.
Automatizzare le operazioni eseguite di frequente mediante l’utilizzo di una macro
Se si eseguono attività ripetitive, è possibile automatizzarle mediante l’utilizzo di una macro. Una macro è costituita da una serie di comandi e funzioni memorizzati in un modulo Visual Basic ed eseguibili
in qualsiasi momento occorra svolgere una determinata attività. Quando si registra una macro, vengono memorizzate le informazioni relative a ogni singolo passaggio dell’esecuzione di una serie di comandi. In seguito sarà possibile riprodurre esattamente quanto registrato.
Registrare una macro per eseguire un'attività in un solo passaggio
Prima di registrare o scrivere una macro, definire i vari passaggi e i comandi che si desidera che la
macro esegua. Se si commette un errore durante la registrazione della macro, vengono registrate anche le correzioni. Ogni macro verrà memorizzata da Visual Basic in un nuovo modulo associato alla
cartella di lavoro.
Se ad esempio si immettono frequentemente stringhe di testo di una certa lunghezza nelle celle, è
possibile registrare una macro per formattare le celle in modo che il testo vada a capo. Selezionare
una cella in cui si desidera disporre il testo su più righe e avviare la registrazione. Scegliere Celle
dal menu Formato, fare clic sulla scheda Allineamento, selezionare la casella di controllo Testo a
capo, quindi scegliere OK e infine fare clic su Interrompi registrazione.
Semplificare l'esecuzione di un macro
È possibile eseguire una macro selezionandola da un elenco nella finestra di dialogo Macro. Per fare
in modo che una macro venga eseguita ogni volta che si sceglie un determinato pulsante o si preme
una certa combinazione di tasti, è possibile assegnare la macro a un pulsante sulla barra degli strumenti, a una scelta rapida da tastiera o a un oggetto grafico su un foglio di lavoro.
Visualizzare e modificare macro
Dopo avere registrato una macro, è possibile visualizzarne il codice tramite l’Editor di Visual Basic per
correggere gli errori o modificare le azioni da essa eseguite. L’Editor di Visual Basic è un’applicazione
volta agli utenti inesperti che consente di scrivere e modificare codici macro in modo semplice, fornendo informazioni chiare ed esaurienti nella Guida. Per apportare modifiche di ridotta entità alle macro non sarà necessario acquisire nozioni di programmazione o di utilizzo del
linguaggio Visual Basic.
Se tutti i passaggi precedentemente descritti per registrare la macro di ritorno a capo del testo sono
stati eseguiti, il risultato dovrebbe essere simile a quanto illustrato nell'esempio seguente:
79/96
Nell’Editor di Visual Basic il codice delle macro registrate viene visualizzato in una finestra modulo.
La macro potrebbe essere semplificata eliminando tutte le righe rientrate poste tra With Selection e
End With, a eccezione di WrapText = True.
Gestire le macro
Con l’Editor di Visual Basic è possibile modificare le macro, copiare macro da un modulo all’altro, copiare macro tra diverse cartelle di lavoro, rinominare i moduli che memorizzano le macro o rinominare
le macro stesse. Se ad esempio si desidera che la macro per il ritorno a capo del testo applichi anche
il grassetto al testo, sarà possibile registrare un'altra macro per formattare la cella in grassetto, quindi
copiare le istruzioni da quest’ultima nella prima.
Protezione macro
Microsoft Excel 2000 è dotato di strumenti di protezione contro i virus che possono essere trasmessi
tramite macro. Se si condividono delle macro, è possibile certificarle tramite una firma digitale in modo
che gli altri utenti possano verificarne l’attendibilità. Ogni volta che si apre una cartella di lavoro contenente macro, sarà possibile verificarne la provenienza prima di attivarle.
Registrare una macro
1.
Scegliere Macro dal menu Strumenti, quindi scegliere Registra nuova macro.
2.
Immettere un nome per la macro nella casella Nome macro. Specificare una lettera quale
primo carattere del nome della macro. Per i caratteri successivi al
primo è possibile utilizzare lettere, numeri o caratteri di sottolineatura. Non è consentito l’utilizzo di
spazi. È possibile separare le parole utilizzando un carattere di sottolineatura.
3.
Per eseguire la macro mediante la pressione di un tasto di scelta rapida, immettere una lettera
nella casella Scelta rapida da tastiera. È possibile utilizzare CTRL+ lettera, per lettere minuscole oppure CTRL+MAIUSC+ lettera, per lettere maiuscole, dove lettera è una lettera qualsiasi della tastiera.
Non è consentito utilizzare un numero o un carattere speciale, quale @ o #, come lettera del tasto di
scelta rapida. Quando la cartella di lavoro che contiene la macro è aperta, il tasto di scelta rapida avrà
la precedenza sui tasti di scelta rapida predefiniti di Microsoft Excel.
4.
Nella casella Memorizza macro in selezionare la posizione in cui si desidera memorizzare la
macro.
80/96
Se si desidera rendere la macro disponibile ogni volta che si utilizza Excel, memorizzarla nella
Cartella macro personale, nella cartella Esecuzione automatica di Excel.
Per aggiungere una descrizione alla macro, digitarla nella casella Descrizione.
5.
Scegliere OK. Se si selezionano celle durante l’esecuzione di una macro, la macro selezionerà
le stesse celle indipendentemente da quale sarà la prima cella attiva, in quanto essa registra riferimenti di cella
assoluti. Se si desidera che una macro selezioni celle indipendentemente dalla posizione della cella
riferimenti
attiva al momento dell’esecuzione, impostare il registratore di macro in modo che registri
di cella relativi. Fare clic sul pulsante Riferimento relativo
sulla barra degli strumenti “Interrompi registrazione”. In tal modo le macro verranno registrate con riferimenti relativi fino a quando non si uscirà da Excel o non si farà di nuovo clic sul pulsante Riferimento relativo.
Figura 2: Finestra di dialogo della registrazione macro
Figura 3: Barra degli strumenti “Interrompi registrazione”
6.
7.
Eseguire le azioni che si desidera registrare.
Fare clic sul pulsante Interrompi registrazione
sulla barra degli strumenti “Interrompi
registrazione”.
Se si desidera che una macro selezioni una cella specifica, esegua un’azione e poi selezioni
un’altra cella mediante un riferimento relativo alla cella attiva, è possibile alternare l’utilizzo dei riferimenti di cella relativi e assoluti durante la registrazione della macro. Per registrare una
macro utilizzando riferimenti relativi, assicurarsi che il pulsante Riferimento relativo
sia attivato. Per registrare una macro utilizzando riferimenti assoluti, assicurarsi che il pulsante
Riferimento relativo non sia attivato.
Definizione di “riferimento assoluto” nelle formule
In una formula è l’indirizzo esatto di una cella, indipendentemente dalla posizione della cella contenente la formula. Un riferimento assoluto ha la forma $A$1, $B$1 e così via. Alcuni riferimenti di cella
sono misti. Un riferimento di riga assoluto ha la forma A$1, B$1 e così via. Un riferimento di colonna
assoluto ha la forma $A1, $B1 e così via. Diversamente da riferimenti relativi, i riferimenti assoluti non
si adattano automaticamente quando si copiano delle formule su righe e colonne.
Definizione di “riferimento relativo” nelle formule
81/96
E’ un riferimento di cella, utilizzato in una formula, che cambia quando la formula viene copiata in
un’altra cella o intervallo. Dopo che la formula viene copiata e incollata, il riferimento relativo nella
nuova formula cambia per fare riferimento a una cella differente distante dalla formula lo stesso numero di righe e colonne che distanziano il riferimento relativo originale dalla formula originale. Se ad esempio la cella A3 contiene la formula =A1+A2 e si copia la cella A3 nella cella B3, la formula nella
cella B3 diventa =B1+B2.
Figura 4
Eseguire una macro
Aprire la cartella di lavoro contenente la macro.
Scegliere Macro dal menu Strumenti, quindi Macro.
Nella casella Nome macro immettere il nome della macro che si desidera eseguire.
Fare clic su Esegui. Per interrompere una macro prima del completamento delle azioni registrate,
premere ESC.
Eseguire una macro “passo-passo”
Aprire la cartella di lavoro contenente la macro.
Scegliere Macro dal menu Strumenti, quindi Macro.
Nella casella Nome macro immettere il nome della macro che si desidera eseguire.
Fare clic su Incremento.
Modificare una macro
Per modificare una macro, è necessaria una buona conoscenza dell’Editor di Visual Basic. È possibile
utilizzare tale programma per scrivere e modificare le macro di una cartella di lavoro.
Scegliere Macro dal menu Strumenti, quindi Macro.
Nella casella Nome macro immettere il nome della macro.
Scegliere il pulsante Modifica.
Eliminare una macro
Aprire la cartella di lavoro contenente la macro che si desidera eliminare.
Scegliere Macro dal menu Strumenti, quindi scegliere Macro.
82/96
Dalla casella di riepilogo Macro in selezionare Questa cartella di lavoro.
Dalla casella Nome macro selezionare il nome della macro che si desidera eliminare.
Scegliere il pulsante Elimina.
Nota: Per rimuovere tutte le macro dalla cartella di lavoro, eliminare tutte le macro elencate nella finestra di dialogo, quindi salvare la cartella di lavoro.
Livelli di protezione
Di seguito viene riportato un riepilogo delle modalità con cui la protezione da virus macro funziona in
differenti condizioni quando il livello di protezione è impostato su Alta o Media nella scheda Livello di
protezione visualizzata scegliendo Macro dal menu Strumenti, quindi Protezione. Se il livello di protezione è impostato su Bassa, l’utente non riceverà alcun messaggio di richiesta o di convalida della
firma e le macro resteranno attivate. Per tutti i livelli di protezione, se è installato un software antivirus
che supporta Microsoft Office 2000 e la cartella di lavoro contiene delle macro, la cartella di lavoro
verrà sottoposta a scansione per il rilevamento di virus conosciuti prima di essere aperta.
Macro senza firma
Alta: Le macro vengono automaticamente disattivate e la cartella di lavoro aperta.
Media: Viene visualizzato un messaggio di richiesta di attivazione o di disattivazione delle macro.
Figura 5
Macro autenticate di origine sicura: autenticazione valida
Alta e Media: Le macro vengono automaticamente attivate e la cartella di lavoro viene aperta.
Macro autenticate da autore sconosciuto: autenticazione valida
1
Alta: Viene visualizzata una finestra di dialogo con informazioni sulla certificazione . Le macro possono essere attivate solo se l'utente decide di accettare l’autorità dell'autore e della certificazione.
L’amministratore di rete può bloccare l’elenco di origine sicura e impedire che l’utente aggiunga lo sviluppatore all'elenco e attivi le macro.
Media: Viene visualizzata una finestra di dialogo con informazioni sulla certificazione e viene richiesta
l’attivazione o la disattivazione delle macro. L’utente può decidere di accettare o meno l’autorità dello
sviluppatore e della certificazione.
Macro autenticate da un autore qualsiasi: autenticazione non valida per possibilità di presenza
di virus
Alta e Media: L’utente viene avvisato della possibile presenza di un virus e le macro vengono automaticamente disattivate.
Macro autenticate da un autore qualsiasi: impossibile convalidare l’autenticazione a causa
dell’assenza di una chiave pubblica o per metodi di codifica incompatibili
Alta: L’utente viene avvisato dell’impossibilità di convalidare l’autenticazione e le macro vengono
automaticamente disattivate.
83/96
Media: L’utente viene avvisato dell’impossibilità di convalidare l’autenticazione e viene richiesta
l’attivazione o la disattivazione delle macro.
Macro autenticate da un autore qualsiasi: autenticazione successiva alla certificazione scaduta
o revocata
Alta: L’utente viene avvisato che l’autenticazione è scaduta o che è stata revocata e le macro vengono
automaticamente disattivate.
Media: L’utente viene avvisato che la firma è scaduta o che è stata revocata e viene richiesta
l’attivazione o la disattivazione delle macro.
Impostazione del livello di protezione
Figura 6
Microsoft Excel offre tre livelli di sicurezza per ridurre le infezioni da virus macro. Non è possibile, tuttavia, ricercare i virus nei dischetti, nei dischi rigidi o nelle unità di rete ed eliminarli. Per avere questo
tipo di protezione, è necessario acquistare e installare del software specializzato nella eliminazione
dei virus. I tre livelli di sicurezza sono:
-Alto: È possibile eseguire solo macro che sono state firmate digitalmente e per le quali viene data
conferma della provenienza da fonte sicura. Prima di fidarsi di una fonte, è bene ottenere conferma
dell'affidabilità della fonte e dell'utilizzo di un sistema di rilevamento dei virus prima che le macro vengano firmate. Le macro non firmate vengono automaticamente disabilitate e la cartella di lavoro viene
aperta automaticamente.
-Medio: Viene visualizzato un avviso ogni volta si incontra una macro proveniente da una fonte non
presente nell'elenco delle fonti sicure. È possibile scegliere se abilitare o disabilitare le macro all'apertura della cartella di lavoro. Se si ritiene possibile che la cartella di lavoro contenga un virus, è consigliabile disabilitare le macro.
-Basso: Se si è certi della sicurezza di tutte le cartelle di lavoro e di tutte le aggiunte che vengono aperte, è possibile selezionare questo livello di sicurezza che disattiva la protezione da virus macro. A
questo livello, le macro sono sempre abilitate all'apertura delle cartelle di lavoro.
Per impostare il livello di protezione eseguire le seguenti operazioni:
1. Dal menu Strumenti scegliere Macro, quindi Protezione.
2. Selezionare la scheda Livello di protezione, quindi scegliere l’opzione desiderata.
Nota: è possibile disabilitare solo le macro scritte in Visual Basic for Applications. Le macro Microsoft
Excel versione 4.0 non dispongono dell'impostazione per il livello di protezione.
2. Strumenti per la costruzione dei form
84/96
Tipi di pulsante, caselle di controllo e altri controlli sulla barra degli strumenti Moduli
I pulsanti, le caselle di controllo e gli altri controlli presenti sulla barra degli strumenti Moduli consentono di utilizzare varie opzioni in un form. Quando si crea ad esempio un form per la gestione del personale, è possibile aggiungere due pulsanti di opzione per specificare se un impiegato è assunto a
tempo pieno o a tempo determinato. Poiché è possibile selezionare un solo pulsante di opzione alla
volta, non si verificheranno errori nello stabilire se l'impiegato risulta assunto a tempo pieno o a tempo
determinato.
È possibile modificare le proprietà di quasi tutti i controlli, tuttavia per i pulsanti di comando e le etichette è possibile modificare solo le proprietà di formattazione.
Tipo di controllo
Descrizione
Etichetta
Testo aggiunto fornire info sul controllo, sul foglio o sul modulo.
Casella di gruppo
Raggruppa controlli correlati, quali pulsanti o caselle di controllo.
Pulsante
Pulsante che esegue una macro quando viene scelto.
Casella di controllo (“Checkbox”) Casella che attiva o disattiva un’opzione. In un foglio o in un
gruppo è possibile selezionare contemporaneamente più caselle di controllo.
Pulsante di opzione (“Radio button”) seleziona un’opzione in un gruppo contenuto in una casella di gruppo. In un gruppo è possibile selezionare un solo pulsante di opzione.
Casella di riepilogo Casella contenente un elenco di voci.
Casella combinata La voce selezionata nella casella è visualizzata nella casella di testo.
Barra di scorrimento Controllo che scorre un intervallo di valori quando si fa clic sulle frecce di
scorrimento o quando si trascina la casella di scorrimento. È possibile muoversi in una successiva pagina di valori facendo clic tra la casella di scorrimento e la freccia di scorrimento.
Casella di selezione Pulsante con una freccia Su e una freccia Giù che è possibile associare a
una cella e che consente di aumentare o diminuire un valore facendo clic sulla freccia corrispondente.
Nota I controlli delle caselle di modifica, delle caselle di riepilogo combinate e delle caselle combinate
a discesa non sono disponibili nei fogli di lavoro di Microsoft Excel 2000. Questi controlli vengono forniti affinché sia possibile lavorare sui fogli di dialogo di Excel versione 5.0.
85/96
Proprietà di controllo delle caselle di controllo
Proprietà
Descrizione
Valore
Determina lo stato della casella di controllo e può essere Selezionato, Non selezionato o Misto.
Collegamento cella Riflette il valore dello stato della casella di controllo. Se è selezionata, nella casella Collegamento cella la cella relativa viene visualizzata con il valore logico
VERO. Se la casella di controllo non è selezionata, il valore logico sarà FALSO.
Se lo stato della casella di controllo è misto, verrà visualizzato il valore di errore
#N/D. Se la cella collegata è vuota, lo stato della cella verrà interpretato come
FALSO.
Proprietà di controllo dei pulsanti di opzione
Proprietà
Descrizione
Valore
Collegamento
cella
Determina lo stato del pulsante di opzione e può essere Selezionato o Non
selezionato.
Indica quale pulsante di opzione è selezionato. Poiché un pulsante di opzione
viene utilizzato per operare una scelta da un gruppo di opzioni, tutti i pulsanti
correlati vengono collocati nella stessa casella di gruppo, quindi collegati a
un’unica cella nel foglio di lavoro utilizzando la casella Collegamento cella.
Quando si seleziona un pulsante di opzione, nella cella è indicato il numero
corrispondente che potrà in seguito essere utilizzato in una formula per restituire un risultato in base all'opzione selezionata.
Se si crea ad esempio un modulo personalizzato con un pulsante di opzione
etichettato Tempo pieno e un altro Tempo determinato, i due pulsanti di opzione vengono collegati alla cella C1. La formula seguente consente di visualizzare "Tempo pieno" se viene selezionato il primo pulsante di opzione o "Tempo
determinato" se viene selezionato il secondo:
=SE(C1=1,"Tempo pieno","Tempo determinato")
Proprietà di controllo delle caselle di riepilogo
Proprietà
Descrizione
Intervallo di input
Si riferisce a un elenco di valori in un foglio di lavoro. Questo intervallo fornisce i
valori presenti nella casella di riepilogo.
Collegamento cella Cella che restituisce un valore corrispondente alla voce selezionata dall’elenco.
Questo numero può essere utilizzato in una formula per restituire un risultato in
base alla voce selezionata. Se ad esempio una casella di riepilogo è collegata
alla cella C1 e l’intervallo di input dell'elenco è D10:D15, la formula che segue
restituirà il valore dall'intervallo D10:D15 in base alla selezione operata:
=INDICE(D10:D15;C1)
Tipo di selezione
Specifica come è possibile selezionare le voci dall’elenco. Se si imposta il tipo
di selezione Multipla o Estesa, la cella specificata nella casella Collegamento
cella verrà ignorata.
Proprietà di controllo delle caselle combinate
Una casella combinata è una casella di riepilogo a discesa.
Proprietà
Descrizione
Intervallo di input
Si riferisce a un elenco di valori in un foglio di lavoro. Questo intervallo fornisce i
valori presenti nella casella di riepilogo a discesa.
86/96
Collegamento cella
Altezza in righe
Cella che restituisce un valore corrispondente alla voce selezionata dall'elenco.
Questo numero può essere utilizzato in una formula per restituire un risultato in
base alla voce selezionata.
Specifica il numero di righe da visualizzare nella casella di riepilogo a discesa.
Proprietà di controllo delle barre di scorrimento
Proprietà
Descrizione
Valore corrente
Valore minimo
Rappresenta la posizione relativa della casella di scorrimento all'interno
della barra di scorrimento.
Rappresenta la posizione della casella di scorrimento più vicina alla
sommità di una barra di scorrimento verticale o all'estremità sinistra di
una barra di scorrimento orizzontale
Valore massimo
Rappresenta la posizione della casella di scorrimento più lontana dalla
sommità di una barra di scorrimento verticale o dall'estremità destra di
una
barra di scorrimento orizzontale.
Avanzamento
Spazio di avanzamento della casella di scorrimento quando si fa clic su
una delle frecce alle estremità della barra di scorrimento.
Avanzamento di pagina
Spazio di avanzamento della casella di scorrimento quando si fa clic tra
la casella di scorrimento e una delle frecce di scorrimento.
Collegamento cella
Restituisce il valore corrente della casella di scorrimento. Questo numero può essere utilizzato in una formula per restituire un risultato in base
alla posizione della casella di scorrimento.
Proprietà di controllo delle caselle di selezione
I pulsanti di selezione dispongono delle stesse proprietà di controllo delle barre di scorrimento, a eccezione della proprietà Avanzamento di pagina.
Istruzioni VB per operazioni comuni in Excel
Aprire una cartella Excel (macro registrabile)
Sintassi: Workbooks.Open Filename:=NomeFile NomeFile: Argomento di tipo Variant. Specifica il file
Excel che si vuole aprire.
Esempi :
Istruzione
Risultato
Viene aperto il file Excel Dati.xls che si troWorkbooks.Open Filename:="C:\Documenti\Dati.xls"
va nella cartella Documenti dell’unità C:
Salvare una cartella Excel (macro registrabile)
Sintassi:
ActiveWorkbook.Save
ActiveWorkbook.SaveAs Filename:=NomeFile
NomeFile: Argomento facoltativo di tipo Variant. Specifica il nome del file da salvare come stringa. Se
non viene incluso il percorso completo, il file verrà salvato nella cartella corrente.
87/96
Esempi:
Istruzione
Workbooks.Open Filename:="C:\Documenti\Dati.xls"
Risultato
Viene aperto il file Excel Dati.xls
che si trova nella cartella Documenti dell’unità C:
Chiudere una cartella Excel (macro registrabile)
Sintassi:
ActiveWindow.Close
ActiveWindow.Close(SalvaCambiamenti,NomeFile)
SalvaCambiamenti: Argomento facoltativo di tipo Variant. Questo argomento verrà ignorato se non
sono state apportate modifiche alla cartella di lavoro oppure se la cartella di lavoro è stata modificata
e appare in altre finestre aperte. Se sono state apportate modifiche alla cartella di lavoro ma non appare in nessun’altra finestra aperta, questo argomento specificherà se dovranno essere salvate le
modifiche, come indicato nella tabella seguente.
Valore
Operazione
Salva le modifiche apportate alla cartella di lavoro. Se non esiste ancora un nome di file
True
associato alla cartella di lavoro, verrà utilizzato NomeFile. Se NomeFile viene omesso, verrà richiesto di specificare un nome di file
False
Non salva le modifiche apportate a questo file
Omesso Visualizza una finestra di dialogo nella quale è necessario specificare se si desidera
salvare le modifiche
Esempi
Istruzione
ActiveWindow.Close
Risultato
La cartella corrente viene chiusa. Nel caso le modifiche non siano salvate, viene visualizzata una finestra di dialogo nella quale è necessario
specificare se si desidera salvarle
ActiveWindow.Close False
La cartella corrente viene chiusa senza che le eventuali modifiche vengano salvate
ActiveWindow.Close True
La cartella corrente viene chiusa salvando le eventuali modifiche. Se
non esiste ancora un nome di file associato alla cartella di lavoro, verrà
utilizzato NomeFile. Se NomeFile viene omesso, verrà richiesto di specificare un nome di file
Inserire un foglio di lavoro nella cartella attiva (macro registrabile)
Sintassi:
Sheets.Add
Sheets(Prima,Dopo,NumeroFogli).Add
Prima: Argomento facoltativo di tipo Variant. Specifica il foglio prima del quale verrà aggiunto il nuovo
foglio.
Dopo: Argomento facoltativo di tipo Variant. Specifica il foglio dopo il quale verrà aggiunto il nuovo foglio.
NumeroFogli: Argomento facoltativo di tipo Variant. Specifica il numero di fogli da aggiungere. Il valore
predefinito è 1.
88/96
Nota: Se gli argomenti Prima e Dopo vengono entrambi omessi, il nuovo foglio di lavoro verrà inserito prima del foglio attivo.
Esempi
Istruzione Risultato
Sheets.Add
Sheets.Add Worksheets("Foglio3"), , 2 Sheets.Add ,Worksheets("Foglio3")
Aggiunge un foglio di lavoro prima del foglio attivo Aggiunge 2 fogli prima del foglio di lavoro Foglio3
Aggiunge 1 foglio dopo il foglio di lavoro Foglio3
Selezionare un foglio di lavoro della cartella attiva (macro registrabile)
Sintassi: Sheets(NomeFoglio).Select
Sheets(NomeFoglio).Activate
NomeFoglio: Argomento di tipo Variant. Specifica il foglio di lavoro che si vuole attivare.
Esempi
Istruzione
Risultato
Sheets("Foglio2").Select
Viene selezionato il foglio di lavoro Foglio2 della
cartella corrente
Selezionare più fogli di lavoro della cartella attiva (macro registrabile)
Sintassi:
Sheets(Array(NomeFoglio1,NomeFoglio2,…)).Select
Sheets(NomeFoglio).Activate
NomeFoglioN: Argomento di tipo Variant. Specifica il foglio di lavoro che si vuole selezionare.
Esempi
Istruzione
Risultato
Sheets(Array("Foglio1", "Foglio2")).Select
Vengono selezionati i fogli di lavoro Foglio1 e
Foglio2 della cartella corrente
Rinominare un foglio di lavoro nella cartella attiva (macro registrabile)
Sintassi: Sheets(NomeFoglio).Name = NomeNuovo
NomeFoglio: Specifica il foglio da rinominare.
NomeNuovo: Specifica il nuovo nome da assegnare al foglio NomeFoglio.
Esempi:
Istruzione
Sheets("Foglio1").Name = "Archivio"
Risultato
Rinomina il foglio di lavoro Foglio1 in Archivio
Eliminare un foglio di lavoro nella cartella attiva (macro registrabile)
Sintassi:
ActiveWindow.SelectedSheets.Delete
Nota: Per evitare che appaia la finestra di dialogo dove viene richiesta la conferma di eliminazione è
necessario impostare a False la proprietà DisplayAlerts dell’oggetto Application. Usare l’istruzione Application.DisplayAlerts=True per ripristinare la visualizzazione dei messaggi.
Esempi
Istruzione
ActiveWindow.SelectedSheets.Delete
Risultato
Elimina il foglio di lavoro corrente
89/96
Inserire righe, colonne e celle nel foglio di lavoro (macro registrabile)
Sintassi:
Selection.EntireRow.Insert
Selection.EntireColumn.Insert
Selection.Insert Shift:= XlInsertShiftDirection
Shift: Argomento facoltativo di tipo Variant. Specifica la direzione in cui spostare le celle. Può essere
rappresentato da una delle seguenti costanti XlInsertShiftDirection: xlToRight o xlDown. Se viene omesso, verrà utilizzata un’impostazione predefinita in base alla forma dell’intervallo.
Nota: Durante la registrazione di una macro per l’inserimento di celle, le istruzioni riportate nel Visual
Basic Editor variano a seconda dell’opzione scelta nella finestra di dialogo che appare usando il menu
[Inserisci]-[Celle…], come indicato nella seguente tabella:
Opzione
Macro registrata
Sposta le celle a destra
Selection.Insert Shift:=xlToRight
Sposta le celle in basso
Selection.Insert Shift:=xlToDown
Riga intera
Selection.EntireRow.Insert
Colonna intera
Selection.EntireColumn.Insert
Esempi
Istruzione
Rows("5:5").Select
Selection.Insert Shift:=xlDown
Risultato
La prima istruzione seleziona la riga 5; la seconda inserisce una
riga facendo scorrere verso il basso le righe dalla 5 in giù
Rows("5:7").Select
Selection.Insert Shift:=xlDown
La prima istruzione seleziona le righe dalla 5 alla 7; la seconda
inserisce tre righe facendo scorrere verso il basso le righe dalla 5
in giù
La prima istruzione seleziona la colonna C; la seconda inserisce
una colonna facendo scorrere verso destra la colonna dalla C in
avanti
La prima istruzione seleziona le colonne dalla C alla F; la seconda inserisce quattro colonne facendo scorrere verso destra le colonne dalla C in avanti
La prima istruzione seleziona la cella A1; la seconda inserisce
una cella facendo scorrere verso il basso le celle dalla A1 in giù
La prima istruzione seleziona la cella A1; la seconda inserisce
una cella facendo scorrere verso il destra le celle dalla A1 in avanti
Inserisce una o più righe a seconda del numero di celle selezionato
Inserisce una o più colonne a seconda del numero di celle selezionato
Columns("C:C").Select
Selection.Insert Shift:=xlToRight
Columns("C:F").Select
Selection.Insert Shift:=xlToRight
Range("A1").Select
Selection.Insert Shift:=xlDown
Range("A1").Select
Selection.Insert Shift:= xlToRight
Selection.EntireRow.Insert
Selection.EntireColumn.Insert
Selezionare righe, colonne e celle del foglio (macro registrabile)
La selezione di una o più celle di un foglio di lavoro Excel può avvenire utilizzando i riferimenti assoluti
o i riferimenti relativi. Gli esempi seguenti selezionano una cella o un intervallo di celle sul foglio di lavoro in uso.
90/96
Selezione di celle con i riferimenti assoluti
Sintassi:
Range(CoordinateDiCella).Select
Range(CoordinateDiCella).Activate
CoordinateDiCella: Argomento String espresso nel formato A1.
Esempi
Istruzione
Risultato
Range("A1").Select
Viene selezionata la cella A1
Range("C4").Select
Viene selezionata la cella C4
Range("B2:D6").Select
Viene selezionato l’intervallo di celle da B2 a D6
Range("A1").Activate
Viene selezionata la cella A1
Range("C4").Activate
Viene selezionata la cella C4
Range("B2:D6").Activate
Viene selezionato l’intervallo di celle da B2 a D6
Rows("5:5").Select
Viene selezionata la riga 5
Rows("5:7").Select
Vengono selezionate le righe dalla 5 alla 7
Columns("C:C").Select
Viene selezionata la colonna C
Columns("C:F").Select
Vengono selezionate le colonne dalla C alla F
Cells.Select
Viene selezionato l’intero foglio di lavoro
Selezione di celle con i riferimenti relativi
Sintassi:
ActiveCell.Offset(Riga,Colonna).Select
ActiveCell.Offset(Riga,Colonna).Activate
Riga: Argomento facoltativo di tipo Variant. Specifica il numero di righe (positivo, negativo o 0 (zero))
che corrisponde alla distanza a cui deve essere collocato l’intervallo. I valori positivi indicano una distanza verso il basso e i valori negativi verso l’alto. Il valore predefinito è 0 Colonna: Argomento facoltativo di tipo Variant. Specifica il numero di colonne (positivo, negativo o zero) che corrisponde alla distanza a cui deve essere collocato l’intervallo. I valori positivi indicano una distanza verso destra e i
valori negativi verso sinistra. Il valore predefinito è 0.
Nota: durante la registrazione di una macro, l’istruzione riportata nel Visual Basic Editor è del tipo:
ActiveCell.Offset(Riga,Colonna).Range(CoordinateDiCella).Select Gli esempi seguenti ipotizzano che
all’avvio della registrazione (o dell’esecuzione della macro) sia selezionata la cella D6.
Esempi
Istruzione
Risultato
ActiveCell.Offset(1,0).Range("A1").Select
Viene selezionata la cella D7 (il cursore
si sposta di 1 riga verso il basso e 0 colonne)
Viene selezionata la cella E6 (il cursore
ActiveCell.Offset(0,1).Range("A1").Select
si sposta di 0 righe e 1 colonna verso
destra)
Viene selezionata la cella G8 (il cursore
ActiveCell.Offset(2,3).Range("A1").Select
si sposta di 2 righe verso il basso e 3
colonne verso destra)
Viene selezionata la cella A5 (il cursore
ActiveCell.Offset(-2,-3).Range("A1").Select
91/96
ActiveCell.Offset(1,2).Range("A1:B4").Select
ActiveCell.Offset(3,0).Rows("1:1").EntireRow.Select
ActiveCell.Offset(-2,0).Rows("1:2").EntireRow.Select
ActiveCell.Offset(0,4).Columns("A:A").EntireColumn.Select
ActiveCell.Offset(0,-2).Columns("A:E").EntireColumn.Select
ActiveCell.Select
si sposta di 2 righe verso l’alto e 3 colonne verso sinistra)
Viene selezionato l’intervallo F8:G11 (il
cursore si sposta di 1 riga verso il basso e 2 colonne verso destra e viene selezionato un intervallo di 4 righe e 2 colonne)
Viene selezionata la riga 9 che si trova
3 righe più giù rispetto alla cella attiva
Vengono selezionate le righe 4 e 5 (la
riga 4 si trova 2 righe più su rispetto alla
riga corrente)
Viene selezionata la colonna H che si
trova 1 colonna più a destra della cella
corrente
Vengono selezionate le colonne dalla B
alla F (la colonna B si trova 2 colonna
più a sinistra rispetto alla colonna corrente)
Viene selezionato l’intero foglio
Cancellare l’area selezionata nel foglio di lavoro (macro registrabile)
Sintassi: Selection.Clear
Menu [Modifica]-[Cancella]-[Tutto]
Selection.ClearFormats
Menu [Modifica]-[Cancella]-[Formati]
Selection.ClearContents
Menu [Modifica]-[Cancella]-[Sommario]
Selection.ClearComments
Menu [Modifica]-[Cancella]-[Note]
Nota
Questa operazione cancella solo il contenuto della cella, ma non i formati e le note. L’istruzione corrispondente è perciò Selection.ClearContents.
Eliminare l’area selezionata nel foglio di lavoro (macro registrabile)
Sintassi:
Selection.EntireRow.Delete
Selection.EntireColumn.Delete
Selection.Delete Shift:= XlInsertShiftDirection
Shift: Argomento facoltativo di tipo Variant. Specifica la direzione in cui spostare le celle. Può essere
rappresentato da una delle seguenti costanti XlInsertShiftDirection: xlToLeft o xlUp. Se viene omesso,
verrà utilizzata un’impostazione predefinita in base alla forma dell’intervallo.
Nota: Durante la registrazione di una macro per l’inserimento di celle, le istruzioni riportate nel Visual
Basic Editor variano a seconda dell’opzione scelta nella finestra di dialogo che appare usando il menu
[Modifica]-[Elimina…], come indicato nella seguente tabella:
Opzione
Macro registrata
Sposta le celle a sinistra
Selection.Delete Shift:=xlToLeft
Sposta le celle in basso
Selection.Delete Shift:=xlUp
Riga intera
Selection.EntireRow.Delete
Colonna intera
Selection.EntireColumn.Delete
92/96
Inserimento di testo, numeri e formule in una cella (macro registrabile)
Sintassi: ActiveCell.FormulaR1C1 = Testo
Testo: Specifica il testo da inserire nella cella
Gli esempi seguenti ipotizzano che all’avvio della registrazione (o dell’esecuzione della macro) sia
selezionata la cella D6.
Esempi
Istruzione
ActiveCell.FormulaR1C1 = "a"
ActiveCell.FormulaR1C1 = "4"
ActiveCell.FormulaR1C1 = "=R[-1]C*2"
Risultato
Viene inserito il testo a nella cella corrente (D6)
Viene inserito il valore 4 nella cella corrente (D6)
Viene inserita la formula =D5*2 nella cella corrente (conseguentemente nella cella appare il risultato della formula). Si noti che la formula nella
macro è espressa nella forma dei riferimenti relativi R1C1, ma nel foglio di lavoro di Excel apparirà nella consueta forma A1.
Operazioni “Taglia”, “Copia” e “Incolla” (macro registrabile)
Sintassi:
Selection.Cut
Menu [Modifica]-[Taglia]
Selection.Copy
Menu [Modifica]-[Copia]
ActiveSheet.Paste
Menu [Modifica]-[Incolla]
Operazione “Incolla speciale” (macro registrabile)
Sintassi: Selection.PasteSpecial Paste:=XlPasteType, Operation:=XlPasteSpecialOperation, _ SkipBlanks:=XlBoolean, Transpose:=XlBoolean
Paste Argomento facoltativo di tipo XlPasteType. Specifica la parte di intervallo da incollare. XlPasteType può essere rappresentato da una delle seguenti costanti XlPasteType.
Risultato
Costante
xlPasteAll
(Predefinito) Equivalente a Incolla; vengono incollati nel-l’area
di destinazione il contenuto, i formati e le note
xlPasteFormulas
Vengono incollate solo le formule
xlPasteValues
Vengono incollati solo i valori delle formule
xlPasteFormats
Vengono incollati solo i formati
xlPasteComments
Vengono incollati solo le note
93/96
xlPasteValidation
xlPasteAllExceptBorders
xlPasteColumnWidths
xlPasteFormulasAndNumberFormats
xlPasteValuesAndNumberFormats
Vengono incollate solo le regole di convalida
Viene incollato tutto tranne i bordi
Vengono incollate le larghezze di colonna
Vengono incollate le formule e le formattazioni dei numeri
Vengono incollati i valori delle formule e le formattazioni dei
numeri
Operation Argomento facoltativo di tipo XlPasteSpecialOperation. Specifica l’operazione di incollamento. Se non viene specificato non viene eseguita alcuna operazione. E’ equivalente a scegliere
Nessuna nella sezione Operazione della finestra di dialogo Incolla speciale.
XlPasteSpecialOperation può essere rappresentato da una delle seguenti costanti.
Costante
xlPasteSpecialOperationNone
xlPasteSpecialOperationAdd
xlPasteSpecialOperationSubtract
xlPasteSpecialOperationMultiply
xlPasteSpecialOperationDivide
Risultato
(Predefinito) Non viene eseguita alcuna operazione
Alle celle di destinazione viene sommato il valore copiato
Alle celle di destinazione viene sottratto il valore copiato
Le celle di destinazione vengono moltiplicate per il valore copiato
Le celle di destinazione vengono divise per il valore copiato
SkipBlanks: Argomento facoltativo di tipo Variant. Se ha valore True, le celle vuote dell’intervallo negli
Appunti non verranno incollate nella destinazione. L’impostazione predefinita è False.
Transpose: Argomento facoltativo di tipo Variant. Se ha valore True, le righe e le colonne verranno
trasposte quando viene incollato l’intervallo. L’impostazione predefinita è False.
94/96
Indice
LA FINESTRA PRINCIPALE DI EXCEL ..............................................................................................................................4
BARRA DEI MENU.........................................................................................................................................................4
BARRA DEGLI STRUMENTI STANDARD...........................................................................................................................4
BARRA DEGLI STRUMENTI FORMATTAZIONE. .................................................................................................................4
BARRA DELLA FORMULA. .............................................................................................................................................4
BARRA DI STATO.........................................................................................................................................................5
RUOLO DEL MOUSE .....................................................................................................................................................5
SELEZIONE DI CELLE. ..................................................................................................................................................6
COPIA E SPOSTAMENTO...............................................................................................................................................6
SELEZIONE DEI COMANDI. ............................................................................................................................................7
MENU DI SCELTA RAPIDA. ............................................................................................................................................7
DIMENSIONI DI RIGHE E COLONNE.................................................................................................................................8
PRIMA INTERAZIONE ................................................................................................................................................. 10
UN PASSO AVANTI .................................................................................................................................................... 13
COLLEGARE I FOGLI .................................................................................................................................................. 19
QUALCOSA DI SOLIDO .............................................................................................................................................. 21
STAMPARE UN FOGLIO DI LAVORO ............................................................................................................................. 23
INTESTAZIONI E PIÈ DI PAGINA ................................................................................................................................... 25
FORMATTAZIONE DI UN FOGLIO DI LAVORO ................................................................................................................. 28
FORMATTAZIONE CON BORDI E OMBREGGIATURE ....................................................................................................... 28
AGGIUNGERE BORDI E OMBREGGIATURE.................................................................................................................... 29
APPLICARE IL FORMATO NUMERICO, DATA O ORA ....................................................................................................... 29
USO DI EXCEL COME DATABASE ................................................................................................................................ 30
DATABASE............................................................................................................................................................ 30
ORDINARE I RECORD ................................................................................................................................................ 30
FILTRARE I RECORD.................................................................................................................................................. 32
ORDINARE I RECORD ................................................................................................................................................ 32
FILTRI AUTOMATICI ................................................................................................................................................... 32
FILTRI AVANZATI ....................................................................................................................................................... 35
FILTRO AVANZATO CON CRITERI CALCOLATI ............................................................................................................... 36
ANALIZZARE UN DATABASE ....................................................................................................................................... 38
I VANTAGGI DELLA STRUTTURA .................................................................................................................................. 40
DISEGNO DI OGGETTI GRAFICI ................................................................................................................................... 43
PRINCIPI DEL DISEGNO ............................................................................................................................................ 43
PULSANTI DELTA BARRA DEGLI STRUMENTI DISEGNO (NELL’ORDINE): .......................................................................... 43
LA CREAZIONE DEI GRAFICI ....................................................................................................................................... 46
LA PROCEDURA DI CREAZIONE DEI GRAFICI ................................................................................................................ 46
TERMINOLOGIA RELATIVA AI GRAFICI ......................................................................................................................... 46
COME CREARE UN GRAFICO ..................................................................................................................................... 46
CREAZIONE DI UN GRAFICO CON AUTOCOMPOSIZIONE GRAFICO ................................................................................. 48
LE FINESTRE DI DIALOGO DELLA PROCEDURA GUIDATA AUTOCOMPOSIZIONE GRAFICO ................................................. 49
SCELTA DEI TIPO DI GRAFICO .................................................................................................................................... 49
VERIFICA DELL'INTERVALLO DEI DATI ......................................................................................................................... 49
IMPOSTAZIONE DELLE OPZIONI PER IL GRAFICO .......................................................................................................... 50
SCELTA DELLA POSIZIONE PER IL GRAFICO ................................................................................................................. 50
APERTURA DI UN GRAFICO PER LA MODIFICA .............................................................................................................. 51
STAMPA DEI GRAFICI ................................................................................................................................................ 52
FUNZIONI ................................................................................................................................................................. 53
USARE LE FUNZIONI.................................................................................................................................................. 53
SCRIVERE UNA FORMULA CONTENENTE FUNZIONI....................................................................................................... 54
USARE LA FINESTRA DI DIALOGO INCOLLA FUNZIONE PER SCRIVERE UNA FORMULA ...................................................... 54
SOMMA.................................................................................................................................................................... 56
SCRIVERE UNA FORMULA SOMMA ........................................................................................................................... 56
MIN ........................................................................................................................................................................ 56
MAX ....................................................................................................................................................................... 57
SCRIVERE UNA FORMULA CON MAX USANDO LA FINESTRA DI DIALOGO INCOLLA FUNZIONE .......................................... 57
i
MEDIA ................................................................................................................................................................... 57
SCRIVERE UNA FORMULA CERCA.VERT.................................................................................................................. 58
SCRIVERE UNA FORMULA USANDO LA FUNZIONE SINISTRA ....................................................................................... 62
CONCATENA (&)................................................................................................................................................... 63
FUNZIONI CONDIZIONALI ........................................................................................................................................... 63
SCRIVERE UNA FORMULA SOMMA.SE USANDO LA FINESTRA DI DIALOGO INCOLLA FUNZIONE ...................................... 64
CONTA.SE ............................................................................................................................................................ 65
USARE LA FUNZIONE CONTA.SE ............................................................................................................................. 65
SE .......................................................................................................................................................................... 65
E, O ........................................................................................................................................................................ 65
FUNZIONI DATABASE................................................................................................................................................. 67
TABELLE PIVOT ........................................................................................................................................................ 69
CREARE O ELIMINARE VISUALIZZAZIONI PERSONALIZZATE ........................................................................................... 78
PER CREARE UNA VISUALIZZAZIONE PERSONALIZZATA ................................................................................................ 78
PER ELIMINARE UNA VISUALIZZAZIONE PERSONALIZZATA ............................................................................................ 78
LE MACRO CON MICROSOFT EXCEL .......................................................................................................................... 79
REGISTRARE UNA MACRO ......................................................................................................................................... 80
ESEGUIRE UNA MACRO ............................................................................................................................................. 82
MODIFICARE UNA MACRO .......................................................................................................................................... 82
ELIMINARE UNA MACRO ............................................................................................................................................ 82
LIVELLI DI PROTEZIONE ............................................................................................................................................. 83
TIPI DI PULSANTE, CASELLE DI CONTROLLO E ALTRI CONTROLLI SULLA BARRA DEGLI STRUMENTI MODULI ...................... 85
ISTRUZIONI VB PER OPERAZIONI COMUNI IN EXCEL .................................................................................................... 87
ii