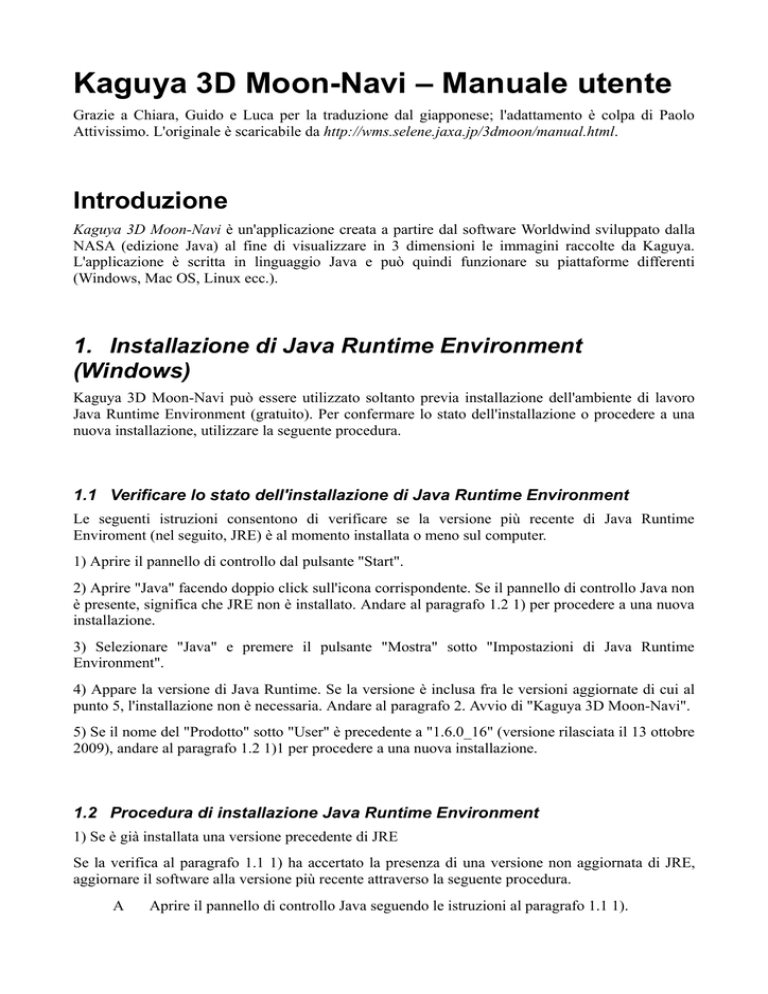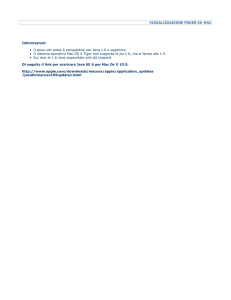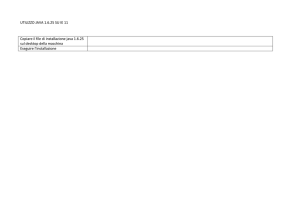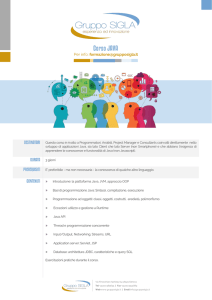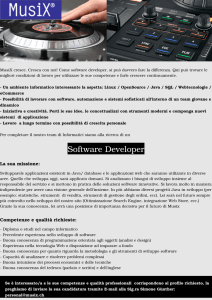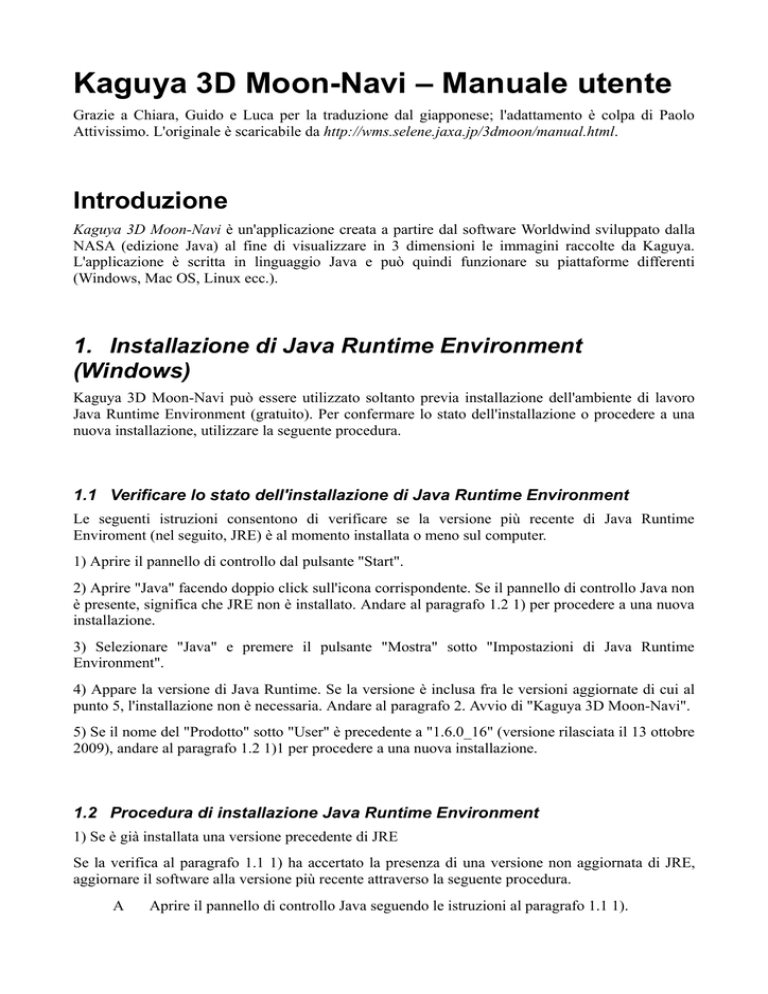
Kaguya 3D Moon-Navi – Manuale utente
Grazie a Chiara, Guido e Luca per la traduzione dal giapponese; l'adattamento è colpa di Paolo
Attivissimo. L'originale è scaricabile da http://wms.selene.jaxa.jp/3dmoon/manual.html.
Introduzione
Kaguya 3D Moon-Navi è un'applicazione creata a partire dal software Worldwind sviluppato dalla
NASA (edizione Java) al fine di visualizzare in 3 dimensioni le immagini raccolte da Kaguya.
L'applicazione è scritta in linguaggio Java e può quindi funzionare su piattaforme differenti
(Windows, Mac OS, Linux ecc.).
1. Installazione di Java Runtime Environment
(Windows)
Kaguya 3D Moon-Navi può essere utilizzato soltanto previa installazione dell'ambiente di lavoro
Java Runtime Environment (gratuito). Per confermare lo stato dell'installazione o procedere a una
nuova installazione, utilizzare la seguente procedura.
1.1 Verificare lo stato dell'installazione di Java Runtime Environment
Le seguenti istruzioni consentono di verificare se la versione più recente di Java Runtime
Enviroment (nel seguito, JRE) è al momento installata o meno sul computer.
1) Aprire il pannello di controllo dal pulsante "Start".
2) Aprire "Java" facendo doppio click sull'icona corrispondente. Se il pannello di controllo Java non
è presente, significa che JRE non è installato. Andare al paragrafo 1.2 1) per procedere a una nuova
installazione.
3) Selezionare "Java" e premere il pulsante "Mostra" sotto "Impostazioni di Java Runtime
Environment".
4) Appare la versione di Java Runtime. Se la versione è inclusa fra le versioni aggiornate di cui al
punto 5, l'installazione non è necessaria. Andare al paragrafo 2. Avvio di "Kaguya 3D Moon-Navi".
5) Se il nome del "Prodotto" sotto "User" è precedente a "1.6.0_16" (versione rilasciata il 13 ottobre
2009), andare al paragrafo 1.2 1)1 per procedere a una nuova installazione.
1.2 Procedura di installazione Java Runtime Environment
1) Se è già installata una versione precedente di JRE
Se la verifica al paragrafo 1.1 1) ha accertato la presenza di una versione non aggiornata di JRE,
aggiornare il software alla versione più recente attraverso la seguente procedura.
A
Aprire il pannello di controllo Java seguendo le istruzioni al paragrafo 1.1 1).
2)
B
Selezionare "Aggiorna" e premere il pulsante "Aggiorna subito".
C
Si apre la seguente finestra; premere "Download".
D
A questo punto, seguire le istruzioni da 2 H in poi.
Se si deve installare una nuova versione di JRE
A
Su un computer con connessione a internet, avviare un browser web a propria scelta
(Internet Explorer, FireFox ecc.).
B
Accedere al seguente indirizzo: http://Java.sun.com/Javase/ja/6/download.html.
C
Circa a metà della pagina, cercare l'elemento "Java Runtime Environment" e premere il
pulsante arancione di "download" situato sulla destra.
D
A questo punto, compare una schermata (in inglese) su cui selezionare la piattaforma (il
sistema operativo del computer). Scegliere il proprio sistema operativo, barrare la casella
"Agreement" e premere "Continue".
E
Si apre la pagina di download di JRE (in inglese) corrispondente al sistema operativo
specificato. Nella lista "Available File", cliccare sul collegamento "... Online Install" (ad
es.: Windows Online Install).
F
Ha inizio il download del programma di installazione automatica di JRE. Salvarlo nella
posizione desiderata.
G
Cliccare due volte sull'icona del programma e iniziare l'installazione di JRE.
H
Iniziare l'installazione di JRE premendo il pulsante "Installa". Aspettare fino a che non
compare il messaggio "Installazione completata con successo". Premere "Fine" per
terminare l'installazione.
I
Per controllare che l'installazione sia avvenuta correttamente, accedere al seguente
indirizzo web e controllare se l'animazione 3D è visibile o meno: https://jogldemos.dev.Java.net/applettest.html.
J
A questo punto l'installazione è terminata.
2. Installazione di Java (Mac OS)
Kaguya 3D Moon-Navi può essere utilizzato soltanto previa installazione dell'ambiente di lavoro
Java per Mac OS (gratuito). Per confermare lo stato dell'installazione o procedere a una nuova
installazione, utilizzare la seguente procedura.
Al momento, l'aggiornamento delle versioni di Java per Mac OS è in ritardo rispetto all'edizione
Windows. Di seguito è riportata la situazione attuale:
Mac PowerPC/Java for Mac OS 10.4 Release 6:
JRE versione 1.5.0_13 (2007-12-13)
Mac Intel (32 bit)/Java for Mac OS 10.4 Release 6: JRE versione 1.5.0_13 (2007-12-13)
Mac Intel (64 bit)/Java for Mac OS 10.5 Update 1: JRE versione 1.6.0_05 (2008-04-29)
Kaguya 3D Moon-Navi utilizza la funzionalità JRE1.6.0 o superiore nel layer "link alle
animazioni". È stato appurato che tala funzionalità non è correttamente supportata da JRE 1.5.0 o
inferiore. Gli utenti di PowerPC Mac e Intel Mac (32 bit) possono utilizzare Kaguya 3D MoonNavi per Mac disabilitando questa funzionalità.
2.1 Verificare lo stato dell'installazione di Java per Mac OS
Le seguenti istruzioni consentono di verificare se la versione più recente di Java for Mac OS è al
momento installata o meno sul computer.
1)
Aprire "Java" dalla cartella "Utility" avviando "Preferenze Java".
2)
Selezionare "Generale" e verificare le versioni sotto la voce "Applicazioni Java".
2.2 Procedura di installazione rapida di Java per Mac OS
Di seguito è descritta la procedura per installare automaticamente la versione più recente di JRE
utilizzando la funzione "Aggiornamento Software" di MacOS. Se si desidera aggiornare separata‐
mente JRE senza avvalersi della funzione "Aggiornamento Software", fare riferimento al paragrafo
2.3.
1) Nel dock situato in basso sullo schermo, cliccare su "Preferenze di Sistema" e aprire la
finestra delle Preferenze di Sistema.
2) Sotto "Sistema", cliccare su "Aggiornamento Software".
3) Nella schermata di "Aggiornamento Software", scegliere "Verifica periodica" e premere il
pulsante "Verifica adesso".
4) Eseguire la ricerca e l'installazione automatica del nuovo software (tra cui JRE).
5) È possibile verificare la versione installata di Java per Mac OS selezionando
"Aggiornamenti installati" e controllando l'elemento "Java for Mac OS".
6) Verificare la versione di Java ripetendo la procedura al paragrafo 2.1 e controllare che il
software sia stato aggiornato correttamente. Accertarsi che la versione più aggiornata
compaia in cima alla lista (ordinata per priorità). Se si utilizza un Mac Intel a 64 bit,
spostare l'elemento "Java SE 6 64-bit" in cima alla lista.
2.3 Procedura di installazione manuale di Java per Mac OS
Se si desidera aggiornare separatamente JRE senza avvalersi della funzione "Aggiornamento
Software", fare riferimento alla procedura descritta di seguito.
1) Aprire il browser web, accedere all'indirizzo http://developer.apple.com/java/download/ e
verificare l'ultima versione di Java for Mac OS a seconda del sistema utilizzato.
Java SE 6 version 1.6.0_05 → Mac Intel a 64 bit (rilasciata il 14/10/2009)
J2SE 5.0 version 1.5.0_13 → Mac di altro tipo (rilasciata il 14/10/2009)
2) Verificare la versione di Java correntemente installata sul Mac come spiegato al paragrafo
2.1. Se le versioni al punto 1 sono più recenti, cliccare sulla versione desiderata.
3) Si apre la schermata "Java for Mac OS X 10.x, Release x". Dopo averne verificato il
contenuto, effettuare il download premendo il pulsante "Download" e aggiornare Java alla
versione più recente.
4) Verificare la versione di Java ripetendo la procedura al paragrafo 2.1 e controllare che il
software sia stato aggiornato correttamente. Accertarsi che la versione più aggiornata
compaia in cima alla lista (ordinata per priorità). Se si utilizza un Mac Intel a 64 bit,
spostare l'elemento "Java SE 6 64-bit" in cima alla lista.
3. Funzionamento del programma
1. Andare sul sito: http://wms.selene.jaxa.jp/3dmoon/index.html.
2. Sulla pagina che verrà aperta, cercare il link “Kaguya 3D moon navi”.
3. Cliccare sul link
4. Inizierà automaticamente il download dell’ultima versione del programma.
5. Al termine, si potrà aprire il programma.
Comandi per l’uso
1 - Uso del mouse
a. nel caso di mouse con rotellina:
•
zoom-in e zoom-out: rotella del mouse
•
ruotare la mappa della luna: tenendo premuto il tasto sinistro del mouse, muovere il mouse
•
cambiare l’angolo di visualizzazione: tenendo premuto il tasto destro del mouse, muovere il
mouse
In alternativa, senza mouse a rotellina:
•
zoom-in: usare i tasti [+] , [=] , o tasto Mela/cmd e freccia in su
•
zoom-out: usare i tasti [-] o tasto Mela/cmd e freccia in giù
•
ruotare la Luna: usare le freccette direzionali
•
cambiare angolazione: usare i tasti [page up] e [page down] oppure [fn] e freccia in su, [fn]
e freccia in giù
2 - Layer
Sul menu a sinistra, c’è la possibilità di inserire o disinserire le varie opzioni spuntando il
quadratino corrispondente.
Non si può far scomparire del tutto il menu “layer”
3 - Uso dei contenuti “link ai video”
Cliccare sull’icona corrispondente, comparirà una finestra pop-up; cliccare una volta sull’icona,
comparirà il link ai video.
4. Cancellazione dell’applicazione e dei dati
4.1. Controllare i contenuti del programma scaricati sul
computer
•
andare su pannello di controllo
•
scegliere l’icona Java
•
andare su “file temporanei da internet”
•
sulla finestra di Java che si aprirà, ci sarà la lista di tutte le componenti del programma.
Controllare tutti i file di cui si è fatto il download
4.2. Disinstallare il programma
•
Visualizzare su Java il programma
•
Cliccare sulla croce rossa
4.3. Disinstallare i dati inerenti al programma
In sintesi: sul computer oltre al programma durante il download sono stati scaricati anche i dati
necessari al funzionamento dello stesso. Se si vogliono rinnovare certi dati, bisogna prima
cancellare quelli vecchi. Se si vuole disinstallare completamente il programma, è necessario
ricordarsi della presenza di questi dati e cancellarli.
1. Verificare la presenza del dati sul proprio computer
Si può verificare la presenza dei dati con il comando “trova”, inserendo in sequenza: MacintoshHD/
libreria/Caches/WorldWindData/Moon; dentro la cartella SELENE ci sono tutti i dati.
2. Eliminare i dati
Nella cartella SELENE di cui si è parlato al punto 1, evidenziare le cartelle che si vogliono
cancellare col tasto destro del mouse, e scegliere il comando “elimina”.
Così facendo, quando si vorrà ricominciare ad usare Kaguya 3D, si potrà andare sul server e
scaricare i nuovi files.