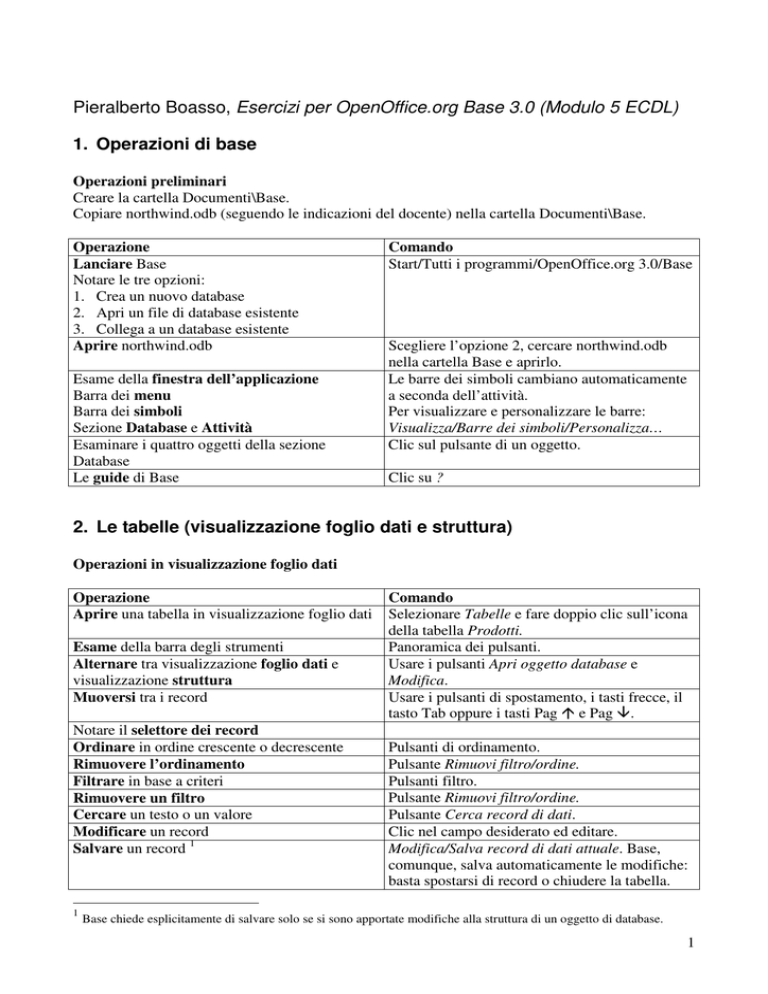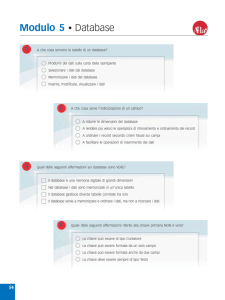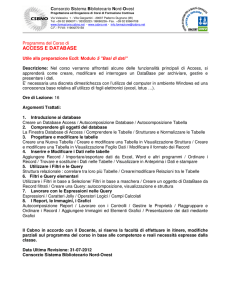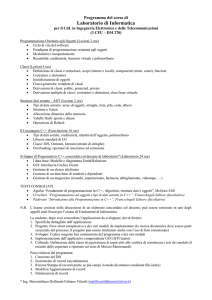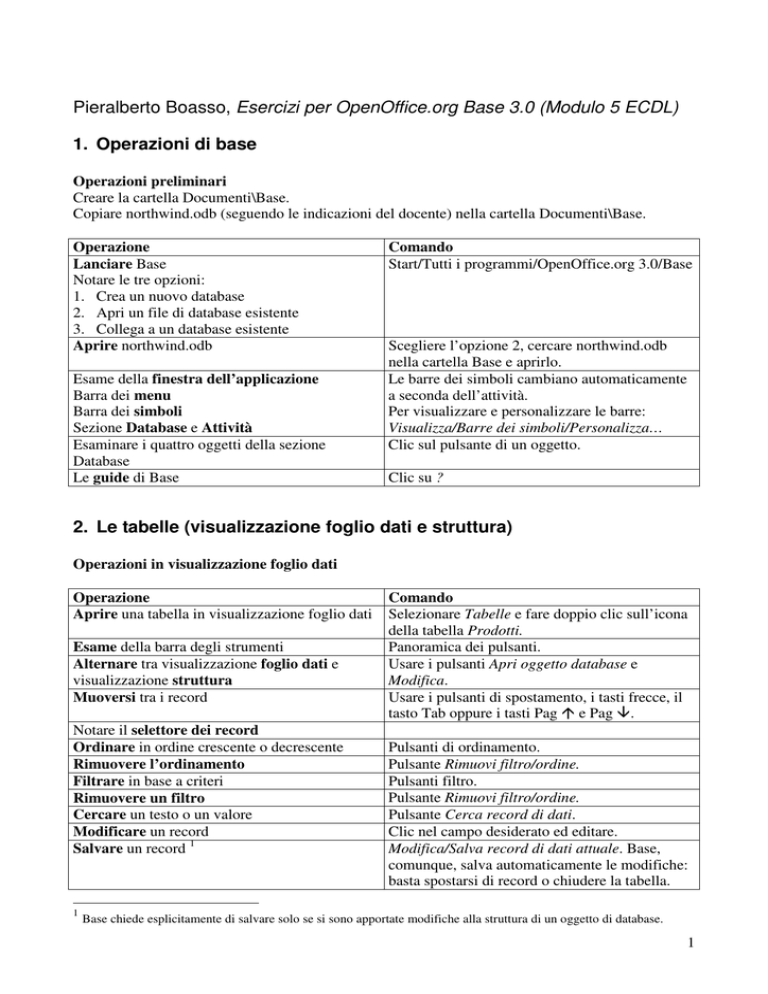
Pieralberto Boasso, Esercizi per OpenOffice.org Base 3.0 (Modulo 5 ECDL)
1. Operazioni di base
Operazioni preliminari
Creare la cartella Documenti\Base.
Copiare northwind.odb (seguendo le indicazioni del docente) nella cartella Documenti\Base.
Operazione
Lanciare Base
Notare le tre opzioni:
1. Crea un nuovo database
2. Apri un file di database esistente
3. Collega a un database esistente
Aprire northwind.odb
Esame della finestra dell’applicazione
Barra dei menu
Barra dei simboli
Sezione Database e Attività
Esaminare i quattro oggetti della sezione
Database
Le guide di Base
Comando
Start/Tutti i programmi/OpenOffice.org 3.0/Base
Scegliere l’opzione 2, cercare northwind.odb
nella cartella Base e aprirlo.
Le barre dei simboli cambiano automaticamente
a seconda dell’attività.
Per visualizzare e personalizzare le barre:
Visualizza/Barre dei simboli/Personalizza…
Clic sul pulsante di un oggetto.
Clic su ?
2. Le tabelle (visualizzazione foglio dati e struttura)
Operazioni in visualizzazione foglio dati
Operazione
Aprire una tabella in visualizzazione foglio dati
Esame della barra degli strumenti
Alternare tra visualizzazione foglio dati e
visualizzazione struttura
Muoversi tra i record
Notare il selettore dei record
Ordinare in ordine crescente o decrescente
Rimuovere l’ordinamento
Filtrare in base a criteri
Rimuovere un filtro
Cercare un testo o un valore
Modificare un record
Salvare un record 1
1
Comando
Selezionare Tabelle e fare doppio clic sull’icona
della tabella Prodotti.
Panoramica dei pulsanti.
Usare i pulsanti Apri oggetto database e
Modifica.
Usare i pulsanti di spostamento, i tasti frecce, il
tasto Tab oppure i tasti Pag e Pag .
Pulsanti di ordinamento.
Pulsante Rimuovi filtro/ordine.
Pulsanti filtro.
Pulsante Rimuovi filtro/ordine.
Pulsante Cerca record di dati.
Clic nel campo desiderato ed editare.
Modifica/Salva record di dati attuale. Base,
comunque, salva automaticamente le modifiche:
basta spostarsi di record o chiudere la tabella.
Base chiede esplicitamente di salvare solo se si sono apportate modifiche alla struttura di un oggetto di database.
1
Aggiungere un nuovo record
Eliminare un record
Dimensionare la larghezza di una colonna
Nascondere una o più colonne
Scoprire le colonne nascoste
Chiudere una tabella
Pulsante Nuovo record.
Clic destro/Elimina riga, oppure tasto Canc.
Clic destro/Larghezza colonna.
Clic destro/Nascondi colonne.
Clic destro/Mostra colonne.
File/Chiudi (o clic sul pulsante di chiusura).
Esercizi con la tabella Prodotti
N.B.: quando si applica un criterio o un ordinamento, ricordarsi di rimuoverlo prima di applicarne
uno successivo.
1.
2.
3.
4.
5.
6.
Disporre i prodotti in ordine alfabetico per nome.
Disporre i prodotti in ordine alfabetico per categoria.
Visualizzare i prodotti con prezzo unitario > 25.
Visualizzare i prodotti con scorte < 5.
Visualizzare i prodotti sospesi.
Eliminare il prodotto Chai 2.
Esercizi con la tabella Ordini
1. Trovare quanti ordini sono stati effettuati in Francia.
2. Trovare gli ordini evasi dall’impiegato 2 in USA.
3. Trovare l’ordine 11000.
4. Trovare gli ordini evasi in data ordine successiva al 1 gennaio 1997.
5. Cancellate l’ordine 10300 (vedi la nota 2).
Operazioni in visualizzazione struttura
Operazione
Aprire una tabella in visualizzazione struttura
Selezionare un campo
Eliminare un campo
Aggiungere un campo
Impostare un tipo dati
Impostare una chiave primaria
Impostare un indice
Impostare una proprietà
Salvare le modifiche apportate alla struttura
Comando
Selezionare Tabelle, selezionare la tabella
Prodotti e fare clic sul pulsante Modifica.
Clic sul quadratino a sinistra del nome del
campo.
Clic destro/Elimina.
Clic destro/Inserisci righe. [bug!]
Fare clic nella casella Tipo di campo e scegliere
il tipo dalla casella a discesa.
Clic destro/Chiave primaria.
Strumenti/Struttura indice.
Selezionare il campo, poi fare clic nella riga
desiderata della sezione Proprietà di campo.
In particolare, esaminare Lunghezza e Esempio
di Formato.
File/Salva (o relativo pulsante).
2
Base non vi lascia eliminare il record. Quale procedura dovete seguire per poterlo eliminare comunque? Che cosa
bisogna fare, prima, e in quale tabella?
2
3. Creazione di tabelle
La tabella seguente sintetizza i principali tipi di dati che Base è in grado di gestire.
Tipo di dati
Testo [VARCHAR]
Memo [LONGVARCHAR]
Numerico
Data [DATE] e Ora [TIME]
Sì/No [BOOLEAN]
Immagine
[LONGVARBINARY]
Caratteristiche
Testo o combinazioni di testo e numeri (fino a 255 caratteri), come gli
indirizzi, nonché numeri che non richiedono calcoli, come i numeri di
telefono o i codici postali.
Testi lunghi, come note o descrizioni (fino a 2 GB di caratteri).
Dati di tipo numerico da utilizzare per i calcoli matematici.
Date ed ore.
Campi che conterranno solo uno di due valori alternativi, come Sì/No,
Vero/Falso, On/Off. [vero (-1), falso (-0): bug di Base!].
Immagini.
Le dimensioni dei campi numerici sono sintetizzate nella tabella seguente.
Intero molto piccolo
[TINYINT]
Intero piccolo [SMALLINT]
Intero [INTEGER]
Decimale [DECIMAL]
Numerico [NUMERIC]
Memorizza numeri interi compresi tra –128 e +127
Memorizza numeri interi compresi tra –32728 e +32767
Numeri interi compresi tra –2.147.483.648 e +2.147.483.647.
Se si imposta la proprietà Valore automatico a Sì, si otterrà un campo
utile per incrementare in modo automatico la chiave primaria.
Numeri decimali
Decimali, utili per la valuta
Esercizio
1. Creare un nuovo database con nome Fatture.
2. Creare una tabella Fatture ed inserire i seguenti campi:
Numero Fattura (chiave primaria), Data, Ditta, Importo, Descrizione.
3. Assegnare i tipi di dati appropriati ai diversi campi.
4. Inserire nella tabella i seguenti dati:
Numero Fattura
1
2
3
4
5
6
Data
10/12/02
15/03/02
05/04/02
06/06/02
10/08/03
12/09/04
Ditta
Alpset
Alpset
Alpset
Alpset
Bash
Bash
Importo
4800
4900
4300
5700
4900
6900
Descrizione
Detersivo
Sbiancante
Detergente
Detersivo
Shampoo
Shampoo
5. Aprire la tabella in modalità struttura e aggiungere il campo “Pagata”. Definirne le proprietà.
6. Inserire alcuni record a piacere.
Esercizio 5
Creare un database Biblioteca. Progettare le tabelle Libri, Utenti e Prestiti. Costruire le relazioni fra
le tabelle.
3
4. Le ricerche (query)
Query di selezione: recupera i dati da una o più tabelle, quindi li visualizza nell’ordine desiderato.
Creazione di una query di selezione
1. Selezionare Ricerche.
2. Cliccare su Crea ricerca in vista struttura.
3. Selezionare la tabella origine dei dati, cliccare su Aggiungi e poi su Chiudi.
4. Utilizzare l’Elenco campi per aggiungere campi alla query. I campi si possono trascinare
dall’elenco su una colonna nella griglia di struttura. È anche possibile fare doppio clic sul nome
di un campo per inserirlo automaticamente nella griglia di struttura. In alternativa, si può fare
clic sulla riga Campo nella griglia di struttura ed effettuare la selezione dall’elenco di campi.
5. Utilizzare la riga Ordine per indicare il tipo di ordinamento per la query: Crescente (da zero a 9,
dalla A alla Z), Decrescente (da 9 a zero, dalla Z alla A), o non ordinato.
6. Utilizzare la riga Criteri per inserire il criterio desiderato. Attenzione: i criteri di testo sono
sensibili alle maiuscole e minuscole!
7. Fare clic sul pulsante Esegui ricerca.
8. Se lo si desidera, salvare la query.
Esempi di query
Elenco titolari
Tabella
Clienti
Campi
Nome società, Contatto, Posizione
Elenco clienti Germania e Italia
Tabella
Campi
Clienti
Paese, Città, Nome società, Indirizzo
Proprietà
Posizione
criteri: Titolare
Proprietà
Paese
criteri: Germania
oppure: Italia
Nota sugli operatori logici.
• I criteri che si trovano sulla stessa riga sono collegati dall’operatore logico AND.
• I criteri che si trovano su righe separate (riga Oppure) sono collegati dall’operatore logico OR.
AND unisce i due criteri: lo dobbiamo usare per visualizzare i record che corrispondono a entrambi
i criteri specificati.
OR utilizza uno solo dei criteri: lo dobbiamo usare per visualizzare i record che corrispondono ad
almeno uno dei criteri specificati.
Si presti però attenzione a un fatto “linguistico”. Spesso, in italiano, adoperiamo “e” (che
corrisponde a AND), mentre in realtà intendiamo “o” (che corrisponde a OR). Riflettiamo su una
frase di questo tipo: "Vorrei visualizzare tutti i clienti della Germania e dell’Italia”. Per noi questa
frase ha un significato chiarissimo. Se proviamo a tradurla in un criterio di ricerca utilizzando
l’operatore logico AND, Base non estrae alcun record. Per quale motivo? Semplice: il campo Paese
può contenere, per un certo record, un valore come “Germania” oppure un altro come “Italia”, ma
non certamente entrambi i valori (è il significato di AND) per lo stesso record. E quindi Base non
estrae nulla.
4
Esempi di criteri
Creare una query con la tabella Ordini.
Inserire i campi ID ordine, Data ordine, Città destinatario, CAP destinatario.
Impostare i criteri seguenti.
N.B.: ricordarsi di eliminare ogni volta il criterio precedente!
Quando si digita
Parigi
24100
> 11000
between 11000
AND 11100
< 15/8/96
>=15/8/96 and
<=15/9/96
like R*
<> Parigi
is empty
is not empty
nel campo
Città destinatario
CAP destinatario
ID ordine
ID ordine
Data ordine
Data ordine
Città destinatario
Città destinatario
CAP destinatario
CAP destinatario
viene visualizzato
“Parigi”
“24100”
11000
BETWEEN 11000
AND 11100
< #15/08/96#
>= #15/08/96# E <=
#15/09/96#
LIKE ‘R*’
<> ‘Parigi’
IS EMPTY
IS NOT EMPTY
e vengono estratti i record dove
il valore è Parigi
il valore è 24100 (Bergamo)
il valore è maggiore di 11000
il valore è compreso tra…
la data è antecedente al 15/8/96
le date sono comprese tra il
15/8/96 e il 15/9/96
i valori iniziano con R
i valori non corrispondono a Parigi
manca il CAP
c’è il CAP
Esercizi sull’uso dei criteri
Create una query basata sulla tabella Clienti. Effettuate le ricerche per rispondere alle domande seguenti.
Dovreste ottenere le risposte indicate. Attenzione all’uso del carattere jolly *.
1.
2.
3.
4.
5.
6.
7.
8.
9.
10.
Operazione di ricerca
Trovare il record della società Franchi
Trovare il record della società che ha il nome che finisce con “monde”
Trovare il record della società che ha nel nome “Head”
Tutti i record delle società che iniziano con L
Tutti i record la cui posizione è “Direttore amministrativo”
Tutti i record in cui la città è Londra
Tutti i record in cui il paese è la Germania
Tutti i record dei clienti che non hanno il fax
Devo contattare i rappresentanti della Germania
Devo inviare una lettera a tutti i clienti tedeschi che non hanno il fax
Numero record
1
1
1
9
10
6
11
22
4
3
Query con la tabella Ordini
Operazione di ricerca
1. Devo trovare tutti gli ordini del cliente FOLKO
2. Devo trovare tutti gli ordini evasi dall’impiegato 4
3. Devo trovare tutti gli ordini del 18/10/1996
4. Devo trovare tutti gli ordini evasi dall’impiegato 3 dopo il 25/10/1996
5. Devo trovare tutti gli ordini evasi dall’impiegato 5 e consegnati in Francia
Numero record
19
156
2
117
5
Query con la tabella Dettagli ordini
Operazione di ricerca
1. Quanti prodotti che costano più di 25 € abbiamo venduto?
2. Quanti prodotti che costano meno di 15 € abbiamo venduto?
3. Su quanti prodotti abbiamo praticato uno sconto del 10%? (inserire 0,1)
4. Quanti prodotti n. 42 abbiamo venduto senza sconto?
5. Quanti prodotti n. 42 abbiamo venduto con lo sconto del 10%?
6. Su quanti prodotti abbiamo praticato uno sconto maggiore del 10%?
Numero record
531
1162
173
18
1
472
5
Esercizi con le query su più tabelle
Per svolgere questi esercizi, dovete considerare quante e quali tabelle vi servono per effettuare le
ricerche e come dovete impostare gli eventuali criteri (ricordatevi, ad esempio, dell’asterisco *, che
sostituisce qualsiasi carattere). Le soluzioni date tra parentesi valgono solo se non avete modificato
record nelle varie tabelle di Northwind.
1. Quanti ordini ha trattato l’impiegato Fuller? (dovreste ottenere 96 record)
2. Quanti ordini ha trattato l’impiegato Fuller dopo il 3 aprile 1997? (71 record)
3. Quanti ordini ha trattato l’impiegato Fuller tra il 3/4/97 e il 15/5/97? (3 record)
4. Quante spedizioni sono state effettuate dal corriere Speedy Express? (249 record)
5. Quante spedizioni sono state effettuate dal corriere Speedy Express a Lisbona? (2 record)
6. Quanti prodotti acquistiamo dal fornitore Pasta Buttini s.r.l.? (2 record)
7. Quanti ordini contenevano gli Gnocchi di Nonna Alice? (50 record)
8. Quanti ordini di Gorgonzola ha evaso l’impiegata Davolio? (11 record)
5. I formulari (maschere)
Creazione di una maschera con la procedura di creazione guidata
Per creare una maschera con la creazione guidata:
1. Nella sezione Database, scegliere Formulari.
2. Fare clic su Usa procedura guidata per la creazione dei formulari.
3. Seguire le indicazioni riportate nelle finestre di dialogo della procedura.
Esercizi
Tramite la procedura guidata, create le seguenti maschere:
Nome della maschera
Indirizzi clienti
Telefoni clienti
Scorte prodotti
Tabella
Clienti
Clienti
Prodotti
Campi
Nome società, Indirizzo, CAP, Città, Paese
Nome società, Telefono, Fax
Nome prodotto, Scorte
Esercizi sulla Visualizzazione Struttura
Aprite in Visualizzazione Struttura le maschere create prima ed esaminatene le sezioni e i controlli.
Modificate le proprietà di alcuni controlli: ad esempio, modificate il testo e le dimensioni dei
caratteri, oppure modificate il colore di sfondo di una sezione.
6. I rapporti (report)
Creazione di un report tramite la creazione guidata
Per il nostro database abbiamo bisogno del report Elenco alfabetico clienti.
Ecco i passaggi da seguire.
1. Fare clic su Rapporti.
2. Fare clic su Usa procedura guidata per la creazione dei rapporti.
3. Nella prima finestra, scegliere la tabella su cui si desidera sia basato il report (nel nostro caso,
Clienti).
4. Spostare i campi desiderati nella casella Campi selezionati. Nel nostro caso, scegliere Nome
società, Indirizzo, CAP, Città.
5. Fare clic su Avanti.
6. Nella seconda finestra, possiamo modificare le etichette dei campi. Facciamo clic su Avanti.
6
7. Nella terza finestra possiamo aggiungere livelli di gruppo. A noi, per il momento, non serve, e
quindi facciamo clic su Avanti.
8. Nella quarta finestra, possiamo ordinare i record utilizzando fino a un massimo di quattro
campi. Scegliamo Nome società nella casella a discesa e poi facciamo clic su Avanti.
9. Nella quinta finestra, possiamo scegliere il layout e l’orientamento del report. Scegliamo il
layout Standard e l’orientamento orizzontale. Facciamo clic su Avanti.
10. Nell’ultima finestra, possiamo digitare il nome del report (o accettare quello che Base ci
propone). Digitiamo Elenco alfabetico clienti e facciamo clic su Fine.
Il report viene creato, salvato automaticamente e aperto in Writer. Noterete che Base ha inserito la
data di creazione del report e la numerazione delle pagine.
Report in Visualizzazione Struttura
I report possono essere modificati in Visualizzazione Struttura, esattamente come le maschere.
Report con raggruppamento
Un report, normalmente, esegue la stampa di un record dopo l’altro. Un report, però, può anche
effettuare il raggruppamento dei record in base ai valori contenuti in un campo. Per ogni valore
diverso viene iniziato un nuovo gruppo; inoltre, è possibile eseguire dei calcoli sui dati contenuti in
ogni gruppo. Per creare un report con raggruppamento, occorre impostare le scelte adeguate nella
terza finestra della creazione guidata, relativa ai livelli di gruppo.
Esercizi
Prima di creare un report basato su più tabelle, bisogna creare una query che funga da origine dati
per il report stesso. Per alcuni di questi report occorre impostare le opzioni di raggruppamento.
1.
2.
3.
4.
Create un report che elenchi i clienti raggruppati per Paese e per Città.
Create un report che elenchi tutti i prodotti in ordine alfabetico.
Create un report che elenchi i vari prodotti, in ordine alfabetico, suddivisi per categorie.
Create un report che visualizzi i prodotti commercializzati da ciascun fornitore.
Report con riepilogo
Abbiamo bisogno di un report che visualizzi il totale degli ordini per impiegato. Prima di creare il
report, bisogna creare una query che effettui i calcoli. Dopo aver aggiunto le tabelle Impiegati e
Ordini, inseriamo nella query i campi Cognome della tabella Impiegati e ID ordine della tabella
Ordini. Facciamo quindi clic sulla riga Funzione e scegliamo Gruppo per il campo Cognome e
Conteggio per il campo ID ordine. Salviamo la query con il nome Ordini per impiegato.
Ora possiamo creare un report basato su questa query. Il report conterrà il riepilogo degli ordini per
impiegato.
Esercizi sulla creazione di report di riepilogo
Prima di creare un report, create una query che funga da origine dati per il report stesso.
1. Create un report che calcoli la quantità totale di venduto per ciascun prodotto.
2. Create un report che calcoli il numero totale delle consegne effettuate da ciascun corriere.
3. Create un report che calcoli la quantità totale dei prodotti venduti, suddivisi per categorie.
Esercizi sulla Visualizzazione Struttura
Aprite in Visualizzazione Struttura i report creati prima ed esaminatene le sezioni e i controlli.
Modificate le proprietà di alcuni controlli: ad esempio, modificate il testo e le dimensioni dei
caratteri, oppure modificate il colore di sfondo.
7