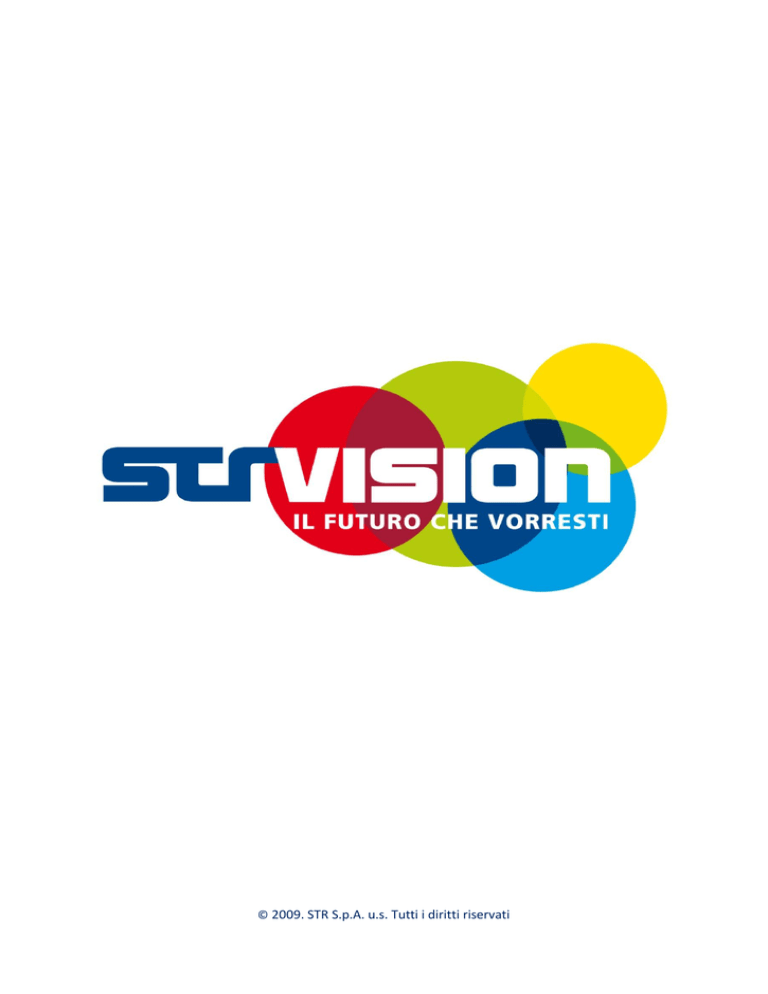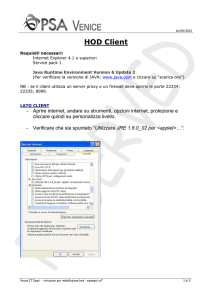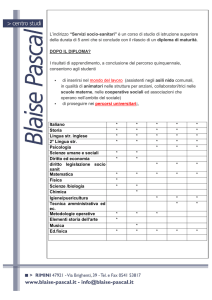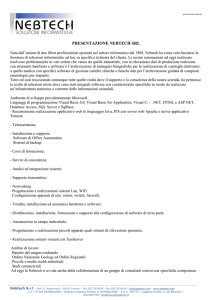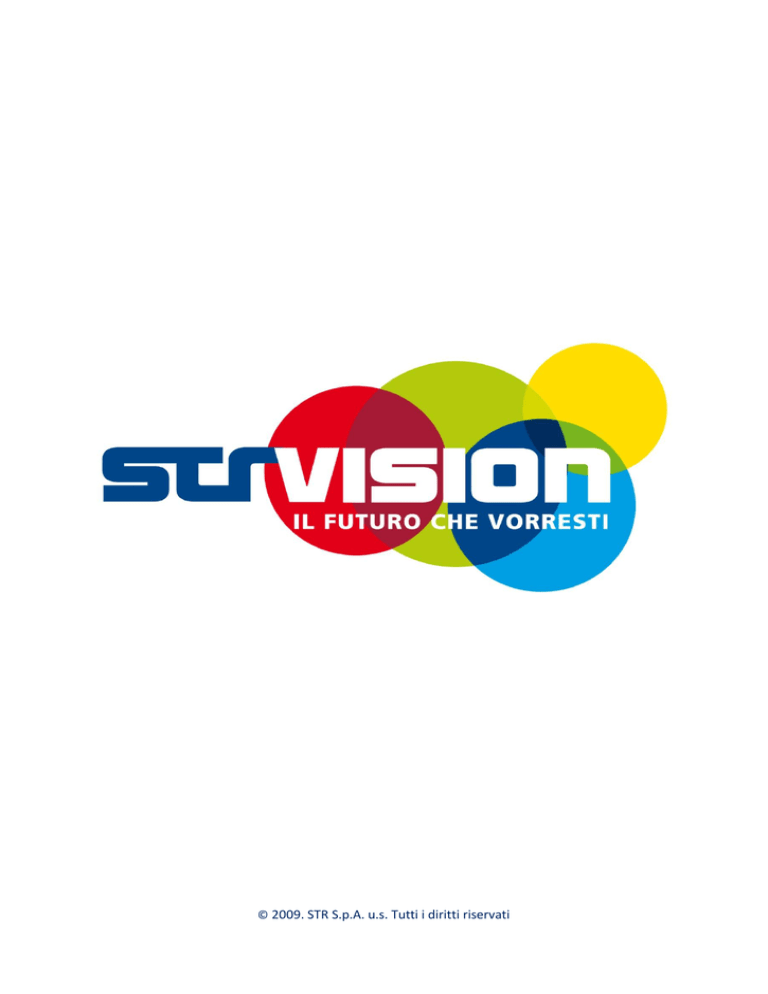
© 2009. STR S.p.A. u.s. Tutti i diritti riservati
Sommario
COME INSTALLARE STR VISION CPM ....................................................................................... 3
Concetti base dell’installazione Azienda ................................................................................................................. 4
Avvio installazione ................................................................................................................................................... 4
Scelta del tipo Installazione ..................................................................................................................................... 5
INSTALLAZIONE STR VISION CPM - AZIENDA ....................................................................... 6
Installazione Azienda ......................................................................................................................................... 7
Prerequisito framework .Net 3.5 ............................................................................................................................. 8
Installazione server ................................................................................................................................................ 10
Configuratore ed installazione del servizio server ................................................................................................ 13
- Scelta del servizio da configurare ....................................................................................................................... 13
- Servizio con autenticazione integrata (Windows Authentication) ..................................................................... 15
Prima installazione ........................................................................................................................................... 15
Aggiornamento installazione esistente ........................................................................................................... 26
- Servizio con autenticazione tramite password (Custom Authentication) .......................................................... 29
Prima installazione ........................................................................................................................................... 29
Aggiornamento installazione esistente ........................................................................................................... 40
- Servizio Web con autenticazione integrata (Windows Authentication) ............................................................. 43
Prima installazione ........................................................................................................................................... 43
Aggiornamento installazione esistente ........................................................................................................... 52
- Servizio Web con autenticazione tramite password (Custom Authentication) .................................................. 55
Prima installazione ........................................................................................................................................... 55
Aggiornamento installazione esistente ........................................................................................................... 65
Installazione Client ................................................................................................................................................ 68
Attivazione licenza ................................................................................................................................................. 71
Aggiornamento Client............................................................................................................................................ 72
Installazione piccola rete ...................................................................................................................................73
Prerequisito Framework 3.5 .................................................................................................................................. 74
Installazione postazione ........................................................................................................................................ 76
Attivazione ............................................................................................................................................................. 80
Installazione Microsoft SQL Express ...................................................................................................................... 81
Aggiornamento piccola rete .................................................................................................................................. 82
2
3
Come Installare STR
VISION CPM
Concetti base dell’installazione Azienda
INSTALLAZIONE AZIENDA
L’installazione azienda presuppone l’esistenza di una rete aziendale e si basa sull’installazione di STR
Vision su un server di rete aziendale.
STR Vision utilizza la propria Base Dati su DBMS Microsoft SQL Server; quest’ultimo può essere
installato sia sullo stesso computer server di STR Vision sia su un altro server aziendale
Tramite un ambiente di configurazione (Configurator) l’applicazione verrà pubblicata e resa disponibile
ad altri computer.
I computer client possono accedere alla cartella condivisa di pubblicazione ed installare quindi STR
Vision Client. Ogni client accede per autenticarsi e lavorare al server centrale.
Il sistema di aggiornamento del Server e dei client è centralizzato: aggiornando il server, viene
pubblicato un nuovo client che consente un rapido aggiornamento automatico a tutti i client installati
nella rete aziendale.
INSTALLAZIONE AZIENDA - PICCOLA RETE
L’installazione “Azienda - piccola rete”, non prevede l’installazione di un server di rete aziendale, ma
consiste in più installazioni autonome che condividono la stessa Base Dati.
La Base Dati condivisa è Microsoft SQL Server, sia in versione standard/enterprise sia in versione
Express. L’utilizzo della versione Express (disponibile nel DVD di installazione) si consiglia per un
massimo di due/tre postazioni , a causa delle limitazioni di questa versione nell’utilizzo in rete.
La Base Dati può risiedere su una delle postazioni su cui è installato STR Vision (in questo caso è bene
avere i requisiti hardware adeguati e consigliati) , oppure su un server dati dedicato.
L’aggiornamento di questa tipologia di installazione non è centralizzato, ma ogni postazione va
aggiornata in modo “manuale”.
Si consiglia l’installazione azienda – piccola rete per quelle reti (2/3 postazioni) generalmente senza un
dominio aziendale.
L’installazione di questa configurazione necessita dei requisiti di sistema della “Singola postazione di
lavoro”.
Avvio installazione
Inserire il CD di installazione e attendere il caricamento della pagina iniziale.
4
Scelta del tipo Installazione
La prima pagina di installazione propone due tipi di installazione:
“Singola Postazione”: installazione di una singola postazione senza collegamenti ad altri
computer
“Azienda (più postazioni)”: installazione di più postazioni in una rete aziendale
Cliccare su “Azienda (più postazioni)” per lanciare l’installazione su rete aziendale di STR Vision CPM.
La pagina di installazione “Azienda (più postazioni) propone la scelta fra altri due tipi distinti di
installazione Azienda:
5
“Piccola rete”: STR Vision non verrà installato su un unico server, ma verranno installate più
postazioni autonome che si collegheranno ad una base dati condivisa. L’installazione degli
aggiornamenti dovrà pertanto essere eseguita su ogni posto di lavoro.
“Azienda”: STR Vision verrà installato su un server. Gli aggiornamenti verranno eseguiti
esclusivamente sul server, mentre le postazioni di lavoro (client) si aggiorneranno in automatico.
6
Installazione STR Vision
CPM - AZIENDA
Installazione Azienda
La pagina di installazione “Azienda” propone più scelte, in dettaglio:
“Installazione server”: selezionando questa opzione viene installato il server STR Vision.
“Prerequisito framework .Net 3.5”: selezionando questa opzione viene installato il prerequisito
obbligatorio Microsoft Framework .Net 3.5 Sp1.
Se non si è sicuri della presenza del prerequisito Microsoft Framework .NET 3.5, cliccare sull’opzione
“Prerequisito framework .Net 3.5” per installarlo (verrà comunque eseguito un controllo di esistenza
del prerequisito).
Se il prerequisito Microsoft Framework .NET 3.5 è già installato sul server, selezionare l’opzione
“Installazione server” per proseguire la procedura.
Nei paragrafi successivi vengono mostrati in dettaglio i passi per l’installazione.
7
Prerequisito framework .Net 3.5
Premere su “Prerequisito framework .Net 3.5” per installare il prerequisito obbligatorio Microsoft .NET
Framework 3.5.
Se Microsoft Framework .NET è gia presente, passare al paragrafo successivo “Installazione server”.
>> Nota bene: per il sistema operativo Windows Vista e Windows Server 2008 potrebbe essere richiesta
l’autorizzazione per l’esecuzione del file “dotnetfx35.exe” (.net Framework 3,5). Confermare premendo
“Continua”
In avvio di installazione, accettare le condizioni del contratto e confermare le varie maschere fino al
termine dell’installazione di Microsoft .NET Framework 3.5.
8
>> Nota bene: se Microsoft .NET Framework 3.5 è stato precedentemente installato verrà visualizzato
questa finestra. Premere Annulla e passare direttamente al paragrafo successivo Installazione server.
>> Nota bene: Per una corretta installazione è necessario RIAVVIARE IL COMPUTER
9
Installazione server
Premere “Installazione server” per installare la parte server del programma.
>> Nota bene: se non è stato precedentemente installato Microsoft .NET Framework 3.5 verrà
visualizzato questo messaggio ”Prerequisito Framework .NET 3.5 non trovato. L’installazione verrà
interrotta” . Premere OK e tornare al paragrafo precedente Prerequisito framework .NET 3.5.
Premere Avanti
10
Accettare le condizioni di fornitura premendo su Accetto
Scegliere la cartella di destinazione nella quale installare STR Vision utilizzando il pulsante Sfoglia,
oppure inserendola manualmente, quindi premere Avanti
Selezionare l’interfaccia di lavoro più adatta:
Interfaccia con singolo “prezzo” nel preventivo - scelta consigliata per Studi Tecnici ed Enti;
Interfaccia con “costo”, “offerta” e “Prezzo base d’asta” nel preventivo - scelta consigliata per
Imprese di costruzione ed altre organizzazioni.
ATTENZIONE: Questa scelta non limita le funzionalità di STR Vision, ma modifica esclusivamente
l’impostazione iniziale delle videate.
11
Partirà la procedura di installazione che potrà richiedere qualche minuto
Al termine dell’installazione di STR Vision Server premere Fine
Al termine dell’installazione Server viene avviato automaticamente il programma per la configurazione
(STR Vision Configurator). Questo pannello di configurazione si può anche avviare manualmente da:
Start - Programmi - STR - Vision Server - Configurator.
ATTENZIONE: Alla prima installazione e per i successivi aggiornamenti è necessario sempre
eseguire le adeguate operazioni con il Configuratore.
12
Configuratore ed installazione del servizio server
Il configuratore è composto da diverse sezioni elencate nella parte sinistra della maschera, ciascuna
delle quali consente di impostare e configurare STR Vision Server sia per la prima installazione sia per i
successivi aggiornamenti.
- Scelta del servizio da configurare
E’ possibile scegliere tra 4 tipi di servizi Server, che differiscono per il sistema di autenticazione utente e
per il tipo di protocollo di comunicazione:
Servizio Windows con autenticazione integrata (Protocollo TCP / Windows Authentication): il
Server è esposto tramite un servizio Windows, i client si connettono utilizzando il proprio utente
di Windows. Il protocollo di comunicazione utilizzato è il TCP; questo sistema di autenticazione è
ottimale per reti aziendali locali (LAN) con dominio.
Servizio Windows con autenticazione tramite password (Protocollo TCP / Custom
Authentication): il Server è esposto tramite un servizio Windows, i client per accedere devono
immettere Utente e Password. Il protocollo di comunicazione utilizzato è il TCP. Questo sistema di
autenticazione è pensato per reti aziendali locali (LAN) prive di dominio o per architetture miste,
ovvero quando gli accessi al server STR Vision avvengono sia da macchine in dominio che da
macchine “esterne” al dominio ma sempre collegate in LAN.
Servizio Web con autenticazione integrata (Protocollo HTTP / Windows Authentication): il
Server è esposto tramite Internet Information Service (IIS ver. 6 o 7); i client si connettono
utilizzando il proprio utente di windows. Il protocollo di comunicazione utilizzato è l'HTTP.
Servizio Web con autenticazione tramite password (Protocollo HTTP / Custom Authentication):
Il Server è esposto tramite Internet Information Service (IIS ver. 6 o 7); i client per accedere
devono immettere Utente e Password. Il protocollo di comunicazione utilizzato è l'HTTP.
13
Il configuratore, per default è impostato per configurare il Servizio Server Windows con autenticazione
integrata (Windows Authentication). Le configurazioni di tipo Web sono diponibili solo se viene rilevata
la presenza di Internet Information Services (IIS) versione 6 o 7 (Windows 2003/2008, Vista o Windows7)
E’ possibile passare alla configurazione del Servizio con autenticazione tramite password cliccando sul
menu “Utilità” – “Gestione Servizi STR Vision”
Appare quindi la finestra “Gestione Servizi” che consente di aggiungere (tramite l’apposito pulsante) il
sevizio con autenticazione tramite password (Custom autentication)
Dopo aver cliccato su “Aggiungi” il configuratore attiva le sezioni di configurazione del nuovo servizio.
14
Per tornare alla configurazione del Servizio con autenticazione integrata, riaprire la finestra “Gestione
Servizi” (“Utilità” – “Gestione Servizi STR Vision”) e cliccare sul pulsante “Configura” del servizio con
autenticazione integrata.
IMPORTANTE:
E’ possibile attivare contemporaneamente entrambe le modalità di autenticazione server di STR
Vision; questo permette di configurare accessi nelle due modalità, per gestire quelle situazioni in
cui accedono a STR Vision, oltre ad utenti del dominio della LAN aziendale, anche utenti che alla
rete accedono, senza essere però utenti di dominio (ad esempio collaboratori, consulenti…).
Ogni servizio si gestisce ed è configurabile in modo autonomo.
Il servizio licenza è unico.
- Servizio con autenticazione integrata (Windows Authentication)
Prima installazione
> Sezione Utente: impostazione utente che eseguirà il servizio del Server
15
Indicare nel campo Nome Azienda la dicitura che apparirà durante la pubblicazione del Client.
Selezionare l’utente per l’esecuzione del Servizio del Server. E’ possibile scegliere:
o
Utente di Default (selezione consigliata), ovvero l’account di sistema locale del computer;
o
Specifica utente: in questo caso si deve scegliere l’Utente Windows indicando
<Dominio\Nome_Utente> e relativa Password.
>>nota bene: L’utente con cui andrà in esecuzione il servizio:
-
Deve essere un utente accreditato alla gestione dei servizi Windows.
-
Se la connessione alla base dati si basa su autenticazione Windows (vedi “sezione Base Dati”),
l’utente deveavere accesso al motore DBMS ed essere almeno dbowner.
> Sezione Base Dati: impostazioni per la creazione e l’accesso alla Base Dati di STR Vision
In Nome Base Dati indicare il nome del Database (Base Dati) che verrà creato/utilizzato per STR
Vision;
In Nome Server DBMS indicare il nome del Server dove verrà creato il Database.
(Il server dati può risiedere sullo stesso computer su cui si sta installando oppure può risiedere su
un altro computer)
In Tipo Base Dati selezionare il tipo di Database che verrà utilizzato.
Impostazione delle credenziali per la connessione al server DBMS; è possibile scegliere fra due
modalità di autenticazione:
16
o
Credenziali Windows: il server STR Vision accederà alla Base Dati autenticandosi con
l’utente impostato per l’esecuzione del servizio nella sezione Utente;
o
o
NOTA: l’utente Windows del servizio server deve accedere al Server DBMS.
Autenticazione di SQL Server: il server STR Vision accederà alla DBMS autenticandosi con
un utente SQL-Server che dovrà avere autorizzazioni di “scrittura” nella Base Dati indicata.
In questo caso è necessario indicare Nome Utente e relativa Password.
E’ possibile, solo se strettamente necessario, anche modificare manualmente la stringa di
connessione alla Base Dati di STR VISION premendo il pulsante Personalizza. Questa modifica va però
eseguita solo da utenti molto esperti su supervisione di un consulente STR.
Dopo aver completato le impostazioni, premere il link “Verifica Base Dati”; si attiverà il pulsante Crea
e comparirà il messaggio “Premendo il bottone CREA, verrà creata la nuova Base Dati Versione
x.x.xxxx.x”
17
Premere sul pulsante Crea per creare la nuova Base Dati. Si aprirà la maschera Credenziali Utente
Base Dati in cui definire le credenziali di accesso per la creazione del database. Esistono 2 possibilità:
Autenticazione SQL Server: specificare Nome utente e Password di un utente abilitato alla
creazione di un database sul DBMS;
Autenticazione con credenziali Windows: l’utente con il quale si sta installando dovrà essere
abilitato alla creazione di un database sul DBMS.
Dopo aver fornito le credenziali, inizierà la procedura di creazione della Base Dati. Al termine verrà
visualizzato il messaggio: “La versione della Base Dati è aggiornata (versione x.x.xxxx.x)”.
Nella pagina sono anche disponibili alcuni strumenti di utilità, in particolare:
Il pulsante Backup/Ripristino Base Dati: utile per eseguire backup e ripristini della Base Dati di
STR Vision.
Il link “Apri Editor sql” apre un ambiente di editazione che consente di eseguire query con il
linguaggio Sql. Questa funzionalità è per utenti molto esperti che dovranno essere seguiti da un
consulente STR.
18
19
> Sezione servizio Windows: configurazione del servizio Windows di STR Vision
(configurazione per rete LAN aziendale)
STR Vision utilizza il protocollo TCP/IP per gestire la comunicazione tra client e server; il sistema di
autenticazione è basata sugli utenti di sistema Windows (autenticazione integrata di Windows).
In Porte servizi vengono indicate le porte utilizzate di default dal sistema STR Vision. Le porte
utilizzate sono 2 e sono configurabili. La configurabilità delle porte è utile anche per la gestione di
eventuali firewall che potrebbero bloccare la comunicazione tra client e server. Si consiglia di
modificare queste impostazioni solo se necessario.
In Utente primo accesso a STR Vision specificare Dominio/login Windows dell’utente che
effettuerà il primo accesso a STR Vision. Ogni altro successivo utente verrà quindi creato da
questo primo utente amministratore utilizzando l’applicazione.
20
In Cartella di installazione specificare il percorso dove verranno copiate le componenti del
servizio Windows di STR Vision.
In Cartella del file di log specificare il percorso dove verrà creato il file di Log del server utile a
tracciare eventuali anomalie.
Completate le impostazioni, premere il pulsante Installa /Aggiorna Servizi. Verrà visualizzata una
finestra di conferma che riepiloga le porte utilizzate dal servizio. Il servizio server verrà installato
(dopo la conferma).
Al termine dell’installazione del servizio nella parte sinistra verrà visualizzato il messaggio: “Il servizio
è attivo” ed un semaforo verde.
E’ sempre possibile: verificare lo stato del servizio con il link Controlla stato ; arrestare il servizio con il
link “Arresta” e riavviarlo premendo il pulsante Installa/Aggiorna Servizi.
21
> Sezione servizio Licenza: impostazione del servizio di gestione licenza.
Il servizio licenza di STR Vision è unico, anche se vengono configurati e installati più servizi server.
E’ possibile configurare la porta di ascolto, su protocollo TCP del servizio di licenza.. Si consiglia di
modificare questa impostazione solo se necessario.
Nel caso sia installato sia il servizio con autenticazione integrata sia il servizio con autenticazione
tramite password, è possibile scegliere su quale attivare il servizio licenza.
>> Nota bene: il servizio licenza è unico per server fisico (o virtuale); gestisce tutti gli accessi al server,
indipendentemente che questi avvengano tramite il servizio con autenticazione integrata oppure
tramite il servizio con autenticazione con password.
22
> Sezione pubblicazione Client: impostazione per la pubblicazione del Client.
In Percorso di pubblicazione specificare il percorso di pubblicazione in cui verranno copiati i file
necessari all’installazione del client da parte degli utenti. La cartella va definita secondo le logiche
seguenti :
o
La cartella deve essere condivisa (condivisione e protezione impostate opportunamente
per consentire la lettura agli utenti che dovranno installare il client);
o
La cartella deve essere inserita utilizzando il formalismo UNC (Universal Naming
Convention) che ha la seguente struttura:
\\<NOMEMACCHINA>\path
o
La cartella di pubblicazione può anche essere su una macchina differente da quella in cui si
è installato il server STR Vision.
Il check “Ripubblica prerequisiti” forza la ripubblicazione dei prerequisiti di STR Vision Client, nell’attuale
versione, il Framework .NET 3.5 SP1 e Windows installer 3.1.
23
In Configurazione Certificato scegliere un certificato digitale necessario per la sicurezza del
deployment . Tramite il pulsante Modifica è possibile creare, eliminare e creare nuovi
certificati. Se non si dispone di un certificato digitale aziendale, premere il pulsante Modifica.
Premere il pulsante Genera Nuovo.
Digitare a piacere il nome del certificato .
Selezionarlo premendo il pulsante OK.
Per rendere disponibile il client agli utenti, premere il pulsante Pubblica .
Verrà quindi richiesta conferma tramite una apposita finestra:
24
Confermando, la versione del client verrà copiata nella cartella condivisa.
Al termine della pubblicazione, verrà visualizzato il messaggio “Operazione terminata”.
Nella sezione sono visibili anche informazioni relative alle versioni, in particolare:
In Versione rilasciata viene riportato la versione appena pubblicata (in prima installazione è
vuota)
In Versione da distribuire viene riportata la versione del client da pubblicare.
Dopo la pubblicazione l’amministratore che sta eseguendo l’installazione deve comunicare agli utenti
il link della pagina (auto esplicativa) HTLM contenente le istruzione per l’installazione del client (la
prima installazione dovrà essere eseguita dall’utente primo accesso definito nella sezione Servizio
Windows).
Il link sarà:
\\<NOMEMACCHINA>\path\STRVisionDownload.htm
>>nota bene: i prerequisiti dei client vanno eseguiti da un Amministratore. L’installazione di STR
Vision e i successivi aggiornamenti NON richiederanno diritti di amministrare.
25
Aggiornamento installazione esistente
> Installazione aggiornamento server
Per eseguire l’installazione dell’aggiornamento server seguire gli stessi passi seguiti nel paragrafo
Installazione server. Premere Si per procedere con l’aggiornamento.
Confermare tutte le maschere successive. Al termine dell’installazione verrà attivato il Configuratore
con il quale sarà necessario effettuare le operazioni di aggiornamento Base Dati, aggiornamento del
servizio Windows e pubblicazione del nuovo client.
> Sezione Base Dati: aggiornamento Base Dati di STR Vision
>> Nota Bene: le impostazioni relative a Nome Base Dati, Server DBMS, Tipo Base Dati e Stringa di
Connessione non vanno modificati.
26
Premere link “Verifica Base Dati” per verificare se è necessario aggiornare la Base Dati; se
quest’ultima richiede un aggiornamento, viene visualizzato il messaggio: “Premendo il bottone
AGGIORNA, verrà aggiornata la Base Dati alla versione x.x.xxxx.x”.
Premere il pulsante Aggiorna per eseguire l’aggiornamento. Verranno richieste le credenziali (serve
un utente abilitato all’aggiornamento della Base Dati in linea).
Fornite le credenziali premere il pulsante OK per iniziare l’aggiornamento.
Al termine della procedura di aggiornamento viene riportato il messaggio: “La versione della Base
Dati è aggiornata (versione x.x.xxxx.x)”
>> Nota Bene: prima di procedere con l’aggiornamento della Base Dati è consigliabile procedere con un
backup della Base Dati stessa, utilizzando l’apposito pulsante presente nel configuratore.
27
> Sezione servizio Windows: aggiornamento del servizio Windows di STR Vision
>> Nota Bene: le impostazioni precedentemente impostate non vanno modificate. E’ necessario solo
premere il pulsante Installa/Aggiorna servizi per aggiornare il servizio server STR Vision
> Sezione pubblicazione Client
>> Nota Bene: le impostazioni precedentemente impostate non vanno modificate. E’ necessario solo
premere il pulsante Pubblica per rendere disponibile agli utenti il nuovo Client. Quest’ultimi all’avvio di
STR Vision riceveranno automaticamente il messaggio che li guiderà all’auto-aggiornamento.
28
- Servizio con autenticazione tramite password (Custom Authentication)
Prima installazione
> Sezione Utente: impostazione utente che eseguirà il servizio del Server
Indicare nel campo Nome Azienda la dicitura che apparirà durante la pubblicazione del Client.
Selezionare l’utente per l’esecuzione del Servizio del Server. E’ possibile scegliere:
o
Utente di Default (selezione consigliata), ovvero l’account di sistema locale del computer;
o
Specifica utente: in questo caso si deve scegliere l’Utente Windows indicando
<Dominio\Nome_Utente> e relativa Password.
>>nota bene: L’utente con cui andrà in esecuzione il servizio:
29
-
Deve essere un utente accreditato alla gestione dei servizi Windows.
-
Se la connessione alla base dati si basa su autenticazione Windows (vedi “sezione Base Dati”),
l’utente deveavere accesso al motore DBMS ed essere almeno dbowner.
> Sezione Base Dati: impostazioni per la creazione e l’accesso alla Base Dati di STR Vision
In Nome Base Dati indicare il nome del Database (Base Dati) che verrà creato/utilizzato per STR
Vision;
In Nome Server DBMS indicare il nome del Server dove verrà creato il Database.
(Il server dati può risiedere sullo stesso computer su cui si sta installando oppure può risiedere su
un altro computer)
In Tipo Base Dati selezionare il tipo di Database che verrà utilizzato.
Impostazione delle credenziali per la connessione al server DBMS; è possibile scegliere fra due
modalità di autenticazione:
o
Credenziali Windows: il server STR Vision accederà alla Base Dati autenticandosi con
l’utente impostato per l’esecuzione del servizio nella sezione Utente;
o
o
30
NOTA: l’utente Windows del servizio server deve accedere al Server DBMS.
Autenticazione di SQL Server: il server STR Vision accederà alla DBMS autenticandosi con
un utente SQL-Server che dovrà avere autorizzazioni di “scrittura” nella Base Dati indicata.
In questo caso è necessario indicare Nome Utente e relativa Password.
E’ possibile, solo se strettamente necessario, anche modificare manualmente la stringa di
connessione alla Base Dati di STR VISION premendo il pulsante Personalizza. Questa modifica va però
eseguita solo da utenti molto esperti su supervisione di un consulente STR.
Dopo aver completato le impostazioni, premere il link “Verifica Base Dati”; si attiverà il pulsante Crea
e comparirà il messaggio “Premendo il bottone CREA, verrà creata la nuova Base Dati Versione
x.x.xxxx.x”
Premere sul pulsante Crea per creare la nuova Base Dati. Si aprirà la maschera Credenziali Utente
Base Dati in cui definire le credenziali di accesso per la creazione del database. Esistono 2 possibilità:
Autenticazione SQL Server: specificare Nome utente e Password di un utente abilitato alla
creazione di un database sul DBMS;
Autenticazione con credenziali Windows: l’utente con il quale si sta installando dovrà essere
abilitato alla creazione di un database sul DBMS.
31
Dopo aver fornito le credenziali, inizierà la procedura di creazione della Base Dati. Al termine verrà
visualizzato il messaggio: “La versione della Base Dati è aggiornata (versione x.x.xxxx.x)”.
Nella pagina sono anche disponibili alcuni strumenti di utilità, in particolare:
Il pulsante Backup/Ripristino Base Dati: utile per eseguire backup e ripristini della Base Dati di
STR Vision.
Il link “Apri Editor sql” apre un ambiente di editazione che consente di eseguire query con il
linguaggio Sql. Questa funzionalità è per utenti molto esperti che dovranno essere seguiti da un
consulente STR.
32
> Sezione servizio Windows: configurazione del servizio Windows di STR Vision
(configurazione per rete LAN aziendale)
STR Vision utilizza il protocollo TCP/IP per gestire la comunicazione tra client e server; il sistema di
autenticazione è basata su utenti funzionali definiti (con Codice e password) all’interno di STR Vision.
In Utente primo accesso a STR Vision, viene definito il primo utente che potrà accedere al
sistema Vision; inserire atrraverso il pulsante Modifica il nome utente desiderato ( il
configuratore assegnerà la password iniziale “vision” che poi successivamente potrà essere
cambiata)
In Porte servizi vengono indicate le porte utilizzate di default dal sistema STR Vision. Le porte
utilizzate sono 2 e sono configurabili. La configurabilità delle porte è utile anche per la gestione di
eventuali firewall che potrebbero bloccare la comunicazione tra client e server. Si consiglia di
modificare queste impostazioni solo se necessario.
33
In Configurazione Certificato, scegliere, tramite il pulsante Modifica un certificato da associare al
Servizio Server di Vision. Il certificato digitale consentirà di rendere sicura la comunicazione tra
client e server.
o
E’ possibile scegliere un certificato già presente, oppure è possibile generarne uno nuovo,
tramite il pulsante Genera nuovo.
Posizionarsi quindi sulla riga corrispondente al certificato scelto e confermare la scelta
premendo il pulsante Ok.
In Cartella di installazione specificare il percorso dove verranno copiate le componenti del
servizio Windows di STR Vision.
In Cartella del file di log specificare il percorso dove verrà creato il file di Log del server utile a
tracciare eventuali anomalie.
Completate le impostazioni, premere il pulsante Installa /Aggiorna Servizi. Verrà visualizzata una
finestra di conferma che riepiloga le porte utilizzate dal servizio. Il servizio server verrà installato
(dopo la conferma).
34
Al termine dell’installazione del servizio nella parte sinistra verrà visualizzato il messaggio: “Il servizio
è attivo” ed un semaforo verde.
E’ sempre possibile: verificare lo stato del servizio con il link “Controlla stato” ; arrestare il servizio
con il link “Arresta” e riavviarlo premendo il pulsante Installa/Aggiorna Servizi.
35
> Sezione servizio Licenza: impostazione del servizio di gestione licenza.
Il servizio licenza di STR Vision è unico, anche se vengono configurati e installati più servizi server.
E’ possibile configurare la porta di ascolto, su protocollo TCP del servizio di licenza.. Si consiglia di
modificare questa impostazione solo se necessario.
Nel caso sia installato sia il servizio con autenticazione integrata sia il servizio con autenticazione
tramite password, è possibile scegliere su quale attivare il servizio licenza.
>> Nota bene: il servizio licenza è unico per server fisico (o virtuale); gestisce tutti gli accessi al server,
indipendentemente che questi avvengano tramite il servizio con autenticazione integrata oppure
tramite il servizio con autenticazione con password.
36
> Sezione pubblicazione Client: impostazione per la pubblicazione del Client.
In Percorso di pubblicazione specificare il percorso di pubblicazione in cui verranno copiati i file
necessari all’installazione del client da parte degli utenti. La cartella va definita secondo le logiche
seguenti :
o
La cartella deve essere condivisa (condivisione e protezione impostate opportunamente
per consentire la lettura agli utenti che dovranno installare il client);
o
La cartella deve essere inserita utilizzando il formalismo UNC (Universal Naming
Convention) che ha la seguente struttura:
\\<NOMEMACCHINA>\path
o
La cartella di pubblicazione può anche essere su una macchina differente da quella in cui si
è installato il server STR Vision.
Il check “Ripubblica prerequisiti” forza la ripubblicazione dei prerequisiti di STR Vision Client, nell’attuale
versione, il Framework .NET 3.5 SP1 e Windows installer 3.1.
37
In Configurazione Certificato scegliere un certificato digitale necessario per la sicurezza del
deployment . Tramite il pulsante Modifica è possibile creare, eliminare e creare nuovi
certificati. Se non si dispone di un certificato digitale aziendale, premere il pulsante Modifica.
Premere il pulsante Genera Nuovo.
Digitare a piacere il nome del certificato .
Selezionarlo premendo il pulsante OK.
Per rendere disponibile il client agli utenti, premere il pulsante Pubblica .
Verrà quindi richiesta conferma tramite una apposita finestra:
38
Confermando, la versione del client verrà copiata nella cartella condivisa.
Al termine della pubblicazione, verrà visualizzato il messaggio “Operazione terminata”.
Nella sezione sono visibili anche informazioni relative alle versioni, in particolare:
In Versione rilasciata viene riportato la versione appena pubblicata (in prima installazione è
vuota)
In Versione da distribuire viene riportata la versione del client da pubblicare.
Dopo la pubblicazione l’amministratore che sta eseguendo l’installazione deve comunicare agli utenti
il link della pagina (auto esplicativa) HTLM contenente le istruzione per l’installazione del client (la
prima installazione dovrà essere eseguita dall’utente primo accesso definito nella sezione Servizio
Windows).
Il link sarà:
\\<NOMEMACCHINA>\path\STRVisionDownload.htm
>>nota bene: i prerequisiti dei client vanno eseguiti da un Amministratore. L’installazione di STR
Vision e i successivi aggiornamenti NON richiederanno diritti di amministrare.
39
Aggiornamento installazione esistente
> Installazione aggiornamento server
Per eseguire l’installazione dell’aggiornamento server seguire gli stessi passi seguiti nel paragrafo
Installazione server. Premere Si per procedere con l’aggiornamento.
Confermare tutte le maschere successive. Al termine dell’installazione verrà attivato il Configuratore
con il quale sarà necessario effettuare le operazioni di aggiornamento Base Dati, aggiornamento del
servizio Windows e pubblicazione del nuovo client.
> Sezione Base Dati: aggiornamento Base Dati di STR Vision
>> Nota Bene: le impostazioni relative a Nome Base Dati, Server DBMS, Tipo Base Dati e Stringa di
Connessione non vanno modificati.
40
Premere link “Verifica Base Dati” per verificare se è necessario aggiornare la Base Dati; se
quest’ultima richiede un aggiornamento, viene visualizzato il messaggio: “Premendo il bottone
AGGIORNA, verrà aggiornata la Base Dati alla versione x.x.xxxx.x”.
Premere il pulsante Aggiorna per eseguire l’aggiornamento. Verranno richieste le credenziali (serve
un utente abilitato all’aggiornamento della Base Dati in linea).
Fornite le credenziali premere il pulsante OK per iniziare l’aggiornamento.
Al termine della procedura di aggiornamento viene riportato il messaggio: “La versione della Base
Dati è aggiornata (versione x.x.xxxx.x)”
>> Nota Bene: prima di procedere con l’aggiornamento della Base Dati è consigliabile procedere con un
backup della Base Dati stessa, utilizzando l’apposito pulsante presente nel configuratore.
41
> Sezione servizio Windows: aggiornamento del servizio Windows di STR Vision
>> Nota Bene: le impostazioni precedentemente impostate non vanno modificate. E’ necessario solo
premere il pulsante Installa/Aggiorna servizi per aggiornare il servizio server STR Vision
> Sezione pubblicazione Client
>> Nota Bene: le impostazioni precedentemente impostate non vanno modificate. E’ necessario solo
premere il pulsante Pubblica per rendere disponibile agli utenti il nuovo Client. Quest’ultimi all’avvio di
STR Vision riceveranno automaticamente il messaggio che li guiderà all’auto-aggiornamento.
42
- Servizio Web con autenticazione integrata (Windows Authentication)
Prima installazione
> Sezione Base Dati: impostazioni per la creazione e l’accesso alla Base Dati di STR Vision
In Nome Base Dati indicare il nome del Database (Base Dati) che verrà creato/utilizzato per STR
Vision;
In Nome Server DBMS indicare il nome del Server dove verrà creato il Database.
(Il server dati può risiedere sullo stesso computer su cui si sta installando oppure può risiedere su
un altro computer)
In Tipo Base Dati selezionare il tipo di Database che verrà utilizzato.
Impostazione delle credenziali per la connessione al server DBMS; è possibile scegliere fra due
modalità di autenticazione:
o
Credenziali Windows: il server STR Vision accederà alla Base Dati autenticandosi con
l’utente impostato per l’esecuzione del servizio nella sezione Utente;
o
o
43
NOTA: l’utente Windows del servizio server deve accedere al Server DBMS.
Autenticazione di SQL Server: il server STR Vision accederà alla DBMS autenticandosi con
un utente SQL-Server che dovrà avere autorizzazioni di “scrittura” nella Base Dati indicata.
In questo caso è necessario indicare Nome Utente e relativa Password.
E’ possibile, solo se strettamente necessario, anche modificare manualmente la stringa di
connessione alla Base Dati di STR VISION premendo il pulsante Personalizza. Questa modifica va però
eseguita solo da utenti molto esperti su supervisione di un consulente STR.
Dopo aver completato le impostazioni, premere il link “Verifica Base Dati”; si attiverà il pulsante Crea
e comparirà il messaggio “Premendo il bottone CREA, verrà creata la nuova Base Dati Versione
x.x.xxxx.x”
Premere sul pulsante Crea per creare la nuova Base Dati. Si aprirà la maschera Credenziali Utente
Base Dati in cui definire le credenziali di accesso per la creazione del database. Esistono 2 possibilità:
44
Autenticazione SQL Server: specificare Nome utente e Password di un utente abilitato alla
creazione di un database sul DBMS;
Autenticazione con credenziali Windows: l’utente con il quale si sta installando dovrà essere
abilitato alla creazione di un database sul DBMS.
Dopo aver fornito le credenziali, inizierà la procedura di creazione della Base Dati. Al termine verrà
visualizzato il messaggio: “La versione della Base Dati è aggiornata (versione x.x.xxxx.x)”.
Nella pagina sono anche disponibili alcuni strumenti di utilità, in particolare:
Il pulsante Backup/Ripristino Base Dati: utile per eseguire backup e ripristini della Base Dati di
STR Vision.
Il link “Apri Editor sql” apre un ambiente di editazione che consente di eseguire query con il
linguaggio Sql. Questa funzionalità è per utenti molto esperti che dovranno essere seguiti da un
consulente STR.
45
> Sezione Server Web: configurazione del servizio Http
STR Vision utilizza il protocollo HTTP per gestire la comunicazione tra client e server; il sistema di
autenticazione è basata sugli utenti di sistema Windows (autenticazione integrata di Windows).
In Utente primo accesso a STR Vision specificare Dominio/login Windows dell’utente che
effettuerà il primo accesso a STR Vision. Ogni altro successivo utente verrà quindi creato da
questo primo utente amministratore utilizzando l’applicazione.
In Url http pubblico specificare l’url tramite il quale il servizio è raggiungibile.
In Cartella fisica indicare la cartella locale che conterrà fisicamente i file del servizio.
46
In Path log specificare il percorso dove verrà creato il file di Log del server utile a tracciare
eventuali anomalie.
Completate le impostazioni, premere il pulsante Installa /Aggiorna Servizi.
Al termine dell’installazione è possibile controllare lo stato del servizio tramite un click sul link
“Controlla stato” oppure tramite un browser web aprendo la pagina del servizio.
47
> Sezione servizio Licenza: impostazione del servizio di gestione licenza.
Il servizio licenza di STR Vision è unico, anche se vengono configurati e installati più servizi server.
Nel caso si siano configurati entrambi i servizi web è possibile selezionare quale dei due esporrà il
servizio licenza. Si consiglia di modificare questa impostazione solo se necessario.
>> Nota bene: il servizio licenza è unico per server fisico (o virtuale); gestisce tutti gli accessi al server,
indipendentemente che questi avvengano tramite il servizio con autenticazione integrata oppure
tramite il servizio con autenticazione con password.
48
> Sezione pubblicazione Client: impostazione per la pubblicazione del Client.
49
In Selezione dell’Url specificare:
o
“Percorso cartella di pubblicazione”: rappresenta l’url tramite il quale si potrà scaricare il
client;
o
“Cartella fisica”: rappresenta la cartella fisica dove verranno copiati i file del client;
In Configurazione Certificato scegliere un certificato digitale necessario per la sicurezza del
deployment . Tramite il pulsante Modifica è possibile creare, eliminare e creare nuovi
certificati. Se non si dispone di un certificato digitale aziendale, premere il pulsante Modifica.
Premere il pulsante Genera Nuovo.
Digitare a piacere il nome del certificato .
Selezionarlo premendo il pulsante OK.
Per rendere disponibile il client agli utenti, premere il pulsante Pubblica .
Confermando, la versione del client verrà copiata nella cartella di pubblicazione e verrà creata una
pagina web di riepilogo tramite la quale sarà possibile scaricare ed installare il client.
50
Dopo la pubblicazione l’amministratore che sta eseguendo l’installazione deve comunicare agli utenti
il link della pagina (auto esplicativa) HTLM contenente le istruzione per l’installazione del client (la
prima installazione dovrà essere eseguita dall’utente primo accesso definito nella sezione Servizio
Windows).
Il link sarà:
http://www.miosito.it/<cartella>/client
>>nota bene: in caso il di installazione del client su un computer sul quale non sono installati i
prerequisiti, questi verranno scaricati direttamente dal sito del produttore (Microsoft). L’installazione
dei prerequisiti sul client va fatta da un Amministratore. L’installazione di STR Vision e i successivi
aggiornamenti NON richiederanno diritti di amministrare.
51
Aggiornamento installazione esistente
> Installazione aggiornamento server
Per eseguire l’installazione dell’aggiornamento server seguire gli stessi passi seguiti nel paragrafo
Installazione server. Premere Si per procedere con l’aggiornamento.
Confermare tutte le maschere successive. Al termine dell’installazione verrà attivato il Configuratore
con il quale sarà necessario effettuare le operazioni di aggiornamento Base Dati, aggiornamento del
servizio Windows e pubblicazione del nuovo client.
> Sezione Base Dati: aggiornamento Base Dati di STR Vision
>> Nota Bene: le impostazioni relative a Nome Base Dati, Server DBMS, Tipo Base Dati e Stringa di
Connessione non vanno modificati.
52
Premere link “Verifica Base Dati” per verificare se è necessario aggiornare la Base Dati; se
quest’ultima richiede un aggiornamento, viene visualizzato il messaggio: “Premendo il bottone
AGGIORNA, verrà aggiornata la Base Dati alla versione x.x.xxxx.x”.
Premere il pulsante Aggiorna per eseguire l’aggiornamento. Verranno richieste le credenziali (serve
un utente abilitato all’aggiornamento della Base Dati in linea).
Fornite le credenziali premere il pulsante OK per iniziare l’aggiornamento.
Al termine della procedura di aggiornamento viene riportato il messaggio: “La versione della Base
Dati è aggiornata (versione x.x.xxxx.x)”
>> Nota Bene: prima di procedere con l’aggiornamento della Base Dati è consigliabile procedere con un
backup della Base Dati stessa, utilizzando l’apposito pulsante presente nel configuratore.
53
> Sezione servizio Web: aggiornamento del servizio web di STR Vision
>> Nota Bene: le impostazioni precedentemente impostate non vanno modificate. E’ necessario solo
premere il pulsante Installa/Aggiorna servizi per aggiornare il servizio server STR Vision
> Sezione pubblicazione Client
>> Nota Bene: le impostazioni precedentemente impostate non vanno modificate. E’ necessario solo
premere il pulsante Pubblica per rendere disponibile agli utenti il nuovo Client. Quest’ultimi all’avvio di
STR Vision riceveranno automaticamente il messaggio che li guiderà all’auto-aggiornamento.
54
- Servizio Web con autenticazione tramite password (Custom Authentication)
Prima installazione
> Sezione Base Dati: impostazioni per la creazione e l’accesso alla Base Dati di STR Vision
In Nome Base Dati indicare il nome del Database (Base Dati) che verrà creato/utilizzato per STR
Vision;
In Nome Server DBMS indicare il nome del Server dove verrà creato il Database.
(Il server dati può risiedere sullo stesso computer su cui si sta installando oppure può risiedere su
un altro computer)
In Tipo Base Dati selezionare il tipo di Database che verrà utilizzato.
Impostazione delle credenziali per la connessione al server DBMS; è possibile scegliere fra due
modalità di autenticazione:
o
Credenziali Windows: il server STR Vision accederà alla Base Dati autenticandosi con
l’utente impostato per l’esecuzione del servizio nella sezione Utente;
o
o
55
NOTA: l’utente Windows del servizio server deve accedere al Server DBMS.
Autenticazione di SQL Server: il server STR Vision accederà alla DBMS autenticandosi con
un utente SQL-Server che dovrà avere autorizzazioni di “scrittura” nella Base Dati indicata.
In questo caso è necessario indicare Nome Utente e relativa Password.
E’ possibile, solo se strettamente necessario, anche modificare manualmente la stringa di
connessione alla Base Dati di STR VISION premendo il pulsante Personalizza. Questa modifica va però
eseguita solo da utenti molto esperti su supervisione di un consulente STR.
Dopo aver completato le impostazioni, premere il link “Verifica Base Dati”; si attiverà il pulsante Crea
e comparirà il messaggio “Premendo il bottone CREA, verrà creata la nuova Base Dati Versione
x.x.xxxx.x”
Premere sul pulsante Crea per creare la nuova Base Dati. Si aprirà la maschera Credenziali Utente
Base Dati in cui definire le credenziali di accesso per la creazione del database. Esistono 2 possibilità:
56
Autenticazione SQL Server: specificare Nome utente e Password di un utente abilitato alla
creazione di un database sul DBMS;
Autenticazione con credenziali Windows: l’utente con il quale si sta installando dovrà essere
abilitato alla creazione di un database sul DBMS.
Dopo aver fornito le credenziali, inizierà la procedura di creazione della Base Dati. Al termine verrà
visualizzato il messaggio: “La versione della Base Dati è aggiornata (versione x.x.xxxx.x)”.
Nella pagina sono anche disponibili alcuni strumenti di utilità, in particolare:
Il pulsante Backup/Ripristino Base Dati: utile per eseguire backup e ripristini della Base Dati di
STR Vision.
Il link “Apri Editor sql” apre un ambiente di editazione che consente di eseguire query con il
linguaggio Sql. Questa funzionalità è per utenti molto esperti che dovranno essere seguiti da un
consulente STR.
57
> Sezione Server Web: configurazione del servizio Http
STR Vision utilizza il protocollo HTTP per gestire la comunicazione tra client e server; il sistema di
autenticazione è basata su utenti funzionali definiti (con Codice e Password) all’interno di STR Vision.
In Utente primo accesso a STR Vision specificare Dominio/login Windows dell’utente che
effettuerà il primo accesso a STR Vision. Ogni altro successivo utente verrà quindi creato da
questo primo utente amministratore utilizzando l’applicazione.
In Configurazione Certificato, scegliere, tramite il pulsante Modifica un certificato da associare al
Servizio Server di Vision. Il certificato digitale consentirà di rendere sicura la comunicazione tra
client e server.
58
o
E’ possibile scegliere un certificato già presente, oppure è possibile generarne uno nuovo,
tramite il pulsante Genera nuovo.
Posizionarsi quindi sulla riga corrispondente al certificato scelto e confermare la scelta
premendo il pulsante Ok.
In Url http pubblico specificare l’url tramite il quale il servizio è raggiungibile.
In Cartella fisica indicare la cartella locale che conterrà fisicamente i file del servizio.
In Path log specificare il percorso dove verrà creato il file di Log del server utile a tracciare
eventuali anomalie.
Completate le impostazioni, premere il pulsante Installa /Aggiorna Servizi.
Al termine dell’installazione è possibile controllare lo stato del servizio tramite un click sul link
“Controlla stato” oppure tramite un browser web aprendo la pagina del servizio.
59
60
> Sezione servizio Licenza: impostazione del servizio di gestione licenza.
Il servizio licenza di STR Vision è unico, anche se vengono configurati e installati più servizi server.
Nel caso si siano configurati entrambi i servizi web è possibile selezionare quale dei due esporrà il
servizio licenza. Si consiglia di modificare questa impostazione solo se necessario.
>> Nota bene: il servizio licenza è unico per server fisico (o virtuale); gestisce tutti gli accessi al server,
indipendentemente che questi avvengano tramite il servizio con autenticazione integrata oppure
tramite il servizio con autenticazione con password.
61
> Sezione pubblicazione Client: impostazione per la pubblicazione del Client.
In Selezione dell’Url specificare:
62
o
“Percorso cartella di pubblicazione”: rappresenta l’url tramite il quale si potrà scaricare il
client;
o
“Cartella fisica”: rappresenta la cartella fisica dove verranno copiati i file del client;
In Configurazione Certificato scegliere un certificato digitale necessario per la sicurezza del
deployment . Tramite il pulsante Modifica è possibile creare, eliminare e creare nuovi
certificati. Se non si dispone di un certificato digitale aziendale, premere il pulsante Modifica.
Premere il pulsante Genera Nuovo.
Digitare a piacere il nome del certificato .
Selezionarlo premendo il pulsante OK.
63
Per rendere disponibile il client agli utenti, premere il pulsante Pubblica .
Confermando, la versione del client verrà copiata nella cartella di pubblicazione e verrà creata una
pagina web di riepilogo tramite la quale sarà possibile scaricare ed installare il client.
Dopo la pubblicazione l’amministratore che sta eseguendo l’installazione deve comunicare agli utenti
il link della pagina (auto esplicativa) HTLM contenente le istruzione per l’installazione del client (la
prima installazione dovrà essere eseguita dall’utente primo accesso definito nella sezione Servizio
Windows).
Il link sarà:
http://www.miosito.it/<cartella>/client
>>nota bene: in caso il di installazione del client su un computer sul quale non sono installati i
prerequisiti, questi verranno scaricati direttamente dal sito del produttore (Microsoft). L’installazione
dei prerequisiti sul client va fatta da un Amministratore. L’installazione di STR Vision e i successivi
aggiornamenti NON richiederanno diritti di amministrare.
64
Aggiornamento installazione esistente
> Installazione aggiornamento server
Per eseguire l’installazione dell’aggiornamento server seguire gli stessi passi seguiti nel paragrafo
Installazione server. Premere Si per procedere con l’aggiornamento.
Confermare tutte le maschere successive. Al termine dell’installazione verrà attivato il Configuratore
con il quale sarà necessario effettuare le operazioni di aggiornamento Base Dati, aggiornamento del
servizio Windows e pubblicazione del nuovo client.
> Sezione Base Dati: aggiornamento Base Dati di STR Vision
>> Nota Bene: le impostazioni relative a Nome Base Dati, Server DBMS, Tipo Base Dati e Stringa di
Connessione non vanno modificati.
65
Premere link “Verifica Base Dati” per verificare se è necessario aggiornare la Base Dati; se
quest’ultima richiede un aggiornamento, viene visualizzato il messaggio: “Premendo il bottone
AGGIORNA, verrà aggiornata la Base Dati alla versione x.x.xxxx.x”.
Premere il pulsante Aggiorna per eseguire l’aggiornamento. Verranno richieste le credenziali (serve
un utente abilitato all’aggiornamento della Base Dati in linea).
Fornite le credenziali premere il pulsante OK per iniziare l’aggiornamento.
Al termine della procedura di aggiornamento viene riportato il messaggio: “La versione della Base
Dati è aggiornata (versione x.x.xxxx.x)”
>> Nota Bene: prima di procedere con l’aggiornamento della Base Dati è consigliabile procedere con un
backup della Base Dati stessa, utilizzando l’apposito pulsante presente nel configuratore.
66
> Sezione servizio Web: aggiornamento del servizio web di STR Vision
>> Nota Bene: le impostazioni precedentemente impostate non vanno modificate. E’ necessario solo
premere il pulsante Installa/Aggiorna servizi per aggiornare il servizio server STR Vision
> Sezione pubblicazione Client
>> Nota Bene: le impostazioni precedentemente impostate non vanno modificate. E’ necessario solo
premere il pulsante Pubblica per rendere disponibile agli utenti il nuovo Client. Quest’ultimi all’avvio di
STR Vision riceveranno automaticamente il messaggio che li guiderà all’auto-aggiornamento.
67
Installazione Client
L’utente che deve installare STR Vision sul proprio PC riceverà (ad esempio via mail) il link per accedere
alla pagina HTML.
Per eseguire l’installazione del Client STR Vision andare su Start Esegui ed incollare nel campo Apri il
link alla pagina WEB ricevuto.
In alternativa raggiungere con Esplora risorse la cartella di pubblicazione del Client e fare doppio click
sul file” STRVisionDownload.htm”. Eseguendo questo comando viene aperta una pagina HTML
(all’apertura potrebbe essere richiesto di Consentire l’esecuzione del contenuto bloccato nelle pagine
WEB), utilizzabile per l’installazione dei Client.
Si aprirà quindi la pagina seguente dipendentemente dal servizio che si sta configurando:
Servizio con autenticazione integrata (Windows Authentication)
Servizio con autenticazione tramite password (Custom Authentication)
68
La pagina contiene:
Informazioni su nome e autore del software;
Informazioni sulla versione pubblicata;
Link ai prerequisiti dell’installazione (sono installabili singolarmente).
o
L’installazione dei prerequisiti (da effettuarsi solo la prima volta) richiede i diritti di
Amministratore.
link “ cliccare qui per avviare” consente di avviare l’applicazione client se i prerequisiti sono già
stati installati;
Il pulsante Installa o avvia applicazione con verifica dei prerequisiti consente di installare in
modo automatizzato e semplice il client e i prerequisiti se non presenti;
Dopo l’esecuzione dell’installazione, se i prerequisiti sono già presenti vengono aperte alcune finestre
che chiedono autorizzazione per l’esecuzione degli eseguibili di installazione:
Premere il pulsante Esegui per iniziare la fase di scaricamento del client.
Premere il pulsante Esegui.
Premere il pulsante Installa per installare.
69
Al termine della procedura verrà eseguito automaticamente il client di STR Vision.
Se il client si riferisce al servizio con autenticazione integrata, si apre automaticamente senza
nessuna richiesta di credenziali (l’utente di accesso è quello windows con cui si sta lavorando sul
PC).
Se il client si riferisce al servizio con autenticazione tramite password, verranno richieste le
credenziali per l’accesso: nome utente e password.
70
Attivazione licenza
All’avvio dell’applicazione, se questa non è stata ancora attivata, viene visualizzata una maschera per
l’attivazione della licenza.
Se l’applicazione non viene attivata, sarà comunque possibile accedere al programma in versione
dimostrativa per 40 giorni premendo il pulsante Annulla.
Per l’attivazione (prima di procedere verificare di avere una connessione internet valida), premere il
pulsante Avanti.
Se richiesto, fare la verifica della connessione e quindi premere Avanti.
Indicare quindi Codice Utente, numero Licenza per l’attivazione e premere Avanti.
Sulla maschera di attivazione effettuata con successo premere Fine.
71
Aggiornamento Client
L’aggiornamento del client viene rilevato automaticamente durante l’avvio di STR Vision.
72
Aggiornamento automatico
o
All’avvio del client, l’applicativo rileva la presenza di una nuova versione pubblicata
o
Premendo sul bottone “Installa nuova versione” si avvierà la procedura di aggiornamento.
Installazione piccola rete
La pagina “Installazione piccola rete” visualizza propone più scelte, in dettaglio:
“Installazione postazione”: selezionando questa opzione viene lanciata l’installazione di una
postazione STR Vision.
“Prerequisito framework .Net 3.5”: selezionando questa opzione viene installato il prerequisito
obbligatorio Microsoft Framework .Net 3.5 Sp1.
“SQL Express”: se non si dispone di un server dati DBMS (Database), selezionando questa
opzione è possibile installare il DBMS Microsoft SQL Express. SQL Express va installato su un solo
computer, che può avere installato anche una postazione di STR VISION.
>> nota bene: prima di installare le varie postazioni, se non è già presente in rete un server dati SQL, è
necessario installare SQL Express. Cliccare quindi direttamente su “SQL Express (opzionale)” e passare al
paragrafo “Installazione SQL Express”, al termine dell’installazione del Server dati si può procedere con
l’installazione delle postazioni di lavoro.
NOTA: se nel computer viene installato solo SQL Express (Server dati dedicato) non è
necessario il prerequisito Microsoft Framework .NET 3.5.
Se non si è sicuri della presenza del prerequisito Microsoft Framework .NET 3.5, cliccare sull’opzione
“Prerequisito framework .Net 3.5” per installarlo (verrà comunque eseguito un controllo di esistenza
del prerequisito)
>>nota bene: l’installazione del prerequisito, se necessaria, va effettuata su ogni postazione di lavoro
che si intende installare
Se il prerequisito Microsoft Framework .NET 3.5 è già installato sulla postazione, cliccare sul lopzione
“Installazione postazione” per proseguire .
Se si sta installando il server dati cliccare direttamente su SQL Express (opzionale) e passare al
paragrafo “Installazione SQL Express”
73
Prerequisito Framework 3.5
Premere su “Prerequisito framework .Net 3.5” per installare il prerequisito obbligatorio Microsoft .NET
Framework 3.5.
Se Microsoft Framework .NET è gia presente, passare al paragrafo successivo “Installazione
postazione”.
>> Nota bene: per il sistema operativo Windows Vista e Windows Server 2008 potrebbe essere richiesta
l’autorizzazione per l’esecuzione del file “dotnetfx35.exe” (.net Framework 3,5). Confermare premendo
“Continua”
In avvio di installazione, accettare le condizioni del contratto e confermare le varie maschere fino al
termine dell’installazione di Microsoft .NET Framework 3.5.
74
>> Nota bene: se Microsoft .NET Framework 3.5 è stato precedentemente installato verrà visualizzato
questa finestra. Premere “Annulla” e passare direttamente al paragrafo successivo “Installazione
postazione”.
>> Nota bene: Per una corretta installazione è necessario RIAVVIARE IL COMPUTER
75
Installazione postazione
Selezionare l’opzione Installazione postazione per installare una postazione di STR Vision
Premere Avanti
Accettare le condizioni di fornitura premendo su Accetto
76
Scegliere la cartella di destinazione nella quale copiare le componenti software necessarie
all’installazione di STR Vision utilizzando il pulsante Sfoglia, oppure digitandola manualmente. Quindi
premere Avanti
Selezionare l’interfaccia di lavoro più adatta:
Interfaccia con singolo “prezzo” nel preventivo - scelta consigliata per Studi Tecnici ed Enti;
Interfaccia con “costo”, “offerta” e “Prezzo base d’asta” nel preventivo - scelta consigliata per
Imprese di costruzione ed altre organizzazioni.
ATTENZIONE: Questa scelta non limita le funzionalità di STR Vision ma modifica esclusivamente
l’impostazione iniziale delle videate.
77
Partirà la procedura di installazione che potrà richiedere qualche minuto.
Quando l’installazione di STR Vision Piccola rete sarà completata Premere Fine
Al termine della procedura di installazione, si aprirà una nuova finestra, che consente la configurazione
della connessione alla Base Dati condivisa con le altre postazioni.
78
In Origine dati inserire il nome del Server Dati a cui collegarsi. Per default viene proposto un
nome di esempio:
(NOMESERVER)\STRVISION
Se il server dati installato è quello installato dal DVD ed è stato installato sulla stessa macchina in
cui sta installando la postazione, basterà togliere le parentesi tonde dal nome proposto ed il
nome sarà valido.
Se il server dati installato è quello installato dal DVD e non è stato installato sulla stessa
macchina in cui si sta installando la postazione, il nome dell’origine dati sarà del tipo:
NOMESERVERSLQ\STRVISION
(dove “NOMESERVERSLQ” va sostituito con il nome del computer sul quale SQL Server è
stato installato).
Se il server dati è una versione di Microsoft SQL Server Standard o Enterprise, l’origine dati sarà:
NOMESERVERSLQ
(dove “NOMESERVERSLQ” va sostituito con il nome del computer sul quale SQL Server è
stato installato).
In Base Dati impostare il nome del Database di STR VISION che verrà creato sul Server dati
(accettare il nome proposto se non si hanno specifiche particolari).
In Utente e Password: inserire le credenziali dell’utente SQL Server (che deve avere diritti di
creazione di database)
o
se si utilizza l’installazione fornita con il DVD, lasciare i valori proposti ;
(la password criptata per l’utente sa è StrPwd12345)
o
se si utilizza un altro server dati, inserire delle credenziali (nome utente SQL e password)
con diritti sufficienti alla creazione di una Base Dati. (Sbiancando entrambi i campi, si
imposterà l’autenticazione con credenziali Windows).
Premere Verifica connessione per verificare la bontà delle impostazioni appena effettuate; se i
dati sono corretti appare il messaggio: “La Base Dati sul computer specificato non esiste.
Continuando verrà creata la nuove Base Dati.” (questo messaggio apparirà solo sulla prima
postazione installata, le successive otterranno il messaggio “Connessione avvenuta con successo”)
Premere Continua installazione per creare la Base Dati
79
Ad installazione completata si riceverà il seguente messaggio. Premere il pulante Chiudi.
Da Start-Tutti i programmi-STR-STR Vision lanciare STR VISION.
Attivazione
Per attivare la postazione (ogni postazione andrà attivata con una propria licenza) si veda il paragrafo
“Attivazione” della parte relativa all’installazione azienda.
80
Installazione Microsoft SQL Express
Scegliendo l’opzione “SQL Express (opzionale)” viene eseguita l’installazione di Microsoft SQL Express.
L’installazione è stata completamente automatizzata, pertanto non viene richiesto nessun parametro di
configurazione.
Al termine dell’installazione è possibile procedere con l’installazione delle postazioni STR Vision .
81
Aggiornamento piccola rete
Per eseguire l’installazione dell’aggiornamento seguire gli stessi passi seguiti nel paragrafo
“Installazione postazione”. Premere il pulsante Si per procedere con l’aggiornamento.
La procedura di aggiornamento sarà completamente automatica.
>>Nota bene: dopo l’aggiornamento della prima postazione , le altre postazioni non potranno più
lavorare fino a quando non saranno state aggiornate (la prima installazione infatti aggiorna anche la
Base Dati a cui accedono tutte le rimanenti postazioni).
82