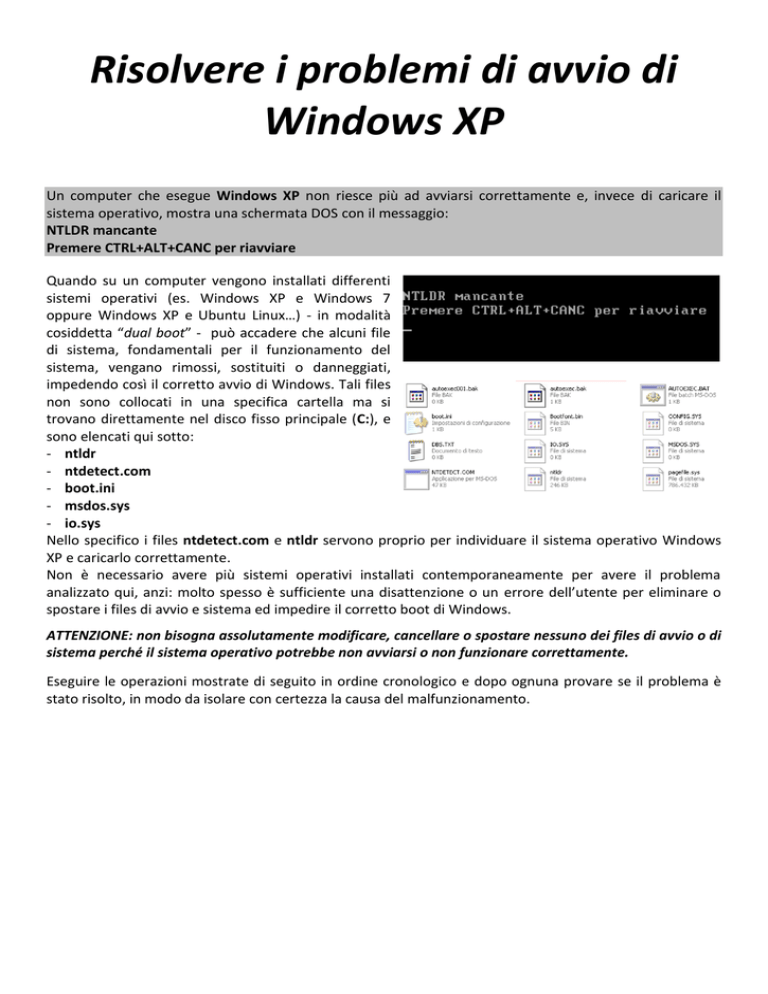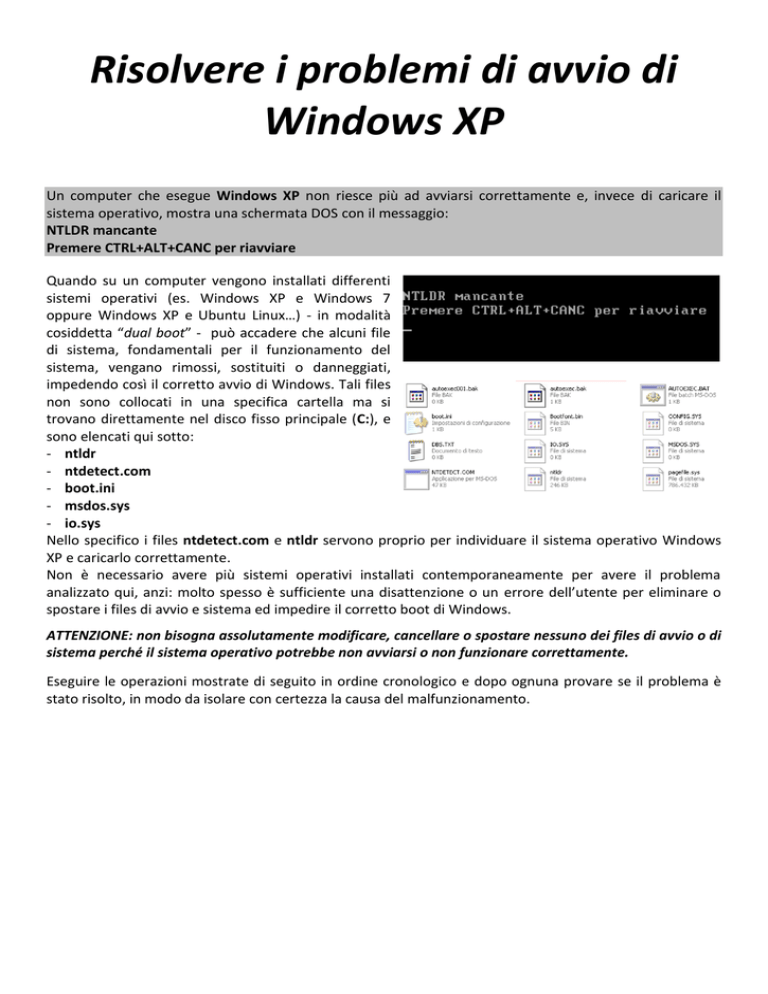
Risolvere i problemi di avvio di
Windows XP
Un computer che esegue Windows XP non riesce più ad avviarsi correttamente e, invece di caricare il
sistema operativo, mostra una schermata DOS con il messaggio:
NTLDR mancante
Premere CTRL+ALT+CANC per riavviare
Quando su un computer vengono installati differenti
sistemi operativi (es. Windows XP e Windows 7
oppure Windows XP e Ubuntu Linux…) - in modalità
cosiddetta “dual boot” - può accadere che alcuni file
di sistema, fondamentali per il funzionamento del
sistema, vengano rimossi, sostituiti o danneggiati,
impedendo così il corretto avvio di Windows. Tali files
non sono collocati in una specifica cartella ma si
trovano direttamente nel disco fisso principale (C:), e
sono elencati qui sotto:
- ntldr
- ntdetect.com
- boot.ini
- msdos.sys
- io.sys
Nello specifico i files ntdetect.com e ntldr servono proprio per individuare il sistema operativo Windows
XP e caricarlo correttamente.
Non è necessario avere più sistemi operativi installati contemporaneamente per avere il problema
analizzato qui, anzi: molto spesso è sufficiente una disattenzione o un errore dell’utente per eliminare o
spostare i files di avvio e sistema ed impedire il corretto boot di Windows.
ATTENZIONE: non bisogna assolutamente modificare, cancellare o spostare nessuno dei files di avvio o di
sistema perché il sistema operativo potrebbe non avviarsi o non funzionare correttamente.
Eseguire le operazioni mostrate di seguito in ordine cronologico e dopo ognuna provare se il problema è
stato risolto, in modo da isolare con certezza la causa del malfunzionamento.
Procedura 1
Accertarsi di aver impostato nel BIOS del personal computer la corretta sequenza di boot per le varie unità
disco installate.
Talvolta, in presenza di due hard disk, il problema può risiedere nel fatto che il computer tenta di eseguire il
boot dal secondo hard disk su cui non sono presenti i files di sistema e di avvio di Windows XP. Per entrare
nel BIOS del computer è sufficiente tenere premuto un tasto sulla tastiera durante l’avvio della macchina
(solitamente il tasto è CANC oppure ESC oppure F10 oppure un altro tasto funzione indicato di norma nel
manuale del computer o della scheda madre).
Una volta entrati nel BIOS, nella sezione Boot sequence (o Boot priority o un nome simile) si imposta la
corretta sequenza di boot del computer mettendo al primo posto l’hard disk principale, si salvano le
impostazioni e si riavvia il computer.
Procedura 2
Nel caso in cui la sequenza di boot fosse corretta, il primo tentativo da fare è quello – piuttosto
elementare, ma talvolta efficace - di copiare i due files di sistema che consentono al bootloader di
Windows di funzionare correttamente:
ntldr e ntdetect.com. Per fare ciò è
necessario utilizzare la Console di
ripristino di Windows XP
Per procedere, è necessario avere a
portata di mano il disco d'installazione
della versione di Windows XP presente
sul computer.
- Avviare il computer con inserito il
CD ROM di installazione di
Windows (accertarsi di impostare
nel BIOS l'unità CD ROM come
prima unità di boot)
- Dopo il caricamento dei files
dell’installazione di Windows XP
compare una schermata in cui è
possibile scegliere fra le varie
opzioni di installazione
- Selezionare l’opzione che permette
di
ripristinare
un’installazione
esistente di Windows XP tramite la
Console di ripristino (tasto R).
- Premere il tasto R per accedere al
prompt dei comandi
- Digitare il numero che identifica
l'installazione di Windows che deve
essere riparata (nell’esempio a
fianco è presente una sola
installazione
identificata
dal
numero 1) e quindi premere Invio
- Digitare la password dell'account
Administrator. Nel caso in cui non
si
abbia
precedentemente
impostato alcuna password per
l'account amministratore, è sufficiente premere il tasto Invio per proseguire.
- Digitare il seguente comando:
copy d:\i386\NTLDR c: e premere Invio
dove d: è l’unità del lettore CD/DVD (ovviamente tale lettera potrebbe essere differente in base alla
configurazione del sistema e quindi andrà modificata di conseguenza) e c: è l’unità in cui si è connessi
in questo momento.
Con questo comando è possibile copiare il file NTLDR nella cartella principale della partizione avviabile.
- Digitare il seguente comando:
copy d:\i386\NTDETECT.COM c: e premere Invio
dove d: è l’unità del lettore CD/DVD (ovviamente tale lettera potrebbe essere differente in base alla
configurazione del sistema e quindi andrà modificata di conseguenza) e c: è l’unità in cui si è connessi
in questo momento.
Con questo comando è possibile copiare il file ntdetect.com nella cartella principale della partizione
avviabile.
- Digitare exit per uscire e riavviare il sistema: Windows dovrebbe riavviarsi correttamente.
Procedura 3
Nel caso in cui il sistema non dovesse ancora avviarsi, sarà necessario provare a ripristinare il settore di
avvio di Windows (MBR).
- Avviare il computer con inserito il CD ROM di installazione di Windows (accertarsi di impostare nel
BIOS l'unità CD ROM come prima unità di boot)
- Dopo il caricamento dei files dell’installazione di Windows XP compare una schermata in cui è possibile
scegliere fra le varie opzioni di installazione
- Selezionare l’opzione che permette di ripristinare un’installazione esistente di Windows XP tramite la
Console di ripristino (tasto R).
- Premere il tasto R per accedere al prompt dei comandi
- Digitare il numero che identifica l'installazione di Windows che deve essere riparata (nell’esempio a
fianco è presente una sola installazione identificata dal numero 1) e quindi premere Invio
- Digitare la password dell'account Administrator. Nel caso in cui non si abbia precedentemente
impostato alcuna password per l'account amministratore, è sufficiente premere il tasto Invio per
proseguire.
- Al prompt digitare il seguente comando:
fixboot e premere Invio
Il comando fixboot è in grado di ripristinare il settore di avvio (boot sector) dell’unità specificata (se
non viene specificato nulla verrà considerata l’unità sui cui si è attualmente connessi nella console di
ripristino) con la sintassi fixboot [unità]
es. fixboot c: (per riparare il settore di avvio di C:)
- Al prompt digitare il seguente comando:
fixmbr e premere Invio
Il comando fixmbr permette di ripristinare il record di avvio principale della periferica specificata (se
non viene specificata nessuna periferica viene ripristinato il MBR della periferica di avvio) con la sintassi
fixmbr [nome_periferica]
es. fixmbr c: (per riparare il record di avvio di C:)
ATTENZIONE. Se durante l’esecuzione il comando fixmbr rileva che la tabella delle partizioni è
danneggiata o non valida viene richiesta la conferma da parte dell’utente per procedere. In questo
caso continuare l’esecuzione potrebbe provocare l’inaccessibilità delle partizioni e la perdita
conseguente dei dati.
-
Digitare exit per uscire e riavviare il sistema: Windows dovrebbe riavviarsi correttamente.
Procedura 4
Nel caso in cui Windows non dovesse ancora avviarsi eseguire i seguenti passaggi:
- Avviare il computer con inserito il CD ROM di installazione di Windows (accertarsi di impostare nel
BIOS l'unità CD ROM come prima unità di boot)
- Dopo il caricamento dei files dell’installazione di Windows XP compare una schermata in cui è possibile
scegliere fra le varie opzioni di installazione
- Selezionare l’opzione che permette di ripristinare un’installazione esistente di Windows XP tramite la
Console di ripristino (tasto R).
- Premere il tasto R per accedere al prompt dei comandi
- Digitare il numero che identifica l'installazione di Windows che deve essere riparata (nell’esempio a
fianco è presente una sola installazione identificata dal numero 1) e quindi premere Invio
- Digitare la password dell'account Administrator. Nel caso in cui non si abbia precedentemente
impostato alcuna password per l'account amministratore, è sufficiente premere il tasto Invio per
proseguire.
- Digitare il seguente comando
bootcfg /rebuild e premere Invio e attendere il rilevamento delle installazioni di Windows
-
Premere il numero corrispondente all’installazione di Windows da riparare (nell’immagine di esempio il
numero è 1) e quindi premere Invio
-
Compare il messaggio Aggiungere l'installazione all'elenco dei sistemi operativi all’avvio?
Digitare S e premere Invio.
Compare il messaggio Inserire l’identificatore di caricamento" che richiede una breve descrizione del
sistema operativo da avviare
Digitare Windows XP Professional e premere Invio
Compare il messaggio Immettere opzioni caricamento sistema operativo con la stringa dei comandi
predefinita già pronta
Premere Invio per confermare
Digitare exit per uscire e riavviare il sistema: Windows dovrebbe riavviarsi correttamente.
Procedura 5
Nel caso in cui anche quest’ultimo tentativo dovesse fallire bisognerebbe allora optare per la
formattazione completa del sistema (dopo aver effettuato, ovviamente, un backup completo dei dati
utente su un supporto esterno – DVD o hard disk USB).
Questo dovrebbe risolvere il problema alla radice: se così non fosse è abbastanza evidente che allora
siamo di fronte ad un problema di carattere hardware, legato probabilmente ad un modulo di memoria
RAM malfunzionante o ad un danneggiamento di alcuni settori dell’hard disk.