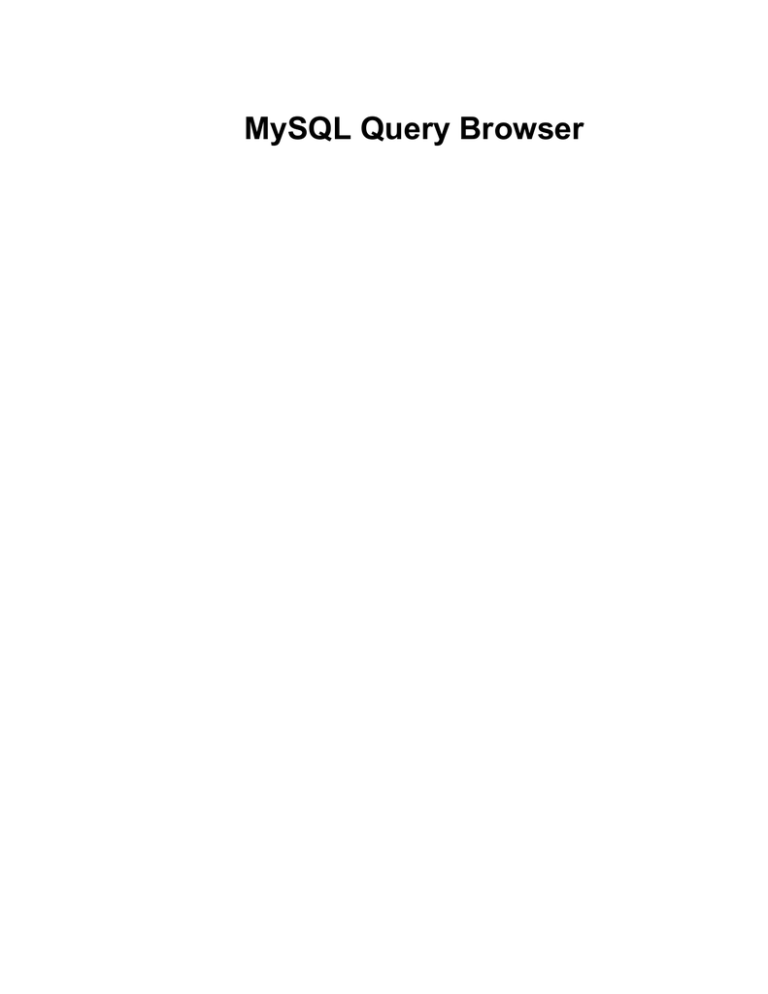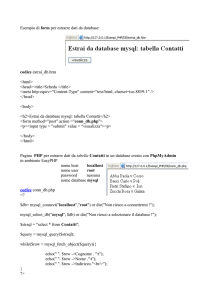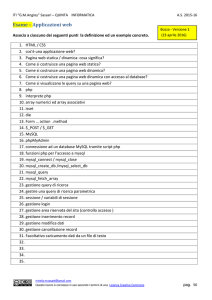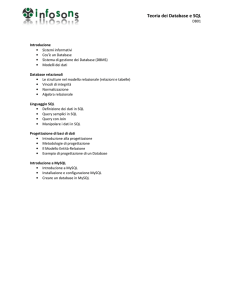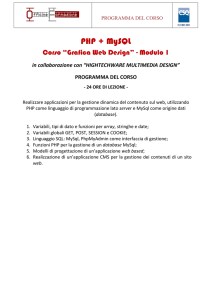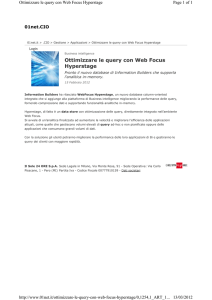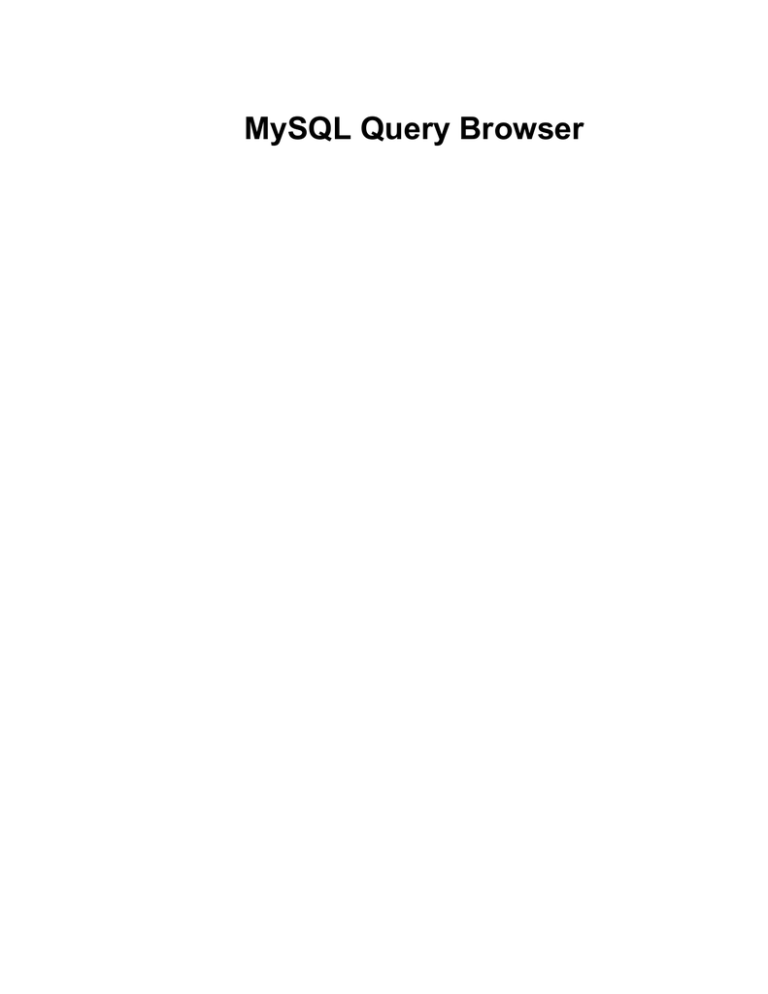
MySQL Query Browser
MySQL Query Browser
This is a translation of the MySQL Query Browser Manual that can be found at dev.mysql.com. The original MySQL
Query Browser Manual is in English, and this translation is not necessarily as up to date as the English version.
Estratto
Questo è il Manuale di MySQL Query Browser.
Documento generato il: 2010-03-14 (revision: 199)
Andrea Barberio <[email protected]> translated this manual from English. He is a student in telecommunications engineering, attending the Università degli Studi di Napoli Federico II. He lives in Naples, Italy. Andrea is the system administrator of the official Slackware Linux Project Italia. He has written a number of technical articles for Linux&C., a popular Italian Linux-oriented magazine. He loves computer science, telecommunications, learning languages
(not only programming languages), and arts. In his free time he practices sailing and martial arts.
Andrea Barberio <[email protected]> ha tradotto questo manuale dall'Inglese. E' uno studente di ingegneria delle telecomunicazioni, presso l'Università degli Studi di Napoli Federico II. Vive a Napoli, Italia. Andrea è
l'amministratore di sistema dello Slackware Linux Project Italia. Ha scritto alcuni articoli per Linux&C., una importante
rivista dedicata al mondo Linux. Ama l'informatica, le telecomunicazioni, imparare lingue (non soltanto linguaggi di programmazione), e l'arte. Nel suo tempo libero pratica vela e arti marziali.
Copyright © 1997-2007 MySQL AB, 2008-2010 Sun Microsystems, Inc. All rights reserved. U.S. Government Rights - Commercial software. Government users are subject to the Sun Microsystems, Inc. standard license agreement and applicable provisions of the FAR and its supplements. Use is subject to license terms. Sun, Sun Microsystems, the Sun logo, Java, Solaris, StarOffice, MySQL Enterprise Monitor 2.0, MySQL logo™ and MySQL™ are
trademarks or registered trademarks of Sun Microsystems, Inc. in the U.S. and other countries. UNIX is a registered trademark in the U.S. and other
countries, exclusively licensed through X/Open Company, Ltd.
Copyright © 1997-2007 MySQL AB, 2008-2010 Sun Microsystems, Inc. Tous droits r?serv?s. L'utilisation est soumise aux termes du contrat de licence.Sun, Sun Microsystems, le logo Sun, Java, Solaris, StarOffice, MySQL Enterprise Monitor 2.0, MySQL logo™ et MySQL™ sont des marques de fabrique ou des marques d?pos?es de Sun Microsystems, Inc. aux Etats-Unis et dans d'autres pays. UNIX est une marque d?pos?e aux Etats-Unis et dans
d'autres pays et licenci?e exlusivement par X/Open Company, Ltd.
Questa documentazione NON è distribuita sotto una licenza GPL. L'uso di questa documentazione è soggetto ai seguenti termini: Potete creare una copia
stampata di questa documentazione unicamente per i vostri usi personali. La conversione verso altri formati è consentita a patto che non venga alterato o
modificato in alcun modo il contenuto effettivo. Non potete pubblicare o distribuire questa documentazione in alcuna forma o con alcun mezzo, eccetto
che distribuiate la documentazione in maniera simile a come MySQL la diffonde (cioè, elettronicamente da scaricare da un sito con il software) o su un
CD-ROM o un mezzo simile, a patto che la documentazione venga diffusa unitamente al software tramite lo stesso mezzo. Qualsiasi altro uso, come la
diffusione di copie stampate o l'uso di questa documentazione, in tutto o in parte, in un'altra pubblicazione, richiede il preventivo consenso scritto da un
rappresentante autorizzato di MySQL AB. MySQL AB riserva tutti i diritti su questo documento non espressamente garantiti da quanto summenzionato.
Per maggiori informazioni, o se siete interessati a fare una traduzione, scrivete una e-mail a http://www.mysql.com/company/contact/.
Sommario
1. Introduzione a MySQL Query Browser ...................................................................................................... 1
2. Installare MySQL Query Browser ............................................................................................................ 2
2.1. Introduzione ........................................................................................................................... 2
2.2. Installazione in ambiente Windows ................................................................................................ 2
2.3. Installazione in ambiente Linux .................................................................................................... 2
3. Avviare MySQL Query Browser ............................................................................................................. 3
3.1. Introduzione ........................................................................................................................... 3
3.2. Finestra di dialogo di Connessione ................................................................................................. 3
4. Una panoramica di MySQL Query Browser ................................................................................................ 6
4.1. La Finestra Principale delle Query ................................................................................................. 6
4.2. Barra delle Query ..................................................................................................................... 7
4.2.1. I Pulsanti di Navigazione .................................................................................................. 7
4.2.2. L'Area delle Query ......................................................................................................... 7
4.2.3. I Pulsanti delle Azioni ..................................................................................................... 7
4.3. La Barra degli Strumenti Avanzati ................................................................................................. 8
4.4. L'Area dei Risultati ................................................................................................................... 8
4.5. Il Browser degli Oggetti ............................................................................................................. 9
4.5.1. Il Browser dei Database ................................................................................................... 9
4.5.2. Il Browser dei Segnalibri ................................................................................................. 11
4.5.3. Il Browser della Cronologia .............................................................................................. 11
4.6. Il Browser delle Informazioni ...................................................................................................... 11
4.6.1. Il Browser della Sintassi .................................................................................................. 11
4.6.2. Il Browser delle Funzioni ................................................................................................. 11
4.6.3. Il Browser dei Parametri .................................................................................................. 12
4.6.4. Il Browser delle Transazioni ............................................................................................. 12
4.7. L'Editor degli Script ................................................................................................................. 12
4.7.1. I Pulsanti di Debugging degli Script .................................................................................... 14
4.7.2. L'Area degli Script ........................................................................................................ 15
5. Usare il MySQL Query Browser ............................................................................................................. 16
5.1. Inserire e Modificare Manualmente le Query .................................................................................... 16
5.2. Creare le Query ...................................................................................................................... 16
5.3. Creare le Viste ........................................................................................................................ 17
5.4. Navigare tra i Risultati all'interno dell'Area dei Risultati ...................................................................... 17
5.5. Esportare i Risultati .................................................................................................................. 18
5.6. Gestire le Colonne BLOB e TEXT ................................................................................................ 18
5.7. Modificare gli Insiemi di Risultati al'interno dell'Area dei Risultati .......................................................... 18
5.8. Comparare i Risultati ................................................................................................................ 19
5.9. Creare le Viste Master-Detail ...................................................................................................... 19
5.10. Gestire le Stored Procedure e Stored Functions con MySQL Query Browser ............................................. 20
5.11. Modificare le Query con uno Strumento di Sviluppo ......................................................................... 21
6. The MySQL Table Editor ..................................................................................................................... 22
6.1. Introduzione .......................................................................................................................... 22
6.2. La finestra principale dell'editor ................................................................................................... 22
6.3. The Columns And Indices Tab ..................................................................................................... 23
6.3.1. L'editor delle colonne ..................................................................................................... 23
6.3.2. L'area dettagli .............................................................................................................. 23
6.4. la scheda Table Options ............................................................................................................. 24
6.5. La scheda Advanced Options ...................................................................................................... 25
6.5.1. La sezione Various ........................................................................................................ 25
6.5.2. La sezione Row Options .................................................................................................. 25
6.5.3. La sezione Storage Options .............................................................................................. 25
6.5.4. La sezione Merge Table Options ........................................................................................ 25
6.5.5. La sezione Table RAID Settings ........................................................................................ 25
6.6. Applicare le vostre modifiche ...................................................................................................... 25
7. Finestra di Dialogo Options .................................................................................................................. 27
7.1. Introduction ........................................................................................................................... 27
7.2. Sezione General Options ............................................................................................................ 28
7.3. Sezione Connections ................................................................................................................ 28
7.4. Sezione Editors ....................................................................................................................... 30
iv
MySQL Query Browser
7.5. La Sezione Browser ................................................................................................................. 31
7.5.1. Opzioni di Visualizzazione (Display Options) ........................................................................ 31
7.5.2. Opzioni delle Query ....................................................................................................... 32
7.5.3. Varie ......................................................................................................................... 32
A. Installazione da sorgenti ...................................................................................................................... 33
A.1. Introduzione .......................................................................................................................... 33
A.2. Scaricare il Codice Sorgente ....................................................................................................... 33
A.3. Compilare da sorgenti in Ambiente Windows .................................................................................. 33
A.3.1. Prerequisiti ................................................................................................................. 33
A.3.2. La Fase di Compilazione ................................................................................................. 33
A.4. Compilare da sorgenti sotto Linux ................................................................................................ 35
A.4.1. Prerequisiti ................................................................................................................. 35
A.4.2. La fase di compilazione .................................................................................................. 35
B. Troubleshooting Application Errors ........................................................................................................ 38
B.1. Risolvere gli errori di connessione ................................................................................................ 38
B.2. Risolvere i problemi di visualizzazione .......................................................................................... 38
C. Come Vengono Salvate le Connessioni .................................................................................................... 39
D. File XML Comuni alle Applicazioni Grafiche MySQL ................................................................................. 40
E. File XML Usati da MySQL Query Browser ............................................................................................... 41
F. Note per i traduttori ............................................................................................................................ 42
G. Software di terze parti usato dai tools grafici MySQL ................................................................................... 43
G.1. La libreria PCRE .................................................................................................................... 43
G.2. Il supporto PNG ..................................................................................................................... 43
v
Lista delle Figure
3.1. Finestra di dialogo di connessione .......................................................................................................... 3
4.1. La finestra principale delle query di MySQL Query Browser .......................................................................... 6
4.2. L'area delle query espansa a dieci righe ................................................................................................... 7
4.3. Le icone di stato di MySQL Query Browser .............................................................................................. 8
4.4. La Barra degli Strumenti Avanzati ......................................................................................................... 8
4.5. Il browser dei database ....................................................................................................................... 9
4.6. L'Editor degli Script ......................................................................................................................... 12
4.7. La finestra di dialogo d'apertura dei file .................................................................................................. 13
5.1. Lo strumento per le tabelle ................................................................................................................. 16
5.2. Le icone per la gestione di colonne BLOB ............................................................................................... 18
5.3. La lista di parametri dinamici .............................................................................................................. 19
5.4. Stored procedure nel browser dei database ............................................................................................... 20
6.1. MySQL Table Editor ........................................................................................................................ 22
6.2. L'editor delle colonne ....................................................................................................................... 23
6.3. L'editor degli indici .......................................................................................................................... 23
6.4. La finestra di dialogo Confirm Table Edit ................................................................................................ 26
7.1. La finestra di dialogo Options .............................................................................................................. 27
7.2. Finestra di dialogo Options: Connections ................................................................................................ 28
7.3. La finestra di dialogo delle opzioni del query browser ................................................................................. 31
B.1. La finestra di dialogo del messaggio di errore .......................................................................................... 38
vi
Capitolo 1. Introduzione a MySQL Query Browser
MySQL Query Browser è uno strumento grafico fornito da MySQL AB per creare, eseguire ed ottimizzare query in ambiente grafico.
http://www.mysql.com/products/administrator/ è progettato per amministrare un server MySQL, mentre MySQL Query Browser è progettato per aiutarvi ad effettuare query ed analizzare i dati memorizzati nel vostro database MySQL.
Se da una parte tutte le query eseguite in MySQL Query Browser possono essere effettuate anche tramite l'utility da riga di comando
mysql, MySQL Query Browser consente di eseguire query e modificare dati in maniera più intuitiva, tramite un'interfaccia grafica.
MySQL Query Browser è progettato per funzionare con MySQL versione 4.0 e superiori.
MySQL Query Browser è prevalentemente il risultato del feedback che MySQL AB ha ricevuto su un periodo di molti anni da molti
utenti. Comunque, se ritenete che manchi qualche funzione importante, oppure scoprite un bug, per piacere usate il nostro MySQL Bug
System per richiedere funzionalità o riportare problemi.
Esiste un forum dedicato a MySQL Query Browser, che trovate al link http://forums.mysql.com/list.php?108.
1
Capitolo 2. Installare MySQL Query Browser
2.1. Introduzione
MySQL Query Browser è disponibile sia per Windows sia per Linux, in forma di sorgenti o di binari. MySQL Query Browser può essere scaricato dal Sito di MySQL.
2.2. Installazione in ambiente Windows
MySQL Query Browser gira su sistemi operativi a 32 bit recenti basati su Windows NT, incluso Windows 2000, XP e 2003. Non sono
supportate versioni precedenti di Windows.
L'installazione di MySQL Query Browser avviene tramite un pacchetto di installazione di tipo Windows Installer (.msi), che può essere usato su tutti i sistemi operativi Windows. Il nome del pacchetto MSI è mysql-query-browser-version-win.msi, dove
version indica la versione di MySQL Query Browser.
Con il rilascio di Windows XP, il sistema Windows Installer è stato aggiornato; coloro che usano una versione precedente di Windows
possono fare riferimento a questo articolo della Microsoft Knowledge Base per informazioni su come aggiornare all'ultima versione.
Per installare MySQL Query Browser, fate clic con il tasto destro sul file MSI e scegliete l'opzione INSTALL. L'installazione inizierà automaticamente dopo che l'installer vi avrà richiesto le opzioni che preferite. Durante l'installazione, potrete scegliere se volete che
l'installer crei una scorciatoia nel menu Start e un'icona sul desktop.
In alternativa, se avete problemi ad avviare l'installer, potete scaricare un file ZIP senza installer. Il nome di questo file è mysql-query-browser-version-win-noinstall.zip. Decomprimetelo in una cartella a vostra scelta, usando un programma per i file
ZIP. Potreste voler inoltre creare dei collegamenti a MySQLQueryBrowser.exe sul vostro desktop o nella barra di avvio rapido.
A meno che non abbiate scelto diversamente, MySQL Query Browser è installato in C:\%PROGRAMFILES%\MySQL\MySQL Query Browser 1.1\MySQLQueryBrowser.exe, dove %PROGRAMFILES% è la directory di default per i programmi sulla vostra
macchina. Questa directory potrebbe essere, per esempio, C:\Program Files oppure C:\programme.
2.3. Installazione in ambiente Linux
MySQL Query Browser gira su macchine Linux che hanno un desktop grafico installato. E' progettato per girare con il desktop Gnome
con GTK2. E' stato provato con kernel Linux versioni 2.4 e 2.6, ma dovrebbe funzionare anche con altre versioni, e anche con altri sistemi operativi Unix-like.
Per installare MySQL Query Browser scaricate innanzitutto il tarball di installazione. Il nome del file del tarball è mysql-query-browser-version-linux.tar.gz, dove version indica la versione di MySQL Query Browser.
Per elencare tutti i file nel tarball, lanciate questo comando:
shell> tar -tzf
mysql-query-browser-version-linux.tar.gz
Per installare MySQL Query Browser, lanciate questo comando:
shell> tar --directory=/opt -xzvf mysql-query-browser-version-linux.tar.gz
Questo comando installa l'applicazione binaria in /opt/mysql-query-browser/bin. Entrate in questa directory ed avviate mysql-query-browser per eseguire l'applicazione. Potete sostituire /opt con il percorso di installazione che desiderate.
Sono disponibili pacchetti RPM per sistemi Linux generici e per SUSE Linux. Una volta installato tramite RPM, l'eseguibile mysqlquery-browser è installato di default in /usr/bin, con i file di supporto in /usr/share/applications, /
usr/share/locale e /usr/share/mysql-gui.
2
Capitolo 3. Avviare MySQL Query Browser
3.1. Introduzione
Il modo in cui lanciare MySQL Query Browser dipende dal sistema operativo che state usando:
•
In Windows, eseguite MySQL Query Browser facendo doppio clic sulla sua icona sul desktop, o scegliendolo dal menu Start
(solitamente la voce MYSQL QUERY BROWSER della sezione MYSQL del menu Start). Alternativamente, potete aprire una finestra DOS e lanciare MySQL Query Browser dalla riga di comando:
C:\%PROGRAMFILES%\MySQL\MySQL Query Browser 1.1\MySQLQueryBrowser.exe
%PROGRAMFILES% è la directory standard dei programmi sulla vostra macchina. Per esempio, C:\Program Files o
C:\programme. Se il vostro percorso contiene spazi, dovete racchiudere il comando tra doppi apici. Per esempio:
C:\> "C:\program files\MySQL\GUITools\MySQLQueryBrowser.exe"
•
Su desktop Linux, eseguite MySQL Query Browser entrando nella directory /opt/mysql-query-browser/bin o /
usr/bin, ed eseguendo il comando mysql-query-browser.
3.2. Finestra di dialogo di Connessione
Dopo aver avviato MySQL Query Browser comparirà la finestra di dialogo di connessione. Occorre specificare il server MySQL al quale connettersi, le credenziali necessarie per l'autorizzazione sul suddetto server, l'indirizzo della macchina su cui il server gira (e su che
porto è in ascolto), e il database di default (Schema) cui volete accedere. Potete inoltre specificare altre opzioni, se necessario.
Dovete scegliere un database di default per eseguire le query. E' possibile scegliere un database di default dopo essersi connessi al server, ma sceglierlo dalla finestra di dialogo di connessione aiuta a risparmiare tempo in caso di connessioni ripetute.
Figura 3.1. Finestra di dialogo di connessione
3
Avviare MySQL Query Browser
Se la connessione al server è stata stabilita correttamente, tutti i valori inseriti nei campi della finestra di connessione verranno salvati
per connessioni future (vedi nella sezione che descrive come MySQL Query Browser memorizza le informazioni di connessione). Il
campo Password, comunque, è sempre vuoto: per motivi di sicurezza, la password non è salvata con le altre opzioni, a meno che non
specifichiate esplicitamente di farlo nella sezione Opzioni Generali della finestra di dialogo Opzioni.
Per impostare opzioni di connessione avanzate, cliccate sul pulsante DETTAGLI e scegliete le opzioni desiderate:
4
Avviare MySQL Query Browser
•
Usa protocollo di compressione - Comunica con il server MySQL utilizzando la compressione.
•
Usa SSL se disponibile - Cripta le comunicazioni con il server MySQL usando SSL. Questa opzione è valida soltanto se la
libreria MySQL client sulla vostra macchina client supporta SSL.
•
Usa apici ANSI per racchiudere gli identificatori - racchiude tutti i nomi degli oggetti tra doppi apici invece
dei back-tick (apici inversi).
Se avete difficoltà a connettervi, per piacere leggete la sezione Troubleshooting Connection Errors nell'appendice Troubleshooting Application Errors.
Potete cambiare qualsiasi valore nei profili di connessione semplicemente sovrascrivendo i vecchi valori con i nuovi. Analogamente, se
scegliete un altro profilo di connessione, potete cambiare uno qualsiasi dei suoi valori. Quando cambiate il valore di un profilo e cliccate
sul pulsante OK e viene stabilita correttamente una connessione al server MySQL, i cambiamenti verranno salvati permanentemente.
Potete anche cliccare sul pulsante ... vicino al menu a tendina CONNESSIONE. Questo richiamerà un'altra finestra di dialogo che ha una
sezione Connessioni per modificare i profili di connessione. Potete trovare i valori che hai impostato nella finestra di dialogo Connessione nella descrizione della sezione Connessioni della finestra di dialogo Opzioni.
5
Capitolo 4. Una panoramica di MySQL Query Browser
4.1. La Finestra Principale delle Query
Dopo aver stabilito correttamente una connessione al server MySQL, vi sarà presentata la finestra principale di query di MySQL Query
Browser. Tutte le funzionalità dell'applicazione sono raggiungibili attraverso questa finestra.
Figura 4.1. La finestra principale delle query di MySQL Query Browser
La finestra principale delle query è divisa in varie sezioni:
•
Barra delle Query: La barra delle query è il punto in cui create ed eseguite le vostre query. Essa è composta da tre pulsanti di navigazione (INDIETRO, AVANTI, AGGIORNA), l'area per le query, due pulsanti di azione (ESEGUI e STOP), e un indicatore di stato.
•
Barra degli Strumenti Avanzati: La Barra degli Strumenti Avanzati contiene tre insiemi di pulsanti: i pulsanti di Transazione
(AVVIA, CONSEGNA, ANNULLA), i pulsanti di gestione delle query (SPIEGA, CONFRONTA), e i pulsanti di costruzione delle query
(SELECT, FROM, WHERE, e così via.)
La Barra degli Strumenti Avanzati è visibile come in figura soltanto quando sono selezionate le opzioni Mostra barre degli
strumenti avanzati e Mostra barre dei pulsanti di composizione nella finestra Opzioni Browser. Vedete
Sezione 7.5, «La Sezione Browser».
•
Area dei Risultati: Tutte le query sono visualizzate nell'area dei risultati. Potete avere più linguette attive per volta, in modo da poter
lavorare su query multiple. L'area dei risultati può essere divisa verticalmente e orizzontalmente per effettuare confronti, ed è possi6
Una panoramica di MySQL Query Browser
bile riunire query in diverse parti di un'area dei risultati separata, in modo da poter fare analisi master-detail.
•
Browser degli Oggetti: Il browser degli oggetti fa parte della barra laterale, e consente di gestire i vostri database, i segnalibri, e la
cronologia. Potete scegliere su quale database e su quale tabella effettuare la query, aggiungere query di uso comune alla collezione
dei segnalibri, e navigare tra le query fatte precedentemente per riusarle in seguito.
•
Browser delle Informazioni: Il Browser delle Informazioni fa parte della barra laterale, ed è usato per cercare le funzioni built-in, e
per gestire query che contengono parametri. Un esempio di questo si ha quando si stabilisce una coppia di query master-detail. Il dato nella master query è disponibile come parametro alla detail query.
La maggior parte di queste sezioni può essere visualizzata e nascosta usando il menu VISUALIZZA selezionando e deselezionando gli
elementi che volete vedere.
Ognuno di questi argomenti è trattato con maggior dettaglio nelle sezioni a seguire.
4.2. Barra delle Query
Tutte le query, se generate automaticamente, graficamente o manualmente, appaiono nella Barra delle Query. Il modo più semplice per usare MySQL Query Browser è digitare una query nell'area delle query e cliccare sul pulsante Esegui. Non sono necessari terminatori di espressione come ; o \G.
4.2.1. I Pulsanti di Navigazione
Sulla sinistra dell'area delle query ci sono i pulsanti di navigazione. I pulsanti di navigazione consentono di sfogliare la cronologia delle
query in modo da poter rivedere e ri-eseguire una query effettuata precedentemente. La cronologia delle query è raggiungibile tramite il
browser degli oggetti.
Cliccando sul pulsante INDIETRO sarà caricata la query precedente nella cronologia, mentre cliccando sul pulsante AVANTI sarà caricata
la query successiva. Soltanto le query eseguite con successo saranno aggiunte alla cronologia.
Durante la navigazione con i pulsanti AVANTI e INDIETRO, le query visitate non saranno eseguite a meno che non si faccia clic sul pulsante ESEGUI. Il pulsante AGGIORNA ri-esegue l'ultima query eseguita, che essa sia o meno la query corrente nell'area delle query.
4.2.2. L'Area delle Query
Nell'area delle query è visualizzato il testo di tutte le query e le espressioni. L'area delle query di default è alta tre righe e si espande automaticamente fino a un massimo di dieci righe in altezza. Per query maggiori di dieci righe, l'area delle query diventa scorribile.
Per avere più spazio, potete premere il tasto F11 per massimizzare l'area delle query. Potete inoltre scegliere la voce MASSIMIZZA AREA
DELLE QUERY del menu VISUALIZZA per massimizzare l'area delle query. Quando la query è massimizzata, compariranno i numeri di riga per la query; inoltre l'area delle query può essere ridimensionata cliccando e trascinando la linea che divide l'area delle query
dall'area del risultato. Per ripristinare l'area delle query, potete premere nuovamente il tasto F11.
Figura 4.2. L'area delle query espansa a dieci righe
Facendo clic con il tasto destro sull'area delle query sono disponibili i seguenti comandi: TAGLIA (Ctrl+X), COPIA (Ctrl+C), INCOLLA
(Ctrl+V), CANCELLA (Ctrl+N), APRI QUERY ... (Ctrl+O), e SALVA QUERY COME ... (Ctrl+S). I comandi Apri e Salva caricano il contenuto di un file SQL nell'area delle query o salvano il contenuto dell'area delle query in un file di testo.
4.2.3. I Pulsanti delle Azioni
7
Una panoramica di MySQL Query Browser
Sul lato destro dell'area delle query ci sono i pulsanti delle azioni. Il pulsante ESEGUI esegue ogni query presente nell'area delle query,
mentre il pulsante STOP ne interrompe l'esecuzione.
Se cliccate sulla freccia-giù che si trova sotto il pulsante ESEGUI, avrete tre possibili opzioni di esecuzione:
•
ESEGUI (Ctrl+Invio): Esegue la query e ne visualizza il risultato nell'area dei risultati attiva.
•
ESEGUI IN UNA NUOVA LINGUETTA (Ctrl+Shift+Invio ): Esegue la query e crea una nuova area dei risultati dove visualizzare i risultati.
•
DIVIDI LINGUETTA ED ESEGUI (Ctrl+Alt+Invio ): Divide l'area dei risultati orizzontalmente e verticalmente, quindi visualizza i risultati nella metà inferiore dell'area.
Alla destra dei pulsanti delle azioni trovate l'indicatore di stato. L'indicatore di stato mostra il logo standard di MySQL se MySQL Query Browser è inattivo, mentre visualizza un logo animato se MySQL Query Browser sta elaborando una query. Potete vedere entrambe
le icone nella seguente illustrazione:
Figura 4.3. Le icone di stato di MySQL Query Browser
4.3. La Barra degli Strumenti Avanzati
Al di sotto della barra delle query trovate la Barra degli Strumenti Avanzati. La Barra degli Strumenti Avanzati contiene un insieme di pulsanti per controllare le transazioni, per gestire e costruire le query.
Figura 4.4. La Barra degli Strumenti Avanzati
Il pannello di sinistra della barra degli strumenti avanzati contiene i pulsanti di controllo delle transazioni. Da sinistra a destra, i pulsanti
vi permettono di avviare, consegnare e annullare una transazione. Analogamente all'uso della riga di comando, potete usare le transazioni soltanto con i gestori di tabelle che le supportino (ad esempio InnoDB). Potete trovare maggiori informazioni sulle transazioni nel
MySQL Reference Manual.
Il pannello centrale fornisce i pulsanti per la gestione delle query. Il pulsante SPIEGA può essere usato per ottenere dal server l'output di
EXPLAIN per la query corrente, mentre il pulsante CONFRONTA vi permette di confrontare i risultati delle due query.
Il pannello successivo contiene i pulsanti per la creazione delle query. Potete usare questi pulsanti per creare visualmente una query,
cliccando sulle tabelle e sulle colonne che volete coinvolgere nella vostra query, usando puntatori specializzati del mouse che indicano
quale parte della query occupano i diversi campi e tabelle.
Il pannello di destra contiene il pulsante CREATE VIEW. Trovate maggiori informazioni sul pulsante CREA VISTA nella sezione Creare le
Viste.
4.4. L'Area dei Risultati
Tutti i risultati delle query compaiono nell'area dei risultati. All'interno di quest'area potete usare più linguette, e le aree individuali dei
risultati possono essere divise sia verticalmente, sia orizzontalmente. E' possibile creare nuove linguette sia scegliendo l'opzione ESEGUI
IN NUOVA LINGUETTA nella barra delle query, sia cliccando sul pulsante NUOVA LINGUETTA in cima all'area dei risultati. Inoltre potete
fare clic destro sull'area dei risultati corrente e scegliere l'opzione AGGIUNGI NUOVA LINGUETTA (CTRL+T).
Le singole linguette possono essere chiuse cliccando con il tasto destro del mouse e scegliendo l'opzione RIMUOVI LINGUETTA, oppure
8
Una panoramica di MySQL Query Browser
cliccando sulla icona a forma di X nella linguetta che desiderate chiudere.
Per dividere un'area dei risultati, fate clic destro su di essa e scegliege l'opzione DIVIDI LINGUETTA VERTICALMENTE oppure DIVIDI LINGUETTA ORIZZONTALMENTE. Dopo aver diviso l'area dei risultati potete selezionare una delle due metà e visualizzare in essa i risultati.
Potete rimuovere una sezione dell'area dei risultati facendo clic destro su di essa e scegliendo l'opzione RIMUOVI RISULTATI.
Quando navigate in un insieme di risultati particolarmente ampio, potete premere il tasto F12 per massimizzare l'area dei risultati. Potete anche scegliere l'opzione MASSIMIZZA LINGUETTE del menu VISUALIZZA. Premere nuovamente il tasto F12 riporterà l'area dei risultati alle sue dimensioni originali.
L'area dei risultati può essere usata per riesaminare e modificare i risultati di una query. La modifica è permessa se la query si basa su
una singola tabella e se ci sono abbastanza informazioni chiave per identificare univocamente le righe. Per modificare il contenuto
dell'area dei risultati dovete abilitare la modalità modifica usando il pulsante MODIFICA in fondo all'area dei risultati. Le modifiche non
sono applicate immediatamente; al contrario, dovete cliccare sul pulsante APPLICA MODIFICHE situato accanto al pulsante MODIFICA.
Cliccando sul pulsante SCARTA MODIFICHE perderete tutti i cambiamenti effettuati sui dati.
4.5. Il Browser degli Oggetti
Il browser degli oggetti vi permette di navigare tra i database del vostro server, tra i segnalibri e nella cronologia delle query.
4.5.1. Il Browser dei Database
Il browser dei database (schemi) è la schermata principale del browser degli oggetti. Potete usare il browser dei database non solo per
scegliere tabelle e campi per le query, ma anche per modificare tabelle, creare e cancellare tabelle e database. Il browser dei database
può essere usato per impostare il database di default, operazione necessaria prima che possiate effettuare query sulle tabelle.
Figura 4.5. Il browser dei database
9
Una panoramica di MySQL Query Browser
Il database di default corrente sarà sempre contrassegnato dal testo in grassetto. Per cambiare il database di default, fate clic destro sul
database desiderato e scegliete l'opzione RENDI SCHEMA DI DEFAULT, oppure fate doppio clic sul database desiderato.
Potete filtrare i database visualizzati usando la barra di ricerca in cima al browser dei database. Durante la digitazione nella barra di ricerca, i database non corrispondenti vengono nascosti dalla visualizzazione. Potete pulire la barra di ricerca cliccando sul pulsante X sul
lato destro della barra di ricerca. Saranno nuovamente visualizzati tutti i database. Potete specificare quali oggetti filtrare cliccando
sull'icona a forma di clessidra sul lato sinistro della barra di ricerca e scegliendo l'opzione appropriata. Le opzioni includono Schemata, Schema Assets, Columns/Indices e Custom Selection.
Per vedere le tabelle di un database, le stored procedure e le view, cliccate sulla freccia nera alla sinistra del nome del database. Potete
vedere le colonne di una tabella cliccando sulla freccia nera alla sinistra del nome della tabella. Le colonne appartenenti a una chiave
primaria hanno una piccola icona a forma di chiave alla sinistra del loro nome, altrimenti hanno un'icona con un diamante blu.
Quando cliccate sulla freccia nera alla sinistra di una view, vengono mostrate le colonne che formano la view. Quando cliccate sulla
freccia nera alla sinistra di una stored procedure o di una stored function, vengono mostrati gli argomenti della stored procedure o della
stored function.
Per creare un nuovo database, fate clic destro all'interno del browser dei database e scegliete l'opzione CREATE NEW SCHEMA. Per creare una nuova tabella, fate clic destro all'interno del database al quale volete aggiungere la tabella e scegliete l'opzione CREATE NEW
TABLE. Per creare una nuova view, fate clic destro all'interno del database al quale volete aggiungere la view, e scegliete l'opzione
CREATE NEW VIEW. Per creare nuove stored procedure o stored function, fate clic destro all'interno del database in questione e scegliete
l'opzione CREATE NEW PROCEDURE / FUNCTION. Potete eliminare degli oggetti cliccando con il tasto destro sull'oggetto da eliminare e
scegliendo l'opzione appropriata (DROP SCHEMA, DROP TABLE, etc.).
Potete modificare un oggetto facendo clic destro su di esso e scegliendo l'opzione appropriata EDIT TABLE, EDIT VIEW, etc.). Quando
scegliete l'opzione EDIT TABLE, comparirà il MySQL Table Editor con la tabella selezionata. Per maggiori informazioni su come modificare le tabelle, vedete The MySQL Table Editor. Quando scegliete un'opzione tra EDIT VIEW, EDIT FUNCTION, oppure EDIT PROCEDU10
Una panoramica di MySQL Query Browser
RE,
compariranno le espressioni CREATE VIEW, CREATE PROCEDURE, oppure CREATE FUNCTION in una nuova linguetta, usando lo Script Editor. E' possibile modificare tutte le funzioni/procedure del server in una volta, scegliendo l'opzione EDIT ALL STORED
PROCEDURES / FUNCTIONS dal menu SCRIPT.
Se avete bisogno dell'espressione CREATE per qualche oggetto, fate clic destro sull'oggetto e scegliete l'opzione COPY SQL TO CLIPBOARD. L'espressione CREATE appropriata sarà copiata negli appunti, e potrà essere usata per ricreare l'oggetto selezionato.
Nota
Con il comando COPY SQL TO CLIPBOARD viene creato soltanto l'oggetto stesso, le espressioni necessarie a popolare
l'oggetto non saranno create.
4.5.2. Il Browser dei Segnalibri
Potete inserire nei segnalibri le query più usate, in modo da recuperarle velocemente e riutilizzarle in seguito. Per aggiungere una query
ai segnalibri, selezionatela e trascinatela dall'area delle query nel browser dei segnalibri.
I vostri segnalibri possono essere organizzati in cartelle e sottocartelle per aiutarvi nella gestione delle query. Per aggiungere una nuova
sottocartella, fate clic destro su una cartella esistente e scegliete l'opzione CREATE BOOKMARK FOLDER. Potete cancellare i segnalibri e
le cartelle facendo clic destro su di essi e scegliendo l'opzione DELETE ITEMS. Dopo aver confermato l'azione, esse saranno cancellate
dalla vostra lista dei segnalibri.
Avvertimento
Se cancellate una cartella, cancellerete anche tutti gli elementi e le sottocartelle contenuti in essa.
4.5.3. Il Browser della Cronologia
Con il browser della cronologia potete navigare tra tutte le query effettuate precedentemente. Per espandere le query di un dato giorno,
fate doppio clic sul giorno. Per caricare un elemento della cronologia nell'area delle query, fate doppio clic su di esso o trascinatelo
nell'area delle query.
Potete cancellare elementi dalla cronologia facendo clic destro su di essi e scegliendo l'opzione DELETE SELECTED HISTORY ENTRIES
dal menu a tendina. Potete anche usare l'opzione CLEAR HISTORY per cancellare tutti gli elementi della cronologia.
Potete creare segnalibri a partire da elementi della cronologia facendo clic destro su un elemento selezionato della cronologia e scegliendo l'opzione dei menu ADD HISTORY ITEM AS BOOKMARK.
4.6. Il Browser delle Informazioni
Il browser delle informazioni fornisce accesso a tutte le informazioni non direttamente legate ai dati effettivi contenuti all'interno del vostro database. Il browser dei parametri fornisce diversi parametri locali, globali e dinamici, che possono aiutarvi a costruire le vostre
query, mentre il browser della sintassi fornisce una pratica consultazione della sintassi delle query MySQL. Il browser delle funzioni
fornisce un riferimento rapido alle varie funzioni costruite in MySQL. Il browser delle transazioni elenca tutte le query che compongono
una singola transazione, e funge da cronologia per una singola transazione.
4.6.1. Il Browser della Sintassi
Il browser della sintassi fornisce uno strumento di consultazione rapida per determinare la sintassi corretta da usare quando costruite le
query. Facendo doppio clic sui vari tipi di sintassi (SELECT, REPLACE, e così via) potete ottenere le informazioni usando il sistema di
aiuto in linea.
Le informazioni di consultazione compaiono in una nuova linguetta all'interno dell'area dei risultati.
Per espandere una data categoria di sintassi, fate doppio clic sull'intestazione della categoria.
4.6.2. Il Browser delle Funzioni
Il browser delle funzioni fornisce uno strumento di consultazione rapida d'uso delle funzioni precostruite del server MySQL. Facendo
doppio clic sulle varie funzioni potete richiamare le informazioni di riferimento usando il sistema di aiuto in linea.
Per espandere una determinata categoria di funzioni, fate doppio clic sull'intestazione della categoria.
11
Una panoramica di MySQL Query Browser
Le informazioni di riferimento sono visualizzate in una nuova linguetta all'interno dell'area dei risultati.
4.6.3. Il Browser dei Parametri
Il browser dei parametri contiene tutti i parametri locali, globali, e dinamici che possono essere inclusi nelle vostre query. I parametri locali influiscono soltanto sulla query nella finestra delle query corrente. I parametri globali influiscono su tutte le query. I parametri dinamici sono generati automaticamente a partire dalle query esistenti.
Le categorie dei parametri possono essere mostrate o nascoste cliccando sulle intestazioni GLOBAL PARAMS, LOCAL PARAMS e DYNAMIC PARAMS.
Per modificare il valore di un parametro, cliccate sul valore e premete il tasto F2, oppure fate doppio clic sul valore.
Per aggiungere un nuovo parametro, fate clic destro all'interno del browser dei parametri e scegliete l'opzione ADD PARAMETER.
Per cancellare un parametro, cliccate sul parametro e scegliete l'opzione DELETE PARAMETER.
Per trasformare un parametro locale in un parametro globale, fate clic destro sul parametro e scegliete l'opzione MOVE PARAMETER TO
GLOBAL PARAMETERS.
4.6.4. Il Browser delle Transazioni
Il browser delle transazioni fornisce una lista di tutte le espressioni che sono state eseguite nella transazione corrente. Se avviate una
transazione premendo il pulsante di controllo delle transazioni, comparirà il browser delle transazioni.
4.7. L'Editor degli Script
L'editor degli script (Script Editor) fornisce un'interfaccia alternativa utile quando si ha a che fare con grossi script SQL che coinvolgono espressioni SQL multiple.
Figura 4.6. L'Editor degli Script
12
Una panoramica di MySQL Query Browser
L'editor degli script compare all'interno di una singola linguetta nell'area dei risultati (Result Area). Quando una linguetta dell'editor degli script è attiva, i pulsanti della barra degli strumenti avanzata (Advanced Toolbar) vengono sostituiti con pulsanti di debug dello
script.
Per aprire uno script nell'editor degli script, scegliete l'opzione OPEN SCRIPT ... dal menu FILE. Potete anche premere la combinazione di
tasti Ctrl + O per aprire uno script SQL.
To create a new Script Editor window without loading a script, choose the NEW SCRIPT TAB option from the FILE menu.
Se incontrate problemi con i set di caratteri (per esempio, caratteri spagnoli accentati, caratteri cinesi o russi non visualizzati correttamente), ecco qualche suggerimento:
Evitate la codifica ANSI nei vostri script. Piuttosto che usare ANSI, salvate gli script nella codifica UTF-8. Fate attenzione quando
caricate script generati da altri programmi. Molti programmi salvano i file con la codifica ANSI; questo impone l'apertura nel Query
Browser come ANSI (vedete la casella combinata FILES OF TYPE nella finestra di dialogo d'apertura dei file): Evitate la codifica ANSI
nei vostri script. Piuttosto che usare ANSI, salvate gli script nella codifica UTF-8. Fate attenzione quando caricate script generati da altri programmi. Molti programmi salvano i file con la codifica ANSI; questo impone l'apertura nel Query Browser come ANSI (vedete la
casella combinata FILES OF TYPE nella finestra di dialogo Open File):
Figura 4.7. La finestra di dialogo d'apertura dei file
13
Una panoramica di MySQL Query Browser
Comunque, a causa delle limitazioni dovute ad ANSI, quando caricate i suddetti file la localizzazione di sistema deve essere la stessa
della macchina sulla quale è stato creato il file. Quindi non potete salvare uno script in ANSI su una versione francese di Windows ed
aspettarsi che sia caricata correttamente su una versione spagnola di Windows. A causa di questa ed altre limitazioni, raccomandiamo
vivamente di usare sempre Unicode per gli script. Non importa se usiate UTF-8 o UTF-16, poiché entrambi sono formati di trasformazione Unicode, e possono essere letti correttamente da qualsiasi interfaccia grafica per MySQL. Usando UTF, potete anche scrivere testo in spagnolo con commenti in cinese su una versione tedesca di Windows.
Il forum di MySQL Query Browser fornisce molti contributi da utenti di charset diversi da Latin1; vedete
http://forums.mysql.com/list.php?108.
4.7.1. I Pulsanti di Debugging degli Script
Nello Script Editor sono disponibili i seguenti pulsanti:
•
Execute: Esegue lo script a partire dall'inizio e non termina l'esecuzione finché non è raggiunta la fine dello script.
•
Continue: Esegue lo script a partire dall'inizio (o dalla posizione corrente) e si ferma in caso di errori o di punti di interruzione.
•
Step: Esegue l'istruzione successiva, le funzioni saranno eseguite ma non discende in essa.
•
Pause: Interrompe l'esecuzione dello script ed evidenzia l'istruzione successiva da eseguire.
14
Una panoramica di MySQL Query Browser
•
Stop: Interrompe l'esecuzione dello script.
4.7.2. L'Area degli Script
Nella Script Area compare lo script corrente che si sta modificando. Per facilitare il lavoro con gli script, l'Area degli Script mette
in evidenza la numerazione delle righe e l'evidenziazione della sintassi.
Le linee dello script contrassegnate con un punto blu alla loro sinistra possono essere usate come punti di interruzione. Per impostare
una riga come punto di itnerruzione, cliccate sul punto blu. Potete anche creare un punto di interruzione posizionando il cursore sulla riga interessata e scegliere l'opzione TOGGLE BREAKPOINT dal menu SCRIPT. Per eliminare tutti i punti di interruzione, scegliete l'opzione
REMOVE ALL BREAKPOINTS dal menu SCRIPT.
Per eseguire una selezione delle espressioni, evidenziate le espressioni che intendete eseguire e scegliete l'opzione EXECUTE SELECTION
dal menu SCRIPT.
15
Capitolo 5. Usare il MySQL Query Browser
In questo capitolo approfondiremo la conoscenza degli strumenti messi a disposizione dal MySQL Query Browser attraverso esempi di
uso pratico.
5.1. Inserire e Modificare Manualmente le Query
Il compito più comune eseguito con il query browser è quello di eseguire query ed analizzare i loro risultati. Il modo più diretto per
creare una query è digitarla direttamente nell'area delle query. Durante la digitazione della query, le porzioni di sintassi SQL della query
(SELECT, FROM, WHERE,e così via) sono evidenziate in blu.
Durante la digitazione della query, l'area delle query si espanderà da un minimo di tre righe a un massimo di dieci righe in altezza. Per
avere spazio aggiuntivo, potete premere il tasto F11, in modo da massimizzare l'area delle query. Allo stesso scopo potete scegliere la
voce MAXIMIZE QUERY AREA dal menu VIEW. Quando la query è massimizzata, saranno visualizzati i numeri di riga per la query, e
l'area delle query potrà essere ridimensionata cliccando e trascinando la linea che divide l'area delel query dall'area dei risultati. Per ripristinare l'area delle query, premete nuovamente il tasto F11.
Una volta che avete inserito una query nell'area delle query, cliccate sul pulsante EXECUTE; il risultato della query sarà visualizzato
nell'area dei risultati. Per eseguire la query, potete anche premere la combinazione di tasti Ctrl+ Invio. In caso di errori, comparirà
un'area degli errori in fondo all'area dei risultati, che visualizzerà i messaggi d'errore rilevanti, e i numeri d'errore.
In aggiunta al caricamento dei risultati delle query nell'area dei risultati corrente, potete anche creare una nuova area dei risultati o dividere l'area dei risultati corrente e caricare i risultati nella nuova sezione.
Per eseguire la query e caricare i risultati in una nuova area, cliccate sulla freccia verso il basso al di sotto del pulsante EXECUTE e scegliete l'opzione EXECUTE IN NEW TAB oppure premete Ctrl+Shift+Invio .
Per separare l'area dei risultati attiva e visualizzare i risultati delle query, cliccate sulla freccia verso il basso al di sotto del pulsante EXECUTE e scegliete l'opzione SPLIT TAB AND EXECUTE o premete Ctrl+Alt+Invio .
Dovete stabilire un database di default prima di poter eseguire query su tabelle specifiche (senza database di default potete comunque
eseguire query che non fanno riferimento a tabelle). Potete stabilire il database di default nella schermata di connessione, o facendo clic
destro su un database nel browser dei database e scegliendo MAKE DEFAULT SCHEMA, o scegliendo l'opzione CHANGE DEFAULT SCHEMA dal menu FILE.
5.2. Creare le Query
Una delle funzionalità di MySQL Query Browser è la possibilità di creare query. Questo vi consente di selezionare dal browser dei database le colonne e le tabelle dalle quali volete eseguire le query, ed avere una query costruita automaticamente sulla base delle vostre
scelte.
Il primo passo per creare una query è scegliere una tabella su cui eseguire la query. Cliccate e trascinate la tabella su cui volete eseguire
la query nell'area delle query per iniziare una query. Per esempio, trascinando la tabella City nell'area delle query, verrà aggiunto SELECT * FROM City C nell'area delle query. Potete inoltre fare doppio clic su una tabella per iniziare una nuova query SELECT.
Figura 5.1. Lo strumento per le tabelle
Quando scegliete una tabella dal browser dei database e la trascinate sull'area delle query, comparirà uno strumento per le tabelle con alcune azioni per la composizione delle tabelle. Rilasciate la tabella che state trascinando sull'azione desiderata, e la query sarà modificata
di conseguenza. Sono possibili le seguenti azioni:
•
SELECT sostituisce l'espressione corrente con una query SELECT contenente la tabella trascinata
•
Add Table aggiunge la tabella trascinata alla lista di tabelle nella query SELECT corrente
16
Usare il MySQL Query Browser
•
JOIN Table: Se è già presente una query SELECT nel box delle query, con una tabella all'interno, saranno aggiunte la nuova tabella trascinata e la proposizione WHERE per eseguire una JOIN
•
LEFT OUTER JOIN è come la precedente, ma effettua una LEFT OUTER JOIN in luogo della JOIN
•
UPDATE sostituisce l'espressione corrente con una espressione UPDATE contenente la tabella trascinata
•
INSERT sostituisce l'espressione corrente con una espressione INSERT contenente la tabella trascinata
•
DELETE sostituisce l'espressione corrente con una espressione DELETE contenente la tabella trascinata
Le tabelle saranno unite a partire da nomi di colonna uguali per le tabelle MyISAM e da informazioni di foreign key per le tabelle MyISAM.
Dopo che una tabella è stata selezionata, potete scegliere delle colonne specifiche su cui eseguire query; cliccate sul pulsante SELECT
dai pulsanti per la creazione di query sulla barra dei pulsanti. Il puntatore del mouse cambia in un puntatore Select, che potete usare
per scegliere le colonne dal browser dei database. Per esempio, cliccando sui campi Id, Name e Country del database di esempio
world, sarà creata la query SELECT C.Id, C.Name, C.Country FROM City C nell'area delle query.
Una volta che avete scelto le colonne su cui eseguire le query, potete usare gli altri pulsanti per creare query per completare la vostra
query con le proposizioni WHERE, GROUP BY e ORDER BY. Quando viene aggiunta una nuova sezione della query con i pulsanti di
creazione delle query, il cursore viene spostato nell'area delle query per permettere la modifica; se cliccate su un campo con il puntatore
WHERE, il cursore sarà posizionato in modo da inserire i dettagli della proposizione WHERE.
Potete alternare i diversi puntatori di creazione delle query cliccando sui pulsanti di creazione delle query nella barra dei pulsanti, oppure usando la combinazione dei tasti Ctrl+Alt e la prima lettera del puntatore che volete usare (Ctrl+Alt+S per SELECT, Ctrl+Alt+W
per WHERE, e così via).
Se non sono visibili i pulsanti di creazione delle query, sarà possibile visualizzarli attraverso le Opzioni del Browser. Vedete Sezione 7.5.1, «Opzioni di Visualizzazione (Display Options)» per maggiori informazioni.
5.3. Creare le Viste
Il modo più semplice per creare una vista usando MySQL Query Browser è usare il pulsante CREATE VIEW. Eseguite una query che rappresenta la vista che volete creare. Dopo che la query sarà stata eseguita, cliccate sul pulsante CREATE VIEW, inserite un nome per la vista, e la vista è creata.
5.4. Navigare tra i Risultati all'interno dell'Area dei Risultati
Dopo aver correttamente eseguito una query, potete visualizzare e manipolare i risultati all'interno dell'area dei risultati.
Potete navigare nell'area dei risultati usando i tasti freccia, il tasto tab e i tasti PaginaSu/PaginaGiu. I tasti Home ed End possono essere
usati per spostarsi alla prima e all'ultima colonna in una data riga. La vostra posizione corrente nell'insieme dei risultati compare
nell'angolo in basso a sinistra della finestra dell'applicazione. I pulsanti FIRST e LAST in fondo all'area dei risultati possono essere usati
per spostarsi sulla prima e sull'ultima riga dell'insieme dei risultati.
I dati NULL saranno indicati con una speciale icona NULL per differenziare i dati NULL dalle stringhe vuote. I campi BLOB saranno
vuoti e avranno l'icona speciale BLOB.
Quando navigate in un insieme di risultati particolarmente grande, potete premere il tasto F12 per massimizzare l'area dei risultati. Allo
stesso scopo potete scegliere l'opzione MAXIMIZE TABSHEETS dal menu VIEW. Premendo nuovamente il tasto F12 riporterete l'area dei
risultati alle sue dimensioni originarie.
Per cercare uno specifico valore tra i risultati, cliccate sul pulsante SEARCH. Per avere ulteriori opzioni di ricerca, cliccate sul pulsante
DETAILS >>. Saranno così disponibili le seguenti opzioni:
•
Case Sensitive: Esegue la ricerca ignorando le differenze tra lettere maiuscole e lettere minuscole. Per default, le ricerche non
sono case-sensitive.
•
Whole Words Only: La ricerca non consente corrispondenze parziali. Per default, le corrispondenze parziali sono consentite
(cioè digitando Edm, Edmonton sarà una corrispondenza valida).
17
Usare il MySQL Query Browser
•
Search From Top: La ricerca inizia a partire dalla prima riga dei risultati.
•
Search From Cursor: La ricerca inizia dalla riga corrente.
•
Search all Text / Columns: La ricerca coinvolge tutte le colonne dell'insieme dei risultati.
•
Search Only in Selected Text / Column: La ricerca coinvolgerà solamente la colonna (o le colonne) selezionata
nell'insieme dei risultati.
•
Search Up: La ricerca inizierà a partire dal punto di partenza designato, e continuerà verso l'alto.
•
Search Down: La ricerca inizierà a partire dal punto di partenza designato, e continuerà verso il basso.
Per eseguire un'operazione di ricerca e sostituizione su un insieme di risultati, cliccate sulla linguetta Replace nella finestra di dialogo
di ricerca. Le opzioni per eseguire un'operazione di sostituzione sono le stesse per la ricerca. Per sostituire una singola occorrenza di una
stringa, cliccate sul pulsante REPLACE. Per sostituire tutte le occorrenze di una stringa, cliccate sul pulsante REPLACE ALL.
5.5. Esportare i Risultati
Potete esportare qualsiasi insieme di risultati di MySQL Query Browser facendo clic destro sui risultati e scegliendo una delle opzioni
del sotto-menu EXPORT RESULTSET. Potete scegliere di esportare i risultati nei formati CSV, XML, HTML, Microsoft Excel XLS o PLIST.
5.6. Gestire le Colonne BLOB e TEXT
MySQL Query Browser fornisce delle funzionalità per trattare le colonne BLOB e TEXT attraverso una serie di icone speciali.
Figura 5.2. Le icone per la gestione di colonne BLOB
Queste icone appaiono in una qualsiasi colonna BLOB o TEXT nei vostri risultati. Da sinistra a destra, sono disponibili le seguenti icone:
•
Open File: Questa icona ha l'aspetto di una cartella per file, ed è usata per aprire un file da caricare nel campo.
•
View: Questa icona ha l'aspetto di una lente di ingrandimento, ed è usata per aprire il visualizzatore di campi per vedere il contenuto del campo. Il visualizzatore di campi può essere usato per visualizzare i campi TEXT e BLOB che contengono immagini.
•
Edit: Questa icona ha l'aspetto di una matita e apre il visualizzatore di campi in modalità modifica, permettendovi di effettuare dei
cambiamenti ai dati ed applicare le modifiche sull'insieme dei risultati.
•
Save: Questa icona ha l'aspetto di un disco floppy, ed è usata per salvare il contenuto di un campo TEXT o BLOB in un file.
•
Clear: Questa icona ha l'aspetto di una X rossa in un rettangolo rosso, ed è usata per cancellare il contenuto di un campo TEXT o
BLOB.
Se non avete abilitato la modifica dell'insieme di record, saranno visibili soltanto le icone View e Save. Vedete Sezione 5.7,
«Modificare gli Insiemi di Risultati al'interno dell'Area dei Risultati» per informazioni su come modificare gli insiemi di risultati.
Le funzioni rappresentate dalle icone sono dispobili anche facendo clic destro sul campo. E' possibile visualizzare e nascondere l'icona
BLOB attraverso le opzioni di visualizzazione. Vedete Sezione 7.5.1, «Opzioni di Visualizzazione (Display Options)» per maggiori informazioni.
5.7. Modificare gli Insiemi di Risultati al'interno dell'Area dei Risultati
Quando una query è basata su una sola tabella, con informazioni sufficienti, i risultati possono essere modificati all'interno dell'area dei
risultati. Per modificare dei risultati, cliccate sul pulsante EDIT. Se il pulsante EDIT non è attivo, i vostri risultati non saranno modifica-
18
Usare il MySQL Query Browser
bili.
Dopo essere entrati nella modalità modifica, potete inserire, aggiornare e cancellare le righe dai risultati in maniera visuale. Navigate nei
campi con i tasti freccia e Tab, e premete Invio per modificare il contenuto di un campo. Potete anche fare doppio clic su un campo per
renderlo modificabile. Quando modificate un campo, usate il tasto tab per muovervi sul campo modificabile successivo. Tutti i campi
modificati sono evidenziati in blu per essere facilmente riconosciuti.
Per aggiungere righe all'insieme dei risultati, scorrete fino alla riga bianca in fondo all'area dei risultati e riempite i campi. Tutte le nuove righe saranno evidenziate in verde.
Per cancellare una riga, fate clic destro sulla riga e scegliete l'opzione DELETE ROW. Tutte le righe cancellate saranno evidenziate in rosso.
I cambiamenti effettuati sull'insieme dei risultati non saranno applicati immediatamente, ma al contrario saranno memorizzati finché
non sarà premuto il tasto APPLY CHANGES. Potete annullare tutte le modifiche con il pulsante DISCARD CHANGES. Uscire dalla modalità
modifica senza scegliere di applicare o di scartare le modifiche comporterà la richiesta di applicare o di scartare il lavoro appena svolto.
5.8. Comparare i Risultati
Potete confrontare graficamente i risultati con MySQL Query Browser; in questo modo potrete facilmente determinare quali righe siano
state inserite, aggiornate o cancellate.
Per confrontare due insiemi di risultati, eseguite la prima delle query di cui volete confrontare i risultati. Dopo aver caricato i risultati,
cliccate con il tasto destro sui risultati e scegliete l'opzione SPLIT TAB HORIZONTALLY. Caricate la vostra seconda query nella nuova sezione dell'area dei risultati e cliccate sul pulsante COMPARE per confrontare i due risultati.
Quando attivate la modalità confronto, gli insiemi di risultati scorreranno assieme, sia verticalmente, sia orizzontalmente. Le righe verranno confrontate, e saranno aggiunte righe bianche quando un insieme ha delle righe che nell'altro insieme mancano.
Se uno degli insiemi di risultati ha una riga che non compare nell'altro insieme di risultati, la suddetta riga sarà evidenziata in verde.
Nell'altro insieme di risultati sarà inserita una riga vuota, evidenziata in rosso. Se entrambi gli insiemi hanno una riga che corrisponde,
ma i singoli campi sono diversi, questi campi saranno evidenziati in rosso.
Per poter confrontare correttamente due insiemi di risultati, avete bisogno di due query con i nomi e l'ordine delle colonne uguali. Affinché MySQL Query Browser possa fare i confronti, è necessaria soltanto la chiave primaria nelle tabelle su cui si basano i dati.
5.9. Creare le Viste Master-Detail
MySQL Query Browser rende facile visualizzare i dati che sono in relazioni master-detail (uno a molti). Questo piò essere utile per esaminare dati cliente/ordine, gruppo/membro e così via.
Per avere una vista master-detail, prima fate una query alla tabella master in una nuova area dei risultati. Per esempio, usando il database di esepio world, potete eseguire una query come SELECT Code, Name, Continent FROM Country.
Dopo aver creato l'insieme dei risultati master, fate clic destro sull'area dei risultati e scegliete l'opzione SPLIT TAB VERTICALLY. Per la
query detail, create una query che usa i parametri dinamici disponibili nella query master. In questo esempio potremmo fare una query
nella tabella City, ad esempio:SELECT Id, Name FROM City WHERE Country = :Code.
Il simbolo dei due punti informa MySQL Query Browser che state aggiungendo un parametro dinamico; dovrebbe quindi apparire
nell'area delle query una lista dei parametri disponibili, che vi permetterà di scegliere un parametro usando i tasti freccia. Potete anche
digitare il nome del parametro che volete usare per collegare la query detail.
Figura 5.3. La lista di parametri dinamici
19
Usare il MySQL Query Browser
Dopo che avete eseguito la query detail, essa verrà aggiornata automaticamente ogni volta che cambiate la riga attiva nella query master, consentendovi di vedere tutte le righe detail mentre nagigate nell'insieme dei risultati master.
Potete ripetere questo processo, dividendo più volte l'area dei risultati in parti minori; in questo modo avrete più insiemi di risultati detail.
5.10. Gestire le Stored Procedure e Stored Functions con MySQL Query Browser
Il MySQL Query Browser supporta Stored Procedures e Stored Functions se usato con MySQL 5 o superiore. E' possibile creare, modificare e visualizzare stored procedure e stored function.
Le stored procedure e le stored function sono contrassegnate, nel browser dei database, con una icona speciale per distinguerle dalle
normali tabelle e viste. Cliccate sulla freccia situata alla sinistra di una stored procedure o di una stored function per visualizzare la lista
di parametri per la suddetta procedura o funzione.
Figura 5.4. Stored procedure nel browser dei database
Per modificare una stored procedure o una stored function, fate clic destro su di essa nel browser dei database e scegliete l'opzione EDIT
PROCEDURE oppure EDIT FUNCTION. Questo aprirà una nuova linguetta dell'editor degli script, contenente la procedura o la funzione
scelte. Dopo che avrete finito di modificarla, cliccate sul pulsante EXECUTE al di sopra dell'area degli script, oppure cliccate sull'opzione
EXECUTE del menu SCRIPT per aggiornare la procedura o la funzione.
Per creare una nuova stored procedure o function, scegliete l'opzione CREATE STORED PROCEDURE / FUNCTION dal menu SCRIPT. Inserite il nome della procedura o della funzione e cliccate sul pulsante CREATE PROCEDURE o CREATE FUNCTION. Verrà creato un modello simile al seguente:
DELIMITER \\
DROP PROCEDURE IF EXISTS `test`.`new_proc`\\
CREATE PROCEDURE `test`.`new_proc` ()
BEGIN
END\\
20
Usare il MySQL Query Browser
DELIMITER ;
Dopo aver inserito il codice della procedura/funzione, per crearla cliccate sul pulsante EXECUTE al di sopra dell'area degli script, oppure
scegliete la voce EXECUTE del menu SCRIPT.
Per modificare tutte le stored procedure/function in una sola volta, scegliete l'opzione EDIT ALL STORED PROCEDURES / FUNCTIONS dal
menu SCRIPT. Comparirà una nuova linguetta per la modifica degli script, contenente tutte le stored procedure e le stored function per il
database di default corrente.
Per cancellare una stored procedure o una stored function esistente, fate clic destro su di essa nel browser dei database e scegliete
l'opzione DROP PROCEDURE oppure DROP FUNCTION.
5.11. Modificare le Query con uno Strumento di Sviluppo
MySQL Query Browser, allo scopo di aiutare i programmatori ad ottimizzare e correggere le proprie query, può copiare le query dal codice delle applicazioni usando il vostro IDE preferito.
Questa funzionalità è presente unicamente nella versione per windows di MySQL Query Browser.
Useremo il seguente codice PHP come esempio:
$SQL = "SELECT Id, Name, Country FROM City" .
"WHERE Name LIKE $cityname";
Per copiare il listato nel MySQL Query Browser, copiate il blocco di codice (inclusa la porzione di assegnazione), fate clic destro
all'interno dell'area delle query di MySQL Query Browser, e scegliete l'opzione PASTE CLIPBOARD CONTENT AS PHP CODE. Le porzioni dell'area selezionata che non fanno parte della query saranno cancellate, e la query sarà incollata nell'area delle query.
Gli elementi dinamici della query saranno convertiti in parametri locali, visibili nel browser dei parametri:
SELECT Id, Name, Country FROM City
WHERE Name LIKE :cityname
Per impostare il valore di un parametro locale, selezionate il valore nel browser dei parametri e premete il tasto F2. Potete anche fare
doppio clic sul valore per modificarlo. Questo valore sarà usato quando eseguirete la query.
Dopo aver modificato la query, fate clic destro all'interno dell'area delle query e scegliete l'opzione COPY QUERY AS PHP CODE. Il codice PHP circostante sarà reinserito lungo la query modificata. Questa funzionalità vi consente di modificare velocemente le query mentre
programmate.
21
Capitolo 6. The MySQL Table Editor
6.1. Introduzione
MySQL Table Editor è un componente comune a MySQL Query Browser ed a MySQL Administrator, che permette la creazione e la
modifica visuale delle tabelle.
E' possibile accedere a MySQL Table Editor da MySQL Query Browser cliccando con il tasto destro su una tabella all'interno del browser dei database e scegliendo l'opzione EDIT TABLE, oppure cliccando con il tasto destro su un database all'interno del browser e scegliendo l'opzione CREATE NEW TABLE.
Da MySQL Administrator è possibile accedere a MySQL Table Editor tramite la schermata CATALOGS. Una volta che avete selezionato
un database, cliccate con il tasto destro su una tabella e scegliete l'opzione EDIT TABLE dal menù a comparsa. In alternativa, potete selezionare una tabella e cliccare sul pulsante EDIT TABLE.
6.2. La finestra principale dell'editor
La finestra di MySQL Table Editor contiene un'area di lavoro divisa in tre schede, alcune caselle per l'inserimento di informazioni generali, e tre pulsanti per le azioni.
Potete modificare il nome della tabella ed il commento della tabella in qualsiasi momento, indipendentemente dalla scheda selezionata.
Figura 6.1. MySQL Table Editor
22
The MySQL Table Editor
L'area è divisa in tre schede:
•
Columns and Indices: Utilizzate questa scheda per creare e modificare le informazioni sulle colonne e gli indici della tabella. Tramite questa scheda potete anche creare relazioni con FOREIGN KEY.
•
Table Options: Utilizzate questa scheda per scegliere il motore di memorizzazione e l'indieme di caratteri predefinito usati da questa
tabella.
•
Advanced Options: Usate questa scheda per configurare opzioni avanzate, come la cartella di memorizzazione di ogni tabella, le opzioni MERGE e RAID, e le opzioni di lunghezza della riga/tabella.
Ognuna di queste aree è discussa più avanti in dettaglio, nelle seguenti sezioni.
6.3. The Columns And Indices Tab
La scheda Columns and Indices può essere usata per visualizzare e modificare tutte le informazioni su colonne ed indici della
vostra tabella. Usando questa scheda, potete aggiungere, rimuovere, o modificare colonne o indici.
6.3.1. L'editor delle colonne
Potete usare l'editor delle colonne per cambiare il nome, il tipo di dati, il valore predefinito, ed altre proprietà delle colonne della vostra
tabella.
Figura 6.2. L'editor delle colonne
Per cambiare il nome, il tipo di dati, il valore predefinito o il commento di una colonna, fate doppio clic sul valore che volete cambiare.
Il valore diventa modificabile e potete completare le vostre modifiche tramite il tasto Invio.
Per modificare i flag su una colonna (UNSIGNED, BINARY, ASCII, e così via) selezionate e/o deselezionate i quadratini corrispondenti ad i flag che volete cambiare.
A sinistra del nome della colonna vi è una icona che indica se la colonna è membro della chiave primaria. Se l'icona è una piccola chiave, quella colonna appartiene alla chiave primaria, altrimenti l'icona è un diamante blu. Per aggiungere o rimuovere una colonna dalla
chiave primaria potete cliccare sull'icona.
6.3.2. L'area dettagli
L'area dettagli della scheda Columns and Indices è divisa a sua volta in tre schede utilizzate per la modifica degli indici, delle
chiavi esterne, ed altre informazioni varie che riguardano le vostre colonne.
6.3.2.1. La scheda Indices
La scheda Indices contiente tutte le informazioni sugli indici della vostra tabella. Potete aggiungere, rimuovere, e modificare gli indici usando la scheda indices, insieme all'editor delle colonne.
Figura 6.3. L'editor degli indici
23
The MySQL Table Editor
Per aggiungere un indice, cliccate sul pulsante + (più) sotto la lista degli indici. MySQL Table Editor richiederà il nome dell'indice ed il
nuovo indice verrà creato. Per eliminare un indice, selezionatelo e cliccate sul pulsante - (meno).
Utilizzate le finestre di dialogo INDEX NAME ed INDEX KIND per modificare il nome ed il tipo (UNIQUE, FULLTEXT, e così via)
dell'indice.
Per aggiungere una colonna ad un indice, cliccate e trascinate la colonna nel riquadro INDEX COLUMNS, oppure selezionate la colonna
che volete aggiungere e cliccate sul pulsante + (più) a destra del riquadro INDEX COLUMNS. Potete rimuovere una colonna da un indice
selezionando la colonna e cliccando sul pulsante - (meno) .
Potete cambiare un indice in modo che si riferisca solo al prefisso di una colonna (come per i tipi di dati stringa CHAR e VARCHAR),
selezionando la colonna indice nel riquadro INDEX COLUMNS e poi cliccando l'icona a freccia sulla destra del riquadro. Selezionate
l'opzione SET INDEX COLUMN LENGTH dal menù a comparsa.
6.3.2.2. La scheda Foreign Keys
La scheda Foreign Keys è divisa in due sezioni, una con una lista di chiavi esterne ed una con vari controlli per le impostazioni delle chiavi esterne.
Per aggiungere una chiave esterna, cliccate sul pulsante + (più) sotto la lista delle chiavi esterne. MySQL Table Editor richiederà il nome e verrà creata la nuova chiave esterna.
Per eliminare una chiave esterna, selezionatela e cliccate sul pulsante - (meno) sotto la lista delle chiavi esterne.
Potete modificare il nome della chiave esterna e le sue azioni per ON DELETE, ON UPDATE, usando i controlli forniti nella sezione
FOREIGN KEY SETTINGS della scheda.
Per definire una relazione con una chiave esterna, selezionate una tabella dalla lista REF. TABLE. Le colonne che possono essere referenziate dalla chiave esterna sono elencate nell'area sotto; potete trascinare una colonna dall'editor delle colonne alla sezione COLUMN a
sinistra della colonna che volete referenziare.
6.3.2.3. La scheda Column Details
La scheda Column Details fornisce un'interfaccia per l'impostazione dei parametri di una colonna, senza l'utilizzo dell'interfaccia
delle tabelle del editor delle colonne.
Tutte le impostazioni disponibili nel Column Editor sono disponibili anche nella scheda Column Details; inoltre dalla scheda Column
Details potete anche configurare il set di caratteri e la collation predefinita della colonna.
6.4. la scheda Table Options
La scheda Table Options vi permette di cambiare il motore di memorizzazione ed il set di caratteri predefiniti per una tabella. I
motori di memorizzazione disponibili sono elencati, insieme ad una breve descrizione delle funzionalità e dei punti di forza di ogni motore.
Per cambiare il motore di memorizzazione di una tabella, cliccate sul radio button accanto al motore di memorizzazione desiderato.
Per cambiare il set di caratteri o la collation di una tabella selezionate una nuova opzione dal menù a discesa degli insiemi di caratteri
disponibili.
24
The MySQL Table Editor
6.5. La scheda Advanced Options
La scheda Advanced Options viene utilizzata per configurare le opzioni che normalmente non vengono specificate dalla maggior
parte degli utenti quando creano o modificano le tabelle.
La scheda Advanced Options si divide in diverse sotto-sezioni, ognuna delle quali è descritta nelle sezioni successive di questo
manuale.
Le descrizioni della maggior parte delle opzioni impostabili tramite la scheda Advanced Options può essere trovata nella sezione
CREATE TABLE del Manuale di riferimento MySQL.
6.5.1. La sezione Various
La sezione Various della scheda Advanced Options contiene delle opzioni che vi permettono di impostare la funzione PACK
KEYS, la password della tabella, il valore AUTO_INCREMENT di partenza, e la funzionalità di aggiornamento ritardato delle chiavi.
L'AUTO_INCREMENT e l'aggiornamento ritardato delle chiavi, valgono solo per le tabelle MyISAM.
6.5.2. La sezione Row Options
La sezione Row Options per configurare opzioni quali il formato delle righe, l'utilizzo del checksum, ed i parametri di misura delle
righe per le tabelle larghe.
Per impostare il formato della riga, scegliete il formato desiderato dalla lista a discesa. Si veda
http://dev.mysql.com/doc/mysql/en/MyISAM_table_formats.html per maggiori informazioni sui diversi formati disponibili Questa opzione si applica solo alle tabelle MyISAM.
Quando vi aspettate che una tabella diventi particolarmente grande, usate le opzioni AVG ROW LENGTH, MIN ROWS, e MAX ROWS
per permettere a MySQL di sistemare meglio i vostri dati. Si veda http://dev.mysql.com/doc/mysql/en/CREATE_TABLE.html per maggiori informazioni su come usare queste opzioni.
6.5.3. La sezione Storage Options
La sezione Storage Options viene utilizzata per configurare un percorso personalizzato ad i file di memorizzazione delle tabelle e
dei dati. Questa opzione vi può aiutare a migliorare l'integrità dei dati e le performance del server posizionando diverse tabelle su diversi dischi.
Questa opzione è disponibile solo per le tabelle MyISAM e non è disponibile per i server in esecuzione su piattaforma Windows.
6.5.4. La sezione Merge Table Options
La sezione Merge Table Options è usata per configurare le tabelle MERGE in MyISAM. Per creare una tabella MERGE, selezionate MERGE come motore di memorizzazione nella scheda Table Options e specificate successivamente le tabelle che volete unire nella finestra di dialogo UNION TABLES.
Potete anche specificare l'azione che il server dovrebbe eseguire nel caso in cui gli utenti provassero ad eseguire una INSERT sulla tabella merge. Si veda http://dev.mysql.com/doc/mysql/en/MERGE.html per maggiori informazioni sulle tabelle MERGE.
6.5.5. La sezione Table RAID Settings
La sezione Table RAID Settings vi permette di configurare il supporto RAID per le tabelle MyISAM. Il RAID permette ad i file
di dati delle tabelle MyISAM di crescere oltre il limite dei 2GB/4GB di dimensione, imposto da alcuni sistemi operativi.
Per maggiori informazioi sull'uso del support RAID con MyISAM, si veda http://dev.mysql.com/doc/mysql/en/CREATE_TABLE.html.
6.6. Applicare le vostre modifiche
I cambiamenti che fate con MySQL Table Editor non vengono applicati immediatamente, ma sono messi in coda per essere poi eseguiti
una volta che avete smesso di effettuare le vostre modifiche.
Per applicare le modifiche fatte, cliccate sul pulsante APPLY CHANGES. Apparirà la finestra di dialogo Confirm Table Edit .
25
The MySQL Table Editor
Figura 6.4. La finestra di dialogo Confirm Table Edit
Potete cliccare sul pulasnte EXECUTE per confermare i cambiamenti che avete apportato, o cliccare sul pulsante CANCEL per annullare
l'applicazione dei cambiamenti (in questo caso la finestra del table editor viene visualizzata nuovamente con i vostri cambiamenti). Potete inoltre cliccare sul pulsante DISCARD CHANGES nella finestra principale di MySQL Table Editor per annullare tutti i cambiamenti
che avete fatto.
Potete anche copiare i cambiamenti proposti negli appunti per una successiva modifica; per fare questo, evidenziate le istruzioni ALTER TABLE o CREATE TABLE, cliccate con il tasto destro e selezionate l'opzione COPY dal menu a comparsa.
26
Capitolo 7. Finestra di Dialogo Options
7.1. Introduction
La finestra di dialogo Options vi permette di configurare i profili delle connessioni, le impostazioni generali del programma, ed altro.
Potete aprire la finestra di dialogo Options tramite le seguenti operazioni:
•
Nella finestra di dialogo connection cliccate sul pulsante ....
•
Nella finestra principale dell'applicazione scegliete la voce OPTIONS... dal menù TOOLS.
Figura 7.1. La finestra di dialogo Options
Nella barra laterale della finestra di dialogo, potete selezionare quale parte configurare. Ci sono tre pulsanti di azione nell'angolo in basso a destra della finestra:
•
APPLY: Applica e salva i cambiamenti.
•
DISCARD: Annulla qualsiasi camiamento che avete fatto.
27
Finestra di Dialogo Options
•
CLOSE: Chiude la finestra di dialogo Options. Se non avete nèapplicato nèannullato i cambiamenti, vi verràchiesto di farlo.
7.2. Sezione General Options
La sezione General Options vi permette di specificare una serie di impostazioni comuni a tutte le applicazioni grafiche MySQL.
•
Store Window Positions: Quando un'applicazione viene avviata nuovamente, la sua finestra viene riposizionata esattamente
come prima di esser stata chiusa.
•
Show Tip of Day: Se selezionato, all'avvio del programma apparirà una finestra con il suggerimento del giorno.
•
Store Passwords: Se selezionato, le password vengono salvate nel profilo di connessione dell'utente. Potete specificare il metodo di memorizzazione delle password:
Plaintext: Le password vengono memorizzate senza essere criptate; ciò può essere insicuro. Obscured: Le password vengono
criptate tramite un algoritmo debole. Questo metodo di memorizzazione è indipendente dal sistema operativo. OS Specific: Viene usato il metodo crittografico predefinito del il vostro sistema operativo. L'opzione predefinita è Plaintext.
•
Language: Seleziona il linguaggio dell'interfaccia. Il valore predefinito è English.
•
Default Font: Il carattere predefinito utilizzato per i testi mostrati nell'apllicazione.
•
Data Font: Il carattere usato per mostrare i dati delle tabelle ed i risultati delle query.
•
Code Font: Il carattere utilizzato per le query inserite dall'utente.
•
Ignorelist: Se selezionate l'opzione Do Not Show This Message Again quando vi viene segnalato un errore o una informazione particolare, queste segnalazioni vengono aggiunte nella lista. Se volete che un determinato messaggio venga mostrato
nuovamente, cliccate sul pulsante REMOVE dopo aver selezionato il messaggio dalla lista.
Potete cambiare qualsiasi carattere e la sua dimensione cliccando sul pulsante CHOOSE ... sulla destra del carattere.
7.3. Sezione Connections
La sezione Connections vi permette di creare, modificare e cancellare i profili di connessione. Il riquadro centrale mostra la lista dei
profili attualmente disponibili, insieme alla cronologia delle connessioni non salvate come profilo. Potete espandere o richiudere gli alberi Connections e History facendoci doppio clic sopra.
Quando stabilite una connessione con un server MySQL, senza utilizzare un profilo preesistente nell'albero Connections, la connessione viene automaticamente aggiunta all'albero History. Dato che queste connessioni non appaiono nel menu a discesa della finestra
di dialogo Connection, per poterle riutilizzare, inserite il loro nome nel campo Connection della finestra di dialogo omonima.
Figura 7.2. Finestra di dialogo Options: Connections
28
Finestra di Dialogo Options
Per modificare un profilo di connessione preesistente, cliccate sul suo nome e cambiate i valori che appaiono nelle schede Connection Parameters e Advanced Parameters, e poi cliccate sul pulsante APPLY CHANGES per salvare i vostri cambiamenti.
Quando selezionate un profilo di connessione da gli alberi Connections o History, la scheda Connection Parameters mostra i seguenti campi:
•
Connection: Il nome del profilo di connessione. Questo è il nome tramite il quale vi riferite al profilo e che appare nella lista a
discesa Connection della finestra di dialogo Connection. Può contenere qualsiasi carattere, compresi gli spazi. Scegliete dei nomi
chiari in modo che possiate facilmente risalire a quale profilo (connessione) si riferiscono. I nomi vi possono aiutare a distinguere
connessioni a server MySQL differenti, o connessioni allo stesso server MySQL ma con utenti differenti.
•
Username: Lo username utilizzato per il collegamento al server MySQL.
•
Password: La password utilizzata per il collegamento al server MySQL. Si noti che le password non vengono memorizzate nel
profilo di connessione, a meno di aver specificato diversamente nella sezione General Options.
•
Hostname: Il nome o l'indirizzo IP della macchina su cui è in esecuzione il server MySQL.
•
Port: La porta TCP/IP su cui il server MySQL è in ascolto.
•
Type: Specifica il protocollo utilizzato per connettesi al server database. Il valore predefinito è MySQL (che utilizza il protocollo
MySQL nativo).
•
Schema: Il database predefinito per una connessione effettuata da MySQL Query Browser.
29
Finestra di Dialogo Options
•
Notes: Potete utilizzare questo campo per inserire informazioni aggiuntive sulla connessione.
Nota
La scheda Advanced Parameters non è disponibile su tutte le piattaforme. I parametri avanzati possono essere configurati anche nella finestra di dialogo Connection. Usate il pulsante DETAILS ... le opzioni di connessione avanzate.
Quando selezionate un profilo di connessione dalle liste Connections o History, la scheda Advanced Parameters mostra i
seguenti quadrati a spunta:
•
Use compressed protocol: Se selezionato, la comunicazione tra l'applicazione ed il server MySQL viene compressa, il che
può aumentare la velocità di trasferimento. Questa opzione è equivalente ad avviare uno strumento MySQL a riga di comando con
l'opzione --compress.
•
Return number of found rows, not number of affected rows: Come impostazione predefinita, MySQL restituisce il numero di righe cambiate dall'ultimo UPDATE, cancellate dall'ultimo DELETE o inserite dall'ultimo INSERT. Quando questa opzione è selezionata, il server restituisce il numero di righe corrispondenti alla clausula WHERE statement per le istruzioni UPDATE (non il numero delle righe effettivamente cambiate).
•
Ignore spaces after function names, make them reserved words: Normalmente, qualsiasi riferimento al
nome di una funzione in una istruzione SQL deve essere seguito immediatamente da una parentesi aperta. Se questa opzione è attiva, sono ammessi degli spazi tra il nome della funzione e le parentesi, così:
COUNT (*)
Abilitando questa opzione i nomi delle funzioni vengono resi parole riservate. Questa opzione corrisponde ad avviare uno strumento
MySQL a riga di comando con l'opzione --ignore-spaces.
•
Allow interactive_timeout seconds of inactivity before disconnect: Normalmente, il server MySQL
chiude la connessione dopo un determinato intervallo di tempo di inattività da parte del client. Questo intervallo può essere impostato tramite la variabile interactive_timeout. Se questa opzione è attiva, il server non chiuderà la connessione a meno che
l'intervallo di tempo di inattività superi il valore di interactive_timeout. Questo corrisponde ad avviare un tool MySQL a riga di comando con l'opzione --connect-timeout=seconds .
•
Enable LOAD DATA LOCAL handling: Normalmente, l'opzione LOCAL dell'istruzione LOAD DATA è disabilitata per motivi di sicurezza. Abilitare questa opzione vi permetterà di caricare dei dati dalla macchina locale (la macchina in cui è in esecuzione
l'applicazione grafica MySQL). Questa opzione è equivalente ad avviare un tool a riga di comando MySQL con l'opzione -local-infile=1. (Si noti inoltre che questa opzione è inutile senza che il server MySQL abbia abilitata la gestione di LOCAL.)
7.4. Sezione Editors
La sezione Editors va usata per configurare le opzioni specifiche dei diversi editor, disponibili nella suite dei tools grafici MySQL.
In questo momento sono disponibili solo le opzioni specifiche a MySQL Table Editor.
•
Show SQL command before applying changes: Abilita/Disabilita la visualizzazione delle istruzioni CREATE TABLE
o ALTER TABLE da eseguire per applicare le modifiche effettuate in MySQL Table Editor; queste istruzioni vengono visualizzate
quando cliccate sul pulsante APPLY CHANGES.
•
All columns Not Null per default: Determina se, quando MySQL Table Editor crea nuove colonne, le imposta come
NOT NULL.
•
All integer columns unsigned per default: Determina se, quando MySQL Table Editor crea nuove colonne di valori interi, le imposta come UNSIGNED..
•
Default storage engine: Imposta il motore di memorizzazione predefinito da assegnare alle nuove tabelle create. Questo
valore è indipendente dal motore di memorizzazione predefinito impostato nel server MySQL.
•
PK Naming: Specifica il formato dei nomi delle colonne PRIMARY KEY generate automaticamente. La stringa %tablename%
viene sostituita con il nome della tabella.
•
Index Naming: Specifica il formato dei nomi generati automaticamente per i nuovi indici. La stringa %nr% viene sostituita da un
30
Finestra di Dialogo Options
numero sequenziale.
•
FK Naming: Specifica il formato dei nomi per le chiavi esterne.
•
PK Datatype: Il tipo di dato usato per la creazione di colonne PRIMARY KEY.
•
Def. data type Il tipo di dato predefinito assegnato a tutte le nuove colonne non fannno parte della PRIMARY KEY.
7.5. La Sezione Browser
La sezione Browser consente di specificare le opzioni relative a MySQL Query Browser. La sezione Browser si divide in tre aree:
Display Options, Query Options, e Various.
Figura 7.3. La finestra di dialogo delle opzioni del query browser
7.5.1. Opzioni di Visualizzazione (Display Options)
Le opzioni di visualizzazione hanno effetto sull'aspetto di MySQL Query Browser.
•
Show advanced toolbars: Mostra o nasconde la barra degli strumenti avanzata.
31
Finestra di Dialogo Options
•
Hide the tab when only one page is open : Decide se visualizzare o meno una linguetta nella parte alta dell' Area
dei Risultati se c'è soltanto un'area dei risultati.
•
Toolbars use gradient background: Abilita e disabilita l'uso degli effetti gradiente nello sfondo della Barra degli strumenti delle Query.
•
Show field overlay images for long VARCHAR, TEXT, and BLOG fields: Abilita e disabilita le icone di gestione dei BLOB.
•
Show composer buttons toolbar: Abilita e disabilita i pulsanti di composizione della Barra degli Strumenti Avanzata.
7.5.2. Opzioni delle Query
Enforce queries to be editable by adding primary key columns to the select: Aggiunge le colonne
PRIMARY KEY a una query che non fa una SELECT esplicita su di esse per assicurare che si possano modificare i risultati di una query. In questo caso, le colonne PRIMARY KEY non saranno visualizzate, ma verranno comunque memorizzate.
Open resultset in associated application after export: Provoca l'apertura dell'applicazione associata dopo aver
scelto l'opzione EXPORT RESULTSET dal menu contestuale (clic destro) dell' Area dei risultati.
7.5.3. Varie
Associate sql/query files with Query Browser: Configura Windows in modo da associare tutti i file .sql a MySQL
Query Browser. Come risultato, tutti questi file saranno aperti per default con MySQL Query Browser.
32
Appendice A. Installazione da sorgenti
A.1. Introduzione
E' consigliabile installare gli strumenti grafici MySQL dai binari. Molti sono gli sforzi profusi per assicurarci che i binari siano compilati con le migliori opzioni possibili. Se, per qualche motivo, preferite compilarli per conto vostro, seguite queste istruzioni.
A.2. Scaricare il Codice Sorgente
Potete trovare il codice sorgente degli strumenti grafici MySQL dai nostri alberi BitKeeper. Per accedere a questi alberi, dovete avere
installato BitKeeper. BitKeeper è liberamente scaricabile da Bitmover. Per girare in ambiente Windows, BitKeeper necessita di CygWin. Se, durante il processo di installazione, BitKeeper rileva l'assenza di CygWin, oppure che la versione di CygWin in uso è datata, vi
suggerirà di scaricare ed installare CygWin (o una nuova versione). Potete comunque installare CygWin prima di installare BitKeeper.
CygWin è scaricabile da Cygwin.com.
Potete ottenere il nostro albero pubblico BitKeeper, che contiene il codice sorgente degli strumenti grafici MySQL, utilizzando i seguenti comandi:
bk clone bk://mysql.bkbits.net/mysql-administrator mysql-administrator
bk clone bk://mysql.bkbits.net/mysql-gui-common mysql-gui-common
bk clone bk://mysql.bkbits.net/mysql-query-browser mysql-query-browser
Dovrete avere una copia dell'albero mysql-gui-common, indipendentemente dallo strumento grafico che intendete compilare.
L'albero mysql-gui-common contiene i sorgenti e i file grafici usati da tutti gli strumenti grafici MySQL.
Potete in alternativa scaricare i sorgenti dei vari strumenti grafici dalla pagina dei download.
A.3. Compilare da sorgenti in Ambiente Windows
Installare da sorgenti sotto Windows necessita di una varietà di compilatori commerciali, e per questo motivo è preferibile installare da
binari. Se sono comunque soddisfatti questi prerequisiti, potete compilare gli strumenti grafici MySQL sotto Windows.
A.3.1. Prerequisiti
Per compilare gli strumenti grafici MySQL sotto Windows a partire dai sorgenti, vi occorre Borland Delphi 7, Microsoft Visual Studio.NET 2003, e alcune librerie che sono disponibili in rete come software open source. Assicuratevi che i programmi DCC32.exe e
DEVENV.exe /? possano essere lanciati dalla riga di comando.
Avrete bisogno delle seguenti librerie per la compilazione da sorgenti:
•
glib-2.0
•
libxml-2
•
mysql client libraries (4.0 o superiori, è preferibile la versione 5.0)
•
pcre-1.4
•
MS Visual C runtime libraries 7.1
•
Java include files 1.4.2_04
•
Lua 5.0.2
A.3.2. La Fase di Compilazione
Assicuratevi di aver creato una copia degli alberi di mysql-administrator, mysql-gui-common, e mysql-query-browser, e che le loro rispettive directory locali siano situate nella stessa directory, ad esempio in Personal Files\MySQLGUI\.
33
Installazione da sorgenti
I file sorgenti e le librerie dovrebbero trovarsi nella seguente struttura ad albero:
Directory di Lavoro
|
|- mysql-administrator
|- mysql-gui-common
|- mysql-query-browser
|- mysql-gui-win-res
|
|-include
| |
| |-glib-2.0
| |-java
| | |
| | |-win32
| |
| |-libxml
| |-lua
| |-mysql
| |-pcre
| |-windows
|
|-lib
|
|-glib-2.0
|-java
|-libxml
|-lua
|-mysql
|-pcre
|-windows
A.3.2.1. Compilare dalla Riga di Comando
Per compilare dalla riga di comando, aprite una finestra con il prompt dei comandi ed entrate nel repository principale del programma
(ad esempio per MySQL Administrator questa directory è work\mysql-administrator). Ci sono tre file batch per avviare la
compilazione:
•
build_debug.cmd
•
build_release.cmd
•
build_commercial.cmd
Eseguite uno di questi per generare un'immagine eseguibile dell'applicazione. Questa sarà generata nella directory bin\windows.
Un altro metodo consiste nel fare doppio clic su uno dei file build_buildtype.cmd, dove buildtype è uno tra debug, release, e commercial. Lo script commercial è per gli utenti con licenze commerciali, e fa uso della versione commerciale della
libreria client MySQL.
A.3.2.2. Compilare l'IDE
Prima di poter aprire qualsiasi progetto, dovete installare i seguenti componenti. In caso contrario alcuni di essi non si apriranno, e riceverete dei messaggi di errore.
Per installare i componenti, andate nella directory mysql-gui-common\source\windows\. Copiate le seguenti directory nella
vostra directory dei sorgenti di Delphi. (C:\Program Files\Borland\Delphi7\Source\).
•
png
•
SynEdit
•
TNT
•
UniCodeEditor
•
VirtualTreeview
Quindi fate doppio clic su ciascun file *.dpk indicato qui sotto. Questo aprirà Delphi. Cliccate su Compile and Install per installare i
34
Installazione da sorgenti
componenti. Ripetete questo passo per ciascun file *.dpk.
•
SynEdit\Packages\SynEdit_D7.dpk
•
TNT\Packages\TntUnicodeVcl_D70.dpk
•
VirtualTreeview\Packages\VirtualTreesD7D.dpk
•
UniCodeEditor\Packages\UniCodeEditorD7.dpk
Questi componenti devono essere installati tramite l'opzione INSTALL del menu COMPONENT. Cliccate sul pulsante BROWSE e scegliete i
file indicati qui sotto. Premete OK dopo ciascun file.
•
png\PNGImage.pas
Dopo aver installato questi componenti, potrete aprire i progetti come indicato oltre.
Per compilare l'applicazione con l'IDE di Delphi 7, semplicemente fate doppio clic su edit_xxxx.cmd. In questo modo lancerete
Delphi 7 e aprirete questo file. Per generare una immagine completamente funzionante scegliete l'opzione PROJECT.
Analogamente alla compilazione da riga di comando, ci sono tre diversi file.
•
edit_debug.cmd
•
edit_release.cmd
•
edit_commercial.cmd
L'immagine eseguibile sarà generata nella directory bin\windows.
Apreire il progetto Delphi senza usare gli script edit_*.cmd porterà a impostazioni errate del progetto e problemi quando compilerete il progetto.
A.4. Compilare da sorgenti sotto Linux
A.4.1. Prerequisiti
Per compilare gli strumenti grafici MySQL da sorgenti, avete bisogno dei seguenti software:
•
suite di sviluppo g++
•
gtk-2.x
•
gtkmm-2.0 oppure gtkmm-2.2
•
libglade-2.x
•
libxml-2.6.x
•
mysql client libraries (4.0 o superiori, è preferibile la versione 5.0)
•
pcre-1.4
•
autoconf-2.54, automake-1.7.x
In aggiunte avrete bisogno di gtkhtml-3.0.x per compilare MySQL Query Browser.
A.4.2. La fase di compilazione
35
Installazione da sorgenti
Per compilare uno qualsiasi degli strumenti, avete bisogno dell'albero bk di mysql-gui-common e dell'albero dell'applicazione desiderata (ad es.: mysql-administrator, mysql-query-browser) nella stessa directory principale.
Prima di tutto compilate mysql-gui-common:
1.
cd mysql-gui-common
2.
sh ./autogen.sh
3.
./configure --prefix=/opt/mysql-administrator
4.
make
5.
make install
L'opzione --prefix può assumere qualsiasi valore, di norma si specificherà /usr/local (il default) o /usr, ma per i binari precompilati /opt potrebbe essere più appropriata.
Dopo aver compilato correttamente mysql-gui-common, dovete compilare i singoli strumenti (in questo esempio compileremo mysql-administrator):
1.
cd mysql-administrator
2.
sh ./autogen.sh
3.
./configure --prefix=/opt/mysql-administrator
4.
make
5.
make install
Se tutto è andato bene, dovrebbe essere tutto compilato e installato.
A.4.2.1. Compilare Binari Statici
Compilare binari statici non è banale sotto Linux, a causa dell'enorme quantità di dipendenze di librerie dovute a GNOME e le librerie
associate. In aggiunta:
•
Molte librerie non forniscono le loro versioni statiche (lib*.a), quindi dovremo compilarle per conto nostro.
•
Alcune librerie non possono essere collegate staticamente, come glibc, a causa di libnss*.so.
•
Alcune librerie dipendono da file di dati e moduli contenuti nel pacchetto originale, specialmente nel caso d gtk/gnome. I problemi
non si manifestano unicamente quando l'utente non ha installato questi file di dati; qualcosa potrebbe non funzionare dal momento
che alcune distribuzioni sistemano i file di dati in differenti percorsi.
La soluzione corrente è compilare un binario parzialmente statico, con le librerie più comuni collegate dinamicamente (glibc e gtk).
gtkmm, gtksourceview, gtkhtml e le relative dipendenze (come gnome) sono collegate staticamente. La soluzione ideale sarebbe
compilare binari su misura per ogni principale distribuzione, ma non abbiamo tempo e risorse per questo al momento.
Per compilare questi binari:
1.
Date un'occhiata allo script source/linux/static_make per tutti i file che dovrebbero essere rimossi/spostati dalla posizione /usr/lib.
2.
Eseguite lo script.
E' necessario forzare il linker a cercare la versione statica di ogni libreria ed anche ad elencare esplicitamente le librerie che sarebbero
invece linkate dinamicamente.
36
Installazione da sorgenti
A.4.2.2. Creare gli RPM
Per creare gli RPM, un file di specifica è già fornito e viene generato automaticamente dopo l'esecuzione del ./configure. Il file di
specifica si aspetta un tarball sorgente con la seguente struttura:
mysql-administrator/ mysql-administrator/mysql-gui-common/* mysql-administrator/mysql-administrator/*
Il contenuto di ogni sotto-directory è l'intero albero bitkeeper per ogni tool i file specifici di Windows ed i metadati bitkeeper sono opzionali, ovviamente). Dovete creare un file tar.gz ed inserirlo in /usr/src/redhat/SOURCES (o quale che sia la tua directory
SOURCES per gli RPM).
Poi, eseguite: rpmbuild -ba mysql-administrator.spec
Questo dovrebbe costruire i file SRPM ed RPM per il tool.
37
Appendice B. Troubleshooting Application Errors
B.1. Risolvere gli errori di connessione
Se quando selezionate un profilo di connessione e provate a connettervi al server MySQL accade un errore, verrà mostrata una finestra
contenente le informazioni sull'errore (si veda la figura).
Figura B.1. La finestra di dialogo del messaggio di errore
Normalmente, questa indica che le credenziali specificate nel profilo sono errate (nome utente e/o password sbagliata), oppure che non
avete i privilegi necessari per connettervi al server MySQL dalla macchina client. Potete trovare maggiori informazioni sull'errore nella
sezione Causes of Access denied Errors del manuale di riferimento.
Comunque, un'altra causa del fallimento della connessione potrebbe essere un problema sulla rete che non vi permette di raggiungere la
macchina in cui è in esecuzione il server MySQL. Per questo motivo, la finestra dell'errore vi fornisce un pulsante PING. Cliccando su
di esso, invierà una richiesta ICMP PING alla macchina del server MySQL. Se la macchina è disponibile in rete vedrete qualcosa simile
a questo:
Reply from 127.0.0.1: Time=0ms TTL=128
Reply from 127.0.0.1: Time=1ms TTL=128
Questo indica che la macchina è raggiungibile e che la causa del fallimento della connessione non è un problema di rete.
B.2. Risolvere i problemi di visualizzazione
Se, sotto Windows, i controlli nelle finestre sembrano in qualche modo posizionati male, selezionate START, PANNELLO DI CONTROLLO,
SCHERMO. Selezionate la scheda IMPOSTAZIONI e cliccate sul pulsante AVANZATE.... Cambiate le vostre impostazioni DPI a Normale
(96 DPI).
Se, sotto Linux, i messaggi e le intestazioni appaiono molto grandi, la risoluzione del tuo schermo probabilmente è troppo alta. Usate
gnome-font-properties per ridurre la dimensione dei caratteri predefinitiì, oppure andate sotto Details ed impostate la vostra
risoluzione a 72 o qualche valore più appropriato.
38
Appendice C. Come Vengono Salvate le Connessioni
In ambiente Windows, i profili delle connessioni sono contenuti nella directory C:\Documents and
Settings\UserName\Application Data\MySQL, dove UserName è il nome dell'utente Windows corrente. In ambiente Linux, questi file si trovano nella directory ~/.mysqlgui. Le impostazioni vengono salvate in un file chiamato mysqlx_user_connections.xml. Il contenuto del suddetto file ha il seguente aspetto:
<?xml version="1.0"?>
<user_connections>
<last_connection>1</last_connection>
<password_storage_type>2</password_storage_type>
<user_connection>
<connection_name></connection_name>
<username>root</username>
<hostname>localhost</hostname>
<port>3306</port>
<schema></schema>
<advanced_options/>
<storage_path></storage_path>
<notes></notes>
<connection_type>0</connection_type>
<storage_type>2</storage_type>
<password></password>
</user_connection>
...
Potete modificare manualmente questo file, ma fate attenzione a non invalidare l'XML. Quando confermate i cambiamenti modificando
e salvando il file, questi cambiamenti saranno visibili la prossima volta che aprirete la sezione Connessioni della Finestra di Dialogo
delle Opzioni. Non è necessario riavviare l'applicazione affinché le modifiche abbiano effetto.
Come amministratore dei database, potete modificare il file anche in base alle vostre preferenze, quindi copiarlo su un'altra macchina su
cui girano gli strumenti grafici MySQL. Questo permette facilmente di avere profili di connessione uguali su tutte le macchine, senza
dover impostare tutti i profili individualmente. Tutti i file di configurazione XML degli strumenti grafici MySQL sono cross-platform e
possono essere trasferiti tra macchine Windows e Linux.
39
Appendice D. File XML Comuni alle Applicazioni Grafiche MySQL
In ambiente Windows, i file comuni a ttute le le applicazioni grafiche MySQL sono contenuti nella directory C:\Documents and
Settings\UserName\Application Data\MySQL, dove UserName è il nome dell'utente Windows attivo. In ambiente Linux,
questi file si trovano nella directory ~/.mysqlgui.
•
mysqlx_common_options.xml: Contiene le opzioni scelte nella Finestra di Dialogo delle Opzioni.
•
mysqlx_user_connections.xml: Questo file è descritto in Come Vengono Salvate le Connessioni.
40
Appendice E. File XML Usati da MySQL Query Browser
In aggiunta ai file comuni, MySQL Query Browser utilizza alcuni file XML ad uso interno.
•
mysqlqb_functions.xml: Contiene la lista di funzioni e operatori da usare nel Browser delle Funzioni.
•
mysqlx_dbm_data types.xml: Contiene la lista dei tipi di dati MySQL disponibili da usare con l'auto-completamento e con
il MySQL Table Editor
•
mysqlx_dbm_charsets.xml: Contiene i set di caratteri disponibili per MySQL.
•
mysqlqb_history.xml : Contiene le query che compongono il Browser della Cronologia
•
mysqlqb_bookmark.xml: Contiene le query che compongono il Browser dei Segnalibri
41
Appendice F. Note per i traduttori
Potreste scoprire che i tool grafici MySQL e/o la loro documentazione non esistono nella vostra lingua preferita. Se vi piacerebbe tradurre il software o la sua documentazione, o partecipare alle loro traduzioni, per favore contattate il team della documentazione di MySQL prima di iniziare una nuova traduzione!
L'indirizzo del team della documentazione di MySQL è http://www.mysql.com/company/contact/. Nel vostro messaggio, indicate per
favore cosa vi piacerebbe tradurre (i tools, la loro documentazione, o anche l'intero manuale di riferimento MySQL se ve la sentite), e
fornite alcune informazioni su di voi:
•
Qual'è il vostro nome?
•
In quale stato e città state?
•
Da quanto tempo utilizzate MySQL?
•
Avete effettuato altre traduzioni?
•
Lavorereste da soli, o in un gruppo di traduzione?
•
Quali sono i vostri tempi di traduzione?
•
Per quale motivo volete effettuare la traduzione?
Vi risponderemo non appena possibile.
Il formato usato sia per il software che per la documentazione è il DocBook XML. Da questo formato base, vengono generati tutti gli altri formati disponibili (HTML, CHM, PDF, etc.). Sarebbe un peccato, ad esempio, se voi iniziaste la traduzione di una versione HTML
di questo documento, perchè noi non potremmo usarla in quel formato. Inotre, potreste scoprire che qualcun altro ha già fatto quella traduzione (o la sta facendo). Quindi, ancora una volta, contattate prima il team di documentazione di MySQL!
42
Appendice G. Software di terze parti usato dai tools grafici MySQL
I tools grafici MySQL incorporano le PCRE ed il supporto PNG attraverso l'uso di librerie di terze parti.
G.1. La libreria PCRE
Il supporto alle espressioni regolari è fornito dalla libreria PCRE, che è software open source, scritto da Philip Hazel, con il copyright
della University of Cambridge, Inghilterra. I sorgenti della libreria PCRE possono essere trovati su: ftp:/ /
ftp.csx.cam.ac.uk/pub/software/programming/pcre/.
G.2. Il supporto PNG
Il supporto PNG per la versione di Windows è fornito dal componente TPNGImage, che è software open source, scritto e con il copyright di Gustavo Daud. Il sorgente di TPNGImage può essere trovato su: http://pngdelphi.sourceforge.net .
43