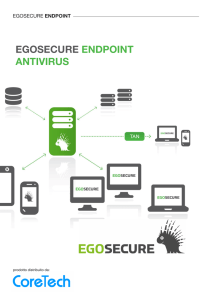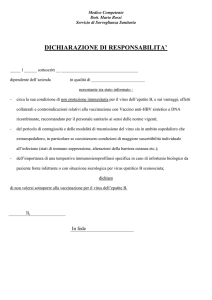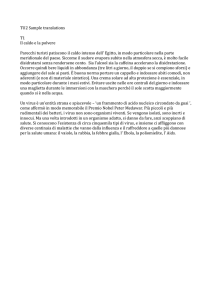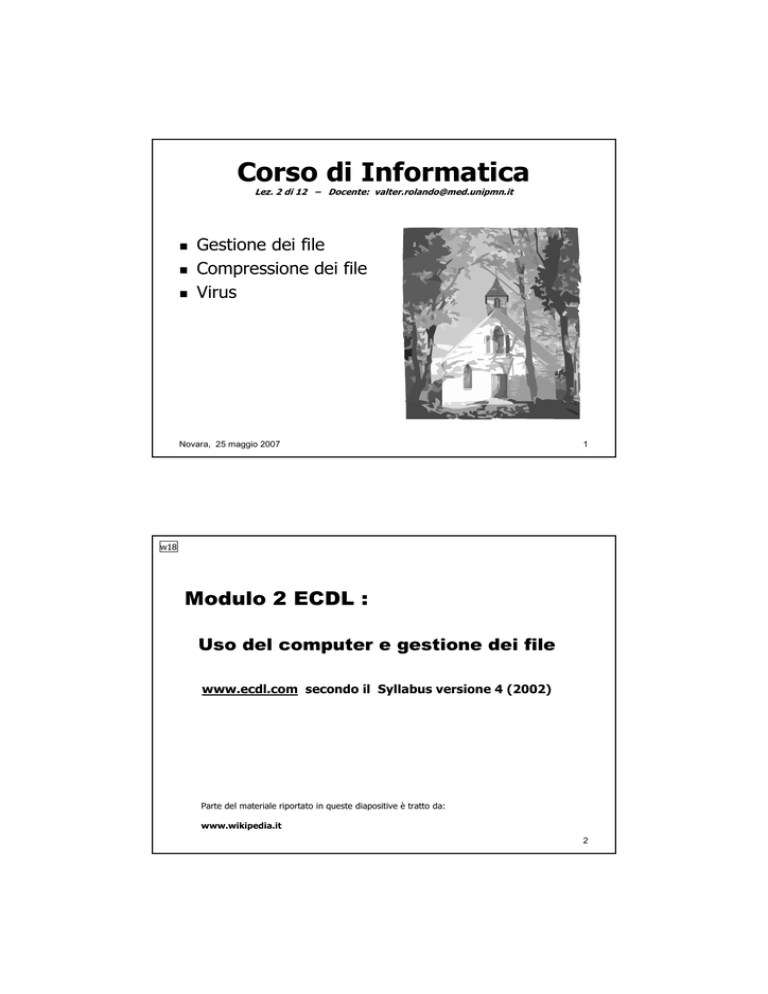
Corso di Informatica
Lez. 2 di 12 – Docente: [email protected]
Gestione dei file
Compressione dei file
Virus
Novara, 25 maggio 2007
1
w18
Modulo 2 ECDL :
Uso del computer e gestione dei file
www.ecdl.com secondo il Syllabus versione 4 (2002)
Parte del materiale riportato in queste diapositive è tratto da:
www.wikipedia.it
2
Diapositiva 2
w18
Modulo 2 ECDL: richiede che il candidato dimostri di possedere conoscenza e competenza nell'uso
delle normali funzioni di un personal computer e del suo sistema operativo. Il candidato dovrà:
- essere in grado di regolare le impostazioni principali, utilizzare le funzionalità di guida in linea e
gestire un'applicazione che non risponde.
- operare efficacemente nell'ambiente di desktop, operare con icone e finestre, gestire e organizzare
file e cartelle, saper duplicare, spostare, eliminare file e cartelle, comprimere file e estrarli da un
archivio compresso.
- comprendere cos'è un virus e saper utilizzare un software antivirus.
- saper utilizzare semplici strumenti, messi a disposizione dal sistema operativo, per l'elaborazione dei
testi [e la gestione delle stampe].
; 25/05/2007
w13
PRIMI PASSI CON IL PC
Il menu avvio
• Chiudi sessione
• Tutti i programmi
• Programmi usati recentemente
• Cerca
• Documenti recenti
• Risorse del computer
• Pannello di controllo
3
PRIMI PASSI CON IL PC
Le informazioni di base del PC (SO, CPU, RAM)
4
Diapositiva 3
w13
Barra delle applicazioni
A destra del menu avvio, in basso alla finestra del desktop, c'è la barra delle applicazioni, che
permette di gestire l'apertura di diversi programmi contemporaneamente (è il cosiddetto
"multitasking"), attraverso una serie di pulsanti di grandezza variabile (a seconda del numero di
applicazioni aperte contemporaneamente). In Windows XP i vari file di una applicazione occupano
solo un pulsante.
; 24/05/2007
PRIMI PASSI CON IL PC
Configurare la data e l’ora
Clic con il tasto destro sull’ora.. Clic con il tasto sinistro su Proprietà..
5
PRIMI PASSI CON IL PC
Configurare la data e l’ora
E’ possibile sincronizzare data e ora con un Time server..
6
PRIMI PASSI CON IL PC
Configurare il desktop
Colore dello sfondo e icone visualizzate
7
PRIMI PASSI CON IL PC
Configurare il desktop
Screen saver, risoluzione e impostazione dei colori
8
w9
PRIMI PASSI CON IL PC
Creare un collegamento sul desktop (I).
9
PRIMI PASSI CON IL PC
Creare un collegamento sul desktop (II).
10
Diapositiva 9
w9
Il desktop, è l'ambiente di lavoro di Windows che mediante le icone simula una scrivania ("desktop",
appunto, in inglese), con tanto di cestino per eliminare i documenti inutilizzati. I file possono essere
salvati direttamente sul desktop, oppure nel desktop si trova un collegamento (indicato da una
freccina nera in basso a sinistra) a un file o a una cartella. Alcune icone si trovano di default nel
desktop, mentre altre possono essere aggiunte dall'utente, con il sistema dei collegamenti, che
possono essere creati semplicemente cliccando con il pulsante destro del mouse su un punto libero
del desktop, scegliendo la voce "Crea collegamento" dal menu a cascata che si genera.
Un collegamento in Windows rimane "orfano" nel momento in cui si rinomina o si elimina il file a cui
punta; il sistema operativo comunque, al primo tentativo di apertura del collegamento, cercherà di
ristabilire il collegamento, andando alla ricerca del file a cui puntava; quest'operazione chiaramente
può aver successo solo se il file è stato solo rinominato o spostato.
Si possono definire collegamenti a file, cartelle, unità, applicazioni, pagine web, stampanti, ecc.
; 25/05/2007
w6
PRIMI PASSI CON IL PC
Le proprietà del Cestino
11
w7
Il menu contestuale
(tasto destro del mouse)
Le voci del menu
dipendono dal tipo
di oggetto con cui si
vuole interagire e
dall'applicazione che
gestisce l'oggetto,
nel senso che le voci
dipendono dal
contesto
in cui si sta lavorando.
12
Diapositiva 11
w6
Il Cestino di Windows ("Recycle Bin" o "Trash can" in inglese) è un'area del disco fisso in cui vengono
temporaneamente immagazzinati i file cancellati dall'utente, ma che non sono ancora stati fisicamente
rimossi dal disco. Finchè il cestino non viene "svuotato" i file e le cartelle ivi presenti possono essere
ripristinati.
Se si vuole cancellare un file direttamente, senza metterlo prima nel Cestino di Windows, occorre
tenere premuto il tasto "Shift" mentre si preme il tasto Canc (oppure si usa il comando Cancella). Poi
occorre rispondere "SI'" al messaggio di richiesta conferma.
Attenzione: così facendo non si potrà più ripristinare quel file.
; 25/05/2007
Diapositiva 12
w7
Una breve pressione di un pulsante con immediato rilascio è detta clic.
Un clic con il tasto sinistro serve tipicamente a selezionare un oggetto come un'icona o un comando
da un menu, mentre un clic con il tasto destro richiama un menu contestuale.
Due clic in rapida successione a mouse fermo sono detti doppio clic. Nonostante sia possibile eseguire
un doppio clic con qualsiasi pulsante del mouse, l'utilizzo preponderante, se non esclusivo, riguarda il
tasto sinistro.
Nei programmi applicativi il doppio clic assume significati diversi, ma nei sistemi operativi dotati di
interfaccia grafica a icone il doppio clic è da sempre sinonimo di esecuzione. Per esempio in Microsoft
Windows e nei sistemi operativi Apple già dal System 6 eseguire un doppio clic su un icona poteva
avere i seguenti significati:
* "esegui il programma associato all'icona"
* "apri il documento associato all'icona eseguendo il programma associato al tipo di file"
* "apri la directory associata all'icona"
Tutti e tre adattano il concetto di esecuzione all'oggetto coinvolto.
Non tutti gli elementi di un'interfaccia grafica sono suscettibili a un doppio clic. I menu e i pulsanti
tipicamente rispondono ai singoli clic e interpretano un doppio clic come due clic distinti.
Il menu contestuale è un elenco di possibili interazioni che è possibile effettuare con l'oggetto con cui
si vuole interagire.
L'attributo "contestuale" fa riferimento al fatto che le voci del menu dipendono dal tipo di oggetto (o
oggetti) con cui si vuole interagire e dall'applicazione che gestisce l'oggetto, nel senso che le voci
dipendono dal contesto in cui si sta lavorando.
In diverse versioni dei sistemi operativi più diffusi, un menu contestuale si apre cliccando con il tasto
destro del mouse su un oggetto, ad esempio un file o una cartella o un raggruppamento di questi.
Es. Menu "Start" (tasto sinistro) -> "Risorse del Computer" -> "Proprietà" (tasto destro).
Nel caso di Mac OS è possibile aprire il menu contestuale combinando il clic del tasto sinistro con la
pressione del tasto control.
; 25/05/2007
w8
Drag and Drop (trascina e lascia)
Premere un pulsante e
muovere il mouse
tenendo il pulsante
premuto è detto
“trascinare”.
Se non è
esplicitamente
specificato quale sia il
pulsante in questione,
si intende quello
sinistro.
Esempi: selezione multipla di oggetti, selezione del
testo, spostare un file o una finestra
13
PRIMI PASSI CON IL PC
Gli accessori (Programmi)
• Blocco note
• Calcolatrice
• Esplora risorse
• Paint
• WordPad
14
Diapositiva 13
w8
Il significato comune dell'azione di trascinamento è la selezione multipla di oggetti:
* in un sistema operativo con interfaccia grafica si possono selezionare più icone racchiudendole
nel rettangolo avente come diagonale il segmento che va dal punto in cui si è premuto inizialmente il
pulsante al punto in cui si trova attualmente il cursore
* in un elaboratore testi si può trascinare da un punto del testo a un altro, selezionando tutti i
caratteri compresi
* trascinando in un programma di computer grafica si può selezionare parte dell'immagine,
disegnare o deformare una figura, ridimensionare un livello ecc.
Il drag & drop (letteralmente trascina e lascia) è il trascinamento applicato a un oggetto, spesso
utilizzato per un'operazione di spostamento. Effettuare un drag & drop è simile all'afferrare qualcosa,
trasportarlo e poi appoggiarlo. Applicato alle interfacce grafiche viene usato per spostare o copiare
file e directory dentro un'altra directory o per spostare finestre trascinandole per la barra del titolo.
L'utilizzo negli applicativi è molto vario, ma comunque coerente con l'idea di base di movimento.
; 24/05/2007
w12
FILE E CARTELLE - GESTIONE RISORSE (I)
15
FILE E CARTELLE - GESTIONE RISORSE (II)
16
Diapositiva 15
w12
File e cartelle
Le informazioni sono organizzate in file (unità fondamentali di memorizzazione). I file sono contenuti
in cartelle. Utilizzando il programma Esplora risorse (dal menu Avvio Programmi, oppure cliccando con
il pulsante destro del mouse su Avvio, poi Esplora) è possibile organizzare i file, cancellarli, spostarli o
copiarli da una directory all'altra. Le operazioni di taglia, copia e incolla file possono essere effettuate
tramite tasto destro del mouse, barra dei menu o degli strumenti. Dall'icona del file è possibile intuire
il tipo di file (estensione). Per migliorare la sicurezza, in alcuni casi è necessario fare in modo,
attraverso il menu proprietà, che il file sia di sola lettura o addirittura nascosto.
Trovare un file
Talvolta ci può capitare di non sapere con precisione dove si trova un file. Risulta utile, allora, usare la
funzione "trova" che è presente sia nel menu avvio, sia nel menu file del programma Esplora Risorse.
Per esaminare le proprietà di un file o di una directory basta cliccare sull'ultima voce in basso del
menu a cascata che si genera cliccando con il pulante destro del mouse sull'icona del file o della
cartella. Da qui è possibile vedere il tipo, il percorso, la data di creazione o di ultima modifica, la
dimensione di un file/cartella. Gli attributi sono modificabili tramite spunte (tic) sui pulsanti, quali
"sola lettura", "nascosto", "archivio".
Nel programma Esplora Risorse è possibile visualizzare le icone grandi, piccole, sotto forma di elenco
e con alcuni dettagli, senza bisogno quindi, in quest'ultimo caso, di controllare le proprietà da menu.
; 25/05/2007
FILE E CARTELLE - GESTIONE RISORSE (III)
17
FILE E CARTELLE - GESTIONE RISORSE (IV)
Personalizzazione della visualizzazione:
18
FILE E CARTELLE
Proprietà di un file:
19
FILE E CARTELLE
Un file in Windows è dotato di attributi: sola lettura,
nascosto e di archivio.
Sola lettura significa che si può vedere il file ma non
modificarlo.
L’attributo nascosto impedisce di vedere il file, a meno di
utilizzo di comandi particolari.
I file con l’attributo di archivio sono automaticamente
inclusi nel back up del sistema.
20
FILE E CARTELLE
Proprietà di una cartella:
21
FILE E CARTELLE
Selezione multipla di file o cartelle non adiacenti:
Clic con tasto CTRL tenuto premuto.
22
w11
FILE E CARTELLE - TIPI DI FILE (I)
L'estensione di un file serve a capire di fronte a che tipo di
file ci si trovi.
Oggi, in Windows XP, le estensioni sono nascoste all'utente,
che può dedurre il contenuto di un file dall'icona
corrispondente.
Word
Excel
PDF
File
compressi
PowerPoint
Tipo di file
non
riconosciuto
23
FILE E CARTELLE - TIPI DI FILE (II)
Estensioni più utilizzate:
.txt per file di testo semplice;
.doc per file generati da MS Word;
.htm o .html per pagine web statiche;
.pdf per documenti PDF;
.xls per file contenenti fogli di calcolo di Excel;
.ppt o .pps per file contenenti presentazioni di PowerPoint;
.zip o .rar per file compressi;
.png, .gif, .jpg, .tif o .bmp per file contenenti immagini;
.zip o .rar per file compressi;
.exe, .com, .bat o .cmd per programmi eseguibili in Windows;
24
Diapositiva 23
w11
Il termine estensione indica, in informatica, una breve stringa di caratteri alfanumerici (3 o 4) aggiunti
dopo il nome di un file e separati da quest'ultimo da un punto. L'estensione, essendo aggiunta alla
fine del nome, può essere chiamata anche suffisso. Essa permette all'utente di un computer, ma
anche ad alcuni software, di distinguere tra i vari formati di file.
Le estensioni sono utilizzate in maniera significativa in tutti i sistemi operativi Microsoft, da MS-DOS a
Windows XP.
L'estensione di un file serve a capire di fronte a che tipo di file ci si trovi. Nei sistemi operativi che ne
fanno un uso considerevole, nonostante un'estensione possa essere cambiata o rimossa manualmente
senza perdere il contenuto informativo del file, il file con estensione sbagliata o senza estensione può
essere problematico da utilizzare.
Lo scopo fondamentale per cui i progettisti di alcuni sistemi operativi (es. VMS e MS-DOS)
introdussero le estensioni nei nomi dei file fu per poter distinguere i file contenenti solo dati da quelli
eseguibili. Ad esempio nel DOS, se si digita il nome di un programma indicando solo il nome del file
da lanciare (senza specificare l'estensione), il sistema operativo sopperisce cercando tra i file tutti
quelli eseguibili con il nome specificato.
Per quel che riguarda i file di dati, l'estensione era inizialmente solo un aiuto all'utente. Il sistema
operativo si limitava a visualizzarla, dare la possibilità di cambiarla o usarla per impostare dei filtri di
ricerca.
Con l'avvento degli odierni ambienti desktop dotati di interfaccia grafica, l'estensione è divenuta meno
nota a gran parte degli utenti; infatti in diversi di questi ambienti (tipicamente nell'ambito dei sistemi
operativi Mac OS e Windows) le estensioni sono nascoste all'utente, che può dedurre il contenuto di
un file dall'icona corrispondente.
In questi ambienti l'estensione conserva però una grande importanza, perché è in base ad essa che il
file manager sceglie automaticamente l'icona da attribuire al file e l'applicazione più adatta a
manipolare quel file.
Per fare un esempio, i più recenti sistemi operativi della Microsoft, sono provvisti di un elenco che
stabilisce una corrispondenza tra le estensioni, le icone e i programmi ad esse associati. Alcune
estensioni molto usate sono preimpostate, per le altre il sistema operativo impara in base alle
istruzioni date dall'utente o dalle nuove applicazioni installate.
Il sistema operativo DOS e le prime versioni di Windows avevano una limitazione al numero di
caratteri utilizzabili per il nome del file (8) e per l'estensione (3) (il sistema è perciò anche chiamato
8.3). Ad esempio, il seguente nome di file:
CAMBOGIA.TXT
avrebbe sfruttato tutti gli 11 caratteri disponibili.
L'attuale file system utilizzato nativamente dai sistemi operativi Microsoft, NTFS, non ha limitazioni
sulla lunghezza dei nomi e delle estensioni dei file.
Per questi motivi con il passare del tempo le estensioni composte da più di 3 caratteri hanno preso
piede, anche se la stragrande maggioranza delle estensioni più note sono ancora a 3 caratteri.
; 25/05/2007
FILE E CARTELLE - TIPI DI FILE (III)
Con quale programma apro un file il cui tipo non
riconosciuto?
25
w20
LE FINESTRE (WINDOWS)
Elementi di una finestra (es. WordPad):
Riduci a icona
Chiudi
Ingrandisci
Barra di
scorrimento
verticale
Area di lavoro
Angolo di
ridimensionamento
26
Diapositiva 26
w20
24/05/2007
Tutti i programmi si presentano con una interfaccia comune, detta appunto finestra ("window" in
inglese), che ha quasi sempre le seguenti parti, partendo dall'alto: barra dei titoli, barra dei menu,
barra degli strumenti, barra di scorrimento (anche, o solo, verticale), barra di stato.
Barra del titolo
In questa barra sono presenti opzioni e pulsanti per ridimensionare, spostare, ridurre a icona,
ingrandire, chiudere una finestra. Per alcune di queste operazioni si possono usare anche i margini
della finestra, passando sopra i quali il mouse assume una forma diversa dalla freccia usuale,
consentendo appunto il ridimensionamento o lo spostamento della finestra.
Visualizzazione delle finestre
Cliccando su un'area vuota della barra delle applicazioni, si apre un menu a cascata che consente di
sovrapporre, affiancare orizzontalmente o verticalmente le finestre.
; 25/05/2007
LE FINESTRE (WINDOWS)
Salvare il file su un’unità disco (es. WordPad):
27
w1
COMPRESSIONE DEI DATI
E’ una tecnica preposta alla riduzione del numero di bit
necessari per immagazzinare un'informazione e quindi di
ridurre le dimensioni di un file o di un gruppo di file.
Tecniche di compressione:
• lossy (con perdita di informazione)
• lossless (senza perdita di informazione)
Lo ZIP è il formato di compressione dei dati più diffuso nei
personal computer con sistemi operativi Microsoft.
Un file .zip è un file compresso contenente file e/o cartelle.
28
Diapositiva 28
w1
Le tecniche di compressione senza perdita di informazione, come dice il nome, si preoccupano di
preservare il messaggio originale quando effettuano la compressione. Un loro esempio è il formato
ZIP per i file o il GIF per le immagini. A partire da un file in uno di questi formati, è sempre possibile
ricostruire esattamente il file d'origine.
Le tecniche di compressione con perdita di informazione ottengono delle compressioni molto spinte
dei file a scapito dell'integrità del file stesso. Il file prima della compressione e il file dopo la
decompressione sono simili ma non identici. Normalmente viene utilizzata per comprimere i file
multimediali. I file multimediali in origine sono troppo grandi per essere agevolmente trasmessi o
memorizzati quindi si preferisce avere una piccola riduzione della qualità ma nel contempo file molto
più leggeri, un esempio sono le immagini in formato JPEG (per compressione di immagini) o in
formato MPEG (per compressione di dati video e/o audio).
Essendo lo ZIP un formato senza perdita di informazioni (lossless), viene spesso utilizzato per inviare
programmi o file che non possono essere modificati dal processo di compressione. Nato in ambiente
DOS, ha trovato con il passare del tempo validi concorrenti in altri formati, come ARJ, RAR, ACE o 7z
che offrono un rapporto di compressione maggiore (a volte a discapito della velocità); la sua grande
diffusione gli permette tuttavia di essere considerato uno standard de facto per tali sistemi.
; 22/05/2007
COMPRESSIONE DEI DATI
Come si comprime un file?
29
w15
VIRUS INFORMATICI
Cos’è un virus?
Sono programmi che si diffondono copiandosi all'interno
di altri programmi, o in una particolare sezione del disco fisso,
in modo da essere eseguiti ogni volta che il file infetto viene
aperto. Si trasmettono da un computer a un altro di solito via
Rete.
E’ un frammento di software, appartenente alla categoria dei
malware, che è in grado, una volta eseguito, di infettare dei
file in modo da riprodursi facendo copie di sé stesso,
generalmente senza farsi rilevare dall'utente.
Un antivirus è un software atto a rilevare e eliminare virus
informatici o altri programmi dannosi.
30
Diapositiva 30
w15
Nell'ambito dell'informatica un virus è un frammento di software, appartenente alla categoria dei
malware, che è in grado, una volta eseguito, di infettare dei file in modo da riprodursi facendo copie
di sé stesso, generalmente senza farsi rilevare dall'utente. I virus possono essere o non essere
direttamente dannosi per il sistema operativo che li ospita, ma anche nel caso migliore comportano
un certo spreco di risorse in termini di RAM, CPU e spazio sul disco fisso. Come regola generale si
assume che un virus possa danneggiare direttamente solo il software della macchina che lo ospita,
anche se esso può indirettamente provocare danni anche all' hardware, ad esempio causando il
surriscaldamento della CPU mediante overclocking, oppure fermando la ventola di raffreddamento.
Nell'uso comune il termine virus viene frequentemente usato come sinonimo di malware, indicando
quindi di volta in volta anche categorie di "infestanti" diverse, come ad esempio worm, trojan o dialer.
Si definisce malware un qualsiasi software creato con il solo scopo di causare danni più o meno gravi
al computer su cui viene eseguito. Il termine deriva dalla contrazione delle parole inglesi malicious e
software e ha dunque il significato letterale di "programma malvagio"; in italiano è detto anche codice
maligno.
* Worm: questi malware non hanno bisogno di infettare altri file per diffondersi, perché modificano
il sistema operativo della macchina ospite in modo da essere eseguiti automaticamente e tentare di
replicarsi sfruttando per lo più Internet. Per indurre gli utenti ad eseguirli utilizzano tecniche di social
engineering, oppure sfruttano dei difetti (bug) di alcuni programmi per diffondersi automaticamente.
* Trojan horse: software che oltre ad avere delle funzionalità "lecite", utili per indurre l'utente ad
utilizzarli, contengono istruzioni dannose che vengono eseguite all'insaputa dell'utilizzatore. Non
possiedono funzioni di auto-replicazione, quindi per diffondersi devono essere consapevolmente inviati
alla vittima. Il nome deriva dal famoso cavallo di Troia.
* Backdoor: letteralmente "porta sul retro". Sono dei programmi che consentono un accesso non
autorizzato al sistema su cui sono in esecuzione. Tipicamente si diffondono in abbinamento ad un
trojan o ad un worm, oppure costituiscono una forma di accesso di emergenza ad un sistema, inserita
per permettere ad esempio il recupero di una password dimenticata.
* Spyware: software che vengono usati per raccogliere informazioni dal sistema su cui sono
installati e per trasmetterle ad un destinatario interessato. Le informazioni carpite possono andare
dalle abitudini di navigazione fino alle password e alle chiavi crittografiche di un utente.
* Dialer: questi programmi si occupano di gestire la connessione ad Internet tramite la normale
linea telefonica. Sono malware quando vengono utilizzati in modo truffaldino, modificando il numero
telefonico chiamato dalla connessione predefinita con uno a tariffazione speciale, allo scopo di trarne
illecito profitto all'insaputa dell'utente.
* Hijacker: questi programmi si appropriano di applicazioni di navigazione in rete (soprattuto
browser) e causano l'apertura automatica di pagine Web indesiderate.
* Rootkit: i rootkit solitamente sono composti da un driver e, a volte, da delle copie modificate di
programmi normalmente presenti nel sistema. I rootkit non sono dannosi in se ma hanno la funzione
di nascondere, sia all'utente che a programmi tipo antivirus, la presenza di particolari file o
impostazioni del sistema. Vengono quindi utilizzati per mascherare spyware e trojan.
* Rabbit: i rabbit sono programmi che esauriscono le risorse del computer creando copie di sé
stessi (in memoria o su disco) a grande velocità.
Nell'uso comune il termine virus viene utilizzato come sinonimo di malware e l'equivoco viene
alimentato dal fatto che gli antivirus permettono di rilevare e rimuovere anche altre categorie di
software maligno oltre ai virus propriamente detti.
; 24/05/2007
w17
VIRUS INFORMATICI
Esistono vari tipi di codice maligno:
• virus
• worm
• trojan horse
• backdoor
• spyware
• dialer
• hijacker
31
Diapositiva 31
w17
Limiti di un antivirus
Bisogna ricordare che l'antivirus è in grado di eliminare prima di tutto soltanto i virus che riconosce,
quindi tutti i nuovi virus (per nuovi si intende sia virus che il proprio antivirus non conosce che quelli
che non sono ancora stati scoperti) possono passare completamente inosservati e fare tutto quello
che vogliono senza che l'antivirus intervenga. Inoltre l'antivirus riesce ad intercettare il virus soltanto
quando questo è entrato all'interno del computer e quindi ha già infettato un file o la memoria; a
questo punto, a seconda del virus, può "disinfettare" il file o la memoria eliminando completamente il
virus o in alcuni casi è costretto a mettere in "quarantena" il file contagiato ed a eliminarlo per
l'impossibilità di recuperare il file originario.
L'antivirus inoltre è un grande utilizzatore delle risorse del computer e se viene lanciato in background
ogni volta che viene acceso il computer può comportare un forte rallentamento soprattutto nelle fasi
iniziali (perché controlla prima tutta la memoria e poi tutti i file, che rientrano nella ricerca selezionata
durante la fase configurazione, su disco); tale rallentamento è presente anche in tutte le fasi in cui si
scrive su disco anche se qui può risultare più trascurabile. Per questi motivi l'antivirus affretta
l'obsolescenza del proprio computer creando la necessità di aggiornarne alcune parti o prenderne uno
nuovo per ottenere delle prestazioni che siano accettabili per l'utente.
Occorre aggiornare continuamente l'antivirus per evitare che virus già riconosciuti dall'antivirus che si
è scelto possano infettare il proprio PC. La scelta di un antivirus è una cosa molto complessa anche
perché antivirus diversi possono riuscire a rintracciare e quindi a controllare i nuovi virus prima di
altri.
La scoperta di un nuovo virus dipende molto da quanto è "infettivo", più un virus si propaga
velocemente e più veloce e semplice è individuarlo e quindi aggiornare le firme; se invece il virus
tende ad essere molto poco "infettivo" e tende a rimanere localizzato soltanto in una certa area può
passare un tempo relativamente lungo prima che venga intercettato e aggiunto alle firme.
È successo più volte che un antivirus considerasse dei file o programmi come virali anche se in realtà
non lo erano. Questo è dovuto al fatto che un insieme di istruzioni (od una sua piccola variante) che
compongono un virus (od una sua parte) può essere presente anche in programmi e file "normali" o
possono essere ottenuti come combinazione casuale in un file di dati salvati non in formato testo. Il
problema principale è che si può non riuscire ad eseguire questo programma od aprire il file rilevato
come infetto se prima non si disabilita l'antivirus, sempre che l'antivirus non lo abbia cancellato o
rovinato in modo irreparabile nel frattempo.
; 24/05/2007
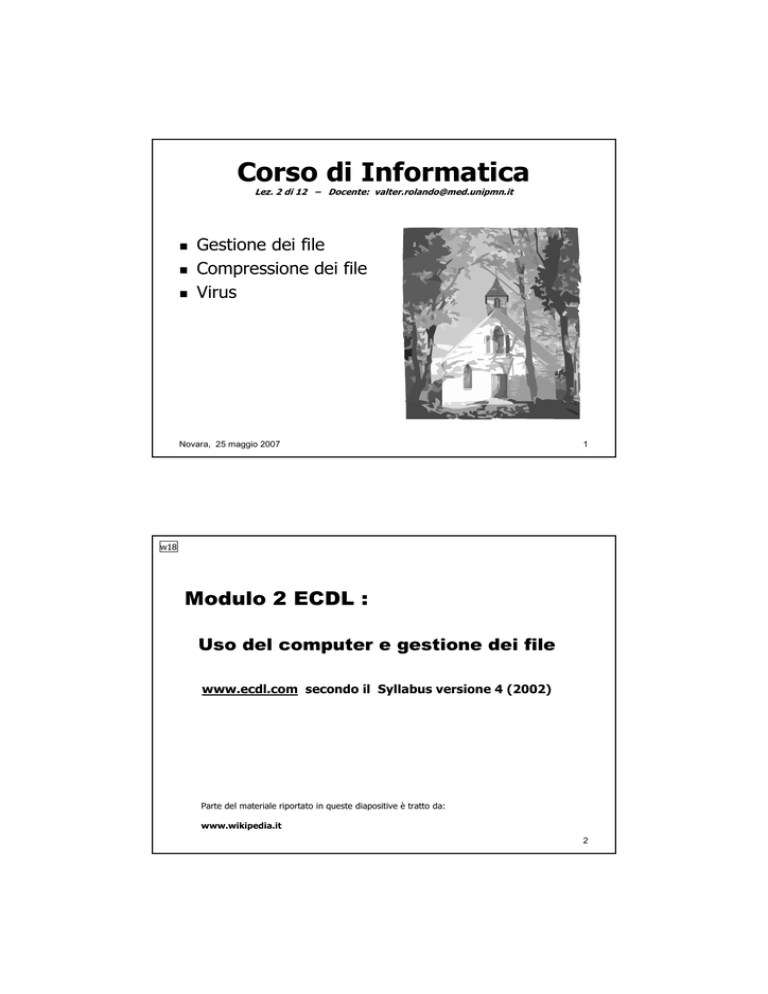




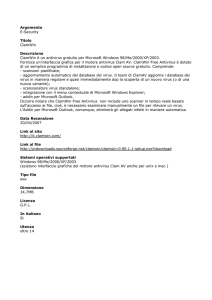
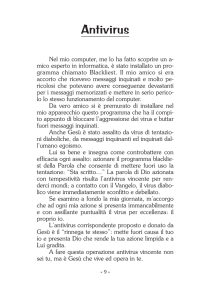
![Programma di Massima corso base [in formato pdf]](http://s1.studylibit.com/store/data/007164597_1-e20713f44f82f38c266b77b79fca8b3b-300x300.png)