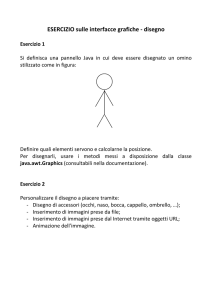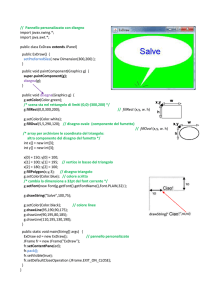CAPITOLO 1
Le immagini e Java2D
Obiettivi
•
•
•
•
•
•
Comprendere i contesti e gli oggetti grafici
Imparare a usare i colori
Imparare a usare i tipi di caratteri
Imparare a usare i metodi della classe Graphics per disegnare linee, rettangoli,
rettangoli con angoli arrotondati, rettangoli tridimensionali, ovali, archi e poligoni
Imparare a usare i metodi della classe Graphics2D di Java2D API, per disegnare
linee, rettangoli, rettangoli con angoli arrotondati, ellissi, archi e altre forme
Imparare a specificare le caratteristiche Paint e Stroke delle forme visualizzate
con Graphics2D
1.1 Introduzione
In questo capitolo verranno prese in esame molte delle funzionalità Java riguardanti il
disegno di forme bidimensionali, il controllo dei colori e il controllo dei tipi di carattere.
Sin dall’inizio, Java ha permesso ai programmatori di perfezionare le proprie applet e
applicazioni attraverso le immagini, e attualmente queste funzionalità grafiche sono state
ulteriormente ampliate e perfezionate all’interno di Java2D API. Il capitolo parte con l’introduzione di molte delle capacità originarie di Java, per passare poi a presentare alcune
delle nuove funzionalità, come il controllo dello stile delle linee utilizzate per disegnare e il
controllo del riempimento delle figure disegnate (colore e trama).
La figura 1.1 mostra una parte della gerarchia di classi Java contenente alcune delle
classi grafiche di base, oltre che le classi e interfacce Java2D API trattate in questo capitolo. La classe Color contiene i metodi e le costanti per gestire i colori; la classe Font
contiene i metodi e le costanti per gestire i tipi di caratteri; la classe FontMetrics contiene i metodi necessari per ottenere informazioni riguardo ai tipi di caratteri; la classe
Polygon contiene i metodi per creare dei poligoni; la classe Graphics contiene i metodi
per disegnare stringhe, linee, rettangoli e altre forme.
Nella parte inferiore della figura 1.1 sono elencate alcune delle classi e delle interfacce
di Java2D API. La classe BasicStroke permette di specificare le caratteristiche di disegno delle linee; la classe GradientPaint e la classe TexturePaint permettono di specificare le caratteristiche di riempimento delle forme, con trame e colori; le classi GeneralPath,
Arc2D, Ellipse2D, Line2D, Rectangle2D e RoundRectangle2D definiscono un’ampia
varietà di forme Java2D.
2
CAPITOLO 1
Legenda
java.lang.Object
classe
java.awt.Color
interfaccia
java.awt.Component
java.awt.Font
java.awt.FontMetrics
java.awt.Graphics
java.awt.Polygon
Classi e interfacce di Java2D API
java.awt.Graphics2D
java.awt.Paint
java.awt.Shape
java.awt.BasicStroke
java.awt.Stroke
java.awt.GradientPaint
java.awt.TexturePaint
java.awt.geom.GeneralPath
java.awt.geom.Line2D
java.awt.geom.RectangularShape
java.awt.geom.Arc2D
java.awt.geom.Ellipse2D
java.awt.geom.Rectangle2D
java.awt.geom.RoundRectangle2D
Figura 1.1 Alcune classi e interfacce utilizzate in questo capitolo per mostrare le capacità
grafiche di Java 2
Per iniziare a disegnare con Java, è necessario prima capire cos’è il sistema di coordinate di Java (figura 1.2), ovvero uno schema per l’identificazione di ogni possibile punto
presente sullo schermo. Per default, l’angolo superiore sinistro di un componente GUI
(come nel caso di un’applet o di una finestra) corrisponde alle coordinate (0, 0). Una
coppia di coordinate è composta da una coordinata x (la coordinata orizzontale) e da una
coordinata y (la coordinata verticale). La coordinata x è la distanza orizzontale che si misura
verso destra partendo dall’angolo superiore sinistro; la coordinata y è la distanza verticale
che si misura partendo dall’angolo superiore sinistro e andando verso il basso. L’asse x
contiene ogni coordinata orizzontale, mentre l’asse y contiene ogni coordinata verticale.
Ingegneria del software 1.1
La coordinata dell’angolo superiore sinistro (0, 0) di una finestra si trova in realtà dietro
la barra del titolo della finestra stessa. Per questo motivo, le coordinate di disegno dovrebbero essere modificate affinché il disegno si trovi all’interno dei bordi della finestra.
LE IMMAGINI E JAVA2D
3
La classe Container (una superclasse di tutte le finestre Java) possiede il metodo
getInsets, che ritorna un oggetto Insets (package java.awt) proprio a questo scopo.
Un oggetto Insets possiede quattro membri public (top, bottom, left e right),
che rappresentano il numero di pixel presenti da ogni bordo della finestra fino alla sua
area di disegno.
Specificando delle coordinate, i testi e le forme vengono visualizzati sullo schermo. Le
unità delle coordinate sono i pixel, ovvero la più piccola unità di risoluzione di uno schermo.
Obiettivo portabilità 1.1
Schermi diversi hanno risoluzioni diverse (ovvero, varia la densità dei pixel). È questo
il motivo per cui alcune immagini potrebbero apparire di diversa dimensione su schermi diversi.
(0,0)
+x
asse X
(x, y)
+y
asse Y
Figura 1.2 Il sistema di coordinate Java. Le unità sono misurate in pixel.
1.2 I contesti e gli oggetti Graphics
Un contesto grafico Java consente di creare disegni sullo schermo, mentre un oggetto
gestisce un contesto grafico controllando il modo in cui vengono disegnate le
informazioni. Gli oggetti Graphics contengono i metodi necessari per il disegno, la gestione dei tipi di caratteri, la gestione dei colori e così via. Tra quelle viste finora, ogni
applet che eseguiva dei disegni sullo schermo utilizzava l’oggetto Graphics chiamato g
(l’argomento per il metodo paint dell’applet) per gestire il contesto grafico dell’applet. In
questo capitolo, si parlerà del disegno nell’ambito delle applicazioni, ma tutte le tecniche
che verranno prese in esame possono essere utilizzate anche con le applet.
Graphics
La classe Graphics è una classe abstract (ovvero, gli oggetti Graphics non possono
essere istanziati). Ciò favorisce la portabilità di Java, in quanto le operazioni di disegno
vengono eseguite in modo diverso sulle varie piattaforme che supportano Java, e non ci
può essere una sola classe che implementi le funzionalità di disegno per tutti i sistemi. In
altre parole, le funzionalità che permettono a un PC Microsoft Windows di disegnare un
rettangolo sono diverse da quelle che permettono a una workstation UNIX di disegnare un
rettangolo. Quando Java viene implementato su ognuna di queste piattaforme, viene creata
4
CAPITOLO 1
una classe derivata di Graphics, che si occupa di implementare tutte le funzionalità di
disegno. Questa implementazione viene tenuta nascosta dagli occhi dell’utente dalla classe
Graphics, che fornisce l’interfaccia che permette di scrivere programmi in grado di supportare
le immagini in modo indipendente dalla piattaforma.
La classe Component è la superclasse per molte delle classi del package java.awt
(della classe Component si parlerà nel capitolo 2). Il metodo paint di Component prende
come argomento un oggetto della classe Graphics, il quale viene passato al metodo paint
dal sistema ogni volta che è necessaria un’operazione di disegno per un Component.
L’intestazione del metodo paint è
public void paint ( Graphics g )
L’oggetto g riceve un riferimento a un oggetto della classe derivata Graphics del sistema.
Questa intestazione dovrebbe già esservi familiare, in quanto è la stessa che è stata utilizzata per le classi delle applet. La classe Component è in realtà una classe di base indiretta della
classe JApplet, ovvero la superclasse di ognuna delle applet presentate in questo libro.
Molte delle capacità della classe JApplet sono ereditate dalla classe Component. Il metodo
paint definito nella classe Component non fa nulla per default, bensì deve essere sovrascritto
dal programmatore.
Il metodo paint è raramente chiamato direttamente dal programmatore, in quanto il
disegno di immagini è un processo guidato dagli eventi. Quando un’applet viene eseguita, il
metodo paint viene automaticamente chiamato (a seguito di chiamate ai metodi init e
start di JApplet). Perché paint venga nuovamente chiamato, deve avere luogo un evento; in modo simile, quando un qualsiasi Component viene visualizzato, è il metodo paint
di quel Component a essere chiamato.
Se il programmatore necessita di chiamare paint, viene effettuata una chiamata al
metodo repaint della classe Component. Il metodo repaint richiede subito una chiamata al metodo update della classe Component, per liberare lo sfondo (background) di quel
Component da qualsiasi disegno precedente, dopodiché update chiama paint direttamente.
Il metodo repaint è frequentemente chiamato dal programmatore per “forzare” un’operazione paint, e non dovrebbe essere sovrascritto in quanto esegue delle attività direttamente dipendenti dal sistema. Il metodo update viene raramente chiamato direttamente,
e qualche volta viene sovrascritto. La sovrascrittura del metodo update è utile per “perfezionare” le animazioni (per esempio, per ridurre lo sfarfallio sullo schermo), come vedrete
nel capitolo 6.
Le intestazioni di repaint e update sono
public void repaint ()
public void update (Graphics g )
Il metodo update prende un oggetto Graphics come argomento, il quale è fornito
automaticamente dal sistema quando update viene chiamato.
In questo capitolo verrà preso in esame il metodo paint, mentre nel prossimo capitolo si parlerà della natura guidata dagli eventi della grafica, prendendo in esame i metodi
repaint e update.
LE IMMAGINI E JAVA2D
5
1.3 Il controllo dei colori
I colori migliorano l’aspetto di un programma, aiutandolo a trasmettere in modo più
chiaro il proprio messaggio.
La classe Color definisce i metodi e le costanti necessari per gestire i colori all’interno
di un programma Java. Le costanti predefinite per i colori vengono mostrate nella figura
1.3, mentre molti altri metodi e costruttori si trovano nella figura 1.4. Notate come due
dei metodi della figura 1.4 siano metodi Graphics specifici per i colori.
Costante Color
Colore
Valore RGB
public final static Color orange
arancione
255, 200, 0
public final static Color pink
rosa
255, 175, 175
public final static Color cyan
ciano
0, 255, 255
public final static Color magenta
magenta
255, 0, 255
public final static Color yellow
giallo
255, 255, 0
public final static Color black
nero
0, 0, 0
public final static Color white
bianco
255, 255, 255
public final static Color gray
grigio
128, 128, 128
public final static Color lightGray
grigio chiaro
192, 192, 192
public final static Color darkGray
grigio scuro
64, 64, 64
public final static Color red
rosso
255, 0, 0
public final static Color green
verde
0, 255, 0
public final static Color blue
blu
0, 0, 255
Figura 1.3 Le costanti static della classe Color e i loro valori RGB
Metodo
Descrizione
public Color( int r, int g, int b )
Crea un colore basato sulle quantità di rosso, verde e blu espresse sotto
forma di numeri interi da 0 a 255.
public Color( float r, float g, float b )
Crea un colore basato sulle quantità di rosso, verde e blu espresse sotto
forma di valori a virgola mobile da 0.0 a 1.0.
public int getRed()
// classe Color
Ritorna un valore tra 0 e 255 rappresentante la quantità di rosso.
Figura 1.4 I metodi Color e i metodi Graphics relativi ai colori (continua)
6
CAPITOLO 1
Metodo
Descrizione
public int getGreen()
// classe Color
Ritorna un valore tra 0 e 255 rappresentante la quantità di verde.
public int getBlue()
// classe Color
Ritorna un valore tra 0 e 255 rappresentante la quantità di blu.
public Color getColor()
// classe Graphics
Ritorna un oggetto Color che indica l’attuale colore del contesto grafico.
public void setColor( Color c ) // classe Graphics
Imposta il colore attuale per disegnare con il contesto grafico.
Figura 1.4 I metodi Color e i metodi Graphics relativi ai colori
Ogni colore è creato da una quantità di rosso, una di verde e una di blu; insieme,
queste quantità sono chiamate valori RGB. Tutti e tre i valori RGB possono essere numeri
interi nell’intervallo da 0 a 255, oppure possono essere dei valori a virgola mobile nell’intervallo da 0.0 a 1.0. La prima parte del valore RGB definisce la quantità di rosso, la
seconda la quantità di verde e la terza la quantità di blu; quanto più grande è il valore RGB,
tanto più grande è la quantità di quel particolare colore. Java permette al programmatore
di scegliere tra 256x256x256 (approssimativamente 16,7 milioni) di colori; non tutti i
computer, però, sono in grado di mostrare tutti questi colori.
Errore tipico 1.1
Scrivere una qualsiasi costante della classe static Color iniziando con una lettera maiuscola costituisce un errore di sintassi.
Nella figura 1.4 vengono mostrati due costruttori di Color, di cui uno prende tre
argomenti int, mentre l’altro prende tre argomenti float , e dove tutti gli argomenti
specificano rispettivamente la quantità di rosso, verde e blu. I valori int devono essere
compresi nell’intervallo tra 0 e 255, mentre i valori float nell’intervallo tra 0.0 e 1.0. Il
nuovo oggetto Color avrà le quantità specificate di rosso, verde e blu.
I metodi Color getRed, getGreen e getBlue ritornano valori interi nell’intervallo da
0 a 255, a rappresentare rispettivamente la quantità di rosso, verde e blu. Il metodo getColor
di Graphics ritorna un oggetto Color rappresentante il colore attualmente utilizzato per il
disegno, mentre il metodo setColor di Graphics imposta il colore attuale.
L’applicazione della figura 1.5 mostra alcuni dei metodi della figura 1.4 disegnando dei
rettangoli e delle stringhe di diversi colori.
1
2
3
4
5
// Fig. 1.5: ShowColors.java
// Dimostrazione di Colors
import java.awt.*;
import javax.swing.*;
import java.awt.event.*;
Figura 1.5 Lutilizzo di Color (continua)
LE IMMAGINI E JAVA2D
6
7
8
9
10
11
12
13
14
15
16
17
18
19
20
21
22
23
24
25
26
27
28
29
30
31
32
33
34
35
36
37
38
39
40
41
42
43
44
45
46
47
48
49
50
51
52
53
54
7
public class ShowColors extends JFrame {
public ShowColors()
{
super( “Using colors” );
setSize( 400, 130 );
show();
}
public void paint( Graphics g )
{
// imposta un nuovo colore usando i numeri interi
g.setColor( new Color( 255, 0, 0 ) );
g.fillRect( 25, 25, 100, 20 );
g.drawString( “Current RGB: “ + g.getColor(), 130, 40 );
// imposta un nuovo colore usando numeri a virgola mobile
g.setColor( new Color( 0.0f, 1.0f, 0.0f ) );
g.fillRect( 25, 50, 100, 20 );
g.drawString( “Current RGB: “ + g.getColor(), 130, 65 );
// imposta un nuovo colore usando oggetti statici Color
g.setColor( Color.blue );
g.fillRect( 25, 75, 100, 20 );
g.drawString( “Current RGB: “ + g.getColor(), 130, 90 );
// mostra i singoli valori RGB
Color c = Color.magenta;
g.setColor( c );
g.fillRect( 25, 100, 100, 20 );
g.drawString( “RGB values: “ + c.getRed() + “, “ +
c.getGreen() + “, “ + c.getBlue(), 130, 115 );
}
public static void main( String args[] )
{
ShowColors app = new ShowColors();
app.addWindowListener(
new WindowAdapter() {
public void windowClosing( WindowEvent e )
{
System.exit( 0 );
}
}
);
}
}
Figura 1.5 Lutilizzo di Color (continua)
8
CAPITOLO 1
Figura 1.5 Lutilizzo di Color
Quando un’applicazione inizia l’esecuzione, viene chiamato il metodo paint della
classe ShowColors. La riga 19
g.setColor( new Color( 255, 0, 0 ) );
utilizza il metodo setColor di Graphics per impostare l’attuale colore di disegno. Il
metodo setColor riceve un oggetto Color. L’espressione new Color (255, 0, o) crea un
nuovo oggetto Color che rappresenta il rosso (255 per il valore del rosso e 0 per i valori del
verde e del blu).
La riga 20
g.fillRect( 25, 25, 100, 20 );
utilizza il metodo fillRect di Graphics per disegnare un rettangolo riempito del colore
attuale. Il metodo fillRect riceve gli stessi parametri del metodo drawRect.
La riga 21
g.drawString( “Current RGB: “ + g.getColor(), 130, 40 );
utilizza il metodo drawString di Graphics per disegnare una String nel colore attuale.
L’espressione g.getColor() richiama il colore attuale dall’oggetto Graphics. Il Color
ritornato è concatenato con la stringa “Current RGB:”, che dà vita a una chiamata implicita al metodo toString della classe Color. Notate come la rappresentazione String
dell’oggetto Color contenga il nome della classe e il package (java.awt.Color), oltre che
i valori del rosso, del verde e del blu.
Le righe dalla 24 alla 26 e dalla 29 alla 31 eseguono nuovamente queste stesse operazioni. La riga 24
g.setColor( new Color( 0.0f, 1.0f, 0.0f ) );
utilizza il costruttore Color con tre argomenti float per creare il colore verde (0.0f per
il rosso, 1.0f per il verde e 0.0f per il blu). Notate la sintassi delle costanti: la lettera f
dopo una costante a virgola mobile indica che la costante deve essere trattata come un tipo
float; normalmente le costanti a virgola mobile vengono trattate come un tipo double.
La riga 29 imposta l’attuale colore di disegno su una delle costanti Color predefinite
(Color.blue). Notate come l’operatore new non sia necessario per creare la costante; dato
che le costanti Color sono static, vengono definite quando la classe Color è caricata in
memoria in fase di esecuzione.
L’istruzione delle righe 37 e 38 mostra i metodi Color getRed, getGreen e getBlue
sull’oggetto predefinito Color.magenta.
LE IMMAGINI E JAVA2D
9
Ingegneria del software 1.2
Per modificare il colore attuale, dovete creare un nuovo oggetto Color (oppure usare una
delle costanti Color predefinite), dato che nella classe Color non ci sono metodi definiti per modificare le caratteristiche del colore attuale.
Una delle caratteristiche nuove di Java è il componente GUI predefinito JColorChooser
(package javax.swing), che consente di selezionare i colori. L’applicazione della figura
1.6 permette di premere un pulsante per visualizzare una finestra di dialogo JColorChooser;
selezionando un colore e poi premendo il pulsante OK, il colore di sfondo della finestra
dell’applicazione cambia.
1
2
3
4
5
6
7
8
9
10
11
12
13
14
15
16
17
18
19
20
21
22
23
24
25
26
27
28
29
30
31
32
33
34
35
36
// Fig. 1.6: ShowColors2.java
// Dimostrazione di JColorChooser
import java.awt.*;
import javax.swing.*;
import java.awt.event.*;
public class ShowColors2 extends JFrame {
private JButton changeColor;
private Color color = Color.lightGray;
private Container c;
public ShowColors2()
{
super( “Using JColorChooser” );
c = getContentPane();
c.setLayout( new FlowLayout() );
changeColor = new JButton( “Change Color” );
changeColor.addActionListener(
new ActionListener() {
public void actionPerformed( ActionEvent e )
{
color =
JColorChooser.showDialog( ShowColors2.this,
“Choose a color”, color );
if ( color == null )
color = Color.lightGray;
c.setBackground( color );
c.repaint();
}
}
);
c.add( changeColor );
Figura 1.6 La finestra di dialogo JColorChooser (continua)
10
CAPITOLO 1
37
38
39
40
41
42
43
44
45
46
47
48
49
50
51
52
53
54
55
setSize( 400, 130 );
show();
}
public static void main( String args[] )
{
ShowColors2 app = new ShowColors2();
app.addWindowListener(
new WindowAdapter() {
public void windowClosing( WindowEvent e )
{
System.exit( 0 );
}
}
);
}
}
Figura 1.6 La finestra di dialogo JColorChooser (continua)
LE IMMAGINI E JAVA2D
11
Figura 1.6 La finestra di dialogo JColorChooser
Le righe dalla 24 alla 26 del metodo actionPerformed per changeColor
color =
JColorChooser.showDialog( ShowColors2.this,
“Choose a color”, color );
utilizzano il metodo static showDialog della classe JColorChooser per visualizzare la
scelta dei colori. Questo metodo ritorna l’oggetto Color selezionato (oppure null se l’utente
preme Cancel o chiude la finestra di dialogo senza premere OK).
Il metodo showDialog prende tre argomenti: un riferimento al suo Component padre,
una String da visualizzare nella barra del titolo della finestra di dialogo, e il Color inizialmente selezionato per la finestra di dialogo. Il componente padre è la finestra da cui parte
la visualizzazione di JColorChooser; mentre la finestra di dialogo JColorChooser si trova sullo schermo, l’utente non può interagire con il componente padre. (Di questo tipo di
finestra di dialogo si parlerà nel capitolo 3.) Notate come la speciale sintassi ShowColors2.this
viene utilizzata nell’istruzione precedente; quando si usa una classe interna, è possibile
accedere al riferimento this dell’oggetto della classe esterna qualificando this con il
nome della classe esterna e con l’operatore punto (.). Dopo che l’utente ha selezionato un
colore, le righe 28 e 29 determinano se color è null e, se così è, impostano color sul
default Color.lightGray. La riga 31
c.setBackground( color );
utilizza il metodo setBackground per modificare il colore di sfondo del riquadro dei
contenuti (in questo programma rappresentato da Container c). Il metodo setBackground
è uno dei tanti metodi Component che possono essere utilizzati con la maggior parte dei
componenti GUI. La riga 32
c.repaint ();
assicura che il colore dello sfondo sia modificato, chiamando repaint per il riquadro dei
contenuti. In questo modo viene programmata una chiamata al metodo update del riquadro dei contenuti, che ne colora lo sfondo utilizzando il colore di sfondo attuale.
La seconda immagine della figura 1.6 mostra la finestra di dialogo JColorChooser di
default, che permette all’utente di selezionare un colore da una tavolozza composta di molti
colori. Come potete notare, ci sono tre etichette nella parte superiore della finestra di
dialogo (Swatches, HSB e RGB); queste tre etichette rappresentano tre modalità diverse per
selezionare un colore. L’etichetta HSB permette di selezionare un colore in base alla sua
tinta, alla sua saturazione e alla sua luminosità; l’etichetta RGB permette di selezionare un
colore utilizzando un cursore per scegliere le quantità di rosso, verde e blu del colore in
questione. Le etichette HSB e RGB vengono mostrate nella figura 1.7.
12
Figura 1.7 Le etichette HSB e RGB della finestra di dialogo JColorChooser
CAPITOLO 1
LE IMMAGINI E JAVA2D
13
1.4 Il controllo dei tipi di caratteri
Questa sezione introduce i metodi e le costanti per il controllo dei tipi di caratteri, la
maggior parte dei quali fa parte della classe Font. Alcuni dei metodi della classe Font e
della classe Graphics sono riassunti nella figura 1.8.
Il costruttore della classe Font prende tre argomenti: il nome, lo stile e la dimensione
del tipo di carattere. Il nome del tipo di carattere è costituito da un qualsiasi tipo di
carattere supportato dal sistema su cui viene eseguito il programma, come nel caso dei tipi
di caratteri standard di Java: Monospaced, SansSerif e Serif.
Lo stile del carattere è Font.PLAIN, Font.ITALIC o Font.BOLD (costanti static
della classe Font); gli stili dei caratteri possono essere usati in combinazione tra di loro
(per esempio, Font.ITALIC + Font.BOLD). La dimensione del carattere è misurata in
punti, dove un punto corrisponde a 1/72 di pollice.
Il metodo setFont di Graphics imposta il tipo di carattere di disegno attuale (il tipo
di carattere che verrà usato per visualizzare il testo) in base al suo argomento Font.
Metodo o costante
Descrizione
public final static int PLAIN
// classe Font
Una costante che rappresenta uno stile di carattere normale.
public final static int BOLD
// classe Font
Una costante che rappresenta uno stile di carattere
grassetto.
public final static int ITALIC
// classe Font
Una costante che rappresenta uno stile di carattere corsivo.
public Font( String name, int style, int size )
Crea un oggetto Font con il tipo di carattere, lo stile e
la dimensione specificati.
public int getStyle()
// classe Font
Ritorna un valore intero che indica lo stile del carattere
attuale.
public int getSize()
// classe Font
Ritorna un valore intero con la dimensione del carattere.
public String getName()
// classe Font
Ritorna il nome del carattere attuale sotto forma di stringa.
Figura 1.8 I metodi e le costanti Fonts e i metodi Graphics per i tipi di caratteri (continua)
14
CAPITOLO 1
Metodo o costante
Descrizione
public String getFamily()
// classe Font
Ritorna il nome della famiglia del carattere attuale sotto
forma di stringa.
public boolean isPlain()
// classe Font
Controlla se un carattere è di stile normale. Ritorna true
se il carattere è normale.
public boolean isBold()
// classe Font
Controlla se un carattere è di stile grassetto. Ritorna
se il carattere è grassetto.
true
public boolean isItalic()
// classe Font
Controlla se un carattere è di stile corsivo. Ritorna true
se il carattere è corsivo.
public Font getFont()
// classe Graphics
Ritorna un riferimento all’oggetto Font rappresentante
il tipo di carattere attuale.
public void setFont(Font f)
// classe Graphics
Imposta il tipo di carattere attuale sul tipo di carattere,
lo stile e la dimensione specificati dal riferimento f all’oggetto Font.
Figura 1.8 I metodi e le costanti Fonts e i metodi Graphics per i tipi di caratteri
Obiettivo portabilità 1.2
Il numero di tipi di caratteri varia da un sistema all’altro, ma il JDK garantisce che i
tipi di caratteri Serif, Monospaced, SansSerif, Dialog e DialogInput siano sempre
disponibili.
Errore tipico 1.2
Specificare un tipo di carattere che non è disponibile all’interno di un sistema costituisce un errore di logica. In questi casi, Java sostituisce quel tipo di carattere con il tipo
di carattere di default del sistema.
Il programma della figura 1.9 visualizza il testo in quattro tipi di caratteri diversi, dove
ogni tipo di carattere ha una differente dimensione. Il programma utilizza il costruttore
Font per inizializzare gli oggetti Font delle righe 20, 25, 30 e 37 (ognuno in una chiamata
al metodo setFont di Graphics per modificare il tipo di carattere di disegno). Ogni
chiamata al costruttore Font passa un nome di tipo di carattere (Serif, Monospaced o
SansSerif) come una String, uno stile di carattere (Font.PLAIN, Font.ITALIC o Font.BOLD)
e una dimensione di carattere. Una volta invocato il metodo setFont di Graphics, tutto
il testo visualizzato a seguito della chiamata apparirà con il nuovo tipo di carattere, fino a
LE IMMAGINI E JAVA2D
15
che questo non viene nuovamente modificato. Notate come la riga 35 cambi il colore di
disegno in rosso, affinché la stringa successiva appaia nel colore rosso.
Ingegneria del software 1.3
Per modificare il tipo di carattere, dovete creare un nuovo oggetto Font, dato che nella
classe Font non ci sono metodi set he permettono di modificare le caratteristiche del tipo
di carattere attuale.
1
2
3
4
5
6
7
8
9
10
11
12
13
14
15
16
17
18
19
20
21
22
23
24
25
26
27
28
29
30
31
32
33
34
35
36
37
38
// Fig. 1.9: Fonts.java
// L’uso dei tipi di caratteri
import java.awt.*;
import javax.swing.*;
import java.awt.event.*;
public class Fonts extends JFrame {
public Fonts()
{
super( “Using fonts” );
setSize( 420, 125 );
show();
}
public void paint( Graphics g )
{
// imposta il tipo di carattere a Serif (Times),
// grassetto, 12 pt e disegna una stringa
g.setFont( new Font( “Serif”, Font.BOLD, 12 ) );
g.drawString( “Serif 12 point bold.”, 20, 50 );
// imposta il tipo di carattere attuale a Monospaced
// (Courier), corsivo, 24pt e disegna una stringa
g.setFont( new Font( “Monospaced”, Font.ITALIC, 24 ) );
g.drawString( “Monospaced 24 point italic.”, 20, 70 );
// imposta il tipo di carattere come SansSerif
// (Helvetica), normale, 14pt e disegna una stringa
g.setFont( new Font( “SansSerif”, Font.PLAIN, 14 ) );
g.drawString( «SansSerif 14 point plain.», 20, 90 );
// imposta il tipo di carattere come Serif (times),
// grassetto/corsivo, 18pt e disegna una stringa
g.setColor( Color.red );
g.setFont(
new Font( “Serif”, Font.BOLD + Font.ITALIC, 18 ) );
g.drawString( g.getFont().getName() + “ “ +
Figura 1.9 Luso del metodo setFont per modificare i Font (continua)
16
CAPITOLO 1
39
40
41
42
43
44
45
46
47
48
49
50
51
52
53
54
55
56
g.getFont().getSize() +
“ point bold italic.”, 20, 10 );
}
public static void main( String args[] )
{
Fonts app = new Fonts();
app.addWindowListener(
new WindowAdapter() {
public void windowClosing( WindowEvent e )
{
System.exit( 0 );
}
}
);
}
}
Figura 1.9 Luso del metodo setFont per modificare i Font
Spesso è necessario ottenere informazioni circa il tipo di carattere attuale, come per
esempio il suo nome, il suo stile o la sua dimensione. Molti dei metodi Font utilizzati per
ottenere questo tipo di informazioni sono riassunti nella figura 1.8. Il metodo getStyle
ritorna un valore intero rappresentante lo stile attuale; questo valore può essere Font.PLAIN,
Font.ITALIC, Font.BOLD o una qualsiasi combinazione di Font.PLAIN, Font.ITALIC e
Font.BOLD.
Il metodo getSize ritorna la dimensione del carattere in punti, mentre getName
ritorna il nome del tipo di carattere attuale sotto forma di String. Il metodo getFamily
ritorna il nome della famiglia di tipi di caratteri a cui appartiene il tipo di carattere attuale
(i nomi delle famiglie di tipi di caratteri sono specifici per ogni piattaforma).
Obiettivo portabilità 1.3
Ai fini della portabilità, Java usa dei nomi di tipi di caratteri standard riconducendoli
(mappandoli) ai nomi di tipi di caratteri specifici per ogni sistema.
Anche i metodi della classe Font (riassunti nella figura 1.8) possono essere utilizzati
per controllare lo stile del carattere attuale. Il metodo isPlain ritorna true se lo stile del
carattere attuale è normale; il metodo isBold ritorna true se lo stile del carattere attuale
è grassetto; il metodo isItalic, invece, ritorna true se lo stile del carattere attuale è
corsivo.
LE IMMAGINI E JAVA2D
17
A volte è necessario conoscere delle informazioni precise riguardo alla metrica di un
carattere, come per esempio la sua altezza, oppure il suo discendente (la parte di carattere
che si estende al di sotto della linea di base del carattere stesso), il suo ascendente (la parte
di carattere che si estende al di sopra della linea di base) e l’interlinea (la differenza tra
l’altezza e l’ascendente). La figura 1.10 mostra alcune delle metriche più comuni; come
potete notare, la coordinata passata a drawString corrisponde all’angolo inferiore sinistro
della linea di base del carattere.
interlinea
altezza
Xy1Õ
ascendente
linea base
discendente
Figura 1.10 Le metriche dei caratteri
La classe FontMetrics definisce vari metodi per ottenere le metriche di un carattere;
questi metodi, insieme con il metodo getFontMetrics di Graphics, sono riassunti nella
figura 1.11.
Metodo
Descrizione
public int getAscent()
// classe FontMetrics
Ritorna un valore rappresentante l’ascendente di un carattere in punti.
public int getDescent()
// classe FontMetrics
Ritorna un valore rappresentante il discendente di un carattere in
punti.
public int getLeading()
// classe FontMetrics
Ritorna un valore rappresentante l’interlinea di un carattere in punti.
public int getHeight()
// classe FontMetrics
Ritorna un valore rappresentante l’altezza di un carattere in punti.
public FontMetrics getFontMetrics()
// classe Graphics
Ritorna l’oggetto FontMetrics per l’attuale Font.
public FontMetrics getFontMetrics( Font f ) // classe Graphics
Ritorna l’oggetto FontMetrics per l’argomento Font specificato.
Figura 1.11 I metodi FontMetrics e Graphics per ottenere le metriche dei caratteri
Il programma della figura 1.12 utilizza i metodi della figura 1.11 per ottenere le informazioni relative alle metriche di due caratteri.
18
CAPITOLO 1
1
2
3
4
5
6
7
8
9
10
11
12
13
14
15
16
17
18
19
20
21
22
23
24
25
26
27
28
29
30
31
32
33
34
35
36
37
38
39
40
41
42
43
44
45
46
47
48
// Fig. 1.12: Metrics.java
// Dimostrazione dei metodi della classe FontMetrics e
// della classe Graphics
import java.awt.*;
import java.awt.event.*;
import javax.swing.*;
public class Metrics extends JFrame {
public Metrics()
{
super( “Demonstrating FontMetrics” );
setSize( 510, 210 );
show();
}
public void paint( Graphics g )
{
g.setFont( new Font( “SansSerif”, Font.BOLD, 12 ) );
FontMetrics fm = g.getFontMetrics();
g.drawString( “Current font: “ + g.getFont(), 10, 40 );
g.drawString( “Ascent: “ + fm.getAscent(), 10, 55 );
g.drawString( “Descent: “ + fm.getDescent(), 10, 70 );
g.drawString( “Height: “ + fm.getHeight(), 10, 85 );
g.drawString( “Leading: “ + fm.getLeading(), 10, 100 );
Font font = new Font( «Serif», Font.ITALIC, 14
fm = g.getFontMetrics( font );
g.setFont( font );
g.drawString( «Current font: « + font, 10, 130
g.drawString( «Ascent: « + fm.getAscent(), 10,
g.drawString( “Descent: “ + fm.getDescent(), 10,
g.drawString( “Height: “ + fm.getHeight(), 10,
g.drawString( “Leading: “ + fm.getLeading(), 10,
);
);
145
160
175
190
);
);
);
);
}
public static void main( String args[] )
{
Metrics app = new Metrics();
app.addWindowListener(
new WindowAdapter() {
public void windowClosing( WindowEvent e )
{
System.exit( 0 );
}
}
);
Figura 1.12 Come ottenere le informazioni riguardanti la metrica di un carattere (continua)
LE IMMAGINI E JAVA2D
49
50
19
}
}
Figura 1.12 Come ottenere le informazioni riguardanti la metrica di un carattere
La riga 19 crea e imposta il tipo di carattere di disegno attuale su SansSerif, grassetto,
12 punti. La riga 20 utilizza il metodo getFontMetrics di Graphics per ottenere l’oggetto FontMetrics relativo al tipo di carattere attuale.
La riga 21 utilizza una chiamata implicita al metodo toString della classe Font per
mostrare la rappresentazione del tipo di carattere sotto forma di stringa. Le righe dalla 22
alla 25 utilizzano i metodi FontMetric per ottenere l’ascendente, il discendente, l’altezza e
l’interlinea del tipo di carattere.
La riga 27 crea e imposta un nuovo tipo di carattere Serif, corsivo, a 14 punti. La
riga 28 utilizza una seconda versione del metodo getFontMetrics di Graphics, il quale
riceve un argomento Font e ritorna un oggetto FontMetrics corrispondente. Le righe
dalla 31 alla 34 ottengono l’ascendente, il discendente, l’altezza e l’interlinea del carattere.
Come potete notare, le metriche sono leggermente diverse per i due tipi di caratteri.
1.5 Disegnare linee, rettangoli e ovali
Questa sezione presenta una varietà di metodi Graphics per disegnare linee, rettangoli e
ovali. Questi metodi, con i loro parametri, sono riassunti nella figura 1.13. Per ogni metodo che richiede un parametro width e height, i valori width e height non devono
essere negativi, altrimenti la figura desiderata non verrà visualizzata.
Metodo
Descrizione
public void drawLine( int x1, int y1, int x2, int y2 )
Disegna una linea tra il punto (x1, y1) e il punto (x2, y2).
public void drawRect( int x, int y, int width, int height )
Disegna un rettangolo dell’altezza e larghezza specificate. L’an
golo superiore sinistro del rettangolo ha le coordinate (x, y).
Figura 1.13 I metodi Graphics per disegnare linee, rettangoli e ovali (continua)
20
Metodo
CAPITOLO 1
Descrizione
public void fillRect( int x, int y, int width, int height )
Disegna un rettangolo pieno dell’altezza e larghezza specificate. L’angolo superiore sinistro del rettangolo ha le coordinate
(x, y).
public void clearRect( int x, int y, int width, int height )
Disegna un rettangolo pieno dell’altezza e larghezza specificate, mantenendo l’attuale colore di sfondo. L’angolo superiore
sinistro del rettangolo ha le coordinate (x, y).
public void drawRoundRect( int x, int y, int width, int height,
int arcWidth, int arcHeight )
Disegna un rettangolo con angoli arrotondati nel colore attuale, e con l’altezza e la larghezza specificate. arcWidth e arcHeight
determinano l’arrotondamento degli angoli (vedi figura 1.15).
public void fillRoundRect( int x, int y, int width, int height,
int arcWidth, int arcHeight )
Disegna un rettangolo pieno con angoli arrotondati nel colore
attuale, e con l’altezza e la larghezza specificate. arcWidth e
arcHeight determinano l’arrotondamento degli angoli (vedi
figura 1.15).
public void draw3DRect( int x, int y, int width, int height,
boolean b )
Disegna un rettangolo tridimensionale nel colore attuale e con
l’altezza e la larghezza specificate. L’angolo superiore sinistro
del rettangolo ha le coordinate (x, y). Il rettangolo appare
sollevato quando b è true, e abbassato quando b è false.
public void fill3DRect( int x, int y, int width, int height,
boolean b )
Disegna un rettangolo tridimensionale pieno nel colore attuale e con l’altezza e la larghezza specificate. L’angolo superiore
sinistro del rettangolo ha le coordinate (x, y). Il rettangolo
appare sollevato quando b è true, e abbassato quando b è
false.
public void drawOval( int x, int y, int width, int height )
Disegna un ovale nel colore attuale, con l’altezza e la larghezza
specificate. L’angolo superiore sinistro del rettangolo che circonda l’ovale ha le coordinate (x, y). L’ovale tocca tutti i lati
del rettangolo in corrispondenza del centro di ogni lato (figura
1.16).
Figura 1.13 I metodi Graphics per disegnare linee, rettangoli e ovali (continua)
LE IMMAGINI E JAVA2D
Metodo
21
Descrizione
public void fillOval( int x, int y, int width, int height )
Disegna un ovale pieno nel colore attuale e con l’altezza e la
larghezza specificate. L’angolo superiore sinistro del rettangolo
che circonda l’ovale ha le coordinate (x, y). L’ovale tocca
tutti e quattro i lati del rettangolo in corrispondenza del centro
di ogni lato (vedi figura 1.16).
Figura 1.13 I metodi Graphics per disegnare linee, rettangoli e ovali
L’applicazione che viene mostrata nella figura 1.14 offre un esempio di come sia possibile disegnare una varietà di linee, rettangoli, rettangoli tridimensionali, rettangoli arrotondati e ovali.
1
2
3
4
5
6
7
8
9
10
11
12
13
14
15
16
17
18
19
20
21
22
23
24
25
26
27
28
29
30
31
32
33
// Fig. 1.14: LinesRectsOvals.java
// Disegnare linee, rettangoli e ovali
import java.awt.*;
import java.awt.event.*;
import javax.swing.*;
public class LinesRectsOvals extends JFrame {
private String s = “Using drawString!”;
public LinesRectsOvals()
{
super( “Drawing lines, rectangles and ovals” );
setSize( 400, 165 );
show();
}
public void paint( Graphics g )
{
g.setColor( Color.red );
g.drawLine( 5, 30, 350, 30 );
g.setColor( Color.blue );
g.drawRect( 5, 40, 90, 55 );
g.fillRect( 100, 40, 90, 55 );
g.setColor( Color.cyan );
g.fillRoundRect( 195, 40, 90, 55, 50, 50 );
g.drawRoundRect( 290, 40, 90, 55, 20, 20 );
g.setColor( Color.yellow );
g.draw3DRect( 5, 100, 90, 55, true );
g.fill3DRect( 100, 100, 90, 55, false );
Figura 1.14 Alcuni metodi di disegno della classe Graphics (continua)
22
CAPITOLO 1
34
35
36
37
38
39
40
41
42
43
44
45
46
47
48
49
50
51
52
53
g.setColor( Color.magenta );
g.drawOval( 195, 100, 90, 55 );
g.fillOval( 290, 100, 90, 55 );
}
public static void main( String args[] )
{
LinesRectsOvals app = new LinesRectsOvals();
app.addWindowListener(
new WindowAdapter() {
public void windowClosing( WindowEvent e )
{
System.exit( 0 );
}
}
);
}
}
fillRect
FillRoundRect
drawLine
DrawRoundRect
drawRect
FillOval
draw3DRect
Fill3DRect
DrawOval
Figura 1.14 Alcuni metodi di disegno della classe Graphics
I metodi fillRoundRect (riga 28) e drawRoundRect (riga 29) disegnano dei rettangoli con gli angoli arrotondati. I loro primi due argomenti specificano le coordinate dell’angolo superiore sinistro del rettangolo che circonda la figura, ovvero l’area in cui il
rettangolo arrotondato verrà disegnato.
Notate come le coordinate dell’angolo superiore sinistro non corrispondano ai margini del rettangolo arrotondato, bensì alle coordinate in cui i margini si troverebbero se il
rettangolo avesse degli angoli squadrati. Il terzo e il quarto argomento specificano i valori
width e height del rettangolo; i loro due ultimi argomenti (arcWidth e arcHeight)
determinano, invece, i diametri orizzontali e verticali degli archi utilizzati per rappresentare gli angoli.
I metodi draw3DRect (riga 32) e fill3DRect (riga 33) prendono gli stessi argomenti.
I primi due argomenti specificano l’angolo superiore sinistro del rettangolo, mentre i due
argomenti successivi specificano rispettivamente width e height. L’ultimo argomento
determina se il rettangolo è sollevato (true) o abbassato (false).
LE IMMAGINI E JAVA2D
23
L’effetto tridimensionale di draw3DRect appare come due margini del rettangolo nel
colore originale e due margini in un colore leggermente più scuro. I rettangoli sollevati
hanno i margini superiore e sinistro nel colore originale, mentre i rettangoli abbassati
hanno i margini inferiore e destro nel colore originale. L’effetto tridimensionale è difficile
da vedere con determinati colori.
La figura 1.15 mostra la larghezza e l’altezza di un rettangolo arrotondato, così come la
larghezza e l’altezza dei suoi archi. Utilizzando lo stesso valore per arcWidth e arcHeight
viene prodotto un quarto di cerchio ad ogni angolo. Quando width, height, arcWidth e
arcHeight hanno gli stessi valori, il risultato è un cerchio. Se i valori di width e height
sono gli stessi, mentre i valori di arcWidth e arcHeight sono 0, il risultato è un quadrato.
(x,y)
arcHeight
arcWidth
height
width
Figura 1.15 La larghezza e laltezza degli archi dei rettangoli arrotondati
Entrambi i metodi drawOval e fillOval prendono gli stessi quattro argomenti. I
primi due argomenti specificano la coordinata superiore sinistra del rettangolo che circonda l’ovale. Gli ultimi due argomenti specificano rispettivamente width e height del rettangolo che circonda l’ovale.
La figura 1.16 mostra un ovale circondato da un rettangolo; notate come l’ovale tocchi il centro di tutti e quattro i lati del rettangolo (il rettangolo non appare sullo schermo).
(x,y)
height
width
Figura 1.16 Un ovale circondato da un rettangolo
1.6 Disegnare degli archi
Un arco è una parte di un ovale, e i suoi angoli vengono misurati in gradi. L’arco si estende
da un angolo di partenza per un numero determinato di gradi. L’angolo dell’arco specifica
il numero totale di gradi per cui l’arco si estende.
24
CAPITOLO 1
La figura 1.17 mostra due archi; il gruppo di assi a sinistra mostra un arco che si
estende da zero gradi a circa 110 gradi.
Gli archi che si estendono in direzione antioraria sono misurati in gradi positivi. Il
gruppo di assi a destra mostra un arco che si estende da zero gradi a circa 110 gradi. Gli
archi che si estendono in direzione oraria sono misurati in gradi negativi.
Osservate i riquadri tratteggiati intorno agli archi della figura 1.17: quando si disegna
un arco, viene specificato un rettangolo che circonda un ovale. L’arco si estende lungo
parte di quell’ovale. I metodi drawArc e fillArc di Graphics sono riassunti nella figura
1.18.
Angoli positivi
Angoli negativi
90˚
180˚
90˚
0˚
180˚
270˚
0˚
270˚
Figura 1.17 Angoli di archi positivi e negativi
Metodo
Descrizione
public void drawArc( int x, int y, int width, int height,
int startAngle, int arcAngle )
Disegna un arco corrispondente ai margini delle coordinate
superiori sinistre (x, y) del rettangolo che circonda la figura,
con l’altezza e la larghezza specificate. Il segmento dell’arco è
disegnato partendo da startAngle, e si estende per arcAngle
gradi.
public void fillArc( int x, int y, int width, int height,
int startAngle, int arcAngle )
Disegna un arco pieno (ovvero un settore) corrispondente ai
margini delle coordinate superiori sinistre (x, y) del rettangolo che circonda la figura, con l’altezza e la larghezza specificate.
Il segmento dell’arco è disegnato partendo da startAngle, e si
estende per arcAngle gradi.
Figura 1.18 I metodi Graphics per disegnare degli archi
Il programma della figura 1.19 mostra i metodi della figura 1.18. Questo programma
disegna sei archi (tre vuoti e tre pieni). Per mostrare il rettangolo che aiuta a determinare
il posizionamento degli archi, i primi tre archi vengono visualizzati all’interno di un rettangolo giallo con gli stessi argomenti x, y , width e height degli archi.
LE IMMAGINI E JAVA2D
1
2
3
4
5
6
7
8
9
10
11
12
13
14
15
16
17
18
19
20
21
22
23
24
25
26
27
28
29
30
31
32
33
34
35
36
37
38
39
40
41
42
43
44
45
46
47
48
// Fig. 1.19: DrawArcs.java
// Disegnare archi
import java.awt.*;
import javax.swing.*;
import java.awt.event.*;
public class DrawArcs extends JFrame {
public DrawArcs()
{
super( “Drawing Arcs” );
setSize( 300, 170 );
show();
}
public void paint( Graphics g )
{
// parte da 0 e si estende per 360 gradi
g.setColor( Color.yellow );
g.drawRect( 15, 35, 80, 80 );
g.setColor( Color.black );
g.drawArc( 15, 35, 80, 80, 0, 360 );
// parte da 0 e si estende per 10 gradi
g.setColor( Color.yellow );
g.drawRect( 100, 35, 80, 80 );
g.setColor( Color.black );
g.drawArc( 100, 35, 80, 80, 0, 10 );
// parte da 0 e si estende per -270 gradi
g.setColor( Color.yellow );
g.drawRect( 185, 35, 80, 80 );
g.setColor( Color.black );
g.drawArc( 185, 35, 80, 80, 0, -270 );
// parte da 0 e si estende per 360 gradi
g.fillArc( 15, 120, 80, 40, 0, 360 );
// parte da 270 e si estende per -90 gradi
g.fillArc( 100, 120, 80, 40, 270, -90 );
// parte da 0 e si estende per -270 gradi
g.fillArc( 185, 120, 80, 40, 0, -270 );
}
public static void main( String args[] )
{
DrawArcs app = new DrawArcs();
Figura 1.19 La dimostrazione di drawArc e fillArc (continua)
25
26
CAPITOLO 1
49
50
51
52
53
54
55
56
57
58
59
app.addWindowListener(
new WindowAdapter() {
public void windowClosing( WindowEvent e )
{
System.exit( 0 );
}
}
);
}
}
Figura 1.19 La dimostrazione di drawArc e fillArc
1.7 Disegnare poligoni e polilinee
I poligoni sono delle forme con più lati, mentre le polilinee sono una serie di punti collegati
tra di loro. I metodi Graphics per disegnare poligoni e polilinee vengono presi in esame
nella figura 1.20. Notate come alcuni metodi richiedano un oggetto Polygon (package
java.awt). Anche i costruttori della classe Polygon vengono descritti nella figura 1.20. Il
programma della figura 1.21 disegna dei poligoni e delle polilinee utilizzando i metodi e i
costruttori della figura 1.20.
Le righe dalla 18 alla 20 creano due array di int, utilizzandoli per specificare i punti di
Il costruttore Polygon chiamato alla riga 20 riceve l’array xValues, che
contiene la coordinata x di ogni punto, l’array yValue, che contiene la coordinata y di ogni
punto, e 6 (il numero di punti presenti nel poligono). La riga 22 visualizza poly1 passandolo come argomento al metodo drawPolygon di Graphics.
Polygon poly1.
Metodo
Descrizione
public void drawPolygon( int xPoints[], int yPoints[],
int points )
Disegna un poligono. La coordinata x di ogni punto è specificata nell’array
mentre la coordinata y di ogni punto è specificata nell’array
L’ultimo argomento specifica il numero di punti. Il metodo
disegna un poligono chiuso, anche se l’ultimo punto è diverso dal primo.
xPoints ,
yPoints.
Figura 1.20 I metodi Graphics per i poligoni e i costruttori della classe Polygon (continua)
LE IMMAGINI E JAVA2D
Metodo
27
Descrizione
public void drawPolyline( int xPoints[], int yPoints[],
int points )
Disegna una serie di linee collegate tra di loro. La coordinata x di ogni
punto è specificata nell’array xPoints, mentre la coordinata y di ogni
punto è specificata nell’array yPoints. L’ultimo argomento specifica il
numero di punti. Se l’ultimo punto è diverso dal primo, la polilinea non
è chiusa.
public void drawPolygon( Polygon p )
Disegna il poligono chiuso specificato.
public void fillPolygon( int xPoints[], int yPoints[],
int points )
Disegna un poligono pieno. La coordinata x di ogni punto è specificata
nell’array xPoints, mentre la coordinata y di ogni punto è specificata
nell’array yPoints. L’ultimo argomento specifica il numero di punti. Questo
metodo disegna un poligono chiuso, anche se l’ultimo punto è diverso dal
primo.
public void fillPolygon( Polygon p )
Disegna il poligono pieno specificato. Il poligono è chiuso.
public Polygon()
// Polygon class
Costruisce un nuovo oggetto poligono, che non contiene punti.
public Polygon( int xValues[], int yValues[],
int numberOfPoints )
// Polygon class
Costruisce un nuovo oggetto poligono. Il poligono ha numberOfPoints
lati, dove ogni punto consiste di una coordinata x di xValues e una
coordinata y di yValues.
Figura 1.20 I metodi Graphics per i poligoni e i costruttori della classe Polygon
1
2
3
4
5
6
7
8
9
10
11
12
// Disegnare poligoni
import java.awt.*;
import java.awt.event.*;
import javax.swing.*;
public class DrawPolygons extends JFrame {
public DrawPolygons()
{
super( “Drawing Polygons” );
setSize( 275, 230 );
show();
Figura 1.21 La dimostrazione di drawPolygon e fillPolygon (continua)
28
CAPITOLO 1
13
14
15
16
17
18
19
20
21
22
23
24
25
26
27
28
29
30
31
32
33
34
35
36
37
38
39
40
41
42
43
44
45
46
47
48
49
50
51
52
53
54
55
56
}
public void paint(
{
int xValues[] =
int yValues[] =
Polygon poly1 =
Graphics g )
{ 20, 40, 50, 30, 20, 15 };
{ 50, 50, 60, 80, 80, 60 };
new Polygon( xValues, yValues, 6 );
g.drawPolygon( poly1 );
int xValues2[] = { 70, 90, 100, 80, 70, 65, 60 };
int yValues2[] = { 100, 100, 110, 110, 130, 110, 90 };
g.drawPolyline( xValues2, yValues2, 7 );
int xValues3[] = { 120, 140, 150, 190 };
int yValues3[] = { 40, 70, 80, 60 };
g.fillPolygon( xValues3, yValues3, 4 );
Polygon poly2 =
poly2.addPoint(
poly2.addPoint(
poly2.addPoint(
poly2.addPoint(
poly2.addPoint(
new Polygon();
165, 135 );
175, 150 );
270, 200 );
200, 220 );
130, 180 );
g.fillPolygon( poly2 );
}
public static void main( String args[] )
{
DrawPolygons app = new DrawPolygons();
app.addWindowListener(
new WindowAdapter() {
public void windowClosing( WindowEvent e )
{
System.exit( 0 );
}
}
);
}
}
Figura 1.21 La dimostrazione di drawPolygon e fillPolygon (continua)
Le righe 24 e 25 creano due array di int, utilizzandoli per specificare i punti di una
serie di linee collegate. L’array xValues2 contiene la coordinata x di ogni punto, mentre
l’array yValues2 contiene la coordinata y di ogni punto.
LE IMMAGINI E JAVA2D
Risultato della
riga 22
29
Risultato della
riga 32
Risultato della
riga 27
Risultato della
riga 41
Figura 1.21 La dimostrazione di drawPolygon e fillPolygon
La riga 27 utilizza il metodo drawPolyline di Graphics per visualizzare la serie di
linee collegate specificata dagli argomenti xValues2, yValues2 e 7 (il numero di punti).
Le righe 29 e 30 creano due array di int, utilizzandoli per specificare i punti di un
poligono. L’array xValues3 contiene la coordinata x di ogni punto, mentre l’array yValues3
contiene la coordinata y di ogni punto. La riga 32 visualizza un poligono passando al
metodo fillPolygon di Graphics i due array (xValues3 e yValues3), oltre al numero
di punti da disegnare (4 ).
Errore tipico 1.3
Una ArrayIndexOutOfBoundsException viene lanciata se il numero di punti specificati nel terzo argomento del metodo drawPolygon o del metodo fillPolygon è
maggiore del numero di elementi contenuti nell’array di coordinate che definiscono il
poligono da visualizzare.
1.8 Java2D API
La nuova Java2D API offre due funzionalità avanzate di disegno bidimensionale, utili ai
programmatori che utilizzano immagini complesse e molto dettagliate. L’API contiene
delle funzionalità che permettono di elaborare le linee, i testi e le immagini dei package
java.awt, java.awt.image, java.awt.color, java.awt.font , java.awt.geom ,
java.awt.print e java.awt.image.renderable. Le capacità di questa API non possono essere prese in esame completamente da questo libro, e si consiglia quindi di dare uno
sguardo anche alla demo Java2D (capitolo 3 del volume Fondamenti) per una panoramica
delle varie caratteristiche.
Java2D API utilizza un’istanza della classe Graphics2D (package java.awt). La classe
una sottoclasse della classe Graphics, quindi possiede tutte le capacità viste
all’inizio di questo capitolo. In realtà, l’oggetto utilizzato per disegnare con ogni metodo
paint era proprio un oggetto della classe Graphics2D passato al metodo paint, al quale
si ha accesso attraverso il riferimento g della superclasse Graphics . Per accedere alle
Graphics2D è
30
CAPITOLO 1
funzionalità di Graphics2D, è necessario trasformare il riferimento Graphics passato a
in un riferimento Graphics2D con un’istruzione di questo tipo
paint
graphics2D g2d = ( Graphics2D ) g;
Il programma delle prossime sezioni utilizza proprio questa tecnica.
1.9 Le forme Java2D
In questa sezione verranno presentate alcune delle forme del package java.awt.geom, tra
cui Ellipse2D.Double, Rectangle2D.Double, RoundRectangle2D.Double, Arc2D.Double
e Line2D.Double. Notate la sintassi di ognuno di questi nomi. Ognuna di queste classi
rappresenta una forma con le dimensioni specificate sotto forma di valori a virgola mobile
con precisione doppia; esiste però anche una versione di ognuna rappresentata con valori
a virgola mobile con precisione singola (come Ellipse2D.Float). In ogni caso, Double è
una classe static interna della classe alla sinistra dell’operatore punto (per esempio,
Ellipse2D). Per utilizzare la classe interna static, è sufficiente qualificarne il nome con
il nome della classe esterna.
Il programma della figura 1.22 mostra varie forme Java2D e varie caratteristiche di
disegno, come per esempio le linee spesse, il riempimento delle figure e le linee tratteggiate. Queste sono soltanto alcune delle tante capacità offerte da Java2D.
1
2
3
4
5
6
7
8
9
10
11
12
13
14
15
16
17
18
19
20
21
22
23
24
25
// Fig. 1.22: Shapes.java
// Alcune delle forme di Java2D
import javax.swing.*;
import java.awt.event.*;
import java.awt.*;
import java.awt.geom.*;
import java.awt.image.*;
public class Shapes extends JFrame {
public Shapes()
{
super( “Drawing 2D shapes” );
setSize( 425, 160 );
show();
}
public void paint( Graphics g )
{
// crea 2D convertendo g in Graphics2D
Graphics2D g2d = ( Graphics2D ) g;
// disegna ellissi 2D riempite con una tinta blu-gialla
g2d.setPaint(
new GradientPaint( 5, 30,
// x1, y1
Figura 1.22 Alcune delle forme Java 2D (continua)
LE IMMAGINI E JAVA2D
26
27
28
29
30
31
32
33
34
35
36
37
38
39
40
41
42
43
44
45
46
47
48
49
50
51
52
53
54
55
56
57
58
59
60
61
62
63
64
65
66
67
68
69
70
71
72
73
31
Color.blue,
// Color iniziale
35, 100,
// x2, y2
Color.yellow, // Color finale
true ) );
// ciclico
g2d.fill( new Ellipse2D.Double( 5, 30, 65, 100 ) );
// disegna un rettangolo 2D rosso
g2d.setPaint( Color.red );
g2d.setStroke( new BasicStroke( 10.0f ) );
g2d.draw(
new Rectangle2D.Double( 80, 30, 65, 100 ) );
// disegna rettangolo 2D arrotondato con motivo di sfondo
BufferedImage buffImage =
new BufferedImage(
10, 10, BufferedImage.TYPE_INT_RGB );
Graphics2D gg = buffImage.createGraphics();
gg.setColor( Color.yellow ); // disegna in giallo
gg.fillRect( 0, 0, 10, 10 ); // disegna rettangolo pieno
gg.setColor( Color.black ); // disegna in nero
gg.drawRect( 1, 1, 6, 6 );
// disegna un rettangolo
gg.setColor( Color.blue );
// disegna in blu
gg.fillRect( 1, 1, 3, 3 );
// disegna rettangolo pieno
gg.setColor( Color.red );
// disegna in rosso
gg.fillRect( 4, 4, 3, 3 );
// disegna rettangolo pieno
// disegna buffImage sul JFrame
g2d.setPaint(
new TexturePaint(
buffImage, new Rectangle( 10, 10 ) ) );
g2d.fill(
new RoundRectangle2D.Double(
155, 30, 75, 100, 50, 50 ) );
// disegna un arco 2D in bianco
g2d.setPaint( Color.white );
g2d.setStroke( new BasicStroke( 6.0f ) );
g2d.draw(
new Arc2D.Double(
240, 30, 75, 100, 0, 270, Arc2D.PIE ) );
// disegna linee 2D in verde e giallo
g2d.setPaint( Color.green );
g2d.draw( new Line2D.Double( 395, 30, 320, 150 ) );
float dashes[] = { 10 };
Figura 1.22 Alcune delle forme Java 2D (continua)
32
CAPITOLO 1
74
75
76
77
78
79
80
81
82
83
84
85
86
87
88
89
90
91
92
93
94
95
96
g2d.setPaint( Color.yellow );
g2d.setStroke(
new BasicStroke( 4,
BasicStroke.CAP_ROUND,
BasicStroke.JOIN_ROUND,
10, dashes, 0 ) );
g2d.draw( new Line2D.Double( 320, 30, 395, 150 ) );
}
public static void main( String args[] )
{
Shapes app = new Shapes();
app.addWindowListener(
new WindowAdapter() {
public void windowClosing( WindowEvent e )
{
System.exit( 0 );
}
}
);
}
}
Figura 1.22 Alcune delle forme Java 2D
La riga 21 trasforma il riferimento Graphics ricevuto da paint in un riferimento
e lo assegna a g2d per consentire l’accesso alle funzionalità di Java2D.
Graphics2D,
La prima forma che viene disegnata è un ovale pieno di colori che cambiano in modo
graduale. Le righe 24-29
g2d.setPaint(
new GradientPaint( 5, 30,
Color.blue,
35, 100,
Color.yellow,
true ) );
//
//
//
//
//
x1, y1
Color iniziale
x2, y2
Color finale
ciclico
invocano il metodo setPaint di Graphics2D per impostare l’oggetto Paint che determina il colore della forma da visualizzare. Un oggetto Paint è un oggetto di una qualsiasi
LE IMMAGINI E JAVA2D
33
classe che implementa l’interfaccia java.awt.Paint. L’oggetto Paint può essere semplice come uno degli oggetti Color predefiniti introdotti nella sezione 1.3 (la classe Color
implementa Paint ), oppure può anche essere un’istanza delle classi GradientPaint,
SystemColor o TexturePaint di Java2D API. In questo caso, utilizziamo un oggetto
GradientPaint.
La classe GradientPaint aiuta a disegnare una forma con colori che cambiano in
modo graduale. Il costruttore GradientPaint qui utilizzato richiede sette argomenti; i
primi due argomenti specificano la coordinata di partenza per la gradazione del colore, il
terzo argomento specifica il Color di partenza della gradazione, il quarto e il quinto specificano la coordinata finale della gradazione, mentre il sesto argomento specifica il Color
finale. L’ultimo argomento specifica se la gradazione è ciclica (true) o aciclica (false),
mentre le due coordinate ne determinano la direzione.
Dato che la seconda coordinata (35, 100) è in basso e a destra rispetto alla prima
coordinata (5, 30), la gradazione si estenderà verso il basso e verso destra. Dato che questa
gradazione è ciclica (true), il colore parte con il blu e diventa gradatamente giallo, per poi
gradatamente ritornare blu. Se la gradazione fosse aciclica, il colore passerebbe soltanto dal
primo colore specificato (blu) al secondo colore (giallo).
La riga 30
g2d.fill( new Ellipse2D.Double( 5, 30, 65, 100 ) );
utilizza il metodo fill di Graphics2D per disegnare un oggetto Shape pieno. L’oggetto
Shape è un’istanza di una qualsiasi classe che implementa l’interfaccia Shape (package
java.awt); in questo caso, si tratta di un’istanza della classe Ellipse2D.Double. Il costruttore
Ellipse2D.Double riceve quattro argomenti che specificano il rettangolo che circonda
l’ellisse da visualizzare.
A questo punto, viene disegnato un rettangolo con un bordo spesso. La riga 33 usa
per impostare l’oggetto Paint su Color.red. La riga 34
setPaint
g2d.setStroke( new BasicStroke( 10.0f ) );
usa il metodo setStroke di Graphics2D per impostare le caratteristiche dei bordi del
rettangolo (o delle linee nel caso di qualsiasi altra forma). Il metodo setStroke richiede
un oggetto Stroke come argomento. L’oggetto Stroke è un’istanza di una qualsiasi classe
che implementa l’interfaccia Stroke (package java.awt); in questo caso, si tratta di un’istanza
della classe BasicStroke.
La classe BasicStroke fornisce una varietà di costruttori per specificare la larghezza
della linea, il modo in cui questa termina, il modo in cui due linee si uniscono, e gli
attributi della tratteggiatura della linea (nel caso si tratti di una linea tratteggiata). Il costruttore
specifica qui che la linea dovrebbe essere larga 10 pixel.
Le righe 35 e 36
g2d.draw(
new Rectangle2D.Double( 80, 30, 65, 100 ) );
usano il metodo draw di Graphics2D per disegnare un oggetto Shape; in questo caso,
un’istanza della classe Rectangle2DDouble. Il costruttore Rectangle2D.Double riceve
quattro argomenti che specificano la coordinata x superiore sinistra, la coordinata y superiore sinistra, la larghezza e l’altezza del rettangolo.
34
CAPITOLO 1
Per proseguire, viene disegnato un rettangolo arrotondato riempito con una trama
creata in un oggetto BufferedImage (package java.awt.image). Le righe 39-41
BufferedImage buffImage =
new BufferedImage(
10, 10, BufferedImage.TYPE_INT_RGB );
creano l’oggetto BufferedImage. La classe BufferedImage può essere utilizzata per produrre delle immagini a colori e nella scala dei grigi. Questo particolare BufferedImage è
largo 10 pixel e alto 10 pixel. L’argomento BufferedImage.TYPE_INT_RGB indica che
l’immagine viene memorizzata a colori, utilizzando lo schema di colori RGB.
Per creare la trama di riempimento del rettangolo arrotondato, è necessario per prima
cosa disegnare in BufferedImange. La riga 43
Graphics2D gg = buffImage.createGraphics();
crea un oggetto Graphics2D che può essere usato per disegnare all’interno del BufferedImage.
Le righe dalla 44 alla 51 usano i metodi setColor, fillRect e drawRect (visti all’inizio
del capitolo) per creare la trama.
Le righe 54-56
g2d.setPaint(
new TexturePaint(
buffImage, new Rectangle( 10, 10 ) ) );
impostano l’oggetto Paint su di un nuovo oggetto TexturePaint (package java.awt).
Un oggetto TexturePaint utilizza quale riempimento l’immagine memorizzata nel suo
B u f f e r e d I m a g e associato. Il secondo argomento specifica l’area R e c t a n g l e del
BufferedImage che verrà replicato all’interno del riempimento. In questo caso, il Rectangle
ha la stessa dimensione del BufferedImage, ma è possibile anche utilizzarne una porzione
più piccola.
Le righe dalla 57 alla 59
g2d.fill(
new RoundRectangle2D.Double(
155, 30, 75, 100, 50, 50 ) );
usano il metodo fill di Graphics2D per disegnare un oggetto Shape (in questo caso
un’istanza della classe RoundRectangle2D.Double). Il costruttore RoundRectangle2D.Double
riceve sei argomenti che specificano le dimensioni del rettangolo e la larghezza e altezza
dell’arco usati per determinare l’arrotondamento degli angoli.
Per proseguire, viene disegnato un arco a forma di torta, con una linea bianca spessa.
La riga 62 imposta l’oggetto Paint su Color.white. La riga 63 imposta l’oggetto Stroke
su di un nuovo BasicStroke per una linea larga 6 pixel.
Le righe 64-66
g2d.draw(
new Arc2D.Double(
240, 30, 75, 100, 0, 270, Arc2D.PIE ) );
usano il metodo draw di Graphics2D per disegnare un oggetto Shape; in questo caso, un
I primi quattro argomenti del costruttore Arc2D.Double specificano la
Arc2D.Double.
LE IMMAGINI E JAVA2D
35
coordinata x superiore sinistra, la coordinata y superiore sinistra, la larghezza e l’altezza del
rettangolo che circonda l’arco. Il quinto argomento specifica l’angolo di partenza, mentre il
sesto argomento specifica l’angolo dell’arco. L’ultimo argomento specifica il modo in cui
l’arco si chiude. Le costanti Arc2D.PIE indicano che l’arco è chiuso da due linee; una linea
va dal punto di partenza dell’arco al centro del rettangolo che circonda l’arco, mentre l’altra
linea va dal centro del rettangolo fino al punto di fine.
La classe Arc2D fornisce due altre costanti static per specificare il modo in cui l’arco
si chiude; la costante Arc2D.CHORD disegna una linea dal punto di partenza al punto di
fine, mentre la costante Arc2D.OPEN specifica che l’arco non è chiuso.
Per finire, vengono disegnate due linee utilizzando gli oggetti Line2D (uno pieno e uno
tratteggiato). La riga 69 imposta l’oggetto Paint su Color.green. La riga 70
g2d.draw( new Line2D.Double( 395, 30, 320, 150 ) );
usa il metodo draw di Graphics2D per disegnare un oggetto Shape; in questo caso un’istanza
della classe Line2D.Double. Gli argomenti del costruttore Line2D.Double specificano le
coordinate di partenza e di fine della linea.
La riga 72 definisce un array di float contenente il valore 10. Questo array sarà
utilizzato per descrivere i tratteggi della linea tratteggiata; in questo caso, ogni tratteggio
sarà lungo 10 pixel. Per creare tratteggi di diverse lunghezze all’interno di una trama, basta
semplicemente fornire la lunghezza di ogni tratteggio quale elemento dell’array. La riga 74
imposta l’oggetto Paint su Color.yellow. Le righe 75-79
g2d.setStroke(
new BasicStroke( 4,
BasicStroke.CAP_ROUND,
BasicStroke.JOIN_ROUND,
10, dashes, 0 ) );
impostano l’oggetto Stroke su di un nuovo BasicStroke. La linea sarà larga 4 pixel e
avrà le estremità arrotondate (BasicStroke.CAP_ROUND). Se le linee si uniscono (come
avviene agli angoli di un rettangolo), il loro punto di unione sarà arrotondato
(BasicStroke.JOIN_ROUND). L’argomento dashes specifica la lunghezza dei tratteggi della linea. L’ultimo argomento indica il pedice di inizio dell’array dashes per il primo tratteggio della trama. La riga 80 disegna poi una linea con l’attuale Stroke.
Un general path è una forma costituita di linee diritte e curve complesse, ed è rappresentato con un oggetto della classe GeneralPath (package java.awt.geom). Il programma della figura 1.23 disegna un general path con la forma di una stella a cinque punte.
1
2
3
4
5
6
7
8
// Fig. 1.23: Shapes2.java
// Dimostrazione di un general path
import javax.swing.*;
import java.awt.event.*;
import java.awt.*;
import java.awt.geom.*;
public class Shapes2 extends JFrame {
Figura 1.23 Un esempio di GeneralPath (continua)
36
CAPITOLO 1
9
10
11
12
13
14
15
16
17
18
19
20
21
22
23
24
25
26
27
28
29
30
31
32
33
34
35
36
37
38
39
40
41
42
43
44
45
46
47
48
49
50
51
52
53
54
55
56
public Shapes2()
{
super( “Drawing 2D Shapes” );
setBackground( Color.yellow );
setSize( 400, 400 );
show();
}
public void paint( Graphics g )
{
int xPoints[] =
{ 55, 67, 109, 73, 83, 55, 27, 37, 1, 43 };
int yPoints[] =
{ 0, 36, 36, 54, 96, 72, 96, 54, 36, 36 };
Graphics2D g2d = ( Graphics2D ) g;
// crea una stella da una serie di punti
GeneralPath star = new GeneralPath();
// imposta la coordinata iniziale del General Path
star.moveTo( xPoints[ 0 ], yPoints[ 0 ] );
// crea la stella—non la disegna
for ( int k = 1; k < xPoints.length; k++ )
star.lineTo( xPoints[ k ], yPoints[ k ] );
// chiude la forma
star.closePath();
// traduce l’origine in (200, 200)
g2d.translate( 200, 200 );
// disegna le stelle con colori casuali intorno all’origine
for ( int j = 1; j <= 20; j++ ) {
g2d.rotate( Math.PI / 10.0 );
g2d.setColor(
new Color( ( int ) ( Math.random() * 256 ),
( int ) ( Math.random() * 256 ),
( int ) ( Math.random() * 256 ) ) );
g2d.fill( star );
// draw a filled star
}
}
public static void main( String args[] )
{
Shapes2 app = new Shapes2();
Figura 1.23 Un esempio di GeneralPath (continua)
LE IMMAGINI E JAVA2D
57
58
59
60
61
62
63
64
65
66
67
37
app.addWindowListener(
new WindowAdapter() {
public void windowClosing( WindowEvent e )
{
System.exit( 0 );
}
}
);
}
}
Figura 1.23 Un esempio di GeneralPath
Le righe 20-23 definiscono due array di int rappresentanti le coordinate x e y dei
punti della stella. La riga 28
GeneralPath star = new GeneralPath();
definisce l’oggetto star di GeneralPath.
La riga 31
star.moveTo( xPoints[ 0 ], yPoints[ 0 ] );
usa il metodo moveTo di GeneralPath per specificare il primo punto di star. La struttura
delle linee 34 e 35
for
for ( int k = 1; k < xPoints.length; k++ )
star.lineTo( xPoints[ k ], yPoints[ k ] );
38
CAPITOLO 1
usa il metodo lineTo di GeneralPath per disegnare una linea verso il punto successivo di
Ogni nuova chiamata a LineTo disegna una linea che parte dal punto precedente
verso il punto attuale. La riga 38
star.
star.closePath();
usa il metodo closePath di GeneralPath per disegnare una linea dall’ultimo punto al
punto specificato nell’ultima chiamata a moveTo. Ora il general path è completo.
La riga 41
g2d.translate( 200, 200 );
usa il metodo translate di Graphics2D per spostare l’origine del disegno alla posizione
(200, 200). Tutte le operazioni di disegno utilizzano ora la posizione (200, 200) come (0,
0).
La struttura for della riga 44 disegna questa star 20 volte, ruotandola intorno al
nuovo punto di origine. La riga 45
g2d.rotate( Math.PI / 10.0 );
usa il metodo rotate di Graphics2D per ruotare la forma successiva. L’argomento specifica l’angolo di rotazione in radianti (dove 360° = 2π radianti). La riga 50 usa il metodo
fill di Graphics2D per disegnare una versione piena di questa star.
Esercizi di autovalutazione
1.1
Completate le seguenti frasi:
a) In Java2D, il metodo ____________ della classe ____________ imposta le caratteristiche di una linea utilizzata per disegnare una forma.
b) La classe ____________ aiuta a definire il riempimento di una forma, come per esempio
un riempimento che passa gradatamente da un colore ad un altro.
c) Il metodo ____________ della classe Graphics disegna una linea tra due punti.
d) RGB è l’abbreviazione di ____________, ____________ e ____________.
e) Le dimensioni dei caratteri sono misurate in unità chiamate ____________.
f ) La classe ____________ aiuta a definire il riempimento di una forma usando una trama
disegnata in un BufferedImage.
1.2
Determinate se le seguenti affermazioni sono vere o false. Se sono false, spiegate il perché.
a) I primi due argomenti del metodo drawOval di Graphics specificano la coordinata centrale dell’ovale.
b) Nel sistema di coordinate Java, i valori x aumentano da sinistra verso destra.
c) Il metodo fillPolygon disegna un poligono pieno con il colore attuale.
d) Il metodo drawArc permette di avere angoli negativi.
e) Il metodo getSize ritorna la dimensione in centimetri del carattere attuale.
f ) Le coordinate dei pixel (0, 0) si trovano al centro esatto dello schermo.
1.3
Trovate gli errori in ognuna delle seguenti righe, e spiegate come sia possibile correggerli.
Immaginate che g sia un oggetto Graphics.
a) g.setFont( “SansSerif” );
b) g.erase( x, y, w, h );
// clear rectangle at (x, y)
c) Font f = new Font( “Serif”, Font.BOLDITALIC, 12 );
d) g.setColor( Color.Yellow ); // change color to yellow
LE IMMAGINI E JAVA2D
39
Risposte agli esercizi di autovalutazione
1.1
a) setStroke, Graphics2D. b) GradientPaint. c) drawLine. d) red, green, blue. e) punti. f )
TexturePaint.
1.2
a) Falso. I primi due argomenti specificano l’angolo superiore sinistro del rettangolo che
circonda la forma.
b) Vero.
c) Vero.
d) Vero.
e) Falso. Le dimensioni dei caratteri sono misurate in punti.
f ) Falso. La coordinata (0, 0) corrisponde all’angolo superiore sinistro di un componente
GUI all’interno del quale avviene il disegno.
1.3
a) Il metodo setFont prende un oggetto Font come argomento, e non un oggetto String.
b) La classe Graphics non possiede un metodo erase. In questi casi, è necessario utilizzare il
metodo clearRect.
c) Font.BOLDITALIC non è uno stile valido. Per avere un carattere corsivo grassetto, è necessario utilizzare Font.BOLD + Font.ITALIC.
d) Yellow dovrebbe iniziare con la lettera minuscola: g.setColor ( Color.yellow );.
Esercizi
1.4
Completate le seguenti frasi:
a) La classe ____________ di Java2D API è usata per definire degli ovali.
b) I metodi draw e fill della classe Graphics2D richiedono un oggetto di tipo ____________
quale argomento.
c) Le tre costanti che specificano lo stile del carattere sono ____________, ____________
e ____________.
d) Il metodo ____________ di Graphics2D imposta il colore di disegno per le forme
Java2D.
1.5
Determinate se le seguenti affermazioni sono vere o false. Se sono false, spiegate il perché.
a) Il metodo drawPolygon collega automaticamente due estremità del poligono.
b) Il metodo drawLine disegna una linea tra due punti.
c) Il metodo fillArc utilizza i gradi per specificare l’angolo.
d) Nel sistema di coordinate Java, i valori y aumentano dall’alto verso il basso.
e) La classe Graphics eredita direttamente dalla classe Object.
f ) La classe Graphics è una classe abstract.
g) La classe Font eredita direttamente dalla classe Graphics.
1.6
Scrivete un programma che disegni una serie di otto cerchi concentrici. I cerchi devono essere
separati da 10 pixel. Utilizzate il metodo drawOval della classe Graphics.
1.7
Scrivete un programma che disegni una serie di otto cerchi concentrici. I cerchi devono essere
separati da 10 pixel. Utilizzate il metodo drawArc.
1.8
Modificate la soluzione dell’esercizio 1.6 al fine di disegnare i cerchi utilizzando delle istanze
della classe Ellipse2D.Double e il metodo draw della classe Graphics2D.
1.9
Scrivete un programma che disegni delle linee di lunghezza casuale, con colori casuali.
1.10 Modificate la soluzione dell’esercizio 1.9 per disegnare delle linee casuali con colori e spessori
casuali. Usate la classe Line2D.Double e il metodo draw della classe Graphics2D per disegnare le linee.
40
CAPITOLO 1
1.11 Scrivete un programma che visualizzi dei triangoli generati casualmente in colori diversi. Ogni
triangolo deve essere riempito con un colore diverso. Usate la classe GeneralPath e il metodo Fill
della classe Graphics2D per disegnare i triangoli.
1.12 Scrivete un programma che disegni casualmente dei caratteri di diverse dimensioni e di diversi
colori.
1.13
Scrivete un programma che disegni una griglia 8x8. Usate il metodo drawLine.
1.14 Modificate la soluzione dell’esercizio 1.13 al fine di disegnare la griglia usando delle istanze
della classe Line2D.Double e il metodo draw della classe Graphics2D.
1.15
Scrivete un programma che disegni una griglia 10x10. Usate il metodo drawRect.
1.16 Modificate la soluzione dell’esercizio 1.15 al fine di disegnare la griglia utilizzando delle istanze
della classe Line2D.Double e il metodo draw della classe Graphics2D.
1.17 Scrivete un programma che disegni un tetraedro (una piramide). Utilizzate le classi GeneralPath
e il metodo draw della classe Graphics2D.
1.18 Scrivete un programma che disegni un cubo. Utilizzate la classe GeneralPath e il metodo draw
della classe Graphics2D.
1.19 Nell’esercizio 3.9 del volume Fondamenti, avete realizzato un’applet che, in base al raggio di
un cerchio definito dall’utente, visualizzava il diametro, la circonferenza e l’area del cerchio. Modificate la soluzione di questo esercizio al fine di leggere un gruppo di coordinate oltre che il raggio.
Disegnate poi un cerchio e visualizzatene il diametro, la circonferenza e l’area utilizzando l’oggetto
Ellipse2D.Double, così da rappresentare il cerchio e il metodo draw della classe Graphics2D per
visualizzare questo cerchio.
1.20 Scrivete un’applicazione che simuli uno screen saver (salvaschermo). L’applicazione dovrebbe
disegnare delle linee a caso, utilizzando il metodo drawLine della classe Graphics. Dopo avere disegnato 100 linee, l’applicazione dovrebbe pulire lo schermo (svuotarlo) e cominciare nuovamente a disegnare delle linee. Perché il programma possa disegnare in continuazione, definite una chiamata a
repaint quale ultima riga del metodo paint. Notate dei problemi con il vostro sistema?
1.21 Il package javax.swing contiene una classe chiamata Timer, che è in grado di chiamare il
metodo actionPerformed dell’interfaccia ActionListener con un intervallo di tempo predefinito
(specificato in millisecondi). Modificate la soluzione dell’esercizio 1.20 al fine di rimuovere la chiamata
a repaint dal metodo paint. Definite la classe in modo che implementi ActionListener (il metodo
actionPerformed dovrebbe semplicemente chiamare repaint). Definite, all’interno della vostra classe, una variabile di istanza di tipo Timer chiamata Timer. Nel costruttore della classe, scrivete le
seguenti istruzioni:
timer = new Timer( 1000, this );
timer.start();
così da creare un’istanza della classe Timer che chiami il metodo actionPerformed dell’oggetto this
ogni 1000 millisecondi (ovvero ogni secondo).
1.22 Modificate la soluzione dell’esercizio 1.21 al fine di permettere all’utente di inserire il numero
di linee casuali che devono essere disegnate prima che l’applicazione svuoti lo schermo e riparta a
disegnare nuove linee. Utilizzate un JTextField per ottenere il valore. L’utente dovrebbe essere in
grado di digitare un nuovo numero nel JTextField in qualsiasi momento durante l’esecuzione del
programma. Nota: La combinazione dei componenti Swing GUI e delle operazioni di disegno dà vita
a problemi interessanti, dei quali si parlerà nei capitoli 2 e 3.
LE IMMAGINI E JAVA2D
41
Per il momento, la prima riga del metodo paint dovrebbe essere
super.paint( g );
così da assicurarsi che i componenti GUI vengano visualizzati correttamente. Noterete che alcune delle
linee disegnate casualmente oscureranno il JTextField. Usate una definizione di classe interna per
eseguire la gestione degli eventi di JTextField.
1.23 Modificate la soluzione dell’esercizio 1.21 al fine di scegliere a caso forme diverse da visualizzare
(utilizzate i metodi della classe Graphics).
1.24 Modificate la soluzione dell’esercizio 1.23 al fine di utilizzare le classi e le funzionalità di
disegno di Java2D API. Nel caso di forme quali i rettangoli e le ellissi, disegnateli con gradazioni
generate in modo casuale (usate la classe GradientPaint per generare le gradazioni di colori).
1.25 Scrivete una versione grafica della soluzione dell’esercizio 6.37 del volume Fondamenti (Le
torri di Hanoi). Dopo avere studiato il capitolo 6, sarete in grado di implementare una versione di
questo esercizio utilizzando le funzionalità grafiche, audio e di animazione di Java.
1.26 Modificate il programma della figura 7.9 del volume Fondamenti al fine di aggiornare il
conteggio di ogni lato dei dati dopo ogni lancio. Convertite l’applicazione in un’applicazione a finestre
(ovvero in una sottoclasse di JFrame) e utilizzate il metodo drawString di Graphics per mostrare i
totali risultanti.
1.27 Modificate la soluzione dell’esercizio 7.21 del volume Fondamenti al fine di aggiungere
un’interfaccia utente grafica usando JTextField e JButton. Disegnate inoltre delle linee al posto degli
asterischi (*). Quando il programma specifica una mossa, traducete il numero di posizioni in un
numero di pixel sullo schermo, moltiplicando il numero di posizioni per 10 (o per un qualsiasi valore
di vostra scelta). Implementate il disegno con le funzionalità di Java2D API. Nota: La combinazione
dei componenti Swing GUI e delle operazioni di disegno dà vita a problemi interessanti, dei quali si
parlerà nei capitoli 2 e 3. Per il momento, la prima riga del metodo paint dovrebbe essere
super.paint( g );
così da assicurarsi che i componenti GUI vengano visualizzati correttamente.
1.28 Realizzate una versione grafica del problema degli esercizi 7.22, 7.23 e 7.26 del volume
Fondamenti. Ogni volta che viene effettuata una mossa, la corrispondente casella della scacchiera
dovrebbe essere aggiornata con il corrispondente numero di mossa. Se il risultato del programma è un
giro completo o un giro chiuso, il programma dovrebbe visualizzare un messaggio appropriato. Se
volete, potete usare la classe Timer (vedi esercizio 1.24) per facilitare l’animazione del percorso del
cavallo. Ogni secondo, dovrebbe avvenire la mossa successiva.
1.29 Realizzate una versione grafica della simulazione dell’esercizio 7.41 del voume Fondamenti.
Simulate la montagna disegnando un arco che si estende dalla parte inferiore sinistra della finestra
verso la parte superiore destra. La tartaruga e la lepre dovrebbero correre sulla montagna. Implementate l’output grafico in modo che la tartaruga e la lepre vengano effettivamente disegnate sull’arco ad
ogni mossa. [Nota: Estendete la lunghezza della gara da 70 a 300, così da avere un’area di disegno più
ampia.]
1.30 Realizzate una versione grafica degli esercizi 7.38-7.40 del volume Fondamenti. Utilizzate i
labirinti come guide per la creazione delle versioni grafiche. Mentre il labirinto viene risolto, al suo
interno dovrebbe apparire un piccolo cerchio che indica la posizione attuale. Se volete, potete usare la
classe Timer (vedi esercizio 1.24) per facilitare l’animazione dell’attraversamento del labirinto. Ogni
secondo, dovrebbe avvenire la mossa successiva.
42
CAPITOLO 1
1.31 Realizzate una versione grafica dell’esercizio 7.28 del volume Fondamenti, che mostri ogni
valore mentre viene posizionato nel bucket appropriato e mentre viene copiato nuovamente nell’array
originario.
1.32
Scrivete un programma che utilizzi il metodo drawPolyline per disegnare una spirale.
1.33 Scrivete un programma che inserisca quattro numeri e poi li rappresenti sotto forma di un
grafico a torta. Utilizzate la classe Arc2D.Double e il metodo fill della classe Graphics2D per eseguire
il disegno. Disegnate ogni porzione della torta con un colore diverso. Scrivete un’applet che inserisca
quattro numeri e poi li rappresenti sotto forma di un grafico a barre. Utilizzate la classe Rectangle2D.Double
e il metodo fill della classe Graphics2D per eseguire il disegno. Disegnate ogni barra con un colore
diverso.