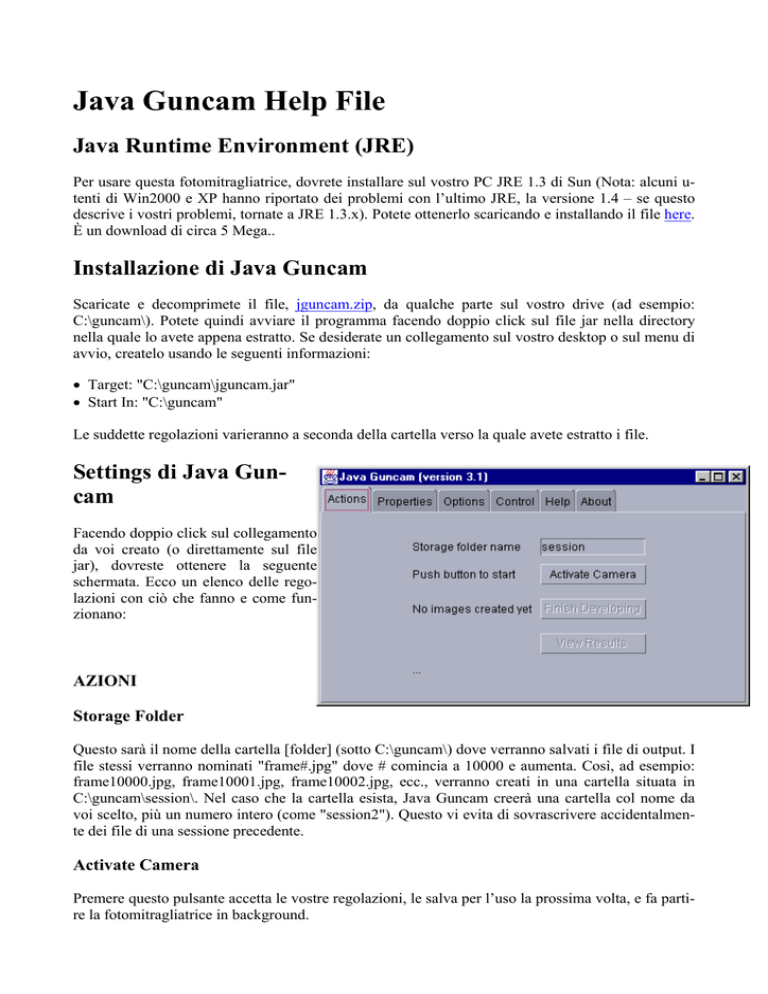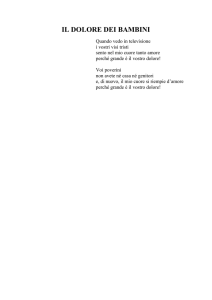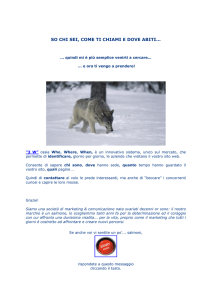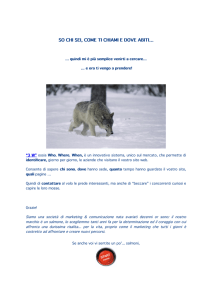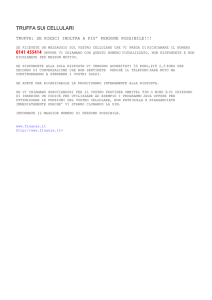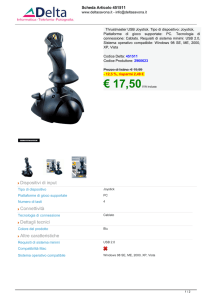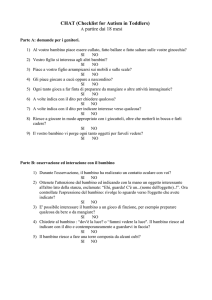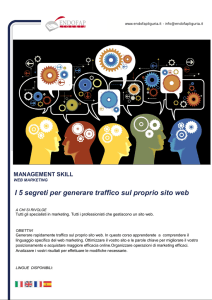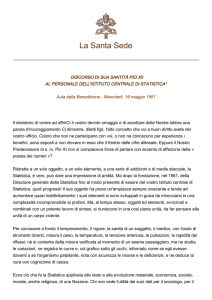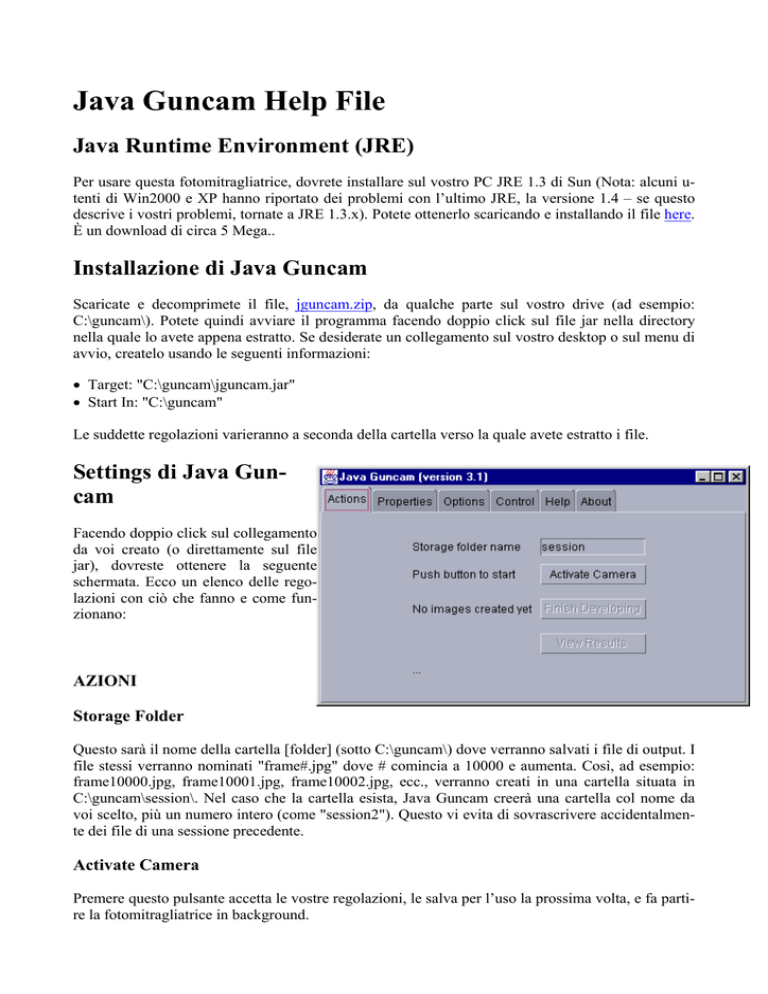
Java Guncam Help File
Java Runtime Environment (JRE)
Per usare questa fotomitragliatrice, dovrete installare sul vostro PC JRE 1.3 di Sun (Nota: alcuni utenti di Win2000 e XP hanno riportato dei problemi con l’ultimo JRE, la versione 1.4 – se questo
descrive i vostri problemi, tornate a JRE 1.3.x). Potete ottenerlo scaricando e installando il file here.
È un download di circa 5 Mega..
Installazione di Java Guncam
Scaricate e decomprimete il file, jguncam.zip, da qualche parte sul vostro drive (ad esempio:
C:\guncam\). Potete quindi avviare il programma facendo doppio click sul file jar nella directory
nella quale lo avete appena estratto. Se desiderate un collegamento sul vostro desktop o sul menu di
avvio, createlo usando le seguenti informazioni:
• Target: "C:\guncam\jguncam.jar"
• Start In: "C:\guncam"
Le suddette regolazioni varieranno a seconda della cartella verso la quale avete estratto i file.
Settings di Java Guncam
Facendo doppio click sul collegamento
da voi creato (o direttamente sul file
jar), dovreste ottenere la seguente
schermata. Ecco un elenco delle regolazioni con ciò che fanno e come funzionano:
AZIONI
Storage Folder
Questo sarà il nome della cartella [folder] (sotto C:\guncam\) dove verranno salvati i file di output. I
file stessi verranno nominati "frame#.jpg" dove # comincia a 10000 e aumenta. Così, ad esempio:
frame10000.jpg, frame10001.jpg, frame10002.jpg, ecc., verranno creati in una cartella situata in
C:\guncam\session\. Nel caso che la cartella esista, Java Guncam creerà una cartella col nome da
voi scelto, più un numero intero (come "session2"). Questo vi evita di sovrascrivere accidentalmente dei file di una sessione precedente.
Activate Camera
Premere questo pulsante accetta le vostre regolazioni, le salva per l’uso la prossima volta, e fa partire la fotomitragliatrice in background.
Finish Developing
Premete questo pulsante dopo aver chiuso il vostro gioco. Quindi verranno processati e salvati i file
jpg (che potrebbero non essere stati salvati usando il comando save). Mentre sta sviluppando, il
programma vi dirà di uscire. Uscite dal programma prima di usare di nuovo Java Guncam.
View Results
Questo pulsante lancerà il vostro browser di internet e mostrerà le ultime riprese dopo aver finito lo
sviluppo.
PROPRIETÀ
Resolution Width/Height
Queste sono la larghezza e l’altezza della
risoluzione con cui giocate il vostro gioco
(esempio: 1024x768). Questa non è la risoluzione del vostro desktop, anche se potrebbe essere la stessa.
Film Size Width/Height
Queste saranno le dimensioni della ripresa in pixel (lunghezza e altezza).
Offset Verticle/Horizontal
Un requisito per Java Guncam è che facciate girare il vostro gioco in una finestra, e non a tutto
schermo. Le immagini non vengono sempre bene quando si gioca in modalità a tutto schermo, anche se alcune sono OK se volete provare. NOTA: diversi utenti di macchine di alto livello riportano
un buono scorrimento delle riprese in modalità a tutto schermo. Quindi potete usare questa regolazione per muovere intorno la vostra area di filatura. Una regolazione di 0,0 sarà il centro dello
schermo. Un valore X positivo vi sposterà a destra e un Y positivo vi sposterà in basso.
Delay Between Frames in milliSec
Questo è il ritardo tra i fotogrammi. Notate che se la regolazione è più veloce (ritardo basso) di
quanto il vostro PC possa sopportare, questo riprenderà il più velocemente possibile con un “tempo
di sonno” aggiuntivo di 10 millisecondi. Questo tempo di sonno è necessario per lasciare che Warbirds faccia il proprio lavoro. Nei test, se lasciavo semplicemente che la fotocamera andasse il più
veloce possibile, impantanava gli fps del gioco. È per questo che do al PC almeno quei dieci millisecondi. Se il vostro PC riesce a sopportare le vostre regolazioni, il tempo di sonno viene configurato dopo la ripresa di ogni fotogramma per dare al PC tutto il tempo possibile mentre riprende le
immagini sullo schermo alla vostra velocità. Sappiate che questa non è una scienza esatta e i vostri
tempi potrebbero non corrispondere esattamente alla vostra velocità di ritardo.
Trailing Frames
Questa è la quantità di fotogrammi che la fotocamera riprenderà dopo che avrete lasciato il grilletto.
Quindi la pellicola mostrerà ciò che succede dopo che avrete lasciato il grilletto (come lanci, esplosioni, manovre, ecc.). Quando effettuate questa regolazione, considerate la velocità della vostra fotocamera (la regolazione successiva).
Threshold (soglia)
Questa regolazione determina il numero di riprese da effettuare prima di eseguire un salvataggio automatico. È utile perché se il programma sovraccarica la vostra RAM, va in crash. Questa regolazione eviterà che accada. Più grandi saranno le vostre riprese e più piccola la vostra RAM, più piccolo dovrà essere questo numero. Se viene raggiunta la soglia, potreste avere una lacuna fra le riprese e avere un rallentamento durante il salvataggio. Potete inserire un valore pari a 1 per salvare le
immagini mentre vengono riprese.
IMAGE PROCESSING
OPTIONS
Add Timestamp to Film
Frames
Questo aggiunge semplicemente l’ora nella forma ora:minuti:secondi:millisecondi
nell’angolo superiore sinistro
del vostro film. Potete usare
questo per vedere a che velocità il vostro PC sta riprendendo
le immagini, o usarlo come riferimento quando rivedete il vostro film dopo una lunga missione. Questa è la sola regolazione sulle
immagini che potrebbe diminuire la velocità con cui il vostro PC effettua le riprese.
Brighten Colors
Se le vostre immagini vi sembrano troppo scure, usate questa opzione. È consigliabile (ma non necessario) usare questa funzione quando si creano delle immagini in bianco e nero, poiché di solito
appaiono troppo scure.
Grayscale (black and white film)
Per default, l’output è a colori. Segnando questa casella il vostro output sarà come una pellicola in
bianco e nero.
Age and Distort Film
Questo fa due cose. Aggiunge 10 macchie bianche casualmente a ogni fotogramma, e mette anche
una riga grigia che si muove a caso lungo il fotogramma avanti e indietro. Questo dà l’aspetto di
una ripresa antica con la fotomitragliatrice.
Blur Output
Le immagini possono sembrare “finte” e troppo pulite. Ho aggiunto questa funzione per
sfocare le immagini per farle apparire più realistiche. Abbassa fondamentalmente i colori
attraverso l’immagine.
JPG Quality
Potete variare la qualità dei vostri output da 0
(file di piccole dimensioni, elevata compressione) a 100 (file di grandi dimensioni, bassa
compressione).
COMANDI DA JOYSTICK e TASTIERA
Pulsanti del Joystick
Questo si riferisce ai 4 pulsanti generici del joystick, dove il grilletto è di solito il pulsante #1. Questo varierà per i joystick analogici e da come regolate il vostro joystick digitale. Per i joystick digitali, dovete mappare il vostro pulsante per emulare joystick#1, button#1 al livello del sistema.
Hotkey
In alternativa potrete assegnare un tasto alla funzione di grilletto. La pellicola girerà finché il tasto
viene premuto.
Save Film
Questa funzione salva le immagini correnti e ripulisce la memoria. È consigliabile fare questo (o direttamente una pulizia) dopo ogni sortita per evitare errori di overflow della memoria.
Purge Memory
Questa funzione ripulisce semplicemente le immagini attualmente in memoria senza salvarle. Se
sapete che il film che avete appena girato non è bello, usate questo.
Pause Usage
L’attivazione di questo staccherà la fotomitragliatrice dagli input del joystick. Funzionerà ancora
l’uso dei comandi run e stop.
Unpause Usage
Questo riattiverà l’input del joystick per Java Guncam dopo una pausa.
Run Film
L’uso di questa funzione farà partire e girare la ripresa di immagini all’infinito, senza tener conto
degli input del joystick. Attenzione, le immagini si accumulano rapidamente. Fate soste e salvataggi
frequenti.
Stop Recording
Questo arresterà la ripresa di immagini dopo aver dato un comando di run.
ESECUZIONE TIPICA
In una sessione tipica, dovrete:
• avviare Java Guncam col vostro collegamento, scegliere le vostre regolazioni, e quindi cliccare su
"Activate Camera" per attivarlo.
• Quindi avvierete il vostro gioco, se possibile in una finestra.
• Giocate, effettuando dei salvataggi e delle pulizie mentre andate.
• Dopo aver finito di girare e giocare, uscite dal gioco.
• Ora, premete "Finish Developing" e attendete finché non vi dice di uscire dal programma.
• Uscite dal programma cliccando sulla 'X'.
• Quindi, usando un programma di animazione gif (che possa leggere il jpg), convertite le immagini riprese in una animazione. I jpg si troveranno nella vostra cartella C:\guncam\{nome convenzionale}. Attenzione, potrebbe riempirsi rapidamente di fotogrammi. Le immagini sono in jpg, quindi
qualsiasi tipo di editor di grafica dovrebbe essere in grado di vederle.
RISOLUZIONE DEI PROBLEMI
Questo è soltanto un riferimento rapido a dei problemi riscontrati e alla loro risoluzione. Notate che
Java Guncam funzionerà praticamente su qualsiasi cosa visibile sul vostro desktop. Quindi, quando
fate delle prove, non c’è bisogno di avviare il vostro gioco, premete semplicemente il grilletto e riprendete semplicemente delle immagini del vostro grazioso desktop.
Problemi col Joystick
Il paragrafo che segue illustra le chiavi per far funzionare correttamente i pulsanti del vostro joystick. I joystick analogici non dovrebbero avere problemi, e se ne avete, comincerò coi driver per
loro. Comunque, tutti coloro che avevano un joystick analogico che funzionava per il gioco hanno
detto che funzionava con Java Guncam. Per alcune persone, il problema sono stati i joystick digitali.
Il trucco è di regolare il vostro joystick digitale a livello di sistema piuttosto che effettuare dei cambiamenti nel singolo gioco. Dovreste essere in grado di farlo attraverso il software del vostro joystick. Molti hanno riportato di aver dovuto assegnare il loro joystick digitale come joystick #1 e
quindi un pulsante come button #1 (o una qualsiasi combinazione di pulsanti che userete). Quando
cercate di risolvere i problemi col joystick, controllate tutti i pulsanti nel setup della fotomitragliatrice e giocate col vostro setup di sistema del joystick. Poi, quando funziona, verificate che il vostro
gioco funzioni ancora, e che non abbia problemi per le nuove regolazioni del grilletto. Se usate un
collegamento, verificate che sia localizzato correttamente. Se punta alla cartella sbagliata, potrebbe
provocare dei problemi al joystick.
Si riprende 1 solo fotogramma o nessuno (su XP)
Questo sembra un problema di Windows XP. La lettura degli input da parte degli utenti di XP sembra indicare un problema nel modo in cui vengono letti i dati del pulsante del joystick. Provate ad
assegnare un solo pulsante alla ripresa delle immagini. Gli utenti hanno riportato dei problemi
quando vengono premuti più pulsanti. Spero di avere più informazioni al riguardo in futuro. accertatevi di avere il JRE specificatamente per XP.
Guncam si avvia bene, ma quando lascio il mio gioco, è scomparso ( o si è bloccato)
Questo è dovuto molto probabilmente al fatto che Java Guncam incontri un errore di memoria. Se
questo accade, Java Guncam cancellerà le immagini riprese e uscirà. Per evitare questo problema,
adoperate i comandi salva e ripulisci (rif. alla pagina dei setup). Suggerisco di usare questi comandi
prima di ogni sortita. Dovreste anche regolare più in basso la vostra soglia in modo che faccia le pulizie per voi prima che si verifichi l’errore. Se avete ancora dei problemi, provate a ridurre le dimensioni e ad aumentare il ritardo fra la ripresa dei fotogrammi. Oppure, potete aumentare la vostra
RAM. :)
Il doppio clic sul file Jar non fa altro che dare apparire un prompt “Open With...”
Quando viene installato il JRE, esso vi associa dei file .jar. O non avete installato il JRE, oppure lo
avete installato in maniera errata. Se pensate che l’istallazione del JRE sia corretta, potete provare a
lanciarlo dal prompt di DOS. Andate al prompt della vostra shell e navigate fino a dove si trova
jguncam.jar. Quindi digitate (senza virgolette) "java -jar jguncam.jar". Se non funziona, il JRE non
sta funzionando. Se funziona, l’associazione dei file jar potrebbe essere sbagliata.
La mia cartella di fotogrammi jpg non c’è (o sono stati messi in qualche altra cartella)...
Potreste avere sbagliato la regolazione della directory nel collegamento da voi usato. Questo farà
inoltre sì che joystick e tastiera non vengano letti.
Alcuni dei miei fotogrammi sono distorti o vuoti (o semplicemente del tutto sbagliati)
Questo è perché state eseguendo in modalità a tutto schermo. Mentre alcuni riportano grandi risultati in modalità a tutto schermo, la maggior parte delle macchine medie avranno un fotogramma sbagliato su 10 o giù di lì. Eseguire il programma in una finestra (abolite la modalità a tutto schermo)
darà sempre il 100% di fotogrammi corretti.