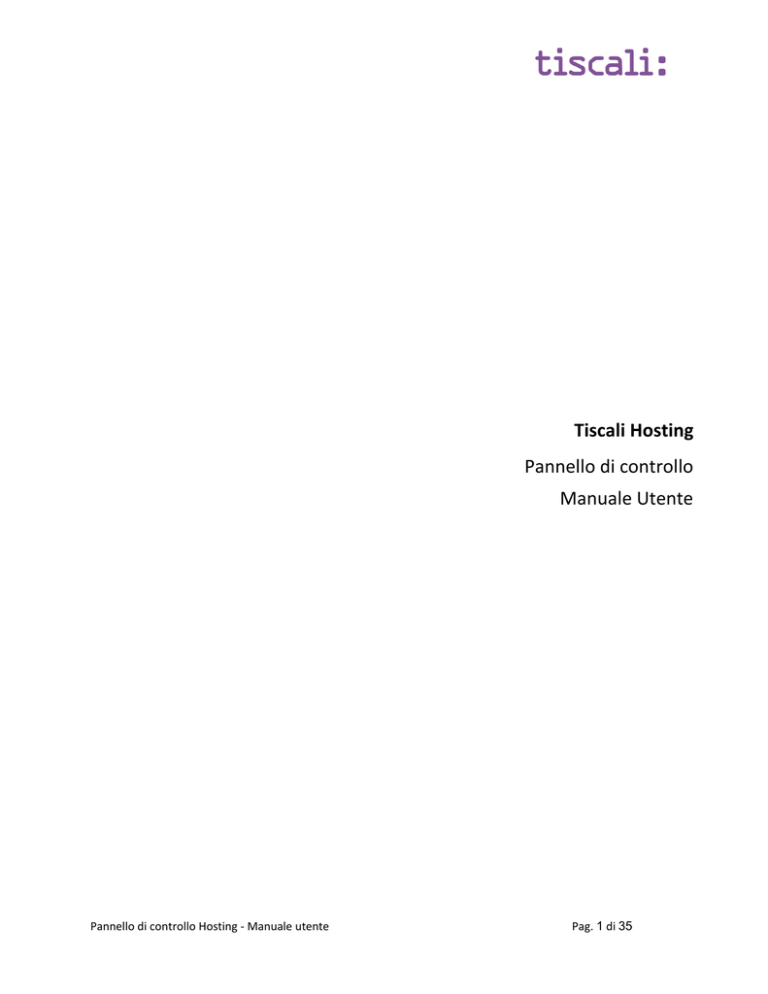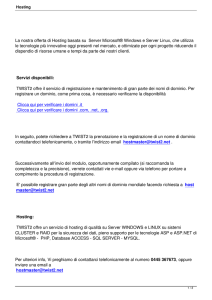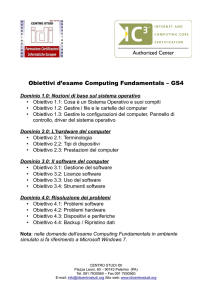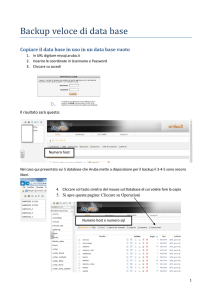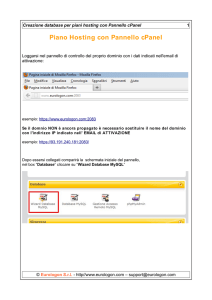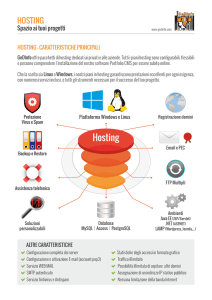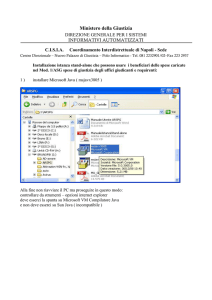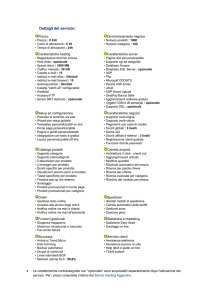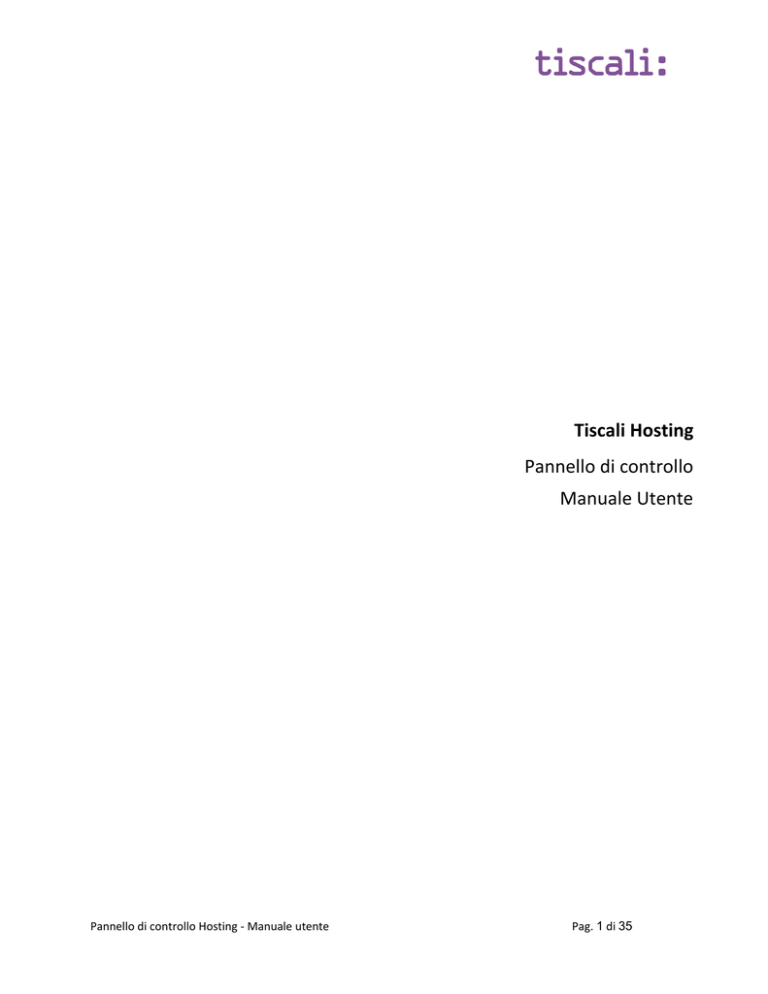
Tiscali Hosting
Pannello di controllo
Manuale Utente
Pannello di controllo Hosting - Manuale utente
Pag. 1 di 35
Sommario
INTRODUZIONE ........................................................................................................................................4
PARAMETRI DELLA POSTA ELETTRONICA ......................................................................................4
ACCESSO AL PANNELLO DI CONTROLLO ...........................................................................................5
Impostazioni generali ........................................................................................................................................ 6
Impostazione lingua .......................................................................................................................................... 7
Manuale utente ................................................................................................................................................. 7
Disconnessione .................................................................................................................................................. 7
GESTIONE DOMINI ...................................................................................................................................7
Vista generale domini ........................................................................................................................................ 8
Nuovo sottodominio .......................................................................................................................................... 8
Cancella sottodominio .......................................................................................................................................... 9
Configurazione avanzata DNS ............................................................................................................................ 9
Configura redirect (reindirizzamento) .............................................................................................................. 10
Cancella redirect ................................................................................................................................................. 10
GESTIONE EMAIL .................................................................................................................................. 11
Vista generale email ........................................................................................................................................ 11
Stati operativi nuovo utente email .................................................................................................................. 11
Stati operativi modifica utente email .............................................................................................................. 11
Stati cancellazione utente email ...................................................................................................................... 11
Nuovo utente email ......................................................................................................................................... 12
Modifica password utente email ........................................................................................................................ 12
Cancellare un utente email ................................................................................................................................. 13
Nuova mailing list ............................................................................................................................................ 13
Aggiungi utente alla mailing list .......................................................................................................................... 13
Nuova email “catch all” ................................................................................................................................... 14
Pannello di controllo Hosting - Manuale utente
Pag. 2 di 35
GESTIONE FTP ....................................................................................................................................... 16
Vista generale FTP ........................................................................................................................................... 16
Nuovo utente FTP ............................................................................................................................................ 16
Modifica utente FTP............................................................................................................................................ 17
Cancellare un utente FTP .................................................................................................................................... 17
File manager .................................................................................................................................................... 18
Parametri FTP .................................................................................................................................................. 18
GESTIONE SQL........................................................................................................................................ 19
Nuovo database SQL ........................................................................................................................................ 19
Modifica password utente SQL ........................................................................................................................... 20
Cancellare un utente SQL ................................................................................................................................... 21
Gestione database SQL ................................................................................................................................... 21
STRUMENTI DOMINIO ......................................................................................................................... 22
Aree protette ................................................................................................................................................... 22
Nuova area protetta ........................................................................................................................................... 22
Gestione utenti e gruppi .................................................................................................................................. 23
Creare un nuovo utente ...................................................................................................................................... 23
Assegnare un gruppo a un utente esistente ....................................................................................................... 24
Cancellare un utente esistente ........................................................................................................................... 24
Creare un nuovo gruppo ..................................................................................................................................... 24
Cancellare un gruppo esistente .......................................................................................................................... 25
Pagine di errore ............................................................................................................................................... 25
Personalizzare una pagina di errore ................................................................................................................... 25
Visualizzare una pagina di errore ........................................................................................................................ 25
Backup quotidiano........................................................................................................................................... 26
Webmail .......................................................................................................................................................... 26
Accesso alla Webmail ......................................................................................................................................... 26
File manager .................................................................................................................................................... 27
Applicando ...................................................................................................................................................... 28
Installazione applicazioni .................................................................................................................................... 29
Amministrazione applicazioni ............................................................................................................................. 30
STATISTICHE DOMINIO ....................................................................................................................... 31
GLOSSARIO.............................................................................................................................................. 33
APPENDICE A ......................................................................................................................................... 35
Pannello di controllo Hosting - Manuale utente
Pag. 3 di 35
Introduzione
Tiscali Hosting consente la semplice gestione delle configurazioni e del trasferimento dei file di un sito
web e fornisce i seguenti servizi:
Gestione alias di dominio e sottodomini
Gestione DNS
Utenti FTP
Indirizzi email
Account POP3 e IMAP
Database MySQL
Spazio Disco
Applicazioni preinstallate (Applicando)
Copia di sicurezza e ripristino
Protezione tramite password (file .htaccess)
File di errore personalizzati - 401, 403, 404 e 500
Statistiche di traffico
Supporto multilingue
File manager
Webmail
Parametri della posta elettronica (email)
Se si intende gestire la posta tramite l’usuale applicazione client, come Outlook, Thunderbird o simili,
occorre inserire nella configurazione i parametri riportati qui sotto.
La configurazione della posta può essere effettuata in modalità POP3 o in modalità IMAP.
Il protocollo POP3 prevede che i messaggi vengano scaricati sul proprio computer, rendendo più facile la
lettura offline e liberando lo spazio occupato sul server. È possibile mantenere nel server una copia dei
messaggi, attivando l'opzione nelle impostazioni del proprio programma di posta elettronica.
Il protocollo IMAP prevede che i messaggi restino sul server e possano essere consultati
contemporaneamente da più accessi (tramite computer, smartphone, tablet, ecc.). Al fine di evitare che
lo spazio sul server si saturi è consigliabile verificare periodicamente la quantità di spazio disponibile ed
eventualmente archiviare parte dei messaggi.
POP server:
IMAP server:
SMTP server:
pop.nomedominio (es. pop.miodominio.it) porta 110
imap. nomedominio (es. imap.miodominio.it) porta 143
smtp. nomedominio (es. smtp.miodominio.it) porta 25 oppure 587
Indirizzo webmail:
http://webmail.nomedominio (es. http://webmail.miodominio.it)
Inserire come nome utente:
username@nomedominio (es. [email protected]) e la relativa password.
Pannello di controllo Hosting - Manuale utente
Pag. 4 di 35
Accesso al pannello di controllo
Si accede al pannello di controllo domini e server virtuali dall’area Clienti Tiscali Hosting e Domini,
all’indirizzo https://hosting.tiscali.it/account.html
Per accedere, occorre inserire le credenziali di accesso username e password ricevute al momento della
registrazione.
Se non si dovesse ricordare la password, è sufficiente cliccare sul link Password smarrita? e inserire
nell’apposito form lo username del proprio account e l’indirizzo email di contatto scelto al momento
della registrazione sui servizi Tiscali Hosting e Domini.
Una volta effettuato l’accesso all’area Clienti, sezionare la voce di menu I tuoi Servizi -> Configura e
quindi Domini -> Gestione domini dal menu di sinistra e cliccare quindi sull’icona
Gestisci Hosting.
Pannello di controllo Hosting - Manuale utente
Pag. 5 di 35
Impostazioni generali
In questa vista viene mostrato il riassunto delle funzionalità dell’hosting e il riepilogo dei servizi attivati.
Viene inoltre mostrato l’utilizzo del traffico e dello spazio disco.
La voce Account riporta il nome di dominio principale (es. miodominio.it).
È possibile visualizzare lo stato degli indicatori in funzione dell’offerta hosting sottoscritta.
Se il Supporto SQL è abilitato, è possibile verificare quanti Database SQL o Utenti SQL sono stati creati. È
possibile verificare il numero dei sottodomini, alias di dominio, account email e ftp attivi nell’hosting.
Pannello di controllo Hosting - Manuale utente
Pag. 6 di 35
Cambio Lingua
Impostazione lingua
1. Cliccare su Lingua nel menu di sinistra
2. Scegliere il linguaggio prescelto nel menu a tendina
3. Cliccare su Salva
Manuale utente
Cliccare su Manuale Utente nel menu di sinistra per scaricare il presente Manuale Utente.
Disconnessione
Cliccare su Esci nel menu di sinistra per disconnettersi dal pannello di controllo e dall’area Clienti.
Gestione Domini
Cliccare sull’icona Gestione Domini nel menu alto per gestire i sottodomini e i redirect (reindirizzamenti)
di dominio.
Per esempio, consideriamo un dominio come www.miodominio.it, in cui: www è l’host e miodominio.it
è il dominio di secondo livello.
1. Sottodominio: consente di accedere differenti directory utilizzando un nome di dominio che
non deve essere registrato.
Il sottodominio è un dominio parte di un nome di dominio più esteso nella gerarchia DNS.
Per esempio, si potrebbe avere blog.miodominio.it, dove "blog" è un sottodominio del dominio
di secondo livello più esteso miodominio.it.
2. Redirect: è il processo mediante il quale il visitatore di un sito viene automaticamente spostato
su un indirizzo Internet differente. L’indirizzo può essere una sottodirectory di un altro sito o
anche una pagina particolare. I reindirizzamenti vengono spesso utilizzati quando una URL viene
cambiata.
Pannello di controllo Hosting - Manuale utente
Pag. 7 di 35
Vista generale domini
In questa vista viene mostrato il riepilogo di alias di dominio, sottodomini e redirect. Gli stati operativi
sono:
'in attesa' - l’elemento è in fase di elaborazione
'ok' - l’elemento è stato aggiunto con successo
'stato sconosciuto' - si è verificato un errore. In questo caso, contattare l’assistenza tecnica
Gli alias di dominio vengono impostati dalla sezione Domini dell’area Clienti Hosting.
Nuovo sottodominio
1. Selezionare Aggiungi sottodominio nel menu di sinistra
2. Compilare il campo Nome sottodominio con il nome desiderato
3. Compilare il campo Punto di montaggio con il percorso di riferimento nell’albero della directory.
In automatico il pannello propone una sottodirectory del tipo /sottodominio
4. Cliccare su Aggiungi
Il sottodominio compare nella lista della vista generale dei domini:
Pannello di controllo Hosting - Manuale utente
Pag. 8 di 35
Cancella sottodominio
1. Selezionare il sottodominio dalla lista dei sottodomini
2. Cliccare il link Elimina nel campo Azione
Configurazione avanzata DNS (solo per utenti esperti)
Per la gestione personalizzata delle impostazioni DNS, occorre utilizzare la Gestione DNS avanzata nella
sezione Domini dell’area Clienti Hosting.
Attenzione: la modifica manuale delle impostazioni DNS relative allo spazio web e alle caselle di posta
inclusi nel servizio Hosting può causarne il mancato funzionamento. Tali operazioni devono essere
effettuate soltanto da parte di utenti esperti.
Pannello di controllo Hosting - Manuale utente
Pag. 9 di 35
Configura redirect (reindirizzamento)
1. Cliccare su Aggiungi reindirizzamento nel menu di sinistra
2. Compilare il campo del nome del redirect da creare, inserendo il dominio destinazione
3. Cliccare su Add redirect
Il redirect compare nella vista generale dei domini:
Cancella redirect
1. Dalla lista Redirect nella vista generale dei domini, cliccare sul link Elimina nel campo Azione
Pannello di controllo Hosting - Manuale utente
Pag. 10 di 35
Gestione Email
Vista generale email
Cliccare sull’icona Gestione Email nel menu alto. Questa vista generale mostra la lista di utenti email e
caselle di tipo inoltro, ossia reindirizzamento verso un altro indirizzo di posta, anche esterno al dominio.
È possibile creare caselle di posta nel dominio principale o in un sottodominio. E’ inoltre possibile
impostare una casella di tipo “catch all”: ad esempio, messaggi diretti verso [email protected],
[email protected] e [email protected], in questo modo potranno essere inviati tutti verso lo
stesso indirizzo email catch all.
Stati operativi nuovo utente email
'in attesa' - l’elemento è in fase di elaborazione
'ok' - l’elemento è stato aggiunto con successo
'stato sconosciuto' - si è verificato un errore. In questo caso, contattare l’assistenza tecnica
Stati operativi modifica utente email
'in attesa' - l’elemento è in fase di elaborazione
'ok' - l’elemento è stato modificato con successo
'stato sconosciuto' - si è verificato un errore. In questo caso, contattare l’assistenza tecnica
Stati cancellazione utente email
'in attesa' - l’elemento è in fase di elaborazione
L’utente non compare più nella lista degli utenti email, se è stato cancellato con successo
'stato sconosciuto' - si è verificato un errore. In questo caso, contattare l’assistenza tecnica
Pannello di controllo Hosting - Manuale utente
Pag. 11 di 35
Nuovo utente email
1. Selezionare Aggiungi utente email nel menu di sinistra
2.
3.
4.
5.
6.
Compilare il campo vuoto Username, digitando il nome della casella (senza la parte @dominio)
Scegliere dove creare la nuova casella di posta (dominio principale o un sottodominio)
Scegliere tipo di casella email: normale o inoltro (forward email)
Compilare il campo Password (nel caso si sia impostando una casella normale) e ripetere
Inserire l’indirizzo email di destinazione (anche esterno al dominio) nel caso si stia impostando
una casella di tipo inoltro
7. Cliccare su Aggiungi
Il nuovo utente email compare nella lista degli utenti email della vista generale Gestione Email.
Modifica password utente email
Cliccare sul link corrispondente ad un utente (indirizzo) email per cambiare la password.
Inserire la nuova password nel campo Password e ripeterla nel campo Ripeti la password
Pannello di controllo Hosting - Manuale utente
Pag. 12 di 35
Cancellare un utente email
Nella lista degli utenti email, nella riga dell’utente da cancellare cliccare sul link Elimina nel campo
Azione
Nuova mailing list
1. Selezionare Aggiungi mailing list nel menu di sinistra
2. Inserire il nome desiderato e cliccare su Aggiungi
La mailing list compare nella vista generale Gestione Email.
Aggiungi utente alla mailing list
1. Cliccare sul link Aggiungi nel campo Manage member della mailing list prescelta
2. Inserire un indirizzo email esistente (anche esterno al dominio) e cliccare su Aggiungi
Pannello di controllo Hosting - Manuale utente
Pag. 13 di 35
3. Nella vista generale Gestione Email, cliccare sul link List nel campo Manage member della
mailing list prescelta per visualizzare la lista degli utenti
4. Cliccare su Aggiungi per aggiungere un utente alla mailing list oppure sul link Elimina nel campo
Azione per eliminare un utente.
Nuova email “catch all”
Nella vista generale Gestione Email, selezionare Catch all nel menu di sinistra. Viene così mostrato
l’indirizzo email "catch all" per il dominio principale e i sottodomini (è necessario che sia stato creato
almeno un utente email).
Per impostare un indirizzo catch all:
1. Selezionare Catch all nel menu di sinistra
2. Dalla lista degli utenti, scegliere un elemento nel quale abilitare l’inoltro
3. Cliccare sul link Creare Catch All
Pannello di controllo Hosting - Manuale utente
Pag. 14 di 35
4. Dal menu a tendina, scegliere una casella di posta esistente o selezionare l’opzione Inoltro email
per inserire uno o più caselle di destinazione (anche esterne al dominio)
5. Cliccare sul bottone Creare un catch all
Cambio Password
Pannello di controllo Hosting - Manuale utente
Pag. 15 di 35
Gestione FTP
Cliccando sull’icona Gestione FTP nel menu alto è possibile gestire gli utenti FTP per la modifica del sito
web.
Vista generale FTP
Tramite gli utenti FTP è possibile gestire i contenuti del sito web, effettuando l’upload ed il download dei
file sul server tramite il File manager oppure un normale client FTP. Nella sezione Gestione FTP, è
possibile creare gli utenti FTP. La vista generale FTP mostra tutti gli utenti FTP creati.
Nuovo utente FTP
1. Selezionare Aggiungi utente FTP nel menu di sinistra
2.
3.
4.
5.
Compilare il campo Username
Scegliere il dominio o un sottodominio
Compilare i campi Password e Ripeti la password
Spuntare la casella Usa un’altra directory nel caso si intenda cambiare la directory predefinita;
cliccare quindi sul link Scegli la directory per scegliere un’altra directory dalla lista
6. Cliccare su Aggiungi
Pannello di controllo Hosting - Manuale utente
Pag. 16 di 35
Modifica utente FTP
1. Dalla lista della vista generale Gestione FTP scegliere l’account da modificare
2. Cliccare sul link Modifica nel campo Azione
3. Effettuare le modifiche desiderate (aggiornamento password e/o directory)
Cancellare un utente FTP
1. Dalla lista della vista generale Gestione FTP scegliere l’account da cancellare
2. Cliccare sul link Elimina nel campo Azione
Una volta effettuata la cancellazione, l’utente scompare dalla lista degli utenti FTP.
Pannello di controllo Hosting - Manuale utente
Pag. 17 di 35
File manager
1. Selezionare File manager nel menu di sinistra. Lo strumento File manager utilizza net2ftp, un
client FTP che funziona via web. Per la gestione dei file si apre in una nuova finestra del browser.
Per accedere, inserire un utente FTP precedentemente creato e la relativa password:
L’interfaccia grafica intuitiva consente di muoversi tra le directory e i file, modificare, copiare, spostare,
cancellare file, cercare, caricare, scaricare e modificare file, creare e scaricare archivi, creare nuovi file e
directory, modificare permessi sui file (chmod) e molto altro.
Prima dell’autenticazione, è necessario creare un utente FTP tramite Gestione FTP -> Aggiungi utente
FTP.
Parametri FTP
E’ possibile gestire i siti web e in generale i file sullo spazio disco dell’hosting tramite FTP, utilizzando una
normale applicazione client, come Filezilla o simili.
FTP server:
ftp.nomedominio (es. ftp.miodominio.it)
Nome utente:
username@nomedominio (es. [email protected])
Porta:
21
Impostare la modalità “passive transfer” o “passive mode”.
Pannello di controllo Hosting - Manuale utente
Pag. 18 di 35
Gestione SQL
Cliccare sull’icona Gestione SQL nel menu alto per gestire i database MySQL.
In questa sezione è possibile creare database e utenti, apportare modifiche e amministrare i database
tramite l’applicazione PhpMyAdmin. SQL (Structured Query Language) è un linguaggio di interrogazione
per richiedere informazioni da un database. MySQL è la tecnologia di server database open source più
famosa al mondo. È robusto e flessibile.
Nuovo database SQL
1. Selezionare Aggiungi database SQL, nel menu di sinistra
2. Inserire il nome del database nel campo Nome del database
3. Cliccare sul bottone Aggiungi
Nota: il sistema aggiunge automaticamente un identificativo numerico davanti al nome del database
Pannello di controllo Hosting - Manuale utente
Pag. 19 di 35
e
Al fine di accedere al database, è necessario creare un utente del database.
1. Nella lista dei database (vista generale Gestione SQL) cliccare sul link Aggiungi utente SQL
2. Inserire nome utente, password e ripetere la password
3. Cliccare sul bottone Aggiungi
Modifica password utente SQL
Per modificare la password di un utente SQL (password di accesso al database):
1. Dalla lista database (vista generale Gestione SQL) selezionare l’utente SQL del quale si vuole
cambiare la password
2. Cliccare sul link Modifica password
3. Inserire la nuova password e ripetere la password
4. Cliccare sul bottone Modifica
Pannello di controllo Hosting - Manuale utente
Pag. 20 di 35
Cancellare un utente SQL
1. Dalla lista database (vista generale Gestione SQL) selezionare l’utente SQL che si vuole
cancellare.
2. Cliccare sul link Elimina
3. L’utente non appare più nella lista database
Gestione database SQL
Il pannello di controllo Hosting consente di gestire i database tramite PhpMyAdmin, un insieme di script
PHP per eseguire l’amministrazione di database MySQL tramite una comoda interfaccia web. Consente
quindi di amministrare i database MySQL utilizzando un normale browser.
E’ possibile effettuare le seguenti operazioni:
Creare, copiare, cancellare e modificare tabelle
Cancellare, modificare e aggiungere campi
Eseguire istruzioni SQL, anche query automatiche
Gestire le chiavi dei campi
Caricare file testo nelle tabelle
Creare e leggere copie delle tabelle
Esportare e importare dati nel formato CSV
Amministrare un singolo database
1. Nella vista generale Gestione SQL selezionare Gestione database SQL, nel menu di sinistra
2. Lo strumento PhpMyAdmin per la gestione dei database MySQL si apre in una nuova finestra
del browser. Per accedere inserire un utente SQL e la relativa password
Per conoscere meglio lo strumento, si può utilizzare la pagina d’aiuto di PhpMyAdmin.
Pannello di controllo Hosting - Manuale utente
Pag. 21 di 35
Strumenti Dominio
Cliccare sull’icona Strumenti Dominio nel menu alto per gestire i siti web. La vista mostra le informazioni
relative a ciascuno strumento web, è possibile accedere ad ogni strumento web cliccando sul link
corrispondente nel menu di sinistra.
Aree protette
La vista mostra una lista di aree protette (intese come directory ad accesso protetto). È possibile
modificare o cancellare un elemento cliccando rispettivamente sui link Modifica o Cancella.
È possibile gestire le autorizzazioni di utenti e gruppi cliccando su Gestione utenti e gruppi.
Nuova area protetta
1. Selezionare Aree protette nel menu di sinistra
2. Cliccare sul bottone Aggiungi nuova area protetta
Pannello di controllo Hosting - Manuale utente
Pag. 22 di 35
3.
4.
5.
6.
Nel campo Percorso, cliccare sul link Scegli la directory
Dalla lista directory, selezionare la directory da proteggere
Modificare il campo Nome dell’area inserendo il nome desiderato
Dalle liste Autenticazione utente o Autenticazione gruppo scegliere un utente o gruppo da
utilizzare per l’autenticazione della directory
7. Cliccare sul bottone Da proteggere
Gestione utenti e gruppi
Questa vista mostra una lista di utenti e gruppi per l’autenticazione di directory protette.
È possibile modificare, cancellare o assegnare un gruppo per ciascun elemento utente, cliccando
rispettivamente sui link Modifica o Elimina o Gruppo. È possibile cancellare un gruppo cliccando sul link
Elimina.
Creare un nuovo utente
1. Cliccare sul bottone Aggiungi utente
Pannello di controllo Hosting - Manuale utente
Pag. 23 di 35
2. Inserire nome utente, password e confermare la password
3. Cliccare sul bottone Aggiungi utente
Assegnare un gruppo a un utente esistente
1. Dalla lista dei nomi utenti scegliere un utente
2. Cliccare sul link Gruppo
3. Dal menu a tendina, scegliere il gruppo a cui associare l’utente
4. Cliccare su Aggiungi
Cancellare un utente esistente
1. Dalla lista dei nomi utenti scegliere l’utente da cancellare
2. Cliccare sul link Elimina nel campo Azione
Creare un nuovo gruppo
1. Cliccare sul bottone Aggiungi gruppo
2. Inserire il nome del gruppo
Pannello di controllo Hosting - Manuale utente
Pag. 24 di 35
3. Cliccare sul bottone Aggiungi gruppo
Cancellare un gruppo esistente
1. Dalla lista dei gruppi scegliere un gruppo
2. Cliccare sul link Elimina nel campo Azione
Pagine di errore
Questa funzionalità consente di personalizzare le seguenti pagine di errore:
Error 401 (non autorizzato)
Error 403 (proibito)
Error 404 (non trovato)
Error 500 (errore interno al server)
Personalizzare una pagina di errore
1.
2.
3.
4.
Nella vista Pagine di Errore scegliere una pagina da personalizzare
Cliccare sul link Modifica
Modificare il codice HTML
Cliccare sul bottone Salva
Visualizzare una pagina di errore
1. Nella vista Pagine di Errore scegliere una pagina da visualizzare
2. Cliccare sul link Visualizza: l’anteprima si apre in una nuova pagina
Nota: nell’anteprima della pagina di errore appare un testo fittizio. Il testo corretto appare quando
effettivamente si verifica un errore nella navigazione sul sito web. L’anteprima mostra solo le
funzionalità grafiche.
up
Pannello di controllo Hosting - Manuale utente
Pag. 25 di 35
Backup quotidiano
Questa funzionalità consente di ripristinare una copia di un backup completo dei file del sito web. Dalla
vista generale Backup quotidiano è possibile, abilitare, disabilitare o ripristinare il backup giornaliero,
cliccando sui bottoni Abilitare, Disabilitare o Ripristina.
Lo stato della funzione backup viene sempre evidenziato da un messaggio rosso (se disabilitato) o verde
(se abilitato).
Per scaricare il backup quotidiano sul proprio computer:
1. Accedere al server con il File manager o un normale client FTP e identificarsi con il proprio
account FTP
2. Spostarsi sulla directory dei backup (/backups)
3. Scaricare i file conservati in questa directory (tali file di backup hanno un nome del tipo
backup_YYYY_MM_DD.tar.bz2)
Webmail
Il nostro servizio Hosting rende disponibile l’accesso alle caselle email sia tramite Webmail sia tramite
POP3/IMAP, utilizzando un normale client email come Outlook o Thunderbird. Prima dell'accesso è
necessario creare una casella email (Gestione email -> Aggiungi utente email).
Per accedere alla casella di posta, inserire l’indirizzo email (nomeutente@dominio) e la relativa
password.
Accesso alla Webmail
1. Cliccare sul link Webmail nel menu di sinistra o nella vista generale Strumenti Dominio
2. Si aprirà la pagina di autenticazione Webmail in una nuova finestra
La Webmail è provvista di una sezione di aiuto, accessibile dal link Aiuto del menu alto della Webmail.
Pannello di controllo Hosting - Manuale utente
Pag. 26 di 35
File manager
Il File Manager è un utile strumento per effettuare le operazioni di gestione dei file sul proprio spazio
web con l’utilizzo dell’usuale browser web.
Per ulteriori informazioni sull’utilizzo del File Manager, rimandiamo alla sezione Gestione FTP -> File
Manager del presente Manuale Utente, a pagina 18.
Pannello di controllo Hosting - Manuale utente
Pag. 27 di 35
Applicando
Applicando è un manager di applicazioni, facile da usare e caratterizzato da un interfaccia semplice ma
allo stesso tempo funzionale. Con Applicando anche utenti meno esperti o comunque desiderosi di
diminuire i tempi di latenza dovuti all'installazione di software di terze parti, avranno in mano uno
strumento che, con pochissime operazioni, permetterà loro di installare qualsiasi applicazione tra quelle
in elenco. Con pochi passi il vostro dominio si arricchirà di strumenti come forum, blog, sondaggi,
applicazioni di commercio elettronico e tanto altro.
Per accedere all’interfaccia di Applicando, selezionare la voce Applicando nel menu di sinistra o nella
vista generale Strumenti Dominio.
Per installare l’applicazione prescelta, è sufficiente selezionarla nel menu di sinistra.
Pannello di controllo Hosting - Manuale utente
Pag. 28 di 35
Installazione applicazioni
Cliccare sul link Installa ora! e seguire le istruzioni. Il programma di installazione è identico per tutte le
applicazioni Applicando.
Scegliere il dominio (principale o un sottodominio precedentemente creato) e digitare la directory di
destinazione (ad es. sito, blog ecc.).
Il form di installazione provvede automaticamente a creare ed impostare il database SQL nel modo
corretto, basta selezionare l’apposita casella Crea un nuovo database. E’ anche possibile creare
manualmente un database SQL e un utente SQL dal pannello di controllo (Gestione SQL -> Aggiungi
database MySQL), in questo caso occorre selezionarli dal menu Scegli un database.
Infine, inserire l’utente amministratore del sito, la relativa password, l’email dell’amministratore e
l’impostazione della lingua e cliccare sul bottone Installa….
Pannello di controllo Hosting - Manuale utente
Pag. 29 di 35
Amministrazione applicazioni
Ogni applicazione ha una propria area riservata, accedendo alla quale l’amministratore, definito nella
procedura di installazione, può gestire i contenuti e la grafica del sito web.
Riepiloghiamo di seguito la lista delle applicazioni con i link delle rispettive aree di amministrazione.
Nota: nell’esempio, si suppone di installare le applicazioni sul dominio miodominio.it, nella directory
test.
Advertising
OpenAds
Blog
WordPress
Cms
Joomla
Nucleus
TikiWiki
E-Commerce
OSCommerce
Forum
PhpBB
http://www.miodominio.it/test/www/admin/index.php
http://www.miodominio.it/test/wp-login.php
http://www.miodominio.it/test/administrator/
http://www.miodominio.it/test/
http://www.miodominio.it/test/tiki-login.php
http://www.miodominio.it/test/admin/login.php
http://www.miodominio.it/test/ucp.php?mode=login
Nota: occorre prima effettuare il login come utente e poi accedere al pannello di
amministrazione dal link “Pannello di Controllo Amministratore” riportato in basso nella
pagina di phpBB.
Vanilla
Gallery
4 Images
Coppermine
Guestbook
Drb Guestbook
Mailing Lists
PhpList
Newsletters
ListMessenger
Other
PhpFormGenerator
http://www.miodominio.it/test/people.php
http://www.miodominio.it/test/admin/index.php
http://www.miodominio.it/test/login.php
http://www.miodominio.it/test/login.php
http://www.miodominio.it/test/admin/
http://www.miodominio.it/test/
non ha area di amministrazione
Pannello di controllo Hosting - Manuale utente
Pag. 30 di 35
Statistiche Dominio
Cliccare sull’icona Statistiche Dominio nel menu alto per visualizzare le statistiche dettagliate relative agli
accessi al sito web.
Il pannello offre la possibilità di visualizzare numerose tipologie di dati statistici, selezionabili dal menu a
sinistra della sezione Statistiche Dominio. Le principali sono:
numero di accessi per mese, giorno, settimana e nelle diverse ore del giorno
paesi e indirizzi IP di provenienza degli accessi
durata delle visite, classifica delle pagine viste, pagine di ingresso e di uscita
sistemi operativi e browser utilizzati dai visitatori
siti e motori di ricerca dai quali provengono gli accessi
chiavi di ricerca utilizzate per le ricerche nei motori
Pannello di controllo Hosting - Manuale utente
Pag. 31 di 35
Pannello di controllo Hosting - Manuale utente
Pag. 32 di 35
Glossario
Termine
Descrizione
POP
Post Office Protocol (Protocollo di Posta Elettronica)
IMAP
Internet Message Access Protocol
SMTP
Simple Mail Transfer Protocol
FTP
File Transfer Protocol
DNS
Domain Name System
SQL
Structured Query Language (Linguaggio di interrogazione database)
FQDN
Fully Qualified Domain Name
CGI
Common Gateway Interface
Definizioni
Termine
Tiscali Hosting
FQDN
Nome di dominio
Sottodominio
Alias di dominio
Descrizione
Ogni pagina web, email, file, o servizio online viene ospitato ("hosted") su un computer
(chiamato "server") connesso su Internet.
Un nome di dominio completo consiste di un host (sottodominio), di un dominio di
secondo livello, e di un dominio di primo livello.
Ad esempio, www.tiscali.it è un FQDN; www è l‘host; tiscali è il dominio di secondo
livello; .it è il dominio di primo livello.
Nome univoco che identifica un sito web. I nomi di dominio possiedono due o più parti,
separate da periodi (punti “.”), www.tiscali.it è un nome di dominio.
Detto anche “dominio figlio”, è un dominio parte di un nome di dominio più esteso nella
gerarchia DNS. La gerarchia DNS consiste di un dominio di livello radice, sotto il quale sono
localizzati i domini di primo livello, seguiti da domini di secondo livello e infine i
sottodomini.
Gli alias di dominio sono domini che puntano allo stesso sito web.
DNS
Il meccanismo mediante il quale i nameserver (o "domain name servers") traducono i nomi
di dominio Internet nei corrispondenti indirizzi IP.
Name Server
Un programma o un computer che traducono i nomi da una forma ad un’altra. Per
esempio, un Domain Name Server esegue la mappatura tra nomi di dominio e numeri IP (o
indirizzi IP).
Numero IP
Abbreviazione per numero “Internet Protocol”, è un numero unico che consiste di quattro
numeri, compresi tra 0 e 255, separati dai punti (e.g. 201.0.57.254). Ogni computer
connesso a Internet ha un unico numero IP che lo identifica. Il numero IP viene anche
Pannello di controllo Hosting - Manuale utente
Pag. 33 di 35
chiamato "Indirizzo IP".
A record
Un’informazione nella tabella DNS (zone file) che associa ciascun nome di dominio (e.g.
tiscali.it) o sottodominio (e.g. www.tiscali.it) a un indirizzo IP. In altre parole, l‘A record
specifica l’indirizzo IP verso il quale l’utente dovrebbe essere inviato in corrispondenza di
ciascun nome di dominio. Per esempio, si potrebbe avere www.tiscali.it che punta a un
indirizzo IP e mail.tiscali.it punta a un indirizzo IP differente.
CNAME record
Un’informazione nella tabella DNS (zone file) che associa un FQDN a un altro FQDN come
pseudonimo (i.e. www.tiscali.it -> tiscali.it). In altre parole, il record CNAME specifica un
altro dominio verso il quale l’utente verrebbe indirizzato.
MX record
Un MX record (eMail eXchanger) è una informazione nella tabella DNS (zone file) che
controlla dove viene inviata l’email indirizzata verso uno specifico nome di dominio.
FTP
FTP è uno standard Internet per trasferire file su Internet. I programmi e le utilità FTP
vengono utilizzate per caricare e scaricare le pagine web, immagini, e altri file dal
computer locale verso un server remoto, che consente di eseguire un accesso FTP.
Catch all email
Email forwarding
(inoltro)
Un account email che consente a tutte le email del tipo: [email protected] di essere
inoltrata o depositata verso un unico indirizzo email. Spesso gli host web consentono
anche di specificare che particolari indirizzi email vengano inoltrati tramite un email
forwarding verso indirizzi email differenti da quelli originali, e inoltre verso l’email catch all
L’email forwarding è un servizio email mediante il quale i messaggi ricevuti verso un
particolare indirizzo email vengono automaticamente inviati (inoltrati) da uno o diversi
indirizzi email, verso un altro (o diversi) specifici indirizzi email.
CGI
Interfaccia che fornisce un metodo per eseguire un programma (script) lato server tramite
un sito web, per generare una pagina web con contenuti dinamici. Gli script conformi a
questi standard possono essere scritti in un qualunque linguaggio che produce un file
eseguibile, ma sono spesso scritti in Perl, Python, C, C++ o TCL.
PERL
Un linguaggio di scripting server-side che viene comunemente utilizzato per scrivere
programmi CGI. I programmi Perl, o "script", sono file di testo che vengono analizzati
(scorsi e eseguiti) da un programma chiamato "interprete" sul server.
PHP
Un linguaggio di scripting server-side, o linguaggio di programmazione. I comandi PHP
(chiamati "script"), che vengono inclusi nell’HTML delle pagine web, vengono eseguiti sul
server web per generare pagine HTML dinamiche. Sito web ufficiale: www.php.net.
Pannello di controllo Hosting - Manuale utente
Pag. 34 di 35
APPENDICE A
Note tecniche per la gestione dei siti web
Sistema operativo: Linux
Webserver utilizzato: Apache
Cartella inziale remota per la pubblicazione file: /htdocs/
Cartella remota per la pubblicazione script CGI: /cgi-bin/
Percorso assoluto della cartella del sito: /var/www/virtual/nomedominio/htdocs/
Percorso assoluto della cartella per gli script CGI: /var/www/virtual/nomedominio/cgi-bin/
Indirizzo sendmail: /usr/sbin/sendmail
Indirizzo interprete perl: /usr/bin/perl
I normali file HTML devono avere estensione .html o .htm.
L'home page del sito deve essere chiamata in uno dei seguenti modi: index.html, index.htm, index.shtml
oppure index.php (sempre e tutto in lettere minuscole).
Gli script PHP devono avere estensione .php e possono essere messi in qualsiasi cartella.
Nella cartella speciale 'cgi-bin' vanno trasferiti tutti gli script CGI in perl. Gli script CGI all'interno possono
avere qualsiasi estensione.
Parametri per il client di posta elettronica
Server posta in uscita (SMTP): smtp. nomedominio
Server posta in ingresso (POP3): pop. nomedominio
Server posta in ingresso (IMAP): imap. nomedominio
In alternativa si può utilizzare la webmail all'indirizzo:
http://webmail. nomedominio
Esistono due alias di posta predefiniti che non vanno eliminati:
postmaster@ nomedominio e abuse@ nomedominio
Si noti che il server SMTP funziona attraverso username e password, si dovrà quindi impostare il client di
posta elettronica per l'autenticazione SMTP.
Ad esempio con Outlook Express si deve andare su: Strumenti -> Account -> Proprietà -> Server e
selezionare la casella 'Autenticazione del server necessaria'.
Accedendo al pannello di controllo si potranno configurare ulteriori account di posta elettronica ed
infiniti alias.
Pannello di controllo Hosting - Manuale utente
Pag. 35 di 35