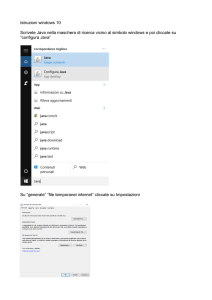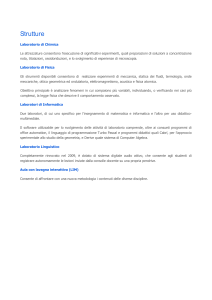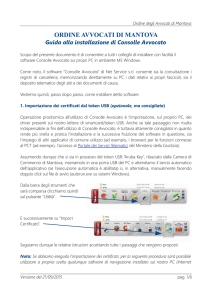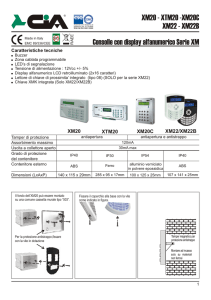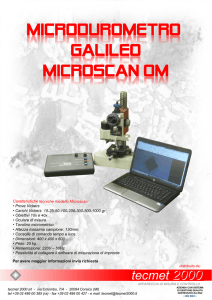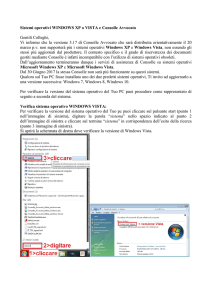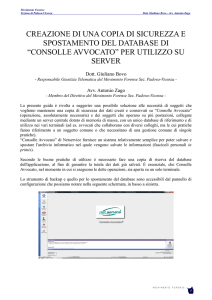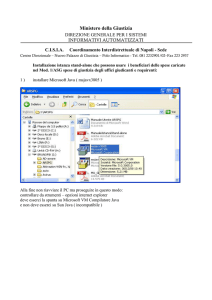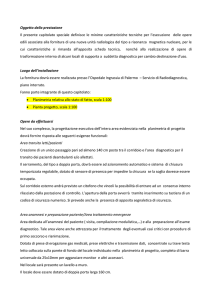CONSOLLE AVVOCATO
… e dintorni
Istruzioni per l’installazione e la
configurazione
A cura della Commissione Informatica.
Autore: Avv. Stefano Corsini
Rev. 01-2015
Il P.C.T., LA P.E.C., IL P.D.A.,
.PDF, C.N.S…
Con l’informatizzazione del Processo Civile
l’importante è non spaventarsi
Con gli strumenti giusti … “si può fare”!
Parola d’ordine: “semplificare”
Cos’è la consolle dell’avvocato?
è lo strumento che permette di dialogare
con il P.C.T.
e soprattutto consente di…
Gestire i nostri fascicoli
Visualizzare le comunicazioni di cancelleria
in tempo reale!
Consultare i registri di cancelleria
in tempo reale!
MA SOPRATTUTTO …
… permetterà di
•
depositare gli atti in via telematica
•
interagire con molti tribunali italiani
senza spostarsi dalla scrivania!
Cosa serve?
un PC o un Mac
una connessione internet
Un dispositivo di firma digitale (chiavetta o smart card)
un pdf converter (es. pdf creator, nitro pdf, ecc.)
la piattaforma java
essere iscritti al punto di accesso dell’Ordine di
Pordenone
…qualche minuto e un pò di pazienza!
In fase d'installazione ci serviranno:
la piattaforma java che costituirà il telaio su cui
“girerà” la consolle.
Il Pdf converter che servirà a trasformare gli atti
che normalmente redigiamo in formato di testo
(.doc, .docx, .odt, .rtf ecc. ecc.) nell'unico formato
accettato dal P.C.T: il Pdf
Per usare la consolle l’atto
andrà redatto e salvato come file di testo
(di solito .doc, .docx o .odt).
Ad esempio
“citazione_Tizio-Caio.doc”
Questo file di testo dovrà essere trasformato
in formato .pdf
Il nostro atto diventerà quindi
“citazione_Tizio-Caio.pdf”
Come software di conversione si consiglia di scaricare
gratuitamente il programma
PDF CREATOR.
http://www.pdfforge.org/download
Oppure dal Punto di Accesso
Oppure scegliete il programma che preferite (es. Pdf Creator, NitroPDF, ecc.)
e seguite le relative istruzioni.
OpenOffice o LibreOffice hanno la funzione di «esporta in pdf»
Oppure anche Word 2007 e versioni successive consente di salvare in formato .pdf
JAVA
Java è un programma che deve essere installato nel computer
per far funzionare la Consolle dell’Avvocato.
È possibile scaricare Java seguendo questa semplice
procedura:
Dalla pagina web: http://www.java.com/it/download/manual.jsp
1
Cliccare la scritta evidenziata (1),
salvare il file (2) e quindi installare il
file appena scaricato(3-4).
La consolle, infatti, funziona in
ambiente java a 32 bit ed è perciò
necessario che la versione installata
sul computer sia quella a 32bit.
Per la versione Java corretta e la sua
installazione potrebbe essere opportuna
l’assistenza del proprio tecnico di fiducia.
2
4
3
Ora, nel nostro computer sono installate tutte le
applicazioni che servono per usare la Consolle
dell’Avvocato.
… Quindi finalmente
possiamo installare la
Consolle Avvocato…
Vediamo ora come scaricare ed installare
la Consolle Avvocato
Avvertenze:
Prima di iniziare assicurarsi di avere i privilegi di
amministratore sul PC
Se state utilizzando la chiavetta è opportuno
accedere tramite il browser pre-installato
Se utilizzate la smart card e la stessa non è
correttamente inserita l’accesso vi sarà negato
Per utilizzare la consolle è necessario che sia
installato l’ambiente Java Runtime
Entrare nel Punto di Accesso (PdA) dell’Ordine
Una volta entrati nella propria «area privata» andare nella sezione Consolle e cliccare
«Download Consolle avvocato»
Si aprirà una finestra on cui si chiede di aprire o salvare il file della consolle.
SELEZIONARE «SALVA FILE» E DARE L’OK
Salvarlo nella cartella download
Aprire la cartella dove è stato salvato il file appena scaricato e cliccare sull’icona
consolle.jnlp
Si aprirà una finestra di avviso: selezionare la spunta come da foto e lanciare il comando
«esegui»
Stiamo lanciando l’applicazione Consolle Avvocato!
Dopo aver acconsentito a tutte le eccezioni di protezione che il computer ci dà si
aprirà la Consolle e apparirà la finestra del Contratto di licenza.
cliccare «ACCETTO»
*
Cliccare «Carica certificato» e compilare con i propri dati, quindi cliccare
«Termina configurazione»
* E-mail non certificata
Un ultimo sforzo!
a
Per Chi usa la Business Key di Infocert:
1. Cliccare l’icona gialla della cartellina;
2. Nella finestra che si apre selezionare la cartella «InfoCert»;
3. Cliccare OK.
A seguito di agg.to, da dicembre 2013 la cartella risulta rinominata da InfoCamere a Infocert
Verificare che sia selezionata l’opzione «ST-Incard-cryptoki2 (32bit)»
Chi invece utilizza la
chiavetta ARUBA KEY
deve
selezionare
la
directory «Main»
Il driver della Aruba Key è «Bit4id_Incard (32 bit)»
1. Verifica PIN
Inserire PIN della BKey
2. Dare l’OK.
Dare OK anche nelle
finestre successive
1. Verifica FIRMA
Inserire PIN della BKey
2. Dare l’OK.
Dare OK anche nelle
finestre successive
Se dopo aver selezionato il driver ST-Incard-cryptoki2 (32bit) della Business key vi
compaiono in sequenza i seguenti messaggi di errore:
Procedete come segue ……
Entrate
nel
menù
di
configurazione
e selezionate un
driver
diverso
bit4cpki (32 bit)
e date l’OK
AGGIORNAMENTO DELLA LISTA DEI CERTIFICATI DEGLI UFFICI GIUDIZIARI
Al termine della configurazione della Consolle Avvocato, ma anche successivamente
ogni 2 o 3 settimane, è necessario aggiornare la lista dei certificati degli U.G.,
procedendo come segue:
Dal menù configurazione
utente:
1) selezionare «Certificati
U.G.», quindi
2) cliccare su «Controlla
Aggiornamenti».
La Consolle inizierà la
ricerca
dei
nuovi
certificati.
1
Si consiglia di effettuare questa
operazione periodicamente per
evitare aggiornamenti troppo
corposi che potrebbero richiedere
molto tempo.
2
Dare l’OK,
Dare l’OK e la consolle
terminerà l’operazione
da sé.
IMPORTAZIONE MANUALE DEI CERTIFICATI DEGLI UFFICI GIUDIZIARI
Se non si aggiornano i certificati per molto tempo, può succedere che la Consolle
Avvocato impieghi diversi minuti ad effettuare l’aggiornamento richiesto, e ciò a causa
della lentezza del sistema ministeriale in fase di interrogazione e importazione degli
elenchi.
Per evitare la lungaggine della procedura automatica, è possibile effettuare l’operazione
manualmente scegliendo quale certificato aggiornare.
Procedere come segue:
1) Andare sul sito ministeriale http://pst.giustizia.it
2) Accedere alla sezione «Uffici giudiziari»
3) Inserire i dati del Tribunale, della Corte di Appello o del Giudice di Pace desiderati
ed effettuare la ricerca
Continua
IMPORTAZIONE MANUALE DEI CERTIFICATI DEGLI UFFICI GIUDIZIARI
4) Scaricare il certificato del Tribunale/Corte d’Appello/G.d.P. prescelto
5) Salvare il certificato in una cartella del PC a vostra scelta
(e annotatevi il numero del certificato, es. 093033..) vi servirà dopo
6) Aprire la Consolle Avvocato e dal menù «Configurazione» andare nella sezione
«Certificati U.G.»
7) Cliccare «Aggiungi»
Continua
IMPORTAZIONE MANUALE DEI CERTIFICATI DEGLI UFFICI GIUDIZIARI
8) Si apre ora una maschera che chiede l’indicazione dell’ufficio di cui si vuole
importare il certificato.
9) Per non perdere tempo nella ricerca dell’Ufficio tramite ordine alfabetico (l’elenco
non è di facile consultazione), riprendete il codice numerico del certificato che vi
siete annotati prima (093033… per l’esempio di Pordenone) e con questo andate
a cercare quello di vostro interesse.
10) Cliccate due volte sulla riga dell’ufficio scelto.
Dare l’Ok all’eventuale avviso circa la presenza
del certificato nel vostro elenco.
11) Recuperate ora il certificato che avete già scaricato
ed importatelo in Consolle.
Quindi date l’OK, sia nella maschera qui
a sinistra sia in quella del menù
configurazione che vi apparirà dopo.
…la consolle è pronta per l’utilizzo,
buon lavoro!
Contatti utili:
[email protected] (è l’indirizzo della Commissione Informatica per una
prima assistenza sulla gestione degli strumenti utilizzati nel processo civile telematico)
[email protected] (è l’indirizzo del tecnico dell’Ordine per
problemi relativi al Punto di Accesso e alla PEC @avvocatipordenone.it)
Feedback (è il tasto funzione situato nella schermata principale della Consolle attraverso
cui devono essere veicolati tutti i quesiti relativi alla Consolle Avvocato)