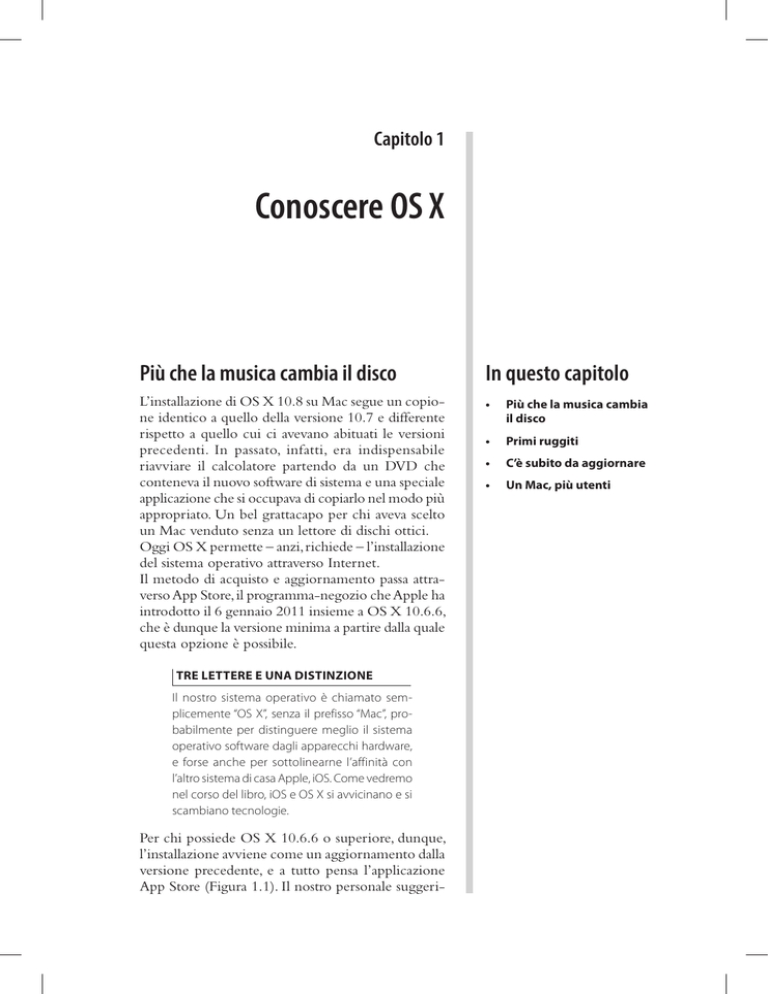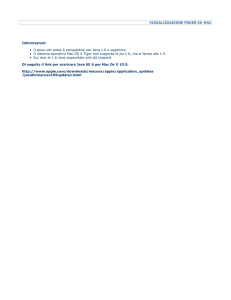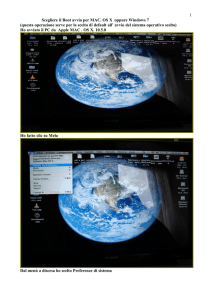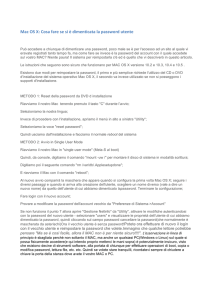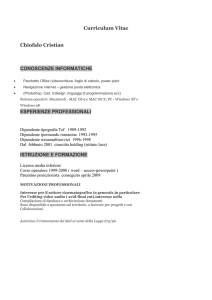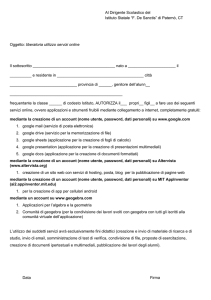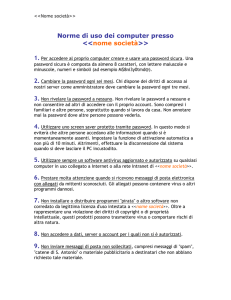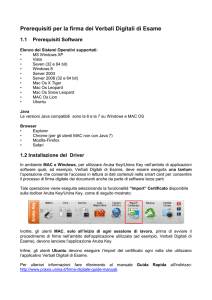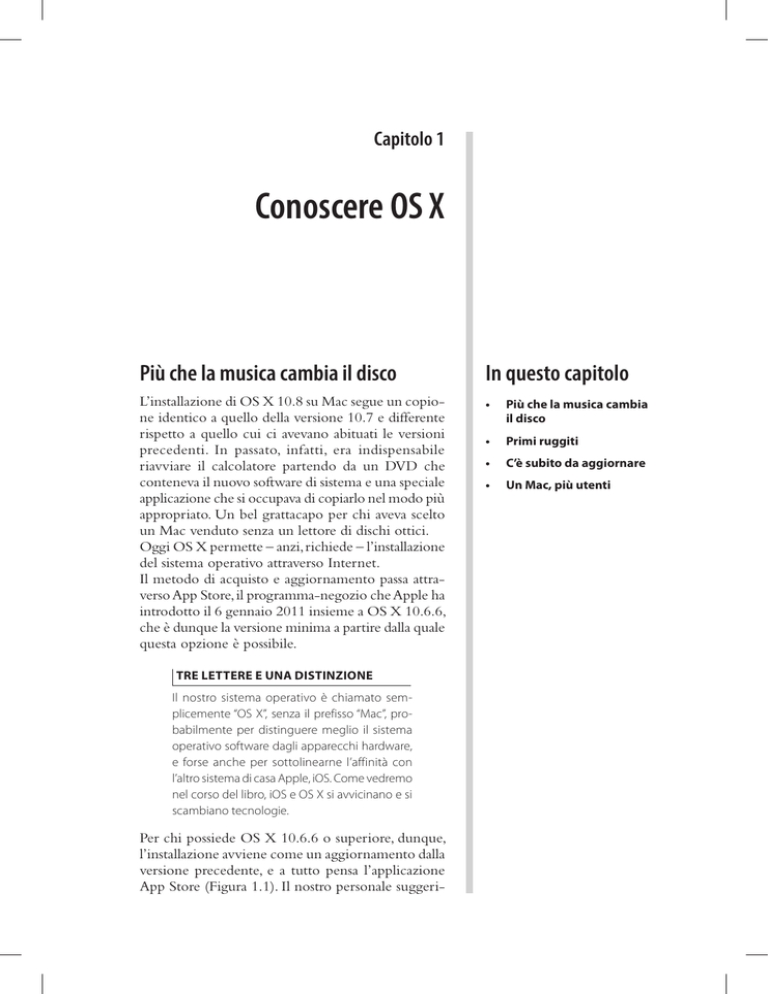
Capitolo 1
Conoscere OS X
Più che la musica cambia il disco
In questo capitolo
L’installazione di OS X 10.8 su Mac segue un copione identico a quello della versione 10.7 e differente
rispetto a quello cui ci avevano abituati le versioni
precedenti. In passato, infatti, era indispensabile
riavviare il calcolatore partendo da un DVD che
conteneva il nuovo software di sistema e una speciale
applicazione che si occupava di copiarlo nel modo più
appropriato. Un bel grattacapo per chi aveva scelto
un Mac venduto senza un lettore di dischi ottici.
Oggi OS X permette – anzi, richiede – l’installazione
del sistema operativo attraverso Internet.
Il metodo di acquisto e aggiornamento passa attraverso App Store, il programma-negozio che Apple ha
introdotto il 6 gennaio 2011 insieme a OS X 10.6.6,
che è dunque la versione minima a partire dalla quale
questa opzione è possibile.
•
Più che la musica cambia
il disco
•
Primi ruggiti
•
C’è subito da aggiornare
•
Un Mac, più utenti
Tre lettere e una distinzione
Il nostro sistema operativo è chiamato semplicemente “OS X”, senza il prefisso “Mac”, probabilmente per distinguere meglio il sistema
operativo software dagli apparecchi hardware,
e forse anche per sottolinearne l’affinità con
l’altro sistema di casa Apple, iOS. Come vedremo
nel corso del libro, iOS e OS X si avvicinano e si
scambiano tecnologie.
Per chi possiede OS X 10.6.6 o superiore, dunque,
l’installazione avviene come un aggiornamento dalla
versione precedente, e a tutto pensa l’applicazione
App Store (Figura 1.1). Il nostro personale suggeri-
2 Capitolo 1
mento è comunque quello di eseguire una copia di sicurezza, integrale, dell’intero disco
rigido prima di cominciare. Se vi trovate in difficoltà, date un’occhiata alla trattazione
di Time Machine nel seguito di questo libro. OS X possiede una funzione di recupero
dell’installazione eventualmente interrotta a metà da cause di forza maggiore, ma se il vostro
calcolatore contiene documenti importanti e dati unici la prudenza non è mai troppa.
Figura 1.1 La prima fase dell’installazione di OS X consiste
nel download di un’applicazione da App Store, delle dimensioni
di oltre quattro gigabyte. Mountain Lion mostrerà una barra di progressione
dell’operazione accanto all’icona dell’installer anche all’interno del Finder.
Il leone si è addormentato
Se dovete allontanarvi e portare con voi il Mac che stava scaricando OS X mentre il download non è ancora completo, non perderete nulla di quanto avete già ricevuto. Fate un
clic prolungato sull’icona del leone con la freccia verso il basso che indica il download in
corso. Quando appare il menu, sopra al Dock, selezionate la voce Metti in pausa.
Naturalmente, in assenza di un DVD fisico non avrete a disposizione un disco ottico
dal quale riavviare il Mac in caso di emergenza, com’era invece il caso con le versioni
precedenti del sistema operativo. Se possedete una copia di Snow Leopard, OS X 10.6,
potreste pensare che basti il suo DVD originale per togliervi di impaccio in caso di problemi al disco principale, ma non è detto: la funzionalità di codifica FileVault 2, di cui
parleremo nel Capitolo 9, è del tutto incompatibile con Snow Leopard, dunque potreste
facilmente ritrovarvi con un disco rigido danneggiato da una parte e un DVD basato su
10.6 incapace di mettervi mano dall’altra.
Ma non c’è di che preoccuparsi. In futuro potrete approfittare della nuova funzionalità
della partizione di emergenza per il recupero dati, che vedremo nel dettaglio tra poco.
Il clone del leone
Se fate un uso aziendale di Mac, potreste trovarvi ad aggiornare in un solo giorno anche
parecchi calcolatori. La copia di Lion che si scarica da App Store può venire usata su più
di un calcolatore, non ci sono verifiche di unicità come quelle che si incontrano comunemente in Windows. Se non volete scaricare decine di volte il software, lavorate con una
chiavetta USB di almeno 5 GB di capienza su cui avrete riversato l’Installer.
Dalla neve alla montagna
Possedete un Mac compatibile con Mountain Lion ma ancora fermo alla versione 10.5
del sistema operativo? In questo caso il programma App Store si rifiuta di girare sul vostro
Conoscere OS X 3
sistema e il passaggio al più recente OS X sembra impossibile. Ma c’è una soluzione
semplice e perfettamente legale per procedere.
1. Se ancora non possedete un ID Apple, createne uno utilizzando la vostra copia di
iTunes. Usate il vostro indirizzo di posta elettronica come nome utente e una pass­
word che riuscite a tenere a mente, ma non troppo semplice.
2. Sul Mac di un amico, di un collega o di un negoziante amico lanciate l’applicazione
App Store. Questo Mac dovrà possedere una copia di OS X 10.6.6 o successiva.
3. Dal menu Store di App Store scegliete Esci, in modo che l’importo non venga addebitato sulla carta di credito dell’amico. Riconnettetevi ai server Apple usando il vostro
ID Apple. Acquistate Mountain Lion (costa 15,99 euro) e scaricatelo.
4. A download completato, scegliete nuovamente Esci dal menu Store per scollegare il
vostro ID Apple dal Mac che stavate usando. L’applicazione che installa OS X può
venire copiata su una chiavetta USB di almeno 4 GB di capienza, oppure masterizzata
su un DVD, per venire trasportata sul vostro Mac.
Incompatibilità in cifre
Una pausa di riflessione prima di cominciare a installare dovete, invece, assolutamente
prendervela se in precedenza stavate usando un software che protegge attraverso crittografia il vostro disco rigido.
La funzione FileVault di Snow Leopard di per sé non desta preoccupazioni (potete verificare se ne stavate facendo uso in Preferenze di Sistema, facendo clic sull’icona Sicurezza
e selezionando la scheda FileVault). Questa soluzione è incompatibile con Mountain
Lion, ma ci pensa l’installer di Apple a porre rimedio in modo trasparente all’utilizzatore.
È tutto più complicato se state utilizzando un programma di terze parti per la crittografia
del disco. I due più popolari sono il commerciale PGP versione 10.x e l’open source
TrueCrypt. Se avete un intero disco cifrato con uno di questi due programmi è probabile
che l’installer di Mountain Lion li renda inutilizzabili e irrecuperabili i loro contenuti
(è quanto accadeva nelle nostre prove compiute mentre questo libro veniva scritto e
Mountain Lion non era ancora giunto alla versione finale). Il nostro suggerimento è
disattivare quei programmi, rimuovendo completamente la protezione che essi offrono,
prima di lanciare l’installazione di OS X. A questo punto potrete aggiornare il sistema
operativo e attivare una protezione del tutto analoga a quella di cui godevate con quei
programmi affidandovi al FileVault incorporato.
Pretese leonine
OS X 10.8 Mountain Lion richiede una scheda grafica prestante, e di conseguenza non
tutti i Mac che facevano girare il predecessore, OS X 10.7 Lion, possono venire aggiornati al nuovo sistema operativo.
Nella pratica, questi sono i calcolatori compatibili.
●●
iMac prodotti da metà 2007 in poi.
●●
Mac mini prodotti da inizio 2009 in poi.
●●
Mac Pro prodotti da inizio 2008 in poi.
●●
MacBook 13" con chassis in alluminio dal 2008; tutti i modelli dal 2009 in poi.
4 Capitolo 1
●●
●●
●●
MacBook Air da fine 2008 in poi.
MacBook Pro 13" da metà 2009; 15" da metà 2007; 17" da fine 2007.
Xserve da inizio 2009.
Mai per sempre
Tutti questi valori possono variare in conseguenza delle decisioni di Apple e, una volta
che arriveranno i primi aggiornamenti di OS X 10.8, delle versioni del sistema.
Figura 1.2 La finestra Informazioni su questo Mac,
disponibile come primo elemento del menu Apple.
Il pulsante Più informazioni porta a Informazioni
di Sistema, che spiega qual è il modello di Mac
in uso e quando è stato progettato.
Spazi di memoria
Il computer opererà in maniera ottimale solo se lo spazio su disco libero durante il funzionamento standard è pari ad almeno tre volte la RAM fisica installata. In generale, non è
una cattiva idea lasciare sempre vuoto il 5% del disco principale, quello su cui è installato
il sistema. OS X usa spesso lo spazio libero quando è a corto di memoria RAM.
Naturalmente Mountain Lion si accorgerà se il computer ne consente l’installazione e
non la eseguirà se il computer non risponde alle specifiche. Se si cerca di avviare un Mac
incompatibile da un disco sul quale Mountain Lion è già installato, appare una schermata
grigia con il simbolo del divieto a centro schermo.
Conoscere OS X 5
Primi ruggiti
Se siete arrivati sin qui ma non avete ancora avviato download e installazione, è arrivato
il momento di farlo: non ci sono altre precauzioni o avvisi che dobbiamo impartire. Si
può cominciare, ma continuate a leggere: abbiamo ancora suggerimenti da impartire a
proposito.
Ne installa più la penna che la spada
Installare un programma senza acquisirne la licenza è un reato penale nel nostro Paese.
Viceversa, per chi possiede più di un Mac in casa o in ufficio è sciocco passare molto tempo
a scaricare più e più volte Mountain Lion da Internet. Ecco come minimizzare i tempi
di installazione installando ripetutamente il sistema operativo scaricato una volta sola.
1. Localizzate nella cartella Applicazioni l’installer che è stato scaricato da App Store,
fate Crtl+clic su di esso e navigate dentro alla cartella Contents/SharedSupport. Qui
si trova un’immagine disco DMG con il sistema operativo, chiamata InstallESD.dmg
(Figura 1.3).
2. Inserite nel Mac una pendrive (chiavetta USB) con almeno 5 GB di spazio e che
non contenga nulla di importante (verrà svuotata).
3. Avviate il programma Utility Disco. Fate clic sulla pendrive a sinistra e sulla scheda
Ripristina a destra.
4. Trascinate l’elemento InstallESD.dmg nel riquadro Sorgente e la pendrive nel riquadro
Destinazione. Fate clic sul pulsante Ripristina in basso a destra.
5. Potete ora spostare la pendrive sugli altri calcolatori e procedere con l’installazione
sul disco d’avvio desiderato.
Figura 1.3 Tutta la magia dell’installer di Mountain Lion
sta in questa immagine disco nascosta dentro l’applicazione.
Da quando Apple ha adottato i processori Intel, architettura condivisa dagli altri fabbricanti di PC, diventa teoricamente possibile far funzionare OS X anche su hardware non
Apple, cioè su calcolatori che non sono Mac.
6 Capitolo 1
Nella pratica, per una cerchia ristretta di utenza, accade. Su Internet si trovano versioni
di OS X alterate in modo da aggirare le limitazioni dei PC e funzionare più o meno
completamente. I PC configurati in questo modo vengono spesso, scherzosamente,
chiamati hackintosh, dalla contrazione di hacker e Macintosh.
Riuscire in questa operazione richiede conoscenze tecniche superiori alla media e grande
capacità di recuperare su Internet informazioni spesso frammentarie o contraddittorie,
tipicamente in inglese. Per darvi un’idea dei motivi che rendono ardua questa impresa,
riflettete su questo fattore: la circuiteria video, responsabile del disegno di ogni singolo
punto luminoso sul monitor, esiste sul mercato in centinaia di varianti.Apple ne seleziona
e usa un numero assai limitato su Mac e naturalmente gli ingegneri di Cupertino (la città
californiana dove sorge il quartier generale dell’azienda) prendono in considerazione
soltanto quelle varianti quando creano il sistema operativo. Per questo motivo è molto
probabile che, dopo aver molto faticato per installare Lion su un PC, al primo riavvio
si venga tristemente accolti da una schermata completamente nera, indice del fatto che
OS X semplicemente non riconosce la circuiteria video in uso.
Se anche ci si riesce, accade spesso che queste macchine non siano aggiornabili, nel
senso che qualunque miglioria apportata in OS X è a rischio di far saltare l’accrocchio
software e costringere a reinstallare da capo il sistema.
Ci sono persone che sceglieranno di tentare ugualmente. Chiarito che lo fanno a proprio
rischio, va aggiunto che lo fanno anche in violazione della licenza d’uso del software.
Un’installazione del genere vìola infatti il contratto tra Apple e l’acquirente del sistema
operativo (che stipuliamo quando facciamo clic sul pulsante Accetta in fase d’acquisto).
L’accordo di licenza di Mountain Lion stabilisce che il software possa essere usato solo
su computer di marca Apple.Tra i giuristi ci sono due scuole di pensiero: qualcuno pensa
che si tratti di una violazione di un contratto; altri ritengono che l’infrazione sia più
severa e tocchi la sfera del diritto d’autore, il che la renderebbe un reato penale.
Günaydin!
Ogni distinto utente del Mac può scegliere liberamente la lingua nella quale il calcolatore
gli si rivolgerà tra le ventotto supportate da Apple mentre scriviamo (il numero effettivo
potrebbe cambiare): a installazione completata basta visitare le Preferenze di Sistema, voce
Lingua e Testo. Per ipotesi, una ragazzina cresciuta in Italia da padre ungherese e madre
giapponese può colloquiare con il Mac nella nostra lingua, mentre i genitori useranno
le loro rispettive lingue native.
Mountain Lion non introduce nuove lingue, ma migliora la gestione del cinese semplificato (quello utilizzato nella Cina popolare). Apple ha anche integrato in OS X i
più popolari siti cinesi, come il motore di ricerca Baidu, che in quella nazione è più
popolare di Google.
Installazione e Time Machine
OS X include Time Machine. Si tratta di un sistema di backup che protegge gli utilizzatori di Mac registrando automaticamente una copia di riserva di tutti i documenti da
loro creati. Time Machine funziona automaticamente e può venire attivata già mentre
si installa il sistema operativo. Attenzione però: Time Machine richiede la disponibilità
Conoscere OS X 7
di un intero disco fisso (o almeno un’intera partizione, ma è di gran lunga consigliabile
un disco fisico dedicato).
Basta che registri
I dispositivi elettronici su cui registriamo il sistema operativo, i programmi e i dati e che
ne mantengono memoria anche a macchina spenta si chiamano, in inglese, hard drive,
letteralmente tradotto con unità rigida (per distinguerli dalle unità flessibili, i floppy drive
in uso sino agli anni Novanta). In italiano si è sempre parlato di dischi rigidi, facendo
riferimento alla superficie magnetica circolare in rotazione sulla quale avvengono le registrazioni, o anche dischi fissi, nel senso che non si rimuovono dall’interno del calcolatore.
Negli ultimi anni si sono però diffuse le unità magnetiche a stato solido (SSD, Solid State
Drive) che hanno sostituito i dischi ma la cui forma fisica è tutt’altro che circolare. Ciononostante, in italiano il termine disco per indicare il dispositivo (circolare o rettangolare che
sia) è ormai consolidato: Mountain Lion continua a usarlo e noi faremo lo stesso, anche
se sarebbe più appropriato chiamarli soltanto “volumi”, o “memorie di massa”, appunto.
Il volume che destiniamo a Time Machine apparirà sulla Scrivania come protetto in
scrittura, quindi sarà inutilizzabile per qualunque altro scopo.
Non è impossibile, per chi possiede un unico dispositivo di memoria di massa, dividerlo
in due partizioni e usare la prima per sistema operativo, applicazioni e dati e la seconda
per le copie di riserva. Ma è una cattiva idea, per più di un motivo. Primo: un guasto fisico
all’unità potrebbe provocare la perdita di tutti i dati, sia della copia principale sia della copia
di riserva. Secondo: Time Machine può fare copie di riserva sul disco principale senza
che ci sia bisogno di partizionarlo. Pertanto consigliamo di usare Time Machine soltanto
su un dispositivo fisico diverso dal disco principale. Per esempio, se avete un portatile,
suggeriamo di dotarvi di un economico disco esterno Thunderbolt, USB o FireWire e
di dedicarlo a questo scopo: ve la caverete con un centinaio di euro e dormirete sonni
davvero tranquilli. Se possedete un Mac Pro il costo è ancora inferiore, perché potrete
montare il disco secondario all’interno dello chassis del Mac, risparmiando ulteriormente.
Torniamo all’installazione: quando OS X viene installato per la prima volta, analizza
quali e quanti volumi sono connessi e disponibili al calcolatore. Se ne trova uno libero,
chiede il permesso di utilizzarlo per Time Machine: se acconsentiamo,Time Machine si
impadronisce del disco designato. Nelle Preferenze di Sistema esiste comunque un pannello
di controllo riservato al sistema di backup di Apple.
Installare senza guardare
OS X è l’unico sistema operativo installabile letteralmente “a occhi chiusi”; non si
tratta di uno slogan, l’abbiamo verificato. È sufficiente premere due volte Invio alla
partenza per far scattare VoiceOver, la tecnologia che legge ad alta voce tutte le scritte
che appaiono a video.VoiceOver è preconfigurato con i fonemi della lingua inglese,
ma sono installabili altri fonemi (tra cui quelli italiani) gratuitamente. In totale le
proposte comprese nel prezzo di Mountain Lion sono ottantuno, divise tra tutte le
lingue (e gli accenti) più diffusi sul pianeta. Contando le versioni compatte dei fonemi
(meno fedeli ma più leggere e facilmente scaricabili), si passano abbondantemente le
cento possibilità.
8 Capitolo 1
Per quanto riguarda la nostra lingua, Apple fornisce tre voci: una maschile di alta qualità
chiamata Paolo (disponibile anche in forma compatta) e due femminili di media qualità,
Alice e Silvia. Il loro download richiede un po’ di pazienza: si tratta di oltre un gigabyte
di informazioni. Le voci sono fornite da Nuance, una delle (poche e superspecializzate)
aziende produttrici di questo tipo di soluzioni, che ha firmato un accordo di licenza
con Apple.
Se un amico vedente provvede all’installazione, il non vedente può attivare in seguito la
funzionalità di sintesi vocale, in qualsiasi momento, premendo sulla tastiera la combinazione di tasti Cmd+F5. Se la tastiera in uso presenta un tasto che riporta la sigla fn, in
basso a sinistra, allora occorre premere simultaneamente tre tasti: Cmd, fn e F5.
La formattazione
Il formato standard per la memoria di massa in OS X dalla versione 10.2.2 si chiama
HFS journaled. Se decidete di inizializzare un nuovo disco per ospitare il nuovo sistema
operativo, è questo il formato che Apple suggerisce di impiegare.
Cosa significa journaled? Il sistema di journaling ha un unico scopo: rendere più veloce il
riavvio del Mac quando si verifica un blocco totale del sistema. Normalmente, in questo
caso OS X esegue un controllo del disco e su dischi di dimensioni importanti (a partire
dai mille GB, ovvero un TB, terabyte) che potrebbe richiedere più di un’ora. Quando il
journaling viene attivato, invece, il sistema HFS tiene traccia dei cambiamenti apportati
alla struttura del disco (quali file vi sono, quali vengono cancellati o creati) all’interno
di uno spazio privato, il giornale di bordo. In caso di crash, OS X consulta il giornale e
ricostruisce in pochi istanti il disco.
Poiché il giornale documenta la struttura del disco ma non i contenuti, la sua presenza
non fa nulla per prevenire danni ai file o per riparare i documenti che si possono danneggiare a causa di un crash.
Formati informati
Esistono alcuni formati alternativi a HFS Journaled, che verranno descritti nel Capitolo 7.
Stampanti vicine e lontane
OS X ha la capacità di cercare direttamente su Internet i programmi di gestione di
stampanti specifiche, detti driver. Una installazione standard del sistema operativo è quindi
impostata per caricare sul disco solo ed esattamente i driver delle stampanti che in quel
momento, direttamente o indirettamente via rete, sono collegate al Mac.
Questa opzione ha il vantaggio di limitare al minimo indispensabile l’occupazione di
spazio su disco (la massa dei driver per tutte le centinaia di stampanti offerte sul mercato
peserebbe svariati gigabyte).
Quando OS X riconosce la presenza di una stampante mai vista prima, in rete locale o
attraverso connessione diretta al calcolatore, fa partire il download e l’installazione del
software richiesto.
Conoscere OS X 9
Nascita di un leoncino
Una nuova versione di OS X può venire installata sopra una versione precedente: in
questo modo erediterà applicazioni, registrazione degli utenti, preferenze e impostazioni.
Se possedete un Mac che funziona a meraviglia e volete aggiornarlo alla più recente
versione del sistema operativo, questa è l’opzione che fa per voi. Se invece per qualsiasi
motivo il Mac risulta instabile, rallentato o ha comportamenti apparentemente inspiegabili, provate una delle opzioni che presentiamo qui di seguito.
Se la vostra macchina possiede più di un volume (contando partizioni e dischi esterni),
potete installare il sistema operativo in uno spazio che prima risultava libero, ovvero
che non conteneva alcuna copia di OS X. Vi potete anche trasferire dall’installazione
precedente le preferenze, tutti gli utenti registrati, ed eventualmente i documenti e le
applicazioni (o anche solo alcune di queste cose).
Se acquistate un Mac nuovo e ne possedete uno più vecchio, si tratta di connettere le
due macchine con un cavo Thunderbolt, FireWire o Ethernet (non tutti i Mac hanno
entrambi i tipi di connettore e anzi i primi MacBook Air non hanno nessuno dei tre).
Con Thunderbolt o FireWire, riavviate la macchina più vecchia tenendo premuto il
tasto T. Il vecchio Mac verrà visto dal nuovo come se fosse un disco esterno e dunque si
rientrerà nel caso precedente. È un sistema efficace, semplice e veloce per minimizzare i
tempi di installazione sul nuovo computer (Figura 1.4). Se dovete optare per Ethernet,
vi serve il programma Assistente Migrazione, da avviare su ambo i calcolatori. Lo trovate
nella sottocartella Utility della cartella Applicazioni.
Figura 1.4 OS X offre la possibilità di trasferire su un nuovo disco le informazioni
provenienti da quello vecchio.
10 Capitolo 1
Se il Mac precedente si è guastato ma avete ereditato da esso un backup Time Machine,
Mountain Lion potrà riprendere da questo configurazioni, applicazioni e documenti, e
questo anche se il vecchio Mac usava una versione precedente di OS X.
Infine, se siete passati a Mac provenendo da un PC (complimenti e benvenuti!), sappiate che Mountain Lion può migrare i vostri documenti per voi. Anche questo caso è
appannaggio di Assistente Migrazione. Assistente Migrazione non copierà le applicazioni
Windows, ma solo i documenti, perché normalmente un Mac è incapace di eseguire i
programmi scritti per Windows e viceversa (ma si veda anche la presentazione di Boot
Camp più avanti in questo volume).
Durante una migrazione da OS X precedente non vengono trasferite le KEXT, o
estensioni, ovvero il software che fa comunicare il nucleo del sistema operativo con le
periferiche. Se possedete una tavoletta grafica, una chiavetta USB per connessione a
Internet su rete cellulare, una stampante, un palmare basato su sistema operativo differente da iOS di Apple, uno scanner o qualche altro apparecchio connesso direttamente
al Mac che per funzionare richiede un software particolare, allora dovrete reinstallare
il suo software prima che il nuovo Mac (o la nuova installazione di OS X su un nuovo
disco rigido) riconosca la periferica.
La stessa problematica vale per le applicazioni: un numero limitato di esse installa specifiche
KEXT che non vengono trasferite dalla procedura e che vi obbligano alla reinstallazione; in caso contrario alcuni comandi non funzioneranno. Alcuni esempi di applicazioni
che installano KEXT sono Norton Antivirus 11, GoTrusted e PGP. Le KEXT non si
possono semplicemente copiare da un altro computer, perché il Mac, in un eccesso di
prudenza, le esegue soltanto se sono state installate con privilegi di amministrazione.
Quindi è proprio necessario reinstallarle dai dischi originali.
Se una periferica o un’applicazione di questo tipo non funziona dopo la reinstallazione,
può darsi che la sua KEXT non sia compatibile con la vostra versione di OS X. In questo
caso, controllatene il corretto caricamento usando il comando Apple > Informazioni su
questo Mac > Più informazioni; una volta entrati in Informazioni di sistema (ex System Profiler), accedete alla sezione Estensioni. Se non trovate la KEXT in questo elenco, vuol dire
che non è stata caricata. Se vi interessa scoprire il motivo per cui una KEXT non viene
caricata dal sistema operativo, aprite il Terminale e digitate il comando sudo kextload –t.
Aggiungete uno spazio dopo la “t” minuscola, poi localizzate nel Finder la KEXT di
dubbia efficacia e trascinatela sopra la finestra del Terminale. Vedrete apparire nome e
percorso completo della KEXT: a questo punto potete premere Invio.
Le KEXT normalmente hanno l’icona di un mattoncino Lego e sono installate in
/System/Library/Extensions/ oppure, più raramente, in /Library/Extensions/.
Il server serve? Se lo volete…
Una delle caratteristiche vincenti del sistema operativo di casa Apple – rispetto all’offerta
Microsoft – è la possibilità di usarlo per trasformare Mac in un server di rete locale, che
distribuisce servizi e viene condiviso da tutti gli utenti individuali, i quali useranno un
calcolatore personale per accedere al server.
Se usate Mac in azienda e se l’ufficio può permettersi di dedicare una macchina alle attività collaborative, questa è un’opzione formidabile da attivare. Sino alla versione 10.6 di
OS X, Apple vendeva una versione speciale e separata di OS X dedicata a questo scopo,
OS X Snow Leopard Server, dal costo non indifferente di 499 euro.
Conoscere OS X 11
Alle funzionalità server del nostro sistema operativo sarà dedicato il Capitolo 11. Per ora,
basterà dire che ci vuole poco a installarle.
La digestione del felino
Se il download di OS X dai server di Apple ha richiesto un paio d’ore, un’altra ora se
ne potrebbe andare mentre il sistema operativo viene decompresso e installato sul disco
di avvio, e durante questo periodo il calcolatore non può venire utilizzato per fare altri
lavori. È una buona occasione per la pausa pranzo o per mettere in ordine la scrivania…
Comunque sia, al termine dell’installazione il Mac vi chiede di assegnare un nome al
proprietario (questo sarà anche il nome dell’amministratore, cioè la persona che può
abilitare altri utenti all’uso del Mac), di selezionare il fuso orario in cui vi trovate e,
opzionalmente, di inviare la registrazione ad Apple. È possibile che il vostro Mac sia in
grado di individuare correttamente da solo il giusto fuso orario.
Terminata l’installazione, inizierà la procedura di registrazione della copia di OS X 10.8
appena installata, con la possibilità di trasmettere direttamente via Internet i dati ad Apple,
sempre che il computer abbia una connessione valida.
Vale la pena notare che non c’è, e non c’è mai stata, in OS X una procedura antipirateria
come quella che appesantisce Windows. La registrazione è interamente facoltativa e ha
solo scopi demografici: ad Apple interessa sapere chi usa Mac e per farci cosa, ma non
viene usata per verificare che la copia sia legale. È quindi possibile inserire dati insensati
e persino saltare del tutto questa fase. Fermo restando che se non c’è il collegamento
Internet il computer non trasmette alcunché, infatti, si può ignorare questo passaggio
con un semplice trucco: interrompere la procedura con Cmd+Q.
Per essere sicuri di non ricevere altri “fastidi” automatizzati, aprite le Preferenze di Sistema
e il pannello Utenti e Gruppi. In Elementi login appare la lista dei programmi impostati
per avviarsi automaticamente insieme al computer. Se è ancora presente l’Assistente
Configurazione, potete selezionarlo e fare clic sul pulsante – (meno) per rimuoverlo. Per
compiere questa operazione potrebbe essere necessario fare clic sul lucchetto in basso a
sinistra nella finestra,per abilitare le modifiche (servirà la password di amministrazione
da poco impostata).
Una noia sopportabile
L’Assistente Configurazione è forse noioso ma risolve immediatamente il problema di inserire vari parametri utili, come l’indirizzo di posta principale, le modalità di collegamento
a Internet e altro. Il nostro consiglio, se avete una connessione a Internet, è di immettere
pazientemente i dati.
Mountain Lion integra l’uso di alcuni popolarissimi siti nella pratica quotidiana del Mac.
La configurazione di questo aspetto, ovvero l’inserimento di username e password nelle
Preferenze di Sistema su Mac, è molto più utile di quanto sia l’invio del nostro indirizzo
di casa ad Apple. Se possedete un accesso personalizzato a Twitter, Flickr o Vimeo usate
ora le Preferenze di Sistema, icona Posta, Contatti e Calendari per inserirne le credenziali.
Contestualmente potrete configurare i vostri indirizzi di posta elettronica e, se lavorate
in una azienda che ha centralizzato le agende, il calendario condiviso. Nel medesimo
pannello troverete anche numerose opzioni di integrazione Internet che in Europa sono
poco popolari, come l’americana AOL e la cinese Baidu. Forse per motivi economici
12 Capitolo 1
più che tecnici, Apple ha scelto di non integrare Mountain Lion con altri siti altrettanto
popolari come Google e YouTube (Facebook è previsto in un aggiornamento successivo
alla prima uscita di Mountain Lion). Il nuovo OS X offre comunque agli sviluppatori
indipendenti il modo di scrivere piccoli moduli di estensione che permettono di aggiungere queste integrazioni a posteriori, e noi sospettiamo che la possibilità verrà colta
ben presto.
L’ultimo passo (ma non per tutti)
Una volta terminata l’installazione di Mountain Lion, se il vostro volume d’avvio ha
un po’ di spazio libero e avete ancora pazienza, è possibile installare anche Xcode, il
software messo a disposizione da Apple per chi desideri usare il Mac per programmare.
Può aver senso installarlo anche se non intendete programmare. Xcode infatti installa
vario software Unix invisibile all’utente comune, che però in futuro risulterà comodo ad
altri programmi. Questo vale soprattutto per i programmi che provengono dall’ambiente
Unix, da LibreOffice alle tante applicazioni utili provenienti dal mondo dell’open source.
Xcode è scaricabile gratuitamente da App Store.
C’è subito da aggiornare
La prima cosa che avrete voglia di fare dopo aver installato il nuovo sistema operativo sarà
probabilmente esplorarlo. Ma la prima cosa da fare davvero è l’aggiornamento. Anche
se avete installato sulla base di una copia scaricata di fresco dai server Apple, è possibilile
che ci sia qualche piccolo ritocco migliorativo da fare, magari un aggiornamento di
sicurezza, forse una nuova versione del software di stampa per la vostra laser, oppure un
passo in avanti per una delle applicazioni che possedevate in precedenza e che ha bisogno
di qualche aggiustamento per divenire cittadina di OS X 10.8 a pieno titolo. L’aggiornamento è fortemente consigliato perché porta con sé correzioni ai difetti scoperti da
Apple e, tipicamente, qualche nuova funzionalità minore.
Per avviare l’aggiornamento, fate clic sull’icona App Store,che trovate nel Dock (la fascia
di icone in basso nello schermo) e che ha l’aspetto di un cerchio blu che contiene una
matita, un pennello e un righello incrociati per sembrare una A maiuscola. Questo programma si occuperà di applicare sia gli aggiornamenti al sistema operativo, sia quelli delle
applicazioni prodotte da Apple (come iPhoto o Pages), sia quelli dei software sviluppati
da terze parti ma venduti da Apple via Internet. Il primo dei tre ruoli citati è una novità
introdotta proprio con Mountain Lion, perché in precedenza esisteva un altro programma
dedicato ai soli aggiornamenti di OS X, Aggiornamento Software.Verificate: scegliendo il
comando Aggiornamento Software dal menu Apple, si avvierà App Store.
Avviare App Store
Quando avviate App Store dal menu Apple (oppure lanciando la sua icona nel Dock o
nella cartella Applicazioni) compare la finestra principale del programma, che si presenta
come un negozio di software. La fila di icone in alto nella finestra ne presenta anche una
dedicata agli aggiornamenti e alla quale è sovrapposto un numero, che indica la quantità
Conoscere OS X 13
di aggiornamenti in attesa di essere scaricati (Figura 1.5). All’avvio, infatti, App Store si
collega a un server Apple e verifica la presenza del software più recente che fa al caso vostro.
Figura 1.5 App Store verifica la presenza degli aggiornamenti disponibili.
Se vengono trovati componenti software da installare – applicazioni o sistema operativo
– ne verrà mostrato un elenco, con icona, titolo e descrizione.Se a sinistra appare un cerchietto grigio contenente un triangolo bianco, significa che al termine dell’installazione
sarà necessario riavviare il Mac. Si tratta solitamente dei miglioramenti più rilevanti e che
operano in profondità: il riavvio è necessario quando si installa o si sostituisce una KEXT
(le estensioni al sistema operativo) o il nucleo del medesimo, per esempio aggiornando
da OS X 10.8.1 a 10.8.2. Gli aggiornamenti sono installabili individualmente, ma di
solito si preferisce fare clic su Aggiorna tutto.
Questione di un attimo
Se state scaricando un pacchetto e avete bisogno di interrompere la connessione, per
esempio per uscire di casa con portatile al seguito, potete farlo operando sull’icona App
Store che si trova nel Dock. Alla successiva connessione, il download procederà dal punto
in cui era stato interrotto.
Comprendere gli aggiornamenti
È sempre consigliabile applicare al Mac un aggiornamento di sistema disponibile. Al
massimo potete rimandare l’operazione solo se non avete il tempo e la connessione
adeguata. App Store fornisce una descrizione sommaria ma soddisfacente del contenuto
di ogni aggiornamento e dunque è possibile valutare che cosa serve e che cosa invece si
può ignorare. Tipicamente un aggiornamento offre quanto segue.
14 Capitolo 1
●●
●●
●●
●●
Aggiunta di nuove funzionalità: oltre agli aggiornamenti sostanziali tra una versione “decimale” di OS X (per esempio quelli introdotti da OS X 10.8 rispetto alla
versione 10.7), talvolta Apple introduce nuove funzionalità anche in aggiornamenti
minori e gratuiti. In questa categoria rientrano, per esempio, tutti i software necessari
al funzionamento di nuove periferiche o accessori esterni.
Risoluzione di problemi (bug fix): i software distribuiti senza errori sono più rari di
un unicorno bianco. Gli errori più gravi ed evidenti sono facili da individuare, ma
altri possono manifestarsi solo in determinate situazioni o produrre un effetto non
visibile (per esempio un leggero rallentamento). Se l’errore è particolarmente grave,
Apple rilascia immediatamente un aggiornamento; altrimenti, attende di raccogliere
una certa quantità di soluzioni e rilascia un aggiornamento cumulativo.
Aggiornamenti di sicurezza (Security Update): a volte, un errore del software può
compromettere la sicurezza di un computer. In altri casi, nuove tecniche di attacco
svelano una debolezza di alcune parti del sistema. In questi casi, Apple non attende
il rilascio del pacchetto di aggiornamento successivo, ma distribuisce immediatamente la correzione, contrassegnandola con la dicitura Aggiornamento di sicurezza o
Security Update.
Aggiornamenti al software applicativo: Aggiornamento Software non si occupa soltanto
del sistema operativo, ma anche delle applicazioni.
Un aggiornamento, più Mac
Scaricare più volte gli aggiornamenti per applicarli su più Mac, specialmente se la connessione a Internet non è velocissima, è una vera seccatura.
C’è una soluzione semplice: scaricare manualmente l’aggiornamento dal sito Apple. Attualmente l’indirizzo è http://support.apple.com/downloads/ (potrebbe cambiare in futuro).
A questo punto potrete usare la rete locale o qualche altro sistema per trasferire il pacchetto così generato sull’altra macchina, e basteranno due clic su di esso per completare
il processo, senza altri download.
Un Mac, più utenti
OS X, in quanto sistema operativo basato su Unix, è intrinsecamente capace di servire
contemporaneamente più utilizzatori sul medesimo calcolatore, anche se la cosa può
stupire, visto che gli elaboratori moderni hanno una sola tastiera, un solo mouse e così via.
Multiutenza, account, permessi
Unix è nato negli anni Sessanta per equipaggiare i computer di allora. Questi computer
erano pochi, grossi mainframe chiusi in laboratori, università e centri di elaborazione
dati, al servizio di un numero molto elevato di utenti. Gli utilizzatori sfruttavano le
risorse di elaborazione a disposizione sul mainframe interagendo con esso attraverso i
cosiddetti terminali stupidi: tastiera, schermo e nient’altro. Niente dischi, niente memoria:
tutte le (poche) risorse si trovavano dentro al mainframe, che doveva dare retta contemporaneamente anche a centinaia o migliaia di impiegati/studenti/tecnici e ripartiva fra
Conoscere OS X 15
ognuno di essi le risorse a disposizione. Il sistema operativo doveva quindi possedere
certe capacità, come assicurare il servizio a tutti gli utenti collegati, garantire che ogni
area di lavoro restasse indipendente e protetta dalle altre, permettere agli amministratori
di creare gerarchie di permessi e operare la manutenzione e la sorveglianza necessarie
con il minimo di disturbo per il lavoro di tutti gli altri.
Nei quarant’anni trascorsi da allora, Unix si è estremamente arricchito, ma le radici del
sistema operativo sono rimaste le stesse, anche se nel frattempo sono arrivati i personal
computer. Per questo, OS X impiega software di sistema in grado di ospitare più utenti
indipendenti, dotati di aree di lavoro reciprocamente protette e consentire all’amministratore del sistema di provvedere alla manutenzione senza infastidire o intralciare gli utenti.
Questo non sembri un problema, perché in realtà è un vantaggio.Anche un utente singolo
ha molto da guadagnare dall’uso di un sistema operativo multiutente come OS X 10.8.
La monarchia dell’account
Un sistema Unix è permissivo ma non egualitario, perché tutti hanno diritto all’accesso
(account), ma non tutti gli account sono uguali e, per via delle differenze di permessi e
privilegi, si può dire che qualcuno è più uguale degli altri.Vedremo in seguito che Unix
non è neanche tanto un sistema democratico quanto piuttosto una monarchia, auspicabilmente illuminata. Quanto illuminata dipende dall’utente che ne è il “re”.
Utente o account?
Nelle procedure descritte fra breve si parla di account e di utente. Per quanto riguarda
questo capitolo, questi termini si possono considerare intercambiabili, a patto di tenere
presente che un account identifica sicuramente un utente, ma un utente può detenere
più di un account.
Utente, amministratore e root
Dal punto di vista di Mountain Lion, i tipi di account che possono esistere sono cinque.
Elencandoli dal meno al più privilegiato, si tratta di: ospite in condivisione, utente gestito,
utente illimitato, amministratore e root.
L’acquirente del Mac, o comunque l’utilizzatore che si è occupato di installare Mountain
Lion, viene considerato utente amministratore e, pur potendo esercitare il potere assoluto,
non può normalmente mettere le mani nel nucleo del sistema operativo, con il rischio
di fare danni. L’utente amministratore ha però la possibilità, se lo desidera, di attivare
l’utente root e di disporre del sistema a proprio piacimento. Può inoltre abilitare altri
utenti, amministratori e non. Esistono diversi motivi per voler creare uno o più account
oltre a quello già esistente; ecco i più probabili.
●●
Dare accesso ad altri utenti: ogni nuovo utente ha un suo spazio su disco indipendente e protetto da quello degli altri e può lavorare in tutta autonomia. Per esempio,
marito e moglie potrebbero avere account diversi e quindi spazi di lavoro differenti,
ognuno dei quali con impostazioni del Finder e dei programmi diverse e autonome,
anche se il programma usato è sempre l’unica copia residente sul volume d’avvio.
●●
Avere uno o più accessi di riserva: molti utenti usano account specifici dedicati
all’installazione di programmi di prova o a esperimenti che non mettono a rischio
16 Capitolo 1
dati importanti. Un altro uso tipico è provare a vedere se in un altro account utente
si verifica un problema sorto sul proprio account, per capire se riguarda l’intero
sistema o il solo account.
●●
Avere l’account giusto per ogni occasione: l’utilizzatore di un portatile potrebbe
avere un account per la casa e uno per l’ufficio. Coloro che si trovano spesso a
parlare in pubblico tendono a creare un account apposta per mostrare le slide di
accompagnamento al loro discorso; questo, per esempio, evita che possano apparire
a video i promemoria personali temporizzati mentre si sta tenendo una conferenza.
Apple ha una tradizione di semplicità di utilizzo dei propri sistemi, che contempla non
solo l’utilizzo facile delle potenzialità del sistema, ma anche la protezione dell’utente
dalla sua stessa inesperienza.
In questo senso Unix è ideale, perché consente di applicare all’utente inesperto i limiti di
utilizzo posti dal sistema e contemporaneamente lascia totale libertà di azione all’utente
esperto, che sa dove e come mettere le mani.
La figura di amministratore è piuttosto insolita per un sistema Unix tradizionale ed è
stata sostanzialmente inventata da Apple cercando il compromesso migliore tra l’utente
classico, che non ha alcun potere nel sistema neanche quando ne è il legittimo proprietario, e root, che ha potere assoluto sul sistema ma, proprio per questo, in certe situazioni
può provocare danni anche molto gravi, fino ad arrivare alla distruzione del contenuto
del disco fisso.
Il compromesso consiste nel fatto che l’acquirente del Mac, o comunque l’utilizzatore
effettivo e responsabile della macchina, viene considerato utente amministratore e quindi,
pur potendo esercitare il potere assoluto, non può normalmente mettere le mani nel
sistema operativo, con il rischio di fare danni. Sempre l’utente amministratore ha però
la possibilità, se desidera, di attivare root e disporre del sistema a proprio piacimento. È
un compromesso, e come tutti i compromessi ha lati positivi e lati discutibili, ma nel
complesso appare una situazione equilibrata.
Così non fan tutti
Gli ingegneri di Apple hanno scelto una strategia differente per iOS, il sistema operativo
di iPhone, iPad, iPod touch e Apple TV, che pure deriva da OS X. Luca Accomazzi ne parla
approfonditamente nel volume iPhone e iPad sotto al cofano edito da Apogeo.
Gli account non contano
Lo spazio di lavoro degli account è dinamico; creare un account e lasciarlo lì comporta
l’occupazione di una manciata di MB sul disco e niente più. Non abbiate paura di creare
gli account che servono e di cancellare quelli che non servono più. Più avanti in questo
capitolo vedrete come rimuovere un account.
Nella Figura 1.6 si vede la finestra Utenti e Gruppi delle Preferenze di Sistema così come
appare all’inizio, quando è presente un solo utente. Nella finestra di gestione degli account di Mountain Lion la prima cosa da notare è la scritta Amministratore sotto il nome
dell’utente; testimonia che l’utente possiede i poteri di amministrazione. La finestra è
composta da vari elementi.
Conoscere OS X 17
Figura 1.6 Gli utenti si creano dal pannello Utenti e Gruppi delle Preferenze di Sistema.
●●
●●
Il pannello verticale a sinistra contiene l’elenco degli account attivi. Selezionando
un account, nel resto della finestra compaiono le sue opzioni.
L’icona Opzioni login porta a varie opzioni, come il login automatico (l’utente, tra
quelli installati, che accede direttamente al sistema senza richiesta di password, opzione che si può anche escludere); la finestra di login mostrata (con l’elenco di utenti
sui quali fare clic oppure con campi in cui inserire nome e password); l’esclusione
per ragioni di sicurezza dei pulsanti Stop, Riavvia e Spegni dalla finestra di login; la
presenza del menu Tastiera nella finestra di login (se la password usa caratteri particolari, cosa non consigliata ma possibile); l’abilitazione del cambio utente rapido
(passare da un utente all’altro senza chiudere lo spazio di lavoro del vecchio utente)
in modalità nome, nome breve o icona; l’uso di VoiceOver nella finestra di login;
per l’uso in ambiti di rete aziendale, un eventuale server Open Directory o dominio
Active Directory (da inserire alla voce Server account network).
Tagliamo corto
Il nome breve è l’invenzione che salva i polpastrelli a Luca Cordero di Montezemolo e a
Lucrezia Lante della Rovere, ammesso che siano utenti Mac. Il sistema consente infatti
a ogni utente di identificarsi usando il nome completo oppure un’abbreviazione, come
luca o lucrezia.
●●
●●
I pulsanti + e – servono ad aggiungere o a cancellare un account.
Modifiche abilitate o Modifiche disabilitate: contraddistinto dall’icona del lucchetto,
questo pulsante permette di modificare la situazione degli account oppure li blocca
e impedisce le modifiche. Come vedrete, il potere dell’utente amministratore consiste
nel poter sbloccare il lucchetto.
18 Capitolo 1
La scheda Password: visualizza il nome utente completo; il pulsante Cambia password,
per modificare password e suggerimento; il nome utente (ID Apple) per il servizio
online iCloud (se si è iscritti); un pulsante per modificare la propria scheda nella
Rubrica Indirizzi; la possibilità di usare l’ID Apple per reimpostare la password di
amministrazione; l’abilitazione all’amministrazione del computer oppure l’attivazione dei Controlli Censura, che limitano il campo d’azione dell’utente. Il riquadro
con l’immagine assegna all’utente una propria icona, che appare anche nella Rubrica
Indirizzi e in iChat. Se il Mac è dotato di una telecamera, come avviene su tutti i
portatili, potete usarla per un autoscatto.
●●
La scheda Elementi login: in sostanza, elenca le applicazioni che volete vengano sempre
avviate in automatico quando utilizzate il calcolatore; siete liberi di aggiungerne o
toglierne. In Mountain Lion è relativamente poco importante, visto che il sistema
operativo, di propria iniziativa, ricorda quali applicazioni erano aperte all’ultimo
avvio e le riapre.
Ecco come potete creare un nuovo account.
●●
1. Se alcune impostazioni appaiono in grigio, le modifiche sono disabilitate e l’icona
del lucchetto appare chiusa. Occorre fare clic sul lucchetto e possedere una password
di amministrazione valida.
2. Fate clic sull’icona del lucchetto per sbloccarla. Qui si vede la differenza tra l’utente
comune e l’utente con password di amministrazione (come l’utente che ha effettuato
l’installazione), perché appare una finestra di dialogo che richiede quest’ultima. L’utente comune non ce l’ha; l’utente amministratore può invece usare la sua password
e, per lo spazio di una operazione, diventare padrone del sistema. Si noti il messaggio
Autentico di fianco all’icona del lucchetto quando avviene lo sblocco. L’icona Dettagli
(il quadrato con triangolo all’interno), se selezionata con un clic, rivela quale programma sta richiedendo la password di amministrazione, in modo che sia possibile
– per questioni di sicurezza del sistema – accertarsi che sia un programma legittimo.
Esaminando i Dettagli si può vedere come di questa richiesta di autenticazione siano
responsabili le Preferenze di Sistema.
Le mani nel motore
Per chi mastica Unix, l’autenticazione equivale a utilizzare il comando sudo in una sessione
di shell (cioè usando l’applicazione Terminale). Tutta la gestione degli utenti descritta facendo riferimento all’interfaccia grafica è eseguibile in modo analogo digitando i comandi
appropriati nell’ambiente Unix.
3. Fate clic sul pulsante Aggiungi (+). Scegliete il tipo di account (Amministratore, Standard,
Gestito con Controlli Censura, Solo Condivisione) e digitate il nome completo dell’utente.
4. Digitate un nome account se non volete usare quello generato automaticamente
dal sistema. Il nome account, detto anche nome breve, velocizza le operazioni di
login e costituisce una sorta di pseudonimo con cui il sistema identifica l’utente e il
suo account (oltre che con il nome vero e proprio). Il nome breve non può venire
cambiato in seguito, o meglio lo si può fare ma in modo complesso (e sconsigliato),
quindi va scelto con una certa attenzione pensando che resterà com’è. Il nome esteso
può venire cambiato in qualunque momento.
Conoscere OS X 19
Poteri limitati
All’account in corso di creazione viene assegnata un’icona preimpostata, che si può modificare tranquillamente più tardi. In questo stadio l’utente è Standard, non Amministratore;
ossia non possiede poteri di amministrazione. Più avanti si vedrà come modificare i poteri
a sua disposizione.
5. Digitate la password dell’account nei riquadri Password e Verifica. La password dovrebbe essere facile da ricordare ma difficile da indovinare da altri. Può contenere
caratteri maiuscoli e minuscoli, numeri, simboli (per esempio il dollaro) e segni di
punteggiatura. I caratteri maiuscoli sono considerati differenti da quelli minuscoli:
la password dovrà essere sempre digitata esattamente come l’avete immessa in questi
campi. Un esempio di buona password può essere ElPcChSpIm. Sembra un rompicapo
ma è un acronimo, facile da ricordare ma difficile da indovinare, di Ecco La Parola
Chiave Che Ho Scelto Per Il Mac (la differenza tra maiuscole e minuscole, nella password, esiste e conta). Un’altra password buona è, per esempio, ult1m0bac10. Non si
fa fatica a individuare il titolo di un film di successo, ma al posto di alcune lettere vi
sono numeri simili (lo zero al posto della O, l’uno al posto della I). Le due parole del
titolo potrebbero essere scambiate di posto, scritte a rovescio, giocando con maiuscole
e minuscole e così via. Esempi di pessime password: nessuna (campo vuoto), uno
spazio, 1234 oppure 123abc, cesare81 (nome e anno di nascita), 20102010 (ipotetico
anniversario di un 20 ottobre 2010, che qualcuno potrebbe conoscere e associare al
proprietario), password, sex, campionidelmondo e così via.
Preoccupazioni utili… e no
Concepire una password sicura implica una certa attenzione per la sicurezza. Se non avete
questo scrupolo, è inutile preoccuparsi della password. Un utente che non intenda difendere il proprio spazio di lavoro da accessi estranei può impostare una password elementare
(per esempio uno spazio) o addirittura farne a meno, lasciando vuoti i campi, e impostare
il login in modo che la password non venga richiesta. Se invece ci deve essere, si ricordi
che, a parità di ogni altra considerazione, una password più lunga è più sicura. Anche se
nulla vieta di farlo, dovreste evitare le lettere accentate e in generale i caratteri che non si
trovano immediatamente su una tastiera americana. In situazioni di estrema emergenza,
come il riavvio in single user mode premendo Cmd+S durante il caricamento del sistema
operativo, OS X presume infatti che sia installata una tastiera americana.
6. Digitate, se necessario, un suggerimento che aiuti a ricordare la password. Il suggerimento è opzionale e se c’è verrà visualizzato dopo alcuni inserimenti di una password sbagliata. È importante che il suggerimento aiuti solo il legittimo utente del
sistema, altrimenti è inutile pensare a una buona password. Nell’esempio della Figura
1.7, l’utente sa benissimo che il riferimento è al proprio nome di battesimo e che i
Papi sono i pontefici della Chiesa cattolica. Un’altra persona tuttavia non avrà vita
altrettanto semplice. Per trovare il giusto pontefice dovrà effettuare una ricerca. E se
invece si facesse cenno a un soprannome? O a un cognome? E così via.
20 Capitolo 1
Figura 1.7 Un suggerimento può aiutare a ricordare la password se capita
un vuoto di memoria proprio in fase di login.
7. Fate clic su Crea account per generarlo. Gli account di gruppo riuniscono sotto un’unica
etichetta più utenze. Per esempio, se il computer viene usato in una famiglia con
più figli, potrebbe esistere un account Prole, che raggruppa tutti gli account relativi
ai singoli figli. Lo scopo di un account di gruppo è principalmente semplificare la
condivisione dei documenti (che si può autorizzare una volta sola per il gruppo anziché una volta per ciascun account che ne ha diritto). Inoltre, l’utente membro di
un gruppo può effettuare il login con il nome del gruppo oltre che con il proprio.
Quando si crea un account Gruppo, l’interfaccia mostra tutti gli account disponibili
sul computer ed è sufficiente vistare con un clic quelli che hanno il diritto di fare
parte del gruppo stesso (Figura 1.8).
Se per un utente vengono abilitati i controlli censura, è possibile limitare il suo campo
d’azione, secondo quanto definibile nella sezione Controlli Censura delle Preferenze di
Sistema. Si tratta di funzioni da usare in situazioni particolari, per esempio bimbi piccoli,
disabili con gravi problemi, funzioni lavorative specifiche e vincolate e così via. È possibile
limitare i comandi del Finder a disposizione, limitare le applicazioni accessibili, inibire
l’uso di DVD e stampanti, vietare la modifica della password, bloccare (parzialmente)
l’accesso a siti web problematici, vincolare l’uso della posta elettronica e della chat a
contatti specifici, stabilire limiti di tempo nell’utilizzo del computer e infine tenere nota
dell’attività dell’utente sotto controllo (Figura 1.9).
Conoscere OS X 21
Figura 1.8 Un account di gruppo raduna parte degli account presenti
nel computer sotto un’unica categoria.
Figura 1.9 Le restrizioni delimitano i poteri dell’account.
22 Capitolo 1
Un utente limitato in questo modo viene etichettato con la scritta Gestito sotto al suo
nome.
C’è un limite anche ai limiti
Le limitazioni imposte agli account hanno senso solo in un contesto di sicurezza appropriato. Una persona dotata di un disco avviabile (basta una pendrive USB) può aggirare
qualsiasi impostazione di sicurezza semplicemente riavviando la macchina (a costo di
staccare a riattaccare la spina se necessario) e reinstallando il sistema a proprio piacere.
Meglio inoltre non esagerare inutilmente nell’imporre limitazioni agli altri account del
sistema: un eccesso di divieti provocherà una serie infinita di richieste di intervento
all’amministratore.
Se si desidera conferire i poteri di amministratore a un utente che ne sia privo, basta
fare clic sulla casella L’utente può amministrare questo computer. Sotto il nome dell’utente
scompare la dicitura Standard, sostituita da Amministratore. Se si assegnano i poteri di
amministrazione a un account Gestito, sotto Controlli Censura, alcune delle limitazioni
qui imposte svaniscono. Un account che è contemporaneamente amministratore e
sottoposto ai Controlli Censura è un caso davvero limite, se non un controsenso, e se ne
sconsiglia la creazione.
Aggiungi un posto a tavola
Terminate le operazioni descritte, l’account è stato creato, ed esiste già il suo spazio di
lavoro. Potete vederlo esaminando il contenuto della cartella Utenti, dove apparirà una
cartella con il nome del nuovo account (Figura 1.10).
Figura 1.10 L’utente ha il proprio spazio di lavoro, accessibile a partire dalla cartella Utenti.
Se provate ad aprire la cartella del nuovo account, vedrete che le icone delle cartelle
recano tutte un segnale di divieto di accesso. L’utente amministratore non può curiosare
nello spazio di lavoro degli altri account, tranne per motivi giustificati e seguendo una
Conoscere OS X 23
procedura che verrà descritta nelle prossime pagine. In un sistema Unix ogni account
ha veramente uno spazio di lavoro indipendente!
Due cartelle risultano accessibili universalmente: Pubblica e Siti. La cosa è fortemente
voluta: quelle cartelle consentono all’account l’interazione con altri utenti esterni al suo
spazio di lavoro; per esempio, la cartella Pubblica viene usata per posizionare documenti
che intendete condividere, mentre la sottocartella Solo scrittura serve a ricevere documenti
da altre persone.
A volte una finestra mostra l’icona di una piccola matita barrata, in basso a sinistra: l’utente
che ha aperto la finestra non ha i permessi di scrittura dentro di essa e quindi non potrà
cancellare o rinominare le cartelle che vede, né aggiungerne di proprie.
Cartelle e casette
Gli spazi di lavoro degli altri account vengono visti come cartelle (e lo sono), mentre ogni
utente vedrà il proprio spazio di lavoro come la cartella Inizio, rappresentata in Mac OSX
con l’icona di una casetta.
Da un grande potere derivano grandi responsabilità
È importante comprendere che l’utente amministratore non ha solo privilegi ma anche
responsabilità. Per quanto non sia padrone assoluto del sistema, può riuscire ad arrecare
danni globali se si comporta in modo distratto o incosciente. E i danni a livello globale
si ripercuotono su tutti gli utenti, non solo sull’amministratore incauto. Una classica
situazione di conflitto tra poteri e responsabilità si riscontra in diverse famiglie in cui i
coniugi (ed eventuali figli) condividono lo stesso computer. Chi ha installato il sistema
diventa amministratore e imposta gli altri membri della famiglia come utenti standard.
Inizialmente va tutto bene ma, presto, il partner si lamenterà perché non può installare
da solo una certa applicazione, oppure un figlio chiede perché papà (o mamma) non gli
lascia guardare le foto del suo compleanno, che il genitore ha digitalizzato all’interno del
proprio spazio di lavoro, inaccessibile all’account del figlio. L’amministratore si commuove
e dà un permesso di troppo. Il figlio guarda le foto e poi le cancella senza pensarci; il
partner installa la sua applicazione, che però conteneva un difetto capace di mettere a
repentaglio tutto il sistema… e via dicendo. A parte il fatto che un’accorta condotta in
fatto di permessi e privilegi permette di esaudire la maggior parte dei desideri (cosa di cui
parleremo fra pochi paragrafi), è impossibile sapere in anticipo che cosa passa per la testa
di un utente non esperto dotato dei permessi di amministratore, quindi è indispensabile
dosare i poteri di amministrazione con saggezza e fermezza, quando serve.
La plastica all’account
Tutte le caratteristiche di un account possono essere modificate a piacere anche successivamente alla sua creazione, a patto naturalmente che chi intende effettuare la modifica
sia il titolare dell’account o disponga comunque di una password di amministrazione.
Aree di libero scambio
Come abbiamo visto nelle pagine precedenti, ogni account ha un suo spazio di lavoro
indipendente dagli altri e gli altri account non hanno modo di curiosarvi. Tuttavia esistono modi di parlarsi tra account, a livello di scambio dati, e questi corrispondono a
24 Capitolo 1
cartelle speciali in possesso di particolari requisiti di visibilità anche da parte degli altri
account: le cartelle Condivisa, Pubblica e Siti.
La cartella Condivisa si trova nella cartella Utenti, allo stesso livello della cartella Inizio e
delle cartelle corrispondenti agli spazi di lavoro degli altri utenti. È una sorta di “zona
franca” adibita all’interscambio di documenti tra utenti, configurata con privilegi di
lettura e scrittura: tutti gli utenti in possesso di un account possono aprire i documenti
contenuti nella cartella Condivisa o copiarli nel loro spazio di lavoro, oppure copiare
documenti dal loro spazio di lavoro nella cartella Condivisa (Figura 1.11).
Figura 1.11 La cartella Condivisa è una zona franca in cui tutti gli utenti possono
leggere e scrivere, vale a dire mettere e prelevare documenti.
La cartella Pubblica si trova nella cartella Inizio di ciascun account ed è configurata con
privilegi di sola lettura, che consentono agli altri utenti di visionarne e copiarne il contenuto, ma non di inserire loro documenti nella cartella (se così fosse avrebbero anche
privilegi di scrittura).Viene usata dal proprietario dell’account per collocare nella cartella
i documenti che dovranno poter essere prelevati da altri utenti.
La cartella Pubblica contiene la sottocartella Solo scrittura: è impostata con permessi di sola
scrittura, in modo che gli altri account possano depositarvi documenti ma non vedere
ciò che è stato depositato. È paragonabile a una casella della posta, quella fisica di casa,
dove chiunque può introdurre buste e dépliant, ma solo il proprietario della casella può
verificare che cosa c’è dentro.
Segnali di disponibilità
Oltre al divieto di accesso posto sulle cartelle altrui che risultano inaccessibili, se visitate
la cartella Pubblica di un altro account potrete notare che la cartella Drop Box è contrassegnata da una freccia, a indicare la possibilità di depositarvi documenti.
Conoscere OS X 25
La cartella Siti serve al titolare di un account che utilizza la funzione Condivisione Web di
OS X. Quando installate il sistema, la condivisione web è normalmente disattivata: potete
attivarla visitando le Preferenze di Sistema e da lì facendo clic sull’icona Condivisione. Gli
altri utenti possono solo vederne i contenuti, e a buon diritto; infatti in questa cartella
troveranno posto le pagine HTML realizzate dal proprietario dell’account per renderle
visibili ai visitatori dall’esterno.
Subito dopo l’installazione la cartella Siti non è vuota, ma ospita una piccola pagina web
di prova, contenente testo introduttivo realizzato da Apple per presentare la funzione di
Condivisione Web.
Per navigare fra le cartelle Siti dei vari account, aprite Safari e accedete ai seguenti indirizzi.
●●
http://localhost/: mostra i documenti HTML posizionati globalmente sul vostro
computer, nella cartella /Libreria/WebServer/Documents.
●●
http://localhost/~nomebreveutente/: mostra i documenti HTML posizionati nella
cartella Siti dell’account il cui nome breve è nomebreveutente.
Navigare attivati
La navigazione ha effettivamente luogo solo se nelle Preferenze di Sistema, alla voce Condivisione, è attivata la Condivisione Web.
Cambio utente rapido
Una piacevole caratteristica di OS X è la possibilità di passare da un utente all’altro
senza che il primo utente debba chiudere le sue applicazioni e il suo spazio di lavoro. La
funzione di cambio utente rapido è attivabile da Preferenze di Sistema, in Utenti e Gruppi,
facendo clic su Opzioni Login e attivando la casella Mostra il menu di cambio utente rapido
come (Figura 1.12).
Figura 1.12 La casella Mostra il menu
di cambio utente rapido come è attiva.
Appare un avviso da considerare attentamente: poiché la funzione lascia aperti gli spazi di
lavoro di altri utenti, dovete utilizzarla solo se vi fidate di tutte le persone che accedono
al computer e se avete sufficiente memoria RAM per sopportare il peso di tutti quei
documenti e applicativi aperti contemporaneamente.
Nella barra dei menu, in alto a destra, compare un nuovo menu, con il nome (completo,
breve o rappresentato da icona) dell’utente attuale. Aprendolo potete passare istantaneamente da un account all’altro e l’account messo momentaneamente da parte, una volta
riattivato, apparirà esattamente nello stesso stato in cui è stato lasciato (Figura 1.13).
Per disattivare il cambio utente rapido è sufficiente tornare nelle Opzioni Login dell’account in cui l’avevate attivato e fare clic sul segno di spunta della casella per toglierlo.
26 Capitolo 1
Figura 1.13 Ecco come passare da un utente
all’altro con un comodo menu e lasciando aperti
tutti gli spazi di lavoro non visibili.
Permessi e privilegi
In questo capitolo abbiamo ripetutamente parlato di permessi di scrittura e lettura e,
ancora prima, di poteri di amministrazione. All’inizio abbiamo accennato a Unix come
a un sistema più ispirato alla monarchia che alla democrazia. Infatti in Unix i rapporti
tra account, sistema operativo, applicazioni e documenti sono regolati da uno schema
piuttosto complesso e molto flessibile di proprietari e permessi.
Sono gli stessi termini che si possono leggere in una qualunque finestra generata dal
comando Archivio > Ottieni informazioni del Finder (Cmd+I) dopo aver selezionato un
elemento, sia esso un documento, un’applicazione, una cartella, un disco o qualunque
altro oggetto.
La finestra Ottieni informazioni contiene varie sezioni, tra cui Condivisione e permessi (in
basso, dopo Generale, Altre informazioni, Nome & Estensione, Apri con e Anteprima). Facendo
clic sul triangolo Dettagli potete espandere la sezione e avere il quadro informativo dei
privilegi e dei permessi che riguardano l’elemento selezionato. Non solo: dalle finestre
Ottieni informazioni potete effettuare tutte le modifiche necessarie per cambiare proprietario, permessi o altre caratteristiche relative al rapporto tra account e possibilità di
interagire con l’elemento selezionato (Figura 1.14).
Figura 1.14 La sezione Condivisione e permessi
di una finestra Ottieni informazioni.
Conoscere OS X 27
I permessi possibili sono i seguenti.
Lettura e scrittura: l’account può disporre a piacimento dell’elemento. Se è una cartella
può inserirvi elementi (scrittura) oppure prelevare elementi da essa (lettura).
●●
Sola lettura: l’account può solamente consultare e magari copiare gli elementi dalla
cartella (lettura), ma non cancellarli, modificarli o inserirne di propri (scrittura).
●●
Sola scrittura: l’account può solamente intervenire sulla cartella inserendovi elementi,
in quanto, non avendo permessi di lettura, non può vederne il contenuto.
●●
Per saper leggere e scrivere
Il permesso di sola scrittura non compare nel caso venga selezionato un documento o
un’applicazione. Nel primo caso non potrete scrivere (modificare) il documento senza
essere in grado di aprirlo (leggerlo) e quindi un permesso di sola scrittura non avrebbe
senso. Nel caso di un’applicazione il permesso deve essere necessariamente di lettura e
scrittura (per poter aprire l’applicazione e magari modificarne le preferenze).
Nessun accesso: l’account non può fare assolutamente nulla con l’elemento selezionato,
che è del tutto intoccabile.
●●
I tre nomi che compaiono nella finestra Ottieni informazioni hanno il seguente
significato. Proprietario ha l’icona generica di una singola persona ed è in genere
l’utente che ha creato il documento. Unix prevede l’esistenza di utenti individuali
ma anche di gruppi di utenti che condividono i permessi di accesso relativamente
a determinati elementi del sistema. Con Gruppo compare il gruppo in cui il sistema
ha automaticamente inserito il proprietario, con un’icona a forma di una coppia di
persone. Altri sono i permessi di accesso per ogni utente che non fa parte del gruppo
summenzionato, con un’icona con più persone.
Con un clic sul pulsante Aggiungi (+) in fondo alla finestra, OS X consente di inserire
nella finestra altri utenti o gruppi, cui assegnare permessi differenti da quelli usuali. Gli
utenti o gruppi sono selezionabili tra quelli già esistenti nel sistema o possono essere
creati ex novo al momento.
●●
Facciamo gruppo, con permesso
Per capire in dettaglio la struttura dei gruppi (per esempio per capire quali utenti appartengono a quali gruppi) occorre essere buoni conoscitori di Unix e sapere che sotto il cofano
c’è molto più di quanto mostri l’interfaccia. Il gruppo che interessa più frequentemente
si chiama staff: sono automaticamente suoi membri tutte le persone che, possedendo
un account, sono utenti abilitati del vostro computer. Un altro gruppo comodo è admin,
che raggruppa tutte le persone che possiedono privilegi di amministratore su questo
computer. Per esempio, se in una famiglia la mamma e il papà vogliono condividere i
dritti esclusivi di accesso su una cartella che i figli non devono toccare, dovranno semplicemente assegnare il permesso di lettura e scrittura al gruppo admin e nessun permesso
agli altri. Tutto funzionerà a meraviglia se mamma e papà sono amministratori e se i figli
sono utenti normali. Con gli utenti e con i gruppi, chi non ha un’idea molto chiara del
perché sta modificando il proprietario di un elemento, di come intende modificarlo e per
conseguire quale risultato farà meglio a lasciare tutto come lo trova.
28 Capitolo 1
Chiudendo la finestra Ottieni informazioni ufficializzate i cambiamenti di proprietario
e permessi per l’elemento selezionato. È possibile che venga chiesta una password di
amministrazione.
Nel caso di una cartella o di un disco, facendo clic sul comando Applica agli elementi
inclusi che appare nel menu con l’icona di una ruota dentata, propagate l’impostazione
dei permessi a tutti gli elementi contenuti nella cartella o nel disco. È una possibilità che
va considerata con molta attenzione, perché è facile fare pasticci.
Stabilito che è possibile cambiare proprietario, gruppo, permessi e condizioni per qualunque elemento presente nel sistema, potete facilmente immaginare la confusione che
può sorgere quando si ha a che fare con i volumi esterni (per esempio un disco rigido
collegato al Mac attraverso cavo USB) che vengono passati da un Mac a un altro. Come
capire quali permessi devono valere, se ogni utente ha impostato le sue preferenze di
accesso e magari sui vari sistemi non esistono neanche gli stessi proprietari? Fortunatamente esiste un sistema per aggirare il problema. I dischi esterni, nella loro finestra
Ottieni informazioni, mostrano una casella Ignora proprietà su questo volume (in gergo Unix
il termine volume identifica un disco). Spuntando la casella che compare nella parte
inferiore della sezione Condivisione e permessi della finestra Ottieni informazioni, potete
ignorare lo schema dei permessi applicati al disco e usare il disco senza preoccupazioni.
root, il padreterno
Veniamo dunque all’utente che ha privilegi ancora superiori a quelli di un amministratore: si chiama, come anticipavamo, root. Quando installate per la prima volta il nuovo
sistema operativo vi viene chiesto di identificarvi con nome e password. Immaginate che
Mario Rossi installi OS X sul suo Mac. Mario viene immediatamente qualificato come
amministratore da OS X, il che gli permetterà di configurare e riconfigurare il computer
come meglio crede. Invisibilmente, l’installer del sistema operativo crea anche l’utente root.
A root tutto è permesso (può anche ficcanasare nei documenti altrui), ma normalmente
OS X non ci consente di entrare nei suoi panni: Mario non appare affatto nella schermata
iniziale, nell’elenco degli utenti conosciuti. Il motivo? È ottimo: quando diciamo “tutto
gli è permesso” intendiamo proprio tutto. Per esempio, root può facilmente cancellare
tutti i documenti del disco fisso, compresa la copia in uso del software di sistema: la macchina non si sognerà mai di discutere i suoi ordini, neppure per chiedergli “sei sicuro?”
ed eseguirà senza battere ciglio.
Se volete abilitare root, c’è un metodo semplice e standard per farlo. Bisogna utilizzare il
programma Terminale, che si trova nella cartella Utility di tutti i computer OS X.
Digitate il seguente comando:
sudo passwd root
Il sistema vi chiederà la password di amministratore. Digitatela. È perfettamente normale
che non si veda nulla mentre premete i tasti, neppure la tradizionale serie di asterischi o
pallini che siamo abituati a incontrare quando scriviamo una parola d’ordine. Il Terminale,
infatti, prende la sicurezza molto sul serio e non vuole che un eventuale utente curioso
che sta sbirciando dietro le vostre spalle scopra alcunché, neppure di quanti caratteri si
compone la password.
A questo punto appare la scritta
Changing password for root.
Conoscere OS X 29
Il Terminale chiede di digitare per due volte la password dell’utente root.Anche nel secondo caso non si vede nulla sullo schermo. Se avete commesso un errore, il sistema risponde
Mismatch; try again
Se tutto va bene, restituisce invece la scritta con il nome che avete dato al computer tra
parentesi quadre e il cursore lampeggiante.
Da questo momento root è attivo. Se proprio lo volete, potete anche entrare nel sistema
come root scrivendo il suo nome e la sua password nella finestra di autenticazione che
appare all’avvio del sistema. Se avevate disabilitato quella finestra potete riabilitarla facilmente: nelle Preferenze di Sistema, pannello Account, scheda Opzioni Login, spuntate la
voce Lista di utenti.
L’esistenza di root è particolarmente utile quando lavorate sul Terminale, come vedremo
nel capitolo a esso dedicato. Quando il sistema vi nega il diritto di completare un’operazione potete trasformarvi in root e averla vinta… se siete veramente sicuri di quello
che fate. Non potremmo spiegarlo meglio, o più simpaticamente di quanto abbia fatto
un vignettista a questo indirizzo, che vi consigliamo caldamente di visitare: http://xkcd.
com/149/.
Per diventare root il comando è su root. Vi verrà chiesta la password per conferma. Per
uscire dal modo root basta digitare exit.
Questo è tutto. Ricordate che a un grande potere deve corrispondere sempre un grande
senso di responsabilità…
Cancellare un account
Qualsiasi utente amministratore può cancellare e rimuovere dal computer gli account
che non servono più.
1. Aprite Preferenze di Sistema dal menu Apple e fate clic su Utenti e Gruppi.
2. Se alcune impostazioni sono in grigio, fate clic sull’icona del lucchetto Modifiche
disabilitate per sbloccarlo. Appare la finestra di richiesta della password di amministrazione. Inserite la password.
3. Selezionate l’account utente da cancellare e fate clic sul pulsante con l’icona a forma
di segno meno (-). Appare una richiesta di conferma, che vi chiede anche che fine
debbano fare i documenti dell’utente da cancellare. Fate clic su OK per rimuovere
l’account. Degna di nota è l’opzione Elimina in modo sicuro: garantisce che i dati personali dell'utente eliminato non siano recuperabili neppure da esperti.
Chi controlla il controllore?
Un utente amministratore può cancellare a piacere gli altri account. Anche quello di un
altro utente amministratore!