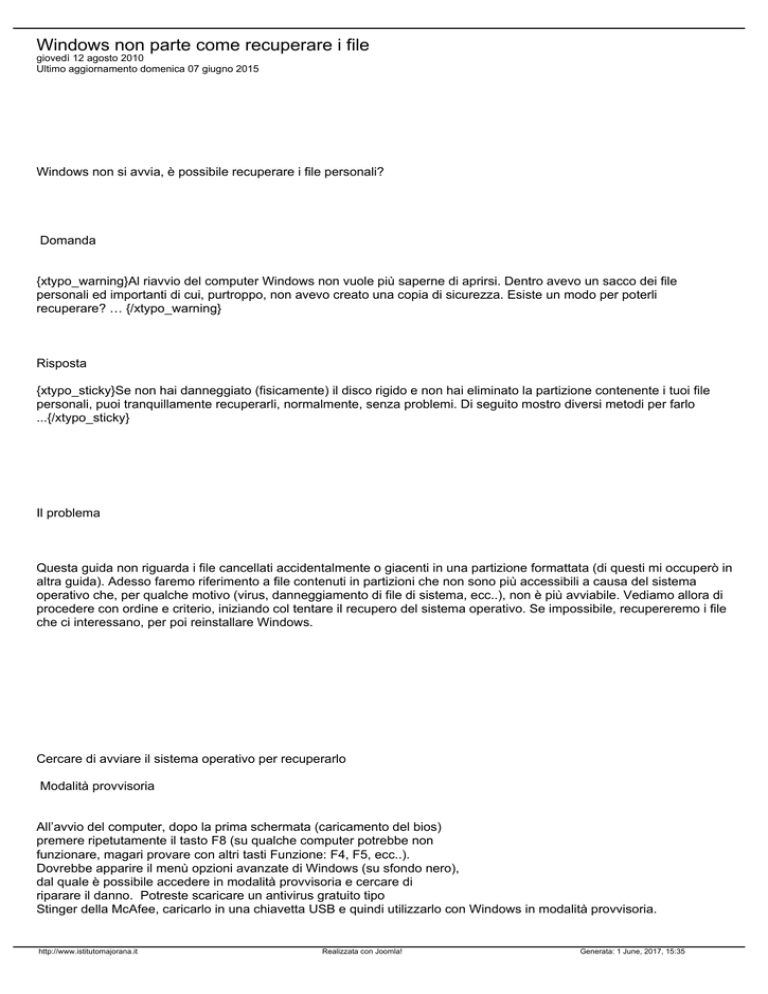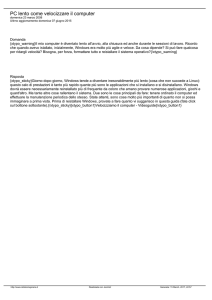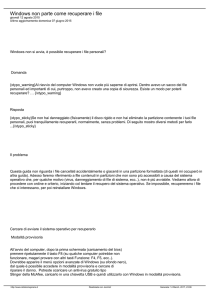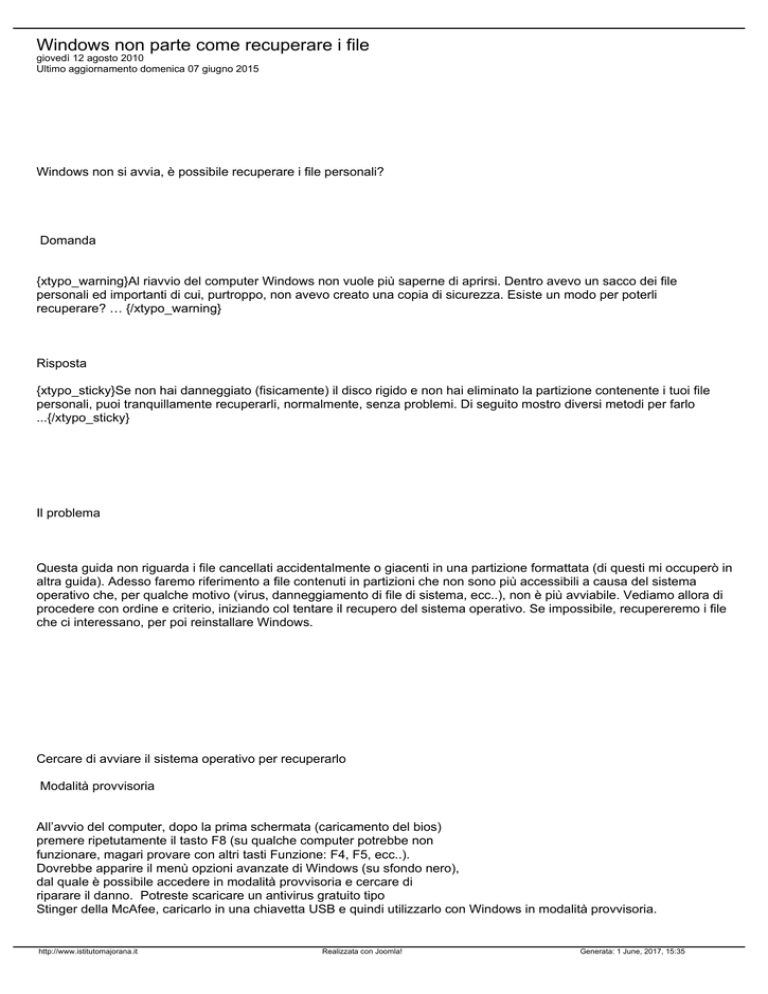
Windows non parte come recuperare i file
giovedì 12 agosto 2010
Ultimo aggiornamento domenica 07 giugno 2015
Windows non si avvia, è possibile recuperare i file personali?
Domanda
{xtypo_warning}Al riavvio del computer Windows non vuole più saperne di aprirsi. Dentro avevo un sacco dei file
personali ed importanti di cui, purtroppo, non avevo creato una copia di sicurezza. Esiste un modo per poterli
recuperare? … {/xtypo_warning}
Risposta
{xtypo_sticky}Se non hai danneggiato (fisicamente) il disco rigido e non hai eliminato la partizione contenente i tuoi file
personali, puoi tranquillamente recuperarli, normalmente, senza problemi. Di seguito mostro diversi metodi per farlo
...{/xtypo_sticky}
Il problema
Questa guida non riguarda i file cancellati accidentalmente o giacenti in una partizione formattata (di questi mi occuperò in
altra guida). Adesso faremo riferimento a file contenuti in partizioni che non sono più accessibili a causa del sistema
operativo che, per qualche motivo (virus, danneggiamento di file di sistema, ecc..), non è più avviabile. Vediamo allora di
procedere con ordine e criterio, iniziando col tentare il recupero del sistema operativo. Se impossibile, recupereremo i file
che ci interessano, per poi reinstallare Windows.
Cercare di avviare il sistema operativo per recuperarlo
Modalità provvisoria
All’avvio del computer, dopo la prima schermata (caricamento del bios)
premere ripetutamente il tasto F8 (su qualche computer potrebbe non
funzionare, magari provare con altri tasti Funzione: F4, F5, ecc..).
Dovrebbe apparire il menù opzioni avanzate di Windows (su sfondo nero),
dal quale è possibile accedere in modalità provvisoria e cercare di
riparare il danno. Potreste scaricare un antivirus gratuito tipo
Stinger della McAfee, caricarlo in una chiavetta USB e quindi utilizzarlo con Windows in modalità provvisoria.
http://www.istitutomajorana.it
Realizzata con Joomla!
Generata: 1 June, 2017, 15:35
Con Windows Vista o Seven il tasto F8 potrebbe non funzionare, allora
provate ad avviare il computer e poi a tenere premuto il tasto di
spegnimento (quello che computer). Alla successiva accensione del
computer potreste trovarvi una schermata per la scelta della modalità
provvisoria.
Se questo metodo si dimostrasse infruttuoso, procedete col successivo.
Avvio in caso di problemi col Boot Manager
La scorretta disinstallazione di un Sistema Operativo, la manipolazione delle partizioni, un abbassamento di tensione e
altri motivi ancora, possono causare la compromissione del Boot Manager, con la conseguenza che il computer non si
avvia più. Vedremo come, con semplicità, possiamo risolvere il problema senza reinstallare il Sistema Operativo:
Problemi di Avvio per Windows o Ubuntu
Se non si riesce ad avviare il sistema operativo, con nessuno dei precedenti metodi, non ci resta che recuperare i file
personali (punto successivo) per poi procedere alla reinstallazione di Windows.
Recuperare i file personali
Per recuperare i file personali è possibile utilizzare un Sistema Operativo in modalità Live, ossia avviabile da CD-DVD
senza bisogno di installare nulla. Ovviamente avete bisogno del CD o DVD che potete creare in altro computer (magari
da un amico). Avete due possibilità, una con sistema Windows e l'altra con sistema Linux (Ubuntnu). La seconda è da
preferire per semplicità e completezza del sistema:
Windows in Modalità Live
Con BartPE, possiamo creare un CD avviabile di Windows XP con cui è possibile risolvere molti problemi: recuperare
file, eliminare virus, restore dell'immagine di sistema (Macrium Reflet), ecc... Il CD avviabile è autonomo ed avvia
Windows XP in modalità Live anche se il sistema operativo installato non parte. Si possono aggiungere molti programmi
ed utilità.
CD Windows avviabile BartPE risolve guai
Dopo avere avviato BartPE (Windows XP in modalità Live), potete utilizzare il file manager a43 per copiare i file e salvarli
in altra partizione, in chiavetta USB, ecc.. .
File manager a43 in BartPE
http://www.istitutomajorana.it
Realizzata con Joomla!
Generata: 1 June, 2017, 15:35
Click sull'immagine per ingrandirla
Come indicato nella figura il alto, grazie al file manager a43, sarà possibile individuare la partizione interessata (zona 1),
quindi copiare i file (zona 2) e salvarli in altra posizione (zona 1). Trattandosi di un sistema Windows, non sarà possibile
leggere le partizioni con tipo di filesystem utilizzato da Linux.
Ubuntu in Modalità Live
Se invece avete bisogno di un Sistema Operativo avviabile da DVD, in
italiano, con moltissimo software già installato, in grado di recuperare
i file da qualsiasi partizione, pronto per la immediata navigazione in
internet, facilissimo da utilizzare, da potere utilizzare anche in
chiavetta USB e tanto altro ancora, allora non posso che orientarvi
verso una delle mie Ubuntu Plus Remix che potete utilizzare qualunque sia il sistema operativo installato nel computer.
Basta scaricare il relativo file ISO (immagine) e scriverlo in un DVD (masterizzare):
Tutte le nostre Ubuntu Plus Remix Italiane
Dopo avere avviato Ubuntu in modalità Live, potete utilizzare il file manager Nautilus per copiare i file e salvarli in altra
partizione, in chiavetta USB, CD, DVD, ecc.. File manager Nautilus in Ubuntu
Click sull'immagine per ingrandirla
Come indicato nella figura il alto, grazie al file manager Nautilus, raggiungibile da Risorse (numero 1), sarà possibile
individuare la partizione interessata (zona 2), quindi copiare i file (zona 3) e salvarli in altra posizione (zona 4).
Trattandosi di un sistema Linux, sarà possibile leggere le partizioni con tipo di filesystem utilizzato sia da Windows che da
Linux, quindi, praticamente, la quasi totalità. Inoltre avrete a disposizione un sistema operativo completo che permetterà
anche la masterizzazione di CD-DVD. In pratica, anche se in modalità Live, avrete a disposizione tutto quanto disponibile
in un sistema operativo installato.
Potete copiare anche le cartelle nascoste delle applicazioni che
contengono dati particolari, ad esempio, per salvare i segnalibri di
Firefox sarà bene copiare la cartella nascosta Mozilla. Ecco il percorso:
C:\Documents and Settings\Administrator\Dati applicazioni\Mozilla
Ma per trovarla bisogna renderla visibilie. Questa videoguida vi mostra come e dove trovarla:
{xtypo_button1}File nascosti e di sistema in Windows{/xtypo_button1}
Video guida
Ed ecco come individuarla:
{xtypo_button1}Tanti Firefox per ogni esigenza - Windows{/xtypo_button1}
http://www.istitutomajorana.it
Realizzata con Joomla!
Video guida
Generata: 1 June, 2017, 15:35
Stesso discorso vale anche per altre applicazioni che
contengono dati (posta, e-mule, ecc...). Dopo la reinstallazione di Windows, spesso, basterà sostituire le cartelle con
quelle salvate.
http://www.istitutomajorana.it
Realizzata con Joomla!
Generata: 1 June, 2017, 15:35