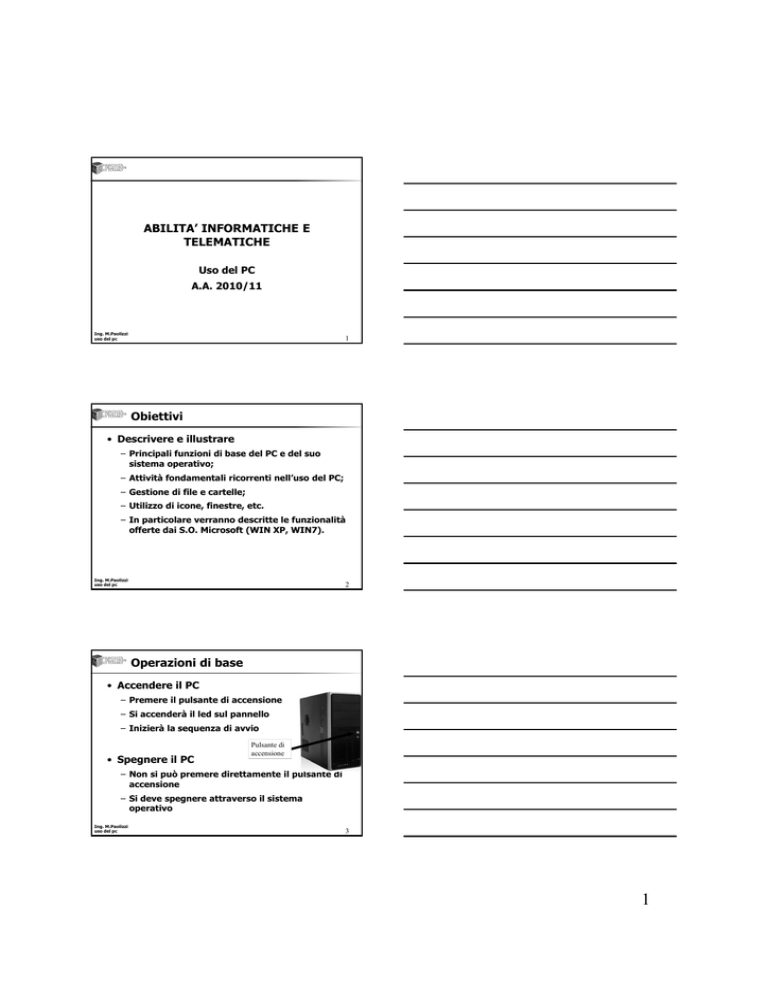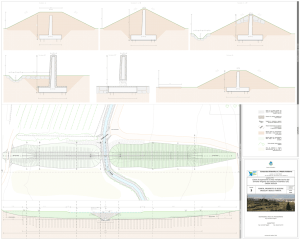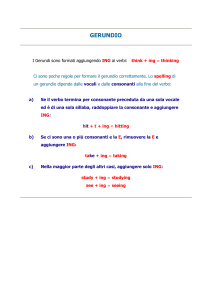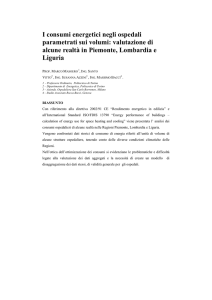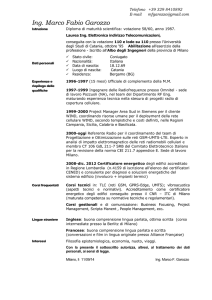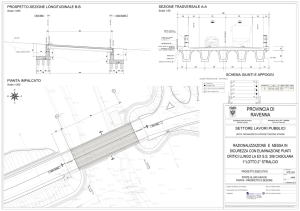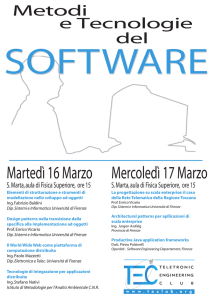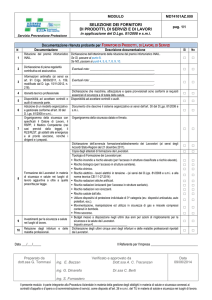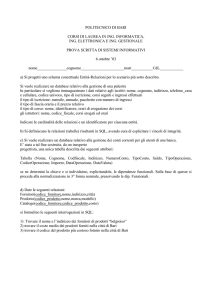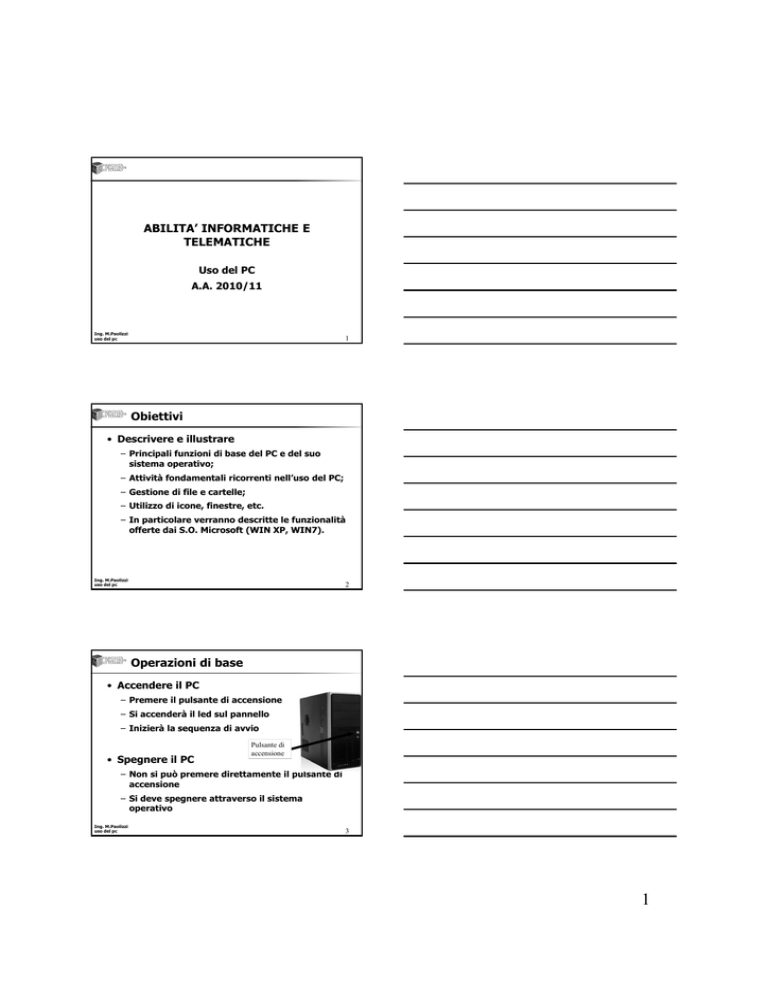
ABILITA’ INFORMATICHE E
TELEMATICHE
Uso del PC
A.A. 2010/11
Ing. M.Paolizzi
uso del pc
1
Obiettivi
• Descrivere e illustrare
– Principali funzioni di base del PC e del suo
sistema operativo;
– Attività fondamentali ricorrenti nell’uso del PC;
– Gestione di file e cartelle;
– Utilizzo di icone, finestre, etc.
– In particolare verranno descritte le funzionalità
offerte dai S.O. Microsoft (WIN XP, WIN7).
Ing. M.Paolizzi
uso del pc
2
Operazioni di base
• Accendere il PC
– Premere il pulsante di accensione
– Si accenderà il led sul pannello
– Inizierà la sequenza di avvio
• Spegnere il PC
Pulsante di
accensione
– Non si può premere direttamente il pulsante di
accensione
– Si deve spegnere attraverso il sistema
operativo
Ing. M.Paolizzi
uso del pc
3
1
Il PC che stiamo utilizzando
LED
Pulsante di
accensione
RICORDATE DI
ACCENDERE ANCHE IL
MONITOR
Ing. M.Paolizzi
uso del pc
4
Sequenza di avvio
1. Accensione da parte dell’utente
2. Avvio del sistema
1. Inizializzazione monitor, memoria, tastiera,
orologio
2. Caricamento del BIOS
3. Inizializzazione dei principali dispositivi per
startup S.O. (dischi, floppy, CD)
4. Caricamento del Sistema Operativo
5. Inizializzazione driver per comunicazione con Qualche secondo dopo aver
tutte le componenti del PC
premuto il pulsante di
3. Accesso al sistema ed alla rete da parte
dell’utente
4. Caricamento delle ulteriori caratteristiche
del Sistema Operativo (es. impostazioni
personalizzate utente, desktop,…)
5. Caricamento delle applicazioni di avvio
(Antivirus, …)
accensione sullo schermo
appare una schermata con
una barra animata:
il pc sta caricando in
memoria le istruzioni
necessarie al funzionamento
(S.O., drivers, etc.)
Ing. M.Paolizzi
uso del pc
5
Il BIOS
• Al momento dell’accensione il computer carica in
memoria il BIOS (Basic Input/Output System) e
lo esegue
– il BIOS risiede su un chip di memoria ROM della scheda
madre
• Il BIOS provvede a
– riconoscere i componenti hardware e controllare
l’integrità del sistema
– gestire la comunicazione tra il sistema e le periferiche
– lanciare l’esecuzione del sistema operativo
Ing. M.Paolizzi
uso del pc
6
2
Il Sistema operativo
• Software che gestisce e controlla
automaticamente le risorse del computer
permettendone il funzionamento;
• Gestisce il computer senza che l’utente sia
consapevole di quello che sta accadendo;
• Viene caricato nella memoria d’uso all’atto
dell’accensione della macchina;
• Permette all’utente di interagire con la
macchina.
Ing. M.Paolizzi
uso del pc
7
Il Sistema operativo
• Ma..come fa a permettere all’utente di
interagire con la macchina?
• Poiché il sistema operativo deve:
– Consentire all’utente di esprimere la propria
volontà sulla macchina
– Trasformare tale volontà in azioni
• Deve offrire meccanismi per:
– Rappresentare gli oggetti sui quali l’utente
può volere agire
– Rappresentare le operazioni che l’utente può
voler eseguire sugli oggetti selezionati
Ing. M.Paolizzi
uso del pc
8
Il Sistema operativo
• Rappresenta
– gli oggetti sui quali l’utente può volere agire
attraverso la metafora della scrivania:
desktop, cartelle, file, icone
– le operazioni che l’utente può voler eseguire
sugli oggetti selezionati per mezzo di azioni
eseguite su due dispositivi di input: il mouse
e/o la tastiera
Ing. M.Paolizzi
uso del pc
9
3
I principali sistemi operativi
• Alcuni tra i più famosi sistemi
operativi
– Windows:
9 2k
9 XP
9 Vista
9 Seven
– Gnu/Linux
– Mac OS
9 Tiger
9 Leopard, snow Leopard
– Solaris
– Unix
Ing. M.Paolizzi
uso del pc
10
Il desktop
• Metafora della scrivania
– Il desktop è l’area di lavoro principale
dell’utente
– Una sorta di scrivania che raccoglie gli
strumenti per lavorare, comunicare, giocare
Ing. M.Paolizzi
uso del pc
11
Metafora della scrivania
• L’ambiente visuale con cui l’utente
interagisce è la rappresentazione
“virtuale” di una scrivania sulla quale si
appoggiano
– Documenti
– Fascicoli
– Strumenti e utensili
• Nella metafora
– i documenti devono essere intesi in senso lato:
documenti, archivi dati, immagini
– I fascicoli sono sempre raccolte di “documenti”
e prendono il nome di cartelle
– Gli strumenti sono programmi applicativi
Ing. M.Paolizzi
uso del pc
12
4
Il desktop di Windows
Immagine di
sfondo
icone
Pulsante di
avvio
Barra delle
applicazioni
Barra di avvio rapido
Ing. M.Paolizzi
uso del pc
13
Icone e finestre
• I principali elementi di interazione sono le icone e
le finestre;
• Le icone:
– sono rappresentazioni grafiche che simboleggiano gli
oggetti della interfaccia utente: documenti, file,
programmi, applicazioni, risorse fisiche (come
stampanti, dischi fissi, etc.) . Sotto il disegno c'è sempre
un testo esplicativo che riporta il nome dell'oggetto.
– Possono essere organizzate spostate e ordinate a
piacimento all’interno del Desktop
• Le finestre (da cui il nome del S.O.) danno seguito
alla interazione con una icona mostrando ciò
(documenti, file, risorse) a cui essa da accesso.
Ing. M.Paolizzi
uso del pc
14
Icone
• Costituiscono il punto di accesso per
– Risorse (dischi, periferiche, etc.)
– Cartelle
– File
– Programmi
Ing. M.Paolizzi
uso del pc
15
5
Le principali icone
• Risorse del computer
– Cartella contenente le unità del computer:
floppy, DVD, dischi rigidi, pendrive, etc.
• Cestino
– Contenitore virtuale che conserva
temporaneamente i file cancellati
• Directory/cartelle dell’utente
• File dell’utente
• Cartella Documenti
Ing. M.Paolizzi
uso del pc
16
Le finestre
• Ogni oggetto viene eseguito in una
finestra
– area dello schermo delimitata da una cornice in
cui viene visualizzato l’output di un programma
• Sul desktop ci possono essere più finestre
aperte contemporaneamente
– una sola è attiva (barra del titolo evidenziata)
– l’azione dell’utente avviene sulla finestra
correntemente attiva Le finestre possono
essere aperte, chiuse o iconizzate
Ing. M.Paolizzi
uso del pc
17
Le finestre
• Ciò che una finestra
mostra dipende dalle
funzionalità cui si è
fatto accesso
Riduci la
finestra a icona
Ingrandisci la
finestra a tutto
schermo
Chiudi
la
finestra
• Tutte le finestre
hanno in comune:
– Barra del titolo
– Barra del menu
– Barra degli strumenti
– Barra degli indirizzi
– Area principale
– Riquadro laterale
Ing. M.Paolizzi
uso del pc
18
6
La interazione con il S.O.
• Abbiamo visto che icone e finestre
consentono all’utente di identificare ciò su
cui vuole agire
• Ma come si fa ad indicare al S.O. su quali
icone specifiche agire e che tipo di azione
operare?
• L’utente può comunicare la propria
“volontà” attraverso:
– Il mouse (più semplice e intuitivo)
– La tastiera
Ing. M.Paolizzi
uso del pc
19
Il mouse
• Il mouse consente tre azioni fondamentali
– Click sinistro
9 posizionando il puntatore su una icona e premendo il
pulsante sinistro del mouse, la si rende attiva (si
seleziona)
– Doppio click sinistro
9 Posizionando il puntatore su una icona e facendo un
rapido doppio click sinistro si accede alla risorsa
– Click destro
9 Posizionando il cursore su una icona e premendo il
tasto destro si accede al menu contestuale
Ing. M.Paolizzi
uso del pc
20
Il mouse -esempio
– Click sinistro
9 Seleziona o attiva la icona
– Doppio click sinistro
9 Apre la finestra corrispondente
– Click destro
9 Visualizza il menu contestuale
Ing. M.Paolizzi
uso del pc
21
7
Menu contestuale
• Per aprire il menu contestuale
premere il TASTO DESTRO del
mouse sulla icona dell’oggetto di
interesse (o sul desktop)
• Si tratta di un MENU perché offre
una scelta tra più azioni
• Viene definito contestuale perché
le azioni offerte dipendono dal
tipo di oggetto in questione
Ing. M.Paolizzi
uso del pc
22
Il pulsante di avvio
• Con la attivazione (1 click
sx) del pulsante di avvio
(START) si accede a:
• Programmi installati sul PC
• Collegamenti ai programmi
eseguiti di recente
• Principali risorse
• Principali funzioni
– Di configurazione
– Di accesso/uscita dal SO
Ing. M.Paolizzi
uso del pc
23
Operazioni fondamentali
• Avvio del PC
• Accesso a Windows
• Chiusura della sessione di lavoro
– Spegnimento (corretto) del PC
– Riavvio del PC
• Accesso alle unità disco
• Accesso al pannello di controllo
• Esecuzione delle applicazioni
• Creazione, salvataggio, apertura di un file
Ing. M.Paolizzi
uso del pc
24
8
Chiusura della sessione di lavoro
dell’utente
• L’utente ha diverse scelte per chiudere la
sessione di lavoro:
– Disconnessione
– Standby
– Chiusura
• Sequenza di passi per la chiusura del PC:
– Chiusura di tutte le applicazioni aperte o in funzione
– Chiusura del profilo utente caricato (disconnessione
utente)
– Chiusura del Sistema Operativo e spegnimento
periferiche I/O
Ing. M.Paolizzi
uso del pc
25
Spegnimento del computer
– In basso a sinistra cliccare sul tasto START (AVVIO)
– Si aprirà una finestra ove scegliere “CHIUDI SESSIONE”
– Si aprirà una finestra con un menù a tendina: scegliere
ARRESTA SISTEMA
Ing. M.Paolizzi
uso del pc
26
Opzioni di spegnimento
• Opzioni di spegnimento:
– Disconnetti <username>: Disconnette
ossia chiude la sessione del utente ma
non spegne la macchina
– Arresta il sistema: spegne fisicamente
la macchina o la prepara per lo
spegnimento fisico
– Riavvia il sistema: Ricarica il sistema
operativo
– Standby: mette la macchina in attesa,
non spegne fisicamente la macchina
ma mette in “pausa” il sistema
operativo
– Sospendi: mette in pausa il sistema
operativo e successivamente spegne
fisicamente la macchina
Ing. M.Paolizzi
uso del pc
27
9
Riavvio del PC
• dalla finestra di dialogo di
chiusura del sistema,
anziché selezionare, la
voce “ARRESTA IL
SISTEMA", si può scegliere
“RIAVVIA IL SISTEMA".
• In questo modo la
macchina non viene spenta
ma viene eseguito di nuovo
il boot e poi ricaricato il
sistema operativo.
Ing. M.Paolizzi
uso del pc
28
Accesso alle unità disco
• L’accesso alle unità disco
avviene attraverso la icona
RISORSE DEL COMPUTER
• Può trovarsi sul desktop
• Attivando il pulsante di avvio
• Con un doppio click sinistro su
tale icona si accede alla finestra
delle unità
• Cliccando sulla icona di una
specifica unità si accede alla
finestra del corrispondente FILE
SYSTEM
Ing. M.Paolizzi
uso del pc
29
Il file system
• Componente del Sistema Operativo che fornisce i
servizi necessari alla gestione dei file
• Provvede a gestire la memorizzazione dei files sulle
unità di storage
• Deve garantire che ciò che viene salvato sia
successivamente reperibile
• Fornisce le seguenti funzioni:
– Memorizzazione
– Aggiornamento
– Cancellazione
• Esempi di File System: FAT (FAT16, FAT32, NTFS,
EXT3
Ing. M.Paolizzi
uso del pc
30
10
Formattazione
• Ogni dispositivo di memorizzazione di massa
necessita dell’operazione di formattazione
preliminarmente al primo utilizzo in quanto deve
essere preparato a contenere dati
• Alcuni dispositivi sono già formattati al momento
dell’acquisto
• La formattazione di una unità disco comporta la
perdita di tutti i dati
• Per formattare una unità
– Andare su Risorse del computer
– Pulsante destro sulla unità
– Dal menu contestuale selezionare FORMATTA
Ing. M.Paolizzi
uso del pc
31
Organizzazione gerarchica dei file
• Ogni unità disco presente nel sistema è
contraddistinta da una lettera dell’alfabeto
seguita dai due punti
– Es. C: identifica l’hard disk principale
– Es. D: identifica la unità DVD
– Es. E: identifica il masterizzatore
– Es. F: identifica una Pen Drive
• Ciascuna unità disco contiene file e cartelle
• Ciascuna cartella a sua volta contiene file o
sottocartelle e così via
• In pratica la stessa unità disco è una cartella
Ing. M.Paolizzi
uso del pc
32
Cartelle predefinite
• Il sistema operativo (Win XP)
crea, al momento della sua
installazione, alcune cartelle
predefinite tra cui:
– C:\Windows
– C:\Documents and Settings
– C:\Programmi
Ing. M.Paolizzi
uso del pc
33
11
I dischi
• In un PC sono generalmente presenti
tre tipi di unità disco:
– Floppy Disk – dischetto (obsoleto)
– Hard Disk - HD
– CD/DVD
• In ambiente Windows, ciascuna unità è
contraddistinta da una lettera seguita
da due punti, es. C:, D:, E:
Ing. M.Paolizzi
uso del pc
34
I file
• Le informazioni sono memorizzate su disco in appositi
contenitori chiamati file (archivi);
• Un file è un insieme di informazioni codificate e organizzate
come una sequenza di byte archiviata su memoria di massa
al’interno del File System;
• Sottoforma di file, tale sequenza di informazioni è
referenziabile in modo unitario;
• Ogni file è univocamente contraddistinto da un nome
– Il nome di un file è generalmente costituito da due parti separate da un
punto, nome.suffisso (es. miofile.txt)
– nome è scelto dall’utente, solitamente in modo da evocare il contenuto
del file
– suffisso o estensione, è automaticamente aggiunto dall’applicazione che
usa/genera il file e ne indica il tipo di contenuto, per esempio .doc, .xls,
.txt, .c, .ps, .pdf
Ing. M.Paolizzi
uso del pc
35
I file
Ing. M.Paolizzi
uso del pc
36
12
Le cartelle
• Le cartelle sono dei contenitori di file
• Il loro scopo è quello di fornire all’ utente uno
strumento per organizzare l’insieme dei propri file
• Nella metafora del desktop corrispondono ad un
fascicolo ovvero una vera e propria CARTELLA
(intesa come raccoglitore di documenti)
• La icona che le rappresenta raffigura una
tradizionale cartella
Ing. M.Paolizzi
uso del pc
37
Gerarchie di Cartelle
• Le cartelle possono a loro
volta contenere altre cartelle,
che possono contenere altre
cartelle e così via
• In questo caso si parla di
gerarchia di cartelle
• Il livello più alto della
gerarchia è occupato
dall’unità disco su cui
risiedono le cartelle
– è chiamato root (radice)
Ing. M.Paolizzi
uso del pc
38
Visualizzare il contenuto di una
unità
• Accedere alle RISORSE
DEL COMPUTER
• Fare doppio click sinistro
sulla icona della unità
• Si apre la finestra
contenente
– File
– Cartelle
della unità selezionata
Ing. M.Paolizzi
uso del pc
39
13
Il Cestino
• I file e le cartelle selezionati e cancellati con il
tasto CANC o trascinati direttamente nel
CESTINO vengono depositati in una apposita
cartella
• Non vengono effettivamente cancellati: dal
CESTINO possono essere ancora recuperati
• Perché vengano effettivamente cancellati è
necessario SVUOTARE il cestino
• Per visionare il contenuto del CESTINO basta
fare doppio click sulla icona
Ing. M.Paolizzi
uso del pc
40
Il Cestino
• Facendo doppio click sulla icona del
CESTINO si apre una FINESTRA che ne
mostra l’attuale contenuto
• Vengono elencati i file cestinati assieme
alle posizioni originali
• Premendo il tasto destro si apre il menu
contestuale dal quale è possibile
– Ripristinare il file nella posizione originale
– Cancellare definitivamente il file
Ing. M.Paolizzi
uso del pc
41
L’interfaccia utente di Windows
• Consta di oggetti:
– Desktop: contenitore degli altri oggetti
– Icone: punto di accesso per file, cartelle e
programmi
– File: archivio di dati o programmi
– Cartelle: raccolta di file
– Finestre: vista su determinati oggetti
• Su ciascun oggetto sono eseguibili delle
operazioni
Ing. M.Paolizzi
uso del pc
42
14
Operazioni sugli oggetti di interfaccia
• Desktop: cambio dello sfondo,
personalizzazione, aggiunta di icone,
disposizione icone
• Icone: spostamento, cancellazione,
cambio del nome
• File: creazione, modifica, salvataggio,
cancellazione, spostamento
• Cartelle: creazione, renaming,
cancellazione, spostamento
• Finestre: apertura, chiusura, spostamento
ridimensionamento
Ing. M.Paolizzi
uso del pc
43
Operazioni sul DESKTOP
• Cambio dello sfondo
– Posizionarsi sul desktop
– Cliccare con il tasto destro per
accedere al menu contestuale
– Selezionare PROPRIETA’
– Dalla finestra PROPRIETA’ DELLO
SCHERMO selezionare DESKTOP
– Selezionare il nuovo sfondo
dall’elenco o premere SFOGLIA per
navigare le unità disco alla ricerca
della immagine
– Premere OK
Ing. M.Paolizzi
uso del pc
44
Operazioni sulle Icone
• Posizionarsi sul desktop (ma quanto si
vedrà vale all’interno di qualsiasi finestra)
• Selezionare una icona
– Posizionarvi sopra il puntatore
– Premere il tasto sinistro
• Mantenendo premuto il tasto sinistro
spostare la icona per mezzo del mouse
• Rilasciare il tasto sinistro nella posizione
di destinazione della icona
Ing. M.Paolizzi
uso del pc
45
15
Operazioni sulle cartelle
• Le cartelle possono essere gestite
direttamente degli utenti sfruttando gli
strumenti messi a disposizione dal file
system
• Le operazioni principali sono:
– Creazione
– Ridenominazione
– Cancellazione (Rimozione)
– Apertura (doppio click sx – visualizzazione del
contenuto)
Ing. M.Paolizzi
uso del pc
46
Operazioni sulle cartelle
• Creazione di una nuova cartella
– Posizionarsi sulla finestra relativa alla posizione
(nel File System) in cui si vuole creare la cartella
– Premere il tasto destro per visualizzare il menu
contestuale
– Selezionare NUOVO e quindi CARTELLA
• Ridenominazione di una cartella
– Selezionare la cartella
– Visualizzare il menu contestuale
– Scegliere RINOMINA
• Eliminazione di una cartella
– Selezionare la cartella
– Visualizzare il menu contestuale
– Scegliere ELIMINA
Ing. M.Paolizzi
uso del pc
47
Rimozione di una cartella
• Quando si elimina una cartella, si rimuove
anche tutto il suo contenuto
• L’operazione viene svolta (tipicamente) in
due fasi:
– La cartella viene spostata nel CESTINO
– Il CESTINO viene svuotato
• Al termine della seconda fase i dati
contenuti nella cartella non sono più
accessibili
• NOTA BENE: Si possono eliminare file e
cartelle in un solo passaggio (senza farli
transitare per il cestino) attraverso la
Ing. M.Paolizzi
pressione combinata dei tasti SHIFT+CANC
uso del pc
48
16
Operazioni sui file
• Sui file è possibile eseguire le stesse
operazioni previste per le cartelle:
– Creazione di un file
– Ridenominazione
– Eliminazione
• Del resto una cartella è un contenitore di
file
• In più il file è soggetto alla operazione di
– Modifica (del contenuto)
Ing. M.Paolizzi
uso del pc
49
Creare un file di testo
• Posizionarsi sul desktop
• Premere il pulsante destro
• Selezionare NUOVO->DOCUMENTO
DI TESTO
• Inserire sotto la icona che appare
sul desktop il nome del file “il mio
primo file”
• Fare doppio click sulla icona
• Nella finestra del blocco note che si
apre digitare “questo è il mio primo
file di testo”
Ing. M.Paolizzi
uso del pc
50
Salvare un file (di testo)
• Selezionare il menu FILE
sulla BARRA DEL MENU
del BLOCCO NOTE
• Selezionare SALVA
Ing. M.Paolizzi
uso del pc
51
17
Aprire un file (di testo)
• In generale per aprire un
file è possibile
– Fare doppio click sull’icona
presente sul desktop
– Dal menu START->
PROGRAMMI <applicazione
cui appartiene il file>
– Es. START->PROGRAMMI-
>ACCESSORI->BLOCCO
NOTE
– Quindi menu FILE->APRI
9 Cercare nel file system
Ing. M.Paolizzi
uso del pc
52
Cancellare un file (di testo)
• In generale per cancellare un file è
possibile
– Selezionare la icona corrispondente
9 Posizionarvi il puntatore
9 Click sinistro singolo
– Premere il tasto CANC
– Confermare lo spostamento nel CESTINO
premendo SI sulla finestra di conferma
• oppure
– Selezionare la icona e, tenendo premuto il
tasto sinistro, trascinarla fin sopra la icona
del cestino
– Rilasciare il tasto sinistro del mouse
Ing. M.Paolizzi
uso del pc
53
Proprietà di file e cartelle
• File e Cartelle sono caratterizzati da alcune
PROPRIETA’ definite ATTRIBUTI:
– Dimensioni
– Data di creazione, modifica ed ultimo accesso
L’attributo:
• Di creazione è quello che identifica quando è stato
creato il file sulla specifica cartella. Attenzione: se
sposto il file da una cartella ad un’altra, l’attributo
di data creazione cambia!
• Di modifica è quello che identifica quando è stato
modificato il contenuto di un file
• Di ultimo accesso è quello che identifica quando è
stato aperto per l’ultima volta un file
Ing. M.Paolizzi
uso del pc
54
18
Visualizzare le proprietà di una
cartella
• Posizionare il puntatore sulla
cartella
• Premere il pulsante destro per
visualizzare il menu contestuale
• Selezionare PROPRIETA’
• Si apre la finestra delle
proprietà della cartella:
– Nome della cartella
– Dimensione
– Tipo di contenuto
– Data creazione
– Proprietà “sola lettura”
– Proprietà
Ing. M.Paolizzi
uso del pc
“nascosta”
55
Visualizzare le proprietà di un file
• Posizionare il puntatore sulla
icona del file
• Premere il pulsante destro per
visualizzare il menu contestuale
• Selezionare PROPRIETA’
• Si apre la finestra delle proprietà
del file
– Nome e tipo del file
– Dimensione
– Data creazione
– Data ultima modifica
– Data ultimo acesso
– Proprietà “sola lettura”
Ing. M.Paolizzi
uso del pc– Proprietà
“nascosto”
56
Le proprietà dei file
• La selezione dell’attributo di “nascosto” consente di
rendere non visibile il file (come icona) all’interno
della cartella
• Si tratta un meccanismo di protezione da accessi
indesiderati ai propri file abbastanza semplice.
• Attenzione: la selezione/deselezione dell’attributo
“nascosto” è facilmente alterabile da parte di un
utente per cui è un meccanismo di protezione
semplice ma poco sicuro
• La visibilità o meno del file all’interno della cartella
dipende anche dalle impostazioni di
“visualizzazione” della directory
Ing. M.Paolizzi
uso del pc
57
19
Formato dei file
• Il formato di un file è riconoscibile da:
– Estensione
– Icona di default
Ing. M.Paolizzi
uso del pc
58
Il Drag and Drop
• Il modo più comune per copiare e spostare i file e le
cartelle consiste nell'utilizzare il metodo di
trascinamento della selezione (Drag and Drop)
• Selezionare uno o più file (ovvero le icone) e trascinarli in un
altro percorso
•
Ad esempio, è possibile trascinare un file nel Cestino per
eliminarlo oppure trascinare un file in una cartella per
copiarlo o spostarlo in quel percorso.
Ing. M.Paolizzi
uso del pc
59
Operazioni sulle finestre
• Aprire una finestra
• Spostare una finestra
• Ridimensionare una finestra
• Iconizzare una finestra
• Visualizzarla una finestra a pieno
schermo
• Chiudere una finestra
Ing. M.Paolizzi
uso del pc
60
20
Operazioni sulle finestre
• Aprire una finestra
– Si apre una finestra tutte le volte che
si fa doppio click sinistro su una icona
• Iconizzare una finestra
• Visualizzarla una finestra a pieno
schermo
• Chiudere una finestra
– Queste tre operazioni vengono
eseguite attraverso I PULSANTI DI
CONTROLLO in alto a destra
Ing. M.Paolizzi
uso del pc
61
I pulsanti di controllo delle finestre
• Il primo tasto RIDUCI A ICONA
consente di
ridurre una finestra alla sola barra del titolo e di
portarla, per comodità, sulla barra degli strumenti
• Una finestra iconizzata non è chiusa bensì solo
accantonata per poter visualizzare il desktop o
poter lavorare con altre finestre
• Il secondo pulsante
permette di ingrandire la
finestra fino ad occupare tutta l’area
visualizzabile su schermo
• Il terzo pulsante, CHIUDI,
definitivamente la finestra
chiude
Ing. M.Paolizzi
uso del pc
62
Operazioni sulle finestre
• Spostare una finestra
– Posizionare il puntatore sulla
BARRA DEL TITOLO della finestra
– Premere il tasto sinistro
– Mantenendo premuto il tasto
sinistro del mouse spostare la
finestra nel punto desiderato
– Rilasciare il tasto sinistro
Ing. M.Paolizzi
uso del pc
63
21
Operazioni sulle finestre
• Ridimensionare una finestra
– nel caso in cui una finestra non sia massimizzata è
possibile modificarne le dimensioni in base alle
proprie specifiche necessità:
– disporre il mouse su uno dei 4 bordi della finestra
premere il tasto sinistro del mouse che cambierà
forma
– tenendo premuto il tasto del mouse, trascinare verso
l’interno, per ridurne le dimensioni, o verso l’esterno
per aumentarne le dimensioni
– per modificare contemporaneamente la larghezza e
l’altezza occorre posizionare il puntatore del mouse
su uno dei quattro angoli della finestra
Ing. M.Paolizzi
uso del pc
64
Muoversi tra finestre
• Muoversi fra diverse finestre:
– Utilizzando la barra delle applicazioni cliccando
sulla finestra (minimizzata) che vogliamo
visualizzare
– Usare il comando Alt-Tab, per scorrere la lista
delle finestre aperte
Ing. M.Paolizzi
uso del pc
65
Il percorso
• Le risorse (file e cartelle)
sono organizzate nel file
system secondo una
gerarchia (struttura ad
albero)
• Ogni risorsa è
individuabile attraverso il
percorso che occorre
seguire lungo l’albero per
trovarla
• Un percorso tipo è
Barra degli indirizzi
– C:\cartella1\cartella2…
Ing. M.Paolizzi
uso del pc
66
22
I Collegamenti
• Si possono creare icone di collegamento
per file cartelle e programmi in modo da
potervi accedere comodamente da una
posizione prescelta (es. dal desktop)
• Le icone di collegamento si distinguono
dalle icone di programma per la freccina
nell’angolo inferiore sinistro
• I “collegamenti” possono essere
– Creati
– Eliminati
– modificati
Ing. M.Paolizzi
uso del pc
67
Operazioni sui Collegamenti
• Creazione di un collegamento
– Aprire il percorso che contiene l'elemento per cui si
desidera creare un collegamento
– Fare clic con il pulsante destro del mouse sull‘ elemento e
quindi scegliere CREA COLLEGAMENTO
– Il nuovo collegamento verrà visualizzato nello stesso
percorso dell'elemento originale
– Trascinare il nuovo collegamento nel percorso desiderato
• Eliminazione di un collegamento
– Fare clic con il pulsante destro del mouse sul
collegamento che si desidera eliminare e quindi scegliere
ELIMINA
– Quando si elimina un collegamento, viene rimosso solo il
collegamento. L'elemento originale non viene eliminato
Ing. M.Paolizzi
uso del pc
68
Il pannello di controllo
• E’ il punto di riferimento
per
– tutte le modifiche, le
configurazioni, le
personalizzazioni che
possono essere effettuate sul
sistema
– Aggiungere e rimuovere
programmi
– Impostare connessioni di
rete
• Per accedere:
– START->PANNELLO DI
CONTROLLO
Ing. M.Paolizzi
uso del pc
69
23
Il pannello di controllo
• Due visualizzazioni:
– per categorie
– classica
• Account utente
• Collegamenti e
connessioni
• Applicazioni da installare o
rimuovere
• Sistema in generale
Ing. M.Paolizzi
uso del pc
70
Verificare le caratteristiche di base
del PC
• Dal PANNELLO DI
CONTROLLO entrare in
SISTEMA
• Si apre la finestra delle
proprietà
Ing. M.Paolizzi
uso del pc
71
Gestire le applicazioni
• Una “applicazione” è un software applicativo
ovvero un programma pogettato e sviluppato
per svolgere compiti specifici
• Per poter fruire di una applicazione occorre
INSTALLARLA
• Per poter utilizzare una applicazione occorre
ESEGUIRLA
• Per cessare di utilizzare una applicazione
occorre CHIUDERLA
• Per rimuovere la applicazione dal PC occorre
DISINSTALLARLA
Ing. M.Paolizzi
uso del pc
72
24
Installare una applicazione
• Installare una applicazione significa renderla disponibile
all’utente attraverso la supervisione del sistema operativo
• Tipicamente le applicazioni sono fornite su supporti esterni
sotto forma di file e cartelle
• Il processo di installazione inizia facendo doppio click sinistro
sulla icona di un particolare file che tipicamente si chiama SETUP
o INSTALL o ha il nome della applicazione stessa
• Una volta avviato il processo di installazione è sufficiente
seguire una PROCEDURA GUIDATA (Wizard):
– Accettazione del contratto di licenza
– Conferma del percorso di installazione
– Inserimento del codice seriale
– Opzioni varie
Ing. M.Paolizzi
uso del pc
73
Eseguire una applicazione
• Una volta installata una applicazione può
essere eseguita (lanciata) in 4 modi
– Doppio click sinistro sulla icona del
collegamento (eventualmente) creata sul
desktop
– Sulla icona del file di programma nella cartella
di installazione
– Dal menu START->PROGRAMMI -> <cartella
del programma> -> <File di programma>
– Dal menu START->ESEGUI <nome del file
eseguibile>
Ing. M.Paolizzi
uso del pc
74
Chiudere una applicazione
• per chiudere una applicazione in esecuzione
vi sono fondamentamentalmente 4 modi:
– Premere il pulsante di controllo CHIUDI nella
finestra della applicazione
– Dal menu FILE nella barra del menu premere
ESCI
– Premere la combinazione di tasti ALT+F4
– Solo nel caso in cui la applicazione non risponda
premere TERMINA dal task manager
(CTRL+ALT+CANC)
Ing. M.Paolizzi
uso del pc
75
25
Disinstallare una applicazione
• Dal pannello di controllo
selezionare INSTALLAZIONE
APPLICAZIONI
• Nella finestra
CAMBIA/RIMUOVI
PROGRAMMI scorrere l’elenco
fino a individuare la
applicazione da rimuovere
• Premere il pulsante RIMUOVI
• Spesso è la stessa
applicazione a fornire un
UNISTALLER
Ing. M.Paolizzi
uso del pc
76
Chiudere un applicazione che non risponde
• Se una applicazione non risponde
al comando di chiusura:
– Premere la combinazione di tasti
CTRL+ALT+CANC
– Selezionare dal TASK MANAGER la
linguetta APPLICAZIONI
– Nell’elenco selezionare la
applicazione bloccata
– Premere il pulsante TERMINA
APPLICAZIONE
• Talvolta è lo stesso sistema
operativo a proporre una
terminazione forzosa
Ing. M.Paolizzi
uso del pc
77
Le applicazioni predefinite di Windows
• Assieme alle funzionalità da
sistema operativo Windows
mette a disposizione dell’utente
alcune applicazioni di base:
– CALCOLATRICE
– PAINT
– BLOCCONOTE
– WORDPAD
• Sono applicazioni molto semplici
con funzionalità di base
• Sono accessibili da
– START->ACCESSORI
Ing. M.Paolizzi
uso del pc
78
26
Impostare Data e Ora
• Fare doppio click con il
pulsante sinistro del mouse
sull’orologio nella barra
delle applicazioni
• Si aprirà la finestra
“Proprietà – Data e ora
• Impostare la data sul
calendario e l’ora
sull’orologio – premere OK
• NB: a volte la modifica
impropria della data può
compromettere il corretto
funzionamento di una
applicazione o addirittura
dell’intero sistema.
Ing. M.Paolizzi
uso del pc
79
Modificare il volume audio
• Per accedere alla finestra PROPRIETA’
SUONI E PERIFERICHE AUDIO seguire
una delle due procedure seguenti:
– Click destro sull’icona dell’altoparlante presente
sulla barra delle applicazioni e selezione di
REGOLA PROPRIETA’
– Start -> Pannello di controllo-> Suoni, voce e
periferiche audio
• Gli utenti di Windows XP potranno
modificare il volume del attraverso la
scheda
• Un modo ancora più rapido per agire sul
controllo del volume è il seguente
– Doppio click sinistro sulla icona raffigurante un
altoparlante presente nell’angolo della barra
delle applicazioni
– questo metodo però non attiva la finestra delle
Ing. M.Paolizzi
uso del pc proprietà ma i principali controlli audio
80
Modificare le impostazioni dello
schermo
• Per modificare le impostazioni dello schermo
seguire una delle due procedure seguenti:
– Click destro su un qualsiasi punto libero del desktop e
selezione di PROPRIETA’
– Start -> Pannello di controllo-> Aspetto e Temi->
Schermo
• Selezionare la scheda IMPOSTAZIONI ed
impostare
– La risoluzione
– La profondità di colore
Ing. M.Paolizzi
uso del pc
81
27
La guida in linea di windows
• Windows offre un manuale
d’uso chiamato guida in
linea
• E’ possibile invocare la guida
in linea in 2 modi
– START -> GUIDA IN LINEA e
SUPPORTO TECNICO
– Premendo il tasto F1 quando
tutte le finestre sono chiuse e
si è sul desktop
• In generale premendo F1 si
apre la guida in linea nel
contesto (finestra attiva) in
cui siamo
Ing. M.Paolizzi
uso del pc
82
WINDOWS 7
• Ingresso sul mercato previsto
per il 22/10/2009;
• Retrocompatibile con Vista
• Ambiente più produttivo
• Più sicuro
• Più moderno
Ing. M.Paolizzi
uso del pc
83
Interfaccia di Windows 7
• Nuova barra applicazioni
integrata con la barra di
avvio rapido;
• “action center” nell’area di
notifica;
• “jumplist”: elenco attivabile
da una icona sulla taskbar
da cui richiamate gli ultimi
files;
• “librerie”: contenitore
“virtuale” di cartelle reali.
Ing. M.Paolizzi
uso del pc
84
28
Sicurezza in Windows 7
• Windows Defender:
programma antispyware
integrato per scansioni
periodiche o comandate;
• User Access Control (UAC):
conferma della legittimità
delle azioni che comportano
modifiche al sistema.
Ing. M.Paolizzi
uso del pc
85
FINE
Ing. M.Paolizzi
uso del pc
86
29