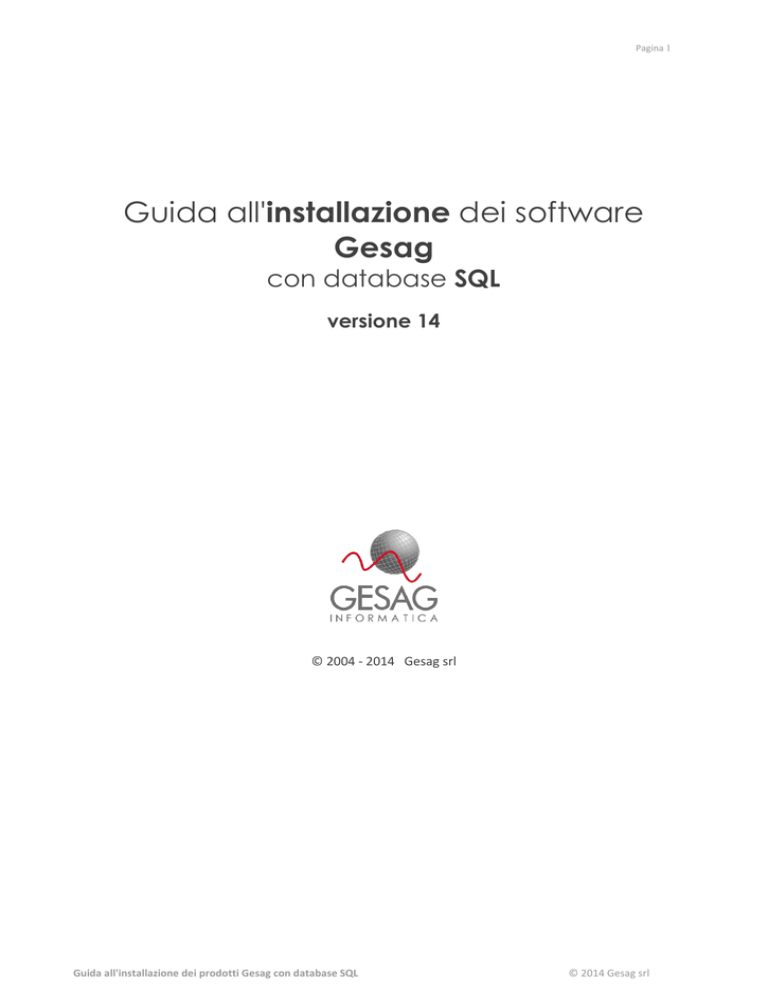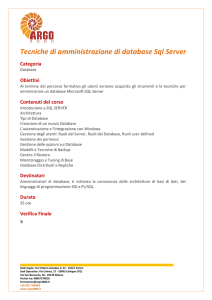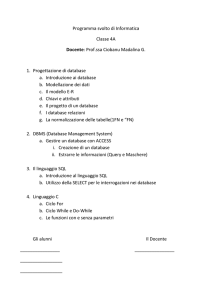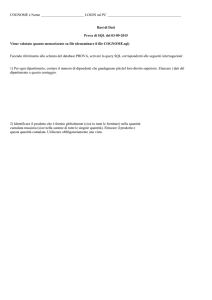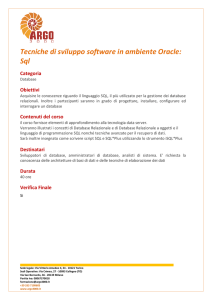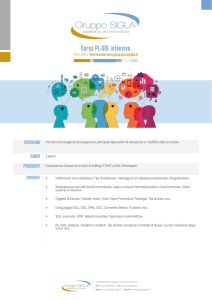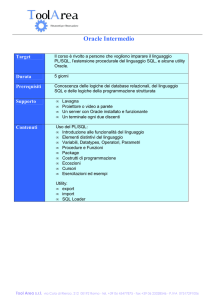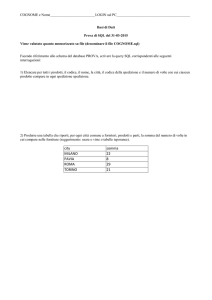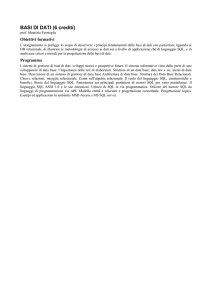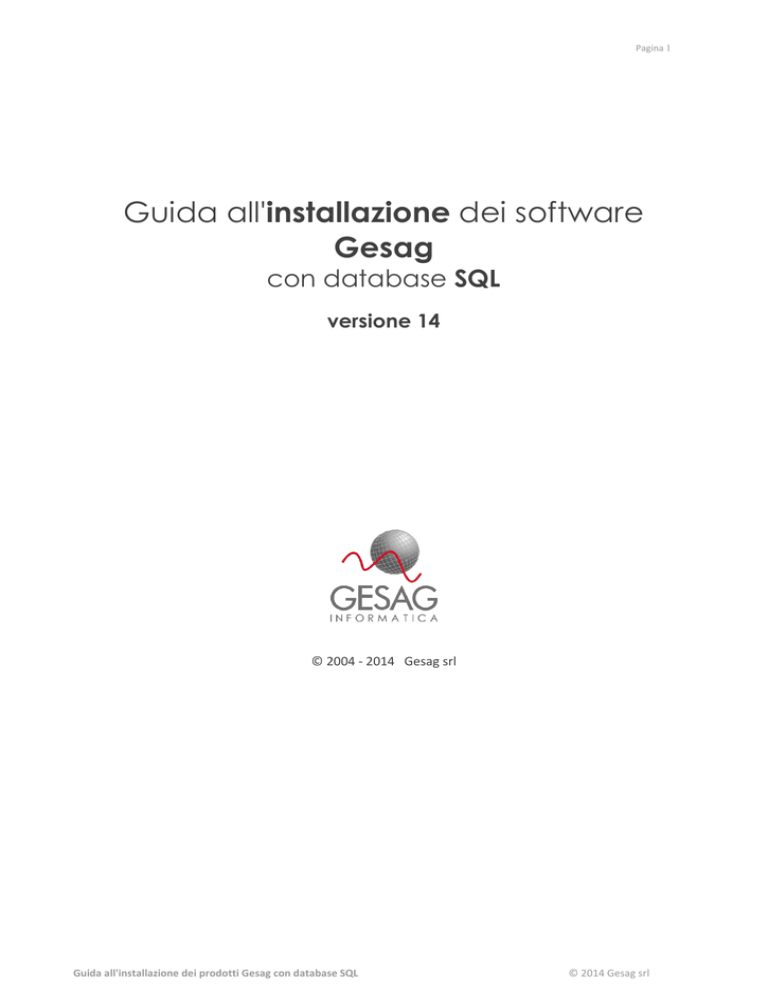
Pagina 1
Guida all'installazione dei software
Gesag
con database SQL
versione 14
© 2004 - 2014 Gesag srl
Guida all'installazione dei prodotti Gesag con database SQL
© 2014 Gesag srl
Pagina 2
Introduzione
Questa guida descrive la procedura da seguire per effettuare correttamente l’installazione dei software
Gesag basati su database SQL dbGesag, in modalità Client-Server in una rete locale LAN.
Attività da svolgere sul server sono:
1.
2.
3.
4.
5.
Installazione di Microsoft® SQL Server
Installazione del software Gesag
Operazioni di completamento
Registrazione e configurazione finale del software Gesag
Eventuale installazione del modulo fitofarmaci
Verrà presa, come esempio, una nuova installazione di Sigma ma la procedura risulta analoga anche per
tutti i software Gesag basati su database SQL, ossia:
Sigma 14
Gtp.agri 14
Gtp.serra 14
Gtp.eno 14
Guida all'installazione dei prodotti Gesag con database SQL
© 2014 Gesag srl
Pagina 3
1) Installazione di Microsoft® SQL Server sul Server
SQL Server consente ai software Gesag di poter leggere e scrivere i dati organizzati in un database SQL
dell’ultima generazione.
SQL Server Express rappresenta la versione gratuita ma limitata di SQL Server fornite da Microsoft su
licenza.
Per il funzionamento di base dei software Gesag vengono forniti SQL Server 2005, SQL Server 2012 ed SQL
Server 2014 Express Edition.
SQL Server 2005 Express ha alcune limitazioni rispetto alle versioni a pagamento per Server, tra cui:
Limite massimo della dimensione del database fissato a 4 GB
Utilizzo di una sola CPU e di un quantitativo massimo di RAM pari ad 1 GB
Mancanza di strumenti di gestione e di analisi integrati
Le limitazioni tecniche di SQL Server 2012/2014 Express rispetto alle versioni per Server a
pagamento sono:
Limite massimo della dimensione del database fissato a 10 GB
Utilizzo di una sola CPU o di 4 core e di un quantitativo massimo di RAM pari ad 1 GB
Mancanza di strumenti di gestione e di analisi integrati
SQL Server 2005 Express è compatibile con tutte le versioni di Windows 7, Windows Vista e
Windows XP (Windows 7 Starter Edition esclusa).
SQL Server 2012/2014 Express è compatibile con tutte le versioni di Windows Server 2012/2012 R2
e Windows 7/8/8.1.
Consigliamo l’installazione di SQL Server 2012/2014 ai soli utenti che devono installare la parte
Server dei software Gesag in un PC/Server con Windows Server 2012/2012 R2 e Windows 8/8.1,
negli altri casi installare SQL Server 2005.
Fare riferimento al sito http://www.microsoft.com/italy/server/sql/default.mspx per informazioni
sulle licenze e sulle varie versioni disponibili di SQL Server.
Installazione:
Assicurarsi di effettuare l’installazione con un utente che dispone dei privilegi di amministratore,
solo così è possibile effettuare correttamente tale attività. E’ consigliata la disattivazione totale del
Controllo Account Utente (UAC) nelle installazioni su PC o server con sistema operativo successivo
a Windows XP e Windows Server 2003 R2. Per ulteriori informazioni consultare il seguente link:
http://windows.microsoft.com/it-it/windows7/turn-user-account-control-on-or-off
Se si dispone del DVD fornito da Gesag, inserirlo nell’unità DVD-ROM; in alternativa scaricare uno
dei pacchetti d’installazione, secondo le proprie necessità, dai seguenti link:
http://www.gesag.it/download/utility/Gesag_SQL2005.exe
http://www.gesag.it/download/utility/Gesag_SQL2012.exe
http://www.gesag.it/download/utility/Gesag_SQL2014.exe
Avviare il file Autorun.exe presente all’interno del DVD o della cartella che viene creata eseguendo
il pacchetto d’installazione appena scaricato dal link al punto precedente.
Cliccare sul pulsante “SQL 2005 Express” o “SQL 2012/2014 Exp. x64” a seconda del sistema
operativo presente ed attendere che si avvii la procedura d’installazione. Alla conclusione della
stessa, la finestra d’installazione dovrebbe chiudersi automaticamente.
Dopo aver installato SQL si consiglia di riavviare il PC/Server.
Guida all'installazione dei prodotti Gesag con database SQL
© 2014 Gesag srl
Pagina 4
figura 1 - finestra di installazione dei software Gesag
Requisiti di sistema per l’installazione
Processore
Framework
Sistema
Operativo
Memoria RAM
Hard Disk
Drive
Display
Altri requisiti
Computer con processore Intel o compatibile a 1 GHz o più veloce (consigliato 2 GHz o
più veloce)
.NET Framework 2.0 o successivo
Windows 8.1 / Windows Server 2012 R2
Windows 8 / Windows Server 2012
Windows 7 SP1 (tranne Starter Edition) / Windows Server 2008 R2 SP1
Windows Vista SP2 / Windows Server 2008 SP2
Windows XP SP3 / Windows Server 2003 R2 SP2 / Windows Server 2003 SP2
512 MB di RAM; almeno 1 GB raccomandato
Approssimativamente 5 GB di spazio disponibile per i programmi e i dati
DVD-ROM
Super VGA (1024x768) o superiore
MSXML 6.0, Microsoft Internet Explorer 8 o successivo
Criteri di complessità
Nel rispetto delle norme sulla privacy (DL 196 /03) potrebbero essere abilitati nel server i criteri di
complessità delle password.
E’ possibile attivare la compatibilità dell’installazione di SQL con tale policy spuntando l’opzione “Usa
password SQL complessa”; la password che verrà utilizzata è “G€sag001”.
Tale password è la predefinita in caso si installazione di SQL Server 2012/2014.
Guida all'installazione dei prodotti Gesag con database SQL
© 2014 Gesag srl
Pagina 5
2) Installazione del software Gesag
Si consiglia di installare il software Gesag sia sul Server che sui Client; la seguente procedura d’installazione
vale sia per le installazioni Server che Client, tranne se specificato diversamente.
Installazione:
1 Assicurarsi di effettuare l’installazione con un utente che dispone dei privilegi di amministratore,
solo così è possibile effettuare correttamente tale attività. E’ consigliata la disattivazione totale del
Controllo Account Utente (UAC) nelle installazioni su PC o server con sistema operativo successivo
a Windows XP e Windows Server 2003 R2. Per ulteriori informazioni consultare il seguente link:
http://windows.microsoft.com/it-it/windows7/turn-user-account-control-on-or-off
2 Al fine di avere a disposizione l’ultima versione dei software Gesag, si consiglia di scaricare i
pacchetti d’installazione più recenti dal link: http://www.gesag.it/supporto/download.php
3 Dopo aver effettuato il download eseguire i file d’installazione appena scaricati.
L'installazione dei software Gesag è semplice e intuitiva, sono comunque richieste alcune informazioni:
Dati del titolare/società titolare della licenza
L’accettazione del contratto di licenza
Il percorso di installazione del programma (comunque proposto di default).
Alla finestra di riepilogo delle impostazioni, verificare i dati inseriti e fare click sul pulsante “Installa” per
procedere con l’installazione.
Il software di installazione crea un collegamento sul desktop necessario per l’avvio del programma.
N.B.: In una configurazione Client-Server si consiglia di non avviare il programma prima di effettuare le
operazioni di completamento al fine di evitare fastidiosi errori di mancata connessione al Server.
3) Operazioni di completamento
Le operazioni di completamento consistono nell’eseguire le seguente attività:
1. Condivisione della cartella GESAG presente sul Server a tutti gli utenti abilitati all’utilizzo dei
software Gesag;
2. Assegnazione dei diritti di lettura/scrittura/modifica alla cartella Gesag. In caso d’installazione dei
software Gesag in aziende in cui non sia necessario gestire le autorizzazioni in maniera avanzata, si
consiglia di condividere la cartella ad Everyone. In alternativa configurare la cartella come segue:
assegnazione dei diritti di lettura/scrittura/modifica alla cartella Report nel caso in cui venga
concessa la possibilità di modificare i report di stampa ai vari utenti;
assegnazione dei diritti di lettura/scrittura/modifica alle cartelle destinate all’esportazione dei
documenti;
assegnazione dei diritti di lettura/scrittura/modifica alle cartelle dei programmi a cui possono
accedere gli utenti abilitati alla connessione desktop remoto;
assegnazione dei diritti di lettura/ scrittura/modifica alle altre sottocartelle di \GESAG agli
utenti per uso client;
3. Creazione di un file di collegamento al database (UDL) su ogni client;
4. Impostazione del sistema “NetGo”;
5. Registrazione del software.
Guida all'installazione dei prodotti Gesag con database SQL
© 2014 Gesag srl
Pagina 6
3.1 Assegnazione dei diritti di lettura e scrittura alla cartella “Gesag” nel Server
L’installazione dei software Gesag avviene, come descritto al punto 2, in una cartella GESAG contenente il
database ed i file di impostazione condivisi (ad esempio le cartelle REPORT e UPDATE).
Tali cartelle devono essere accessibili (ed eventualmente modificabili) a tutti gli utenti che utilizzano i
software Gesag.
Pertanto è necessario che gli utenti, siano essi di dominio o di un gruppo di lavoro, abbiamo le specifiche
autorizzazioni per il corretto utilizzo del software.
3.2 Creazione dei file di collegamento sui Client (file UDL)
Tutti i software Gesag basati su SQL Server, utilizzano un file di collegamento Microsoft® OLE DB per
accedere al database presente sul Server.
Se tale file non è presente, il software tenterà di accedere ad un database dbGesag presente nella
macchina da cui si esegue il programma stesso.
Se SQL Server non è presente, o non è presente un database dbGesag, ad una eventuale esecuzione di ogni
software senza file di collegamento si avrà il seguente errore:
figura 2 - errore di connessione
Tale messaggio potrebbe manifestarsi anche in caso di errore nell’accesso al Server.
E’ infatti necessario aggiungere al firewall del server le eccezioni per i servizi SQL Server (Gesag) e SQL
Browser. A questo scopo invitiamo la lettura della seguente guida Microsoft:
http://windows.microsoft.com/it-IT/windows-vista/Allow-a-program-to-communicate-through-WindowsFirewall
Per consentire i due servizi indicati, inserire tra le eccezioni i file sqlservr.exe e sqlbrowser.exe che si
possono trovare rispettivamente nelle seguenti cartelle:
C:\Program Files (x86)\Microsoft SQL Server\MSSQL.1\MSSQL\Binn
C:\Program Files (x86)\Microsoft SQL Server\90\Shared
Suggerimento: creazione manuale del file UDL
Per creare manualmente il file di collegamento procedere come segue:
1. Creare un file di testo vuoto (es. “Nuovo documento di testo.txt”) nella cartella contenente il
programma (tipicamente C:\Program Files (x86)\Gesag\Sigma) e rinominarlo in “dbgesag.udl”.
2. Se non viene visualizzata l’estensione del file disabilitare l’opzione “Nascondi estensioni per i tipi di
file conosciuti” seguendo la guida al seguente link http://support.microsoft.com/kb/865219/it.
ATTENZIONE!
Nella tabella seguente riassumiamo i file di collegamento necessari ai diversi software/moduli Gesag:
Programma/Modulo
Sigma, Gtp.agri, Gtp.eno, Gtp.serra
Modulo Fitofarmaci
Guida all'installazione dei prodotti Gesag con database SQL
Nome del file di
collegamento
dbgesag.udl
fitofarmaci.udl
Database collegato
dbGesag
Fitofarmaci
© 2014 Gesag srl
Pagina 7
Effettuando doppio click sul file dbgesag.udl, appare la finestra “Proprietà di Data Link” (figura 3).
Nella sezione Provider selezionare la voce “Microsoft OLE DB Provider for SQL Server”.
Nella sezione Connessione inserire i parametri di connessione al Server SQL.
figura 3 - finestra di selezione del provider di connessione
Punto1
Punto2
Punto3
figura 4 - finestra di configurazione del file .udl
Inserire il nome del Server SQL di rete (normalmente il nome del Server) seguito dal nome
dell’istanza in cui è installato il database: es. [nomedelserver]\GESAG
Selezionare l’opzione “Utilizza password e nome utente specifici” e indicare il nome e l’utente
per l’accesso al Server SQL: di norma il nome utente è “sa” e la password “gesag”, “G€sag001” in
caso di selezione del flag di compatibilità con i criteri di complessità delle password o si installi la
versione 2012/2014.
Si consiglia di selezionare l’opzione “Consenti Salvataggio Password” per evitare la richiesta della
password ad ogni accesso al Server.
Aprire il menu a tendina alla voce “Selezionare database sul Server:” e indicare il database
“dbGesag” o “Fitofarmaci” a seconda del tipo di collegamento.
Eseguire “Verifica Connessione” per controllare che il collegamento vada a buon fine; se i
parametri immessi sono corretti, visualizzerete il messaggio “Verifica connessione completata”.
3.3 Sistema di aggiornamento NetGo per accesso client-server
Il sistema “NetGo” consente di semplificare notevolmente la procedura di aggiornamento periodico del
software Gesag, specialmente nel caso in cui siano presenti molti client.
I software Gesag sono installati ed eseguiti localmente, pertanto ogni aggiornamento di versione effettuato
renderebbe necessario l’esecuzione del setup di installazione su tutti i client, operazione richiederebbe
molto tempo.
Il sistema di aggiornamento NetGo entra in gioco quando l’utente avvia il software Gesag, e si occupa di
verificare la presenza di una versione più aggiornata dell’eseguibile (ad es. Sigma.exe) nel Server.
Se presente, viene copiata in locale, assicurando all’utente di avviare sempre la stessa versione del Server.
Tale sistema prevede necessariamente che gli aggiornamenti avvengano sempre e solo nel Server.
Guida all'installazione dei prodotti Gesag con database SQL
© 2014 Gesag srl
Pagina 8
L’installazione del software Gesag crea un collegamento sul desktop per l’avvio del programma, impostato
come segue:
figura 5 - configurazione NetGo
Per configurare correttamente il sistema di aggiornamento NetGo è necessario:
1. Fare click destro sull’icona del software Gesag sul desktop e selezionare “Proprietà”.
2. Sostituire nel campo “Destinazione” la voce “Sigma.exe” con “NetGo.exe”, come segue:
3. Premere OK per salvare la nuova impostazione ed avviare il programma dall’icona.
4. Al primo avvio verrà richiesto di specificare il percorso dove si trova il file Sigma.exe presente nel
Server (ogni programma ha un eseguibile diverso, selezionare quello corretto). Accedere tramite
Esplora Risorse alla cartella Gesag nel server e selezionare il file eseguibile del programma che si sta
configurando.
4) Registrazione del software
Alla prima esecuzione dei software verrà chiesto di effettuare la registrazione della licenza.
La registrazione, da effettuarsi per ogni PC in cui è installato il software, è una procedura realizzata da
Gesag per controllare la corretta installazione dei propri software, nel rispetto del contratto di licenza e
degli accordi commerciali sottoscritti.
La procedura prevede l’elaborazione di un codice identificativo univoco per ogni macchina sulla quale si
installa il software.
Tale codice (assolutamente privo di informazioni personali) viene calcolato sulla base di alcuni componenti
univoci presenti nel computer.
Guida all'installazione dei prodotti Gesag con database SQL
© 2014 Gesag srl
Pagina 9
La registrazione avviene come segue:
1. Indicare al punto 1 la ragione sociale dell’azienda intestataria della licenza
2. Indicare al punto 2 il codice seriale fornito con il certificato di licenza
3. Comunicare a Gesag il codice identificativo della macchina e inserire al punto 4 il codice di
attivazione relativo fornito dal servizio di assistenza
4. Cliccare sul pulsante “Attiva Licenza”
figura 6 - finestra di registrazione
Se i dati sono corretti verrà visualizzato il messaggio “Registrazione completata con successo”.
Per accedere ad ogni programma Gesag è necessario indicare:
UTENTE (defalt S)
PASSWORD (default 1234)
CODICE AZIENDA
Se si desidera accedere ad un’azienda già presente nel database cliccare sul pulsante
accanto al codice per selezionare l’azienda a cui accedere.
Se si utilizza invece un database vuoto è necessario creare una nuova azienda; Inserire il codice azienda
desiderato nel relativo campo e cliccare su OK.
Verrà richiesto di confermare la creazione di una nuova azienda, con la relativa decodifica (vedi immagine):
Guida all'installazione dei prodotti Gesag con database SQL
© 2014 Gesag srl
Pagina 10
ATTENZIONE
Questa fase è molto importante perché solo tramite l’accesso ad un’azienda la registrazione andrà buon fine; in caso
contrario il programma si avvierà ma tutte le funzioni a menù saranno disabilitate. Per ripristinare la situazione
corretta sarà necessario ripetere la registrazione.
A questo punto l’ultima operazione da svolgere è indicare, in ogni software, quali sono i percorsi delle
cartelle condivise sul server: tale configurazione permette di far lavorare tutti i client nei medesimi dati.
Per eseguire tale procedure svolgere tali attività:
1. Avviare Sigma, effettuare il login e dal menu selezionare “Servizi” - “Opzioni Sigma”
2. Selezionare la sezione “Percorsi” e cliccare su “Carica tutti i percorsi dal Server” (figura 7)
3. Da Esplora Risorse selezionare la cartella Gesag condivisa sul Server e confermare la modifica.
5) Installazione Modulo Fitofarmaci
Il modulo fitofarmaci, presente su licenza nei software Gesag, è una banca dati costantemente aggiornata
dei fitofarmaci utilizzabili in Italia.
L’aggiornamento di tale modulo, può essere scaricato direttamente dal sito web Gesag, nella relativa
sezione Download, al link http://www.gesag.it/supporto/download.php.
Dopo aver scaricato il file Fitofarmaci.zip, accedere dai software Gesag, alla funzione Aggiornamento
Prodotti Fitosanitari dal menu Servizi, cliccare sulla voce Installa e selezione il file appena scaricato.
Guida all'installazione dei prodotti Gesag con database SQL
© 2014 Gesag srl
Pagina 11
Solo in Gesag Sigma, tale funzione è presente nel menu Magazzino – Rivendita Presidi Fitosanitari.
Cliccare infine su Aggiorna, per aggiornare i dati dell'anagrafica dei Mezzi Tecnici.
Per ulteriori domande, dubbi e chiarimenti vi preghiamo di contattare il Supporto Tecnico inviando una mail
a [email protected] o contattandoci ai numeri 049 9705925 - 049 9705089.
Le informazioni contenute in questo documento possono essere soggette a modifica senza preavviso.
Guida all'installazione dei prodotti Gesag con database SQL
© 2014 Gesag srl