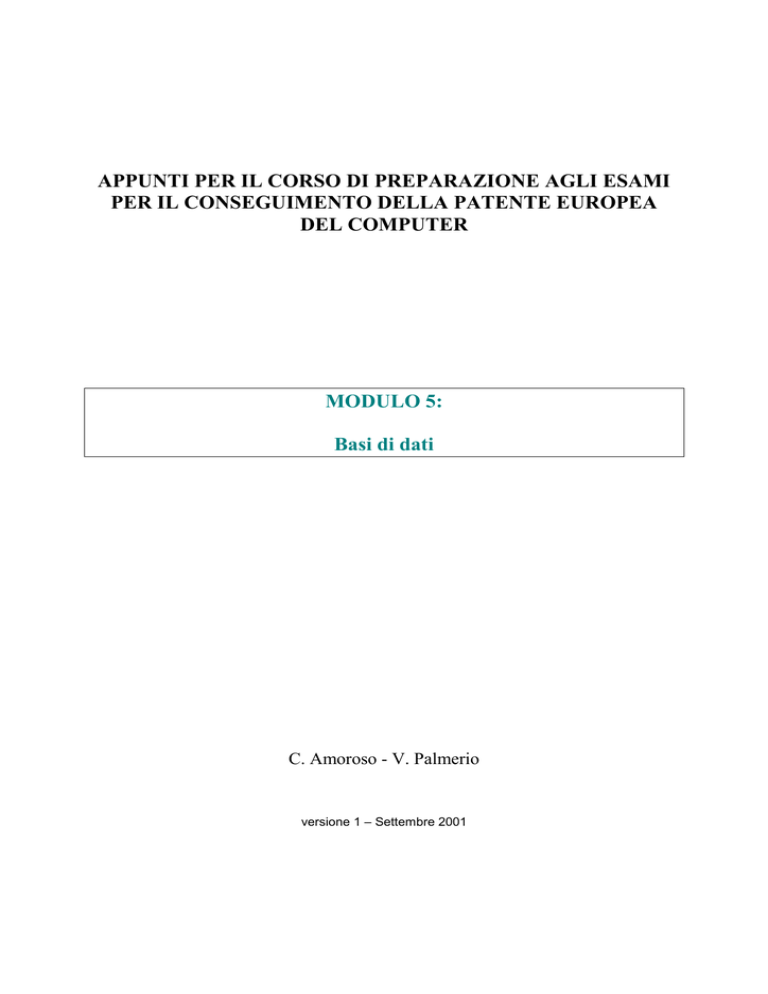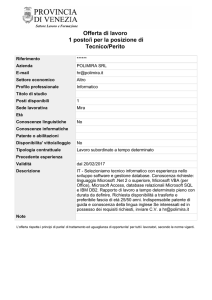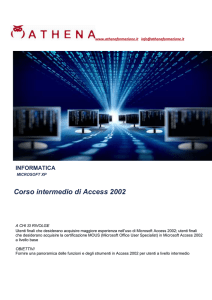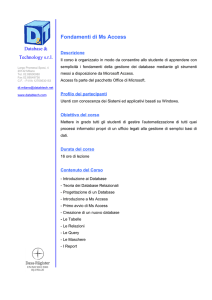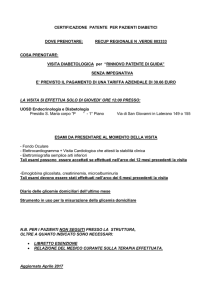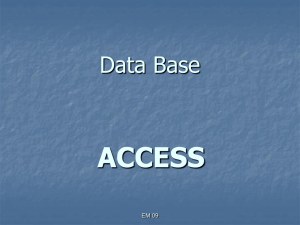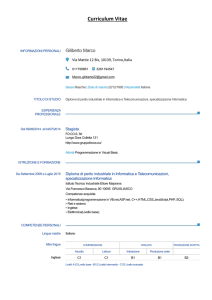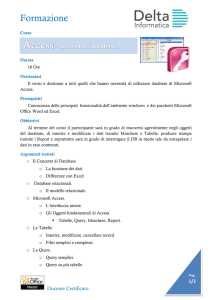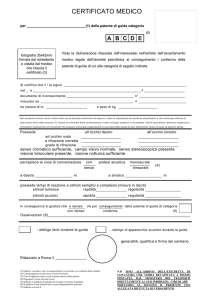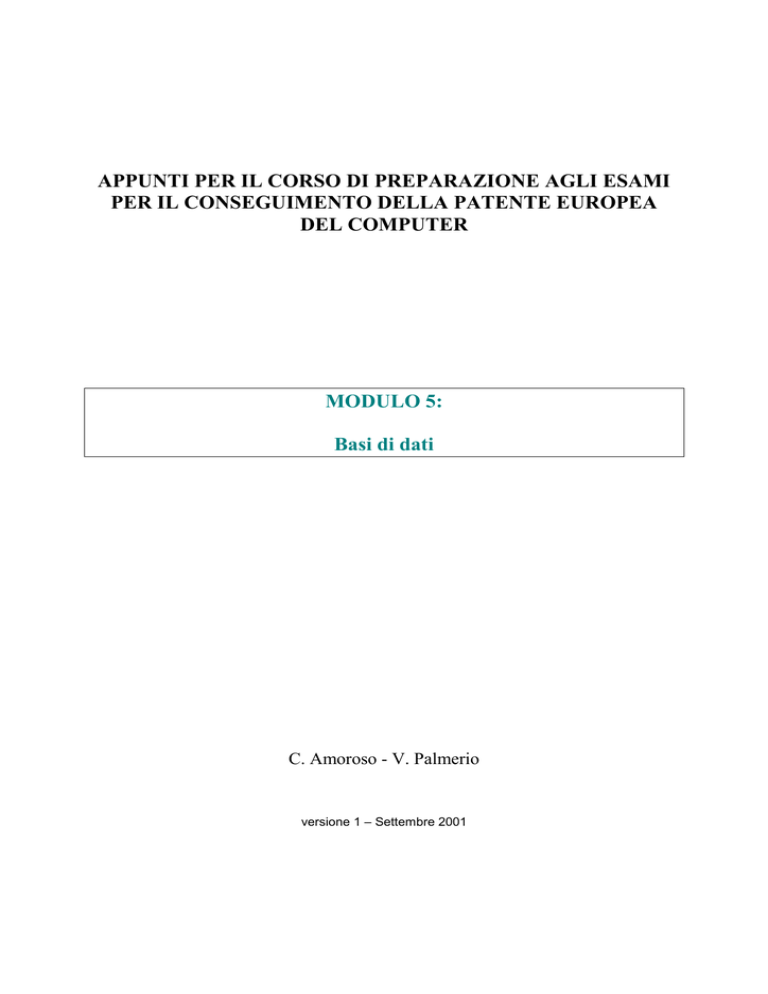
APPUNTI PER IL CORSO DI PREPARAZIONE AGLI ESAMI
PER IL CONSEGUIMENTO DELLA PATENTE EUROPEA
DEL COMPUTER
MODULO 5:
Basi di dati
C. Amoroso - V. Palmerio
versione 1 – Settembre 2001
Modulo 5: Basi di dati – Microsoft Access
Nota:
Questi "Appunti" sono nati dalla raccolta degli appunti delle lezioni (per la
preparazione agli esami per il conseguimento della Patente Europea del Computer)
tenute dagli autori nel corso dell’anno 2001.
Si tratta di Appunti perché ogni documento non può essere definito puntuale e
completo come un manuale, ed inoltre non ha la pretesa di sostituire altre fonti di
informazioni, più attendibili e più aggiornate.
LICENZA D’USO
L’utilizzatore di questi Appunti (dei singoli moduli o di tutti) accetta la seguente
licenza d’uso:
I diritti degli Appunti sono e rimangono proprietà degli autori, Carlo Amoroso e
Veneziano Palmerio;
L’utente NON può utilizzare a scopo di profitto o lucro gli Appunti o parti di
essi;
Tutti i lavori sono forniti AS IS (così come sono), a solo titolo didattico e
formativo e senza garanzia alcuna, implicita o esplicita.
Aziende, Enti, altre Associazioni o Comunità possono fruire del materiale (per
es.: come materiale didattico per eventuali corsi), ESCLUSIVAMENTE PREVIO
ACCORDO SCRITTO con gli autori.
Tutti i nomi di prodotti e ditte sono proprietà dei legittimi proprietari.
I software utilizzati durante le lezioni (per la videoscrittura, i fogli elettronici, il
disegno, la creazione di CD, le simulazioni, etc…), utilizzati durante la
preparazione di questi appunti o semplicemente indicati, sono coperti da
licenza d’uso da parte dei legittimi proprietari.
Gli autori non possono essere ritenuti responsabili di eventuali
malfunzionamenti del computer derivanti da un utilizzo non corretto dei metodi
di lavoro riportati negli Appunti.
Appunti per il corso di preparazione agli esami per il conseguimento della Patente Europea del Computer
2
Modulo 5: Basi di dati – Microsoft Access
INDICE
5.1 PER INIZIARE ............................................................................................................................................... 5
5.1.1 PRIMI PASSI CON UN DATABASE .................................................................................................................. 6
5.1.1.1 Aprire un programma di database ...................................................................................................... 6
5.1.1.2 Aprire un database esistente con l’impostazione predefinita.............................................................. 6
5.1.1.4 Salvare un database su hard disk o floppy disk .................................................................................. 7
5.1.2 MODIFICARE LE IMPOSTAZIONI DI BASE ...................................................................................................... 9
5.1.2.1 Modificare il modo di visualizzazione sullo schermo.......................................................................... 9
5.1.2.2 Modificare la barra degli strumenti.................................................................................................... 9
5.2 CREARE E GESTIRE UN DATABASE .................................................................................................... 10
5.2.1 OPERAZIONI DI BASE ................................................................................................................................. 10
5.2.1.1 Impostare e pianificare il database................................................................................................... 10
5.2.1.2 Creare una tabella con campi ed attributi ........................................................................................ 11
5.2.1.3 Inserire/modificare dati in una tabella ............................................................................................. 16
5.2.1.4 Eliminare un record .......................................................................................................................... 17
5.2.2 MODIFICARE UNA TABELLA ...................................................................................................................... 17
5.2.2.1 Modificare gli attributi di una tabella e le proprietà dei campi........................................................ 18
5.2.3 GLI INDICI ................................................................................................................................................. 19
5.2.3.1 Gli indici: cosa sono e a cosa servono.............................................................................................. 19
5.2.3.2 Come si impostano gli indici............................................................................................................. 19
5.2.3.3 Come si impostano gli indici su più di un campo.............................................................................. 20
5.2.4 LE CHIAVI ................................................................................................................................................. 20
5.2.4.1 Cos’è una chiave primaria e a cosa serve ........................................................................................ 20
5.2.4.2 Come s’imposta una chiave primaria ............................................................................................... 21
5.2.4.3 I diversi tipi di chiave primaria......................................................................................................... 22
5.2.5 LE RELAZIONI............................................................................................................................................ 22
5.2.5.1 Cosa sono.......................................................................................................................................... 22
5.2.5.2 Come impostare una relazione (con un esempio) ............................................................................. 23
5.3 USO DI MASCHERE ................................................................................................................................... 25
5.3.1 CREARE UNA MASCHERA .......................................................................................................................... 25
5.3.1.1 Creare una semplice maschera ......................................................................................................... 26
5.3.1.2 Inserire i dati in un database usando semplici maschere ................................................................. 27
5.3.1 MODIFICARE UNA MASCHERA ................................................................................................................... 28
5.3.2.1 – 5.3.2.2 Definire la formattazione del testo e cambiare il colore dello sfondo ............................... 29
5.3.2.3 Importare una immagine o un file grafico ........................................................................................ 31
5.4 REPERIRE LE INFORMAZIONI.............................................................................................................. 33
5.4.1 OPERAZIONI DI BASE ................................................................................................................................. 33
5.4.1.1 Accedere a un database esistente...................................................................................................... 33
5.4.1.2 Trovare un record sulla base di criteri assegnati ............................................................................. 34
5.4.1.3 Creare una semplice query ............................................................................................................... 36
5.4.1.4 Creare una query con criteri multipli ............................................................................................... 45
5.4.1.5 Salvare una query ............................................................................................................................. 46
5.4.1.6 Applicare dei filtri a una query ......................................................................................................... 46
5.4.1.7 Rimuovere dei filtri a una query ....................................................................................................... 46
5.4.2 PERFEZIONARE UNA INTERROGAZIONE ..................................................................................................... 47
5.4.2.1 Aggiungere campi a una query ......................................................................................................... 47
5.4.2.2 Eliminare campi da una query .......................................................................................................... 48
5.4.3 RICERCARE, SELEZIONARE ED ORDINARE ................................................................................................. 49
Appunti per il corso di preparazione agli esami per il conseguimento della Patente Europea del Computer
3
Modulo 5: Basi di dati – Microsoft Access
5.4.3.1. Ricercare, selezionare e ordinare i dati sulla base di criteri assegnati ........................................... 49
5.4.3.2 Ricercare, selezionare e ordinare dati comuni operatori logici ....................................................... 50
5.5 RENDICONTI............................................................................................................................................... 54
5.5.1 GENERARE RAPPORTI ................................................................................................................................ 54
5.5.1.1 Presentare dati (sullo schermo o a stampa) in una particolare sequenza ........................................ 55
5.5.1.2 Modificare un rapporto..................................................................................................................... 57
5.5.1.3 Creare e personalizzare intestazioni e piè di pagina ........................................................................ 58
5.5.1.4 Raggruppare i dati di un rapporto .................................................................................................... 59
Appunti per il corso di preparazione agli esami per il conseguimento della Patente Europea del Computer
4
Modulo 5: Basi di dati – Microsoft Access
5.1 Per Iniziare
Nella vita quotidiana si interagisce di continuo con un grande quantitativo di dati e, spesso,
sorge la necessità di immagazzinarli in modo che risultino accessibili in ogni momento e
rapidamente. Se, ad esempio, bisogna chiamare spesso alcuni clienti tramite telefono, si
userà un sistema per memorizzare i numeri telefonici, quale può essere ad esempio una
rubrica, piuttosto che far ricorso alla sola nostra memoria.
La rubrica altro non è che una raccolta di dati, un insieme di informazioni organizzate (Nome,
Cognome e Numero Telefonico). Se i dati li organizziamo con un apposito software per PC,
anziché su fogli di carta, questo insieme di informazioni organizzate e “computerizzate”
prende il nome di DATABASE. Un Database in definitiva non è altro che una raccolta di
informazioni opportunamente organizzata in forma “digitale”.
Ad esempio il catalogo delle schede di una biblioteca, l'elenco telefonico, un'enciclopedia
nelle loro realizzazioni elettroniche (es: archivio libri elettronico, elenco telefonico su CD,
enciclopedie su CD) sono database a tutti gli effetti.
Vediamo come è strutturato un database in forma elettronica. Nel seguito, come esempio, si
utilizzerà un fittizia rubrica telefonica per esemplificare i nuovi concetti che incontreremo. In
una rubrica, realizzata “su carta”, abbiamo una situazione del genere:
tabella
record
campo
Cognome
Ambrosini
Del Giudice
Rossi
Nome
Luigi
Marco
Paolo
N. Telefonico
085/8254132
0862/8454987
06/78645479
Abbiamo quindi una TABELLA e la versione elettronica viene realizzata in maniera
concettualmente analoga. I dati nei database sono sempre organizzati in tabelle, almeno
nella loro forma più semplice. All’interno della tabella si possono distinguere degli elementi
più piccoli e molto importanti i RECORD ed i CAMPI. Un record è semplicemente una riga
intera della tabella e cioè l’insieme delle informazioni relative ad un elemento del nostro
database di esempio. La figura mostra un database con 3 record. “Del Giudice Marco
0862/8454987”, ad esempio, è un record del database.
Il record stesso si suddivide in più campi. Nel nostro esempio per ogni record ci sono tre
campi, il campo “cognome”, il campo “nome” ed il campo “n. Telefonico”, quindi un campo
rappresenta una categoria di informazioni all’interno del record. Nella tabella di esempio
sottostante si individuano tre record e quattro campi.
Cognome
Ambrosini
Del Giudice
Rossi
Nome
Luigi
Marco
Paolo
N. cellulare
335/3535641
347/2829711
328/0887156
N. Tel abitaz.
085/8254132
0862/8454987
06/78645479
Questa struttura ordinata a tabella permette una facile gestione del database (aggiunta/
modifica/cancellazione di record) e rende relativamente facile la ricerca dei dati. Si pensi
all’elenco telefonico d’Italia su CD (esiste!), basta inserire il numero di telefono di una
persona ed immediatamente troveremo nome, cognome, indirizzo ecc...
Inoltre consente anche di “relazionare” molto facilmente diverse tabelle tra loro. Infatti, un
database è generalmente costituito da più tabelle “piccole” messe tra loro in relazione.
Appunti per il corso di preparazione agli esami per il conseguimento della Patente Europea del Computer
5
Modulo 5: Basi di dati – Microsoft Access
Ciò consente una maggiore efficienza rispetto ad un’unica tabella molto grande; per il
momento consideriamo tabelle singole. Questo concetto tuttavia sarà affrontato più avanti.
Tra i vari software disponibili che consentono la creazione e gestione di database tratteremo
in dettaglio il prodotto di casa Microsoft: MS Access.
5.1.1 Primi passi con un database
5.1.1.1 Aprire un programma di database
L’apertura avviene, come per tutti i programmi, in
tre passi:
1. Fare clic sul pulsante Start;
2. Fare clic sulla categoria Programmi;
3. Fare clic su Microsoft Access.
L’interfaccia si presenta nel modo seguente:
Tramite la finestra interna possiamo scegliere se aprire un database esistente (quelli aperti
più di recente sono visibili in una lista) oppure se vogliamo creare un database vuoto.
5.1.1.2 Aprire un database esistente con l’impostazione predefinita
Supponendo ora di voler aprire un database esistente (Rubrica.mdb) non presente nella
lista, si deve:
A. Selezionare la voce Apri file esistente;
Appunti per il corso di preparazione agli esami per il conseguimento della Patente Europea del Computer
6
Modulo 5: Basi di dati – Microsoft Access
B. Selezionare la voce Altri file;
C. Confermare tramite il tasto OK;
D. Si apre la finestra con la quale è
possibile “navigare” sulle memorie
di massa (Hard disk, CD ROM,
floppy disk…) per prelevare il
database che si vuole aprire.
A questo punto si apre il database e in
Access
dobbiamo
subito
prendere
familiarità con la finestra sottostante che
consente di accedere ai vari “oggetti”
presenti in un database realizzato con
Access. Per ora ci concentriamo solo
sulla voce Tabella che è quella
selezionata all’apertura del nostro
database di esempio. Come vediamo è
presente solo una tabella, il cui nome è
Rubrica e poi è possibile creare una
nuova tabella in tre modi diversi ma
questi li vedremo più avanti. Se
eseguiamo un doppio clic sulla
voce Rubrica si aprirà la tabella
relativa nella quale sono visibili
quattro record e cinque campi.
La modifica di un qualunque
campo
di
un
record
è
un’operazione molto semplice,
poiché basta selezionare il campo
stesso (con un singolo clic) e
modificarlo!
5.1.1.4 Salvare un database su hard disk o floppy disk
Il salvataggio di un file di database avviene nello stesso modo visto per gli
altri programmi:
1. Selezionare la voce di menu File;
2. Selezionare la voce di menu Salva;
3. Tramite la finestra di navigazione selezionare l’opportuna unità per
il salvataggio del file (hard disk, floppy, zip..).
Da sottolineare un fatto: in Access quando si crea un nuovo database viene chiesto
immediatamente il nome che si vuole assegnare al file (database) che si sta creando,
pertanto all’atto del salvataggio basterà salvare. L’opzione Salva con nome è attiva solo
quando nessuna tabella è attiva.
Appunti per il corso di preparazione agli esami per il conseguimento della Patente Europea del Computer
7
Modulo 5: Basi di dati – Microsoft Access
La chiusura del database avviene tramite la chiusura della finestra relativa alla gestione di
tutti gli oggetti di un database, che è quella della figura seguente:
Per quanto riguarda le funzioni di help, queste
sono accessibili richiamandole dalla barra dei
menu alla apposita voce “?”, dove compare il
solo "punto di domanda"; la procedura da
seguire è:
1.
Fare clic sul punto di domanda sulla
barra dei menu;
2.
Fare clic sulla voce Guida in linea
3.
Apparirà la finestra di help (o l’assistente office, se installato) ;
4.
Riempire la casella con la voce di cui si
desidera avere maggiori informazioni
5.
Fare clic sul tasto cerca.
Non resta che leggere i risultati J. Si fa notare che se non fosse presente l’assistente office
allora la procedura è la seguente:
1. Nella barra degli strumenti premere sempre sul pulsante “?”;
2. Si apre la finestra della Guida in linea che consente di ottenere aiuti e
suggerimenti sull’uso del programma;
3. Si seleziona la scheda Ricerca libera (oppure indice) ;
4. Si inserisce l’argomento per il quale si vuole aiuto;
5. Fare clic sul pulsante Cerca;
6. Si visualizza l’argomento richiesto nel riquadro a destra.
Appunti per il corso di preparazione agli esami per il conseguimento della Patente Europea del Computer
8
Modulo 5: Basi di dati – Microsoft Access
5.1.2 Modificare le impostazioni di base
5.1.2.1 Modificare il modo di visualizzazione sullo schermo
Quando si hanno varie tabelle (o varie maschere, query – vedremo più avanti cosa sono)
può essere utile modificare le impostazioni di visualizzazione dello schermo per trovare più
facilmente ciò che si cerca. Prendendo spunto dalla fig. 1 sottostante, vedremo che le varie
icone visibili sono ordinabili in accordo con le voci del menu di fig. 2. Il significato è
autoesplicativo e pertanto si rimanda il lettore a “fare delle prove”, creando diverse tabelle
(anche vuote) e provando i vari comandi.
5.1.2.2 Modificare la barra degli strumenti
La barra degli strumenti è personalizzabile tramite la
seguente operazione:
1. Fare clic sulla voce di menu Visualizza;
2. Fare clic sulla voce di menu Barra degli
strumenti;
3. Fare clic sulla voce di menu Personalizza;
4. Si apre la finestra di personalizzazione delle
barre degli strumenti;
5. Selezionare/deselezionare le barre che si
desidera visualizzare/nascondere;
6. Confermare con il tasto Chiudi.
Appunti per il corso di preparazione agli esami per il conseguimento della Patente Europea del Computer
9
Modulo 5: Basi di dati – Microsoft Access
5.2 Creare e gestire un database
5.2.1 Operazioni di base
5.2.1.1 Impostare e pianificare il database
La pianificazione e l’impostazione di un database sono i passi più importanti in assoluto. Se
queste due operazioni sono fatte troppo alla leggera, alla lunga il database può risultare
inefficiente, o addirittura inadatto allo scopo. Facciamo un esempio: supponiamo di voler
creare un archivio per tutte le videocassette che possediamo. Come costruiamo la tabella?
Quanti campi usiamo? Come li chiamiamo? Ci sono (o ci saranno) molte videocassette da
archiviare? Quali informazioni voglio ottenere dal database quando l’avrò terminato? Ecc..
Una soluzione potrebbe essere la seguente:
ci sono 4 campi (dalla figura vedete quali) e
potrebbero essere sufficienti. Ma anche con
poche videocassette se semplicemente dal
nostro archivio volessimo sapere quanto
dura un film non sapremmo rispondere,
allora ecco un altro campo importante che
Fig. 1
può essere aggiunto nel nostro esempio. E
se tra un anno ci compriamo un lettore DVD? Se compro dei film su questo supporto e li
catalogo con questo database non saprò se un film è su videocassetta o dvd controllando
dal database stesso, allora potrei aggiungere anche il campo “Supporto” ad indicare il mezzo
su cui si trova il film. Ecco come apparirebbe ora la tabella:
NB: i dati possono essere
inesatti
Fig. 2
Potremmo fermarci qui (ed, in effetti, lo faremo), ma se si volesse costruire un database
raffinato si potrebbe includere un campo per l’attore protagonista, o più campi per i vari attori
di rilievo. Se proprio volessimo esagerare anche un campo molto “lungo” con un piccolo
commento al film (o un sunto della storia). Inoltre, potremmo anche pensare di inserire
un’immagine della locandina del film!
La scelta, quindi, di quali e quante informazioni inserire nel database dipende dalle esigenze
che lo stesso deve soddisfare. Ad esempio, per la famiglia potrebbe già bastare un database
strutturato come quello di fig. 2, ma per una videoteca sicuramente no! L’inserimento
dell’immagine della locandina, ad esempio, potrebbe rivelarsi molto utile se il gestore vuole
mettere su internet l’archivio dei film per rendere possibile la prenotazione dei titoli da web
ed un’immagine sarebbe sicuramente d’effetto!Con questo esempio speriamo di aver chiarito
l’importanza della pianificazione ed organizzazione di un database. Esso deve essere il
giusto compromesso tra ricchezza d’informazione che deve fornire quando si usa per
cercare dati e semplicità di realizzazione dello stesso in fase di costruzione.
Dagli esempi visti finora risulta molto chiara l’importanza delle tabelle che sono il fulcro di
qualunque database perché sono i contenitori dei dati.
Pertanto possiamo concludere che la pianificazione di un database consiste, nella sua
accezione più semplice, nel capire come strutturare le tabelle che si useranno.
Appunti per il corso di preparazione agli esami per il conseguimento della Patente Europea del Computer
10
Modulo 5: Basi di dati – Microsoft Access
Aggiungiamo infine che in Access, lanciando il programma e aprendo qualunque database,
si ha la finestra della figura sottostante con cui conviene prendere molta confidenza: è la più
utilizzata! Nella parte evidenziata si nota il pulsante relativo alle tabelle e poi via via i
seguenti “strumenti”:
- Query: le query (richieste, dall’inglese) sono
strumenti utili in fase di ricerca informazioni e
servono ad "eliminare" tutti i dati che non
interessano facendo apparire solo quelli di cui si
ha bisogno. Sono un filtro attraverso le cui
maglie passano solo i dati di cui abbiamo
necessità.
- Maschere: permettono la visualizzazione e
gestione dei dati contenuti nelle tabelle e nelle
query; di solito rappresentano l'interfaccia
principale tra il programma e l'utente perché in
esse risulta più comodo l'inserimento dei dati. In
sostanza mo-strano le tabelle in una forma estetica-mente più piacevole.
- Report: riepilogano i dati di tabelle o query per consentirne la stampa o l'analisi,
permettendo l'individuazione dei dati più importanti.
Questi strumenti saranno trattati in dettaglio più avanti ed i restanti esulano dallo scopo di
questo corso. Pertanto proseguiamo con l’analisi in dettaglio delle tabelle.
5.2.1.2 Creare una tabella con campi ed attributi
Una tabella può essere creata in tre modi diversi, il risultato però sarà sempre una tabella! Si
deve:
-
selezionare “Tabella” nella finestra che gestisce i database e si deve fare clic su una
delle tre icone:
a.
b.
c.
e poi premere sul pulsante “Nuovo”. In questo
modo sarà immediatamente attivata la creazione
di una nuova tabella nella modalità corrispondente. Alternativamente basterà un doppio clic
sulla voce d’interesse. Vediamo ora i tre casi.
Appunti per il corso di preparazione agli esami per il conseguimento della Patente Europea del Computer
11
Modulo 5: Basi di dati – Microsoft Access
Questo è il caso più semplice, viene immediatamente mostrata una tabella vuota con nomi
generici per i campi; per ottenere la struttura desiderata (faremo riferimento all’esempio
dell’archivio di videocassette) si deve:
1. Fare doppio clic sulla voce “Campo1” e
scrivere il nome del campo desiderato in prima
posizione;
2. Fare doppio clic sulla voce “Campo2” e
scrivere il nome del campo desiderato in
seconda posizione;
3. Ecc… ecc J
4. Dopo aver completato l'inserimento del nome
dei campi si possono inserire i dati;
5. Prima di chiudere la tabella questa va
salvata:
a. Fare clic sulla voce di menu FileàSalva;
b. Appare una finestrella in cui digitare il nome
che si vuole dare alla tabella (premere OK per
confermare il nome) ;
c. La tabella comparirà nell’elenco delle tabelle.
In questo
caso c’è
da evidenziare un fatto, i campi saranno tutti di
“tipo generico”, cioè i dati inseribili nel campo
sono di “tipo TESTO”. Dovrebbe sorgere ora una
domanda: quanto lungo può essere il testo che
inseriamo in questi campi? La modalità che si è
appena usata imposta il tipo dei campi come
“solo testo”, essa permette al massimo 255
caratteri. Per capire meglio quanto detto è
necessario un approfondimento.
Tipo e dimensione dei dati di un campo
Si è visto in precedenza cosa è un CAMPO: un attributo di un record. Seguendo l’esempio
che stiamo sviluppando e rifacendoci alla tabella della figura seguente vediamo cosa
possiamo dire dei vari campi:
-
Titolo: sarà fatto da caratteri (lettere, cifre, simboli…), presumibilmente non molto
lungo, diciamo 50 caratteri al massimo
Appunti per il corso di preparazione agli esami per il conseguimento della Patente Europea del Computer
12
Modulo 5: Basi di dati – Microsoft Access
-
Regista: sarà composto di sole lettere, diciamo al massimo 30
Anno: qui ci sono solo cifre, quindi potremmo pensare a questo campo come ad un
NUMERO e non come semplice testo, ciò renderà più facile, ad esempio, un
eventuale ordinamento…il tipo potrà essere “NUMERICO”
Genere: solo testo (quindi lettere) e corto, diciamo al massimo 20 lettere
Durata: in questo campo compare la durata in ore e minuti e Access consente di
definire come tipo di dato del campo anche Data/Ora, useremo questo tipo di dato
per questo campo
Supporto: solo testo, per di più solo tre lettere!
Commento: qui possono comparire tutti i caratteri e il testo può essere molto lungo
diciamo anche migliaia di lettere (non fatevi ingannare dalla figura e dal piccolo
rettangolino del campo J)
Queste considerazioni servono a mostrare come il tipo di dato contenuto da ogni campo può
essere “ottimizzato” nella sua realizzazione. Perché sprecare 50 lettere per il campo
“Supporto” se me ne bastano 3? Per il campo “Anno” si potrebbero usare solo cifre e non
tutti i caratteri, visto che è un numero! Queste considerazioni si estendono a tutti i campi e in
generale a tutti i database. Ogni campo può (e dovrebbe) essere costruito con la
dimensione opportuna e con il tipo di dato più appropriato. Come vedremo tra breve
costruendo (o accedendo ad) una tabella in modalità “STRUTTURA” sarà possibile scegliere
che tipo e che dimensione dare al campo. Riassumendo le scelte nella tabella che segue,
Access consente di impostare per i campi le seguenti tipologie e dimensioni:
Impostazione del
CAMPO
Tipi di dati
Esempi Tipici
Nome, Cognome, targhe
auto, num. telefonici, CAP...
Memo
E’ il tipo di dati predefinito in Access. Un campo Testo
può contenere lettere, cifre, spazi, segni di
punteggiatura ecc...
E’ del tutto analogo al Testo, ma consente dimensioni
molto maggiori
Numerico
Numeri! Oltre alle 10 cifre possono comparire il “-“ per
i numeri negativi, il “.” per i decimali, la “,” per
dividere le migliaia
Età, Denaro, misure
geometriche,
quantità di prodotti
Testo
Data/Ora
Valuta
Contatore
Si/No
Oggetto Ole
Note, commenti, lunghe
descrizioni
Date di nascita, di
Valori data ed ora purché ammissibili, in qualunque
assunzione, Orario di
“formato valido” (gg/mm/aaaa hh:mm:ss). Date e
registrazione dati...
orari di qualunque tipo, purché inserito con l’opportuna
sintassi. Sono possibili calcoli
Soldi! J Di qualunque
Valori per valuta con dati che hanno da 1 a 4 decimali.
nazione...
Utilizzato per semplificare l’inserimento di “valori
monetari” Non è necessario inserire il simbolo dell’Euro
(o di altra moneta) che viene inserito automaticamente
Chiavi indice “primaria”, o
Numero sequenziale univoco gestito da Access, non è
generica
consentito cambiarlo manualmente in alcun modo.
Serve per identificare univocamente ogni record e
facilitare i collegamenti tra tabelle
Contengono un solo valore tra due: Si/No On/Off.
Ad esempio
Qualunque campo sia esprimibile con due soli valori
presenza/assenza di prodotti
di una tabella
Immagini, clip multimediali,
Questo è un campo molto particolare. E’ collegato ad
audio, fogli di calcolo,
un’altra applicazione windows e la apre
documenti word ecc..
automaticamente o ne usa alcune capacità
Appunti per il corso di preparazione agli esami per il conseguimento della Patente Europea del Computer
Dimensione
predefinita in
Access (Note)
50 (255 Max)
65000 caratteri
circa
Intero lungo
(Intero, byte,
precisione singola,
precisione doppia,
decimale)
-
-
-
-
-
13
Modulo 5: Basi di dati – Microsoft Access
(visualizzare foto, ad esempio)
Collegamento
ipertestuale
Autocomposizione
ricerca
Contiene un collegamento ad una pagina web, o ad un
documento “intranet”
Si viene guidati in passi successivi alla creazione di
un campo RIERCA. Questo campo contiene valori
selezionati da altre tabelle. In pratica consente di
selezionare da una lista ciò che sarà inserito nel
campo stesso
Indirizzi internet
Lista contenente un insieme
di valori prelevati da una
colonna di un’altra tabella
(Ogni parte
dell’indirizzo è
separata dal segno
“#”)
-
Quindi per ogni dato bisogna scegliere il tipo di dato più opportuno. Se in un campo
dovessimo inserire un prezzo (ad esempio) si può usare il campo Valuta. Se vogliamo
inserire una foto si può utilizzare il campo Oggetto Ole e così via…
Con il semplice doppio clic su questo comando si apre immediatamente la finestra
“STRUTTURA” (figura successiva) nella quale va scelta la ‘struttura’ da dare alla tabella,
cioè bisogna decidere il nome dei campi, il tipo di questi ed eventualmente dimensione degli
stessi (e/o altre proprietà) nell’apposita sezione. Vediamo cosa riempire e come!
1. Nome Campo: come detto ci va il nome che si vuole dare al campo;
2. Tipo di Dati: il tipo di dati va scelto nella lista del menu a tendina, i tipi possibili sono
quelli già menzionati, basta scegliere il più appropriato
3. Descrizione: in questo campo (facoltativo) si può inserire una breve descrizione che
aiuti a capire quale informazione memorizza il campo (in database “complessi” è
molto utile)
4. Scheda Proprietà: questa parte cambia secondo ciò che si è scelto al punto 2.
Contiene le proprietà che si possono impostare per il campo che si sta creando,
come dimensione, valore predefinito ecc..
5. Help contestuale: breve descrizioni dell’uso della proprietà che si sta editando
Appunti per il corso di preparazione agli esami per il conseguimento della Patente Europea del Computer
14
Modulo 5: Basi di dati – Microsoft Access
Descriviamo brevemente le proprietà dei vari tipi di dati e diciamo subito che impostare
almeno alcune di queste fa risparmiare tempo nelle fasi successive della costruzione del
database in quanto le maschere ed i report utilizzano queste proprietà e quindi non sarà
necessario reimpostarle. Descriviamo brevemente le proprietà visibili al punto 4:
-
Dimensione campo: definisce il numero massimo di caratteri alfanumerici inseribili nel
campo di tipo TESTO e definisce la lunghezza massima del numero per il campo con
tipo di dati NUMERICO
Formato: controlla la modalità di visualizzazione nel foglio dati. Come mostra la figura
i tipi più importanti di dato hanno sempre un formato adatto che quantomeno ne
aumenta la leggibilità
Posizioni decimali: disponibile solo per campi di tipo NUMERICO e VALUTA. Imposta
il numero di posizioni decimali ammissibili. Non ha effetto sul tipo NUMERO
GENERICO
Maschera di input: imposta una maschera che determina il formato di input dei dati;
per esempio il trattino tra prefisso e numero di telefono
Etichetta: specifica un’etichetta alternativa al nome del campo visualizzato nella
tabella, nelle maschere e nei report
Valore predefinito: inserisce nel campo un valore predefinito, comunque modificabile
Valido se: pone dei limiti alla validità di ciò che si immette. Ad esempio, se usiamo un
campo numerico per una voce “Anno” potremmo convalidare solo anni dal 1900 al
2100
Messaggio errore: testo che viene mostrato se viene violata la regola impostata al
punto precedente
Richiesto: specifica se il campo può essere lasciato vuoto oppure no
Consenti lunghezza zero: consente di inserire una stringa a lunghezza ‘0’
Riassumendo, per creare una tabella in modalità struttura si deve:
per far aprire la finestra
1. Fare doppio clic sul tasto
“Struttura” ;
2. Inserire i nomi dei campi desiderati impostando le proprietà;
3. Salvare la tabella come visto precedentemente. L’operazione di salvataggio viene
richiesta comunque in automatico al punto 4., quando si tenta di passare alla
“Visualizzazione foglio dati” per l’inserimento;
4. Passare alla modalità “Visualizzazione foglio dati” per
inserire i dati:
a. Fare clic sulla voce di menu Visualizza
b. Selezionare la voce Visualizzazione foglio dati
5. Inserire i dati!
Si attiva con il solito doppio clic sul comando e ci si trova immediatamente ad effettuare delle
scelte precise:
1. Scegliere se il database verrà usato in ambito privato o professionale;
2. Scegliere con un clic una tabella, tra le tante predefinite, che abbia caratteristiche
simili alla tabella che si desidera costruire (Es. la tabella Elenco indirizzi va bene se si
vuole costruire una rubrica) ;
3. Scegliere con doppio clic i campi che riteniamo utili alla tabella che si vuole costruire
(Es. Nome, Cognome, Tel. Abit. – Uff. – Cell….);
Appunti per il corso di preparazione agli esami per il conseguimento della Patente Europea del Computer
15
Modulo 5: Basi di dati – Microsoft Access
4. I campi scelti nel passo 3. vengono visualizzati in questa parte della finestra ed
eventualmente possono essere rinominati con il tasto Rinomina campo…
5. Procedere con il tasto Avanti;
6. Assegnare un nome alla tabella;
7. Decidere come impostare la chiave primaria (se ne parlerà più avanti, si consiglia
comunque di lasciarla in modalità automatica) ;
8. Procedere con il tasto Avanti;
9. Se sono presenti altre tabelle sarà chiesto un’eventuale relazione con le altre tabelle
(anche questo concetto sarà ampliato più avanti);
10. Procedere con il tasto Avanti;
11. Infine verrà chiesto se si vuole cominciare subito ad inserire i dati (in maschera o no)
oppure se si vuole cambiare la struttura della tabella appena creata;
12. Confermare con il tasto Fine.
Quest’ultima modalità è la più semplice perché pone all’utente delle scelte precise (senza
mostrare un’infinità di opzioni che spesso disorientano al primo impatto) e comunque
consente di intervenire alla fine per eventuali affinamenti delle strutture delle tabelle stesse.
5.2.1.3 Inserire/modificare dati in una tabella
Qualunque via si è scelta alla fine si otterrà una tabella. Se questa è già visibile possiamo
subito cominciare ad inserire i dati, altrimenti basterà aprirla con un doppio clic sulla tabella
per visualizzarla (fig. A pagina seguente). L’inserimento dati avviene per RIGHE (record della
tabella) e per passare al campo successivo si può premere sia il tasto “INVIO” che il tasto
freccia “à” che il tasto [TAB]. All’interno della tabella stessa (fig. B pagina seguente) ci si
può muovere molto velocemente con i tasti “freccia” per scorre i campi/record adiacenti,
oppure è possibile utilizzare, tramite mouse, i tasti che consentono di scorrere i record.
Appunti per il corso di preparazione agli esami per il conseguimento della Patente Europea del Computer
16
Modulo 5: Basi di dati – Microsoft Access
L’inserimento di dati è quindi molto semplice e
anche la modifica, basta posizionarsi sul campo da
modificare ed effettuare la modifica stessa! Quando
la finestra della tabella viene chiusa i nuovi dati
sono automaticamente salvati senza che ce ne
dobbiamo preoccupare ulteriormente. L’inserimento
di un nuovo record è
altrettanto
semplice:
basta
posizionarsi
sull’ultima riga, sempre
vuota
e
pronta
a
raccogliere
dati.
Discorso a parte va fatto
per l’eliminazione di un
record, cioè di un’intera
riga.
5.2.1.4 Eliminare un record
Per eliminare un record bisogna:
1. posizionarsi con il mouse sul punto indicato del record che si vuole eliminare;
Elimina record sulla barra degli strumenti;
2. fare clic sul pulsante
3. confermare la scelta nella successiva finestra di dialogo;
ATTENZIONE: l’operazione di
cancellazione di un record (o di
più record simultaneamente)
non è reversibile! Dopo averlo
cancellato
non
potrete
annullare
l’operazione,
al
massimo i dati vanno reinseriti
di nuovo. Per eliminare più
record contemporaneamente
basta selezionare tutti i record da
eliminare insieme, questi però devono
essere adiacenti perché la selezione
avviene tramite il “trascinamento” del
mouse sulla colonna di selezione dei
record (è la colonna fatta dai rettangoli di
selezione del singolo record)
5.2.2 Modificare una tabella
Le tabelle non sono oggetti statici, dopo che sono state create possono essere aggiornate
(ad es. rinominando i campi se necessario) o integrate con nuovi campi, se quelli preesistenti
non sono più sufficienti.
Appunti per il corso di preparazione agli esami per il conseguimento della Patente Europea del Computer
17
Modulo 5: Basi di dati – Microsoft Access
5.2.2.1 Modificare gli attributi di una tabella e le proprietà dei campi
Per apportare qualunque tipo di modifica ad una
tabella si deve:
1. Aprire la tabella in visualizzazione con il doppio
clic sulla stessa;
Visualizzazione
2. Fare clic sul tasto
Struttura sulla barra degli strumenti;
3. Si aprirà la finestra che mostra la struttura
della tabella;
A questo punto, dove necessario, si
può:
4.
Modificare il nome dei campi;
5.
Modificare il tipo dei dati del
campo;
6.
Nella
scheda
Generale
modificare le proprietà del campo;
7.
Volendo si possono anche
aggiungere nuovi campi;
Se si dovesse cancellare un campo allora si deve:
1. Fare clic con il tasto destro sul punto di
selezione campo;
2. Fare clic sul comando del menu contestuale
Elimina righe;
3. Confermare nella successiva finestra di
dialogo;
Oppure si può:
1. Selezionare il campo da eliminare (singolo clic)
2. Utilizzare il comando della barra dei
ModificaàElimina;
menu
Per eliminare più campi basta ripetere l’operazione.
Appunti per il corso di preparazione agli esami per il conseguimento della Patente Europea del Computer
18
Modulo 5: Basi di dati – Microsoft Access
Infine se si dovesse aggiungere un nuovo campo
inserendolo tra quelli esistenti si deve:
1. Fare clic con il tasto destro sulla posizione dove si
vuole inserire il nuovo campo;
2. Fare clic sul comando del menu a tendina Inserisci
righe;
3. Inserire nome e proprietà per il nuovo campo (vuoto)
che si è creato;
Salvare i cambiamenti apportati alla tabella tramite la
sequenza:
1. Clic sulla voce di menu File;
2. Clic sul comando Salva;
Anche se ci si dovesse dimenticare dell’operazione di salvataggio, al
passaggio in “Visualizzazione foglio dati” sarà Access stesso a
chiedere conferma per il salvataggio della nuova struttura della
tabella.
5.2.3 Gli indici
5.2.3.1 Gli indici: cosa sono e a cosa servono
Gli indici sono un attributo tramite il quale è possibile trovare e ordinare i record più
rapidamente. In Microsoft Access gli indici di una tabella sono utilizzati come quelli di un
libro: per trovare i dati ad esempio, il programma ricerca la loro posizione nell'indice. È
possibile creare indici basati su un solo campo o su più campi. Gli indici multicampo
consentono di fare distinzione tra record in cui il primo campo potrebbe contenere lo stesso
valore; quindi l’indice è un attributo che viene applicato ad un campo. In genere s’indicizzano
i campi in cui vengono effettuate le ricerche più di frequente, tuttavia non bisogna
esagerarne nell’uso perché possono rallentare
l’esecuzione del database stesso.
5.2.3.2 Come si impostano gli indici
1. Aprire una tabella in “Visualizzazione
struttura” ;
2. Fare clic sul campo per il quale si desidera
creare l'indice;
3. Nella scheda Generale nella parte inferiore
della finestra fare clic sulla casella della
proprietà Indicizzato, quindi fare clic su Sì
(Duplicati possibili) oppure Sì (Duplicati
impossibili) secondo le esigenze del
database;
Appunti per il corso di preparazione agli esami per il conseguimento della Patente Europea del Computer
19
Modulo 5: Basi di dati – Microsoft Access
5.2.3.3 Come si impostano gli indici su più di un campo
In database di dimensioni rilevanti può essere utile impostare un indice multicampo, in altre
parole un indice “costruito” su più campi contemporaneamente (almeno due). Per ottenere
questo risultato si proceda nel modo seguente:
1. Aprire una tabella in “Visualizzazione struttura” ;
Indici sulla Barra degli strumenti;
2. Fare clic sul comando
3. All’apertura della finestra per la gestione degli indici indicare sulla prima riga:
a. Il nome che si vuole assegnare al primo indice;
b. Scegliere il 1° campo da indicizzare;
c. Scegliere il criterio di ordinamento per quest’indice così creato;
4. Ripetere i passi a-b-c anche per la seconda riga relativamente al secondo campo da
indicizzare;
5. Ripetere queste operazioni per tutti i campi che necessitano di essere indicizzati.
Se si volessero modificare degli indici
basterà seguire gli stessi passi appena
visti, semplicemente modificando ciò che
c’è già! Resta da aggiungere qualcosa
sulle proprietà Primario Univoco Ignore
Null, visibili nella parte inferiore sinistra
della finestra relativa agli indici, vedi
figura. La tabella seguente da una breve
descrizione:
Proprietà
Descrizione
Definisce se un indice è o non è la chiave
primaria della tabella. Se è chiave primaria i
dati del campo indicizzato saranno usati per
Primario identificare in modo univoco ogni record. Se
questa proprietà è impostata a Sì anche la
proprietà Univoco deve essere impostata a
Si
Definisce se i valori del campo indicizzato
devono o no essere univoci per ogni record.
Univoco
Questa proprietà può essere impostata a Sì
senza impostare a Sì la proprietà Primario
Determina se includere o no nell’indice i
record vuoti (a valore NULLO) nel campo
Ignore Null
indicizzato. L’impostazione predefinita è No
e pertanto i valori nulli saranno inclusi
5.2.4 Le chiavi
5.2.4.1 Cos’è una chiave primaria e a cosa serve
Una chiave primaria è un campo che determina in maniera univoca un record all’interno di
una tabella. Facciamo un esempio concreto per capire meglio. Supponiamo di voler creare
un database contenente i dati dei clienti di una videoteca ai quali daremo anche la classica
tessera con il “codice cliente”. La tabella potrebbe essere fatta dai seguenti campi:
Codice cliente
Cognome Nome Città
Via
N. TelAbitazione
Scadenza abbonamento
Appunti per il corso di preparazione agli esami per il conseguimento della Patente Europea del Computer
20
Modulo 5: Basi di dati – Microsoft Access
Il codice cliente lo possiamo impostare come tipo “contatore”, in pratica il primo cliente che
aggiungiamo alla tabella avrà “Codice cliente=1”, il secondo “Codice cliente=2” e così via.
Quindi ogni cliente avrà un “Codice cliente” UNIVOCO. Non ci saranno due clienti con lo
stesso codice e pertanto questo campo identifica senza possibilità d’errore uno ed un solo
cliente! Questo campo ha le caratteristiche per essere una chiave primaria della tabella.
Vediamo esempi più concreti: il codice fiscale di una persona è univoco e infatti è utilizzato in
molti database come campo e “chiave primaria” di una tabella contenente i dati riguardanti le
persone. La targa automobilistica è un’ottima “chiave primaria” di qualunque tabella
contenente dati riguardanti le auto.
Ma perché c’è necessità di identificare in maniera univoca un record di una tabella?
Essenzialmente questi motivi:
-
per velocizzare le operazioni di ricerca all’interno delle tabelle
-
per consentire la condivisione (RELAZIONE) di dati tra tabelle diverse
MS Access appartiene alla categoria dei database “relazionali”, cioè quei database in cui è
possibile creare RELAZIONI tra tabelle diverse (vedremo meglio tra breve). Utilizzando
questa possibilità si possono trovare velocemente e unire le informazioni memorizzate in
tabelle diverse utilizzando query, maschere e report (più avanti sarà spiegato cosa sono). In
questo modo si evita di avere a che fare con tabelle enormi e dati duplicati.
5.2.4.2 Come s’imposta una chiave primaria
Quest’operazione è molto semplice, ecco i passi:
1. Aprire la tabella in “Visualizzazione
Struttura”;
2. Selezionare il campo (o i campi) che si
desidera impostare come chiave
primaria con un singolo clic sul
selettore di righe (per selezionare più
campi, tenere premuto CTRL, quindi
fare clic sul selettore di righe di ciascun
campo);
Chiave
3. Fare clic sul pulsante
primaria sulla barra degli strumenti;
4. Apparirà il simbolo che indica che quel
campo è una chiave primaria.
NOTA: per ogni tabella è consigliabile
impostare sempre una chiave primaria (anche
un semplice contatore automatico) perché se
in futuro la tabella dovrà essere collegata si
potrà fare senza difficoltà e comunque la
ricerca dei dati nella stessa tabella ne risulta
agevolata.
Appunti per il corso di preparazione agli esami per il conseguimento della Patente Europea del Computer
21
Modulo 5: Basi di dati – Microsoft Access
5.2.4.3 I diversi tipi di chiave primaria
In Microsoft Access è possibile definire tre tipi di chiavi primarie:
-
contatore
a campo singolo
multicampo
Chiavi primarie Contatore
È possibile impostare un campo Contatore per immettere automaticamente un numero
sequenziale ogni volta che viene aggiunto un record alla tabella. La definizione di tale campo
come chiave primaria di una tabella è il modo più semplice per creare una chiave primaria.
NOTA: Se prima di salvare una tabella appena creata non viene impostata una chiave
primaria, verrà richiesto se si desidera crearne una. Se si sceglie Sì, verrà creata una chiave
primaria Contatore.
Chiavi primarie a campo singolo
Se si dispone di un campo che contiene valori univoci, quali codice fiscale, targa auto, ecc...
tale campo può essere definito come chiave primaria. Se il campo selezionato come chiave
primaria dovesse contenere valori duplicati o Null, la chiave primaria non verrà impostata e
verrà segnalato con un messaggio di errore
Chiavi primarie multicampo
In situazioni in cui non può essere garantita l'univocità di ogni singolo campo, è possibile
definire due o più campi come chiave primaria. Una situazione comune in cui ciò può
verificarsi è (ad esempio) un database di un inventario che utilizza un numero di parte e di
sottoparte su due campi diversi. Questi due campi insieme possono essere usati per creare
una chiave primaria. Una chiave multicampo è in pratica un indice multicampo, come visto
precedentemente; impostando quindi un indice multicampo si è creata una chiave
multicampo.
NOTA: Se non si è sicuri di poter selezionare una combinazione appropriata di campi per
una chiave primaria multicampo, è consigliabile aggiungere un campo Contatore e definirlo
come chiave primaria. Non è consigliabile ad esempio combinare i campi Nome e Cognome
per creare una chiave primaria, poiché è possibile trovare valori duplicati nella combinazione
di questi due campi.
5.2.5 Le relazioni
5.2.5.1 Cosa sono
In un database relazionale le relazioni consentono di evitare l'inconveniente dei dati
ridondanti. Se si progetta ad esempio un database con l'intento di tenere traccia delle
informazioni sui libri, la tabella “titoli” potrebbe contenere le informazioni relative a
ciascun libro, quali il titolo, la data di pubblicazione e l'editore. Ma le altre informazioni che
riguardano specificatamente l'editore, quali il numero di telefono, l'indirizzo e il codice di
Appunti per il corso di preparazione agli esami per il conseguimento della Patente Europea del Computer
22
Modulo 5: Basi di dati – Microsoft Access
avviamento postale, se fossero inserite anch'esse nella tabella “titoli” creerebbero dati
ridondanti poiché il numero di telefono dell'editore verrebbe duplicato per ogni titolo
pubblicato presso quell'editore. La soluzione ottimale consiste nel memorizzare le
informazioni relative all'editore una sola volta in una tabella separata chiamata ad esempio
“editori” . Dopodiché sarà sufficiente creare una relazione che dalla tabella “titoli”
faccia riferimento alle singole voci della tabella editori. Quindi una RELAZIONE è un legame
stretto tra due (o più) tabelle. Ma su cosa si basa questo legame? Condizione
fondamentale per creare una relazione è la presenza nelle due tabelle di campi “gemelli”
cioè di campi che abbiano lo stesso tipo di dato e che quindi possono essere messi in
relazione! In genere questi due campi avranno lo stesso nome nelle due tabelle comunque
questa scelta è del tutto soggettiva. Gli esempi seguenti chiariranno il concetto.
5.2.5.2 Come impostare una relazione
(con un esempio)
Supponiamo di avere costruito due tabelle
strutturate come quelle in figura A (le
tabelle sono volutamente semplici e prive
di campi ‘ovvi’ quali “DataPrelievo” o
“DataRestituzione” ecc…). I campi
“CodiceFilm” e “CodiceCliente” sono la
chiave primaria nelle tabelle dove
. In particolare si
compare il simbolo
nota che “CodiceCliente” compare nelle
due tabelle, ma solo in una è chiave
primaria (impostato come contatore)
mentre nell’altra è impostato come tipo numerico
(comunque compatibile con il tipo contatore perché
sempre di numero si tratta).
A questo punto per impostare una relazione si deve:
1. Fare clic sulla voce di menu Strumenti;
2. Fare clic sul comando Relazioni…
3. Appare la finestra che visualizza le relazioni
(una finestra vuota se non sono state definite
altre relazioni) ;
Mostra tabella nella
4. Fare clic sul pulsante
barra degli strumenti;
5. Appare la finestra che gestisce le relazioni;
6. Selezionare (dalla scheda tabelle) le tabelle
alle quali si vuole applicare una relazione (in
questo caso entrambe) ;
7. Fare clic sul pulsante Aggiungi e poi su quello
Chiudi per chiudere questa finestra;
8. Appaiono le strutture delle due tabelle nella
finestra;
9. Trascinare il campo “CodiceCliente” -chiave
primaria- dalla tabella “Clienti” a quella
”ArchivioFilm”
sulla
voce
omologa
“CodiceCliente” ;
10. Comparirà una nuova finestra che serve alla
gestione avanzata delle relazioni;
Appunti per il corso di preparazione agli esami per il conseguimento della Patente Europea del Computer
23
Modulo 5: Basi di dati – Microsoft Access
11. Fare clic sul tasto Crea per creare la relazione;
12. La relazione è (finalmente!) visibile nella finestra delle relazioni grazie ad una linea
nera che evidenzia i campi collegati;
Per rimuovere una relazione invece si deve:
1. Fare clic sulla voce di menu
Strumenti;
2. Fare clic sul comando Relazioni…
3. Appare la finestra che visualizza le
relazioni (una finestra vuota se non
sono state definite altre relazioni) ;
4. Fare clic sulla linea che visualizza la
relazione;
5. Premere il tasto CANC sulla tastiera
6. Confermare
la
scelta
nella
successiva finestra di dialogo;
Per concludere sulle
relazioni, affermiamo
che esse servono non
solo
ad
evitare
duplicazioni
d’informazioni
ma
anche a migliorare la
ricerca e l’analisi dei
dati. Sempre avendo a
mente l’esem-pio delle
due tabelle appena menzionate “ArchivioFilm” e “Clienti”, se un cliente preleva un film posso
inserire il suo codice nel campo “CodiceCliente” della tabella “ArchivioFilm” e avere, ad
esempio, una situazione come quella della figura A della pagina seguente. Dalla situazione
di figura (l’esempio è volutamente molto semplice) si evince che il sig. Rossi ha due film, Del
Frà ne ha uno solo l’ultimo cliente non ha nessun film. Inoltre sono ancora disponibili due film
e vedo quali sono perché non compare nessun codice cliente nel campo di questi film quindi
nessun cliente li ha. Queste considerazioni cui si è giunti ‘guardando’ le tabelle possono
essere automatizzate ed elegantemente visualizzate con strumenti quali le Query o i Report.
Appunti per il corso di preparazione agli esami per il conseguimento della Patente Europea del Computer
24
Modulo 5: Basi di dati – Microsoft Access
5.3 Uso di maschere
Come già visto nei paragrafi precedenti, per utilizzare un foglio dati è necessario spostarsi
tra i campi come in un foglio di lavoro tipico di un foglio elettronico. Questa procedura è
semplice, ma non molto funzionale. Per aiutare l’utente nell’utilizzo dei dati e per presentare i
dati del database in maniera più immediata si utilizzano le maschere, ossia delle interfacce
grafiche per i dati (tabelle o query). Si vedano gli esempi delle figure seguenti:
5.3.1 Creare una maschera
La creazione di una maschera è un lavoro che può richiedere tempo e pianificazione, non
può essere un qualcosa creato in fretta. La Patente Europea del Computer non richiederà la
progettazione di una maschera funzionale, ma sicuramente una sessione di
autocomposizione (cioè una composizione “assistita” dal computer) basterà – come accadrà
anche per i report – per capire a cosa serve una maschera.
Appunti per il corso di preparazione agli esami per il conseguimento della Patente Europea del Computer
25
Modulo 5: Basi di dati – Microsoft Access
5.3.1.1 Creare una semplice maschera
Per realizzare una maschera mediante l’autocomposizione bisogna, dopo aver creato
almeno una tabella,
1. Posizionarsi sulla finestra di gestione
del database;
2. Cliccare sulla voce Maschere;
3. Cliccare due volte sulla voce Crea una
maschera mediante una creazione
guidata;
Sulla finestra aperta:
4. Scegliere la tabella (o le tabelle) da cui
prelevare i dati che saranno visualizzati
mediante la maschera;
5. Finché tutti i campi desiderati non compaiano nel riquadro campi selezionati,
selezionare il campi che si desidera visualizzare nella maschere come segue:
a. Cliccare sul campo desiderato;
b. Cliccare sul simbolo >;
6.
Cliccare su Avanti;
7.
Scegliere il “layout” (cioè la disposizione)
dei campi sulla maschera tra quelli possibili (tale
layout può essere modificato in qualsiasi
momento);
8.
Cliccare su Avanti;
9.
Scegliere lo stile da utilizzare;
10.
Cliccare su Avanti;
11.
Impostare un titolo per la maschera;
12.
Scegliere se terminare visualizzando la
modalità Struttura (quella in cui si può modificare il
layout) oppure se nella modalità in cui è possibile introdurre o visualizzare dati;
13. Cliccare su Fine.
Appunti per il corso di preparazione agli esami per il conseguimento della Patente Europea del Computer
26
Modulo 5: Basi di dati – Microsoft Access
Il risultato è mostrato di seguito:
Se si desidera modificare la maschera bisogna:
1.
Cliccare, nel gestore del database, la
maschera corrispondente;
2.
Cliccare su Struttura;
3.
Modificare la disposizione dei campi
mediante il Drag & Drop.
Per inserire una casella di testo nella
intestazione di una maschera, basta
visualizzare la casella degli strumenti dal
menu Visualizza.
5.3.1.2 Inserire i dati in un database usando semplici maschere
Per inserire i dati in un database si procede in due diversi modi a seconda che esso
contenga o meno già dei dati.
Appunti per il corso di preparazione agli esami per il conseguimento della Patente Europea del Computer
27
Modulo 5: Basi di dati – Microsoft Access
Database non vuoto
1.
2.
3.
4.
5.
6.
Aprire il database;
Aprire la tabella;
Aprire la scheda Maschere;
Selezionare la maschera;
Premere il pulsante Apri;
Nella finestra della maschera
premere l’ultimo pulsante a
destra che aggiunge un record
vuoto automaticamente;
7. Le caselle sono vuote è
possibile inserire dati in ogni
campo.
Database vuoto
1. Digitare direttamente i dati nei relativi campi.
In entrambi i casi, i record sulla maschera vengono gestiti attraverso i pulsantini mostrati in
figura:
5.3.1 Modificare una maschera
Le modifiche di una maschera possono interessare qualsiasi oggetto contenuto in esso:
Ø La posizione (per esempio, lo spostamento di un campo da un punto all’altro della
finestra);
Ø Il contenuto
Ø Le dimensioni
Ø La forma (per esempio, il tipo di carattere utilizzato)
Ø Il layout
Tutte le modifiche sono eseguite con metodi e tecniche tipiche di tutti gli applicativi della
suite Office, ma verranno mostrate brevemente.
Appunti per il corso di preparazione agli esami per il conseguimento della Patente Europea del Computer
28
Modulo 5: Basi di dati – Microsoft Access
5.3.2.1 – 5.3.2.2 Definire la formattazione del testo e cambiare il colore dello sfondo
Premessa:
Se la maschera è stata creata con l’autocomposizione o è stata creata completamente in
precedenza essa conterrà dei campi che (in genere) hanno l’aspetto seguente:
Le due parole “altezza” stanno
ad indicare due oggetti diversi:
-
il campo vero e proprio;
l’etichetta
I due oggetti sono del tutto
indipendenti e, per ognuno di
essi, è possibile impostare
qualsiasi variazione.
Etichetta
Campo
La sequenza operativa prende avvio dalla barra di navigazione della finestra degli strumenti
del database (il gestore del database):
1. Cliccare sulla voce Maschere;
2. Selezionare la maschera su cui si
intende lavorare;
3. Cliccare sul pulsante Struttura;
4. Selezionare l’oggetto da modificare;
5. Cliccare con il tasto destro;
6. Scegliere la voce Proprietà o,
limitatamente ad alcune impostazioni, 6’
7. Modificare le impostazioni di interesse
Appunti per il corso di preparazione agli esami per il conseguimento della Patente Europea del Computer
29
Modulo 5: Basi di dati – Microsoft Access
SFONDO
CARATTERE
Esempio: Modifica del Carattere (dimensione e font) del campo vero e proprio nella
maschera vista in precedenza.
Le dimensioni del carattere
sono superiori a quelle che
permettono una corretta
visualizzazione.
Bisogna
ridimensionare le caselle
Appunti per il corso di preparazione agli esami per il conseguimento della Patente Europea del Computer
30
Modulo 5: Basi di dati – Microsoft Access
Approfondimento
Nel modificare il layout di una maschera può capitare di dover spostare più oggetti
contemporaneamente (ad esempio per evitare che si disallineino). Tale operazione è
possibile nel modo seguente:
1.
2.
3.
4.
Premere il tasto CTRL della tastiera;
Cliccare con il tasto sinistro del mouse mentre si è posizionati sul primo oggetto;
Ripetere i punti 1-2 fino a che ogni oggetto non sia selezionato;
Posizionarsi vicino ad uno qualsiasi degli oggetti e, quando il puntatore si
trasforma in una mano (da non confondersi con il dito), cliccare e trascinare tutti
gli oggetti nella posizione desiderata;
5. Fare clic in un punto qualsiasi della maschera per togliere la selezione.
5.3.2.3 Importare una immagine o un file grafico
Una immagine, un grafico, possono essere inseriti in una maschera di database in due modi
diversi:
-
Come immagine statica, presente (sempre allo stesso modo) su ogni record;
Come immagine legata al record, quindi diversa per ogni record;
Una immagine statica può essere inserita, ad esempio, come “abbellimento”, quella legata al
record potrebbe essere una foto dell’oggetto, della persona memorizzata nel database.
Esempio di maschera con immagine statica
Esempio di maschera con immagine legata al record
Appunti per il corso di preparazione agli esami per il conseguimento della Patente Europea del Computer
31
Modulo 5: Basi di dati – Microsoft Access
Per inserire una immagine statica è sufficiente, dopo essere passati in modalità struttura:
1.
2.
3.
4.
5.
Posizionarsi nel punto di inserimento all’interno della maschera;
Cliccare sul menu Inserisci;
Cliccare su Immagine;
Scegliere l’immagine;
Cliccare su OK.
Per inserire una immagine o un grafico “variabile” (definita genericamente come oggetto
OLE), bisogna creare un campo di tipo Oggetto Ole, operazione compiuta sulla tabella da cui
si prelevano i dati (vedi figura)
Per inserire l’immagine o il grafico (in modalità Visualizza/Inserisci i dati) bisogna:
1. Posizionarsi sopra il riquadro che individua
l’oggetto
OLE
(che
può
essere
ridimensionato);
2. Cliccare con il tasto destro del mouse;
3. Cliccare sulla voce Inserisci oggetto;
4. Selezionare l’opzione Crea da file;
5. Cliccare su Sfoglia;
6. Cercare il file desiderato e selezionarlo;
7. Cliccare su ok
8. Cliccare su ok per inserire definitivamente
l’oggetto.
Appunti per il corso di preparazione agli esami per il conseguimento della Patente Europea del Computer
32
Modulo 5: Basi di dati – Microsoft Access
5.4 Reperire le informazioni
5.4.1 Operazioni di base
5.4.1.1 Accedere a un database esistente
Tale operazione può essere eseguita in diversi modi. Se ne analizzano i due più usati.
Con Microsoft Access già in esecuzione
1.
2.
3.
4.
Cliccare sul menu File;
Cliccare sulla voce Apri;
Localizzare il file contenente il database di interesse;
Cliccare su Apri
Con Microsoft Access non in esecuzione
1.
2.
3.
4.
5.
6.
7.
Cliccare sul menu Start (o Avvio);
Cliccare su Programmi;
Cliccare su Microsoft Access;
Cliccare su Apri file esistente;
Selezionare Altri file;
Cliccare su OK;
Localizzare il file contenente il
database di interesse;
8. Cliccare su Apri.
Appunti per il corso di preparazione agli esami per il conseguimento della Patente Europea del Computer
33
Modulo 5: Basi di dati – Microsoft Access
5.4.1.2 Trovare un record sulla base di criteri assegnati
La scelta di uno o più record da un insieme più ampio viene eseguita sulla base di precisi
criteri. Per esempio si può desiderare di conoscere quali soci, tra tutti quelli iscritti ad un club,
hanno già versato la quota associativa, si può desiderare di visualizzare tutti i record in cui
un campo indirizzo è uguale ad un certo valore oppure si vuole sapere quanti e quali
dipendenti di una azienda abbiano più di 40 anni. Il filtro è proprio questo: una funzione che
provoca la visualizzazione dei soli record di un foglio dati o di una maschera che
appartengono a un certo requisito. Tale visualizzazione ha, però, effetto solo
temporaneamente, al momento in cui la funzione di filtro viene impiegata.
Esistono due tipi di filtro.
Per applicare un filtro in base a selezione si deve:
1.
2.
3.
4.
5.
6.
Aprire il database;
Selezionare la sezione Tabelle nel gestore del database;
Selezionare la tabella su cui si vuole applicare il filtro;
Aprire la tabella;
Selezionare la parola che verrà utilizzata nel filtro;
Premere il pulsante Filtro in base a Selezione;
Viene visualizzata la tabella filtrata (7);
Per rimuovere il filtro e visualizzare la tabella completa è sufficiente cliccare sul pulsante
Rimuovi filtro nella barra degli strumenti
Appunti per il corso di preparazione agli esami per il conseguimento della Patente Europea del Computer
34
Modulo 5: Basi di dati – Microsoft Access
Per applicare un filtro in base a maschera si deve:
1.
2.
3.
4.
5.
6.
Aprire il database;
Selezionare la sezione Tabelle nel gestore del database;
Selezionare la tabella su cui si vuole applicare il filtro;
Aprire la tabella;
Premere il pulsante Filtro in base a Maschera;
(e 6’) Usando i menu a scorrimento selezionare, nei vari campi, la parola o le parole
in base alle quali filtrare;
7. Premere il pulsante Applica filtro;
Esempio 1: filtraggio con esito positivo
Esempio 2: filtraggio con esito negativo (non esistono Arcuri a Sassari!)
Appunti per il corso di preparazione agli esami per il conseguimento della Patente Europea del Computer
35
Modulo 5: Basi di dati – Microsoft Access
5.4.1.3 Creare una semplice query
Quando si interagisce con un database, si possono seguire due ruoli: infatti c’è chi il
database lo crea, immettendo i dati (qualcuno l’elenco telefonico l’avrà pur scritto!!!) e c’è chi
il database lo interroga (chi consulta l’elenco telefonico !!!)
data base
Immissione
dei dati
Interrogazione
dei dati
(data entry)
(query)
Chi ha sottoscritto l’abbonamento al servizio telefonico ha compilato un foglio di carta. C’è
qualcuno pagato dall’operatore che di professione inserisce i dati – data entry dell’abbonando nel database che andrà poi a costituire l’elenco telefonico nazionale.
D’altro canto c’è chi, quotidianamente, consulta –interroga- l’elenco telefonico per sapere
qual è il numero telefonico di un abbonato conoscendone la città e il cognome (come
minimo) se non anche nome e indirizzo.
Ecco come si traduce, in prima analisi, l’approccio verso un database quando si usa MS
Access:
Le Query (interrogazioni) consentono di ottenere, da un insieme di dati, un
sottoinsieme di informazioni che godono di una certa proprietà.
Quando si “interroga” l’elenco telefonico, lo si fa cercando, in una data città, un abbonato
(leggi: quale RECORD) con un Cognome (leggi: con un CAMPO) ben preciso, ad es.: Rossi.
Una volta trovato l’abbonato col cognome Rossi si potranno avere anche altre informazioni,
tra le quali il Numero Telefonico cercato.
Creare una Query
Per creare una nuova Query in Access si
deve:
1. Cliccare sulla sezione Query;
2. Cliccare sulla opzione di Creazione
guidata;
3. Scegliere l’opzione Nuovo
4. Selezionare
Autocomposizione
Query Semplice
Appunti per il corso di preparazione agli esami per il conseguimento della Patente Europea del Computer
36
Modulo 5: Basi di dati – Microsoft Access
5.
6.
7.
8.
9.
Selezionare la tabella su cui effettuare la query;
Selezionare il campo della tabella (6 e 6’) mediante il pulsante √;
Cliccare su Avanti;
Scegliere un nome per la Query;
Cliccare su Fine.
Appunti per il corso di preparazione agli esami per il conseguimento della Patente Europea del Computer
37
Modulo 5: Basi di dati – Microsoft Access
ESEMPI
Si supponga di voler interrogare la tabella seguente (alla quale si farà riferimento per tutti gli
esempi):
Ogni RECORD (leggi: ogni Socio) è costituito dai seguenti CAMPI:
Nome Campo
Tipo di Dato
NumTessera
Cognome
Nome
Età
Città
Studente
Numerico
Testo
Testo
Numerico
Testo
si / no
Premesso questo, verranno fatte le seguenti interrogazioni:
Quale socio corrisponde al NumTessera 2 ?
Quale/i socio/i ha il cognome che comincia per R ?
Quale/i socio/i ha il nome che finisce per A ?
Quale/i socio/i ha Età maggiore di 22 anni ?
Quale/i socio/i è studente ?
Si vedranno, a seguire, esempi più complessi sulla stessa tabella.
Appunti per il corso di preparazione agli esami per il conseguimento della Patente Europea del Computer
38
Modulo 5: Basi di dati – Microsoft Access
Query 1: Quale socio corrisponde al NumTessera 2?
Una volta scelto “Nuovo” e poi “Autocomposizione Query Semplice” si accede alla
schermata:
A T T E N Z I O N E: è importantissimo selezionare la giusta Tabella da interrogare!
Una volta scelta la tabella da interrogare si decide quali campi del record costituente la
tabella si vorrà sottoporre all’interrogazione.
se si vuole scegliere i singoli campi.
Si preme
se si vuole subito mandare tutti i campi all’interrogazione.
Si preme
Una volta mandati tutti i campi all’interrogazione, si preme “Avanti” e si accede alla seguente
schermata:
Una volta scelto il nome per la Query che si sta producendo (nell’es.: Socio2) si selezioni
“Modifica la struttura della Query” per poter andare a descrivere il criterio con cui filtrare la
tabella Soci di partenza.
Una volta cliccato su “Fine” si otterrà:
Appunti per il corso di preparazione agli esami per il conseguimento della Patente Europea del Computer
39
Modulo 5: Basi di dati – Microsoft Access
Le colonne sono i campi da interrogare: se si vuole interrogare il campo NumTessera, ci
si mette nella colonna suddetta e in corrispondenza della riga “Criteri” si andrà a scrivere
la formula desiderata.
Si voleva il Socio col Numero Tessera 2?
Si scrive il criterio
=2
nella casellina Criteri della colonna NumTessera.
Il risultato della Query è (con riferimento alla tabella Soci di partenza):
Si può chiudere la finestrella.
Query 2: Quale/i socio/i ha il cognome che comincia per R?
Da capo.
Si sceglie “Nuovo” e poi “Autocomposizione Query Semplice” e OK
Si mandano tutti i campi della tabella SOCI (attenzione a non sbagliare!) all’interrogazione,
si preme “Avanti”
Una volta scelto il nome per la Query che si sta producendo (nell’es.: R_Cognome) si
selezioni “Modifica la struttura della Query” per poter andare a descrivere il criterio con cui
filtrare la tabella Soci di partenza.
Una volta cliccato su “Fine” si otterrà
Appunti per il corso di preparazione agli esami per il conseguimento della Patente Europea del Computer
40
Modulo 5: Basi di dati – Microsoft Access
Le colonne sono i campi da interrogare: se si vuole interrogare il campo Cognome, ci si
mette nella colonna suddetta e in corrispondenza della riga “Criteri” si andrà a scrivere la
formula desiderata.
Si voleva il Socio col Cognome che inizia per R ?
Si scrive il criterio
R*
nella casellina Criteri della colonna Cognome
Il risultato della Query è (con riferimento alla tabella Soci di partenza):
Si può chiudere la finestrella.
Query 3: Quale/i socio/i ha il nome che finisce per A?
Da capo.
Si sceglie “Nuovo” e poi “Autocomposizione Query Semplice” e OK
Si mandano tutti i campi della tabella SOCI (attenzione a non sbagliare!) all’interrogazione,
si preme “Avanti”
Una volta scelto il nome per la Query che si sta producendo (nell’es.: Nome_A) si selezioni
“Modifica la struttura della Query” per poter andare a descrivere il criterio con cui filtrare la
tabella Soci di partenza.
Una volta cliccato su “Fine” si otterrà
Appunti per il corso di preparazione agli esami per il conseguimento della Patente Europea del Computer
41
Modulo 5: Basi di dati – Microsoft Access
Le colonne sono i campi da interrogare: se si vuole interrogare il campo Nome, ci si mette
nella colonna suddetta e in corrispondenza della riga “Criteri” si andrà a scrivere la
formula desiderata.
Si voleva il Socio col Nome che finisce per A ? Si scrive il criterio
*A
nella casellina Criteri della colonna Nome.
Il risultato della Query è (con riferimento alla tabella Soci di partenza):
Si può chiudere la finestrella.
Query 4: Quale/i socio/i ha Età maggiore di 22 anni?
Da capo.
Si sceglie “Nuovo” e poi “Autocomposizione Query Semplice” e OK
Si mandano tutti i campi della tabella SOCI (attenzione a non sbagliare!) all’interrogazione,
si preme “Avanti”
Si va ancora “Avanti” perché si desidera una visualizzazione dettagliata del risultato
Una volta scelto il nome per la Query che si sta producendo (nell’es.: Eta_22) si selezioni
“Modifica la struttura della Query” per poter andare a descrivere il criterio con cui filtrare la
tabella Soci di partenza.
Una volta cliccato su “Fine” si otterrà
Appunti per il corso di preparazione agli esami per il conseguimento della Patente Europea del Computer
42
Modulo 5: Basi di dati – Microsoft Access
Le colonne sono i campi da interrogare: se si vuole interrogare il campo Età, ci si mette
nella colonna suddetta e in corrispondenza della riga “Criteri” si andrà a scrivere la
formula desiderata.
Si voleva il Socio con Età maggiore di 22 ? Si scrive il criterio
>22
nella casellina Criteri della colonna Eta.
Il risultato della Query è (con riferimento alla tabella Soci di partenza):
Si può chiudere la finestrella.
Query 5: Quale/i socio/i è studente ?
Da capo.
Si sceglie “Nuovo” e poi “Autocomposizione Query Semplice” e OK
Si mandano tutti i campi della tabella SOCI (attenzione a non sbagliare!) all’interrogazione,
si preme “Avanti”
Si va ancora “Avanti” perché si desidera una visualizzazione dettagliata del risultato
Una volta scelto il nome per la Query che si sta producendo (nell’es.: Studente) si selezioni
“Modifica la struttura della Query” per poter andare a descrivere il criterio con cui filtrare la
tabella Soci di partenza.
Una volta cliccato su “Fine” si otterrà
Appunti per il corso di preparazione agli esami per il conseguimento della Patente Europea del Computer
43
Modulo 5: Basi di dati – Microsoft Access
Le colonne sono i campi da interrogare: se si vuole interrogare il campo Studente (si/no),
ci si mette nella colonna suddetta e in corrispondenza della riga “Criteri” si andrà a
scrivere la formula desiderata.
Si voleva il Socio Studente ? Si scrive il criterio
Vero oppure True
nella casellina Criteri della colonna Studente (si/no).
Il risultato della Query è (con riferimento alla tabella Soci di partenza):
Si può chiudere la finestrella.
FORMULE DI INTERROGAZIONE
Esempio
<22
<=22
>22
>=22
between 22 and 33
Dettaglio
minore di 22
minore o uguale a 22
maggiore di 22
maggiore o uguale a 22
(NON comprende il 22)
(comprende il 22)
(NON comprende il 22)
(comprende il 22)
tra 22 e 33 estremi compresi
Appunti per il corso di preparazione agli esami per il conseguimento della Patente Europea del Computer
44
Modulo 5: Basi di dati – Microsoft Access
FORMULE DI INTERROGAZIONE (continua)
R*
*A
R*A
R*I*A
comincia per R
finisce per A
comincia per R e finisce per A
Comincia per R, finisce per A, dentro una I
Formule di interrogazione con > (maggiore), < (minore) , between…and… sono
utilizzabili anche col tipo_di_dato Data (quindi ha senso scrivere ad es.: between
01/01/1999 and 31/12/2000)
5.4.1.4 Creare una query con criteri multipli
Alla luce di quanto mostrato nel paragrafo precedente (teoria ed esempi), la creazione di una
query con più criteri (ossia la imposizione contemporanea delle formule di interrogazione) è
molto semplice. Per creare una tale query si deve:
1. Cliccare sulla sezione Query;
2. Cliccare sulla opzione di Creazione
guidata;
3. Scegliere l’opzione Nuovo
4. Selezionare
Autocomposizione
Query Semplice
5. Selezionare la tabella su cui effettuare la query;
6. Selezionare il campo della tabella (6 e 6’) mediante il pulsante √;
7. Cliccare su Avanti;
8. Scegliere un nome per la Query;
Appunti per il corso di preparazione agli esami per il conseguimento della Patente Europea del Computer
45
Modulo 5: Basi di dati – Microsoft Access
9. Selezionare Modificare la struttura della query;
10. Cliccare su Fine.
11. Impostare i criteri;
12. Cliccare su Visualizza foglio dati per vedere il risultato.
5.4.1.5 Salvare una query
Se durante l’autocomposizione si è assegnato il nome alla query Access si comporta nel
modo seguente:
In visualizzazione foglio dati: salvataggio automatico alla chiusura della finestra;
In visualizzazione struttura: richiesta di salvataggio alla chiusura della finestra se ci sono
state modifiche;
Se invece non fosse stato assegnato un nome questo verrà richiesto prima di effettuare il
salvataggio.
In ogni caso è possibile salvare volontariamente cliccando sul simbolo del dischetto.
5.4.1.6 Applicare dei filtri a una query
5.4.1.7 Rimuovere dei filtri a una query
Una query in modalità Visualizza foglio dati è in tutto e per tutto una tabella, quindi per essa
valgono tutte le considerazioni fatte nel paragrafo 5.4.1.2.
Appunti per il corso di preparazione agli esami per il conseguimento della Patente Europea del Computer
46
Modulo 5: Basi di dati – Microsoft Access
5.4.2 Perfezionare una interrogazione
Dopo aver costruito una query, lanciandola in esecuzione si ottiene un foglio di lavoro con i
record che soddisfano i criteri di scelta impostati dall’utente. Il RecordSet (così si chiama
l’insieme dei records ottenuti dall’applicazione della query) rispecchia esattamente gli
obiettivi per i quali è stata creata la query stessa.
Ma può capitare che ci si accorga che la query non è completamente soddisfacente: si
desidera, ad esempio, aggiungere o rimuovere dei campi.
Le operazioni di aggiunta e rimozione di campi fanno uso del solo drag & drop.
5.4.2.1 Aggiungere campi a una query
Per aggiungere uno o più campi bisogna:
1. Aprire la query in modalità struttura;
2. Selezionare il campo da aggiungere dall’elenco in alto;
3. Trascinarlo su un’area vuota della struttura della query;
Si ottiene:
Appunti per il corso di preparazione agli esami per il conseguimento della Patente Europea del Computer
47
Modulo 5: Basi di dati – Microsoft Access
Se si volessero aggiungere campi da una tabella non mostrata, bisogna:
1. Aprire la query in modalità
struttura;
2. Cliccare sul menu Query;
3. Cliccare
sulla
voce
Mostra tabella;
4. Selezionare la tabella di
interesse;
5. Cliccare su Aggiungi;
6. Cliccare su Chiudi;
7. Procedere
come
già
mostrato per
inserire
nuovi campi.
5.4.2.2 Eliminare campi da una query
Sono possibili due alternative:
1. Nasconderlo (in questo caso la query è sempre basata su quel campo, ma non è
visualizzato). Per fare questo bisogna deselezionare l’opzione Mostra presente nel
campo stesso, all’interno della struttura della query;
Appunti per il corso di preparazione agli esami per il conseguimento della Patente Europea del Computer
48
Modulo 5: Basi di dati – Microsoft Access
2. Eliminarlo realmente. Bisogna a) Posizionarsi nel punto (x) e, quando compare la
freccetta verticale, fare clic con il mouse; b) Premere il tasto CANC.
x
a
5.4.3 Ricercare, selezionare ed ordinare
5.4.3.1. Ricercare, selezionare e ordinare i dati sulla base di criteri assegnati
Il RecordSet di una query è il risultato di un’elaborazione con la quale si verificano i criteri
inseriti dall’utente in maniera definitiva e riscontrabili nella visualizzazione struttura della
query. Se, invece, si volessero estrarre informazioni sulla base di criteri assegnati di volta in
volta, allora occorrerebbe una query parametrizzata.
In breve, si tratta di immettere la domanda che il programma dovrà porre all’utente nella
casella Criteri nel campo da parametrizzare.
In Microsoft Access la sequenza operativa è la seguente:
1. Aprire il database;
2. Visualizzare una query esistente o
crearla;
3. Cliccare sul pulsante Visualizza
struttura;
4. Cliccare sulla casella Criteri del campo
da parametrizzare;
5. Digitare la “domanda” digitandola tra
parentesi
quadra
(nell’esempio
[Digitare il cognome:]).
Appunti per il corso di preparazione agli esami per il conseguimento della Patente Europea del Computer
49
Modulo 5: Basi di dati – Microsoft Access
Quando si passerà in modalità Visualizza Foglio Dati e ogniqualvolta si aprirà la query
comparirà la seguente finestra di dialogo:
Inserendo il valore desiderato e facendo clic su OK, verrà avviata la query:
Per ordinare una query (o allo stesso modo una semplice tabella) bisogna selezionare la
colonna sulla base della quale ordinare (o, più semplicemente lasciandovi il cursore) e, in
seguito, premere il pulsante Ordina Crescente oppure Ordina Decrescente della barra degli
strumenti. La tabella è ordinata automaticamente.
5.4.3.2 Ricercare, selezionare e ordinare dati comuni operatori logici
Nel mostrare l’uso delle query sono stati fatti esempi banali. Ma se si volesse interrogare la
tabella soci con domande tipo:
Quali soci hanno Età maggiore o uguale a 22 E strettamente minore di 29?
Chi sono i soci che vengono dalle Città di Roma O di Pescara?
Chi sono i soci che vengono da una Città che comincia per R, E che NON è Roma?
Quando si desidera unire due o più formule elementari nella stessa casellina Criteri, è
necessario adoperare delle parole chiave. Queste sono gli OPERATORI LOGICI.
Gli operatori logici elementari (non sono gli unici) sono l’operatore AND, l’operatore OR,
l’operatore NOT.
Quando si uniscono tra di loro due condizioni, il comportamento sarà diverso a seconda
dell’operatore che li unisce. In dettaglio:
Appunti per il corso di preparazione agli esami per il conseguimento della Patente Europea del Computer
50
Modulo 5: Basi di dati – Microsoft Access
Operatore AND
Si supponga di avere due condizioni, ad esempio:
Condizione A)
Condizione B)
maggiore o uguale a 22
minore di 29
>=22
<29
Imponendo il legame
Condizione_A
AND
Condizione_B
Si richiede che valgano CONTEMPORANEAMENTE l’una e l’altra.
In particolare, i valori che accontentano la condizione complessa:
(>=22) AND (<29)
sono solo 22, 23, 24, 25, 26, 27, 28
Creando una Query per la tabella Soci col criterio suddetto …
… si ottiene:
Appunti per il corso di preparazione agli esami per il conseguimento della Patente Europea del Computer
51
Modulo 5: Basi di dati – Microsoft Access
Operatore OR
Si supponga di avere due condizioni, ad esempio
Condizione A)
Condizione B)
di Roma
di Pescara
Imponendo il legame
Condizione_A
OR
Condizione_B
Si richiede che valgano l’una OPPURE l’altra in maniera NON ESCLUSIVA.
In particolare, i valori che accontentano la condizione complessa:
(Roma) OR (Pescara)
sono SIA chi è di Roma CHE chi è di Pescara
Creando una Query per la tabella Soci col criterio suddetto …
… si ottiene:
Appunti per il corso di preparazione agli esami per il conseguimento della Patente Europea del Computer
52
Modulo 5: Basi di dati – Microsoft Access
Operatore NOT
Si supponga di avere una condizione, ad esempio
Condizione A)
di Roma
Imponendo
NOT
Condizione_A
Si richiede che valga TUTTO TRANNE la Condizione_A. In particolare varranno tutti tranne
i Soci provenienti da Roma!
Si supponga di avere due condizioni, ad esempio
Condizione A)
Condizione B)
comincia per R
Roma
R*
Imponendo il legame
Condizione_A
AND NOT
Condizione_B
Si richiede che valga TUTTO QUELLO CHE COMINCIA PER R TRANNE ROMA.
In particolare, i valori che accontentano la condizione complessa:
(R*) AND NOT (Roma)
sono tutti i Soci che sono di una città che comincia per R, Roma esclusa!
Creando una Query per la tabella Soci col criterio suddetto …
Appunti per il corso di preparazione agli esami per il conseguimento della Patente Europea del Computer
53
Modulo 5: Basi di dati – Microsoft Access
… si ottiene:
Anche in questo caso si può procedere, con le modalità già viste, all’ordinamento.
E altresì possibile l’introduzione delle query parametrizzate.
Esempio:
5.5 Rendiconti
5.5.1 Generare rapporti
Generalmente i database vengono creati per gestire ed organizzare i dati in maniera tale da
disporre sempre, in maniera semplice ed efficiente, di informazioni aggiornate. Le
informazioni a video sono utili quando il loro uso è solo temporaneo e/o non si hanno grosse
quantità di dati. Se, al contrario, sono necessarie delle liste molto lunghe, magari ordinate
sulla base di qualche campo, è più opportuno produrne una versione stampata; si pensi, a
solo titolo di esempio a:
· L’elenco degli abbonati ad una compagnia telefonica
· L’elenco dei prodotti acquistati da un certo agente
· I dati degli utenti di un provider collegati ad Internet ad un certo orario ...
Nei database, gli elenchi di informazioni, prodotti per essere stampati o visualizzati a video,
vengono chiamati Report (rapporti in italiano).
Appunti per il corso di preparazione agli esami per il conseguimento della Patente Europea del Computer
54
Modulo 5: Basi di dati – Microsoft Access
5.5.1.1 Presentare dati (sullo schermo o a stampa) in una particolare sequenza
Per generare un report mediante Autocomposizione si deve:
1. Aprire il database;
2. Selezionare Report nel gestore del database;
3. Cliccare su Crea un report mediante una creazione guidata;
4. Cliccare su Nuovo;
5. Cliccare su Creazione guidata report;
6. Scegliere la tabella o la query sulla base della quale creare il report;
7. Cliccare su OK
8. Selezionare i campi da includere (usando anche per includere altre tabelle/query)
9. Cliccare su Avanti;
10. Selezionare (se lo si desidera) dei livelli di gruppo (cioè se raggruppare i dati per
qualche campo presente)
11. Cliccare su Avanti;
12. Scegliere in base a quale/i campo/i ordinare l’elenco dei dati che compare nel report;
13. Scegliere il verso dell’ordinamento;
14. Cliccare su Avanti;
15. Scegliere il tipo di layout;
16. Scegliere l’orientamento del foglio;
17. Scegliere se fare in modo che la larghezza dei campi sia regolata per farlo entrare
tutto in una colonna;
18. Cliccare su Avanti;
19. Scegliere lo stile;
20. Cliccare su Avanti;
21. Indicare un titolo per il report;
22. Scegliere se aprire il report in visualizzazione anteprima o in modifica struttura;
23. Cliccare su Fine.
Appunti per il corso di preparazione agli esami per il conseguimento della Patente Europea del Computer
55
Modulo 5: Basi di dati – Microsoft Access
Si ottiene:
REPORT IN MODALITA’ ANTEPRIMA
REPORT IN MODALITA’ STRUTTURA
Appunti per il corso di preparazione agli esami per il conseguimento della Patente Europea del Computer
56
Modulo 5: Basi di dati – Microsoft Access
5.5.1.2 Modificare un rapporto
Può accadere che, mediante l’anteprima di stampa di un report, ci si accorga che qualcosa
non va: un campo che non doveva essere inserito, un campo mancante, il report non è
facilmente leggibile o, più semplicemente, il layout non è piacevole. Nessun problema; il
report può essere modificato.
Per intervenire sulla struttura si deve:
1.
2.
3.
4.
Aprire il database;
Cliccare sul pulsante Report nel gestore di database;
Selezionare il report da modificare;
Cliccare sull’icona Visualizza struttura.
Apparirà una finestra molto simile a quella di una maschera: un’area rettangolare su cui è
posizionata una serie di oggetti (i campi e le etichette).
Tali oggetti possono essere modificati (nell’aspetto, nella posizione o nelle proprietà) con gli
stessi criteri utilizzati per modificare quelli presenti all’interno di una maschera.
In particolare.
Modifica della posizione: Drag & drop
Modifica delle dimensioni:
1. Cliccare sull’oggetto per far comparire otto manigliette attorno al riquadro di
selezione;
2. Portare il puntatore del mouse su una di queste, fino a punto in cui il puntatore si
trasforma;
3. Cliccare con il mouse e, senza rilasciare il tasto, muovere le frecce nel modo
desiderato.
Appunti per il corso di preparazione agli esami per il conseguimento della Patente Europea del Computer
57
Modulo 5: Basi di dati – Microsoft Access
Cancellazione:
1. Cliccare sull’oggetto;
2. Premere il tasto CANC.
Inserimento:
1. Visualizzare la casella degli strumenti (Visualizza | Barra dei menu | Casella degli
strumenti);
2. Cliccare sull’oggetto desiderato nella casella degli strumenti;
3. Cliccare sul punto di inserimento desiderato e, senza rilasciare il tasto del mouse:
4. Trascinare fino a far assumere le dimensioni desiderate.
Nota: se si inserisce una casella di testo per visualizzare un nuovo campo bisogna
associargli un campo della tabella. Per farlo si deve:
1. Cliccare con il tasto destro del mouse stando sull’oggetto;
2. Dal menu contestuale si sceglie la voce Proprietà;
3. In Origine Controllo si seleziona il campo di interesse.
5.5.1.3 Creare e personalizzare intestazioni e piè di pagina
1. Aprire il database;
2. Aprire la scheda Report;
3. Selezionare il report desiderato;
Appunti per il corso di preparazione agli esami per il conseguimento della Patente Europea del Computer
58
Modulo 5: Basi di dati – Microsoft Access
4.
5.
6.
7.
Premere il pulsante Struttura;
Aprire il menu Visualizza;
Selezionare Intestazioni e piè pagina di un record;
Modificare l’intestazione (o il piè pagina) cliccandoci sopra col tasto sinistro del
mouse;
5.5.1.4 Raggruppare i dati di un rapporto
In un report contenente dati numerici è possibile analizzare i dati sia sulla base dei totali
parziali, sia dei totali generali dei valori riportati nelle varie pagine del report.
Questo è il concetto di raggruppamento che si è presentato durante la autocomposizione, in
cui si chiede se si vuole inserire livelli di gruppo per i record al fine di effettuare stampe in cui
ci sia una organizzazione gerarchica dei record.
Per riportare subtotali e totali si utilizzano gli spazi dei piè di pagina di gruppo, che devono
essere, quindi, presenti. Se non lo sono, si deve:
1.
2.
3.
4.
Aprire il database;
Aprire il Report in Visualizzazione struttura;
Cliccare su Visualizza nella Barra dei Menu;
Cliccare su Ordinamento e Raggruppamento.
Viene visualizzata la seguente finestra:
In tale finestra:
-
Nella metà di sopra sono elencati i campi per i quali sono definiti dei livelli di
raggruppamento ed il loro ordine, crescente o decrescente;
Nella metà di sotto si trovano i nomi delle proprietà di raggruppamento ed i relativi
valori. Per visualizzare il piè di pagina bisogna selezionare Sì in (x).
+
x
Appunti per il corso di preparazione agli esami per il conseguimento della Patente Europea del Computer
59
Modulo 5: Basi di dati – Microsoft Access
A questo punto bisogna:
1.
2.
3.
4.
5.
Cliccare in un punto all’interno della sezione corpo del report;
Selezionare la Casella di testo nella Casella degli Strumenti;
Inserire la Casella di testo nel corpo;
Associare a questa il campo sul quale si desidera la somma (par. 5.5.1.2);
Se non si desidera visualizzare il totale di ogni riga inserire No nella proprietà
Visualizzazione.
6. Impostare la proprietà Somma parziale al valore:
- Su gruppo per fare in modo che la somma all’inizio di un nuovo gruppo sia zero;
- al valore Su tutto, per avere un totale … totale.
Seguiti questi passi, se si vogliono i subtotali di gruppo alla fine di ogni gruppo e/o i totali
generali alla fine del report si deve ripetere l’inserimento delle caselle di testo (con il valore
Sì nella proprietà Visualizzazione) nel piè di pagina del gruppo e/o in quello del report e si
deve impostare l’associazione con il campo su cui si effettua il totale parziale.
Appunti per il corso di preparazione agli esami per il conseguimento della Patente Europea del Computer
60